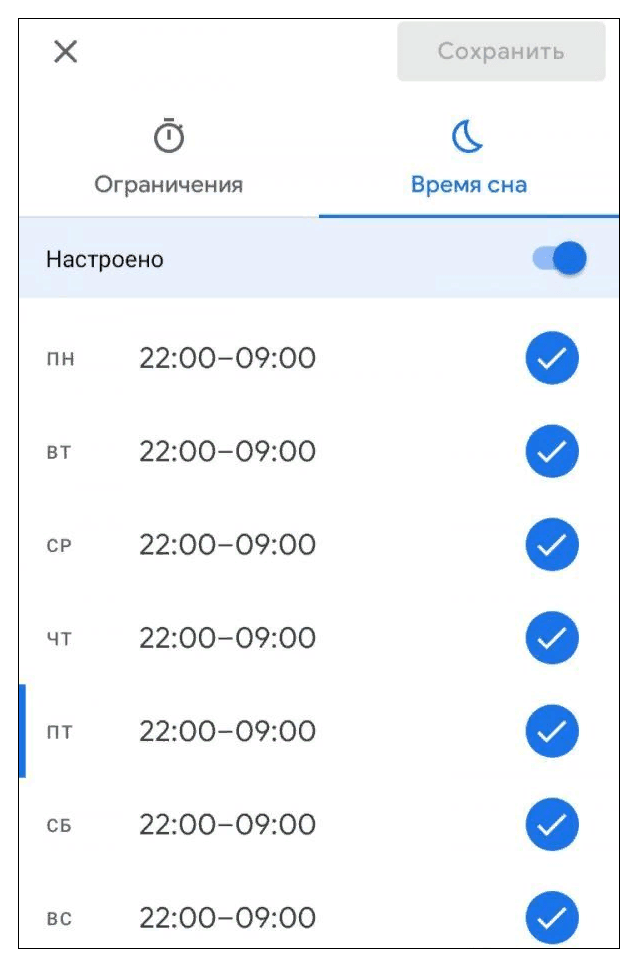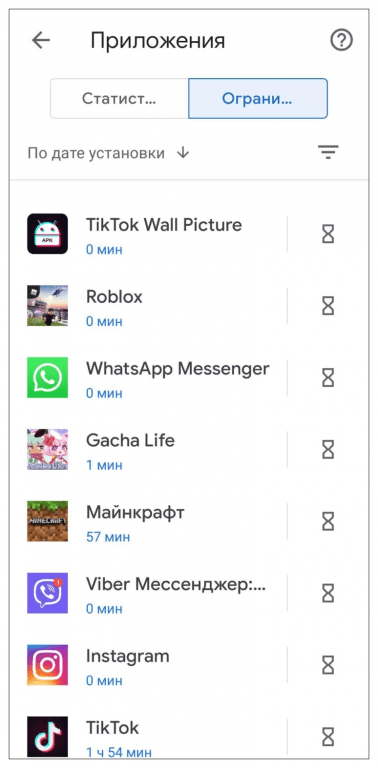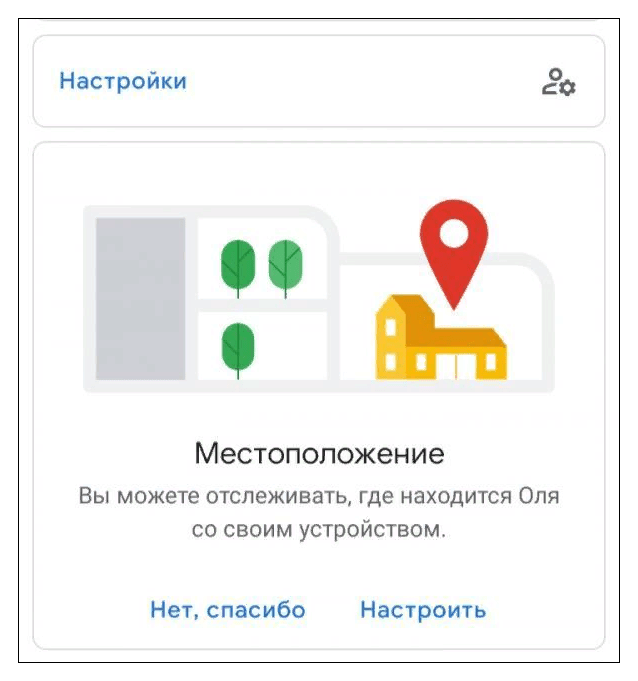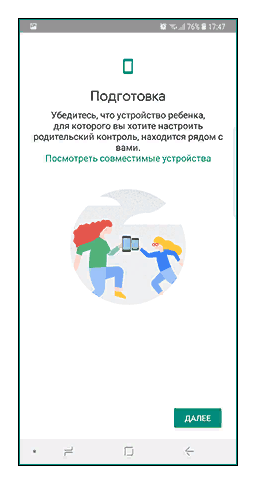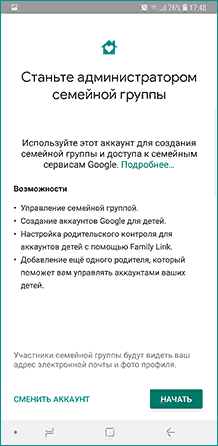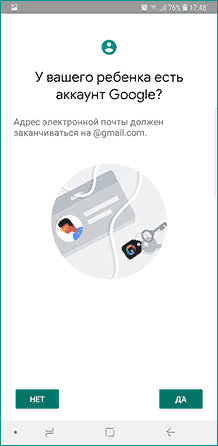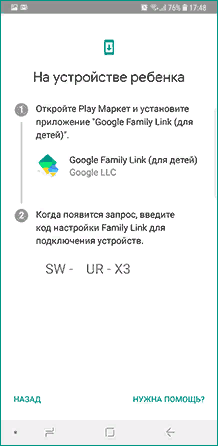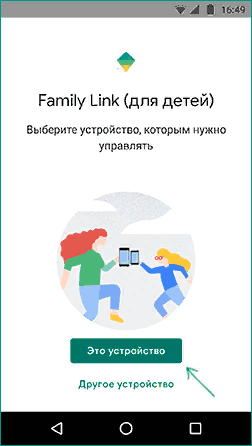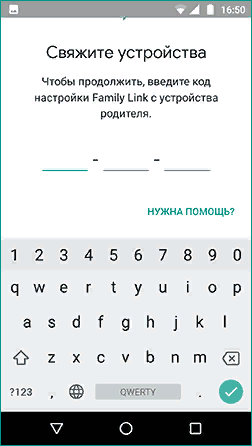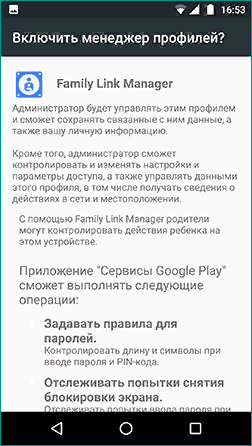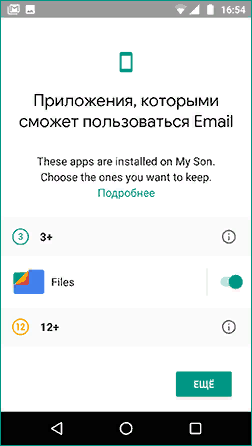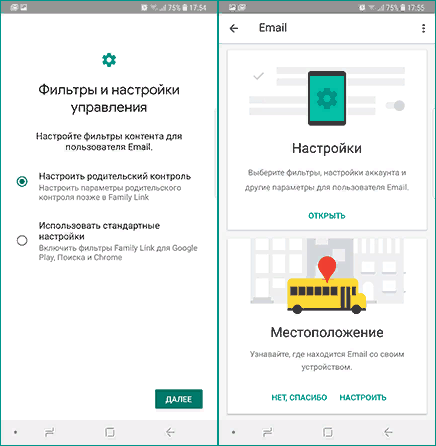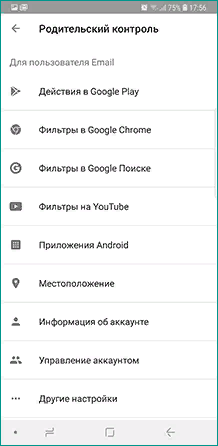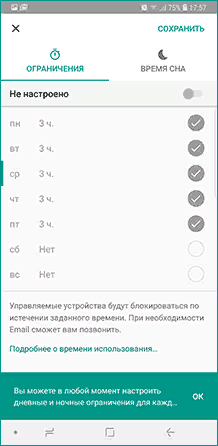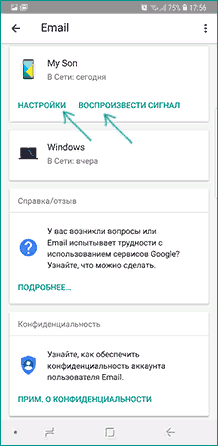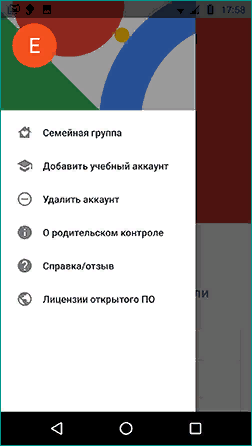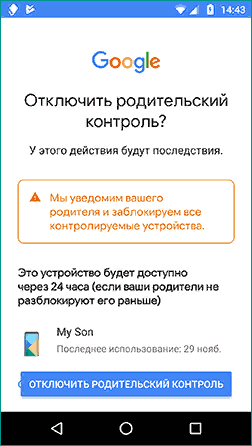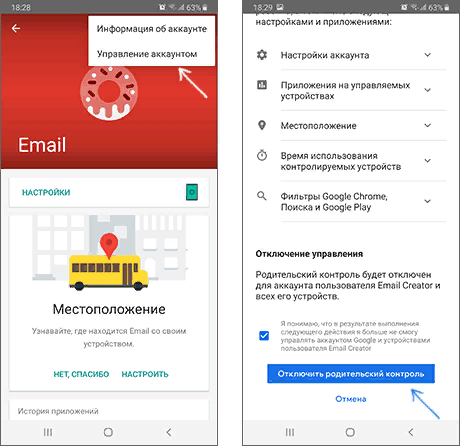Если у вашего ребенка уже есть собственный аккаунт Google, вы можете включить и настроить родительский контроль для этого аккаунта с помощью Family Link.
Если ребенку ещё не исполнилось 13 лет (возрастное ограничение может быть другим в зависимости от страны) и у него нет собственного аккаунта Google, вы можете создать для него аккаунт и управлять им с помощью Family Link.
Если вы настроили родительский контроль для существующего аккаунта ребенка и он уже достаточно взрослый, чтобы управлять своим аккаунтом самостоятельно, то вы или он сам можете в любое время отключить родительский контроль. Если это сделает ребенок, вы получите уведомление, а его устройства будут временно заблокированы.
Требования
Вы можете управлять аккаунтом Google своего ребенка, если:
- У вас есть аккаунт Google (если нет, вы можете создать его бесплатно).
- Вам уже исполнилось 18 лет (возрастное ограничение может быть другим в зависимости от страны).
- Также желательно, чтобы у вас было устройство Android 5.0 или более поздней версии, iOS 13 или более поздней версии либо Chromebook с Chrome OS M69 или более поздней версии, на котором можно установить приложение Family Link.
При этом ребенок, для аккаунта которого настраивается родительский контроль, должен:
- быть согласен на использование родительского контроля;
- проживать в той же стране, что и родитель.
Как настроить родительский контроль
Подготовка
Во время настройки необходимо, чтобы ребенок и его устройство были неподалеку от вас.
Включите родительский контроль
На устройстве Android ребенка
На устройстве Chromebook ребенка
На сайте или на устройстве без ОС Android
Если у ребенка нет устройства Android, следуйте этим инструкциям, чтобы настроить родительский контроль. Вам нужно будет указать адрес электронной почты и пароль ребенка.
Задайте настройки родительского контроля и фильтрации контента
Настройки родительского контроля для разных устройств ребенка можно менять. Сделать это можно на устройстве родителя в приложении Family Link .
Установите Family Link (для родителей)
Для изменения настроек родительского контроля и удаленного управления устройством ребенка родитель может установить на свое устройство приложение «Family Link (для родителей)» . Скачайте его из Google Play (для Android или Chromebook) или App Store (для iOS).
Управляйте аккаунтом, устройствами и приложениями ребенка
После настройки родительского контроля рекомендуем прочитать о том, какими параметрами аккаунта ребенка вы можете управлять.
Как отключить родительский контроль
Вы не можете отключить родительский контроль, пока ваш ребенок не достигнет возраста, с которого аккаунтом Google можно управлять самостоятельно.
Как отключить родительский контроль, используя устройство родителя
Как отключить родительский контроль, используя устройство ребенка
Если вы настроили родительский контроль для существующего аккаунта Google, ваш ребенок может отключить его самостоятельно. В этом случае вы получите уведомление, а контролируемые вами устройства ребенка будут временно заблокированы.
Важно! Отключить родительский контроль на устройстве ребенка можно только в том случае, если на нем установлена операционная система Android 7.0 или более поздней версии.
Что могут делать родители и какую информацию они видят после настройки родительского контроля
Настроив родительский контроль для существующего аккаунта Google, вы сможете выполнять с помощью Family Link следующие действия:
Настройки аккаунта и родительский контроль
- Менять некоторые настройки аккаунта ребенка.
- Помогать ребенку входить в аккаунт Google на разных устройствах.
- Управлять настройками истории местоположений и истории приложений и веб-поиска, от которых зависит, как Google собирает и обрабатывает данные вашего ребенка.
- Разрешать или запрещать ребенку предоставлять доступ к своему аккаунту сторонним приложениям и сайтам.
Приложения на контролируемых устройствах
Местоположение устройств Android
- Отслеживать, где находится ребенок (если одно из контролируемых вами устройств у него с собой).
Время использования контролируемых устройств
Фильтры Google Chrome, Поиска и Google Play
Сервисы Google и аккаунт ребенка
Используя аккаунт Google, ребенок может получать доступ к различным сервисам Google. Помните, что они не предназначены специально для детей.
Чего родители не могут делать и какую информацию они не видят
Если родительский контроль был настроен для существующего аккаунта ребенка, вы не сможете выполнять с помощью Family Link следующие действия:
- Удаленно просматривать экран контролируемого устройства.
- Просматривать историю поисковых запросов ребенка.
- Проверять историю браузера Chrome.
- Просматривать или сбрасывать пароль аккаунта ребенка.
- Читать сообщения и письма, отправленные или полученные ребенком.
- Прослушивать телефонные разговоры ребенка.
- Удалять аккаунт ребенка.
- Менять пароль для блокировки устройства ребенка.
- Удалять данные с устройства ребенка.
- Блокировать ребенку возможность отключить родительский контроль.
- Связывать аккаунт ребенка с устройствами Google Home.
- Примечание. Пользователи с обычными аккаунтами могут связать их с устройствами Google Home в приложении Google Home на своих устройствах.
Важно! Ребенок не сможет отключить родительский контроль, пока не достигнет возраста, с которого можно управлять аккаунтом Google самостоятельно.
Эта информация оказалась полезной?
Как можно улучшить эту статью?
Включить родительский контроль в телефоне на базе Android отныне возможно при помощи официального приложения Google Family Link! Скачать его можно с Play Маркет (ссылка ниже).
Чем полезна функция родительский контроль? с её помощью (настройки будут приведены в статье подробнейшим образом) возможно организовать возможности использования ребёнком телефона; 2 отследить его (дитя) местоположение… и некоторое другое не менее полезное. Но, как известно, во всём, а равно и в использовании родительского контроля при помощи официального приложения Google Family Link существуют нюансы!
Вот с ними и разберёмся по тексту ниже:
-
как включить родительский контроль на Android при помощи Family Link
-
как настроить родительский контроль на телефоне
-
отключение родительского контроля
-
возможные проблемы, связанные с блокировкой устройства — при настройках Google Family Link
Ответы на вопрос: как настроить Google Family Link на устройстве ребенка, чтобы ограничить на его телефоне Android какие-то нежелательные действия?
Как включить родительский контроль в настройках роутера wi fi — Ростелеком
Family Link — устройство было заблокировано — устройство было заблокировано! что делать? разблокировать не получается!
вернуться к оглавлению ↑
как включить родительский контроль на Android при помощи Family Link
Вот непременные условия, который необходимо выполнить, если хотите подключить к устройству ребёнка функцию отслеживания — родительский контроль при помощи Google Family Link:
- Устройство вашего ребенка должно соответствовать Android 7.0 или более поздней (новой) версии.
- Ваше (родителя) устройство подойдёт любой версии Android, стартуя от версии 4.4… К тому же доступно управлять контролем за ребёнком и с iPhone, iPad.
- На контролируемом и контролирующем (ребёнка/вашем) телефоне должна быть активна учетная запись Google.
- Непременное наличие доступа к Интернету (провайдеры могут быть разными).
…коли все эти требования для настройки приложения соблюдены — приступим:
1 — требуется установить само приложение Google Family Link (для родителей!!) — переходим в плей-маркет, скачиваем и активируем (если у вас iPhone/iPad, в этом случае выбираем в App Store приложение Family Link)…
по ссылке…
//play.google.com/store/apps/details?id=com.google.android.apps.kids.familylink
2 — на вопрос на экране «Кто будет пользоваться этим телефоном» выбираем, естественно, «Родитель».
Кнопка «Далее»… «Станьте администратором семейной группы» …кликаем «Начать»…
3 — здесь подтверждаем «Да», — у ребёнка есть аккаунт в Google.
4 — далее, гаджет выдаст запрос «Возьмите устройство вашего ребенка»… «Далее»: внимание!! на этом этапе будет дан код настройки (пароль), — оставляем пока этот телефон открытым на этом шаге…
5 — берём телефон ребенка и скачиваем со страницы Play Маркет Google Family Link (приложение для детей!!).
6 — непременно запускаем приложение! Вопрос «Выберите устройство, которым нужно управлять» жмём «Это устройство».
7 — указываем код, который дан на вашем телефоне (шаг — 4).
8 — сюда вводим этот самый код (пароль) учетной записи ребенка и непременно «Далее», потом «Присоединиться»…
9 — Обратите внимание на свой телефон (родителя) — там появился запрос типа «Хотите настроить родительский контроль для этого аккаунта?» …тогда «Да!».
10 — важный момент: на странице, которая будет открыта ознакомьтесь со всеми возможностями, которые доступны при использовании приложения Google Family Link (родительский контроль).
11 — Чтобы вам было проще разобраться в учётках — укажите имя конкретно для текущих настроек приложения (это если у вас несколько детей, с чем вас и поздравляю!)).
11-а — указываем имя устройства (отображаемое у родителя) .11-б — указываем требуемые именно вам разрешенные приложения (эти настройки в последствии возможно изменить).
12 — шаг завершения настроек: клик «Далее», после того на устройстве ребенка откроется информация, что именно могут отслеживать родители… Взгляните, информации для…
13 — (возьмите ваш телефон) на экране «Фильтры и настройки управления» выбираем «Настроить родительский контроль. …клик «Далее» для перехода к опциям настроек основных блокировок и других параметров…
14 — откроется экран с так называемыми «плитками». Самая первая перенесёт нас к настройкам родительского контроля… другие призваны сообщать информацию о устройстве ребенка.
15 — финальная фаза настроек приложения родительского контроля ребёнка: на электронную почту (в аккаунты родителя и ребенка) прилетят письма с подробнейшем описанием основных возможностей и особенностей работы Google Family Link. …весьма полезная информация!
вернуться к оглавлению ↑
как настроить родительский контроль на телефоне
…весьма полезны следующие опции: в разделе «Настройки» Google Family Link родительского контроля в телефоне Android либо планшета на базе андроид будут расположены такие, как на картинке ниже, параметры:
Поподробнее об опциях:
Действия Google Play — возможная установка ограничения на использование (скачивание, к примеру) из Play Маркет.
Фильтры Google Chrome — задавайте фильтры в Google поиске, фильтры на каналах YouTube, а также сможете настроить блокировки нежелательного контента…
Приложения Android — задайте требуемые разрешения: запретите/разрешите запуск уже установленных приложений на устройстве ребенка.
Местоположение — вкл. отслеживания местоположения устройства ребенка.
Информация об аккаунте — здесь возможно узнать сведения об учетной записи ребенка (если запамятовали), либо кнопка остановки родительского контроля (Stop supervision).
Управление аккаунтом — информация о возможностях УПРАВЛЕНИЯ родителем.
Время использования — если перейти сюда, то возможно включить ограничения использования телефона или планшета ребенком (по времени: по дням недели и пр. и что интересно: запросто задаётся время сна — это то время — когда использование телефона ребёнком не разрешено.
Как и говорилось чуть выше, опция «Настройки» на именной карточке устройства позволяет включить отдельные настройки запрета/разрешения для конкретного заданного устройства.
Полезно!! в пункте «Воспроизвести сигнал», мы запустим звонок на потерянном телефоне/планшете ребенка.
вернуться к оглавлению ↑
отключение родительского контроля
Имейте в виду, что ребенок может узнать некоторые незначительные подробности о ваших родительских настройках.
Некоторые пункты, которые видны ребёнку:
1 — даны советы по действиям, если ребёнок решается попросить родителей изменить настройки.
Возможность отключить родительский контроль — если возникают некоторые сомнения в ограничениях (попросту, если воспользовался настройками родительского контроля Google Family Link кто-то другой).
Напоминаю!! — родительский контроль легко отключить с управляющего устройства в настройках «Управление аккаунтом».
Подключения функций родительского контроля для Android посредством Google Family Link — неплохое решение для устройств ОС Android, потому как использование сторонних средств отпадает.
вернуться к оглавлению ↑
возможные проблемы, связанные с блокировкой устройства — при настройках Google Family Link
решение описала статье по ссылке, чтобы не повторяться по много раз в ответах в комментариях и на почте:
Family Link
Family Link — устройство ребёнка было заблокировано! что делать? Разблокировать не получается! Решаем задачу во всех подробностях… — устройство было заблокировано! что делать? разблокировать не получается!
Видео: Wi Fi включаем родительский контроль
Видео: как включить режим разработчика в Xiaomi MI ??
Если что-то не ясно и остались вопросы, делитесь ими в комментариях…
все статьи: Александра Брик
автор, соавтор сайта Комплитра ру — менеджер, веб разработчик студии ATs media — запросто с Вордпресс
мой сайт
Не так давно среди множества полезных приложений, доступных для скачивания из Google Play Market, появилось новое ПО под названием Family Link. Коротко суть и назначение программы характеризуется как «родительский контроль» над андроид-устройством ребенка, не достигшего возраста 13 лет. Прежде чем писать эту статью о новом сервисе Гугл, я посмотрел отзывы на приложение. Любопытно, что количество отрицательных мнений превалирует над одобрительными. И не только от детей, которые не очень довольны усилением контроля над их гаджетами, но и родителей, считающих данный сервис излишним ограничением свободы ребенка. Многие пользователи жалуются, в частности, что столкнулись с проблемой как удалить Family Link со своего устройства и гаджета ребенка.
- Обзор основных функций Family Link
- Как установить и настроить Google Family Link
- Настройка основных параметров родительского контроля
- Дополнительные настройки Family Link
- Возможности настроек Family Link на устройстве ребенка
- Как отключить и удалить Family Link
Давайте подробнее разберемся, что на самом деле представляет собой удаленный программный контроль над использованием мобильных устройств детьми со стороны родителей. Как установить, настроить и, естественно, удалить Family Link.
После установки и настройки Фэмели Линк родительский телефон получает информацию о действиях, которые осуществляет ребенок на привязанном устройстве. Есть возможность наложения ограничений как в процессе настройки параметров, так и оперативно. Что позволяет данное приложение:
- Настраивать разрешённый возрастной ценз на устанавливаемые приложения, видеть, какие приложения установил ребенок, поставить запрет на скачивание приложений из сторонних источников. При этом малыш может запросить в режиме онлайн разрешение на установку новой игры или другого сервиса, а родитель отказать или позволить это действие.
- Устанавливать время блокировки телефона как днем, так и в режиме сна. Настройка гибкая, позволяет менять режимы в зависимости от дня недели. Во время сна малыш сможет принимать и совершать телефонные звонки, но играть или заходить в интернет у него не получится. При необходимости устанавливается дневной лимит использования гаджета, после достижения которого устройство блокируется. Опять же, возможность принимать и совершать телефонные вызовы сохраняется.
- Ведёт статистику времени работы определённых приложений за день, неделю и месяц. Стоит сразу сказать, что никакой лишней информации родители не видят и тайна личной переписки не нарушается. Зато приложение позволяет контролировать не заигрался ли ребенок вместо учёбы. Можно поставить временный запрет на конкретное приложение.
- Отслеживание расположения устройства по запросу через GPS, GSM, близлежащую сети Wi-F. Очень важная функция в некоторых ситуациях, когда необходимо точно знать, где находится ваш ребенок. Не следует злоупотреблять геолокацией и превращать эту опцию в тотальную слежку. Тем более, что уйти от «шпионского» контроля довольно просто: достаточно выключить телефон или оставить его в таком месте, которое родители считают безопасным.
Еще раз подчеркну, что ограничения и блокировки в рамках родительского контроля оставляют возможность принять и совершить обычный звонок. А тотальный геоконтроль, помимо психологического давления на ребенка, быстрее разряжает батарею на дочернем устройстве.
Как установить и настроить Google Family Link
Общие требования к мобильным устройствам для установки приложения:
- смартфон, планшет ребенка должен иметь релиз Android 7.0 или выше;
- родительский гаджет должен работать на версиях Андроид, начиная с 4.4 или iPhone, iPad с iOS от 9-ой и более поздних версий;
- на обоих устройствах должны быть созданы и привязаны разные аккаунты Google;
- во время установки и настройки оба устройства должны быть подключены к сети интернет.
Теперь приступаем к инсталляции и настройке Family Link на обоих устройствах одновременно.
- Начинаем с родительского гаджета, куда скачиваем приложение из Play Маркет. Запустите установщик и прочитайте краткую информацию о возможностях программы.
- Из вариантов «Кто будет пользоваться этим телефоном» выберите «Родитель». Подтвердите, нажав «Далее», на запрос «Станьте администратором семейной группы» нажмите «Начать».
- Ранее я уже писал, что на телефоне ребенка должен быть создан и авторизован аккаунт Гугл. Если его нет, создайте почту @gmail.com и авторизуйтесь на дочернем смартфоне. Подтвердите наличие гугл-аккаунта.
- Нажмите «Далее» после появления надписи «Возьмите устройство вашего ребенка». На экране отобразится код доступа, он будет необходим для настройки ПО на контролируемом смартфоне. Не выходите из программы и не отключайте ваш телефон.
- Теперь скачайте версию Google Family Link для детей из Play Маркет. Инсталлируйте приложение, на запрос «Выберите устройство, которым нужно управлять» нажмите «Это устройство».
- Свяжите устройства, введя код, который ранее отобразился на вашем телефоне.
- Для завершения синхронизации авторизуйтесь в аккаунте Гугл на устройстве ребенка, нажмите «Далее», а затем — «Присоединиться». На главном устройстве после этого появится надпись «Хотите настроить родительский контроль для этого аккаунта»? Подтвердите запрос.
- Снова возвращаемся к телефону ребенка. Здесь необходимо нажать «Разрешить», чтобы подтвердить настройки контроля. Для дополнительного управления включите менеджер профилей Family Link Manager.
- Задайте имя устройства, установите ограничения для доступа к приложениям. Позже эти настройки можно изменить. Нажмите «Далее» для завершения настроек. На экране отобразится информация о том, что именно могут отслеживать родители.
- Снова возвращаемся к аппарату родителей. Выберите «Настроить родительский контроль» в меню «Фильтры и настройки управления», чтобы поменять и установить основные разрешения. После нажатия кнопки «Далее» на экране отобразится интерфейс с пиктограммами доступа к родительскому телефону и параметрам контролируемого смартфона. Еще раз все проверьте и если нужно поменяйте ограничения и доступы.
На этом базовая настройка Google Family Link на обоих аппаратах завершена. На почту, к которой привязаны аккаунты, придут несколько писем с описанием функций и особенностей использования приложения. Рекомендую внимательно с ними ознакомиться.
Настройка основных параметров родительского контроля
Наступает наиболее ответственный момент создания разрешений и запретов. С ребенком младшего возраста, который еще только начинает осваивать гаджет, все более-менее понятно, здесь решение родителей будет основным. У подростка, который «живет» в интернете, тотальные запреты могут вызвать острую негативную реакцию. Желательно предварительно обсудить с ним уровни контроля. В «Настройках» Family Link доступны следующие разделы:
Рассмотрим их подробнее.
- «Действия Google Play» устанавливают фильтр на скачивание контента из Play Маркет, установку приложений.
- Фильтры Google Chrome, Google поиск, YouTube позволяют блокировать просмотр нежелательного контента.
- «Приложения Android» контролируют запуск уже установленных приложений. Довольно странная функция. Согласитесь, что гораздо проще удалить нежелательные сервисы.
- «Местоположение». В этом разделе настройте отслеживание геолокации устройства ребенка. Информация будет отображаться на главном экране Family Link родительского гаджета.
- «Информация об аккаунте» содержит данные об учетной записи ребенка. Здесь же можно приостановить функцию контроля при помощи опции Stop supervision.
- «Управление аккаунтом» содержит информацию о возможностях родителя по управлению устройством. Здесь также можно остановить родительский контроль.
Дополнительные настройки Family Link
Помимо базовых настроек, родитель может воспользоваться дополнительными опциями приложения.
- «Время использования» для гибкой настройки принудительного отключения телефона по часам и дням недели.
- Откройте карточку с именем, которое присвоили устройству ребенка. Здесь выберите дополнительные параметры по необходимости:
- запрет добавления и удаления пользователей;
- установка приложений из неизвестных источников;
- включения режима разработчика;
- настройка разрешения приложений и точность определения местоположения;
- активация опции «Воспроизвести сигнал», чтобы заставить звонить потерянное устройство ребенка.
- В управлении семейной группой находятся запросы от детей на разрешение установки приложений. Здесь обратите внимание на очень важный параметр «Родительский код», который позволяет разблокировать устройство ребенка без доступа к интернету. Учтите, что коды генерируются системой и имеют ограниченный срок действия.
- В разделе «Семейная группа» можно добавлять как устройства детей, так и других членов семьи с правами родительского контроля.
Старайтесь вводить новые ограничения, когда телефон ребенка у вас под рукой, чтобы вновь созданные запреты не стали для него неприятной неожиданностью. Представляете, что испытает подросток в кругу друзей, когда его гаджет «вдруг» перестанет выполнять ранее доступные функции.
Возможности настроек Family Link на устройстве ребенка
Несмотря на то, что назначение программы состоит в том, чтобы родитель мог контролировать активность детей при использовании гаджета, у них также есть определенные права. Конечно, они значительно ограничены и носят в основном справочный характер:
Помимо советов о том, как уговорить родителей изменить правила контроля, если по мнению ребенка они слишком завышены, в сервисе есть довольно любопытная функция «Отключить родительский контроль». Эта опция создана для того, чтобы заблокировать Family Link, если приложение было установлено и активировано без ведома родителей. После ее активации родителям отправляется уведомление об отключении контроля, а все устройства ребенка полностью блокируются на 24 часа. Разблокировка доступна только с контролирующего устройства, либо автоматически по истечении суток.
Как отключить и удалить Family Link
Причин для деактивации приложения может быть несколько. Ребенок достаточно повзрослел и может самостоятельно распоряжаться своим гаджетом и доступами в интернет без родительского контроля. Попробовав программу, обе стороны, или только родители, пришли к решению, что необходимости в таком способе управления свободой ребенка является излишней. В любом случае принимая такое решение, взвесьте все за и против. Ведь некоторые функции Family Link могут неожиданно пригодиться в нестандартной жизненной ситуации. Особенно это касается определения местоположения устройства ребенка.
Для отключения аппарата ребенка от родительского контроля выполните следующие действия.
- Войдите в приложение с главного устройства, выберите имя того аккаунта, который собираетесь убрать из сервиса. Оба девайса в этот момент должны быть подключены к интернету.
- Внизу окна приложения нажмите «Отключить родительский контроль».
- Дождитесь, когда на почту ребенка придет сообщение об отключении контроля.
Чтобы полностью удалить приложение, начните деактивацию с телефона ребенка. Для этого необходимо войти в приложение и выбрать опцию «Удалить учетную запись». Понадобится ввести данные (имя и пароль) от родительского гугл-аккаунта. Удаление Family Link на головном устройстве производится стандартным способом, как и любого другого приложения на Андроиде.
Заключение
Полезность и необходимость родительского контроля сложно недооценить. Речь идет как о безопасности ребенка, так и его защите от преждевременного знакомства с запретным контентом, которым изобилует современный интернет. В то же время, нельзя превращать этот инструмент в оружие тотальной слежки и ограничений всего и вся, особенно когда речь идет о детях старшего возраста. Инструментарий Family Link предоставляет возможности гибкого контроля, именно так его следует воспринимать и детям, и родителям.
Post Views: 705
Google Family Link — это приложение для родительского контроля для людей с детьми. Приложение было запущено пару лет назад, но оно стало частью стандартного Android, начиная с Android 10. Вам по-прежнему нужно приложение, чтобы использовать его, но Вы можете получить доступ к параметрам из меню «Настройки» напрямую. С этим приложением Вы получаете удивительный контроль над дочерними устройствами, и у него есть множество отличных возможностей для управления использованием телефона Вашим ребенком. Из этой статьи Вы узнаете, как его настроить и как использовать различные функции.
Если все, что Вам нужно сделать, это настроить родительский контроль в Play Store, есть гораздо более простой способ сделать это, и у нас есть отдельная статья по родительскому контролю Google Play.
Как настроить Google Family Link
Настройка Family Link немного утомительна, но не требует особых усилий. Прежде чем начать, убедитесь, что выполнены следующие предварительные условия. В противном случае инструкции не сработают.
- Вашему ребенку нужна собственная учетная запись Google. Вам нужно создать ее, чтобы использовать Family Link.
- Учетная запись Google Вашего ребенка должна быть частью Вашей семейной сети. Если Вы не сделаете это заранее, Family Link заставит Вас сделать это во время настройки, но Вам будет проще сделать это заранее.
- Наконец, учетная запись Google Вашего ребенка должна быть единственной на устройстве ребенка. Family Link принудительно удалит все остальные учетные записи Google во время настройки.
Хорошо, теперь, когда все настроено и готово, давайте начнем. Поскольку для этого требуется ввод на двух разных устройствах, мы укажем, какое устройство требуется для каждого шага. Если написано «Родительское устройство», Вы делаете это на своем телефоне, а если «Дочернее устройство», то на телефоне ребенка.
Оба устройства — загрузите приложение «Google Family Link (для родителей)» на родительском устройстве и приложение «Google Family Link (для детей)» на дочернем устройстве. Обратите внимание, это два разных приложения.
На родительском устройстве откройте приложение «Google Family Link» и пролистайте начальные заставки, после этого нажмите «Начать».
Выберите Вашу учетную запись Google, если будет предложено.
На родительском устройстве укажите, что этим телефоном будет пользоваться родитель. И нажмите далее.

На родительском устройстве станьте администратором семейной группы, если будет предложено. Для этого нажмите «Начать».
Если у ребенка уже есть аккаунт Google нажмите «Да», иначе нажмите «Нет» и следуйте инструкциям.
Возьмите устройство Вашего ребенка и нажмите «Далее».
На устройстве ребенка установите Google Family Link (для детей), запустите его и выберите «Это устройство».
На устройстве ребенка выберите учетную запись, которой нужно управлять.
На устройстве ребенка введите код, указанный на родительском устройстве.
На устройстве ребенка введите пароль от его учетной записи.
На устройстве ребенка согласитесь с присоединением к семейной группе.
На устройстве родителя подтвердите управление аккаунтом ребенка.
На устройстве ребенка ознакомьтесь с представленной информацией и нажмите «Далее».
На устройстве ребенка нажмите «Разрешить».
На устройстве ребенка нажмите «Активировать приложение администратора устройства».
Теперь необходимо дать наименование устройству ребенка. На дочернем устройстве нажмите «Далее».
На дочернем устройстве введите название и нажмите «Далее».
На дочернем устройстве укажите приложения, которыми ребенок может пользоваться и нажмите «Далее».
Теперь Вы можете управлять устройством ребенка. Нажмите «Далее», а потом «Готово» на дочернем устройстве.

Устройство ребенка настроено и теперь Вы можете продолжить настройку Family Link на родительском устройстве.
Настройка Google Family Link
Теперь, когда Вы справились с трудной задачей подключения Family Link, давайте попробуем использовать ее в полной мере. С этого момента все происходит на родительском устройстве, если не указано иное. Есть много вещей, которые Вы можете сделать, поэтому Вы рассмотрим каждую из них в отдельности.
Местоположение устройства ребенка
В приложении Family Link есть специальная карточка для поиска телефона ребенка. Просто нажмите «Настроить», а затем «Включить», и Вам будет показана карта, где находится телефон.

С помощью этой функции Вы можете легко найти телефон Вашего ребенка. Это работает также как «Найти мой телефон», если Ваш ребенок где-нибудь оставит свой телефон.
Есть еще одна карточка, которую мы подробно обсудим ниже, но одной из ее функций является возможность воспроизводить звук с детского телефона в случае его потери. Это также помогает найти потерянный телефон.
Родительский контроль
Есть карточка с названием «Настройки». Она позволяет Вам получить доступ к базовому родительскому контролю. Нажмите «Открыть», чтобы получить доступ ко всем Вашим параметрам. Отсюда Вы можете ограничить контент, который Ваш ребенок видит в Google Play, и управлять фильтрами в Google Chrome, YouTube, поиске Google и местоположении.
Кроме того, Вы можете нажать на раздел приложений Android, чтобы установить временные ограничения для существующих приложений на телефоне ребенка или напрямую ограничить доступ к приложениям. Когда доступ к приложению ограничен, значок буквально исчезает с главного экрана и панели приложений, что делает его недоступным.
Наконец, этот раздел содержит очень важный параметр. Будет появляться запрос на разрешение родителей, прежде чем ребенок войдет в приложения или игры, которые родитель не сможет контролировать. Это включено по умолчанию и не может быть отключено.
После первого доступа к этой карточке она сжимается до гораздо меньшего размера, если Вам понадобится найти ее позже. Она всегда должно быть наверху.
Отслеживайте активность Вашего ребенка
Третья карточка в списке показывает фактическую активность Вашего ребенка. Вы можете увидеть приложения, которые он использует и как долго. На этой карточке есть ярлык для экрана ограничений приложений.
Существует отдельная карточка, которая показывает, какие приложения и игры установлены на устройстве Вашим ребенком. Таким образом, Вы можете отслеживать, что он загружает и что он делает.
Ограничить время работы
Дети, вероятно, не должны быть в телефоне весь день. Есть целый раздел для ограничения времени экрана. Первая вкладка, «Ограничения», позволяет Вам устанавливать ежедневные ограничения времени работы телефона. Например, Вы можете установить на три часа в школьные дни и шесть часов в выходные.
Вторая вкладка, «Время сна», позволяет Вам жестко ограничить время, в которое Ваш ребенок может пользоваться телефоном. После того, как Вы настроите это и выберете подходящее время, их телефон заблокируется, и они не смогут получить к нему доступ до утра. Это отличный инструмент для укладывания детей спать.
Настройки телефона
Последняя карточка делает две вещи. Он воспроизводит звук, который мы упоминали ранее в разделе местоположения выше, а также позволяет редактировать настройки дочернего устройства. Вы можете установить ограничения на такие вещи, как добавление пользователей, доступ к параметрам разработчика и возможность загружать приложения из неизвестных источников. Все они отключены по умолчанию, и Вы можете включить их, если хотите.
На чтение 4 мин Просмотров 4.2к. Опубликовано 10.01.2022 Обновлено 15.04.2022
Привет! Если вы отец или мать и купили ребенку мобильный телефон или компьютер, лучшее, что вы можете сделать, — это настроить родительский контроль в Google Chrome. Одна из вещей, которые ребенок использует чаще всего, когда у него есть устройство с выходом в Интернет. Это веб-браузер, который ищет информацию о многих вещах.

Итак, если вы не хотите, чтобы ваш ребенок видел откровенный или агрессивный контент, лучше всего активировать родительский контроль в Chrome. Далее мы покажем вам, как включить родительский контроль в Chrome, важность использования родительского контроля в Chrome и как установить время просмотра.
Содержание
- Как включить родительский контроль в Chrome?
- В чем важность использования родительского контроля в Chrome?
- Контроль аккаунта
- Ограничения приложений с родительским контролем google
Как включить родительский контроль в Chrome?
У Google есть множество приложений для людей, которыми должна пользоваться учетная запись Google, и вам даже не нужно ничего платить. Активировать родительский контроль в Chrome вам поможет приложение под названием «Google Family Link». Это приложение не только позволяет заблокировать управление Chrome, но также позволяет управлять другими приложениями.
Первое, что вам нужно сделать, чтобы управлять Chrome с родительским контролем — это зайти в Play Store и загрузить Google Family Link. После установки этого приложения следуйте инструкциям ниже:
- Включи свой мобильный телефон
- Войдите в Google Family Link
- Теперь возьмите мобильный телефон вашего ребенка, войдите в Google Family Link и укажите, что это мобильный телефон вашего ребенка.
- Тогда возьми свой мобильный и выбери дочь или сына.
- Выберите «Управление настройками».
- Выберите “Google Chrome”
- Примените родительский контроль с параметрами, которые вы считаете лучшими, и вуаля
Следует отметить, что с помощью Google Chrome есть способ ограничить количество времени, которое вы хотите использовать в Интернете. Если вы не хотите, чтобы ваш ребенок много работал в Интернете, вы можете настроить время использования Chrome. Для этого необходимо использовать некоторые расширения, но они не имеют большого веса и ничего не стоят.

В чем важность использования родительского контроля в Chrome?
Применение родительского контроля к Chrome очень необходимо и важно. Так как вы никогда не использовали родительский контроль, вы можете не знать, почему это важно. Однако чтобы вы решили применить такие настройки, мы покажем вам, почему это важно. Это будет рассмотрено в следующих двух подтемах.
Контроль аккаунта
С помощью родительского контроля вы можете контролировать использование каждой из учетных записей, с которыми вы: синхронизировались? Приложение Google Family Link. Люди, у которых есть несколько детей, смогут контролировать то, что их дети видят на своем телефоне, с помощью управления учетной записью.
Если вы не знаете, что у вас нет проблем с родительским контролем Chrome, рекомендуется очистить кеш браузера. Таким образом вы исправите все ошибки, которые есть в браузере. И он будет работать безупречно, как со дня его новой установки.
Ограничения приложений с родительским контролем google
Еще одна очень важная вещь, которую позволяет Google Family Link, — это ограничение или разрешение мобильных приложений на определенное время. Это приложение Google позволяет не только применять родительский контроль, но и управлять другими приложениями, такими как социальные сети или игры, в браузере Google Chrome.
Однако вам необязательно блокировать приложения, поскольку у Google Family Link на телефоне есть функция, которая позволяет вам решать, в какое время вы хотите, чтобы ваш мобильный телефон был активен. Если вы активируете эту функцию до 8 часов утра, мобильный телефон вашего ребенка в 8 часов утра будет заблокирован и больше не сможет им пользоваться.
Так же, как вы можете применить блокировку, вам нужно указать время, когда она будет повторно активирована. Например, если вы решите активировать его в 9 утра, ваш ребенок сможет снова пользоваться мобильным телефоном в это время ! Обратите внимание: если вы хотите защитить свою учетную запись Google, вы должны ввести пароль своего профиля Google.
Недавно мы упоминали, что, используя ссылку Google Family, вы можете установить расписание использования приложения и общего использования мобильного телефона. Все это является частью родительского контроля, используемого для блокировки Google Chrome. Установить часы навигации очень просто, достаточно:
- Запустите свой телефон
- Зайдите в “Play Маркет вашего мобильного телефона”
- Нажмите на значок своего профиля в “Play Маркете”
- Затем зайдите в «Настройки»
- В настройках зайдите в «Друзья»
- Затем выберите «Родительский контроль».
- Другое дело — активировать функцию расписания и ввести PIN-код, чтобы проверить безопасность опций.
Александр Гусельников (Блог Вебмастера) – Как скрыть файлы на диске Google?? – Настройки конфиденциальности