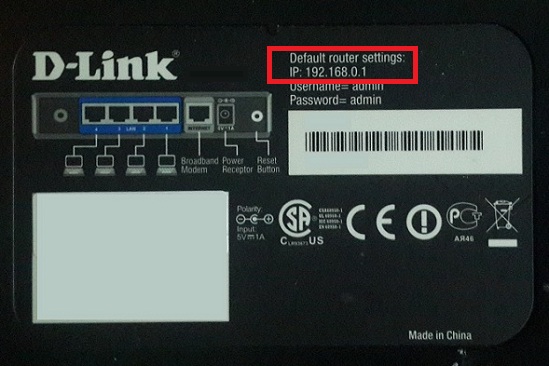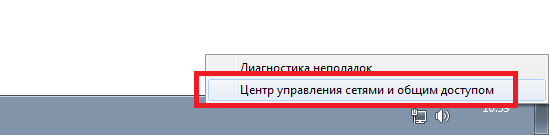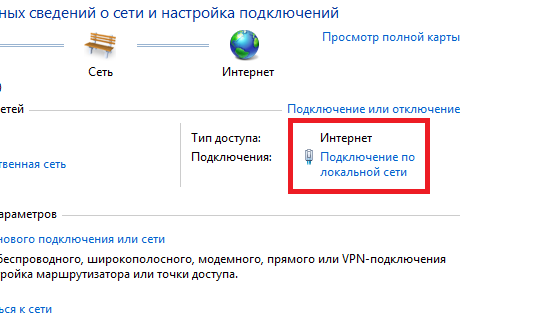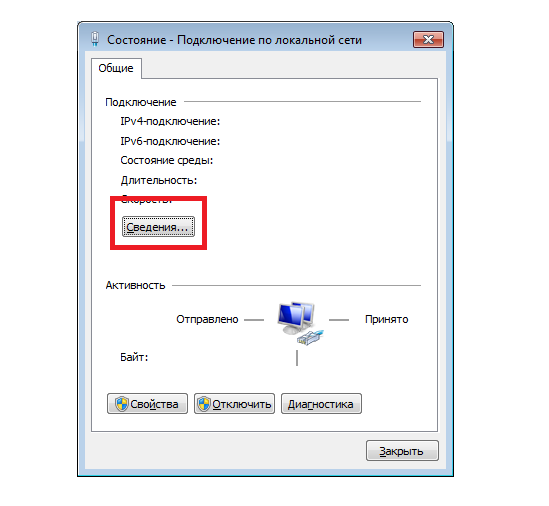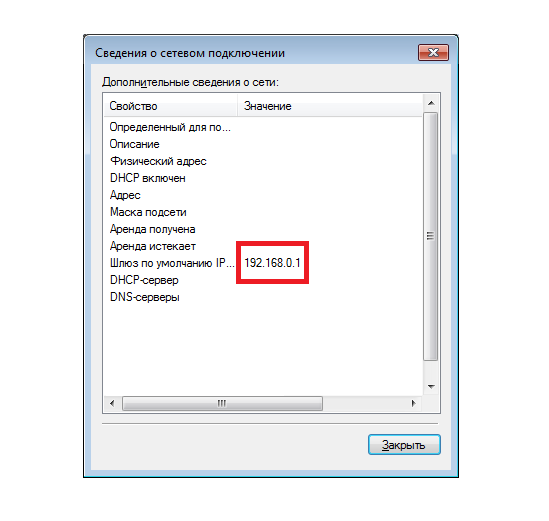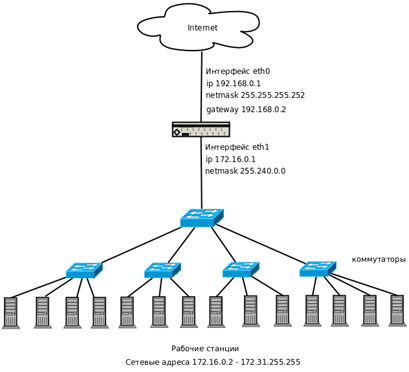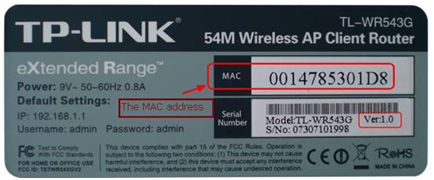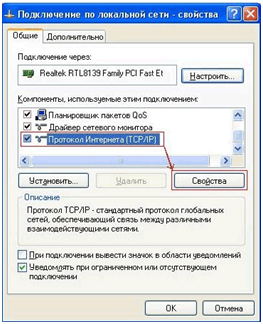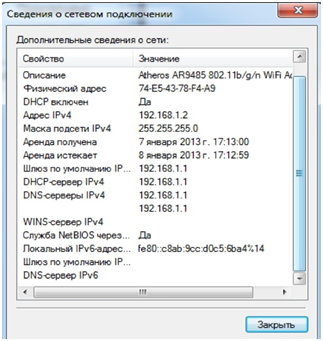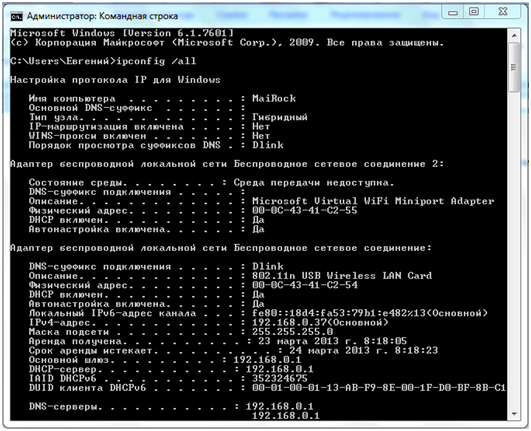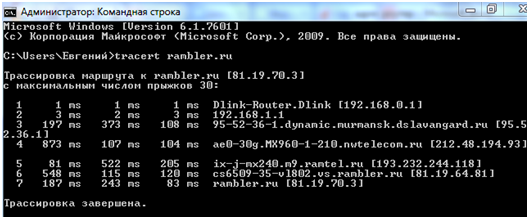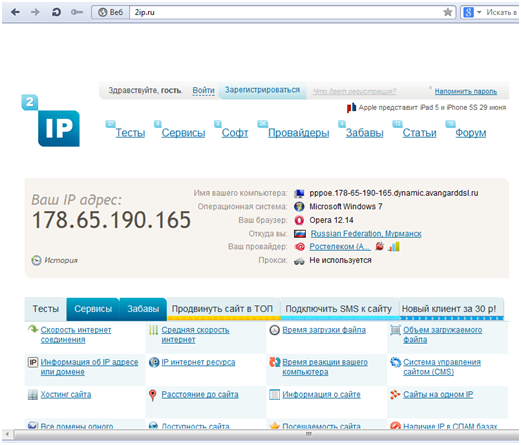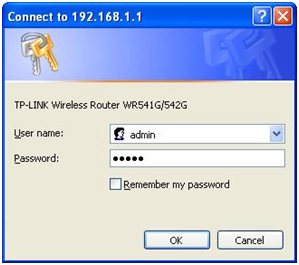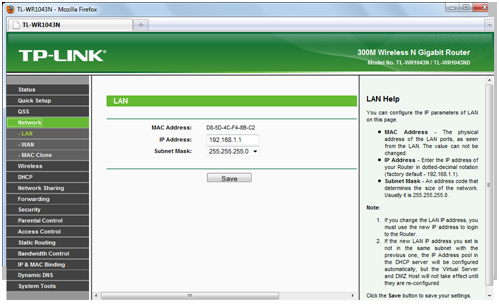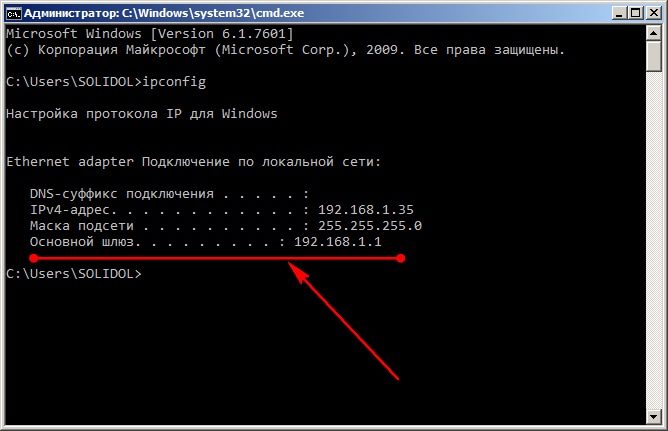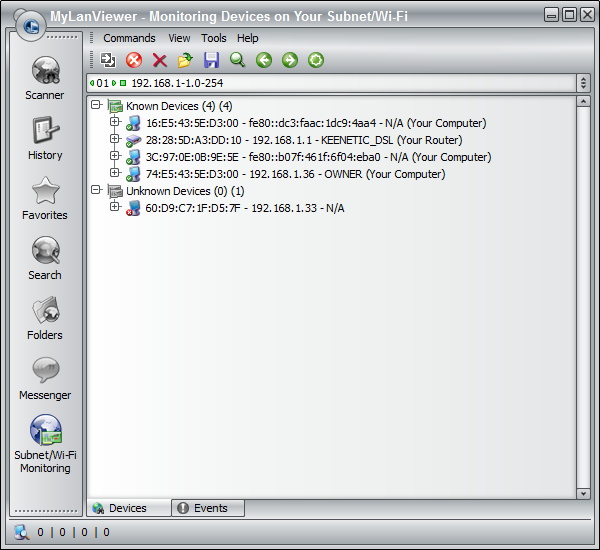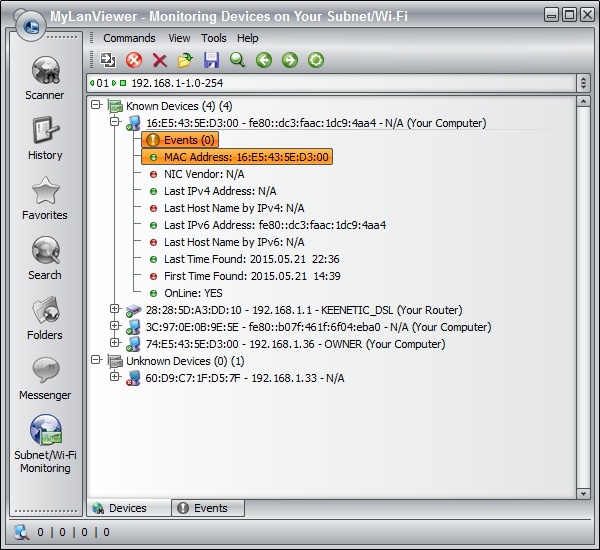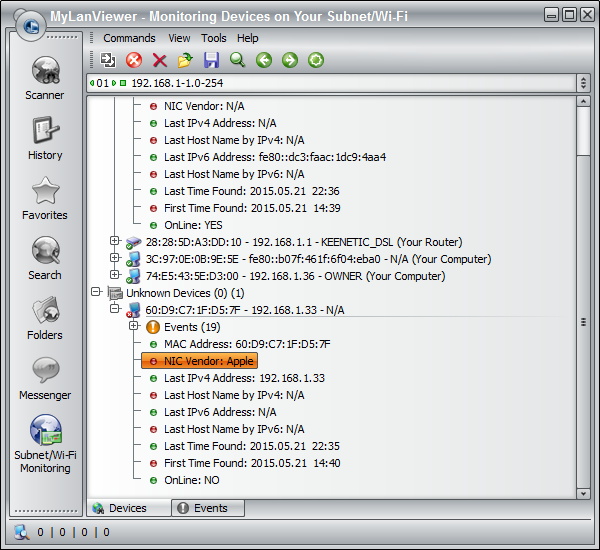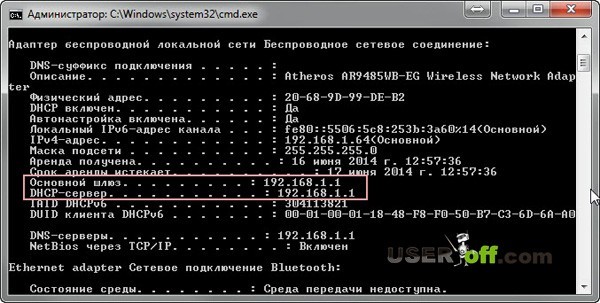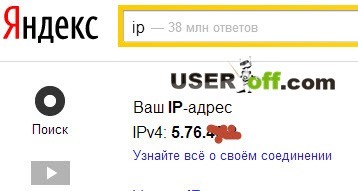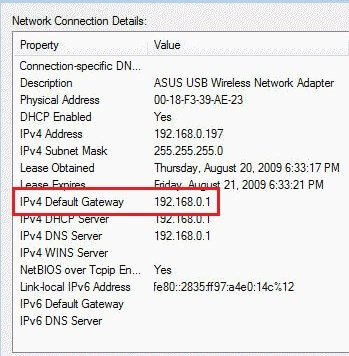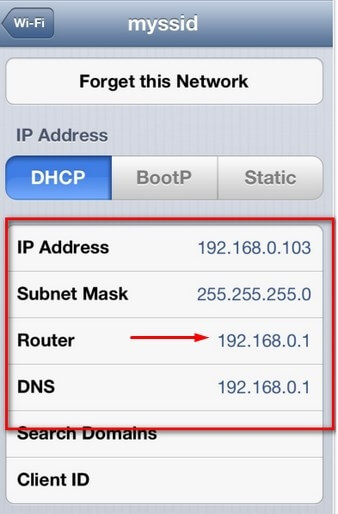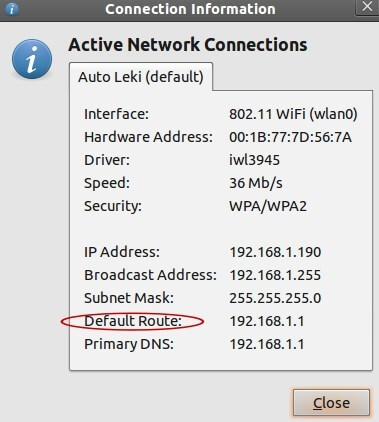Иногда вы не можете получить доступ к странице http://tplinkwifi.net для управления роутером TP-Link, и хотели бы получить доступ по IP-адресу роутера. Обычно IP-адрес роутера по умолчанию: http://192.168.0.1 или http://192.168.1.1 .
Но IP-адрес роутера мог быть ранее изменен, и чтобы найти IP-адрес вашего роутера, воспользуйтесь инструкциями ниже:
Windows
Mac OS
Linux
IOS
Chrome OS
Узнайте IP-адрес вашего роутера в Windows
1. Откройте Панель управления.
2. В правом верхнем углу выберите Просмотр — Категория. Затем нажмите Просмотр состояния сети и задач в разделе Сеть и Интернет.
3. Нажмите ваше сетевое подключение.
4. Нажмите Сведения в окне состояния сети.
5. Вы можете найти IP-адрес вашего роутера в поле Шлюз по умолчанию IPv4.
Узнайте IP-адрес вашего роутера в MAC OS
1. Нажмите на иконку Apple в левом верхнем углу и выберите пункт Системные настройки.
2. В открывшемся окне нажмите значок Сеть.
3. В открывшемся окне будут видны все сетевые интерфейсы на устройстве. Зеленым отображаются активные, красным отключенные. Нажав на активное подключение в поле Маршрутизатор вы увидите IP-адрес роутера.
Найти IP-адрес вашего роутера в Linux
1. Нажмите значок настройки на панели задач.
2. Нажмите Информация о соединении (Connection Information). В открывшемся окне вы можете найти IP-адрес вашего роутера в поле Маршрут по умолчанию (Default Route).
Узнайте IP-адрес вашего роутера в IOS
Перейдите в Настройки – Wi—Fi. Нажмите на свою сеть Wi-Fi. Затем вы можете найти IP-адрес вашего роутера в поле Маршрутизатор.
Найти IP-адрес вашего роутера в Chrome OS
1. Щелкните область уведомлений в правой части панели задач и нажмите Подключено к (Connected to) Затем нажмите на ваше сетевое подключение. 2. Нажмите Сеть (Network). Затем вы можете найти IP-адрес вашего роутера в поле Шлюз (Gateway).
Чтобы получить подробную информацию о каждой функции и настройке оборудования, перейдите на страницу Загрузки для загрузки руководства пользователя к вашей модели устройства.
Был ли этот FAQ полезен?
Ваш отзыв поможет нам улучшить работу сайта.
Что вам не понравилось в этой статье?
- Недоволен продуктом
- Слишком сложно
- Неверный заголовок
- Не относится к моей проблеме
- Слишком туманное объяснение
- Другое
Как мы можем это улучшить?
Спасибо
Спасибо за обращение
Нажмите здесь, чтобы связаться с технической поддержкой TP-Link.
На чтение 14 мин Просмотров 398к.
Юрий Санаев
Системный администратор. Менеджер по продажам компьютеров и wi-fi оборудования. Опыт работы – 10 лет. Знает о «железе» и софте все и даже больше.
Компания TP-Link выпускает надежные и качественные маршрутизаторы, недорогие и простые в обращении. Перед использованием важно правильно выполнить подключение и настройку роутера TP-Link. В пошаговой инструкции разберем технические характеристики маршрутизаторов этой компании, познакомимся с возможными разъемами и индикаторами, а также рассмотрим все тонкости ручной и автоматической настройки.
Содержание
- Особенности и технические характеристики
- Подключение
- Вход в настройки роутера
- Автоматическая настройка
- Ручная настройка
- Настройка через мобильное приложение
- Подключение и параметры Wi-Fi
- Настройка IP TV
- Смена пароля
- Режим повторителя
- Обновление прошивки
- Сброс настроек
- Отзывы
Особенности и технические характеристики
Маршрутизаторы TP-Link представлены в разных ценовых сегментах, от бюджетного до премиального. В зависимости от возможностей и технических характеристик, они подходят для решения разных задач – настройки Wi-Fi в маленькой квартире или беспроводной сети в большом офисе. Приборы предлагают разную скорость по Wi-Fi – от 150 до 3000 Мбит/с и поддерживают скорость Интернета от 100 до 3000 Мбит/с.
Устройства имеют разные режимы – их можно использовать не только для настройки проводной или беспроводной сети, но и в режиме повторителя или точки доступа.
Роутеры TP-Link работают с разными видами подключений – с их помощью можно настроить соединение через оптоволокно, телефонную линию или USB-модем.
Важная особенность продукции компании – это простота настройки. Создать подключение, выбрать режим работы, задать параметры проводной или беспроводной сети можно как через WEB-интерфейс, так и в мобильном приложении (для моделей среднего и премиального ценового сегмента). В веб-интерфейсе для всех маршрутизаторов есть мастер быстрой настройки, с помощью которого сможет настроить соединение даже неопытный пользователь.
Дополнительный функционал роутеров TP-Link очень широк. Технику можно использовать для доступа к IP TV, создания VPN-туннелей, гостевых сетей, настройки файл-, медиа-, FTP- и принт-серверов (через USB) или для решения иных задач.
Сравнить модели и подобрать наиболее подходящую для решения своих задач можно на сайте производителя по ссылке https://www.tp-link.com/ru/home-networking/wifi-router/?page=1
Подключение
Перед тем как подключить роутер, нужно правильно его установить в помещении. Если планируется настраивать беспроводную сеть, устройство рекомендуется расположить в ее центре. Так будет обеспечен равномерный сигнал во всех комнатах. При необходимости роутер можно повесить на стену — на нижней стороне большинства моделей есть отверстия для вертикального монтажа.
Прибор должен быть размещен так, чтобы кабель Ethernet или питания не был натянут – так его можно выдернуть неосторожным движением. Не нужно убирать устройство в нишу, крепить слишком высоко или придвигать вплотную к стене – так будет затруднен доступ к кнопкам на корпусе.
После установки к роутеру нужно подвести кабель от поставщика. Телефонный провод подключается к разъему ADSL, Ethernet-кабель – к порту WAN. Далее от разъемов LAN проводится сетевой кабель к аналогичным входам на системном блоке ПК или других устройствах. Адаптер питания подключается к разъему на корпусе, а затем вставляется в розетку. Если есть кнопка включения, нужно нажать на нее, чтобы запустить роутер, иначе он заработает сразу после подключения к сети.
Перед тем, как приступить к настройке, нужно подготовить договор, полученный от провайдера, и найти в нем данные для установки подключения. Если его нет, уточнить необходимую информацию можно, позвонив в службу поддержки поставщика услуг.
Вход в настройки роутера
Чтобы настроить соединение с Интернетом на маршрутизаторе, нужно знать, как подключиться к TP-Link для решения этой задачи. Все операции с устройством выполняются через WEB-интерфейс.
Инструкция:
- Запустить любой браузер, в адресной строке ввести IP-адрес 192.168.0.1 или 192.168.1.1.
- Появится окно, в котором нужно заполнить учетные данные. Если роутер новый, то значения с завода – «admin/admin».
- Нажать на кнопку ввода.
Откроется веб-интерфейс, в котором пользователь сможет установить подключение к Сети и настроить роутер TP-Link для дальнейшей работы.
В зависимости от модели маршрутизатора, встречаются 3 типа интерфейса – синий, зеленый и черный. Инструкции для них похожи, но названия и местоположение разделов могут отличаться. Если пользователя интересует настройка для конкретной модели роутера, лучше найти руководство именно для нее.
Читайте, что делать, если не получается зайти в настройки TP-Link.
Автоматическая настройка
Автоматическая или быстрая настройка роутера TP-Link – это самый простой способ настроить соединение с Интернетом. Пошаговый мастер поможет создать подключение даже неопытным пользователям.
Инструкция:
- Нажать «Быстрая настройка» или «Quick Setup».
- Выбрать часовой пояс.
- Установить «Тип подключения». Если маршрутизатор поддерживает такую функцию, кликнуть «Автоопределение», чтобы он самостоятельно выбрал тип соединения.
- Если провайдер использует Динамический IP, других данных указывать не потребуется. Если же выбраны Статический IP, PPPOE, PPTP или L2TP, потребуется ввести дополнительные данные – логин, пароль, IP-адрес и т.д., в зависимости от способа подключения. Эту информацию можно получить у поставщика услуг.
- Выбрать «Не клонировать MAC-адрес».
- Настроить беспроводную сеть – указать название, включить шифрование, придумать пароль. Если роутер работает на двух частотах, повторить действие для беспроводной сети на второй частоте.
- Проверить правильность внесенных настроек, если все верно, нажать «Сохранить».
Быстрая настройка роутера завершена. В зависимости от модели маршрутизатора и типа веб-интерфейса некоторых шагов может не быть, либо они будут отличаться. Если возникнут затруднения, в инструкции к конкретной модели будет более подробное описание.
Ручная настройка
Пошаговая ручная настройка роутера TP-Link более гибкая в сравнении с автоматической. В ней пользователю доступно больше параметров, которые можно изменить, в отличие от быстрой, где представлены только основные установки.
Выполнить ручную настройку TP-Link на ноутбуке или компьютере можно с помощью пошаговой инструкции:
- Кликнуть «Базовая настройка».
- Нажать «Автоопределение», чтобы маршрутизатор вручную определил тип подключения. Если такой опции нет, нужно узнать у провайдера, какое он поддерживает подключение, и выбрать необходимый вид в списке. Обычно это «Динамический IP», он автоматизирован и не требует ввода каких-либо данных.
- При выборе «Статического IP» потребуется вручную заполнить IP, маску подсети, шлюз и DNS-сервер.
- Подключение PPPOE требует указания логина и пароля, предоставленных поставщиком услуг.
- При установке L2TP или PPTP соединения заполняют имя пользователя, пароль и IP. Если IP-адрес статический, дополнительно вводят маску подсети, шлюз и предпочтительный DNS-сервер.
- После внесения изменений в работу маршрутизатора сохранить изменения.
Чтобы настройки вступили в силу, роутер будет перезагружен.
Перенастроить маршрутизатор на другой тип подключения можно в разделе «Сеть», вкладка «Интернет».
Настройка через мобильное приложение
Управлять маршрутизаторами TP-Link можно с помощью приложения для Android и iOS. Это функциональная программа, которая работает не со всеми моделями роутеров. Чтобы познакомиться со списком поддерживаемых устройств, нужно открыть страницу приложения в Google Play или в App Store.
Среди возможностей программы:
- просмотр состояния маршрутизатора;
- установка статуса для подключенных пользователей;
- настройка родительского контроля;
- создание гостевых сетей;
- управление роутером на большом расстоянии;
- настройка маршрутизатора: создание подключения, имени и пароля для Wi-Fi сети;
- управление беспроводной сетью в режиме настоящего времени: просмотр подключившихся пользователей, блокировка нежелательных клиентов.
Для работы с маршрутизатором нужно скачать и установить приложение на смартфон, а затем запустить его. Приложение потребует регистрации через электронную почту.
Чтобы управлять роутером, нужно просто подключиться к нему по Wi-Fi. Если необходимо настроить новый прибор, его нужно включить в розетку, а затем подключиться к появившейся стандартной беспроводной сети (имя и пароль находятся на наклейке на нижней части маршрутизатора).
Теперь необходимо запустить приложение. Роутер появится в списке обнаруженных устройств. Чтобы начать управлять им, нужно ввести логин и пароль («admin»/«admin» или установленные пользователем).
На главной странице показана схема сети. Можно нажать на любое подключенное устройство и заблокировать его, если оно нежелательно.
Во вкладке «Управление» можно включить или отключить беспроводную сеть, изменить пароль или имя, сделать ее открытой.
В разделе «Родительский контроль» происходит добавление или отключение устройств, к которым применяются установленные параметры. Сама настройка правил выполняется через браузер.
Вкладка «Заблокированные клиенты» показывает заблокированные устройства.
Раздел «Подключение к Интернету» используется при первой настройке роутера. Здесь выбирается тип подключения (Динамический IP, Статический IP и т.д.) и вводятся данные (имя пользователя, пароль, адрес IP и т.д.), которые предоставляет провайдер. Более глубокие настройки выполняются через WEB-интерфейс.
В разделе «Система» выполняется сброс роутера до заводских параметров, перезагрузка, смена паролей для входа в приложение и в веб-интерфейс.
Подключение и параметры Wi-Fi
Создание беспроводной сети на маршрутизаторах TP-Link выполняется в процессе быстрой настройки, но если пользователь ее не сделал, настройку Wi-Fi сети он может выполнить позднее в WEB-интерфейсе роутера.
Роутеры TP-Link могут работать в одном или двух диапазонах, а значит, создать на них можно одну или две вай-фай сети.
Руководство на примере двухдиапазонного маршрутизатора Archer C20:
- Кликнуть «Выбор рабочей частоты», указать обе частоты или выбрать одну.
- Нажать «Беспроводной режим 2,4 ГГц». Установить метку в поле «Включить», ввести название сети, включить широковещание SSID, чтобы созданная Wi-Fi сеть была видна в поиске на подключаемых устройствах. Если убрать метку, сеть не будут видеть посторонние, но на своей технике вводить ее название и пароль потребуется вручную.
- Кликнуть «Защита беспроводного режима». Выбрать тип «WPA/WPA2-Personal», придумать и ввести пароль.
- Выбрать беспроводной режим 5 ГГц, повторить действия по созданию и защите сети, описанные в шагах 2-3.
Для маршрутизаторов с одним диапазоном не нужно выбирать рабочую частоту. В их веб-интерфейсе необходимо кликнуть «Беспроводной режим», включить сеть, ввести имя и пароль, выбрать, скрывать SSID или нет.
Настройка IP TV
Если роутер поддерживает IP TV, пользователь сможет настроить просмотр интерактивного телевидения на всех своих устройствах, подключенных к беспроводной сети.
Руководство:
- Подключить IP TV приставку к разъему LAN на корпусе маршрутизатора.
- В веб-интерфейсе открыть «Сеть» — «IP TV».
- Включить «IGMP прокси» (если отсутствует кнопка, пропустить шаг).
- Выбрать разъем LAN, к которому подключена приставка.
- Для большинства провайдеров выбрать режим «Мост» и сохранить изменения.
- Некоторые поставщики услуг (Ростелеком) требуют при подключении указание значения VLAN ID. Этот параметр нужно узнать у специалиста поддержки, а затем вместо режима «Мост» выбрать «802.1Q Tag VLAN».
- Отключить «VLAN TAG для Интернет», в поле «Идентификатор VLAN для услуги IP TV» вписать значение, полученное от провайдера. Выбрать порт для IP TV. Сохранить изменения.
В зависимости от веб-интерфейса, чтобы открыть вкладку «IP TV», потребуется перейти в раздел «Дополнительные настройки», а затем в «Сеть».
Смена пароля
Смену пароля нужно выполнить в обязательном порядке, чтобы к роутеру не получили доступ посторонние и не изменили его настройки. Для этого нужно:
- Открыть вкладку «Системные инструменты».
- Выбрать «Пароль».
- Ввести старый логин и пароль (если роутер новый, нужно ввести «admin/admin»).
- Указать новый логин, придумать, ввести и повторить новый пароль.
- Сохранить изменения.
Новые логин и пароль не должны быть длиннее 15 символов и содержать пробелы.
Режим повторителя
Режим повторителя (репитера, усилителя сигнала) – удобная опция, позволяющая маршрутизатору получать и усиливать беспроводной сигнал от основного роутера, чтобы расширить площадь его покрытия.
Данный режим присутствует не у всех моделей маршрутизаторов TP-Link. Узнать о его наличии можно в технических характеристиках определенного устройства или в его веб-интерфейсе. Если прибор имеет несколько режимов работы, у него будет раздел «Рабочий режим». Нужно открыть его и найти «Усилитель сигнала», выбрать и нажать «Сохранить».
Роутер перезагрузится. Во вкладке «Состояние» будет видно, что режим работы изменился на «Усилитель Wi-Fi сигнала».
Теперь нужно открыть «Беспроводной режим», выбрать «Подключение к сети» и запустить «Поиск». При необходимости можно вручную прописать имя основной сети и MAC-адрес. Когда маршрутизатор найдет ее, нужно нажать «Подключить», ввести пароль и нажать «Сохранить».
Теперь роутер должен подключиться к действующей Wi-Fi сети и расширить ее.
Обновление прошивки
Обновление прошивки маршрутизатора выполняется двумя способами – автоматическим (часть моделей) или ручным. Новые версии для обновления вручную следует скачивать только с официального сайта по ссылке https://www.tp-link.com/ru/support/download/. Загрузка программного обеспечения с других ресурсов может привести не только к поломке роутера, но и к заражению компьютера вирусами или установке вредоносного ПО.
Инструкция по автоматическому обновлению прошивки:
- Открыть «Дополнительные настройки» и перейти в раздел «Системные инструменты».
- Выбрать «Обновление встроенного ПО».
- Кликнуть «Проверить наличие обновлений».
- Если новая версия ПО будет найдена, появится соответствующее уведомление и предложение установить ее. Нужно подтвердить действие, а затем дождаться завершения загрузки и установки прошивки.
Обновление онлайн рекомендуется выполнять только при стабильном Интернет-соединении, подключившись к провайдеру через кабель. Беспроводные сети менее надежны, а разрыв связи может привести к сбою в процессе обновления и поломке устройства.
Руководство по обновлению прошивки вручную:
- Загрузить официальный сайт производителя https://www.tp-link.com/ru/support/download/.
- Выбрать тип устройства и название модели маршрутизатора, перейти на страницу прибора и во вкладке «Встроенное ПО» скачать последнюю версию программного обеспечения. Распаковать архив, извлечь файл.
- Открыть «Дополнительные настройки» -«Системные инструменты» — «Обновление встроенного ПО».
- Нажать «Обзор», указать путь к файлу с прошивкой, нажать «Обновить».
- Дождаться завершения процесса.
В ходе установки обновления запрещено выключать роутер. Это может стать причиной его поломки.
Сброс настроек
Сброс настроек маршрутизатора выполняют, если устройство некорректно работает после установки новой прошивки, технического сбоя или неправильных действий пользователя.
Инструкция:
- Открыть «Дополнительные настройки», выбрать вкладку «Системные инструменты».
- Кликнуть «Резервная копия и восстановление».
- Нажать «Восстановить заводские настройки».
Роутер будет перезагружен, его параметры будут возвращены к начальным, а пользовательские установки стерты. Настройку маршрутизатора придется выполнить заново.
Часть моделей поддерживают восстановление устройства другим способом. Если на корпусе прибора есть кнопка «Reset», нужно нажать на нее, а затем не менее 10 секунд удерживать нажатой, пока не моргнут индикаторы на корпусе. Будет выполнена перезагрузка роутера и сброс параметров к заводским.
Отзывы
Стоимость маршрутизаторов TP-Link — от 1000 рублей. Техника компании представлена в бюджетном, среднем и премиальном ценовом сегменте, но, независимо от принадлежности к любому из них, все устройства имеют примерно один и те же достоинства и недостатки.
простота настройки
стабильный сигнал
стоимость в сравнении с устройствами с аналогичными параметрами от конкурентов
средний радиус покрытия
недорогие модели подвисают, пропадает сигнал
Некоторые пользователи отмечают, что недорогие роутеры плохо справляются с большой площадью покрытия, но это не их задачи. Для таких целей следует покупать устройства средней или премиальной ценовой категории или воспользоваться несколькими приборами с помощью режима повторителя.
Маршрутизаторы TP-link – это надежная техника, выделяющаяся доступной ценой и простотой настройки. Среди нее представлены решения для самых разных задач, будь то настройка беспроводной сети для маленькой квартиры или создание Wi-Fi сети в большом офисе. В статье представлены общие пошаговые инструкции по настройке роутеров TP-Link. Более точную информацию по настройке какой-либо функции можно получить в руководстве к определенной модели.
Сегодня практически у каждого человека, использующего домашний интернет, дома есть роутер (он же — маршуртизатор). Это, если говорить простыми словами, небольшое устройство, благодаря которому можно настроить в том числе беспроводное интернет-соединение, позволяющее использовать его в квартире, в помещении или даже на улице.
На сайте я уже не один раз рассказывал про данное устройство. К примеру, вы можете узнать, или (это можно сделать через настройки роутера). Сегодня же я расскажу о том, как узнать IP-адрес устройства, с помощью которого вы сможете попасть в его настройки.
Да, друзья, важный момент. По сути, нет никакой разницы, какой именно маршрутизатор вы используете, будь это TP-Link, D-Link, ASUS, Zyxel, Huawei или любой другой. А все потому, что способ определения IP-адреса будет одинаковым в любом случае.
Способ №1
На самом деле ничего сложного в этом нет. Самый простой способ — это найти наклейку на устройстве, где обычно указан не только IP-адрес, но и данные для доступа к настройкам. А вот как, собственно, она выглядит:
Если наклейки не нашлось, поищите ее на коробке от маршрутизатора, иногда ее можно обнаружить именно на ней.
Способ №2
Для второго способа мы будем использовать . Как ее запустить, я рассказал в мельчайших подробностях ранее. Если вы не знаете как это сделать, то зайдите в меню Пуск — Все программы — Стандартные — Командная строка.
Перед вами появилось окно с черным фоном. В него вписываем команду ipconfig (без кавычек и прочих символов).
После этого нажимаем на клавишу Enter. Так вы увидите настройки сетевых подключений. Найдите среди них есть пункт «Основной шлюз», рядом с которым и будет указан нужный вам адрес.
Способ №3
Наконец, вы можете воспользоваться интерфейсом операционной системы. Я покажу пример на основе Windows 7.
В нижней части экрана вы видите панель задач. В правой ее части можно обнаружить значок компьютера. Наведите на него курсор мыши, нажмите на правую кнопку мыши и выберите пункт «Центр управления сетями и общим доступом».
Откроется панель управления сетями. Нажмите на пункт «Подключение по локальной сети».
В окне «Состояние» нажмите на кнопку «Сведения.
В окне «Сведения о сетевом подключении» найдите пункт «Шлюз по умолчанию IPv4» — здесь вы увидите нужный IP-адрес.
Способ №4
Если по какой-то причине вы не можете воспользоваться указанными мною способами, то можете попробовать ввести стандартный IP для роутера. Как правило, это либо 192.168.0.1, либо 192.168.1.1.
Теоретическая часть, что такое адрес роутера и для чего он необходим
Роутер (от англ. route — маршрут), или как их называют по-русски – маршрутизатор, является сетевым устройством, обеспечивающим передачу информацией между устройствами внутри локальной сети или между компьютерными сетями. Для того чтобы определить пункт назначения, кому направляется информация, у всех сетевых устройств имеется сетевой адрес, IP, который записывается как четыре десятичных числа от 0 до 255, разделенных точками. Например, в большинстве случаев адрес роутера — 192.168.0.1. Разберемся в этом подробнее.
Категории IP-адресов
Перед тем, как как узнать ip роутера, необходимо разобраться в теоретической части вопроса — IP-адреса разделяются на 2 категории — на публичные (их еще называют белые, внешние адреса), и частные (серые, внутренние). Такое решение было связано с тем, что количество IP-адресов ограниченно, а сетевых устройств, таких как компьютеры, вебкамеры, сетевые принтеры и сканеры, и даже банкоматы — становилось все больше. К 2000 году стали понимать, что количество сетевых устройств в скором времени станет гораздо больше, чем IP адресов. Поэтому было найдено решение — для экономии адресов, видимых напрямую из Интернета, отдельно выделить диапазон IP-адресов, и дали ему название «частные». Эти IP-адреса не видны из Интернета, они используются только внутри локальной сети, потому одни и те же IP адреса могут беспрепятственно использоваться в различных подсетях (но внутри подсети все IP адреса должны различаться).
Все это необходимо знать и понимать, чтобы разобраться, что такое ай пи роутера. Маршрутизатор служит для объединения всех компьютеров сети между собой и предоставляет им выход в Интернет. Это значит, что у роутера как минимум 3 порта – один WAN, который подключен к провайдеру (другими словами к Интернету), и два LAN порта для объединения двух компьютеров внутри сети. Это минимальная конфигурация сети. Из этого следует, что ип роутера как минимум два – один для внешней связи, второй для локальной сети.
Локальный (серый) IP-адрес, как правило, у роутеров неизменный, и зависит от фирмы-изготовителя:
- D-Link — 192.168.0.1;
- TP-LINK — 192.168.1.1;
- Linksys — 192.168.1.1;
- Netgear — 192.168.0.1.
И другие.
Внешний (белый) ай пи адрес роутера назначается провайдером. Внешний IP-адрес может быть динамичным, то есть выдается только на текущую сессию, после разрыва соединения этот адрес высвобождается и может быть присвоен другому абоненту, либо статический, то есть выданный данному устройству навсегда.
Технология nat
Следующий немаловажный момент, который надо четко представлять себе перед тем, как узнать адрес роутера, — это трансляция адресов. Дело в том, что обеспечить физическую связь между всеми компьютерами сети – это лишь полдела. Необходимо, чтобы каждый компьютер локальной сети мог полноценно работать в сети Интернет. Как мы выяснили – на все компьютеры (а их может быть десятки) выделяется только один внешний IP-адрес. (Не ip для настройки роутера). Решается данная проблема при помощи особой технологии — NAT (network address translation — преобразование сетевых адресов).
Работает nat по следующей схеме:
Принимая очередную порцию информации (так называем пакет) от компьютера, находящегося внутри компьютерной сети, роутер анализирует IP-адрес назначения, который указан в заголовке пакета, и сравнивает его со своей внутренней таблицей адресов всех локальных компьютеров. Если этот IP-адрес роутер у себя обнаружит, то он эту информацию сразу перешлет указанному адресату. Если не обнаружит, пакет необходимо переслать во внешнюю сеть, иначе говоря, в Интернет.
Но ведь в заголовке пакета обозначен серый IP адрес компьютера, который для Интернета невиден! Для решения этот проблемы роутер на лету подменяет ip wifi роутера, заменяя адрес компьютера-отправителя на свой внешний, белый, IP-адрес, при этом запоминая это действие. Когда на роутер приходит ответ этому компьютеру из Интернета, роутер заглядывает в свою память, тем самым определяя, кому из абонентов внутренней сети нужно переслать этот ответ. Через какое-то время роутер стирает из своей памяти эту информацию, чтобы высвободить память для дальнейшей работы.
Теперь, разобравшись, что такое сетевой адрес IP, перейдем к практической части, а именно как узнать ip адрес роутера.
Определение IP-адресов маршрутизатора
Определение внутреннего, серого, IP-адреса
Начнем с определения внутреннего адреса. Как нам уже известно, этот IP-адрес соответствует LAN портам. Он же и является адрес настройки роутера. Рассмотрим несколько способов узнать, какой адрес у роутера.
Способ первый
Первый способ самый простой и быстрый, но при условии, что у вас есть доступ к самому устройству. Для этого достаточно просто взять роутер в руки и перевернуть его. Обычно производитель наклеивает на нижнюю часть роутера этикетку с различной информацией, иногда указывая там и установленный по умолчанию IP-адрес.
Если на этикетке этого не указано, либо у вас нет доступа к роутеру – тогда поступаем по-другому.
Способ второй
Wifi адрес роутера можно найти в инструкции к вашему роутеру, где в главе по настройкам IP он обязательно будет указан. Либо зайти на сайт производителя и скачать инструкцию оттуда.
Способ третий
Так же есть способ, как определить адрес роутера, не отходя от компьютера. Для этого нажимаем кнопку «Пуск», далее «Панель управления». В открывшимся окне выбираем «Сетевые подключения», далее щелкаем по иконке «Подключение по локальной сети» правой кнопкой мыши и в выпавшем меню выбираем «Свойства». Появится следующее окно.
В этом окне выделяем пункт «Протокол интернета (TCP/IP)», щелкнув по надписи один раз мышкой. Далее жмем кнопку «Свойства». Появится очередное окно – в строке «Основной шлюз» и будет указан айпи роутера.
Но это при условии, что роутер в данный момент включен и подключен к компьютеру.
Способ четвертый
Он также, как и третий, требует, чтобы роутер был включен и подключен к компьютеру. Итак, чтобы узнать ип адрес роутера, снова нажимаем «Пуск», далее «Стандартные», далее выбираем пункт «Командная строка». Перед нами появится черный экран с эмулятором MS-DOS. В этом окне пишем ipconfig /all и жмем «Enter». Внимание! Перед наклонной линией обязательно должен быть пробел! Окно заполнится информацией о сетевом подключении:
Находим строку «Основной шлюз» — это и есть внутренний адрес нашего роутера.
Способ пятый
И пятый, заключительный способ – узнать ip адрес роутера при помощи команды «tracert». Для этого повторяем шаги с четвертого способа, пока не вызовем черный экран. Далее там пишем: tracrt и любой работающий сайт в Интернете. Например – «tracert rambler.ru» и жмем «Enter».
Компьютер начнет прокладывать маршрут до указанного сайта, отсчитываясь о каждом шаге. По окончанию процесса ищем первую строку пути – в конце строки будет указан серый ip роутера.
Определение внешнего, белого, IP-адреса
Тут все проще. Открываем любой веб браузер, и в адресной строке пишем сайт – 2ip.ru. Откроется сайт, в центре которого вы и увидите какой ip адрес у роутера.
Изменение сетевого адреса роутера
Так как внутренний адрес роутера невиден дальше локальной сети, то присваивать устройству можно любой серый IP, при условии, что он уже не занят внутри этой самой сети. Дальше рассмотрим, как изменить ip адрес роутера.
Рассмотрим на примере роутера TP-LINK
Открываем любой веб браузер, и в адресной строке набираем 192.168.1.1. Появится окно с требованием ввести имя пользователя и пароль для входа в меню настрое роутера.
В поле «User name» вводим admin, в поле «Password» вводим также admin. Нажимаем «ОК».
Появится окно настроек роутера.
Далее переходим во вкладку «Network» и выбираем подпункт «LAN». В открывшимся окне видим поле – IP Address. Это и есть наш внутренний сетевой адрес роутера. Вводим в это поле новый IP и жмем кнопку «Ssve», после чего перезагружаем роутер. Все, мы познакомились, как изменить ip роутера.
Видео урок — «Как узнать ip-адрес компьютера»:
Для чего может понадобиться узнать IP-адрес Wi-Fi модема (роутера)?
- надо зайти на модем и изменить параметры Wi-Fi (сменить пароль доступа или протокол шифрования), но по какому адресу он находится сразу определить достаточно сложно. И вообще, лучше знать адрес наверняка, по которому стучаться на модем. Ведь с компьютером могут быть проблемы, при которых можно перепробовать все основные адреса и не войти в панель управления;
- по умолчанию был умышленно изменён — надо узнать его нынешний адрес.
«Не могу зайти на страницу управления модемом», «Не могу зайти в панель управления роутером», «Не открывается страница роутера» и т.д. — всё это проблемы поиска нужного IP-адреса роутера.
Большинство сетевых маршрутизаторов (Wi-Fi роутеров, ADSL модемов) имеют по умолчанию IP -адреса:
- 192.168.1.1;
- 192.168.0.1;
- 192.168.100.1.
Сложности могут возникнуть и при , и при .
Как узнать IP-адрес с помощью ipconfig из набора инструментов Windows
Утилита ipconfig есть в любой версии. Для её запуска необходимо вызвать интерпретатор командной строки и в ней набрать команду ipconfig. Данная команда отобразит IP-адрес (IPv4, IPv6) используемого адаптера нашего ноутбука, маску подсети и основной шлюз.
Всё просто!
Использование более сложного и информативного ПО для поиска IP-адресов в локальной сети
Если надо найти IP-адреса всех устройств в сети (всех роутеров, компьютеров, смартфонов), лучше воспользоваться IP-сканером. Работа с такими программами вызывает чувство подглядывания в замочную скважину: можно узнать массу интересного о соседях по сети, а имея доступ к роутеру можно банить неугодных по MAC, повышать скорость работы в Интернет для избранных). Как правило, в дополнительный набор возможностей IP-сканеров (по сравнению с ipconfig) входят:
- просмотр MAC (физических) адресов всех устройств в сети;
- обзор всех подключенных к беспроводной точке доступа Wi-Fi устройств, в том числе и тех, которых быть не должно;
- …и некоторые другие
Как узнать IP-адрес роутера с помощью IP-сканера
Скачиваем и устанавливаем программу MyLanViewer (http://www.mylanviewer.com/network-ip-scanner.html).
Программа платная после 15 дней использования, но для решения наших задач хватит и одного.
Программа на английском языке, но все необходимые меню очень просты — разберётся даже ребёнок. Во время запуска программа автоматически распознает сеть, быстро получит все параметры.
Результат:
- тип устройства (Router, Computer);
- его MAC и IP-адрес устройства.
Если нажать на плюсик возле каждого девайса — открывается дополнительная информация:
- Events (события);
- MAC адрес;
- NIC vendor (производитель);
- Last IPv4 Address (последний IP);
- Last Host Name by IPv4 (имя хоста, компьютера);
- Last IPv6 Address (тот же IP только в IPv6);
- Last Host Name by IPv6 (-//-);
- Last Time Found (найден в сети в последний раз);
- First Time Found (найден впервые в сети);
- OnLine: YES (статус — ОНЛАЙН. Т.е. устройство подключено и находится в данной сети)
На последнем скриншоте программы видим NIC vendor: Apple, который уже отключен от сети (не активен — экономит свою батарею) и все причитающиеся ему параметры на момент последнего подключения.
Существует быстрая возможность перейти в меню настройки сетевого роутера. Открываем программу MyLanViewer — Tools — Open Router Control Panel. Далее имя пользователя и пароль, по-умолчанию это чаще всего admin и admin. Всё.
Описанными способами можно узнать IP-адрес любого роутера или точки доступа
любого производителя, в том числе если адрес модема был изменён по какой-либо причине.
Вопрос, как узнать ip адрес роутера для некоторых пользователей покажется тривиальным, но на самом деле есть свои нюансы, которые я должен рассказать для неопытных пользователей.
Многие могут сказать, что его очень легко найти, так как он есть на наклейке, но если представить момент, когда её не будет в том месте, где она должна быть, то напрашивается вопрос – а как еще можно определить IP адрес. Об этом и многом другом я и собираюсь рассказать в этой статье.
Немного теории: что такое роутер и для чего он нужен?
С начала, давайте определимся с самим понятием роутер, что это? В переводе с английского языка роутер означает — маршрутизатор, который осуществляет передачу данных между приборами, как внутри локальной сети, так и между компьютерными сетями.
По своей сути IP- адреса подразделяются на два типа — внешние и внутренние адреса
. Пример: внутренние IP адреса используются для локальной сети – офисы, которые могу обращаться в интернет (при настройке компьютера и соответствующего оборудования), а внешние IP– адреса нужны для того чтобы их видели другие компьютеры из интернета, которые также имеют внешние IP адреса. Про разделение видов IP адресов можно рассказать много, но эта тема не относится к сегодняшнему материалу, и поэтому я не буду на этом останавливаться.
Где можно увидеть IP адрес
Теперь перейдем от теории к практике. Я расскажу 2 варианта, когда пользователи задаются вопросом, как узнать IP адрес роутера: при покупки и настройки нового роутера и когда вы просто хотите зайти в свой роутер, чтобы например, настроить Wi-Fi у себя дома.
Перед тем как начну описывать ту или иную ситуацию, вы можете попробовать ввести IP адреса, которые часто используют производители: 192.168.1.1, 192.168.1.254, 192.168.0.1, 192.168.0.254, 192.168.0.50 и 192.168.1.50
. Скорее всего, эти адреса установлены по умолчанию в вашем роутере.
Чтобы узнать все способы я настоятельно вам советую прочитать все разделы статьи. Так как в каждом из них я буду описывать разные моменты, которые могут вам помочь в этой задаче.
Купили роутер
Если вы купили новый роутер и собираетесь сами его настроить, то в первую очередь обратите внимание на коробку или же на сам роутер (внизу) на наличие надписей с IP адресом. Для примера можете посмотреть на изображение ниже:
На данном устройстве производители по умолчанию дали IP адрес 192.168.0.1. Теперь вы можете использовать этот адрес, чтобы зайти в его настройки. Также на роутаре вы должны найти логин и пароль, который используется для входа в его интерфейс. Если этих данных нет, то обычно по умолчанию: логин – admin и пароль – admin или же просто вводите логин admin, а пароль оставляете пустым.
Настройка роутера: сброс настроек, DHCP
Если вы взяли у кого-то роутер и нашли на нем IP адрес, в который по каким то причинам не получается зайти в интерфейс настроек роутера, то тогда выходом из этой ситуации – сброс настроек по умолчанию. Также этот вариант подходит для тех, которые не могут зайти в настройки по причине неправильного логина и пароля.
Сброс настроек
Внимание! Если вы сбросите настройки роутера, который сейчас раздает интернет в вашем доме, то тогда придется перенастраивать роутер, что для некоторых пользователей будет проблематично. Поэтому читайте статью дальше, чтобы избежать этого.
Чтобы сбросить настройки роутера, надо сзади нажать на кнопку Reset. Нажмите на нее и удерживайте 15 секунд, после чего отпустите. При этом роутер должен быть включен! Через пару минут можете воспользоваться данными, которые вы нашли на роутере.
DHCP
Не буду расписывать подробно про DHCP, но если сказать коротко – автоматическая раздача IP адресов (роутером в нашем случае). То есть, когда вы подключаетесь к роутеру с помощью: компьютера, ноутбука, нетбука или сотового телефона он сам раздает IP адреса. Если эта функция у вас включена, то тогда вы легко можете узнать адрес роутера без каких – либо проблем.
Итак, давайте проверим, включен ли DHCP. Для этого вам требуется подключиться к роутеру по кабелю или Wi-Fi– нет никакого значения. Далее зайдите в свойства сетевого подключения, через которое подключились к роутеру и посмотрите, какой IP у DHCP сервера (роутер в нашей ситуации). Подробно про эту процедуру со скриншотами вы можете посмотреть в: « ». Описание находится примерно в середине статьи.
DHCP сервер вы можете узнать другим способом: откройте выполнить «Win» + «R», после этого введите команду cmd и нажмите «ОК». Далее вам необходимо будет ввести команду ipconfig/all
и нажать Enter.
В строке «Основной шлюз» и «DHCP — сервер» будет виден ваш IP-адрес. Или можете воспользоваться командой ipconfig.
Внешние IP адреса
Есть много способов узнать внешний IP адрес: узнать на самом компьютере (сервер), посмотреть в настройках роутера, воспользоваться сервисами, программы и многое другое. Эта часть статьи вам сейчас не пригодится, но на будущее будет полезно знать.
Давайте я покажу несколько способов, чтобы вы знали на будущее как можно с помощью интернета посмотреть внешний IP адрес.
Зайдите в поисковую систему Яндекс и введите «IP»,после чего нажмите «Enter». В самом начале выдачи результатов от Яндекса будет написан ваш IP.
2ip.ru
. При входе на стартовую страницу сайта вы можете сразу увидеть IP.
Вы также можете зайти в настройки роутера и найти там внешний IP адрес. Чтобы узнать где находятся эти данные, можете позвонить вашему провайдеру и уточнить в какой части меню настроек роутера это можно увидеть.
Все не так тяжело как кажется! Удачи!
Сегодня практически любой роутер предоставляет возможность изменения настроек через веб-интерфейс. Так, вы можете сменить название Wi-Fi сети или пароль доступа к ней, а также просмотреть любые данные о настройках. Но для того, чтобы получить доступ к настройкам, нужно знать какой адрес у роутера.
На платформе Windows этот адрес получил название «Default gateway» или «Основной шлюз». На альтернативной американской платформе Macs, iPhones и iPads этот адрес называется более понятно — «router».
Как узнать IP роутера в операционной системе Windows
В сетевых настройках ОС Windows IP адрес роутера совпадает со значением, присвоенным полю «Default Gateway». Определить значение этого поля можно через командную строку, но я рекомендую новичкам сделать это через графический интерфейс системы.
- Сначала откройте «Панель управления» (Control Panel). В Windows 10 или 8.1 это можно сделать, просто нажав на кнопку «Пуск» и выбрав в контекстном меню соответствующий пункт.
- В открывшемся окне с иконками системных настроек кликните по пункту «Просмотр состояния сети и задач» (View network status and tasks) в разделе «Сеть и Интернет».
- Кликните по названию вашего активного соединения справа от названия пункта «Подключения» (Connections) в разделе «Просмотр активных сетей» (View your active networks).
- В открывшемся окне состояния соединения кликните по кнопке «Сведения». Это приведет к открытию окна «Дополнительные сведения о сети». Найдите пункт «Шлюз по умолчанию IPv4» (IPv4 Default Gateway). Адрес, указанный здесь и будет являться искомым IP адресом роутера.
Как узнать АйПи адрес роутера на платформе Mac OS X
- На Mac компьютерах кликните по главному Apple меню, расположенному вверху экрана и выберите раздел системных настроек «System Preferences».
- В окне настроек кликните по иконке сетевых настроек «Network».
- Далее выберите текущее сетевое соединение. Это может быть либо проводное (Ethernet), либо беспроводное (Wi-Fi) соединение. Когда активное соединение будет выбрано, кликните по кнопке «Advanced» в правом нижнем углу окна.
- Кликаем по вкладке «TCP/IP». Именно здесь вы можете увидеть IP адрес роутера, подписанный как «Router».
Как найти IP роутера в iPhone или iPad
Теперь перейдем к самой простой части — как узнать ip роутера на смартфоне iPhone или планшете iPad:
- В любом из гаджетов, iPhone или iPad, откройте приложение «Settings», тапните по пункту «Wi-Fi», а затем по названию своей Wi-Fi сети.
- В новом окне в секции «IP address» найдите пункт «Router». Адрес, указанный здесь и является IP адресом роутера вашей сети.
Как узнать IP адрес роутера на Android
К большому удивлению на платформе Android узнать адрес роутера для сетевого соединения не так-то просто.
В тоже время очень многие сторонние Android приложения быстро покажут вам эту информацию. Так, приложение Wi-FI Analyzer, не только поможет вам определить адрес роутера, но и позволит выбрать самый сильный Wi-Fi канал для вашей сети. В других приложениях для определения айпи адреса роутера достаточно найти и зайти в раздел «Шлюз» (Gateway), либо нечто созвучное.
- Установите приложение Wi-Fi Analyzer. Тапните по пункту меню «View» и выберите пункт «AP list».
- В верхней части экрана вы увидите заголовок «Connected to: [название вашей сети]». Тапните по нему и откроется новое окно с дополнительной информацией о вашей рабочей сети. Адрес роутера вы можете увидеть напротив надписи «Gateway».
IP адрес для роутера в Chrome OS
- В Chromebook кликните по области сообщений в правой части панели задач. В открывшемся списке доступных сетей «Connected to [название вашей сети]» кликните по пункту с названием вашей сети.
- Кликните по вкладке «Network» для открытия информации о сетевых настройках. Найдите пункт «Gateway» — указанный здесь адрес является адресом вашего роутера.
IP адрес для роутера в Linux
Найти адрес роутера на рабочем столе Linux также очень просто. Большинство графических оболочек Linux содержат прямо на рабочем столе иконку с доступом к сетевым настройкам — в области сообщений. Обычно достаточно кликнуть по ней и в контекстном меню выбрать пункт «Connection Information» или похожее название. В окне свойств соединения ищите секцию IPv4, а в ней свойства «Default Route» или «Gateway». Это и будет адрес вашего роутера.
На этом мой рассказ о том, как узнать ip роутера можно считать завершенным. Возможно, вы обладаете другим сетевым устройством, которое не было мною перечислено. В любом случае любое устройство, подключенное к сети, должно предоставлять возможность для просмотра сетевых настроек. Просто поищите в свойствах что-то типа «Шлюз», «Роутер» или «Gateway» — здесь и будет прописан искомый адрес роутера, обслуживающего вашу сеть.
Имя пользователя и пароль по умолчанию для AD7200 (Talon)
Open
Имя пользователя и пароль по умолчанию для Archer A5 v5.x
Open
Имя пользователя и пароль по умолчанию для Archer A6 v3.0
Open
Имя пользователя и пароль по умолчанию для Archer A7
Open
Имя пользователя и пароль по умолчанию для Archer A7 v5.x
Open
Имя пользователя и пароль по умолчанию для Archer A8
Open
Имя пользователя и пароль по умолчанию для Archer A9 v6.x
Open
Имя пользователя и пароль по умолчанию для Archer AX6000
Open
Имя пользователя и пароль по умолчанию для Archer C1200 v1.x
Open
Имя пользователя и пароль по умолчанию для Archer C1200 v2.x
Open
Имя пользователя и пароль по умолчанию для Archer C1200 v3.x
Open
Имя пользователя и пароль по умолчанию для Archer C2 v1.x
Open
Имя пользователя и пароль по умолчанию для Archer C2 v3.x
Open
Имя пользователя и пароль по умолчанию для Archer C2300 v1.x
Open
Имя пользователя и пароль по умолчанию для Archer C24
Open
Имя пользователя и пароль по умолчанию для Archer C24 v1.x (EU)
Open
Имя пользователя и пароль по умолчанию для Archer C2600 v1.x
Open
Имя пользователя и пароль по умолчанию для Archer C3200
Open
Имя пользователя и пароль по умолчанию для Archer C5 v1.x
Open
Имя пользователя и пароль по умолчанию для Archer C5 v2.x
Open
Имя пользователя и пароль по умолчанию для Archer C5 v4.x
Open
Имя пользователя и пароль по умолчанию для Archer C50 v4.x
Open
Имя пользователя и пароль по умолчанию для Archer C50 v5.x
Open
Имя пользователя и пароль по умолчанию для Archer C58 v1.x
Open
Имя пользователя и пароль по умолчанию для Archer C59 v1.x
Open
Имя пользователя и пароль по умолчанию для Archer C59 v4.x
Open
Имя пользователя и пароль по умолчанию для Archer C6 v2.x
Open
Имя пользователя и пароль по умолчанию для Archer C6 v3.0
Open
Имя пользователя и пароль по умолчанию для Archer C6 v3.2
Open
Имя пользователя и пароль по умолчанию для Archer C60 v1.x
Open
Имя пользователя и пароль по умолчанию для Archer C60 v2.0
Open
Имя пользователя и пароль по умолчанию для Archer C6U
Open
Имя пользователя и пароль по умолчанию для Archer C7 v1.x
Open
Имя пользователя и пароль по умолчанию для Archer C7 v2.x
Open
Имя пользователя и пароль по умолчанию для Archer C7 v3.x
Open
Имя пользователя и пароль по умолчанию для Archer C7 v4.x
Open
Имя пользователя и пароль по умолчанию для Archer C7 v5.x
Open
Имя пользователя и пароль по умолчанию для Archer C8 v1.x
Open
Имя пользователя и пароль по умолчанию для Archer C8 v2.x
Open
Имя пользователя и пароль по умолчанию для Archer C8 v4.x
Open
Имя пользователя и пароль по умолчанию для Archer C80
Open
Имя пользователя и пароль по умолчанию для Archer C9 v1.x
Open
Имя пользователя и пароль по умолчанию для Archer C9 v2.x
Open
Имя пользователя и пароль по умолчанию для Archer C9 v5.x
Open
Имя пользователя и пароль по умолчанию для Archer C900 v1.1
Open
Имя пользователя и пароль по умолчанию для Archer D50 v1.x
Open
Имя пользователя и пароль по умолчанию для Archer D7 v1.x
Open
Имя пользователя и пароль по умолчанию для Archer D9 v1.x
Open
Имя пользователя и пароль по умолчанию для Archer VR900 v1.0
Open
Имя пользователя и пароль по умолчанию для Archer VR900v (v1.0)
Open
Имя пользователя и пароль по умолчанию для CR1900 v1.x
Open
Имя пользователя и пароль по умолчанию для Deco M3W
Open
Имя пользователя и пароль по умолчанию для Deco M5
Open
Имя пользователя и пароль по умолчанию для EAP235-Wall v1.x
Find out router IP
Имя пользователя и пароль по умолчанию для EC440-G4u
Open
Имя пользователя и пароль по умолчанию для RE210
Open
Имя пользователя и пароль по умолчанию для RE300
Open
Имя пользователя и пароль по умолчанию для RE315
Open
Имя пользователя и пароль по умолчанию для RE350
Open
Имя пользователя и пароль по умолчанию для RE350 V1.x
Open
Имя пользователя и пароль по умолчанию для RE450 v2.x
Open
Имя пользователя и пароль по умолчанию для RE500 v1.x
Open
Имя пользователя и пароль по умолчанию для RE505X
Open
Имя пользователя и пароль по умолчанию для RE550
Open
Имя пользователя и пароль по умолчанию для RE605X
Open
Имя пользователя и пароль по умолчанию для RE650 v1.x
Open
Имя пользователя и пароль по умолчанию для TC-7610
Open
Имя пользователя и пароль по умолчанию для TC-7620
Open
Имя пользователя и пароль по умолчанию для TC7610
Open
Имя пользователя и пароль по умолчанию для TC7650
Open
Имя пользователя и пароль по умолчанию для TD-8616 v5.x
Open
Имя пользователя и пароль по умолчанию для TD-8816 v2.2
Open
Имя пользователя и пароль по умолчанию для TD-8816 v6.x
Open
Имя пользователя и пароль по умолчанию для TD-8817 v2.x
Open
Имя пользователя и пароль по умолчанию для TD-8817 v3.x
Open
Имя пользователя и пароль по умолчанию для TD-8840T v4.x
Open
Имя пользователя и пароль по умолчанию для TD-VG3631
Open
Имя пользователя и пароль по умолчанию для TD-W8151N v1
Open
Имя пользователя и пароль по умолчанию для TD-W8151N v3
Open
Имя пользователя и пароль по умолчанию для TD-W8151N v4
Open
Имя пользователя и пароль по умолчанию для TD-W8900G
Open
Имя пользователя и пароль по умолчанию для TD-W8901G v1.x
Open
Имя пользователя и пароль по умолчанию для TD-W8901G v3.x
Open
Имя пользователя и пароль по умолчанию для TD-W8901G v6.x
Open
Имя пользователя и пароль по умолчанию для TD-W8901N v1
Open
Имя пользователя и пароль по умолчанию для TD-W8901N v2
Open
Имя пользователя и пароль по умолчанию для TD-W8901N v3
Open
Имя пользователя и пароль по умолчанию для TD-W8910G v1.x
Open
Имя пользователя и пароль по умолчанию для TD-W8920G
Open
Имя пользователя и пароль по умолчанию для TD-W8950ND v1.x
Open
Имя пользователя и пароль по умолчанию для TD-W8951ND v1
Open
Имя пользователя и пароль по умолчанию для TD-W8951ND v3
Open
Имя пользователя и пароль по умолчанию для TD-W8951ND v4
Open
Имя пользователя и пароль по умолчанию для TD-W8951ND v5
Open
Имя пользователя и пароль по умолчанию для TD-W8951ND v6
Open
Имя пользователя и пароль по умолчанию для TD-W8960N v1.x
Open
Имя пользователя и пароль по умолчанию для TD-W8960N v3.x
Open
Имя пользователя и пароль по умолчанию для TD-W8960N v4.x
Open
Имя пользователя и пароль по умолчанию для TD-W8960N v5.x
Open
Имя пользователя и пароль по умолчанию для TD-W8961NB v3.0
Open
Имя пользователя и пароль по умолчанию для TD-W8961ND v1.x
Open
Имя пользователя и пароль по умолчанию для TD-W8961ND v2.x
Open
Имя пользователя и пароль по умолчанию для TD-W8961ND v3.x
Open
Имя пользователя и пароль по умолчанию для TD-W8968 v1
Open
Имя пользователя и пароль по умолчанию для TD-W8968 v2
Open
Имя пользователя и пароль по умолчанию для TD-W8968 v3
Open
Имя пользователя и пароль по умолчанию для TD-W8970 v1
Open
Имя пользователя и пароль по умолчанию для TD-W8970 v3
Open
Имя пользователя и пароль по умолчанию для TD-W8980 v1
Open
Имя пользователя и пароль по умолчанию для TD-W89841N
Open
Имя пользователя и пароль по умолчанию для TD-W89841N v4.0
Open
Имя пользователя и пароль по умолчанию для TD-W9970 v1
Open
Имя пользователя и пароль по умолчанию для TD-W9970 v2
Open
Имя пользователя и пароль по умолчанию для TD-W9977
Open
Имя пользователя и пароль по умолчанию для TD851W v1.x
Open
Имя пользователя и пароль по умолчанию для TD851W v2.x
Open
Имя пользователя и пароль по умолчанию для TD854W
Open
Имя пользователя и пароль по умолчанию для TL-ER604W
Open
Имя пользователя и пароль по умолчанию для TL-MR22U
Open
Имя пользователя и пароль по умолчанию для TL-MR3040 v1.x
Open
Имя пользователя и пароль по умолчанию для TL-MR3040 v2.x
Open
Имя пользователя и пароль по умолчанию для TL-MR3220 v1
Open
Имя пользователя и пароль по умолчанию для TL-MR3220 v2
Open
Имя пользователя и пароль по умолчанию для TL-MR3420 v1
Open
Имя пользователя и пароль по умолчанию для TL-MR3420 v2
Open
Имя пользователя и пароль по умолчанию для TL-MR6400 V5.2
Open
Имя пользователя и пароль по умолчанию для TL-R402M v4.0
Open
Имя пользователя и пароль по умолчанию для TL-R450 v4.0
Open
Имя пользователя и пароль по умолчанию для TL-WA500G
Open
Имя пользователя и пароль по умолчанию для TL-WA501G v2.22
Open
Имя пользователя и пароль по умолчанию для TL-WA5110G v1.x
Open
Имя пользователя и пароль по умолчанию для TL-WA5110G v2.x
Open
Имя пользователя и пароль по умолчанию для TL-WA5210G
Open
Имя пользователя и пароль по умолчанию для TL-WA730RE v1
Open
Имя пользователя и пароль по умолчанию для TL-WA730RE v2
Open
Имя пользователя и пароль по умолчанию для TL-WA750RE v1.x
Open
Имя пользователя и пароль по умолчанию для TL-WA7510N v1.x
Open
Имя пользователя и пароль по умолчанию для TL-WA801ND v1
Open
Имя пользователя и пароль по умолчанию для TL-WA801ND v2
Open
Имя пользователя и пароль по умолчанию для TL-WA801ND v3
Open
Имя пользователя и пароль по умолчанию для TL-WA801ND v4
Open
Имя пользователя и пароль по умолчанию для TL-WA801ND v5
Open
Имя пользователя и пароль по умолчанию для TL-WA830RE v1
Open
Имя пользователя и пароль по умолчанию для TL-WA890EA
Open
Имя пользователя и пароль по умолчанию для TL-WA901ND v3.x
Open
Имя пользователя и пароль по умолчанию для TL-WA901ND v4.x
Open
Имя пользователя и пароль по умолчанию для TL-WA901ND v5.x
Open
Имя пользователя и пароль по умолчанию для TL-WDR3300
Open
Имя пользователя и пароль по умолчанию для TL-WDR3500
Open
Имя пользователя и пароль по умолчанию для TL-WDR3600
Open
Имя пользователя и пароль по умолчанию для TL-WDR4300
Open
Имя пользователя и пароль по умолчанию для TL-WDR4310
Open
Имя пользователя и пароль по умолчанию для TL-WDR4900 v1
Open
Имя пользователя и пароль по умолчанию для TL-WDR4900 v2
Open
Имя пользователя и пароль по умолчанию для TL-WDR7500 v2.x
Open
Имя пользователя и пароль по умолчанию для TL-WDR7500 v6.0
Open
Имя пользователя и пароль по умолчанию для TL-WDR7660
Open
Имя пользователя и пароль по умолчанию для TL-WPA281
Open
Имя пользователя и пароль по умолчанию для TL-WPA4220
Open
Имя пользователя и пароль по умолчанию для TL-WPA8630
Open
Имя пользователя и пароль по умолчанию для TL-WPA8630P
Open
Имя пользователя и пароль по умолчанию для TL-WPA8630P v2
Open
Имя пользователя и пароль по умолчанию для TL-WPA8631P v3
Open
Имя пользователя и пароль по умолчанию для TL-WPA8730
Open
Имя пользователя и пароль по умолчанию для TL-WR1041N v2
Open
Имя пользователя и пароль по умолчанию для TL-WR1042ND
Open
Имя пользователя и пароль по умолчанию для TL-WR1043N v5.x
Open
Имя пользователя и пароль по умолчанию для TL-WR1043ND v1.x
Open
Имя пользователя и пароль по умолчанию для TL-WR1043ND v2.x
Open
Имя пользователя и пароль по умолчанию для TL-WR1043ND v3.x
Open
Имя пользователя и пароль по умолчанию для TL-WR1043ND v4.x
Open
Имя пользователя и пароль по умолчанию для TL-WR1045ND
Open
Имя пользователя и пароль по умолчанию для TL-WR2543ND v1
Open
Имя пользователя и пароль по умолчанию для TL-WR340 v1.3
Open
Имя пользователя и пароль по умолчанию для TL-WR340 v2.2
Open
Имя пользователя и пароль по умолчанию для TL-WR340 v2.3
Open
Имя пользователя и пароль по умолчанию для TL-WR340 v4.0
Open
Имя пользователя и пароль по умолчанию для TL-WR541G v6.x
Open
Имя пользователя и пароль по умолчанию для TL-WR541G v7.x
Open
Имя пользователя и пароль по умолчанию для TL-WR542G v6.5
Open
Имя пользователя и пароль по умолчанию для TL-WR641G v3.4
Open
Имя пользователя и пароль по умолчанию для TL-WR642G v3.5
Open
Имя пользователя и пароль по умолчанию для TL-WR642G v3.6
Open
Имя пользователя и пароль по умолчанию для TL-WR700N
Open
Имя пользователя и пароль по умолчанию для TL-WR702N v1.0
Open
Имя пользователя и пароль по умолчанию для TL-WR702N v1.2
Open
Имя пользователя и пароль по умолчанию для TL-WR703N v1.0
Open
Имя пользователя и пароль по умолчанию для TL-WR710N v1.0
Open
Имя пользователя и пароль по умолчанию для TL-WR740N v1.x
Open
Имя пользователя и пароль по умолчанию для TL-WR740N v2.x
Open
Имя пользователя и пароль по умолчанию для TL-WR740N v3.x
Open
Имя пользователя и пароль по умолчанию для TL-WR740N v4.x
Open
Имя пользователя и пароль по умолчанию для TL-WR740N v5.x
Open
Имя пользователя и пароль по умолчанию для TL-WR740N v6.x
Open
Имя пользователя и пароль по умолчанию для TL-WR741ND v1.6
Open
Имя пользователя и пароль по умолчанию для TL-WR741ND v1.9
Open
Имя пользователя и пароль по умолчанию для TL-WR741ND v2.4
Open
Имя пользователя и пароль по умолчанию для TL-WR741ND v4.3
Open
Имя пользователя и пароль по умолчанию для TL-WR743ND v1.1
Open
Имя пользователя и пароль по умолчанию для TL-WR745N v1.0
Open
Имя пользователя и пароль по умолчанию для TL-WR802N v1.0
Open
Имя пользователя и пароль по умолчанию для TL-WR802N v2.x
Open
Имя пользователя и пароль по умолчанию для TL-WR802N v4.x
Open
Имя пользователя и пароль по умолчанию для TL-WR810N v1.1
Open
Имя пользователя и пароль по умолчанию для TL-WR810N v2.x
Open
Имя пользователя и пароль по умолчанию для TL-WR840N v1
Open
Имя пользователя и пароль по умолчанию для TL-WR840N v2
Open
Имя пользователя и пароль по умолчанию для TL-WR840N v3
Open
Имя пользователя и пароль по умолчанию для TL-WR840N v4
Open
Имя пользователя и пароль по умолчанию для TL-WR840N v5
Open
Имя пользователя и пароль по умолчанию для TL-WR840N v6
Open
Имя пользователя и пароль по умолчанию для TL-WR841HP
Open
Имя пользователя и пароль по умолчанию для TL-WR841HP v1.x
Open
Имя пользователя и пароль по умолчанию для TL-WR841HP v2.0
Open
Имя пользователя и пароль по умолчанию для TL-WR841HP v3.x
Open
Имя пользователя и пароль по умолчанию для TL-WR841HP v5.x
Open
Имя пользователя и пароль по умолчанию для TL-WR841N v13.x
Open
Имя пользователя и пароль по умолчанию для TL-WR841N v14.x
Open
Имя пользователя и пароль по умолчанию для TL-WR841N v7.x
Open
Имя пользователя и пароль по умолчанию для TL-WR841N v8.x
Open
Имя пользователя и пароль по умолчанию для TL-WR841N v9.x
Open
Имя пользователя и пароль по умолчанию для TL-WR841ND v10.x
Open
Имя пользователя и пароль по умолчанию для TL-WR841ND v11.x
Open
Имя пользователя и пароль по умолчанию для TL-WR841ND v3.0
Open
Имя пользователя и пароль по умолчанию для TL-WR841ND v5.x
Open
Имя пользователя и пароль по умолчанию для TL-WR841ND v7.1
Open
Имя пользователя и пароль по умолчанию для TL-WR841ND v7.x
Open
Имя пользователя и пароль по умолчанию для TL-WR841ND v8.x
Open
Имя пользователя и пароль по умолчанию для TL-WR841ND v9.x
Open
Имя пользователя и пароль по умолчанию для TL-WR842N v3.x
Open
Имя пользователя и пароль по умолчанию для TL-WR842ND v2.x
Open
Имя пользователя и пароль по умолчанию для TL-WR843ND
Open
Имя пользователя и пароль по умолчанию для TL-WR844N v1
Open
Имя пользователя и пароль по умолчанию для TL-WR845N
Open
Имя пользователя и пароль по умолчанию для TL-WR845N v1.x
Open
Имя пользователя и пароль по умолчанию для TL-WR845N v3
Open
Имя пользователя и пароль по умолчанию для TL-WR845N v3.x
Open
Имя пользователя и пароль по умолчанию для TL-WR847N
Open
Имя пользователя и пароль по умолчанию для TL-WR849N(BR) v4.0
Open
Имя пользователя и пароль по умолчанию для TL-WR849N(BR) v5.0
Open
Имя пользователя и пароль по умолчанию для TL-WR849N(BR) v6.0
Open
Имя пользователя и пароль по умолчанию для TL-WR849N(BR) v6.20
Open
Имя пользователя и пароль по умолчанию для TL-WR850N v1
Open
Имя пользователя и пароль по умолчанию для TL-WR850N v2
Open
Имя пользователя и пароль по умолчанию для TL-WR850N v3
Open
Имя пользователя и пароль по умолчанию для TL-WR882N v1.x
Имя пользователя и пароль по умолчанию для TL-WR886N v1.x
Имя пользователя и пароль по умолчанию для TL-WR940N v1.x
Open
Имя пользователя и пароль по умолчанию для TL-WR940N v2.x
Open
Имя пользователя и пароль по умолчанию для TL-WR940N v3.x
Open
Имя пользователя и пароль по умолчанию для TL-WR940N v4.x
Open
Имя пользователя и пароль по умолчанию для TL-WR940N v6.x
Open
Имя пользователя и пароль по умолчанию для TL-WR941HP v1.x
Open
Имя пользователя и пароль по умолчанию для TL-WR941ND v1.0
Open
Имя пользователя и пароль по умолчанию для TL-WR941ND v2.x
Open
Имя пользователя и пароль по умолчанию для TL-WR941ND v3.x
Open
Имя пользователя и пароль по умолчанию для TL-WR941ND v4.x
Open
Имя пользователя и пароль по умолчанию для TL-WR941ND v5.x
Open
Имя пользователя и пароль по умолчанию для TL-WR941ND v6.x
Open
Имя пользователя и пароль по умолчанию для TL-XDR6060
Open
Имя пользователя и пароль по умолчанию для Touch P5
Open
Беспроводные технологии проникают в нашу жизнь все интенсивнее, и настройка роутера фирмы Tp-Link пользуется большой популярностью в поисковых системах интернета.
Я объясню вам, как правильно подключить и настроить роутер Tp-Link. Данная пошаговая инструкция, как для начинающих, для чайников как угодно, так и для тех, у кого есть небольшой опыт, у кого сбились или слетели настройки и хотел бы перенастроить маршрутизатор или проверить настройки на нем, в том числе и посмотреть пароль от wi-fi, если его забыли.
Все маршрутизаторы Tp-Link отличаются друг от друга, как правило, чем дороже, тем он мощнее. И поэтому нужно узнать, какая модель попала вам в руки. Производитель на коробке написал модель, ее также можно посмотреть на обратной стороне самого оборудования. Модели Tp-Link обычно начинаются с Archer, TL-WR.
Ниже в списке можете выбрать ваш маршрутизатор для дальнейшей настройки.
|
TL-WR743ND |
TL-WR843ND |
TL-WR740N |
TL-WR741ND |
|
TL-WR840N |
TL-WR841N |
TL-WR841ND |
TL-WR940N |
|
TL-WR941ND |
TL-WR1042ND |
TL-WR1043ND |
TL-WDR3500 |
|
TL-WDR3600 |
TL-WDR4300 |
TL-WR720N |
TL-WR842ND |
|
TL-WR941ND 450M |
TL-WR940N 450M |
TL-WR1045ND |
Archer C50 |
|
Archer C20i |
Archer C20 |
Archer C2 |
Archer C5 |
|
Archer C7 |
Archer C8 |
Archer C9 |
Archer C2600 |
Узнав точную модель, подключим wi-fi маршрутизатор Tp-Link к компьютеру.
Подключим оборудование к электросети — 220 Вольт. Кабель, который заходит в помещение от оборудования провайдера подключаем к WAN порту роутера, порт обычно самый первый, выделен другим цветом и подписан. В коробке от оборудования обычно лежит сетевой кабель, обжатый с двух концов разъемами RJ-45 (8P8C) — это патч-корд, один его конец подключаем к компьютеру, другой к первому или любому другому порту маршрутизатора.
Есть вероятность столкнуться с такой проблемой, на ноутбуке нет разъема для подключения патч-корда, что делать? Подключаемся к маршрутизатору по wi-fi для его управления. Открываем беспроводные сети, ищем среди всех доступных сетей нашу, с названием Tp-Link и его модель, подключаемся, будет запрос пароля, его мы смотрим на обратной стороне маршрутизатора. Замечу, этот вариант только для тех, у кого новый роутер. На Б/у роутере, если вы не знаете пароль, нужно сбросить до заводских настроек через кнопку Reset, подробнее об этом написано здесь: https://inrouters.ru/tp-link/reset-router-tplink/
Вход в настройки роутера
Как зайти в настройки роутера или веб-интерфейс? Вход производится через любой браузер. В поле, где пишем адрес сайта вбиваем ip адрес роутера — 192.168.1.1 иногда он бывает 192.168.0.1, tplinkwifi.net или tplinklogin.net.
Открывается страница с авторизацией учетной записи, вводим стандартные для Tp-Link имя пользователя и пароль.
По умолчанию:
- Имя пользователя (Username) — admin
- Пароль (Password) — admin
Жмем «Log in» (Войти), попадаем на страницу настроек роутера Tp-Link.
Замечу, что если у вас не заходит, и маршрутизатор б/у, значит на нем меняли настройки и указали другие данные для входа. В этом случае восстановить пароль невозможно, придется сбросить настройки маршрутизатора до заводских, подробнее об этом написано здесь: https://inrouters.ru/tp-link/reset-router-tplink/
Настраиваем wi-fi сеть
Приступаем к настройке роутера. Можно применить мастер настроек или быструю настройку интернета в меню роутера, но давайте сделаем это по другому.
В меню роутера Tp-Link выбираем пункт «Wireless«, если интерфейс на русском языке, то «Беспроводной режим«. Ниже буду писать настройки одновременно на английский и русский интерфейсы, так как все идентично.
Замечу, что роутер может быть однодиапазонным или двухдиапазонным — 2,4 ГГц и 5 ГГц.
2,4 ГГц — именно с него начиналась эра домашних беспроводных технологий. Данный диапазон подвержен помехам от любой бытовой техники, особенно от Bluetooth, потому что частоты работ совпадают. Если в будущем заметите сбои в работе, одна из причин именно в этом.
5 ГГц — высокая пропускная способность, выражена в высокой скорости передач. Одним из минусов является маленькая дальность действия, но большой плюс — мало подвержен внешними воздействиями бытовой техники. Поэтому роутер лучше расположить ближе к устройствам, которыми пользуетесь.
При наличии двух диапазонов на роутере Tp-Link рекомендую настроить обе, это поможет пользоваться интернетом в диапазоне 2,4 ГГц, к примеру на улице на лавочке, когда диапазон 5 ГГц не виден устройству, или когда есть телефон, планшет и даже компьютер, который не поддерживает данный диапазон.
Поделимся видео о том, как запаролить wi-fi сеть на роутере Tp-Link
В поле «Wireless Network Name:» или на русском «Имя беспроводной сети:» выдумаем и напишем на латинице имя wi-fi сети, оно будет отображаться на телефоне, планшете, компьютере при подключении к wi-fi, к примеру назовем: «Kak_dela_sosed?». «Region» выбираем Russia.
Ставим пароль на wi-fi
Теперь нам нужно обезопасить нашу сеть, поставить пароль на wi-fi, чтобы соседи не могли подключаться к нам.
Нужно перейти в меню «Wireless Security» или «Защита беспроводного режима«
Выберем тип шифрования «WPA-PSK/WPA2-PSK» или «WPA/WPA2-Personal(Рекомендуется)» на русском интерфейсе, в строке «PSK Password:» или «Пароль PSK» придумаем и установим пароль. Этот тот самый пароль, который нужен, чтобы подключиться в wifi. Те, кто перенастраивает маршрутизатор Tp-Link, здесь могут произвести смену пароля.
Жмем «Save» или «Сохранить«.
Если у вас двухдиапазонный маршрутизатор, проделываем настройки и для 5 ГГц.
В случае, если вы настраивали через wi-fi, без кабеля, нужно заново подключиться к вновь созданной сети для продолжения настройки.
Настраиваем интернет
Пожалуй самый важный момент при настройке, так как роутер Tp-Link подключается через сервер, которому нужно предоставить логин и пароль для входа в глобальную сеть. Существуют несколько типов подключения — PPPOE и два VPN протокола PPTP и L2TP. Поэтому нужно знать какой из этих типов у провайдера. Также у некоторых провайдеров доступ к интернету предоставляется без этих типов подключения, иными словами по DHCP или Динамическим IP, в этом случае на сервере регистрируется оборудование, его MAC адрес.
Настраиваем интернет через DHCP
Список провайдеров с DHCP подключением: Skynet (Скайнет), Байкал Телеком.
Для начала узнаем MAC адрес роутера TP-Link. Идем в меню во вкладку «Network» или на русском интерфейсе «Сеть«, далее «MAC Clone» или «Клонирование Mac-адреса«.
В строке «WAN MAC Address:» или «MAC-адрес сети WAN» видим нужный MAC адрес. Копируем его, идем в личный кабинет провайдера, находим там соответствующее меню по изменению MAC-адреса, меняем. Замечу, что возможно у некоторых провайдеров нет возможности поменять адрес через личный кабинет, в этом случае звоним провайдеру на горячую линию проси поменять его.
Настраиваем PPPOE
Список провайдеров с PPPOE подключением: Ростелеком (Аист, Башинформсвязь), Транстелеком (ТТК), МТС, Дом Ру, Нетбайнет, Уфанет, Megaline (Мега-Лайн).
Поделимся видео о том, как настраиваем PPPOE.
В меню Tp-Link нажимаем на вкладку «Network» или «Сеть«, попадаем в настройки «WAN«.
Правее видим «WAN Connection Type:» или «Тип подключения WAN:«, выставляем «PPPOE/Russia PPPOE» или «PPPoE/PPPoE Россия«.
Ниже пишем «User Name:» или «Имя пользователя:» и «Password:» или «Пароль:«, повторяем «Confirm Password:» или «Подтвердите пароль:«.
Откуда их взять. Они прописаны в договоре или в акте выполненных работ после подключения интернета, завели кабель в помещение, получите, распишитесь.
Если бумаги потеряны, вначале звоните на горячую линию провайдера, обычно они просят подойти в офис, так как неизвестно, кому предоставляют данные, но может повезет.
Ставим галочки «Dynamic IP» или «Динамический IP-адрес» и «Connect Automatically» или «Подключить автоматически«.
Замечу, что бывают Статические IP-адреса, они обычно прописываются у юр лиц, либо если подключена дополнительная услуга у физ лиц, если таковым являетесь ставите галочку «Static IP» или «Статический IP-адрес«, заполняете их. По умолчанию идет динамический ip адрес, поэтому оставляем как есть и идем дальше.
После внесения изменений жмем «Save» или «Сохранить«.
Настраиваем PPTP
Провайдер с PPTP подключением — Билайн (адрес сервера — vpn.internet.beeline.ru), Интерсвязь (адрес сервера — unlim.is74.ru).
Поделимся видео о том, как настраиваем PPTP.
В меню Tp-Link нажимаем на вкладку «Network» или «Сеть«, попадаем в настройки «WAN«.
Правее видим «WAN Connection Type:» или «Тип подключения WAN:«, выставляем «PPTP/Russia PPTP» или «PPTP/PPTP Россия«.
Ниже пишем «User Name:» или «Имя пользователя:» и «Password:» или «Пароль:«, повторяем «Confirm Password:» или «Подтвердите пароль:«. Указываем IP-адрес сервера «Server IP Address/Name:» или «IP-адрес/Имя сервера:«, например у Билайна адрес сервера — vpn.internet.beeline.ru, у Интерсвязи — unlim.is74.ru. Откуда взять эти данные? Они прописаны в договоре или в акте выполненных работ после подключения интернета, завели кабель в помещение, получите, распишитесь. Если бумаги потеряны, вначале звоните на горячую линию провайдера, обычно они просят подойти в офис, так как неизвестно, кому предоставляют данные, но может повезет.
Ставим галочки «Dynamic IP» или «Динамический IP-адрес» и «Connect Automatically» или «Подключить автоматически«.
Замечу, что бывают Статические IP-адреса, они обычно прописываются у юр лиц, либо если подключена дополнительная услуга у физ лиц, если таковым являетесь ставите галочку «Static IP» или «Статический IP-адрес«, заполняете их. По умолчанию идет динамический ip адрес, поэтому оставляем как есть и идем дальше.
После внесения изменений жмем «Save» или «Сохранить«.
Настраиваем L2TP
Провайдер с L2TP подключением — Билайн (адрес сервера — tp.internet.beeline.ru).
В меню Tp-Link нажимаем на вкладку «Network» или «Сеть«, попадаем в настройки «WAN«.
Правее видим «WAN Connection Type:» или «Тип подключения WAN:«, выставляем «L2TP/Russia L2TP» или «L2TP/L2TP Россия«.
Ниже пишем «User Name:» или «Имя пользователя:» и «Password:» или «Пароль:«, повторяем «Confirm Password:» или «Подтвердите пароль:«. Указываем IP-адрес сервера «Server IP Address/Name:» или «IP-адрес/Имя сервера:«, например у Билайна адрес сервера — tp.internet.beeline.ru. Откуда взять эти данные? Они прописаны в договоре или в акте выполненных работ после подключения интернета, завели кабель в помещение, получите, распишитесь. Если бумаги потеряны, вначале звоните на горячую линию провайдера, обычно они просят подойти в офис, так как неизвестно, кому предоставляют данные, но может повезет.
Ставим галочки «Dynamic IP» или «Динамический IP-адрес» и «Connect Automatically» или «Подключить автоматически«.
Замечу, что бывают Статические IP-адреса, они обычно прописываются у юр лиц, либо если подключена дополнительная услуга у физ лиц, если таковым являетесь ставите галочку «Static IP» или «Статический IP-адрес«, заполняете их. По умолчанию идет динамический ip адрес, поэтому оставляем как есть и идем дальше.
После внесения изменений жмем «Save» или «Сохранить«.
Ставим пароль на интерфейс роутера
Честно, не советовал бы ставить пароль на веб интерфейс маршрутизатор Tp-Link, то есть на страницу настроек. Многие забывают данные входа и не могут попасть на роутер, чтобы проверить настройки или перенастроить его, и появляется необходимость сбрасывать до заводских параметров. Если все таки задумали это, запишите эти данные на бумажку. Замечу что некоторые ищут информацию, как и вовсе отключить пароль при входе, сделать это невозможно.
Возвращаемся в меню, жмем на «System tools» или «Системные инструменты» на русском, переходим во вкладку «Password» или «Пароль«.
В правой стороне окна вначале заполняем прошлые учетные данные для входа в полях «Old User Name:» или «Предыдущее имя пользователя:» и «Old Password:» или «Предыдущий пароль:«
Ниже пишем новые данные в строках «New User Name:» или «Новое имя пользователя:» и «New Password:» или «Новый пароль:» повторяем «Confirm New Password:» или «Повторите Новый пароль:«, жмем «Сохранить«. Учетная запись изменена и при входе нужно будет указывать новые.
На этом у меня все, надеюсь статья была максимально полезна.
Вы всегда можете поддержать наш проект: https://inrouters.ru/donation/