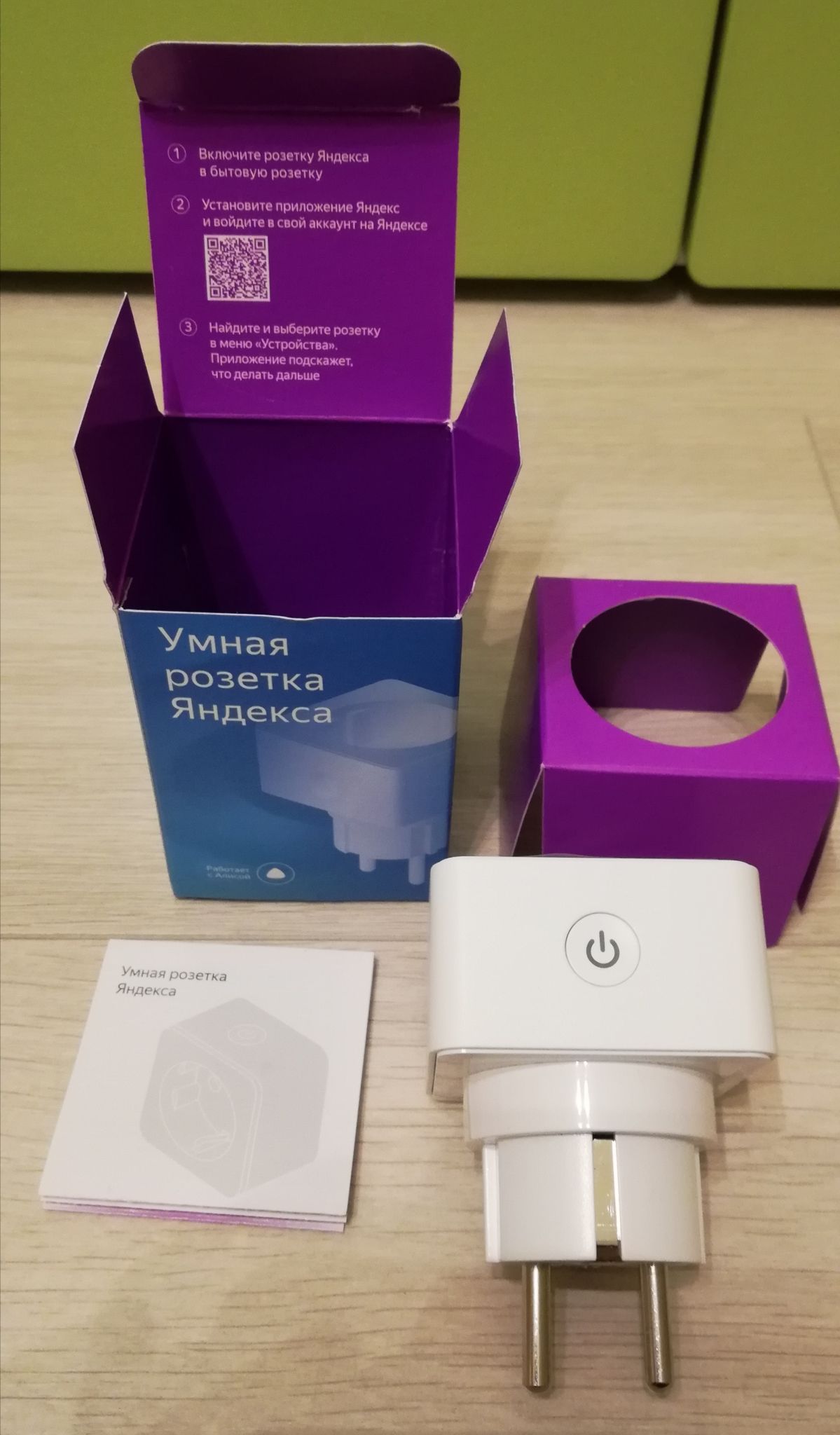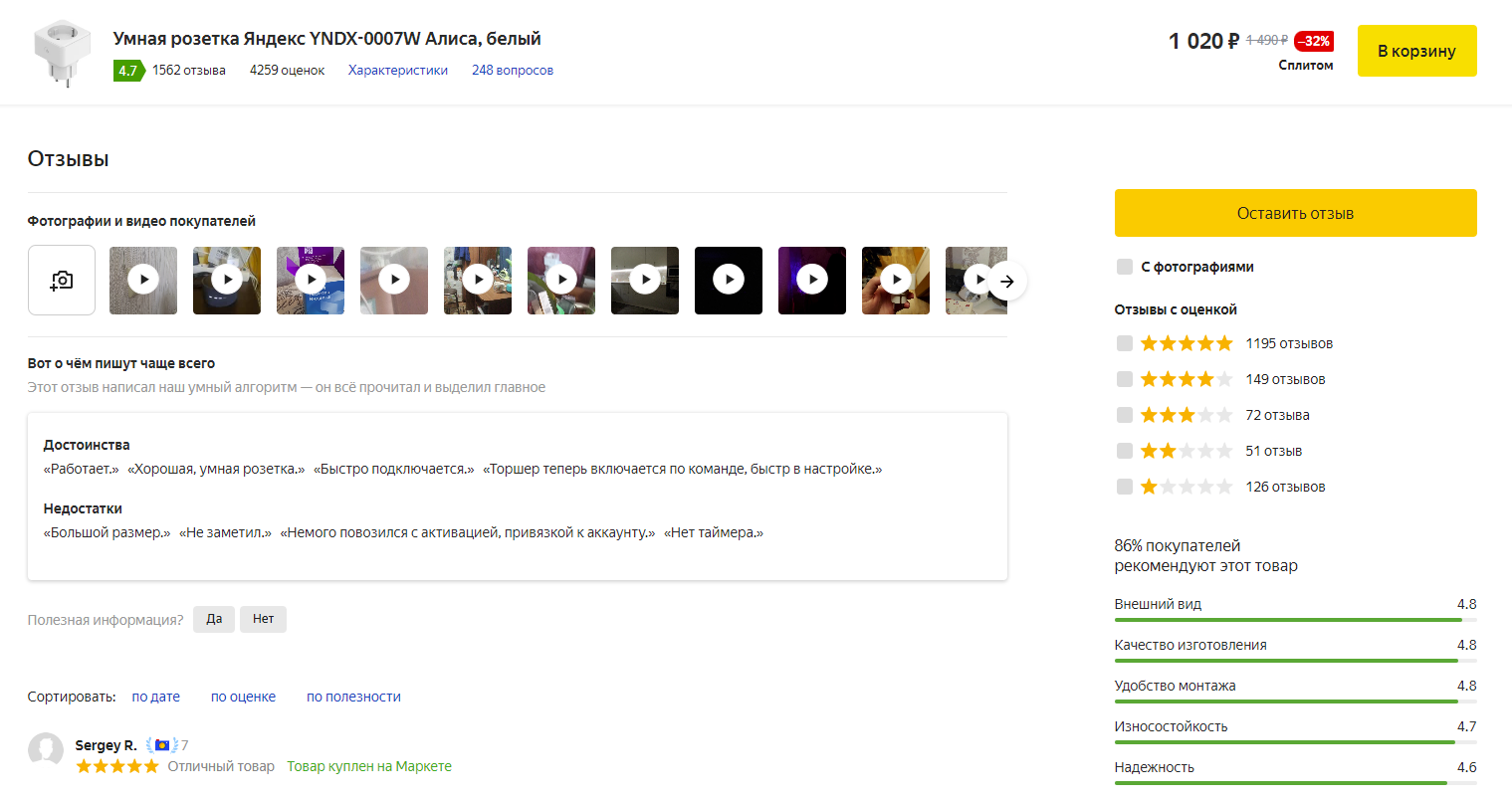Как Работает Умная Розетка Яндекс — Подключение к Смарт Дому и Настройка на Алису
На чтение 4 мин Просмотров 5к. Опубликовано 11 апреля 2022
Обновлено 6 мая 2023
Розетка Яндекс — это устройство, которое встраивается в систему умного дома Yandex. Она умеет управлять подключенным к ней бытовым или осветительным прибором через мобильное приложение или голосового ассистента Алиса и делает его «умным». В этой статье подробно покажу, как подключить умную Яндекс розетку к интернету по WiFi и настроить работу с Яндекс Станцией.
Как работает Яндекс Розетка?
Но сначала для тех, кто вообще не в курсе, как работает Яндекс Розетка, и сомневается, нужен ли ему этот гаджет. По сути, это переходник, который вставляется в обычную евророзетку. В его корпусе имеется беспроводной модуль WiFi и чип, который умеет работать с умным домом от Яндекса.
То есть, данная розетка умеет управлять при помощи Алисы или мобильного приложения с телефона различными бытовами приборами. Мы можем подключить к ней чайник, стиральную машину, утюг, мультиварку и т.д. и удаленно, через интернет, включать его или выключать. Удобно, если например, вы ушли из дома и не помните, выключили ли вы свою бытовую технику. Достаточно просто зайти в приложение на смартфоне и вручную его отключить. Если если лень вставать с дивана, попросить это сделать голосового помощника.
То же самое со светом. Если подключить к розетке от Яндекс торшер, настольную лампу, гирлянду, то можно включать и отключать освещение дистанционно. Плюс к этому, если у вас имеется беспроводная колонка JBL с поддержкой Алисы, то можно активировать умную розетку с помощью голосовых команд.
Розетки, как и другие умные устройства под брендом Яндекс, не могут работать с VK капсулой с Марусей, а также с умным домом Сбер.
Как подключить умную розетку Яндекс?
Для подключения умной Яндекс Розетки необходимо установить на свой смартфон приложение «Yandex» или его новый аналог «Умный дом с Алисой», который сконцентрирован именно на управлении домашними смарт устройствами без прочих ненужных сервисов. Скачать можно как в Google Play Store, так и в Apple Store.
- Для старта включаем bluetooth на смартфоне и запускаем любую из этих программ
- Если пользуемся «Яндекс», то заходим в раздел «Устройства» и жмем на иконку «плюсик» в углу экрана
- Выбираем в одном из основных блоков, посвященных гаджетам Yandex, «Устройство умного дома»
- И далее жмем на «Розетка»
- После чего добавляем ее в ту группу экосистемы, к которой вы хотите добавить. У меня только одно помещение с настроенным умным домом Яндекс, поэтому выбираю именно его
- Теперь необходимо вставить вилку розетки Яндекс в электросеть своей квартиры и нажать длительно на функциональную кнопку, которая расположена на корпусе девайса. До тех пор, пока индикатор не замигает — это будет означать, что розетка перешла в режим ожидания подключения к wifi роутеру и интернету
- На следующем шаге подтверждаем это в окне приложения
- Далее указываем имя беспроводной сети и пароль от нее. Обязательно, чтобы диапазон был 2.4 Ггц, в 5 ГГц умная розетка от Yandex не работает. Если сам телефон, с которого производится настройка, в данный момент сам подключен к той же сети, то данные об SSID подставятся автоматически, нужно будет только ввести ключ авторизации
- После установки связи текст на экране известит об успешном подключении Яндекс розетки к сети wifi
- Остается только выбрать комнату, в которой она будет расположена
- И тип устройства, которое будет подключаться к розетке. Это нужно, чтобы впоследсвии можно было давать голосовые команды через Алису о включении или выключении прибора. Я планирую подключить в розетку торшер, поэтому выберу «Освещение»
- Теперь можно вернуться на главный экран и увидим нашу розетку в общем списке среди других моих элементов умного дома (например, здесь же лампа Сбер Салют). В блоке под названием будет отображаться текущее напряжение в сети
Если зайти в нее, то появится пульт управления розеткой с главной кнопкой включения по центру экрана
Настройки умной розетки Yandex
Из настроек, доступных для умной розетки Яндекс, главной является выбор дополнительных названий, по которым мы можем называть ее при обращении к Яндекс Алисе. По умолчанию она именуется «Розетка». Но мы можем также добавить сюда «Торшер», «Свет», «Лампа» и т.д. Для этого жмем по иконке в виде шестеренки для входа в панель натсроек
И нажатием на «плюсик» добавляем нужные значения
Также рекомендую ознакомиться с разделом поддерживаемых розеткой голосовых команд для Алисы
Официальная информация об устройстве — в справочном разделе Яндекса
Актуальные предложения:

Задать вопрос
- 10 лет занимается подключением и настройкой беспроводных систем
- Выпускник образовательного центра при МГТУ им. Баумана по специальностям «Сетевые операционные системы Wi-Fi», «Техническое обслуживание компьютеров», «IP-видеонаблюдение»
- Автор видеокурса «Все секреты Wi-Fi»
( 1 оценка, среднее 5 из 5 )
Содержание
- 1 Яндекс.Лампочка
- 1.1 Как установить и настроить Лампочку?
- 1.2 Как управлять Лампочкой с помощью Алисы?
- 1.3 Лампочка не подключается, что делать?
- 1.4 Как удалить Лампочку из списка устройств?
- 1.5 А как сбросить настройки до заводских?
- 1.6 У меня перестал работать белый цвет на Лампочке
- 1.7 Где купить Лампочку?
- 2 Яндекс.Розетка
- 2.1 Как ее настроить?
- 2.2 Розетка не подключается, что делать?
- 2.3 Розетка не хочет выполнять мои команды
- 2.4 Удаляется Розетка так же, как и Лампочка?
- 2.5 А сбрасываются настройки тоже одинаково?
- 3 Видеообзор
Умные гаджеты — это устройства, которые умеют подключаться к интернету, благодаря чему ими можно управлять удаленно.
Яндекс.Лампочка
Яндекс.Лампочка может регулировать температуру и яркость света, а также менять цвет. Она управляется с помощью Алисы — просто скажите, что нужно сделать.
Как установить и настроить Лампочку?
- Выключите свет в комнате, затем вкрутите Лампочку в патрон E26 или E27.
- Включите освещение — правильно подключенная Лампочка светит ровным белым светом. В зависимости от версии прошивки некоторые Лампочки могут начать мигать белым светом — это тоже нормальное поведение.
- Скачайте приложение Яндекс в Google Play или App Store. Если на вашем смартфоне есть это приложение, обновите его до последней версии. Управление умным домом доступно только на устройствах с Android 5.0 и выше или iOS 9.0 и выше.
- Откройте приложение и войдите в свой аккаунт на Яндексе. Если вы хотите управлять Лампочкой с помощью умной колонки, используйте тот же аккаунт, к которому привязана колонка. Если у вас еще нет аккаунта на Яндексе, зарегистрируйтесь.
- В меню приложения выберите пункт «Устройства», затем на открывшемся экране выберите «Управление устройствами».
- Если на вашем аккаунте еще нет подключенных устройств, выберите Лампочку в списке. Если устройства уже есть, нажмите на «+» → «Устройство» → «Умная лампочка Яндекса».
- Нажмите «Продолжить». Затем три раза подряд включите и выключите Лампочку — она быстро замигает. Если не получилось, подождите 5 секунд и попробуйте снова.
- Выберите сеть Wi-Fi и введите пароль к ней. Эта сеть должна быть частотой 2,4 ГГц.
- Дождитесь, когда смартфон обнаружит и добавит Лампочку (это может занять несколько минут). Затем нажмите «Перейти к списку устройств».
- В списке рядом с Лампочкой будет отображаться надпись «Требуется настройка». Нажмите на нее.
- Измените настройки:
- Смените название. Оно будет использоваться в голосовых командах — например, когда вы заходите включить или выключить именно эту Лампочку.
- Выберите комнату, в которой расположена Лампочка. После этого вы сможете менять освещение в комнате одной командой — она сработает сразу для всех Лампочек в комнате.
- Добавьте Лампочку в группу устройств. Группы удобно использовать, когда нужно управлять несколькими Лампочками, объединенными в единый осветительный прибор — например в люстру.
Новая Яндекс.Лампочка выполнена на базе дизайна Yeelight, а главное - подключается ещё проще, специальным голосовым сценарием. Просто попросите: Алиса, подключи лампочку!
Внимание!!!
ВАЖНО: хотя Лампочка имеет корпус «как у Сяоми» (и надпись «Designed by Yeelight»), но как все остальные устройства Яндекса, она совместима с Tuya, а не Xiaomi!
Как управлять Лампочкой с помощью Алисы?
Управлять Лампочкой можно из любого устройства или приложения с Алисой:
- умной колонки;
- смартфона или компьютера с приложениями Яндекса;
- и даже из навигатора в вашем автомобиле.
Для работы нужен аккаунт Яндекса, поэтому управлять через приложение или устройство с Алисой без авторизации (например, через наушники или часы) не получится. Если вы хотите отправлять команды через Алису в Яндекс.Браузере, включите в нем синхронизацию.
Чтобы подключиться к Лампочке и выполнить команду:
- На устройстве или в приложении с Алисой войдите в тот же аккаунт, который вы использовали для настройки Лампочки в приложении Яндекс.
- Позовите Алису и попросите включить или выключить свет, изменить яркость или цвет освещения. Не забудьте уточнить, к какой комнате относится команда, — иначе можно включить или выключить все Лампочки в квартире. Если вы хотите изменить настройки только одной Лампочки, скажите ее название.
Чтобы одновременно управлять Лампочками и другими умными устройствами, настройте сценарий их совместной работы.
Лампочка не подключается, что делать?
- Убедитесь, что в квартире есть доступ в интернет по Wi-Fi. Например, попробуйте открыть сайт yandex.ru на смартфоне. Если доступа нет, перезагрузите свой роутер. Если это не помогло, обратитесь к оператору связи.
- Откройте настройки смартфона и проверьте, к какой сети Wi-Fi он подключен. Если во время настройки Лампочки смартфон сменил сеть на другую, снова подключитесь к домашней сети. После этого попробуйте настроить Лампочку еще раз.
- Попробуйте настроить Лампочку в режиме точки доступа.
Как удалить Лампочку из списка устройств?
Если вы хотите продать или подарить Лампочку, удалите ее в приложении Яндекс, как и любое другое устройство. Она будет отвязана от вашего аккаунта и ей сможет начать пользоваться кто-то еще.
Для удаления:
- Откройте приложение Яндекс.
- В меню выберите пункт «Устройства», затем найдите «Управление устройствами» в списке сервисов. Вы также можете открыть настройки в браузере: https://quasar.yandex.ru/skills/iot.
- Выберите Лампочку, затем нажмите на значок шестеренки → «Удалить устройство».
А как сбросить настройки до заводских?
Выключите и включите Лампочку три раза подряд — пока она не замигает белым. Если не получилось, подождите 5 секунд и попробуйте снова. После этого нужно настроить Лампочку заново.
У меня перестал работать белый цвет на Лампочке 
Если перестал работать белый цвет на лампе, работает только цветной и при введении в режим сопряжения лампа белым все равно не мигает, то рекомендуем обратиться в сервисный центр. либо написать в поддержку для замены устройства.
Где купить Лампочку?
Лучший вариант – посмотреть в нашей статье об умном свете в УДЯ. Там же Вы можете сравнить цены на различных представленных площадках, ознакомиться с реальными отзывами и сделать выбор.
Яндекс.Розетка
Это умная розетка, которая включается и выключается по вашей команде. Управлять Розеткой можно с помощью Алисы.
Как ее настроить?
- Включите умную розетку Яндекса в бытовую розетку, затем нажмите кнопку на корпусе.
- Скачайте приложение Яндекс в Google Play или App Store. Если на вашем смартфоне есть это приложение, обновите его до последней версии. Управление умным домом доступно только на устройствах с Android 5.0 и выше или iOS 9.0 и выше.
- Откройте приложение и войдите в свой аккаунт на Яндексе. Если вы хотите управлять Розеткой с помощью умной колонки, используйте тот же аккаунт, к которому привязана колонка. Если у вас еще нет аккаунта на Яндексе, зарегистрируйтесь.
- В меню приложения выберите пункт «Устройства», затем на открывшемся экране выберите «Управление устройствами».
- Если на вашем аккаунте еще нет подключенных устройств, выберите Розетку в списке. Если устройства уже есть, нажмите «+» → «Устройство» → «Умная розетка Яндекса».
- Нажмите «Продолжить». Затем нажмите и удерживайте кнопку включения, пока она не начнет быстро мигать. Если не получилось, подождите 5 секунд и попробуйте снова.
- Выберите сеть Wi-Fi и введите пароль к ней. Эта сеть должна быть частотой 2,4 ГГц.
- Дождитесь, когда смартфон обнаружит и добавит Розетку (это может занять несколько минут). Затем нажмите «Перейти к списку устройств».
- В списке рядом с Розеткой будет отображаться надпись «Требуется настройка». Нажмите на нее.
- Измените настройки:
- Смените название. Оно будет использоваться в голосовых командах.
- Выберите комнату, в которой расположена Розетка. Так ее будет проще найти в списке компонентов умного дома в приложении Яндекс.
- Добавьте Розетку в группу устройств. Группы удобно использовать, когда нужно управлять несколькими Розетками одновременно.
Розетка не подключается, что делать?
- Убедитесь, что в квартире есть доступ в интернет по Wi-Fi. Например, попробуйте открыть сайт yandex.ru на смартфоне. Если доступа нет, перезагрузите свой роутер. Если это не помогло, обратитесь к оператору связи.
- Откройте настройки смартфона и проверьте, к какой сети Wi-Fi он подключен. Если во время настройки Розетки смартфон сменил сеть на другую, снова подключитесь к домашней сети. После этого попробуйте настроить Розетку еще раз.
- Попробуйте настроить Розетку в режиме точки доступа.
Розетка не хочет выполнять мои команды 
- Убедитесь, что Розетка не обесточена.
- Выйдите из приложения Яндекс, а затем зайдите снова.
- Убедитесь, что в квартире есть доступ в интернет по Wi-Fi.
- Для соединения с Розеткой подключение к Wi-Fi должно быть стабильным. Поднесите смартфон к Розетке и посмотрите, какой уровень связи он показывает. Если делений меньше половины, переместите роутер ближе к Розетке, уберите препятствия, которые могут заглушать сигнал, или воспользуйтесь усилителем сигнала Wi-Fi.
Удаляется Розетка так же, как и Лампочка?
Да! Чтобы удалить устройство:
- Откройте приложение Яндекс.
- В меню выберите пункт «Устройства», затем найдите «Управление устройствами» в списке сервисов. Вы также можете открыть настройки в браузере: https://quasar.yandex.ru/skills/iot.
- Выберите Розетку, затем нажмите на шестеренку → «Удалить устройство».
А сбрасываются настройки тоже одинаково?
Ага! Нажмите и удерживайте кнопку включения, пока она не начнет быстро мигать. Если не получилось, подождите 5 секунд и попробуйте снова. После этого нужно настроить Розетку заново.
Видеообзор

Умная розетка с Алисой – идеальный девайс для управления домом. Пользоваться устройством можно через специальное приложение Яндекс или через Станцию, которая приобретается отдельно! Заинтересовались? Рассказываем, что она умеет и кому может пригодиться.
Функции и возможности
Умная розетка с Алисой – гениальное в своей простоте изобретение. Это своеобразный адаптер, который вы поставите в обычную розетку в любом месте вашей квартиры. А потом остается только отдавать команды, чтобы управлять устройством!
Задаетесь вопросом, почему Алиса не включает музыку? Тогда тебе сюда
Управление доступно через любое приложение, где есть голосовой помощник – это стандартное приложение Яндекс или Браузер (как мобильный, так и десктопный). Кроме того, вы можете отдавать команды через колонку или навигатор.
Что умеет умная розетка с Алисой, чем она удивит пользователя и стоит ли ее вообще покупать? Определенно, стоит – вы можете управлять любым устройством, которое к ней подключено.
Объясним на примере. Так просто скомандовать: «Включи вентилятор», «Включи чайник» или «Выключи компьютер».
Все просто – девайс отвечает за управление тем устройством, которое вы подключили. Кроме того, вы можете контролировать сразу целую группу девайсов, разделить их по комнатам, а также отдавать команды с задержкой.
Еще кое-что о том, как работает умная розетка с Алисой. Можно использовать ее, как осветительный прибор, если к ней подключен торшер, бра, иная лампа. Но помните, что в таком режиме вам недоступны настройки выбора цвета, температуры и яркости освещения. Можно только включать/выключать свет.
Подключение
Первое, что стоит сказать о том, как подключить умную розетку к Яндекс.Станции – вам нужен аккаунт! Если вы уже зарегистрировали профиль, просто пропустите этот шаг. Если ранее вы не регистрировались, обязательно создайте аккаунт. Можно сделать это здесь или после скачивания приложения.
Для первичного подключения вам нужно воспользоваться классическим приложением Яндекс (можно скачать в магазине программ App Store или Google Play Market совершенно бесплатно). Потом вы можете управлять девайсом любым удобным способом.
Скачали и авторизовались? Продолжаем говорить о том, как подключить умную розетку Яндекс к Алисе:
Не забудь прочитать, про причины почему Сири не отвечает!
- Воткните прибор в сеть и нажмите на кнопку на корпусе;
- Теперь откройте мобильную программу и найдите иконку в виде четырех квадратов на нижней панели;
- Перейдите к разделу «Устройства»;
- Если это ваш первый девайс, найдите кнопку «Подключить»;
- Если вы добавляете не первое устройство, нажмите на «+», далее – «Другое», далее – «Умная розетка Яндекса»;
- Кликните по кнопке «Продолжить».
Практически закончили разбираться, как подключить умную розетку к Алисе – остались последние шаги:
- На корпусе прибора нажмите кнопку включения и удерживайте ее до тех пор, пока она не начнет быстро мигать;
- Вернитесь к мобильному приложению – из появившегося списка выберите нужную беспроводную сеть и подключитесь к ней с помощью логина и пароля;
- Дождитесь, пока телефон не обнаружит девайс – вы получите соответствующее оповещение;
- Кликните по значку «Перейти к списку устройств».
Вот и все, почти подошли к концу! Осталось совсем немного, выбрать нужные параметры, а потом начать пользоваться.
Настройка
Несколько слов о том, как настроить умную розетку Яндекс с Алисой! После добавления прибора в список, вы увидите значок «Требуется настройка». Просто нажмите на него!
- Теперь можно выбрать название, которое будет использоваться в голосовых командах;
- Определите комнату, к которой будет относиться устройство;
- При необходимости добавьте девайс в группу (для простоты управления).
Полезный совет: если планируете подключить осветительный прибор, измените тип на «Освещение» сразу же, вы увидите доступную опцию.
Если уже разобрались, как подключить Яндекс розетку к Алисе – покупайте и другие устройства для формирования полноценного умного дома, в центре которого стоит голосовой помощник. Вы также можете приобрести лампочку и пульт. А если этих девайсов будет недостаточно, изучите каталог совместимой техники от сторонних производителей.
Умная розетка Яндекс будет полезной в комплекте вашего умного дома. А этот материал подготовлен специально для тех, кто интересуется этим гаджетом и рассматривает его как возможный для приобретения.
Яндекс по праву занимает лидерские позиции на российском IT-рынке, разрабатывая по-настоящему крутые технологии для умного дома. Представив покупателям умную колонку, станцию и лампочку, Яндекс-команда взялась за умную розетку. Оснастив её интеллектуальными возможностями, смарт розетку от Яндекса можно легко связать с другими устройствами по системе «Умный дом».
Содержание
- Умная розетка Яндекс и её основные возможности
- Управление
- Умна розетка Яндекс: Технические Характеристики
- Как самостоятельно подключить умную розетку Яндекс к голосовому помощнику Алиса
- 1. Привязываем устройство к приложению.
- 2. Входим в аккаунт.
- 3. Выбираем необходимое устройство.
- 4. Привязываем устройство к конкретной комнате.
- Что делать если умная Розетка Яндекс не подключается?
- Резюмируем плюсы смарт розетки Яндекс
- Резюмируем минусы умной розетки Яндекс
- Какие умные розетки других производителей работают с Алисой?
- Отзывы покупателей про умную розетку Яндекса
Умная розетка Яндекс и её основные возможности
Обзоры и отзывы пользователей об использовании розетки подтверждают её функциональность и технологичность. Умная розетка Яндекс успешно выполняет функции обычной розетки, а ещё теперь можно удалённо включать-отключать питание другой техники в доме с помощью голосового помощника. Следует лишь дать команду: «Алиса, включи кофеварку!». Вместе с умными помощниками в дом приходят удобство и комфорт. Но использовать смарт устройства можно не только в квартире, но и в загородном доме, либо на работе.
Управление
- Со смартфона.
- При помощи техники «Умного дома».
- С компьютера, поддерживающего функционал голосового помощника.
Разработчики Яндекса стараются создавать технику максимально удобной в быту. Отдавать команды умной розетке можно с любого устройства, поддерживающего голосовое управление. Чтобы настроить все функции, требуется скачать приложение от Яндекса и зарегистрировать логин. Для компьютерной версии интернет-браузера нужно в дополнение подключить ещё и синхронизацию данных.
Чтобы управлять смарт розеткой через приложение, нужно войти в аккаунт, выбрав во вкладке «Устройства» необходимую розетку. В дополнение в приложении фиксируются показатели напряжения и мощности тока в розетке.
Умна розетка Яндекс: Технические Характеристики
- Стандартная цветовая гамма устройств на выбор для классических решений – в чёрном или белом исполнении.
- Компактный размер 55×55×80 (Ш×В×Г), корпус прямоугольной формы.
- Управление происходит путём подключения к домашнему WiFi.
- Многие пользователи отметили качественный и приятный на ощупь пластик.
- Вес – 200 грамм, благодаря чему розетку можно взять даже в путешествие.
- Стандартное напряжение устройства – 230 В.
- Частота номинальная – 50 Гц, что считается оптимальным показателем для повседневной эксплуатации.
- Максимальный показатель тока – 16 А.
- Максимальная мощность – 3680 Вт.
- Класс защиты от поражения током – 2. Это стандартный показатель для большинства бытовых приборов, при котором в устройстве есть дополнительная защитная изоляция.
Как самостоятельно подключить умную розетку Яндекс к голосовому помощнику Алиса
Давайте разберемся, как подключить умную розетку Яндекс самостоятельно и настроить её синхронизацию с голосовым помощником Алиса или мобильным приложением для управления со сматртфона.
1. Привязываем устройство к приложению.
Сначала подключаем смарт-розетку к домашней сети WiFi, затем в приложении ищем во вкладке «Устройства» графу «Управление», находим необходимую Яндекс станцию, жмём «+» в нижнем правом углу. После того как появится раздел «Другое устройство», находим девайс и привязываем устройство через кнопку «Привязать к Яндексу».
2. Входим в аккаунт.
Открываем приложение, входим в аккаунт, вводя логин и пароль.
Важно: устройством можно управлять лишь с одного аккаунта!
3. Выбираем необходимое устройство.
В графе «Устройство» ищем вкладку «Умное устройство», жмём на «+», выбираем пункт «Другие устройства», выбираем розетку, жмём кнопку «Далее». На самой смарт-розетке удерживаем кнопку питания до той поры, пока индикатор не перестанет мигать. Когда мигание прекратится, подключаемая розетка появится в перечне устройств.
4. Привязываем устройство к конкретной комнате.
Это нужно, если в квартире установлено несколько смарт розеток. При этом они будут работать совместно, удобно дополняя друг друга. После привязки розеток к комнатам, голосовой помощник будет чётко следовать указаниям, понимая, к примеру, в какой именно комнате нужно включить или выключить телевизор. Пример: «Алиса, включи телевизор в кухне и выключи в гостиной!». Чтобы помощник правильно всё понял, надо в разделе «Мой дом» выбрать «Устройства», затем «Выбор комнаты» и добавить помещение из перечня, по окончании – сохранить настройки. После выбора помещения, при нажатии на «+» в списке устройств появится искомая розетка. Тумблер следует перевести в положение «зелёного огонька».
На подключение уйдёт около 10-20 минут.
Среди особенностей работы: смарт розетка Яндекс спокойно может работать и без умной колонки, как полностью самостоятельное устройство. Если возникнет необходимость сменить владельца для розетки, то достаточно просто удалить устройство из аккаунта в приложении, выбрав соответствующую кнопку «Удалить» в графе «Устройства». После этого действия ранее сохранённые настройки придут в «чистый вид» и обнулятся – устройство «забудет» свои прежние алгоритмы работы.
Что делать если умная Розетка Яндекс не подключается?
Настроить умную розетку Яндекса может каждый, но что делать, если она не работает или не подключается через приложение или не синхронизируется с голосовым помощником (не выполняет ваши команды)? Давайте разберемся.
- Яндекс розетка не подключается.
Первым делом нужно проверить наличие электричества и работоспособность домашней сети интернет. Возможно, потребуется перезагрузить роутер. Стоит проверить на смартфоне, правильно ли выбрана сеть подключения.
- Яндекс розетка не выполняет команды.
Нужно проверить, есть ли электричество и правильно ли выбрана сеть WiFi. Возможно, следует выйти из приложения, затем снова войти. Стоит проверить, достаёт ли сигнал WiFi до места установки умной розетки и стабильно ли раздаётся интернет по всей квартире с роутера. Бывает так, что к сети подключено слишком много техники. Часто собственники жилья устанавливают 2 самостоятельных роутера: один для компьютеров, смартфонов и TV, а другой для умной бытовой техники. Таким образом, избегают перенагрузки на сеть одного роутера.
Резюмируем плюсы смарт розетки Яндекс
+ Доступная цена (от 1000 рублей у разных продавцов).
+ Удалённое управление техникой в доме с голосовым помощником Алиса.
+ Управление через браузер компьютера.
+ Передача команд смарт розетке через приложение.
+ Отслеживание показателей энергопотребления устройством и показателей электросети через приложение.
+ Смарт розетка Яндекс самостоятельно обновляет приложение без посторонней помощи.
+ Лёгкий процесс настройки и подключения.
+ Управление розеткой из любой географической точки.
+ Установка расписания и набора необходимых команд.
Резюмируем минусы умной розетки Яндекс
— Нет таймера включения и выключения, но Яндекс обещал исправиться, поэтому разработчики работают над этим.
— Обычные бытовые устройства без таймеров можно включать, выключать с помощью Яндекс розетки, если только заранее на оборудовании кнопку питания перевести в положение «включено». Но в таком случае иногда может потребоваться дополнительный контроль владельца, чтобы вовремя дать команду розетке на выключение, иначе последствия могут быть непредсказуемыми и весьма опасными.
— Умная розетка Яндекс не предназначена для работы на улице, а значительные перепады температуры могут вывести её из строя. Оптимальная температура окружающей среды для устройства – от -5C° до +35C°.
— Среди пользователей есть мнение, что Яндекс розетке требуется собственное приложение. Это могло бы расширить её функционал.
— Нельзя установить расписание через голосового помощника, только через приложение.
— Нельзя использовать удалённо без подключённого интернета. Придётся каждый раз выключать её вручную.
— Чтобы розетка начала работать в качестве удалённого помощника, нужно сначала включить на её корпусе кнопку питания.
— Розетка не умеет управлять очень сложной по функционалу техникой.
Какие умные розетки других производителей работают с Алисой?
Огромное количество умных розеток от других производителей спокойно подойдут для совместной работы с Алисой. Они без труда сопрягаются с системой голосового помощника. Примеры других не менее популярных производителей неплохих умных розеток: Redmond, HIPER, Xiaomi, TP-Link и другие.
- Цены варьируются и начинаются от 800-900 рублей (TP-Link Tapo P100). Более дорогие массовые модели продаются, к примеру, за 2500 рублей (Rubetek RE-3301). Есть и ещё дороже: их отличает, как правило, более качественный пластик, наличие сенсорной панели управления и большая палитра линейки цветов.
- Функции умных розеток-помощников других брендов идентичен возможностям смарт розетки от Яндекс и ничем сильно не отличается. Точно так же можно настраивать по собственному усмотрению диапазон времени включения-выключения тех или иных бытовых приборов.
Отзывы покупателей про умную розетку Яндекса
Большинство – довольные покупатели умных розеток (до 85%). Отрицательные отзывы часто оставляют те пользователи, у которых появились сложности с подключением устройства к инфраструктуре Умного дома. Многие указали на существенный минус – отсутствие таймера и возможности управления устройством одновременно с нескольких аккаунтов.
При этом среди плюсов отмечены: стабильность работы умных розеток; контроль напряжения электросети; многочисленные варианты управления, помимо ручного; понятная настройка.
Как работают «умные» лампочки и розетки, зачем они нужны и чего не хватает.
23 мая 2019 года «Яндекс» объявил о запуске системы «умного» дома на основе голосового помощника «Алиса».
Компания показала собственные устройства — розетку, лампочку и универсальный пульт — и пообещала поддержку других производителей: среди них Redmond, Philips и Xiaomi.
Устройствами «умного» дома можно управлять через интернет или голосового помощника. Например, вскипятить воду командой «Алиса, поставь чайник».
«Яндекс» прислал на тестирование:
- Свою лампочку.
- Две розетки: от «Яндекса» и от Redmond. Включают и выключают подключённую к ним технику.
- Инфракрасный пульт «Яндекса» — для управления телевизором и кондиционером.
- Центр управления «умным» домом Redmond SkyCenter RSC-11S.
- Цоколь Redmond RSP-202S-E — управляет подключённой к нему лампочкой.
- Чайник Redmond RK-G201S — кипятит воду.
Розетка и лампочка «Яндекса» стоят по 1190 рублей, пульт — 1390 рублей. Техника от Redmond в честь запуска интеграции с «Алисой» продаётся со скидкой, без неё центр управления стоит 2850 рублей, чайник — 3999 рублей, цоколь — 1495 рублей, а розетка —1499 рублей.
Как настроить
Для настройки устройств «Яндекса» потребуется только приложение с «Алисой». Сначала их нужно включить: лампочку вкрутить в лампу и включить свет, розетку вставить в обычную розетку, а провод пульта вставить в блок питания и подключить к сети. Блок питания для пульта придётся найти самому: в комплекте с ним идёт только провод.
В приложении «Яндекса» техника добавляется в разделе «Устройства»: там нужно выбрать пункт «Умный дом», нажать на знак плюса, чтобы добавить устройство.
Система предложит перевести каждое устройство в режим подключения, чтобы найти его: на розетке и пульте для этого нужно на пять секунд зажать кнопку, а лампочку придётся три раза быстро включить и выключить. Приложение и устройства найдут друг друга, и ими можно будет управлять.
Техника Redmond подключается сначала к приложению Ready for Sky, которое можно скачать по QR-коду на коробке или на сайте компании. Их тоже придётся переводить в режим подключения, зажав кнопку на корпусе.
В приложении «Яндекса» при подключении техники Redmond нужно из списка производителей выбрать Ready for Sky и связать «Алису» с этим приложением. Тогда в приложении «Яндекса» появится вся поддерживаемая техника, которая есть в приложении Ready for Sky.
Что умеет базовый набор техники
Центр управления «умным» домом Redmond
Он управляет техникой Redmond через Wi-Fi. Без центра тоже можно обойтись, но управлять придётся через Bluetooth и находясь неподалёку от устройства. К «Алисе» такую технику не подключить.
Чайник Redmond
«Алиса» понимает только две команды: «включи чайник» и «выключи чайник». Ей недоступны дополнительные функции из приложения Redmond — вроде нагрева до определённой температуры или напоминания о том, что воду пора сменить.
Цоколь Redmond
«Умный» цоколь позволяет включать и выключать обычные лампочки: это пригодится тем, кто нашёл обычный светильник определённой температуры или яркости, но хочет управлять им удалённо.
У цоколя только две функции: включать или выключать свет. Он не может влиять на яркость лампочки. В приложении Redmond есть возможность ставить таймер на работу лампы, но с «Алисой» это не работает.
Обычную лампочку нужно вкрутить в «умный» цоколь, а сам цоколь — в светильник. Получается немного громоздко — например, из настольной лампы такая система может немного выпирать.
Для настройки «умного» цоколя требуется несколько раз нажать кнопку на корпусе устройства — это нужно для соединения с центром по Wi-Fi и с телефоном по Bluetooth для обновления прошивки. Обладателям высоких потолков лучше приготовить стремянку.
«Умные» розетки
Они работают просто: включают и выключают питание. К ним можно подключить устройства, которые начинают работу сразу после подключения к сети — например, некоторые кофеварки, вентиляторы или увлажнители воздуха. Также можно поставить их перед удлинителем с несколькими розетками, чтобы одной командой обесточить все устройства.
Розетка от «Яндекса» немного крупнее, а кнопка включения расположена на боку.
У Redmond кнопка с ярким светодиодом расположена на лицевой части устройства — лучше не ставить такую розетку на виду.
При настройке в приложении «Яндекса» лучше назвать розетку по имени устройства, которое в неё включено, — тогда голосовое управление будет проще и логичнее.
Инфракрасный пульт «Яндекса»
Универсальный пульт от «Яндекса» позволяет управлять телевизорами и кондиционерами — с другими устройствами он пока работать не может.
Для подключения пульта к телевизору нужно выбрать бренд ТВ и выбрать из предложенного списка подходящий пульт, пробуя их один за одним. Например, для бренда Toshiba доступно до 75 вариантов, в моём случае нужный нашёлся только на втором десятке.
У пульта для ТВ немного функций: с его помощью можно только включать и выключать телевизор, менять громкость и каналы. Такие же команды можно отдавать через «Алису».
Для более сложных задач (например, для выбора источника сигнала) придётся искать обычный пульт — сказать помощнику «включи телевизор в спальне на Apple TV» не получится, а жаль. Управлять системами Smart TV с «Алисы» тоже нельзя.
«Умная» лампочка «Яндекса»
Пока лампочка выглядит самой полезной: её можно не просто включать и выключать, но и менять яркость, цвет и температуру света.
«Алиса» понимает много голосовых команд для лампочки, в том числе и просьбы установить яркость на определённый процент или поменять цвет. Самым ярким будет белый свет — жёлтый, красный и другие цвета выглядят на его фоне тускло.
Сценарии работы
«Умный» дом предполагает, что устройства не нужно будет включать по отдельности: для регулярных ситуаций должны работать сценарии-алгоритмы, которые активизируются по одной команде.
Например, команда «Доброе утро» может включать кофеварку или чайник и свет на кухне, а «Спокойной ночи» будет выключать все устройства и запускать увлажнитель воздуха. Сценарии пока активируются только по фразе — запустить их по определённому времени не получится.
Для настройки сценариев нужно выбрать фразу для активации, участвующие устройства и иконку для отображения в приложении. Самое сложное в этом — придумать сами сценарии, которые будут охватывать реальные жизненные ситуации.
Минусы
Самой большой проблемой пока видится невозможность разделить «умный» дом с другими пользователями.
Подключённой техникой можно управлять и с телефона, но пока это может делать только один человек: остальным жильцам квартиры придётся использовать голосовые команды «Станции» или других колонок с «Алисой». Также они не смогут добавлять устройства и сценарии для дома. В «Яндексе» сказали, что уже думают над решением этой проблемы.
Также иногда дому с «Алисой» не хватает поддержки устройств: например, я смог подключить к «умному» дому робот-пылесос от Xiaomi, который уже был дома, но не вентилятор от той же компании. При этом с Google Home работают оба устройства.
Пульт работает только с телевизорами и кондиционерами — другие устройства вроде увлажнителя воздуха пока выпадают из возможных сценариев использования.
К слову, собственные устройства «Яндекса» будут работать только с «Алисой» — компания не анонсировала их совместимость с другими экосистемами и не тестировала такую возможность.
Вывод
Прямо сейчас система «умного» дома даёт дополнительную ценность «Яндекс.Станции»: теперь это не просто колонка, которая может отвечать на поисковые запросы и включать музыку или видео, но и точка для управления устройствами.
Одновременно с этим «Яндекс» почти «продал» мне небольшие колонки: если подключить к сети много устройств в разных комнатах, то для управления придётся или кричать на «Станцию» из соседней комнаты, или открывать приложение «Яндекса». Или можно купить несколько дешёвых колонок и расставить их по квартире.
Но чтобы дом стал действительно «умным», человек не должен думать вместо него. Например, система может синхронизироваться с температурным датчиком и включать кондиционер или вентилятор, когда становится жарко. Ведь пока нет большой разницы, говорим ли мы голосом «Алиса, сделай похолоднее на два градуса» или нажимаем два раза кнопку на пульте.