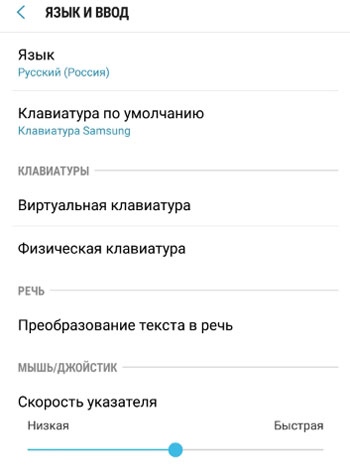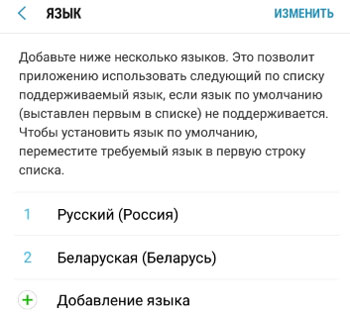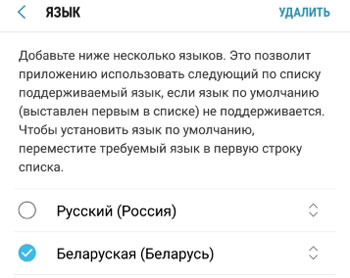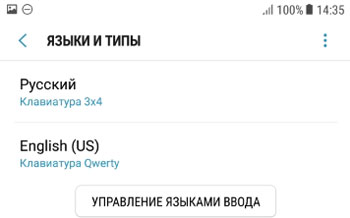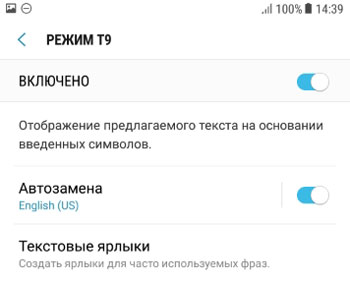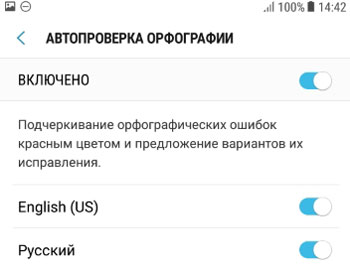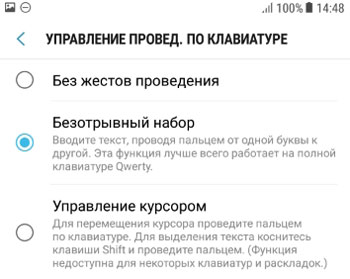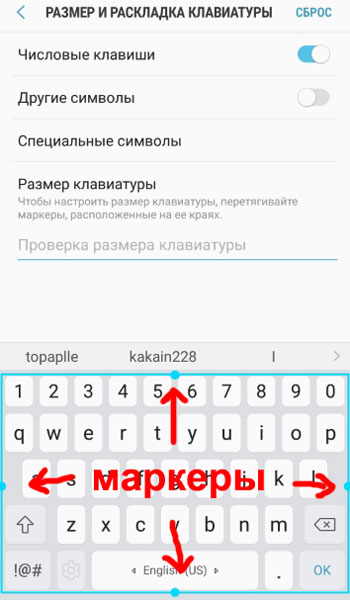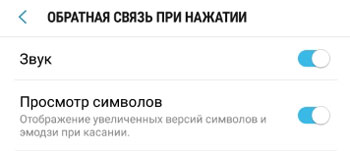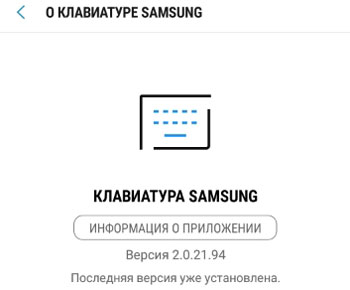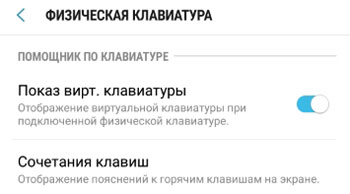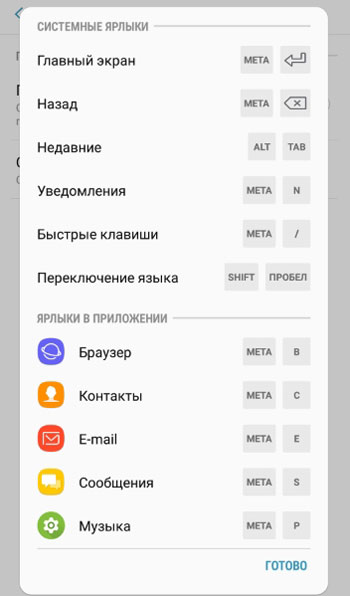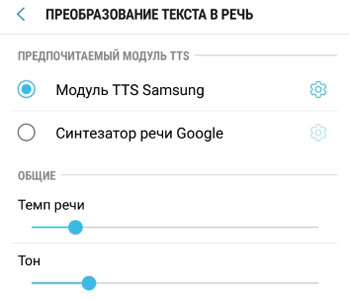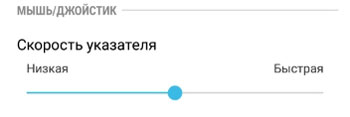Дата последнего обновления : 08-02-2023
Для того чтобы менять язык предварительно в настройках клавиатуры нужно добавить нужные языки.
О том, как добавит язык ввода, читайте в статье «Как добавить язык ввода на клавиатуре Samsung».
Как изменить язык ввода на клавиатуре Samsung Galaxy на Андроид 9 и более ранних версиях
На ранних версиях Андроид язык можно изменить только одним способом: провести по пробелу из одной стороны в другую.

Как изменить язык ввода на клавиатуре Samsung Galaxy на Андроид 10, 11, 12
Есть три способа:

Проведение по пробелу — проводите из одной стороны в другую по кнопке пробела


Кнопка изменения языка и проведение по пробелу.
Как выбрать способ переключения языка на Андроид 10, 11, 12

Шаг 1. Зайдите в Настройки.

Шаг 2. Перейдите в Общие настройки.

Шаг 3. Откройте Настройки Клавиатура Samsung

Шаг 4. Выберите Языки и типы.

Шаг 5. Нажмите Способ переключения языка.

Шаг 6. Выберите удобный вам способ.
Для быстрого доступа к настройкам клавиатуры Samsung нажмите на значок шестеренки на верхней панели клавиатуры.
Если у вас скрыта верхняя панель настроек в клавиатуре, перейти к настройкам можно нажав значок клавиатуры в правом нижнем углу экрана. Он виден когда клавиатура отображается на экране.
Помогите нам стать лучше. Нажмите кнопку отправки ниже и мы увидим вашу оценку статьи. Спасибо!
Благодарим за отзыв!
Дата последнего обновления : 08-02-2023
Если вы хотите использовать несколько языков для ввода сообщений, вы можете добавить нужный язык на клавиатуру Samsung на вашем Galaxy.
Ниже вы найдете инструкции для различных версий Android.
Если у Вас Android 13, 12, 11
Click to Expand

Шаг 1. Откройте меню Настройки > Общие настройки.

Шаг 2. Перейдите в Настройки клавиатуры Samsung.

Шаг 3. Нажмите Языки и типы.

Шаг 4. Выберите Управление языками ввода.

Шаг 5. Добавьте нужные языки.
Если у Вас Android 5, 4
Click to Expand
1
Откройте меню Настройки, выберите вкладку Управление или Устройство.
2
Выберите пункт Язык и ввод, нажмите на шестеренку рядом с Клавиатурой Samsung.
3
Нажмите Выберите языки ввода. Выберите нужный вам язык из списка

Помогите нам стать лучше. Нажмите кнопку отправки ниже и мы увидим вашу оценку статьи. Спасибо!
Благодарим за отзыв!
Шаги
-
1
Откройте настройки вашего смартфона Galaxy. Для этого найдите и нажмите на иконку
в меню приложений.
- Кроме того, открыть настройки можно, потянув вниз верхнюю часть экрана и нажав на значок
в верхнем правом углу.
- Кроме того, открыть настройки можно, потянув вниз верхнюю часть экрана и нажав на значок
-
2
Прокрутите ниже и нажмите General management (Общие настройки). Эту опцию можно найти в нижней части меню.
-
3
Нажмите Language and input (Язык и ввод). Так вы откроете языковые настройки Galaxy, а вместе с ними и настройки клавиатуры.
-
4
Нажмите Virtual keyboard (Виртуальная клавиатура). Так вы откроете список доступных вам приложений для ввода.
-
5
Нажмите Samsung keyboard (Клавиатура Samsung). Так вы откроете настройки клавиатуры Samsung по умолчанию.
-
6
Нажмите Languages and types (Языки и типы). Так вы откроете список доступных вам языковых настроек.
-
7
Теперь нажмите на кнопку Add input languages (Добавить языки ввода). Вы найдете эту опцию рядом с зеленой кнопкой «+» в нижней части списка доступных языков.
- Все зависит от версии ОС Android, установленной на вашем смартфоне — эта кнопка может называться Manage input languages (Управление языками ввода).
-
8
Переместите ползунки языков в положение
. Активировав язык в этом меню, вы сможете переключиться на него в любом приложении с помощью клавиатуры.
Реклама
Советы
- Вы можете переключаться между всеми доступными вам языками через клавиатуру любого текстового приложения или мессенджера. Для этого нажмите и удерживайте кнопку выбора языка клавиатуры и свайпом выберите нужный вам язык.
Реклама
Об этой статье
Эту страницу просматривали 4072 раза.
Была ли эта статья полезной?
Как поменять язык на телефоне и клавиатуре? Как изменить клавиатуру? Можно ли подключить в внешнюю клавиатуру? Как настроить виртуальную? Как изменить скорость указателя на телефоне/планшете? Ответы на эти и другие вопросы читайте в моей статье.
Все настройки актуальны для устройств Samsung, но подойдут и для других производителей.
Перейдем в Настройки > Общие настройки > Язык и ввод.
Содержание
- Настройки языка
- Клавиатура по умолчанию
- Виртуальная клавиатура
- Физическая клавиатура
- Преобразование текста в речь
- Скорость указателя
Настройки языка
По умолчанию выбран тот язык, который вы указали при первом включении нового смартфона. У меня этот русский язык, регион Россия.
Дополнительно можно добавить еще несколько языков. Это позволит приложению использовать следующий по списку язык, если ваш родной язык не поддерживается.
Чтобы добавить язык, нажмите на “+ Добавление языка”. Всего доступно более 100 вариантов, включая арабские языки.
Для установки языка по умолчанию просто переместите его на первую позицию в списке.
Чтобы удалить язык: долгое нажатие, выбрать и удалить.
Клавиатура по умолчанию
По умолчанию выбрана клавиатура Samsung. Или другая, в зависимости от производителя вашего смартфона. Как правило, клавиатура в прошивке установлена одна, но можно установить и альтернативные. Погуглите в сети “клавиатуры на телефон Андроид”.
Виртуальная клавиатура
Это так клавиатура, которой вы пользуетесь при наборе текста на своем телефоне. Как альтернативу, можно использовать голосовой ввод Google, если есть сложности или неохота набирать текст. Русский язык поддерживается и прекрасно распознается. Чтобы добавить/удалить еще одну клавиатуру, нажмите на “+ Управление клавиатурами”.
Клавиатура Samsung
Если выберите эту клавиатуру, откроются доступные настройки. Рассмотрим их подробно:
- Языки и типы. Это доступные языки ввода, обычно русский и английский. Доступно 2 типа клавиатуры: стандартная “Qwerty” и “3х4”.
- Режим Т9. Интеллектуальный режим, который заканчивает слова и фразы, меняет их из каких-то своих соображений (функция автозамены). Можно создать свои ярлыки для часто используемых фраз – просто введите ярлык, который будет отображаться в виде предлагаемого текста. Например, можно настроить так, чтобы при каждом вводе слова “адрес” предлагался текст “г.Москва, ул. Тверитина д.5 кв.98”.
Лично я не использую режим T9 по двум причинам: 1) при использовании сленга он часто меняет слова; 2) нужно постоянно проверять, что написал, иначе Т9 может полностью исковеркать фразу. - Автопроверка орфографии. Орфографические ошибки будут подчеркиваться красным цветом, будут предлагаться варианты “правильного” написания. Автопроверка работает только для тех языков, что используются на клавиатуре.
- Автоматическое использование заглавных букв. Начала каждого предложения начинается с большой буквы. Правило не всегда работает с именами собственными (ФИО, название бренда, компании, технологии и аббревиатуры).
- Пробелы автоматически. Автоматически вставляет пробел после добавления слова с помощью функции беспрерывного набора и “прогноза” будущего текста.
- Автоматическая пунктуация. Дважды нажмите пробел, чтобы ввести точку с пробелом.
- Управление проведением по клавиатуре. Классная фишка, но мало кто ее использует. Вы просто проводите пальцем от одной буквы к другой, а Т9 пишет за вас целые фразы и предложения. Как альтернативу, можно использовать курсор: водите пальцем по буквам, а для выделения текста коснитесь клавиши Shift и проведите пальцем (не везде работает).
- Размер и раскладка клавиатуры. Устанавливает размер дисплея, отображение или скрытие цифровых клавиш и альтернативных символов, а также настройка специальных символов.
- Числовые клавиши.
- Другие символы.
- Специальные символы – можно изменить.
- Размер клавиатуры. Для настройки перетягивайте маркеры, расположенные на ее краях.
- Обратная связь при нажатии. Включить звук и увеличенный просмотр нажатых букв, символов и эмодзи.
- Контрастная клавиатура. Для улучшения видимости меняется размер и цвет клавиатуры (на более контрастные).
- Сброс до значений по умолчанию. Сбрасывает все ваши настройки клавиатуры до заводских.
- О клавиатуре. Здесь можно увидеть текущую версию установленной клавиатуры и при необходимости обновить ее.
Голосовой ввод Google
Как альтернативу, вместо клавиатуры можно использовать голосовой ввод. Вот основные настройки для лучшего распознавания вашего голоса и набора текста без ошибок:
Физическая клавиатура
К телефону возможно подключать внешнюю беспроводную клавиатуру через bluetooth или wi-fi. Это нужно, если вам приходится много набирать текста, а использовать виртуальную клаву не всегда удобно.
В настройках доступны 2 опции:
- Показ виртуальной клавиатуры. Отображать ли виртуальную клаву, если уже подключена внешняя физическая?
- Сочетания клавиш – отображает пояснения к горячим клавишам на экране.
Преобразование текста в речь
Этот модуль проговорит голосом всё, что вы написали. И озвучит всё, что видно на экране, озвучит все ваши действия. Функция будет полезна для людей с плохим зрением.
За преобразование текста в речь отвечает модуль TTS Samsung и синтезатор речи Google. Я уже писал про них в этой статье. Поэтому повторяться не буду – все настройки описаны там.
Скорость указателя
При использовании мышки, джойстика с телефоном/планшетом можно изменять скорость указателя – всё как на компьютере.
Подведем итог. Мы разобрали все настройки языка ввода, как установить и настроить клавиатуру под себя; как работать с виртуальной клавиатурой и как подключить внешнюю к смартфону/планшету; как преобразовать текст в речи и изменить скорость указателя, если используете мышку или джойстик.
Как добавить язык в клавиатуру смартфона Samsung
При создании SMS сообщений, писем электронной почты или редактировании текста в документе, во всех этих случаях неизменно используется системная клавиатура смартфона, если не установлено стороннее приложения для ввода информации.
Рассмотрим как добавить нужные вам языки ввода в клавиатуре Samsung. О том, как переключать языки ввода в смартфоне Samsung мы уже писали.
Как добавить язык на клавиатуре
- В меню «Настройки» ->«Общие настройки» ->«Язык и ввод» переходим во вкладку «Клавиатуры».
- Выбираем «Экранная клавиатура» ->«Клавиатура Samsung».
- Переходим в меню «Языки и типы», а затем внизу жмем кнопку «Управление языками ввода».
- Активируем те языки, которые Вам необходимы.
*Для удаления ненужных языков просто деактивируем их в этом же меню.
Если нет языка в списке
Как загрузить языковый пакет:
- Подключаем смартфон Samsung к сети Интернет.
- Переходим в меню «Языки и типы».
- Внизу жмем «Управление языками ввода».
- Справа вверху жмем «⁞», а затем выбираем «Проверять обновления».
- В этом же меню опускаемся ниже во вкладку «Доступные языки» и напротив нужного жмем «↓».
- После загрузки языкового пакета его можно будет добавить в клавиатуру.
Источник
Как закачать русский язык на samsung. Настройка клавиатуры на русский язык
Последнее время все больше и больше людей заказывают себе телефоны в Китае через интернет, и в этом нет ничего плохого, китайцы молодцы и давно обогнали весь мир в сфере Hi-tech индустрии и даже создали очень много своих брендов, которые ничуть не уступают мировым лидерам. Единственной проблемой с которой может встретиться русский обладатель такого смартфона – это отсутствие привычной ему русскоязычной клавиатуры. Если говорить про китайцев, то иногда можно купить телефон в России, который не поддерживает русскую клавиатуру
Если вы приобретаете ваш смартфон или планшет в любом фирменном магазине, пускай и сомнительного бренда (ZTE, Huawei ), то скорее всего русская клавиатура там будет установлена изначально. Так зачем же нам чинить то, что не сломано? Причины две:
Первая причина – расширить функционал стандартной русской клавиатуры;
Вторая причина , как я упоминал ранее, это установить клавиатуру на любой китайский планшет или телефон типа FLYTOUCH, EKEN , APAD и так далее.
Русской раскладки на данных девайсах по-дефолту просто нет, но это не беда, так как в основном такие устройства используют операционную систему Android , а для Андроида уже давно написано куча приложений, которые в том числе позволяют установить русскую клавиатуру на ваш смартфон.
Итак, скачайте русскую клавиатуру через Play Market , найти ее очень просто – надо в поиске Play Market набрать , затем выбрать приложение Russian Keyboard и установите ее, кликнув на кнопку «УСТАНОВИТЬ ».
Затем перейдите в “Системные настройки ” -> “Язык.. (Locale..) ” -> “Активировать клавиатуру “. Затем откройте любое окно, текстовый редактор, браузер, где присутствует поле вводе. В данном поле долгим нажатием вызовите меню, в котором следует выбрать в качестве способа ввода русскую раскладку.
Итак, русская клавиатура установлена и активирована. В системном лотке (трее) должен будет появиться индикатор раскладок.
Читайте также:
- Google Play является официальным каталогом контента для ОС Android, однако даже в нем периодически находят потенциально опасные и вредоносные файлы.
- Одной из популярных мобильных операционных систем является Android. На ее базе выпускается большое количество планшетов и смартфонов. С выходом операционной.
- На современном рынке смартфонов, каждый человек сможет найти себе подходящий вариант. Модели могут иметь разный дизайн, размер, технические характеристики, качество.
- Имеет ли место необходимость устанавливать антивирусные программы на телефоны и планшеты с операционной системой Android? Однозначный ответ – да. И.
- Google Play предлагает огромное количество бесплатных приложений. Доступность и легкость установки приводит к тому, что на вашем устройстве их накапливается.
Операцию замены языка ввода можно осуществить не только мышкой, но и клавиатурой . Вместо движения курсором нажмите комбинацию “Ctrl-Shift” или “Alt-Shift”. Текущая раскладка не имеет значения. Изменение раскладки клавиатуры можно проследить по изменению букв в языковой панели: в случае успешного переключения языка буквы «EN» изменятся на «RU».
Если в списке установленных языков русского нет, откройте меню «Параметры», нажав правую кнопку мыши на языковой панели. В появившемся меню во вкладке «Общие» нажмите кнопку «Добавить». Прокрутите список до строки «Русский» и выберите настройки клавиатуры .
Нажмите кнопку “OK” в окне выбора языка и в окне параметров для сохранения настроек. После этого смените язык по одному из выше описанных методов.
Не все компьютеры содержат русскую раскладку клавиатуры по умолчанию. Зачастую с добавлением дополнительной раскладки возникают некоторые трудности, поскольку настройки спрятаны в системе достаточно далеко.
Убедитесь в том, что русская раскладка клавиатуры не была добавлена ранее. Для этого используйте сочетание клавиш Shift+Alt/Ctrl, либо, если не назначено быстрого доступа к смене клавиатуры, воспользуйтесь языковой панелью в самом низу экрана. Для этого щелкните по пиктограмме и посмотрите, имеется ли в списке русская раскладка, если нет, исправьте этот параметр при помощи настроек конфигурации системы в соответствующем пункте панели управления.
Откройте меню «Язык и региональные стандарты» в панели управления вашим компьютером. У вас появится окно настроек языковой панели. Здесь вы можете добавлять новые раскладки клавиатуры, удалять ненужные, изменять сочетание клавиш для управления вводом, настроить клавиатуру определенным образом при работе в отдельных программах и многие другие.
Лучше всего перед тем, как делать какие-либо изменения в системе, создайте точку восстановления для быстрого отката к предыдущим значениям. Это сократит вам время, если вдруг вы по ошибке настроите раскладку неправильно. Это можно сделать при помощи списка стандартных служебных программ в меню «Пуск».
Откройте вкладку «Языки». Справа вы увидите кнопку «Подробнее, нажмите ее. В новом открывшемся окне убедитесь, что галочкой не отмечен ни один из пунктов на вкладке «Дополнительно», в особенности дополнительные текстовые службы. Вернитесь на первую вкладку.
Нажмите кнопку «Добавить», выберите русскую раскладку клавиатуры, а также те, которыми будете пользоваться в дальнейшем помимо нее. Откройте параметры клавиатуры и назначьте удобные для вас клавиши переключения языков ввода. В новом появившемся окне нажмите на смену сочетания клавиш, сделайте нужные изменения и сохраните их. Закройте все окна посредством поочередного нажатия кнопки «Ок».
Как установить русскую клавиатуру?
Для настройки русской клавиатуры откройте Market и найдите программу GO Keyboard. После ее установки зайдите в настройки. Сначала выберите пункт Язык и ввод. В меню поставьте галочку напротив клавиатуры GO Keyboard, и выберите пункт GO Keyboard Settings (Настройки клавиатуры). В новом меню смотрим на следующее:
- Enable GO Keyboard в два шага включить данную клавиатуру (первый мы выполнили, во втором ее просто выберите из списка)
- Sound and Viberate настроить эффект звука и виброотдачи при нажатии и силу/громкость.
- Input Settings тут остановимся подробнее.
В данном меню выбираете работу словаря и автозаполнения
- Auto-Capitalization будет ставить после точки большую букву автоматически
- Display Suggestions будет предлагать варианты поиска (с учетом словаря T9)
- Auto Space будет ставить пробел автоматически после выбора слова
- Key Correction будет автоматически догадываться, если вы промахнулись по кнопке
Как установить поддержку словаря T9
В раздел Input Language ы выбираете языковые настройки для словаря XT9. В случае выбора языка, словарь которого не установлен — вы будете автоматически переадресованы на Market для установки словаря для клавиатуры. Для русского языка установка словаря обязательна.В раздел Lexicon Management лова будут автоматически узнаваться из адресной книги или SMS.
Словарь T9 удет подбирать и угадывать слова, которые вы набираете, отображая их внизу ввода, чтобы ускорить набор текста на сенсорной клавиатуре. Поддерживаются все языки, которые поддерживает программа GO Keyboard
Клавиатура имеет одну особенность, которая ее выделяет среди других. В ней внедрен голосовой поиск.
Как установить русскую аппаратную клавиатуру?
Более удобной и настраиваемой будет данная клавиатура, скачать ее можно по ссылке Скачать русскую клавиатуру для Android
Она отличается различными настройками под разные виды хард-клавиатур и может быть очень полезна.
Для установки зайдите в мен Настройки — Приложения
Вернемся к клавиатуре GO Keyboard. В ней есть та загадочная кнопка с микрофоном, которая упорно не работает. Чтобы ее включить, Вам нужно будет установить голосовой поиск. Просто перейдите по ссылке с Вашего мобильного браузера в этой теме:
- Скачать голосовой поиск Google Search
Почему его нет в Market? Просто Google почему-то исключила его из нашего региона Украины, и он тут недоступен для загрузки. Поэтому качаем тут и перед установкой зайдите в мен Настройки — Приложения , и поставьте галочку напроти Разрешения установки со сторонних источников
После установки у Вас появится такое приложение, изменится строка браузера и поиска.
Как это работает?
Для работы программа использует интернет-соединение. Это не программа голосового набора, это достаточно иной тип сервиса. При нажатии она предлагает Вам сказать (Иллюстрация «Говорите»). Вы произносите фразу, например «моторола», белый уровень определяет громкость Вашего голоса и уровень шума.
Лучше говорить громко и четко в тишине.
После произнесения фразы короткий фрагмент отправляется по интернет-соединению на сервер, где он обрабатывается и возвращается в виде текста. А текст автоматически вводится в поиск, а если вы писали через клавиатуру GO Keyboard — предлагается внизу клавиатуры в виде сообщения. Нажмите на него пальцем — и оно автоматически будет добавлено туда как набранный текст.
Необходимо установить на Ваш Android mini pc программу RussianKeyboard из Google Play
2. Активировать клавиатуру.
Выбрать клавиатуру в качестве метода ввода можно так же в нижнем правом углу в функциях клавиатуры.
3. Настроить программу RussianKeyboard
Ваша клавиатура настроена и может печатать как русскими, так и латинскими буквами. Переключение раскладки осуществляется комбинаций клавишь которые задаются в настройках приложения RussianKeyboard, по умолчанию это Shift+пробел.
Как записать ИК сигналы с пульта от ТВ на беспроводную клавиатуру ipazzport.
1. На беспроводной клавиатуре нажать кнопку TV. (синий светодиод замигает).
2. Нажмите и удерживайте в течение 2 — 3 секунд кнопку «set», пока не загорит светодиод, чтобы войти в режим обучения.
3. Затем нажмите требуемую кнопку и индикатор мигнет один раз, затем загорится свет — это означает, что клавиатура ждет сигнала к обучению (если в течение 10 секунд не будет операций, то светодиод потухнет и клавиатура выйдет из режима обучения).
4. Расположите пульт от ТВ и беспроводную клавиатуру друг к другу
5. Нажмите кнопку на пульте ДУ от ТВ в течение 1 секунды, а затем отпустите эту кнопку, и вы увидите индикатор на клавиатуре мигнет 3 раза, затем продолжит гореть, это значит, что ваша клавиатура записала исходный код пульта ТВ успешно.
6. Повторите пункты 3,4,5 для записи сигнала на клавиатуру с других кнопок.
7. По окончании настройке нажмите кнопку «set» для сохранения настроек.
Ещё одна отличная программа для настройки клавиатуры
Скачать External Keyboard Helper Pro 6.1
Возьмите полный контроль над внешними Bluetooth или USB-клавиатурами.
Без видимой виртуальной клавиатуры (Метод ввода), предназначенный для использования с Bluetooth и USB-клавиатурами. Оно автоматически вызовет диалоговое Метода ввода, при подключении или отключении Bluetooth клавиатуры (на некоторых устройствах это может быть сделано для работы с клавиатурой USB). Приложение поддерживает множество различных раскладок для неамериканских клавиатур, а также предоставляет множество вариантов конфигурации.
- Международные раскладки клавиатуры.
- Добавление до 16 ярлыков приложений (например, запуск Google Maps с Alt+M и т.д.)
- Добавление до 16 текстовых строк (например, вставить свой адрес электронной почты с Alt+E и т.д.)
- Переназначает клавишу Escape на Назад (можно отключить)
- Позволяет контролировать, какие символы должны рассматриваться как сочетание символов.
- «Нулевая» виртуальная клавиатура для работы с аппаратной клавиатурой (Bluetooth и USB).
- Автоматически выводит диалог выбора Метода Ввода, при подключении или отключении Bluetooth клавиатуры (Android 2.3 +).
- Автоматическое определение также может работать с USB-клавиатурами на некоторых платформах (экспериментально) (Android 2.3 +)
- Приложение, которое вызывает выбор метода ввода (для быстрого доступа)
- Переключение между макетами на выбор с помощью клавиши или комбинации клавиш. (до 3х макетов)
- Выбор раскладки клавиатуры автоматически на основе языковых настроек в устройстве.
- Блокирование всплывающих окон долгого нажатия на Android 2.x.
- Изменение задержки и скорости повторного нажатия.
- Возможность изменения макетов и настройки двух пользовательских раскладок.
Источник
Как добавить язык ввода на Android
Набирая текст на Android телефоне или планшете, русскоязычные пользователи неизбежно сталкиваются с необходимостью переключать язык ввода с русского на английский и обратно. А жители таких стран как Украина или Беларусь, как правило, используют сразу три языка ввода. Поэтому пользователи Android устройств не редко обнаруживают, что на их виртуальной клавиатуре нет нужных им языков для набора текста. Сейчас мы расскажем, что делать в таких случаях и как добавить язык ввода на Android смартфон или планшет.
Настройки на Anroid 10
Если вы пользуетесь современной версией Android (например, Android 10), то добавление нового языка на клавиатуру не должно вызвать у вас каких либо сложностей. Для начала вам нужно открыть меню с Настройками устройства. Это можно сделать через список всех программ, с помощью верхней шторки либо с помощью иконки на рабочем столе.
После открытия настроек вам нужно перейти в раздел «Система — Язык и ввод — Виртуальная клавиатура».

Дальше появится список всех языков, которые можно добавить к этой виртуальной клавиатуре. Данный список обычно достаточно большой, поэтому лучше всего поспользоваться поиском. Введите в поиск название и кликните по нему. После этого останется только выбрать один из предложенных вариантов и нажать на кнопку «Готово».
На этом все, язык ввода добавлен. Можете открыть клавиатуру в любом приложении и попробовать переключить раскладку.
Настройки на Android 4.4
Для того чтобы добавить язык ввода на Android 4.4 нужно войти в Настройки устройства. Для этого откройте меню со списком всех программ и найдите программу «Настройки», кроме этого окно с настройками можно открыть с помощью верхней шторки или иконки на рабочем столе.
В меню «Настройки» нужно перейти на вкладку «Язык и ввод». Данный раздел находится в разделе «Личные данные» и помечен иконкой с большой буквой «А».
Нв вкладке «Язык и ввод» вы увидите список клавиатур и способов ввода. Здесь нужно нажать на иконку «Настройки» напротив той клавиатуры, которую вы используете (используемая клавиатура будет отмечена галочкой). После нажатия на кнопку «Настройки» перед вами откроется окно «Настройки клавиатуры».
Здесь нужно открыть раздел «Языки ввода», который находится в самом верху окна.
Дальше необходимо установить отметку напротив нужного языка, таким образом, мы добавим язык ввода на Android устройство. После того как отметка установлена окно с настройками можно закрывать.
После того как вы добавили новый язык ввода на Android устройство, вам может понадобиться поменять настройки по умолчанию. Для этого вернитесь в окно «Настройки – Язык и ввод» и откройте раздел «По умолчанию».
После этого перед вами откроется окно, в котором можно выбрать настройки по умолчанию.
Здесь достаточно установить отметку напротив того языка ввода, который вы хотите использовать по умолчанию и выйти с настроек.
Источник