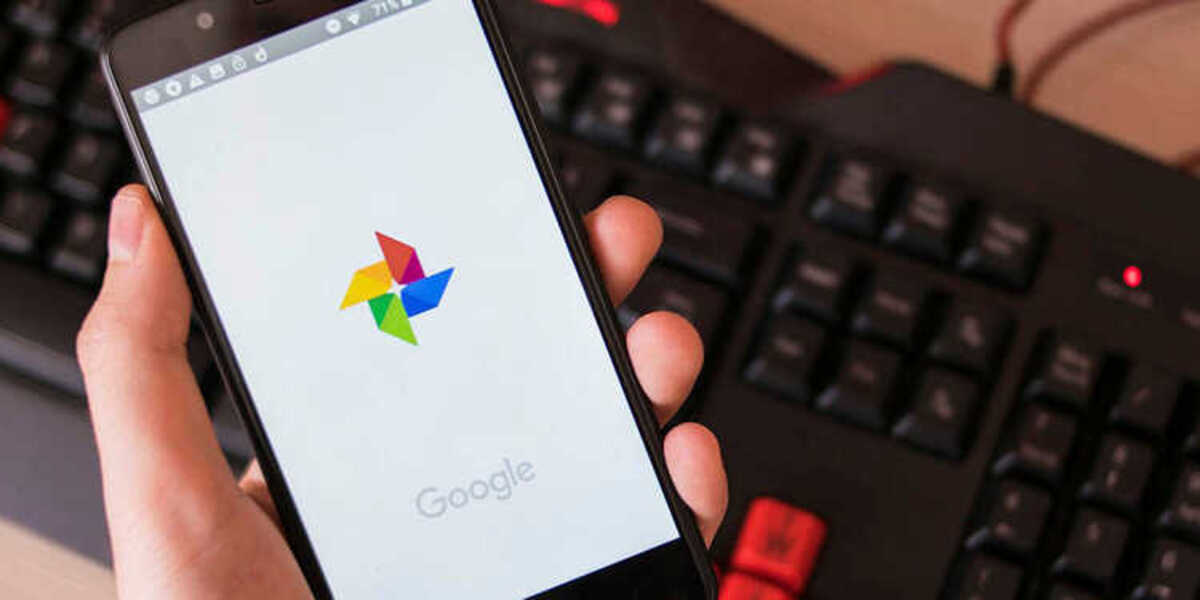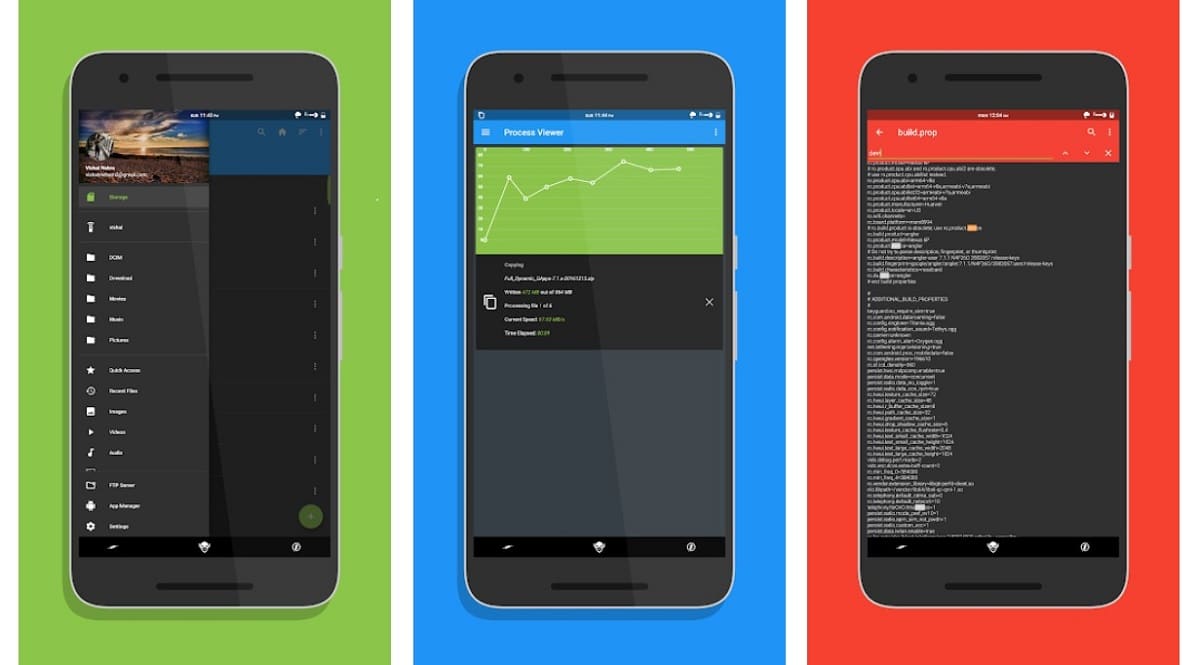Мобильная операционная система Android скрывает различные функции и файлы чтобы избежать проблем для случайного пользователя. Однако с течением времени и обновлений система эволюционировала, чтобы предоставить особый доступ для энтузиастов настройки. Так обстоит дело с поиском фотографий на Android и различными существующими альтернативами.
Шаг за шагом, как пользователь может найти копии и скрытые фото на андроиде и сохранить или удалить их навсегда, как вы считаете. Существуют приложения, запрограммированные на предоставление такого доступа, и их использование относительно просто, если мы знаем, как их активировать.
Индекс
- 1 Какие приложения и опции скрывает Android
- 1.1 Как найти скрытые фотографии на Android с помощью ES File Explorer/Manager
- 1.2 Как увидеть скрытые фотографии с помощью Google Фото
- 1.3 См. поиск скрытых фотографий с помощью проводника Android
- 2 Заключение
Когда мы анализируем настройки андроида по умолчанию, мы обнаружили, что существуют различные типы файлов и параметров конфигурации, которые недоступны в открытом доступе. Те пользователи, у которых есть root-доступ к устройству, могут видеть все параметры и функции телефона, но традиционная установка операционной системы имеет ограниченные возможности.
Бывает и с изображения и файлы на мобильном телефоне. Вот почему мы изучаем различные способы поиска скрытых фотографий на Android и которые мы можем просматривать, редактировать или удалять, как только узнаем, как их открывать. Суперпользователи, имеющие root-доступ, могут видеть скрытые файлы и выбирать, какие из них удалить, а какие оставить в мобильном хранилище.
Как найти скрытые фотографии на Android с помощью ES File Explorer/Manager
Для просмотра файлов и фотографий любого типа на Android вы можете использовать приложение для просмотра файлов ES File Explorer/Manager. Это один из лучших бесплатных файловых менеджеров для Android, и вы можете скачать его прямо из Play Store.
Инструмент очень прост в использовании и в некоторой степени напоминает файловый браузер Windows. После установки мы должны подтвердить запрашиваемые разрешения, чтобы иметь доступ к различным папкам и приложениям, а затем, чтобы найти скрытые фотографии на Android, мы сделаем следующее:
- Загрузите и установите ES File Explorer/Manager.
- Подтвердите разрешения, которые запрашивает приложение.
- Нажмите кнопку «Начать сейчас», а затем X, чтобы закрыть всплывающее окно.
- Нажмите кнопку меню со значком из трех горизонтальных линий.
- Включите переключатель «Показывать скрытые файлы».
- Вернитесь в главное окно и проверьте папки и каталоги на наличие скрытых файлов.
- Папки, перед названием которых стоит точка, — это те, которые раньше не появлялись.
Внутри этих новых папок, которые на самом деле всегда были внутри вашего мобильного телефона, вы найдете фотографии и другие файлы. Вы можете внимательно просмотреть их и удалить те фотографии, которые вам не интересны.
Как увидеть скрытые фотографии с помощью Google Фото
к найти скрытые фотографии на андроиде с помощью приложения Google Фото также есть вариант. Инструмент Google сохраняет некоторые копии и изображения без предупреждения, поэтому они не видны, пока вы не измените настройки по умолчанию. Google Фото уже установлен на устройствах, и чтобы показать вам скрытые фотографии, вы должны сделать следующее:
- Откройте Google Фото и выберите раздел «Библиотека».
- В файле вы можете увидеть заархивированные или скрытые фотографии.
- Вы можете сделать любое изображение видимым, переместив его в другую видимую папку.
Главной особенностью приложения Google Photos является то, что оно присутствует на большинстве устройств Android. Кроме того, это не просто приложение-галерея. Обладает широким набором опций и инструментов для редактирования и создания коллажей и видеороликов с изображениями, хранящимися в памяти устройства.
См. поиск скрытых фотографий с помощью проводника Android
Применение Файловый браузер который устанавливается на Android по умолчанию, не такой мощный, но также полезен для поиска скрытых фотографий. В конфигурации по умолчанию он скрывает некоторые важные папки или документы для правильного функционирования системы. Но также добавляются изображения, которые иногда хранятся в скрытых папках. Чтобы иметь возможность просматривать скрытые файлы из проводника Android, выполните следующие действия:
- Откройте приложение «Настройки».
- Выберите Диспетчер файлов — Меню — Настройки.
- В разделе «Дополнительно» установите флажок «Показать скрытые файлы», и вы сможете просматривать файлы в интерфейсе приложения.
Заключение
С помощью трех способов, которые являются частью этого списка, вы можете найти скрытые фотографии на Android и отредактировать или удалить их как обычные файлы. Это особенно полезная настройка, если вы не можете найти какие-либо одноразовые изображения или если место для хранения начинает слишком много заполняться.
Android предотвращает показать скрытые файлы по вопросам безопасности. Некоторые файлы не следует изменять, поскольку они влияют на работу системы. Однако то, что имеет отношение к изображениям, часто является резервным копированием или хранением копий изображений, которые мы редактируем. Хороший способ всегда контролировать свое устройство и то, что сохраняется, — использовать эти приемы для скрытых фотографий и просмотра мобильных устройств.
Содержание статьи соответствует нашим принципам редакционная этика. Чтобы сообщить об ошибке, нажмите здесь.
Содержание
- — Как восстановить скрытые фото на Редми?
- — Как вернуть скрытые фото в галерею на айфоне?
- — Как восстановить скрытые фото?
- — Как восстановить скрытые файлы на Ксиоми?
- — Где найти скрытые фото на Сяоми?
- — Как открыть скрытую папку на Ксиоми?
- — Как найти скрытые фото в телефоне?
- — Как сделать скрытые файлы на айфоне?
- — Как сделать скрытые фото на айфоне с паролем?
- — Как вернуть фотографии на главную страницу вконтакте?
- — Что делать если случайно скрыл фото в ВК?
- — Как вернуть скрытые записи ВК?
- — Где находятся скрытые файлы на Ксиаоми?
Как восстановить скрытые фото на Редми?
Чтобы найти скрытые фотографии, сделайте следующее:
- Зайдите в «Галерею».
- Нажмите на три точки в правом верхнем углу и перейдите в «Настройки».
- Активируйте переключатель «Невидимые альбомы».
23 июн. 2020 г.
Как вернуть скрытые фото в галерею на айфоне?
Откройте приложение «Фото». В строке меню выберите «Вид» > «Показать скрытый фотоальбом». На боковой панели выберите «Скрытые». Выберите фотографию или видеозапись, которую нужно отобразить.
Как восстановить скрытые фото?
Увы, вернуть отображение скрытых миниатюр никак нельзя, можно лишь опубликовать фотографии заново, и тогда они опять появятся над стеной. А вот сам просмотр изображений из ленты над стеной останется в любом случае: достаточно щёлкнуть по любой картинке и можно будет пролистать остальные фотографии.
Как восстановить скрытые файлы на Ксиоми?
Как восстановить папки, которые находились в «скрытых»? Телефон Xiaomi.
- Открываем проводник, три полоски вверху, настройки, показывать скрытые файлы. …
- Три полоски, лычные файлы, выделить папки которые надо восстановить.
- Выделили, жмем удалить с значком ЗАМКА, и подтверждаем.
26 авг. 2020 г.
Где найти скрытые фото на Сяоми?
Все очень просто: заходим в “Галерею”, выбираем вкладку “Альбомы” и “тянем” вниз по экрану. После этого смартфон попросит ввести пароль, который мы вводили до этого. Теперь Вы находитесь в альбоме где находятся все скрытые фото, которые мы сюда перенесли, доступные к просмотру лишь знающим графический ключ.
Как открыть скрытую папку на Ксиоми?
Способ первый
- Заходим в раздел ГАЛЕРЕЯ и выбираем АЛЬБОМЫ.
- Далее проводим пальцем сверху вниз, после чего появляется окно защиты конфиденциальности. Вводим пароль, графический ключ или отпечаток пальца в зависимости от вашего выбора защиты. …
- Как только проверка пройдена успешно, появятся скрытые альбомы.
Как найти скрытые фото в телефоне?
Показать скрытые файлы на Android
Откройте Диспетчер файлов (File Manager). Затем нажмите Меню (Menu) > Настройки (Settings). Перейдите к разделу Дополнительно (Advanced) и установите параметр Показать скрытые файлы (Show hidden files) в положение ВКЛ (ON):
Как сделать скрытые файлы на айфоне?
Нужно перейти в настройки вашего iPhone. Затем нужно открыть вкладку приложения «Фото». После этого мы опускаемся вниз и тапаем на флажок Hidden Album.
Как сделать скрытые фото на айфоне с паролем?
Как спрятать фото на iPhone или iPad в приложении Заметки и защитить паролем
- Перейдите по пути Настройки → Заметки и пролистайте вниз до меню «Пароль».
- В этом разделе производится настройка защиты хранящихся данных. …
- Установите переключатель «Сохранение в Фото» в положение Выключено.
Как вернуть фотографии на главную страницу вконтакте?
В первом случае владельцам страницы придётся:
- Удалить нужный снимок из списка загруженных файлов.
- Найти в списке фотографий на телефоне или компьютере нужную запись.
- Загрузить обнаруженный файл обратно в альбом.
- Сохранить изменения.
- Проверить, появилась ли в ленте потеря.
4 янв. 2019 г.
Что делать если случайно скрыл фото в ВК?
Как восстановить скрытые фотографии
После нажатия крестика и скрытия ее, над разделом появится сообщение с текстом о том, что фото не будет здесь отображаться. В этом тексте нажмите на слово «Отмена» и картинка сразу вернется на свое место.
Как вернуть скрытые записи ВК?
Если вы под вопросом в заголовке подразумеваете скрытые записи в ленте новостей, которые вы прежде скрыли, то вернуть их в ленту просто. Зайдите в раздел «Мои новости» и нажмите на кнопку «Список источников». Здесь выберите вкладку «Не показываются» и нажмите на имя нужного пользователя.
Где находятся скрытые файлы на Ксиаоми?
Для просмотра содержимого скрытых папок через компьютер в режиме передачи данных:
- Фотографии — «Внутренний общий накопитель»MIUIGallerycloud. secretAlbum”.
- Файлы и папки – «Внутренний общий накопительFileExplorer. safebox».
24 июл. 2017 г.
Интересные материалы:
Что можно сделать со старых футболок?
Что можно сделать со старыми книгами?
Что можно сделать со стенами?
Что можно сделать своими руками для котов?
Что можно сделать своими руками из дерева на дачу?
Что можно сделать в умном доме?
Что можно сделать вокруг выключателя?
Что можно сделать за место кафеля в ванной?
Что надо делать чтобы поднять иммунитет?
Что надо делать чтобы стать автомехаником?
Производители смартфонов и владельцы мобильных устройств уделяют особое внимание конфиденциальности данных. В частности, первые предоставляют опцию скрытия файлов, а вторые ею активно пользуются. При этом за бортом остается ответ на вопрос, как найти скрытые фото на телефоне Андроиде. Ведь, воспользовавшись опцией, владелец смартфона не может обнаружить спрятанные файлы. Постараемся разобраться, где стоит искать фотографии, которые были скрыты.
Файловый менеджер Android
Поскольку фотографии – это один из множества видов файлов, с которыми умеет работать смартфон, их стоит искать в «Проводнике». Правда, запустив данное приложение, вы с высокой долей вероятности не сможете найти снимки, если они скрыты.
Для их поиска придется активировать специальную опцию, воспользовавшись следующей инструкцией:
- Запустите файловый менеджер.
- Нажмите кнопку в виде трех полосок, чтобы открыть дополнительное меню.
- Перейдите в раздел «Настройки».
- Активируйте опцию «Показывать скрытые файлы».
Теперь фотографии и другие файлы, которые были скрыты, можно посмотреть в соответствующих папках. Опознаются такие снимки по особой реализации миниатюр (для них применяется эффект размытия). Но не забывайте, что при активной опции ознакомиться с персональными данными сможет любой пользователь, имеющий доступ к «Проводнику».
Применение Keep Safe
Keep Safe – одна из самых популярных программ для защиты персональных данных. Она обладает опцией скрытия файлов, которая реализуется через установку пароля на отдельные директории. Следовательно, чтобы увидеть скрытые папки, вам понадобится:
- Запустите Keep Safe.
- Ввести пароль.
- Открыть нужную папку, где хранятся снимки.
Разумеется, без пароля получить доступ к скрытым файлам не получится. В качестве альтернативного варианта можно предложить удалить Keep Safe, а затем попытаться отыскать нужные фотографии через файловый менеджер.
Открываем скрытые файлы при помощи сторонних программ
Keep Safe – это только одна из множества программ, которые предназначены для скрытия пользовательских данных. Так что для работы с «секретными» файлами вы можете использовать другие приложения. Далее предлагаем ознакомиться с лучшими программами в своей области.
Total Commander
Это файловый менеджер, который пользуется популярностью как среди владельцев смартфонов, так и среди тех, кто работает за ПК. «Проводник» доступен в виде специального приложения, доступного для бесплатного скачивания через магазин Google Play Маркет.
После запуска программы пользователю необходимо выполнить те же действия, что и в случае со стандартным диспетчером файлов, то есть:
- Запустить приложение.
- Открыть дополнительное меню нажатием на кнопку с тремя полосками.
- Активировать опцию «Показать скрытые файлы и папки».
Если все сделано верно, то фотографии отобразятся в исходных директориях. Вы их сможете опознать по размытым миниатюрам, которые, впрочем, не помешают управлять файлами, осуществляя их передачу, удаление или редактирование.
ES Проводник
Еще один файловый менеджер, который можно использовать в качестве альтернативы стандартному «Проводнику». Здесь функция реализована похожим образом, а потому для просмотра скрытых элементов нужно сделать всего пару несложных шагов:
- Запустить ES Проводник.
- Перейти в дополнительное меню через «Три полоски».
- Передвинуть ползунок напротив пункта «Показывать скрытые файлы» в положение «Вкл.».
Обратите внимание, что опция будет работать только в том случае, если при первом запуске ES Проводника вы выдали программе все необходимые разрешения. Иначе функция окажется заблокированной, и вы сможете ознакомиться со скрытыми элементами только при помощи стандартного диспетчера файлов.
Hide Files & Folders
В отличие от двух предыдущих программ, это приложение не является файловым менеджером, а используется исключительно для защиты персональных данных. С функциональной точки зрения Hide Files & Folders очень похож на Keep Safe.
То есть для отображения спрятанной информации не нужно активировать специальную опцию. Достаточно запустить Hide Files & Folders и ввести пароль, который был создан ранее в процессе настройки. Разумеется, если для скрытия элементов использовалось не это приложение, то Hide Files & Folders не сможет их обнаружить. Поэтому будьте внимательны и используйте для поиска скрытых файлов стандартный «Проводник».
Folder Lock
Похожее приложение, защищающее папки и файлы, хранящиеся в них. Защита здесь реализована стандартным методом, то есть через пароль. Следовательно, получить доступ к защищенной информации сможет только тот человек, который знает пароль. Если вы забудете пароль, то Folder Lock предложит несколько способов восстановления доступа. Самый популярный из них – подтверждение аккаунта через электронную почту.
Folder Lock обладает множеством дополнительных функций, способных пригодиться в подходящий момент. Например, внутри проги есть опция блокировки приложений. То есть вы можете использовать Folder Lock в качестве посредника, устанавливая пароль на «Галерею», где хранятся ваши фотографии. Тогда для просмотра снимков понадобится ввести пароль при запуске «Галереи».
File Hide Expert
Многофункциональная программа для тех, кому нужна опция скрытия и запароливания папок. File Hide Expert обладает перечнем всех необходимых инструментов и поддерживается даже на старых устройствах с Android 4.4.
Владелец смартфона может использовать разные методы защиты данных, включая:
- скрытие фото и видео;
- установка пароля;
- удаления приложений из списка недавних.
Поскольку многие наверняка будут использовать пароль для защиты данных, разработчики File Hide Expert предусмотрели оптимальный способ восстановления доступа. При запуске приложения владелец смартфона должен пройти регистрацию, указав адрес электронной почты. Именно на указанный e-mail придет ссылка для восстановления доступа в том случае, если вы забудете пароль.
Это операционная система, которая обычно многое скрывает., многие из них являются полезными функциями, хотя это не единственное, что скрывает Android. Экосистема Google знает, как адаптироваться к временам после того, как на рынок были выпущены 13 версий, что является последним улучшением, особенно по сравнению со всеми выпущенными до сих пор.
За время использования мобильного устройства у вас накопится большое количество фото и видео, обычно сохраняются те, которые действительно важны для нас. Лучше иметь резервную копию тех, которые считаются важными, наши с семьей и друзьями, все это происходит с помощью, например, такого сервиса, как Drive.
В этом уроке мы объясним как найти скрытые фото на андроиде, которые обычно имеют или не очень большую ценность, все будет в значительной степени зависеть от того, что они из себя представляют. После того, как вы обнаружите некоторые изображения, их особенность в том, что вы можете восстановить их, если захотите, и это, безусловно, то, что вы ищете.
Теме статьи:
Как скрыть фотографии на Android шаг за шагом
Индекс
- 1 Опции и фото, то, что скрывает система
- 2 Просмотр скрытых фотографий с помощью ES File Explorer/Manager
- 3 Как увидеть скрытые фотографии в Google Фото
- 4 Как увидеть скрытые фотографии из проводника Android
Опции и фото, то, что скрывает система
Android добавляет большое количество скрытых внутренних опций. В глазах пользователей, если вы получите доступ через root, у вас будет возможность активировать многие функции. Вариантов разработчика включается большое количество, если вы этого еще не сделали, удобно активировать на телефоне.
То же самое происходит и в тех образах, которые мы не видим, но которые скрыты по неизвестной нам причине, лучше всего знать это и видеть, важны они для нас или нет. Если вы суперпользователь, вы увидите все, что не видели раньше, включая фотографии, скрытые системой Android.
Вариант или нет, если вы из тех, кто хочет видеть все, в том числе и то, что скрыто Лучше всего, если вы посвятите некоторое время учебнику. После этого вы сможете открыть великие секреты Android, системы, в которой есть много вещей, некоторые из которых будут служить вам на протяжении всего ее использования с течением времени.
Просмотр скрытых фотографий с помощью ES File Explorer/Manager
В этом случае использование проводника поможет нам увидеть документы любого типа, не все из них, хотя один из важных и бесплатных, ES File Explorer/Manager. Эта утилита доступна в Play Store, и работать с ней очень просто, если вы знаете, как ею пользоваться.
Это File Explorer, теперь известный как Manager, это идеальное приложение, если вы хотите с ним работать, в конце концов, оно нам нужно, так как Android довольно прост. Установка требует соответствующих разрешений на ее эксплуатацию, так что вы не можете отрицать ни один из них.
Чтобы просмотреть скрытые фотографии на Android с помощью ES File Manager, Сделайте следующее:
- Первым делом скачайте и установите ES File Manager. на вашем устройстве (нажмите на ссылку ниже)
- Предоставьте все соответствующие разрешения и откройте приложение на своем телефоне.
- Нажмите «Начать сейчас», а затем нажмите «X». чтобы закрыть всплывающее окно
- Теперь нажмите на три горизонтальные линии, чтобы отобразить меню.
- После загрузки всех опций включите переключатель справа в настройке «Показать скрытые файлы», это чуть ниже
- Нажмите на стрелку, чтобы вернуться назад (назад) и вы перейдете конкретно ко всем каталогам, это необходимо, если вы хотите просмотреть что-либо, в том числе изображения и файлы
- Они покажут вам новые папки, те, перед которыми стоит точка. названия новые, которые появились, они скрывают фотографии и могут быть очень полезными, проверьте все, что хотите, и все
Как увидеть скрытые фотографии в Google Фото
Google Фото, как и любое другое приложение-галерея, имеет тенденцию хранить множество файлов, большинство из которых видны пользователю. Наряду с другими приложениями он обычно также сохраняет некоторые изображения., скрывая их и не будучи видимыми никому, в том числе и вам, до тех пор, пока вы не активируете опцию.
Это приложение было выпущено Google, оно также установлено на многих устройствах с операционной системой, хотя со временем производители захотели установить собственную галерею, включая Samsung, Huawei, а также других производителей мобильных телефонов, включая OnePlus.
Если вы хотите увидеть скрытые изображения Google Фото, выполните следующие действия:
- Откройте приложение и перейдите в «Библиотека».
- Перейдите в «Архив», здесь будут отображаться архивные фотографии, известные как скрытые
- После этого вы можете сделать любой из них видимым, перейдя в другую папку, которая у вас видна, как это принято в системе Android
- Google Photos — важное приложение, а также как минимум одна из утилит, присутствующих на большом проценте устройств под управлением системы Mountain View.
Google Фото — это не старомодная галерея, ее опции позволяют нам редактировать видео., фотографии и даже сделать некоторые дополнительные задачи к нему. Лучшие приемы этого приложения позволят вам получить от него максимальную отдачу и даже использовать его, когда вам это нужно, как в случае с Telegram и другими инструментами.
Проводник Android такой же мощный, как и другие, по умолчанию система приходит приватизировать какую-то другую папку, документы, которые необходимы для вашей системы. К этому со временем добавляются папки, в которые попадают некоторые изображения, которые важны, и мы должны визуализировать, хотим ли мы сохранить их в видимой папке.
Чтобы увидеть скрытые фотографии из проводника Android, выполните следующие действия:
- Шаги, чтобы увидеть скрытые файлы в менеджере проходит для активации опции в настройках
- Откройте «Файловый менеджер», нажмите «Меню», а затем «Настройки».
- Перейдите в «Дополнительно» и измените параметр на «Показать скрытые файлы». чтобы активировать, он будет деактивирован по умолчанию в Android, это то, что скрывает вещи, многие из операционной системы Google
Содержание статьи соответствует нашим принципам редакционная этика. Чтобы сообщить об ошибке, нажмите здесь.
Приветствую всех на портале WiFiGid! В этой статье я хочу рассказать вам, как можно найти скрытую папку или файл на Android. На практике такое нужно очень-очень редко, а если это касается системных файлов, то скорее вам оно и не нужно (т.к. придется делать root), но если вдруг что-то было преднамеренно скрыто, мы это попытаемся обнаружить.
Содержание
- Способ 1 – Стандартный файловый менеджер
- Способ 2 – Скрытые фотографии
- Способ 3 – Файлы на компьютере
- Способ 4 – Сторонние приложения
- Видео по теме
- Задать вопрос автору статьи
Способ 1 – Стандартный файловый менеджер
Начнем со стандартного менеджера файлов. На современном Андроиде – приложение «Проводник» (ну прямо как на Windows).
- Через основное меню вашего телефона открываем «Проводник». В разных версиях Android его внешний вид может отличаться, но в общих чертах все одинаково. Я для демонстрации использую Android 13 на базе MIUI 14.
- Находим способ перейти в настройки приложения. У меня в верхнем левом окне нужно нажать вот на эти три горизонтальные полоски:
- А уже здесь выбрать пункт «Настройки».
- И в самом верху настроек активируем пункт «Показывать скрытые файлы», которые как раз по умолчанию отключены.
А дальше просто используйте свой проводник и просматривайте все файлы или пользуйтесь вот этой иконкой поиска (а найденное при необходимости можно и спокойно удалить, при наличии прав):
На самом деле все остальные способы можно было бы и исключить, т.к. в 99% случаев именно этого вам хватит. Ну а если не хватит и нужно найти системные скрытые файлы, значит это не тема нашей статьи, а вам нужно искать в сторону получения root прав (именно они и дадут возможность работы с ядром системы, но помним, что root может ограничить работу некоторых приложений, например, банков).
Способ 2 – Скрытые фотографии
Продолжаю разбор частных случаев попадания вас на эту статью. На Андроиде есть вариант скрыть целые альбом с фотографиями. А как их потом найти? Да все через ту же галерею!
- Открываем обычную «Галерею», через которую вы смотрите свои фотографии.
- В правом верхнем углу находим три точки и жмем по ним.
- В появившемся меню выбираем «Настройки».
- На странице настроек сразу же находим пункт «Скрытые альбомы» – жмем по нему и находим те самые скрытые фотографии, которые сюда почему-то попали. При желании можете снова сделать их видимыми.
Способ 3 – Файлы на компьютере
Тоже интересный и рабочий вариант, но требует уже компьютера. Зато искать будет намного удобнее и привычнее тем, кто активно пользуется ПК.
- Подключаем телефон по USB к компьютеру.
- Если телефон спросит, что делать с этим подключением – жмем по пункт передачи файлов, а то по умолчанию они в последнее время норовят просто подключаться в режиме зарядки.
- Переходим в «Проводник» Windows, находим свой телефон и начинаем искать что вам нужно. Перед поиском не забываем включить в «Проводнике» отображение скрытых файлов.
Немного странный вариант, но если уж очень нужно, а почему бы и не воспользоваться.
Способ 4 – Сторонние приложения
Способов выше обычно уже достаточно для большей части наших читателей. Но находятся те, кто предпочитает использоваться сторонние программы. Здесь я просто упомяну о такой возможность вскользь, если вы к чему-то привыкли – проверьте их возможности там, а вдруг уже есть все что нужно?
- Keep Safe, Hide Files & Folders, Folder Lock, File Hide Expert и аналоги. Существуют приложения, которые вообще созданы для скрытия и защиты файлов (но обычно они скрывают целые папки). Просто нужно знать, чтобы увидеть скрытые папки и файлы, которые оно защитила, нужно сначала зайти в это приложение и ввести установленный ранее пароль, и только тогда файлы откроются.
- Аналоги «Проводника»: Total Commander, ES Проводник. Здесь скрытые файлы тоже нужно предварительно включить через их настройки.