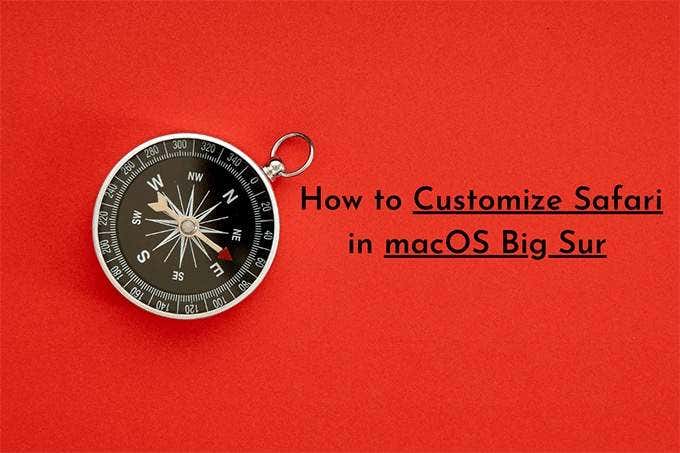Safari всегда имел репутацию самого производительного веб-браузера на Mac. Невероятно, но macOS Big Sur сделала его еще лучше. Safari теперь не только на пятьдесят процентов быстрее, чем Chrome, но и гораздо более энергоэффективен, чем раньше.
Однако все это не имеет значения, если вы не настроите браузер так, чтобы он работал так, как вы хотите. Итак, ниже вы найдете все, что вам нужно знать о настройке наиболее важных аспектов Safari в macOS Big Sur.
Стартовая страница — это первое, что вы увидите при запуске Safari. В macOS Big Sur он также намного богаче деталями, и вы уже заметили следующие разделы:
- Избранное: показывает ваши закладки верхнего уровня.
- Часто посещаемые: отображаются часто посещаемые вами сайты.
- Отчет о конфиденциальности: перечисляет количество трекеров, заблокированных браузером.
- Предложения Siri: ссылки на веб-сайты на основе машинного обучения.
- Список для чтения: эскизы из вашего списка для чтения.
- Вкладки iCloud: открывайте вкладки Safari на других устройствах Apple.
Если стартовая страница выглядит слишком загроможденной, вы можете легко смягчить ее. Нажмите кнопку «Параметры» в правом нижнем углу экрана. Затем снимите флажки рядом с разделами, которые вы хотите удалить. Например, вы можете избавиться от всего и оставить видимыми только разделы «Часто посещаемые» и «Список чтения».
А теперь самое интересное: вы также можете изменить фоновое изображение начальной страницы по умолчанию в Safari. Используйте горизонтальную полосу прокрутки во всплывающем меню «Параметры», чтобы отобразить их и сделать свой выбор. Или вы можете добавить свои собственные изображения — нажмите «Добавить эскиз», чтобы выбрать изображение с вашего Mac.
Настроить новые окна Safari
Вы можете настроить Safari в macOS Big Sur на отображение чего-либо, кроме начальной страницы, при каждом открытии нового окна. Перейдите в Safari> Настройки в строке меню Mac, чтобы открыть панель настроек браузера.
В разделе «Общие» используйте раскрывающееся меню рядом с надписью «Новые окна, открываемые с помощью» и выберите один из следующих вариантов:
- Стартовая страница: открывает стартовую страницу по умолчанию.
- Домашняя страница: отображает любой веб-сайт, который вы хотите.
- Пустая страница: открывает окно, в котором ничего нет.
- Та же страница: загружает ту же страницу в текущее окно.
- Вкладки для избранного: загружает все избранное в отдельные вкладки.
- Выберите папку с вкладками: загружает все страницы из определенной папки «Избранное» или «Закладки».
Если вы выбрали Домашнюю страницу, вы должны добавить URL-адрес веб-сайта, который вы хотите открыть, в поле рядом с Домашней страницей. Вы также можете добавить кнопку «Домой» на панель инструментов Safari, чтобы открывать домашнюю страницу в любое время — вы поймете, как это сделать дальше.
Кроме того, вы можете использовать раскрывающееся меню Safari, которое открывается с раскрывающимся меню, чтобы определить, как Safari запускается, когда вы начинаете новый сеанс просмотра.
Параметры включают в себя новое окно (по умолчанию), новое личное окно (идеально, если вы заботитесь о конфиденциальности), все окна из последнего сеанса (если вы хотите продолжить с того места, где остановились) и все не приватные окна. с последнего сеанса.
Настройте панель инструментов Safari в macOS Big Sur
Панель инструментов Safari, которая включает адресную строку и прилегающие области, по умолчанию отображает несколько быстрых элементов управления, таких как боковая панель, «Назад / Вперед» и «Поделиться». Это также легко настраивается.
Выберите «Просмотр»> «Настроить панель инструментов», чтобы открыть панель настройки панели инструментов. Затем вы можете начать перетаскивать новые элементы на панель инструментов — «Домашняя страница», «Почта», «Настройки веб-сайтов» и т. Д. — или перетаскивать из нее элементы управления, которые вам не нужны.
Вы также можете перетасовать вещи, добавить пустые промежутки между значками с помощью блока «Гибкое пространство» и изменить положение адресной строки (или даже полностью удалить ее). Выберите Готово, чтобы сохранить изменения.
Если вы хотите вернуться к тому, как все выглядело ранее, просто перетащите набор по умолчанию из нижней части панели настройки панели инструментов и поместите его на панель инструментов Safari.
Настроить работу вкладок
Часто вы, скорее всего, получите десятки открытых вкладок при использовании Safari. Есть несколько вещей, которые вы можете сделать, чтобы изменить работу вкладок.
Начните с открытия панели настроек Safari. В разделе Общие вы можете определить способ открытия новых вкладок, используя меню рядом с надписью Новые вкладки открываются с помощью и выбирая один из следующих параметров:
- Стартовая страница: открывает стартовую страницу по умолчанию.
- Пустая страница: открывает пустую вкладку.
- Домашняя страница: открывает домашнюю страницу.
- Та же страница: дублирует текущую вкладку.
Раздел «Вкладки» на панели «Настройки» также предоставляет несколько опций, которые позволяют определять поведение вкладок. Например, вы можете установить флажок «Когда открывается новая вкладка или окно», сделать его активным, если вы хотите, чтобы Safari автоматически переключал фокус на новые вкладки.
Настроить интеллектуальный поиск Safari
Safari позволяет искать что угодно, используя адресную строку или поле интеллектуального поиска. По умолчанию он использует Google для создания результатов поиска.
Чтобы изменить это, перейдите в панель настроек браузера и переключитесь в раздел поиска. Затем используйте раскрывающееся меню рядом с поисковой системой, чтобы выбрать между Yahoo, Bing и DuckDuckGo.
Поскольку поле интеллектуального поиска заполнено предложениями поисковых систем, собственными предложениями Safari, избранным и популярными, не забудьте снять флажки рядом с соответствующими параметрами рядом с полем интеллектуального поиска, чтобы уменьшить беспорядок.
Еще кое-что; переключитесь в раздел «Дополнительно» и установите флажок «Показать полный адрес веб-сайта», чтобы Safari отображал полные URL-адреса веб-сайтов в адресной строке.
Настройте Safari с помощью расширений
По сравнению с Chrome и Firefox, поддержка расширений для Safari довольно ограничена. Но есть еще немало средств, которые могут помочь улучшить ваш опыт просмотра.
Например, вы можете использовать Мед чтобы получить отличные предложения, Грамматика освежить опечатки, Evernote Web Clipper добавлять материалы в свои заметки и т. д. Вы также можете установить блокировщик контента, чтобы убрать рекламу и другие нежелательные материалы из загрузки в Safari.
Перейдите в Safari> Safari Extensions, чтобы найти и загрузить расширения из Mac App Store. Затем вы можете управлять ими, перейдя в раздел «Расширения» на панели настроек браузера. Наиболее активные расширения появятся на панели инструментов Safari.
Настроить сайты в Safari
Safari предлагает несколько способов изменить работу веб-сайтов. Начните с добавления значка «Настройки веб-сайта» на панель инструментов через «Просмотр»> «Настроить панель инструментов». Затем загрузите веб-сайт и выберите значок «Настройки веб-сайта», чтобы отобразить доступные параметры настройки.
Например, вы можете открыть веб-сайт в режиме чтения, настроить его на загрузку с блокировщиками контента или без них, изменить настройки масштабирования страницы и т. Д. Вы также можете изменить разрешения для камеры, микрофона и местоположения.
Safari запоминает ваши предпочтения и каждый раз загружает веб-сайт так, как вы хотите. Чтобы управлять сайтами, которые вы настроили, или применять свои предпочтения ко всем веб-сайтам в целом, перейдите в раздел Веб-сайты в настройках браузера.
Работайте с другими настройками Safari
Помимо описанных выше настроек, вы можете выполнить множество дополнительных настроек Safari с помощью панели настроек браузера. Вы можете изменить место загрузки по умолчанию, изменить работу автозаполнения в веб-формах, изменить настройки конфиденциальности и безопасности и т. д. Apple проделала большую работу по аккуратной выкладке вещей, поэтому не бойтесь потратить некоторое время на работу над тем, что находится под капотом.
Содержание статьи
- Проблема/ошибка с Safari
- Решение проблем с Safari
- №1. Проверьте, работает ли Safari в 32-битном режиме.
- 10. Сканируйте компьютер с помощью Malwarebyte Anti-malware
- 11. Сбросить Сафари
- Почему вам придется переустановить Safari?
- Как бы вы удалили Safari?
- Выполните указанные ниже шаги, чтобы удалить Safari.
- 1. Удалите Safari с помощью команды терминала.
- 2. Удалите Safari вручную.
- 3. Удалите Safari с помощью стороннего приложения.
- Переустановите Safari на моем Mac
- Как бы вы переустановили Safari?
- №1. Safari также можно загрузить из Softpedia и переустановить — http://mac.softpedia.com/get/Internet-Utilities/Safari.shtml.
- № 2. Используйте Pacifist для извлечения Safari из исходного установочного файла OS X.
- A.) Извлеките Safari из исходного DMG-файла установщика OS X.
- B.) Извлеките Safari из скрытого раздела восстановления на вашем Mac.
- №3. Переустановите OS X, чтобы переустановить Safari.
Safari: Safari — это веб-браузер по умолчанию, который поставляется с Mac OS X, разработанный Apple на основе движка Apple WebKit. Впервые он был выпущен в 2003 году с Mac OS X 10.3 — Panther, затем мобильная версия была включена в устройства iOS с момента появления iPhone в 2007 году. В 2007 году также была выпущена версия Safari для Windows , выпуск которой Apple прекратила в 2012 году.
Первая версия Safari для Mac называлась Safari 1, а текущая версия на момент написания — Safari 12.0.2 , выпущенная для macOS 10.14 Mojave . Он получил некоторые новые функции, такие как Favicon или значки веб-сайтов на вкладках и многое другое. Дополнительные сведения см. в статье Новые возможности macOS Mojave..
Apple утверждает, что новая версия Safari более безопасна и надежна, но, как известно, в этом мире нет ничего идеального. Как и другие браузеры, Safari также заражается вредоносным, шпионским или рекламным ПО. Иногда выпускаются новые обновления от Apple, которые делают Safari нестабильным или даже удаляют его из системы. Чтобы справиться с такими ситуациями, вы должны знать, как переустановить сафари .
Здесь, в этой статье, я хотел бы объяснить вам некоторые серьезные проблемы с Safari, а также их решения, и если ни одно из решений не работает, последнее средство для вас — переустановить Safari , о котором я рассказал в конце.
Проблема/ошибка с Safari
Safari в последнее время был в горячих поисковых тенденциях из-за последних обновлений программного обеспечения Apple для веб-браузера Safari, выпущенных 3 декабря 2015 года, которые, как сообщается, вышли из строя и удалили Safari из систем пользователей. Было еще одно обновление Safari, которое сделало его несовместимым с ОС и изменило логотип Safari на перечеркнутый круг. Если вы попытаетесь открыть Safari, появится сообщение об ошибке: «Версия Safari, установленная на этом Mac, несовместима с текущей версией ОС» . Вы также можете получить одно из следующих сообщений об ошибке.
- «Эта версия Safari больше не поддерживается. Пожалуйста, обновитесь до поддерживаемого браузера».
- Safari аварийно завершает работу, как только вы его открываете, и показывает сообщение об ошибке. Safari неожиданно завершает работу.
- Не могу подключиться к серверу
- Safari частично загружает веб-страницу»
- Safari может выйти из строя и может вообще не работать или работать очень медленно, как улитка, требуется много времени, чтобы открыть веб-страницу, в то время как другие браузеры работают отлично. Поэтому, если он не работает или возникают проблемы с просмотром веб-сайтов, вам может потребоваться переустановить его.
Согласно Apple, нет другого способа переустановить Safari, кроме как переустановить OS X. Переустановка OS X не удаляет какие-либо пользовательские файлы, однако это длительный процесс, требующий так много времени и внимания. Но прежде чем мы переустановим OS X, я бы посоветовал вам попробовать следующее устранение неполадок, которое может решить проблему с Safari. Мы также можем установить Safari как отдельное приложение, используя стороннее программное обеспечение под названием Pacifist , что объясняется в конце.
Решение проблем с Safari
№1. Проверьте, работает ли Safari в 32-битном режиме.
Apple представила 64-битную версию Safari с выпуском Snow Leopard (OS X 10.6), но Safari по-прежнему можно было запускать в 32-битном режиме для обратной совместимости. На момент выпуска так много приложений JavaScript и расширений Safari не были предназначены для 64-битной версии Safari, поэтому пользователям приходилось запускать Safari в 32-битном режиме. После Mountain Lion (OS X 10.8) Apple удалила возможность изменить битовый режим Safari, поскольку все расширения и приложения JavaScript уже были обновлены для работы в 64-битном режиме.
Проверьте, работает ли Safari в 32-битном режиме.
Щелкните правой кнопкой мыши или контролом значок Safari в папке «Приложения», затем нажмите «Информация». Если установлен флажок «Открыть в 32-битном режиме», снимите его, выйдите и перезапустите Safari.
2. Переустановите подключаемые модули Flash Player.
У Safari есть давняя проблема с Flash Player, которая также была опубликована в статье Стива Джобса « Мысли о Flash» . Проверьте Safari, удалив Flash Player . После удаления сафари удалите его оставшиеся файлы из следующих мест, если они доступны.
/Библиотека/Интернет-плагины /Библиотека/Поддержка приложений/Adobe/Flash Player /Library/Application Support/Adobe/Менеджер установки Flash Player /Библиотека/Кэши/Adobe/Flash Player /Библиотека/Настройки/Macromedia/Flash Player ~/Библиотека/Настройки/com.adobe.flsh-12.plist ~/Библиотека/Настройки/com.adobe.flsh-11.0.plist ~/Библиотека/Настройки/Flash 11.5 MRU ~/Библиотека/Поддержка приложений/Adobe/Flash CS5.5/ ~/Библиотека/Поддержка приложений/Adobe/Flash
3. Перезагрузите компьютер.
4. Переустановите и включите Flash Player для Safari.
Установите Flash Player прямо из Adobe . Если у вас возникли проблемы с веб-установщиком, загрузите автономную версию Flash Player для Safari и Firefox — NPAPI прямо с
https://fpdownload.macromedia.com/pub/flashplayer/latest/help/install_flash_player_osx.dmg .
5. Удалите несовместимое расширение Flash.
Удалите расширение ClickToFlash , если оно установлено, оно может помешать потоковой передаче видео на основе Flash. Его можно найти в виде плагина в /Library/Internet-Plug-Ins.
6. Убедитесь, что JavaScript и плагины разрешены в настройках безопасности в окне настроек Safari.
Также проверьте меню разработки Safari, чтобы убедиться, что флажок « Отключить JavaScript » не установлен. Узнайте , как включить меню «Разработка» в Safari .
7. Проверьте Safari после отключения поддержки IPv6.
Mac OS X включает поддержку IPv6 , начиная с Mac OS X v10.1, но также известно, что у Mac возникают проблемы при переходе на IPv6. Всякий раз, когда предпринимался новый шаг в переходе на IPv6, в следующем выпуске OS X возникали проблемы с реализацией DNS и IPv6, которые Apple исправляла после выпуска новых обновлений время от времени. Из-за этой проблемы Safari работал очень медленно, как улитка, в то время как другие браузеры работали нормально.
4 февраля 2008 г. IANA добавляет записи AAAA для IPv6-адресов шести корневых серверов имен. С этим переходом стало возможным разрешать доменные имена, используя только IPv6.
28 августа 2009 г. OS X 10.6 Snow Leopard была запущена в производство по всему миру, и сообщалось о проблемах с Safari при использовании IPv6.
6 июня 2012 года Интернет-сообщество вместе со многими другими крупными компаниями и организациями провело Всемирный день запуска IPv6, глобальное постоянное развертывание IPv6.
25 июля 2012 года была выпущена Mountain Lion-OS X 10.8, в которой была известная проблема с реализацией ipv6 и DNS, и люди начали использовать Chrome и Firefox, пока Apple не признала наличие ошибки и не исправила ее. Та же ошибка преследовала и OS X 10.10 Yosemite.
Чтобы решить эту проблему, сначала убедитесь, что ваш Mac обновлен, установив все обновления программного обеспечения. Если он уже обновлен, но у вас все еще есть та же проблема, отключите IPv6, как указано ниже.
Для ОС 10.6.8 и более ранних версий
a.) Перейдите в « Системные настройки» > «Сеть» > «Дополнительно» > «TCP/IP» > «Настроить IPv6: Выкл.». Нажмите «ОК» , затем «Применить», а затем протестируйте после перезагрузки Mac. Вы также можете использовать следующую команду в терминале, чтобы сделать то же самое.
Отключение поддержки IPv6 для Ethernet:
networksetup -setv6off Ethernet
Отключение IPv6 для беспроводной сети:
networksetup -setv6off Wi-Fi
Примечание. Отключение IPv6 может также помешать вам использовать некоторые основные системные службы OS X, такие как служба обнаружения Bonjour, AirDrop, поскольку они используют IPv6. Соответственно, отключение IPv6 может сделать общий доступ AirDrop непригодным для использования, некоторые службы печати, настроенные на Bonjour, станут недоступными, а некоторые другие удобные функции Mac также могут стать неработоспособными.
Для OS X 10.7 и выше
b.) Перейдите в « Системные настройки» > «Сеть» > «Дополнительно» > «TCP/IP» > «Настроить IPv6: только локальная связь». Нажмите «ОК», затем «Применить», а затем закройте настройки. Проверьте Safari после выхода из системы и снова войдите в систему, все должно работать нормально.
Повторное включение IPv6 для Wi-Fi и Ethernet в OS X
Конечно, отменить вышеуказанное изменение также возможно, и вы можете снова включить поддержку IPV6, введя в терминал следующие командные строки:
Для беспроводного интерфейса
networksetup -setv6automatic Wi-Fi
Для интерфейса Ethernet
networksetup -setv6automatic Ethernet
8. Очистите кеш DNS
OS X хранит локальный кэш разрешенных DNS-запросов в течение времени, определенного DNS-сервером. Иногда может потребоваться немедленно сбросить кэш и повторно запросить DNS-сервер, если запись на вашем DNS-сервере недавно изменилась. Чтобы сбросить (сбросить) DNS-кэш, используйте приведенные ниже команды терминала для версии OS X, которую вы используете.
OS X Yosemite и более поздние версии
Используйте следующую команду терминала для сброса кеша DNS в OS X v10.10.4 или более поздней версии:
sudo killall -HUP mDNSResponder
Используйте следующую команду терминала для сброса кеша DNS в OS X v10.10 до v10.10.3:
sudo discoveryutil mdnsflushcache
OS X Mavericks, Mountain Lion и Lion
Используйте следующую команду терминала для сброса кеша DNS в OS X v10.9.5 и более ранних версиях:
sudo killall -HUP mDNSResponder
Mac OS X Снежный барс
Используйте следующую команду терминала для сброса кеша DNS в OS X v10.6 до v10.6.8:
sudo dscacheutil -flushcache
9. Попробуйте открыть DNS
Для проблем «не удается подключиться к серверу» Apple предлагает использовать Open DNS или Google DNS. Если вы используете Safari 5.0.1 или более позднюю версию и сталкиваетесь с такими проблемами, как медленная или частичная загрузка веб-страницы или веб-страница не может быть найдена. Попробуйте открыть DNS-сервер, указанный ниже.
Откройте «Системные настройки» > «Сеть» > «Дополнительно» > DNS
. Нажмите «+» и введите:
208.67.222.222
. Нажмите «+» еще раз и введите.
208.67.220.220
Нажмите « ОК» .
Выйдите и перезапустите Safari для проверки.
Если это не помогло, вернитесь на вкладку DNS. Выберите адреса 208, затем щелкните ➖под панелью DNS-серверов, чтобы удалить их.
Затем нажмите +, чтобы добавить DNS-сервер Google.
8.8.8.8
8.8.4.4
Затем нажмите OK и попробуйте Safari.
10. Сканируйте компьютер с помощью Malwarebyte Anti-malware
Ваш Safari может быть заражен вредоносным, шпионским или рекламным ПО, которое вызывает сбой Safari. Сканируйте компьютер с помощью Malwarebyte – Anti-malware for Mac . Удалите все найденные элементы, так как они вредны для вашего компьютера.
Загляните в следующие папки и просмотрите их содержимое на предмет любых сторонних файлов дополнений. Переместите сторонние файлы дополнений в корзину.
/Библиотека/Интернет-плагины/ /Библиотека/Методы ввода/ /Библиотека/Менеджеры ввода/ /Библиотека/ScriptingAdditions ~/Библиотека/Интернет-плагины/ ~/Библиотека/Методы ввода/ ~/Библиотека/Менеджеры ввода/ ~/Библиотека/СценарииДополнения
11. Сбросить Сафари
Если все вышеперечисленные методы были испробованы, а Safari по-прежнему не работает. Сбросьте Safari, удалив следующие файлы.
~/Библиотека/Журналы/ ~/Библиотека/Кэши ~/Библиотека/Cookies/Cookies.binarycookies ~/Библиотека/Сафари ~/Рабочий стол/Сафари ~/Библиотека/Настройки/Apple/Сафари ~/Библиотека/Настройки/com.apple.Safari.LSSharedFileList.plist ~/Библиотека/Настройки/com.apple.Safari.RSS.plist ~/Библиотека/Настройки/com.apple.Safari.plist ~/Библиотека/Настройки/com.apple.WebFoundation.plist ~/Библиотека/Настройки/com.apple.WebKit.PluginHost.plist ~/Библиотека/Настройки/com.apple.WebKit.PluginProcess.plist ~/Библиотека/PubSub/База данных ~/Library/Сохраненное состояние приложения/com.apple.Safari.savedState ~/Библиотека/Настройки/com.apple.internetconfigpriv.plist ~/Библиотека/Поддержка приложений/CrashReporter/
Удалите запись цепочки для ключей под названием « Список расширений Safari » из доступа к цепочке для ключей, расположенной в папке / Application / Utilities .
Очистите переменные NVRAM, введя следующую команду в терминале.
sudo nvram -c
Почему вам придется переустановить Safari?
Если все вышеупомянутые шаги были исчерпаны, а сафари по-прежнему не работает, возможно, файл приложения «Safari.app» был поврежден. И последнее средство для вас — либо чистая переустановка Safari, либо переустановка OS X.
Как бы вы удалили Safari?
Удалить Safari с Mac не так просто, как удалить любые сторонние приложения. Чтобы удалить Safari, вы должны либо переустановить операционную систему, либо использовать стороннее приложение, чтобы удалить приложение для вас, и снова, чтобы переустановить Safari, вы либо переустанавливаете всю операционную систему, либо используете стороннее программное обеспечение, чтобы извлечь его из установочный файл OS X. Если вы обычно пытаетесь переместить сафари в корзину, вы увидите следующее сообщение об ошибке.
«Safari нельзя изменить или удалить, потому что это требуется для OS X».
Выполните указанные ниже шаги, чтобы удалить Safari.
1. Удалите Safari с помощью команды терминала.
Запустите Терминал, расположенный в папке / Applications/Utilities/ . Введите следующую команду и нажмите Enter, чтобы изменить текущий рабочий каталог (CWD) на каталог приложений.
компакт-диск /Приложения/
Теперь, когда вы находитесь в папке «Приложения», вы можете начать удаление приложений. Вы не получите подтверждения об удалении, приложение просто будет полностью удалено. Следующие команды будут работать только при использовании в каталоге /Applications/.
sudo rm -rf Safari.app/
2. Удалите Safari вручную.
Перейдите в папку / Applications и щелкните правой кнопкой мыши или щелкните, удерживая клавишу Control, значок Safari и выберите «Показать содержимое пакета».
Откроется новая папка с именем content, в которой будет другое связанное программное обеспечение и файлы info.plist . Просто выберите все содержимое пакета и удалите его, чтобы удалить Safari.
После удаления содержимого пакета вам также необходимо удалить другой поддерживающий файл конфигурации и настроек для Safari точно так же, как указано выше в шаге 11 — Сброс Safari . Перезагрузите компьютер сейчас, и Safari будет полностью удален.
3. Удалите Safari с помощью стороннего приложения.
CleanMyMac 3 — это бесплатное приложение, которое можно использовать для удаления Safari на macOS. В OS X El Captian вы не можете удалить Safari с помощью CleanMyMac 3 и столкнетесь с этим сообщением: «Safari.app» не может быть удален, потому что у вас нет разрешения на доступ к нему».
Переустановите Safari на моем Mac
Как бы вы переустановили Safari?
Существует несколько способов переустановки Safari. Если для вашей версии OS X выпущено новое обновление Combo, а вы его не установили, изучите сведения об обновлении Combo и посмотрите, содержит ли оно Safari. Если у него есть Safari, то установка Combo вернет Safari в виде новой обновленной версии. Если ваша OS X уже обновлена, выполните один из следующих шагов.
№1. Safari также можно загрузить из Softpedia и переустановить — http://mac.softpedia.com/get/Internet-Utilities/Safari.shtml.
Загрузите его из Softpedia и переустановите как обычно.
№ 2. Используйте Pacifist для извлечения Safari из исходного установочного файла OS X.
Pacifist — условно-бесплатное приложение, которое может извлекать содержимое из файлов пакетов Mac OS X .pkg , образов дисков .dmg и архивов .zip, .tar, .tar.gz, .tar.bz2 и .xar. Это специально используется, когда собственное приложение OS X повреждается и его необходимо переустановить без необходимости переустанавливать всю Mac OS X.
Pacifist совместим с Mac OS X 10.8 или выше, включая Mac OS X 10.11 «El Capitan». Для Pacifist требуется 64-разрядный процессор Intel™ .
Загрузите последнюю версию Pacifist в формате zip или образа диска . Для пользователей, использующих версии Mac OS X старше 10.8, загрузите более ранние версии Pacifist здесь . Теперь, чтобы переустановить Safari, вам нужен исходный образ для извлечения сафари.
Вы можете извлечь Safari из следующих источников.
- Оригинальный dmg-файл установщика OS X.
- Скрытый раздел восстановления на любом Mac.
A.) Извлеките Safari из исходного DMG-файла установщика OS X.
В 90% случаев на вашем Mac хранится копия полного установщика OS X, который вы загрузили для обновления своей системы. Эта загрузка по умолчанию сохраняется в папке /Application . Перейдите в папку / Application и посмотрите, есть ли у вас OS X El Capitan или текущая работающая версия OS X на вашем Mac, обычно называемая « Установить macOS Sierra.app ». если вы не видите его в папке приложений, загрузите его из магазина приложений.
1. Откройте Pacifist и выберите первый вариант «Открыть пакет».
2. Выберите исходный файл OS X installer.dmg или macOS Installer.app из папки /Application .
3. Затем просмотрите содержимое и разверните папку приложения внутри извлеченного файла .dmg или .app, чтобы перейти в Safari, или вы можете просто ввести safari в поле поиска в правом верхнем углу окна.
4. Щелкните правой кнопкой мыши или щелкните, удерживая клавишу Control, на Safari.app и выберите «Установить». Он установит Safari в папку по умолчанию /Application/Safari.app .
B.) Извлеките Safari из скрытого раздела восстановления на вашем Mac.
Раздел восстановления — это небольшой (650 МБ) скрытый раздел на внутреннем жестком диске вашего Mac, который зарезервирован для общих утилит, таких как Time Machine, Terminal, Disk Utility и других встроенных утилит, являющихся частью системы восстановления. У него даже есть Сафари. Мы можем извлечь Safari из этого раздела с помощью Pacifist , если раздел доступен. Возможно, на вашем Mac нет раздела восстановления или раздел восстановления поврежден. Вы можете проверить, есть ли на вашем Mac раздел восстановления .
Чтобы получить доступ к разделу восстановления , вам нужно сначала включить меню отладки в «Дисковой утилите», как указано ниже:
1. Откройте Terminal.app, расположенный в папке /Application/Utilities , и нажмите Enter.
2. Введите следующую команду
defaults write com.apple.DiskUtility DUDebugMenuEnabled 1
3. Эта команда включает скрытое меню отладки в Дисковой утилите. Откройте Дисковую утилиту и найдите « Отладка » рядом с « Справка ».
4. Щелкните новое меню «Отладка» и выберите « Показать все разделы ».
5. Теперь вы должны увидеть «Восстановление HD» в левой части окна Дисковой утилиты, хотя оно будет недоступно.
6. Выберите « Recovery HD » и щелкните значок «Монтировать» в верхней части окна «Дисковая утилита», чтобы сделать его активным. После подключения он появится на рабочем столе в виде значка диска.
7. Теперь используйте Pacifist для извлечения Safari.app из раздела восстановления, как указано ниже.
Если все вышеперечисленные шаги были опробованы, но проблема с Safari по-прежнему не устранена. Последнее средство для вас — переустановить OS X, чтобы переустановить Safari, он установит новую копию вашей операционной системы и Safari и не потеряет ни один из ваших файлов или документов, они останутся как есть. Выполните шаг, указанный ниже для переустановки OS X.
Перезагрузите компьютер и одновременно удерживайте «Cmd + R», пока не увидите серый логотип Apple. Убедитесь, что вы подключены к Интернету, выберите «Переустановить OS X» и нажмите «Продолжить». Следуйте инструкциям на экране, чтобы установить OS X.
Надеюсь, вы нашли его полезным и помогли вам переустановить Safari на вашем Mac. Если у вас все еще есть та же проблема, и она не решает проблему с Safari, напишите нам в разделе комментариев ниже.
Хотя многие пользователи предпочитают сторонние веб-браузеры, такие как Chrome, FireFox, Brave Browser или Opera, собственный браузер Safari от Apple довольно хорош! То есть при условии, что он работает должным образом. Если вы вдруг обнаружите, что Safari не открывается на вашем Mac, выполните следующие действия, чтобы понять и устранить проблему.
Приведенные ниже решения упорядочены от наименее сложных до наиболее сложных, поэтому, начиная сверху, вы сначала попробуете самые быстрые и простые решения.
Safari может отказаться запускаться, потому что на самом деле он никогда не закрывался должным образом. Если это так, использование команды «Принудительный выход» в приложении может вернуть его к жизни.
- Нажмите Option-Command-Esc.
- В окне «Принудительно закрыть приложения» найдите Safari и выберите его.
- Теперь нажмите кнопку «Завершить принудительно», чтобы полностью закрыть приложение.
- Попробуйте снова запустить Safari.
Если проблема была просто ошибкой, из-за которой Safari не закрылся, теперь все должно быть в норме.
Как запустить файлы Android APK на Mac
2. Перезагрузите Mac.
Если принудительный выход не работает (или Safari не было в списке), следующим шагом будет просто перезагрузить Mac. Это приведет к удалению временных файлов, журналов и завершению всех обновлений, требующих перезапуска. Любой из них может быть виновником отказа Safari открыться.
3. Очистите данные браузера.
Хотя Safari не загружает веб-страницы, панель меню Safari может загружаться и работать во многих случаях. Если вы все еще видите строку меню Safari после попытки открыть приложение, попробуйте очистить данные браузера:
- Откройте Safari.
- Откройте «История»> «Очистить историю».
- Очистите историю, как указано.
- Затем перейдите в Safari> Настройки> Конфиденциальность и управляйте данными веб-сайта.
- Выберите «Удалить все».
Закройте и перезапустите Safari, чтобы проверить, работает ли он сейчас.
Неудачные вызовы FaceTime на Mac? 9 исправлений, которые стоит попробовать
4. Убедитесь, что все обновлено.
Современная компьютерная жизнь — это нескончаемый поток обновлений. Будь то обновление Safari или обновление macOS, стоит проверить, установлена ли у них последняя версия. Это гарантирует, что любые ошибки или проблемы совместимости, которые могут препятствовать исправлению Safari. По крайней мере, в той мере, в какой Apple, конечно, знает об этом.
5. Попробуйте безопасный режим.
Как и в случае с Microsoft Windows, в macOS есть безопасный режим, который можно использовать для диагностики проблем с программным обеспечением. В отличие от Windows, версия этого режима для macOS может решить некоторые проблемы, просто запустив его.
Войти в безопасный режим просто, но конкретный способ зависит от того, какой у вас Mac. Особенно, если это Mac на базе Intel или одна из новых моделей Apple Silicon.
Чтобы войти в безопасный режим на Intel Mac:
- Включите или перезагрузите компьютер.
- С момента включения машины удерживайте клавишу Shift.
- Когда вы увидите экран входа в macOS, отпустите клавишу Shift и войдите в систему в обычном режиме.
- Вам может быть предложено снова войти в систему, но в любом случае вы должны увидеть слова «Безопасная загрузка» в правом верхнем углу окна.
Чтобы войти в безопасный режим на Apple Silicon Mac:
- Выключите Mac (не спите).
- Нажмите и удерживайте кнопку питания, пока не увидите параметры загрузки.
- Выберите загрузочный диск, затем, удерживая клавишу Shift, выберите
Продолжайте в безопасном режиме.
- Теперь войдите в систему как обычно, возможно, вам придется сделать это дважды.
В безопасном режиме попробуйте снова открыть Safari. Если он открывается, он может указывать на другой элемент обычного процесса запуска, который препятствует открытию Safari. Однако есть надежда, что запуск приложения в безопасном режиме устранит эти проблемы в дополнение к исправлениям, которые сама macOS применяет в безопасном режиме.
После попытки запустить Safari в безопасном режиме перезагрузите Mac как обычно и повторите попытку в обычной среде запуска.
Как создать общую папку в macOS
6. Отключите расширения Safari.
Расширения могут быть проблемой в любом веб-браузере, Safari не исключение! Даже если Safari не открывается полностью и не отображает веб-страницы, во многих случаях строка меню Safari все равно будет работать. Это означает, что мы можем отключить расширения, чтобы увидеть, не является ли какое-либо из них причиной проблемы с запуском.
- Сначала попробуйте открыть Safari.
- Если строка меню Safari загружается, выберите Safari> Настройки.
- Выберите вкладку Расширения.
- Отключите все расширения.
- Закройте и перезапустите Safari.
Если Safari запускается нормально после отключения всех расширений, повторно включайте их одно за другим, пока не найдете расширение, вызывающее проблему. Итак, обновите его, оставьте отключенным или удалите навсегда.
Mac не запускается? 7 Советы по поиску и устранению неисправностей
Дальнейшие шаги
Если ни один из этих шагов не помог, а Safari по-прежнему не открывается, можно попробовать еще несколько вещей. Вы можете просто проигнорировать проблему и перейти к другому браузеру, например Chrome или Firefox.
Возможно, вы захотите попробовать что-то более радикальное, например, восстановить свой Mac из резервной копии Time Machine. Если это не сработает, вы всегда можете выполнить полный сброс до заводских настроек, хотя просто заставить Safari работать, возможно, не стоит этих важных шагов.
Наконец, нет ничего плохого в том, чтобы связаться со службой поддержки Apple. В конце концов, Safari должен безупречно работать с вашим Mac, и Apple будет рада помочь вам снова заставить все работать.
Если вы впервые купили Mac и используете браузер Safari, кое-какие настройки браузера можно кастомизировать. Например, как добавить домашнюю страницу Safari, поменять фон и место загрузки файлов из интернета.
В статье — какие параметры браузера Safari можно настроить на Mac. Инструкция для новичков.
- Что можно поменять в Safari на Mac
- Основные настройки Safari
- Настройки сайтов в Safari
- Расширения Safari
- Другие настройки
Основные настройки Safari
Проще всего начать с основных настроек браузера.
Откройте Safari на Mac. В строке меню откройте вкладку Safari > Настройки. Во всплывающем окне выберите Основные. В этом разделе можно настроить основные параметры интерфейса окна браузера:
При запуске Safari открывать. Выберите, что будет открываться при запуске Safari: новое окно, новое частное окно или все окна из последнего сеанса. При выборе нового частного окна Safari по умолчанию будет открываться в режиме инкогнито.
В новых окнах открывать. Выберите, что будет отображаться в окне при запуске Safari: избранные сайты, часто посещаемые сайты, домашняя страница, пустое окно Safari без адреса страницы, последняя из просмотренных страниц, все закладки из строки «Избранное» в виде набора вкладок, закладки из выбранной папки закладок.
В новых вкладках открывать. Выберите, что будет отображаться во вкладке при запуске Safari: избранные сайты, часто посещаемые сайты, домашняя страница, пустое окно Safari без адреса страницы или последняя из просмотренных страниц.
Домашняя страница. Введите URL-адрес страницы, которую хотите использовать как домашнюю, или нажмите «Текущая страница», и тогда домашней будет выбрана открытая на данный момент страница. Вы также можете установить любое изображение на стартовую страницу браузера. Для этого выберите на компьютере нужную картинку и перенесите его в строку домашней страницы. Во вкладках В новых окнах открывать и В новых вкладках открывать выберите Домашняя страница.
Избранное показывает. Выберите папку закладок, которая будет отображаться в избранном.
Показывать топ сайтов. Укажите, сколько сайтов будет отображаться на странице топ-сайтов.
Остальные параметры основных настроек позволяют настроить сроки удаления истории и загруженные файлы, а также куда сохранять загрузки из интернета и нужно ли, чтобы браузер открывал их автоматически сразу после загрузки.
Настройки сайтов в Safari
В Safari можно настроить параметры просмотра сайтов, которые вы регулярно посещаете.
Откройте Safari на Mac. В строке меню откройте вкладку Safari > Настройки. Во всплывающем окне выберите Веб-сайты.
На панели слева появятся основные параметры, которые можно настроить при взаимодействии с сайтами, справа — сайты, для которых эти параметры можно настроить. Выберите параметр слева и во всплывающем меню рядом с сайтом справа установите нужную настройку.
В этом разделе можно настроить такие параметры, как:
Для чтения. Укажите, будет ли режим «Для чтения» в Safari включаться автоматически и блокировать рекламу при просмотре контента на сайте (или вы при необходимости будете включать его вручную для отдельных статей сайта).
Автовоспроизведение. Выберите, как будут воспроизводиться видео на сайтах: всегда, всегда без звука или видео не будет воспроизводиться автоматически.
Геопозиция. Разрешите или запретите сайтам доступ к вашему местоположению. Также можно выбрать вариант, чтобы сайт запрашивал разрешение на использование геопозиции.
Загрузки. Разрешите или запретите загрузку с сайта. Также можно выбрать вариант, чтобы сайт запрашивал разрешение на загрузку файла на устройство.
Уведомления. Вы можете разрешить сайту отправлять вам уведомления или запретить. Также можно выбрать вариант, чтобы сайт запрашивал разрешение на отправку вам уведомлений в диалоговом окне.
Чтобы удалить сайт из списка, выберите его и нажмите Удалить.
Расширения Safari
Расширения для Safari похожи на дополнения для Firefox или Chrome. Это сторонние инструменты, которые можно добавить в браузер для расширения его возможностей. Доступных в Safari расширений не так много, но, может быть, какие-то вам пригодятся.
Откройте Safari на Mac. В строке меню откройте вкладку Safari > Настройки и выберите вкладку Расширения. Чтобы загрузить доступные расширения, нажмите Загрузить или кнопку с указанием цены, чтобы установить или купить расширение. Чтобы посмотреть, какие расширения доступны в Mac App Store, нажмите «Еще расширения» внизу окна.
Если у вас уже установлены какие-то расширения, здесь их можно настроить: включить, отключить или удалить. Если вы включили расширение, замедляющее работу браузера, вы увидите сообщение с предупреждением.
Другие настройки
Помимо перечисленных выше в настройках Safari доступны следующие параметры. Откройте Safari на Mac. В строке меню откройте вкладку Safari > Настройки:
Вкладки. Настройте отображение иконок сайта на вкладках и открытие страниц во вкладках или окнах при нажатии на ссылку.
Автозаполнение. Вы можете включить и настроить автоматическое заполнение форм на сайтах: контактной информации, имен пользователей и паролей, данных банковских карт.
Пароли. Вы можете найти адрес сайта, имена пользователей и пароли, а также разрешить Safari сохранять логины и пароли для дальнейшего входа на сайты. Вы также можете добавить, изменить или удалить сайты, имена пользователей и пароли в списке автозаполнения.
Поиск. Установите поисковую систему, которую хотите использовать по умолчанию, параметры поля смарт-поиска.
Безопасность. Включите или выключите предупреждения системы безопасности, а также JavaScript (отвечает за интерактивность на сайтах — формы, кнопки).
Конфиденциальность. Вы можете удалять или блокировать данные, при помощи которых сайты отслеживают ваши действия в Safari: мешать перекрестному отслеживанию, блокировать все файлы cookie и запретить посещаемым сайтам проверять, включена ли функция Apple Pay и есть ли Apple Card на вашем Mac.
Дополнения. Настройте отображение полного адреса сайта, списка чтения и таблицы стилей.
Mac Safari Для новичков
Быстрые решения для Safari, не работающего на Mac после обновления:
- Посетить Состояние системы страницу, чтобы узнать, не работают ли серверы Apple.
- Убедитесь, что ваш Mac подключен к Интернету.
- Убедитесь, что серверы веб-сайта, к которому вы пытаетесь получить доступ, не отключены.
С каждым новым обновлением Apple добавляет новые функции в браузер Safari на Mac. К сожалению, иногда эти обновления могут приносить неожиданных гостей, таких как ошибки, которые могут повлиять на работу браузера. Итак, давайте рассмотрим решения, которые помогут исправить Safari, не работающий на Mac после обновления.
1. Перезагрузите веб-страницу
Поскольку Safari не загружает веб-страницы на Mac после обновления, вы можете начать исправлять это, перезагрузив веб-страницу, к которой вы пытаетесь получить доступ, или ту, на которой вы сейчас находитесь. Так как это заставит браузер снова отправлять и получать данные для загрузки страницы, устраняя любые ошибки, препятствующие ее загрузке.
Чтобы перезагрузить: нажмите Cmd (⌘) + R.
Либо нажмите «Вид» в строке меню и выберите «Перезагрузить страницу». Если ни один из них не работает, убедитесь, что у вас стабильное подключение к Интернету, и посмотрите другие исправления.
Если Safari завис или не загружается, попробуйте принудительно закрыть приложение и посмотрите, поможет ли это.
После этого снова откройте приложение, и оно автоматически продолжится с того места, где вы его оставили. Если вы уверены, что какой-то веб-сайт мешает работе Safari на MacBook Air или других моделях Mac, вы можете запретить его использование.
3. Проверьте и сбросьте настройки сети
Если некоторые ошибки изменили настройки по умолчанию, даже это может помешать работе Safari. Чтобы решить эту проблему, вы можете сбросить настройки сети на своем Mac и посмотреть, не сталкиваетесь ли вы с проблемой.
4. Доступ через VPN
Правильный выбор VPN может помочь решить проблему, из-за которой Safari не работает на Mac. Иногда это может быть не Safari, а конкретный веб-сайт, который вызывает проблемы. Сайт может быть заблокирован в вашем регионе. Итак, мы составили подробный список лучших VPN для Mac, и вы сможете выбрать тот, который соответствует вашим потребностям.
Упоминание об использовании приватного окна
Интересно, что вы можете без проблем получить доступ к некоторым веб-сайтам, открыв их в приватном окне. Чтобы открыть приватное окно в Safari, используйте Cmd (⌘) + Shift + N.
5. Удалите историю Safari, кеш и файлы cookie.
Вы когда-нибудь хотели стереть некоторые воспоминания в жизни, чтобы начать все заново? Хотя в жизни это не совсем возможно, вы можете очистить кеш, историю и файлы cookie в Safari на Mac.
Если это еще не все, вы можете удалить другие нежелательные файлы из Safari с помощью Finder. Вот как:
- Откройте Finder → нажмите «Перейти» в строке меню.
- Выберите «Перейти к папке».
- Теперь введите/вставьте следующее: ~/Library/Safari.
- Теперь удалите файлы History.db и LastSession.plist.
С его помощью вы можете очистить поврежденные файлы Safari PLIST и базу данных. Не волнуйся; эти файлы в конечном итоге будут восстановлены Safari. Очистка этих файлов также удалит то, что мешает Safari работать на Mac после обновления.
6. Отключить расширения Safari
Хотя вы загрузили их, чтобы улучшить работу в Интернете, некоторые расширения могут быть причиной того, что Safari не работает на Mac после обновления.
- Запустите Safari → щелкните Safari в строке меню → перейдите в «Настройки».
- Нажмите «Расширения» → отключите расширения, сняв с них галочку.
- Чтобы удалить эти расширения, нажмите «Удалить».
7. Проверьте загрузочный диск
Инструмент «Дисковая утилита» может сканировать на наличие ошибок, а затем исправлять их, что дает вам решение от Safari, не отвечающего на Mac.
- Откройте Дисковую утилиту → выберите Macintosh HD.
- Нажмите «Скорая помощь».
- Нажмите «Выполнить» → нажмите «Продолжить».
- Подождите, пока процесс не завершится. В это время вы не сможете использовать Mac.
- Нажмите «Готово» после завершения процесса.
Повторите процесс 2-3 раза и перезагрузите Mac.
8. Удалить файлы настроек
Как можно догадаться, файлы настроек Safari содержат информацию обо всех настройках и изменениях, которые вы сделали в браузере. Возможно, поэтому Safari не работает на Mac после обновления. Чтобы решить эту проблему, вы можете просто очистить его:
- Выйдите из Safari, если он запущен.
- Запустите Искатель.
- Удерживайте клавишу Option и нажмите меню «Перейти».
- Выберите «Библиотека».
Вы также можете использовать Shift + Command + L - Перейдите в «Контейнеры» → «Safari» → «Данные» → «Библиотека» → «Safari».
Даже если вы видите несколько файлов Safari, правильный путь будет только у одного из них. - Удалите все файлы, которые заканчиваются следующими расширениями:
- дБ
- дб-шм
- дб-вал
9. Очистите кеш DNS на Mac
Иногда пользователи могут добавить несколько систем доменных имен (DNS), и это может быть причиной того, что Safari не работает на Mac после обновления. Решение состоит в том, чтобы очистить кеш DNS и посмотреть, решена ли проблема.
10. Войдите в безопасный режим
Вы когда-нибудь слышали о безопасной игре? Хотя в жизни это практически невозможно, в macOS это возможно в безопасном режиме. Благодаря этому вы можете спасти Safari от зависания.
Общие исправления
Помимо этих исправлений, вы также можете попробовать приведенные ниже решения, чтобы исправить то, что Safari не открывается на Mac после обновления.
- Перезагрузите Mac: с помощью быстрой перезагрузки Mac вы сможете решить эту проблему: нажмите логотип Apple → «Перезагрузить» → снова нажмите «Перезагрузить» для подтверждения.
- Обновите Mac: проверьте, доступны ли какие-либо обновления для вашего Mac. Если есть, быстро обновите свой Mac, так как это может устранить ошибки, из-за которых Safari может не работать.
- Обратитесь в службу поддержки Apple. Если ни одно из решений не помогло, в крайнем случае обратитесь в службу поддержки Apple и узнайте, могут ли они помочь вам разобраться в проблеме.
Часто задаваемые вопросы
Как удалить и переустановить Safari на Mac?
Safari — это основное системное приложение, поставляемое в комплекте с macOS; следовательно, его нельзя удалить или переустановить.
Может ли Safari испортиться?
Если Safari заражен каким-либо браузерным вирусом, то же самое может повлиять и на ваш Mac.
Приятного просмотра с Safari
Я надеюсь, что с помощью этого руководства эти решения помогут вам предотвратить работу Safari на MacBook Air или других компьютерах Mac после обновления. Если у вас все еще есть какие-либо сомнения или предложения, дайте мне знать в комментариях.
Читает еще интересное:
- Как исправить ошибку «Ассистент стирания не поддерживается на этом Mac»
- Как изменить поисковую систему Safari на iPhone, iPad и Mac
- 2 способа остановить автоматическое воспроизведение видео в Safari на Mac
(тегиПеревести)Сафари