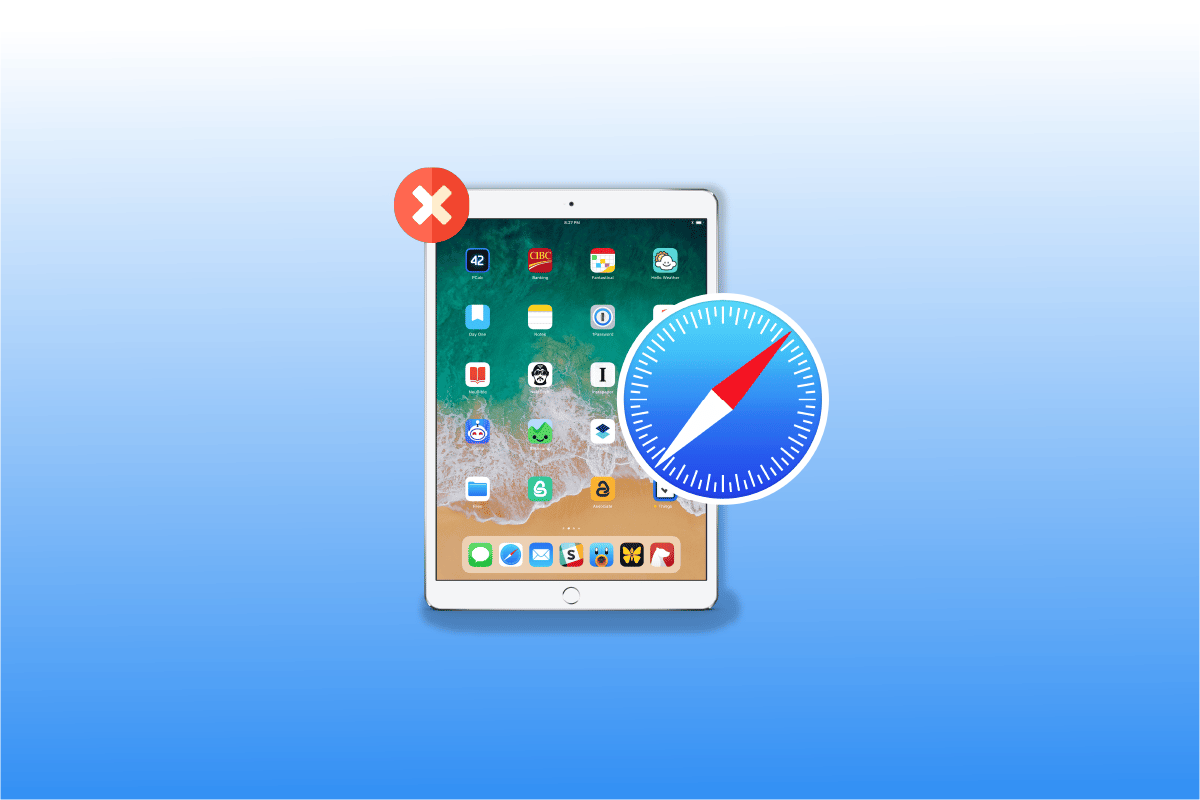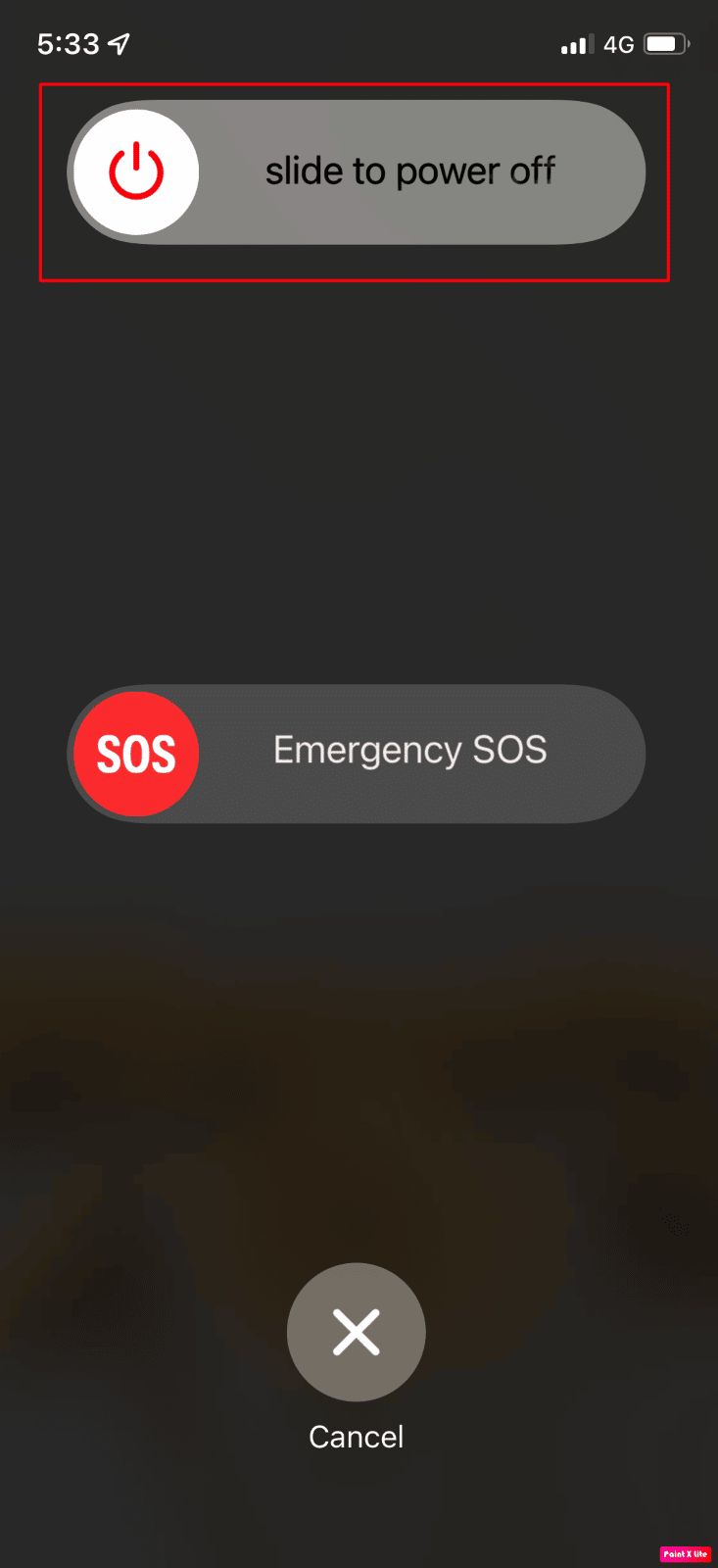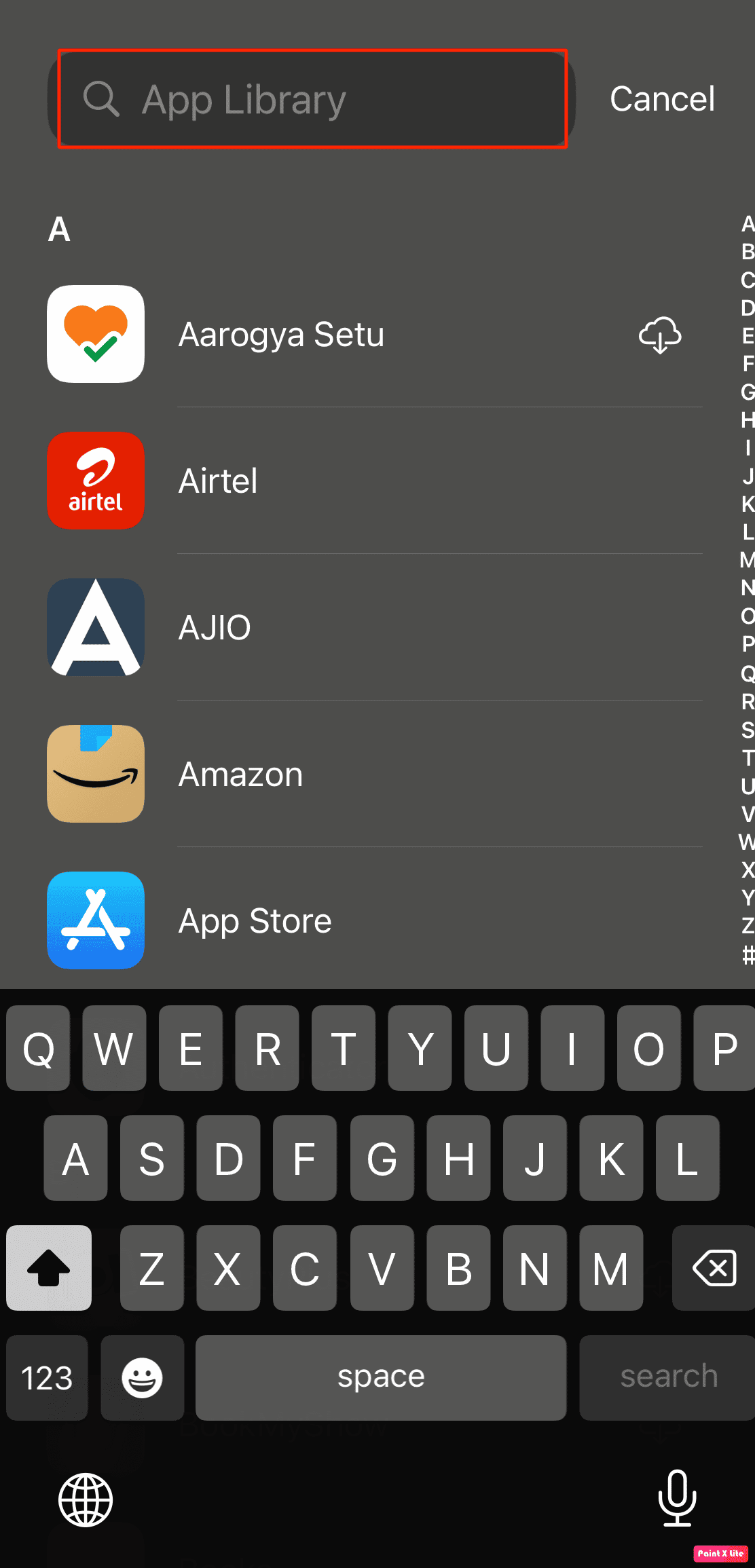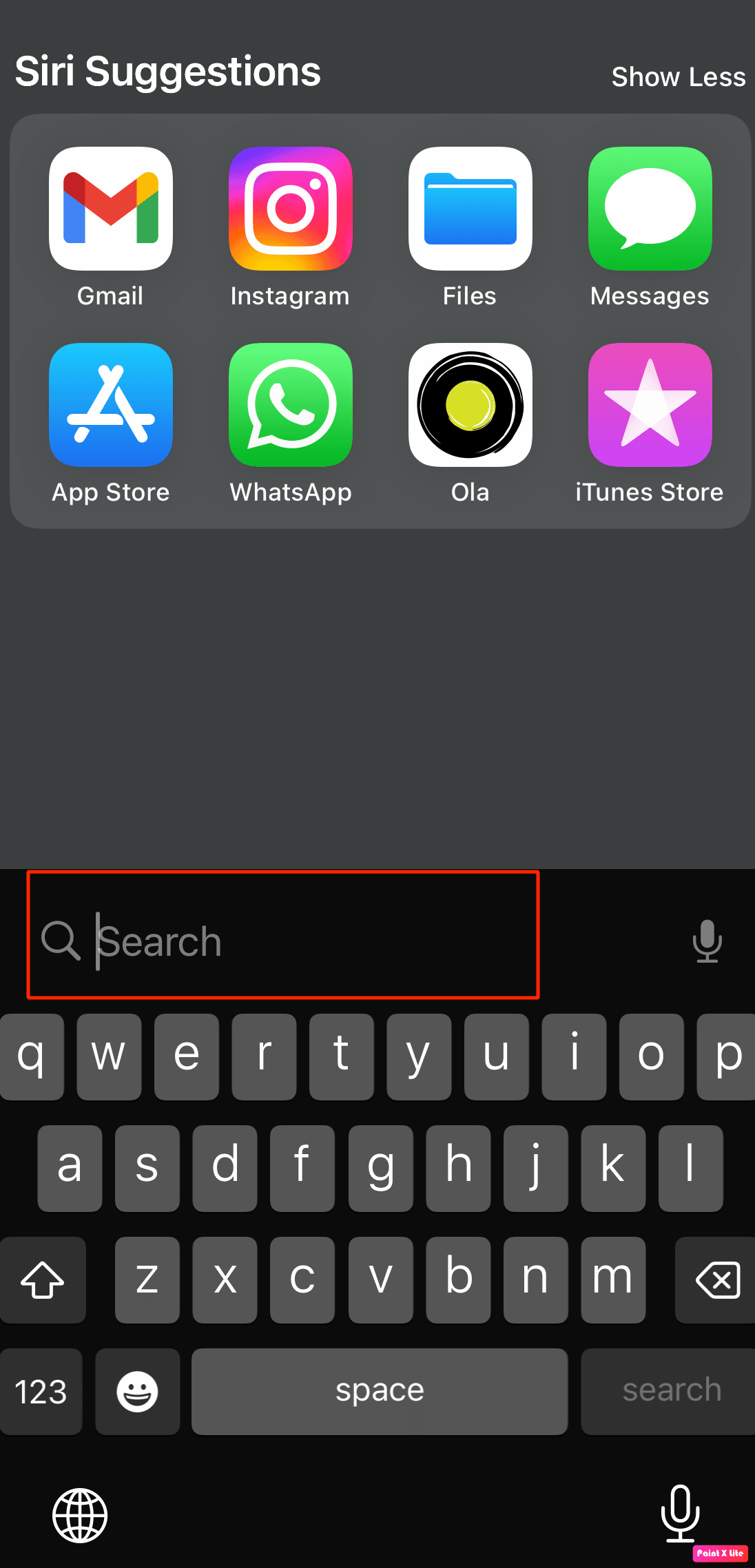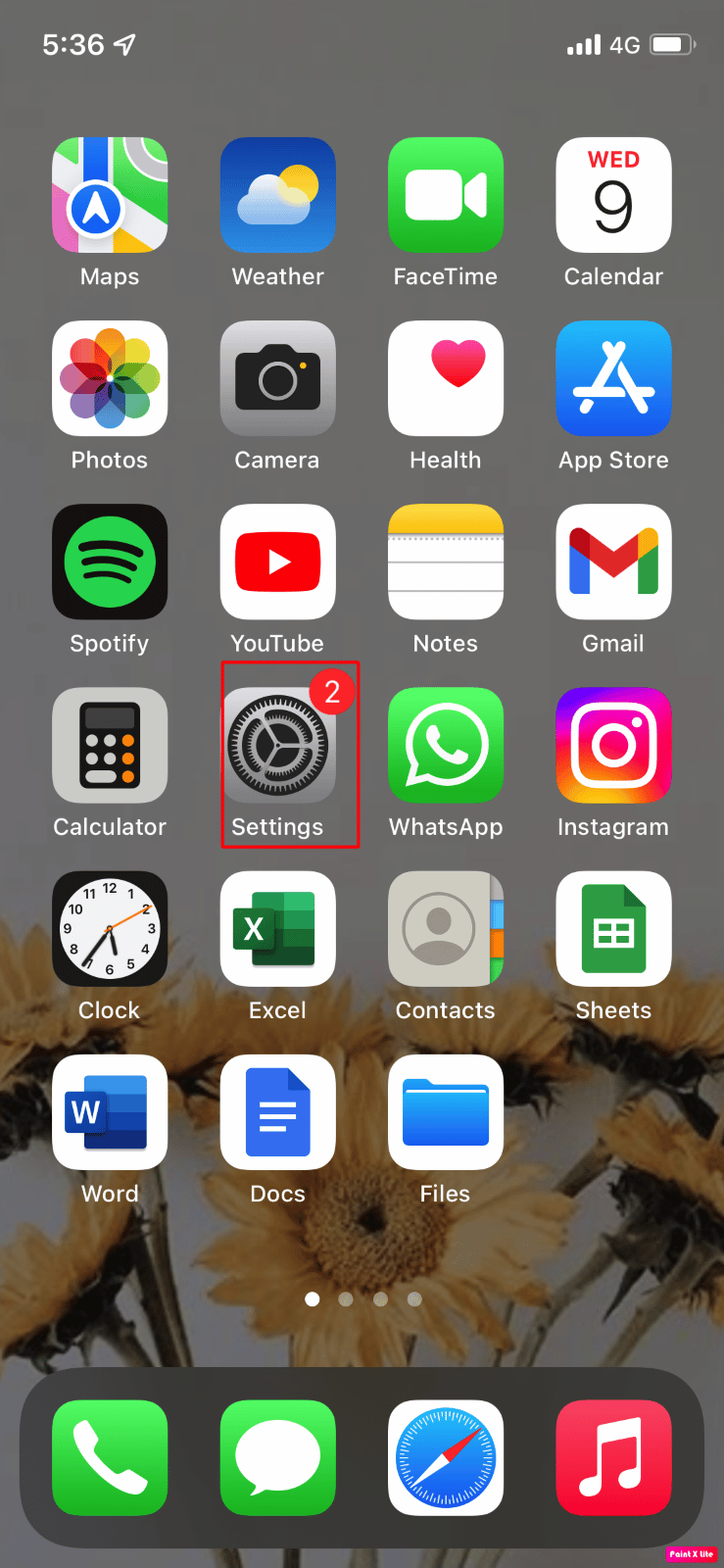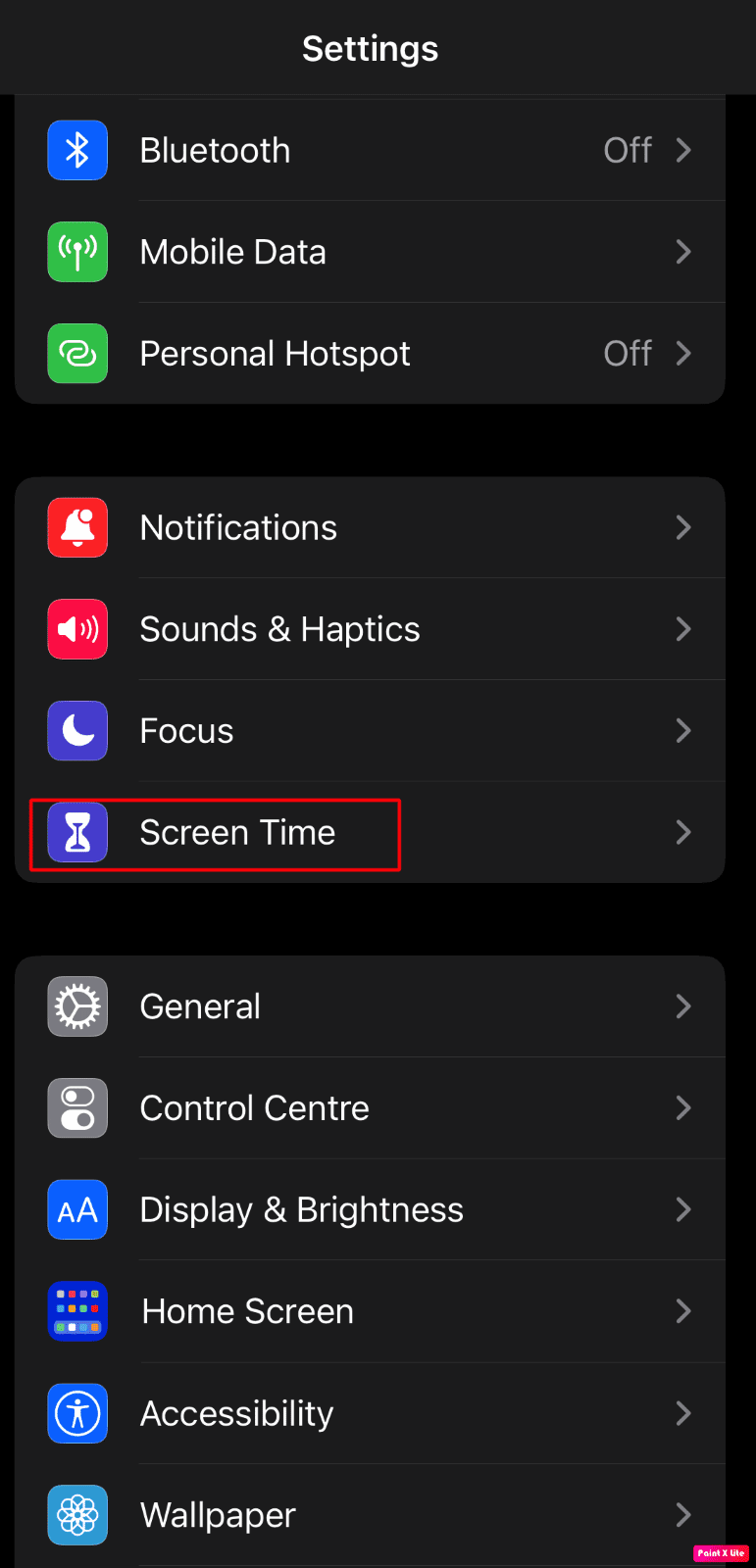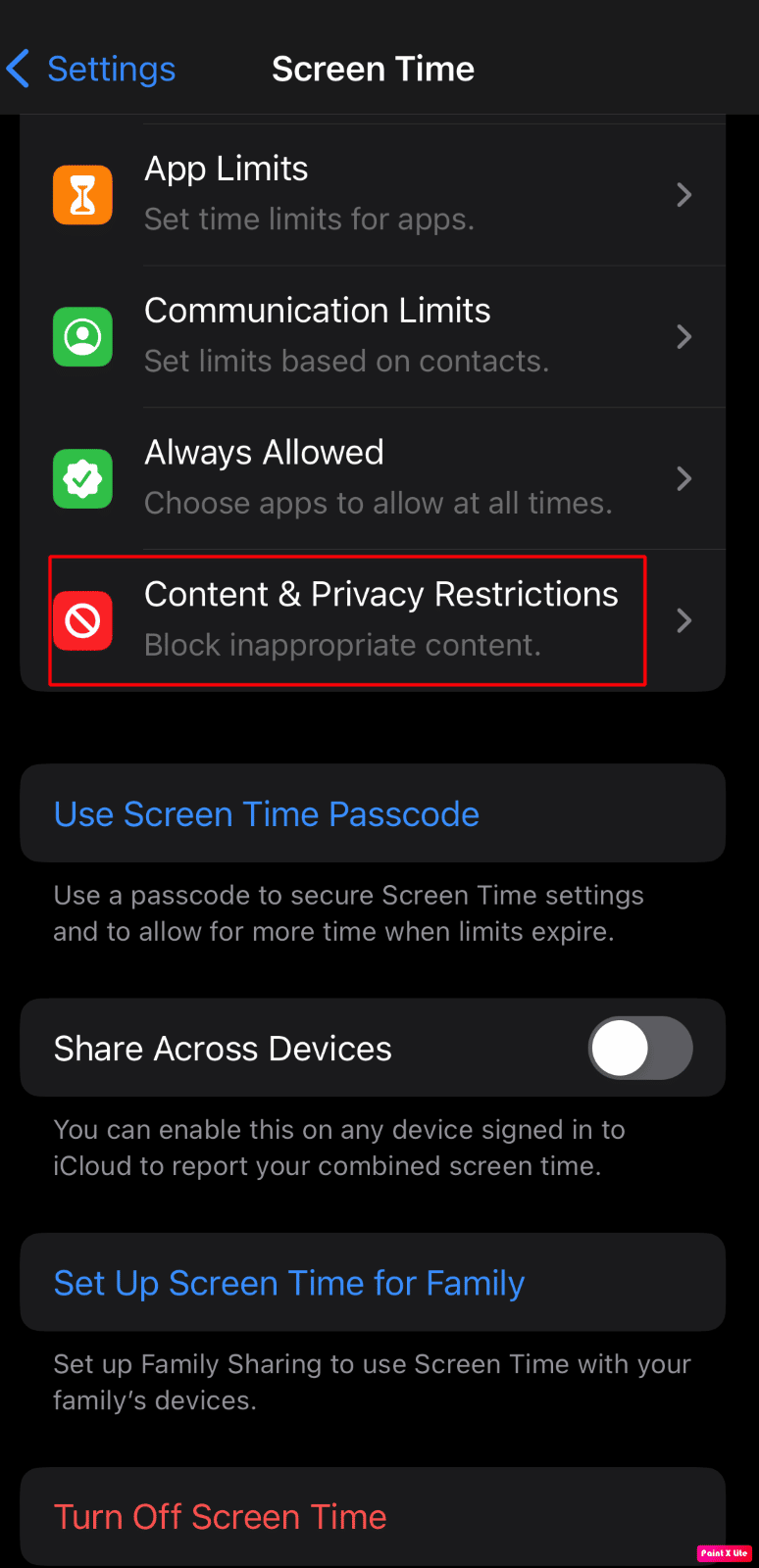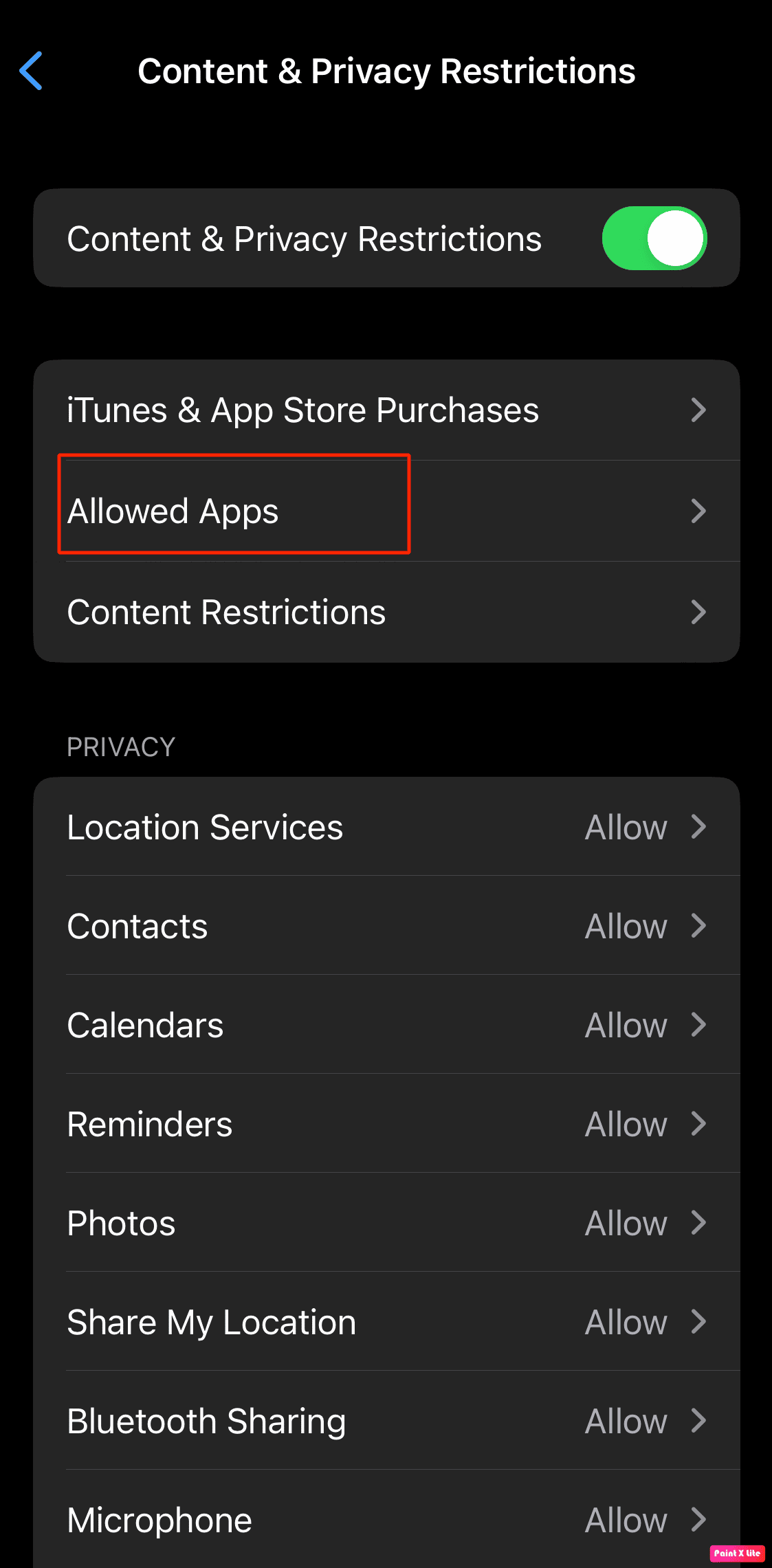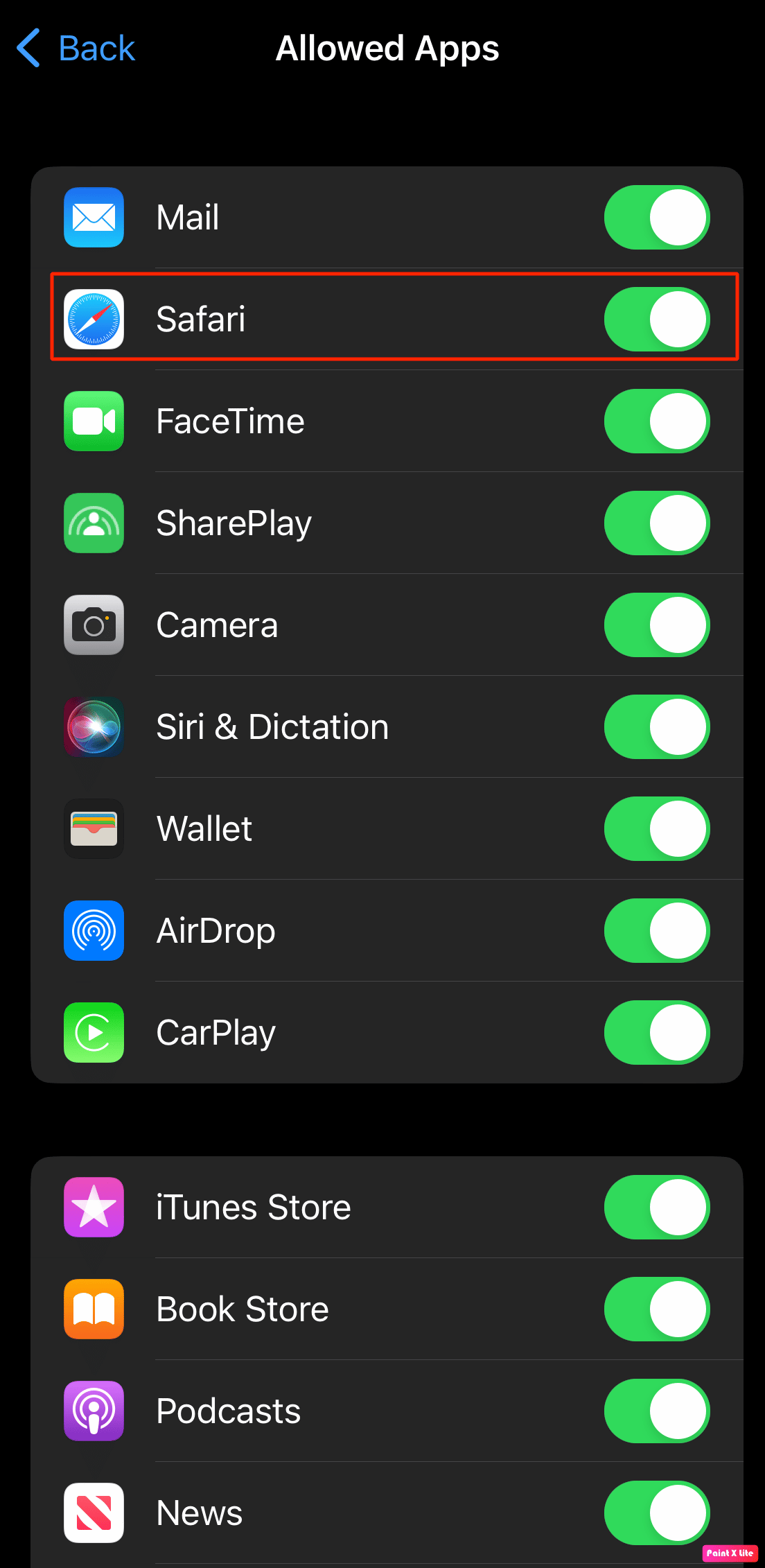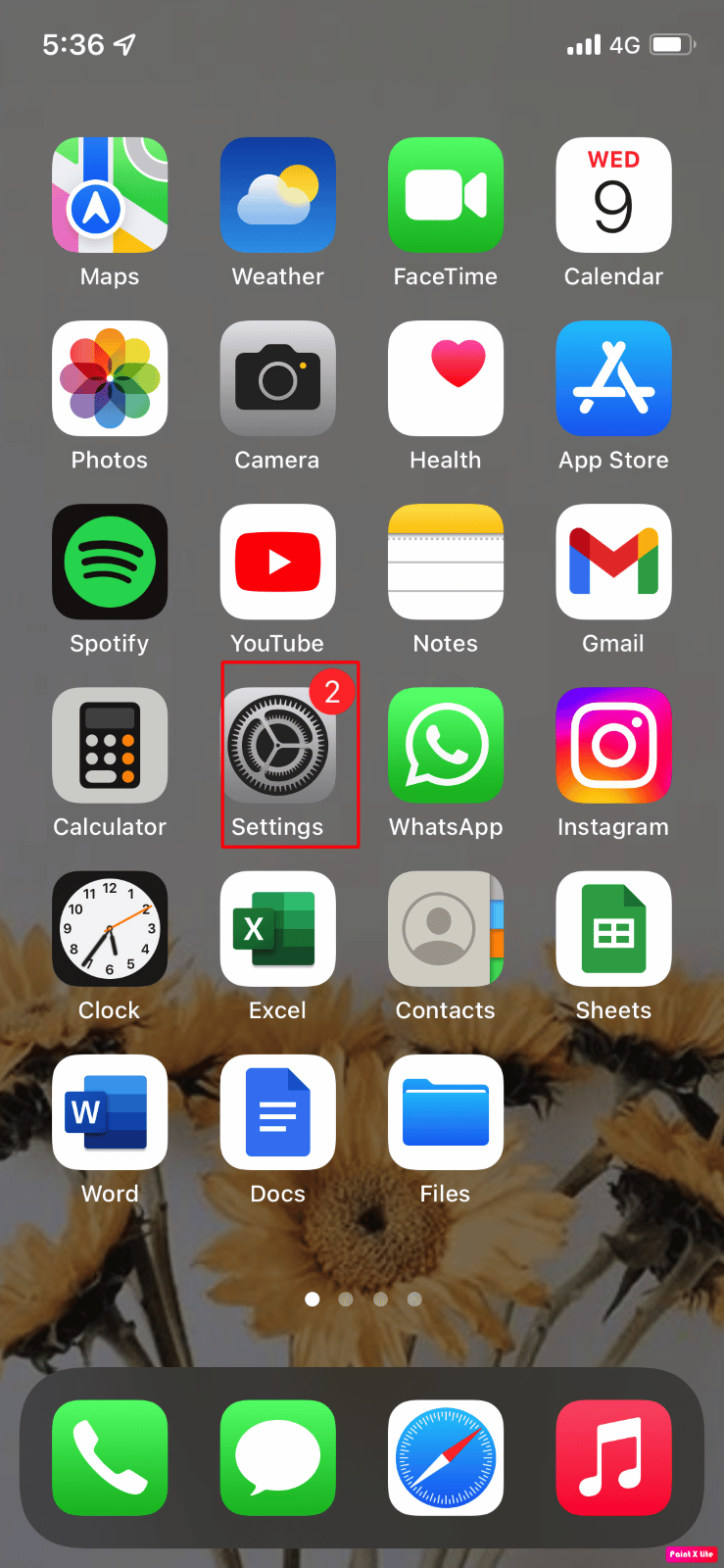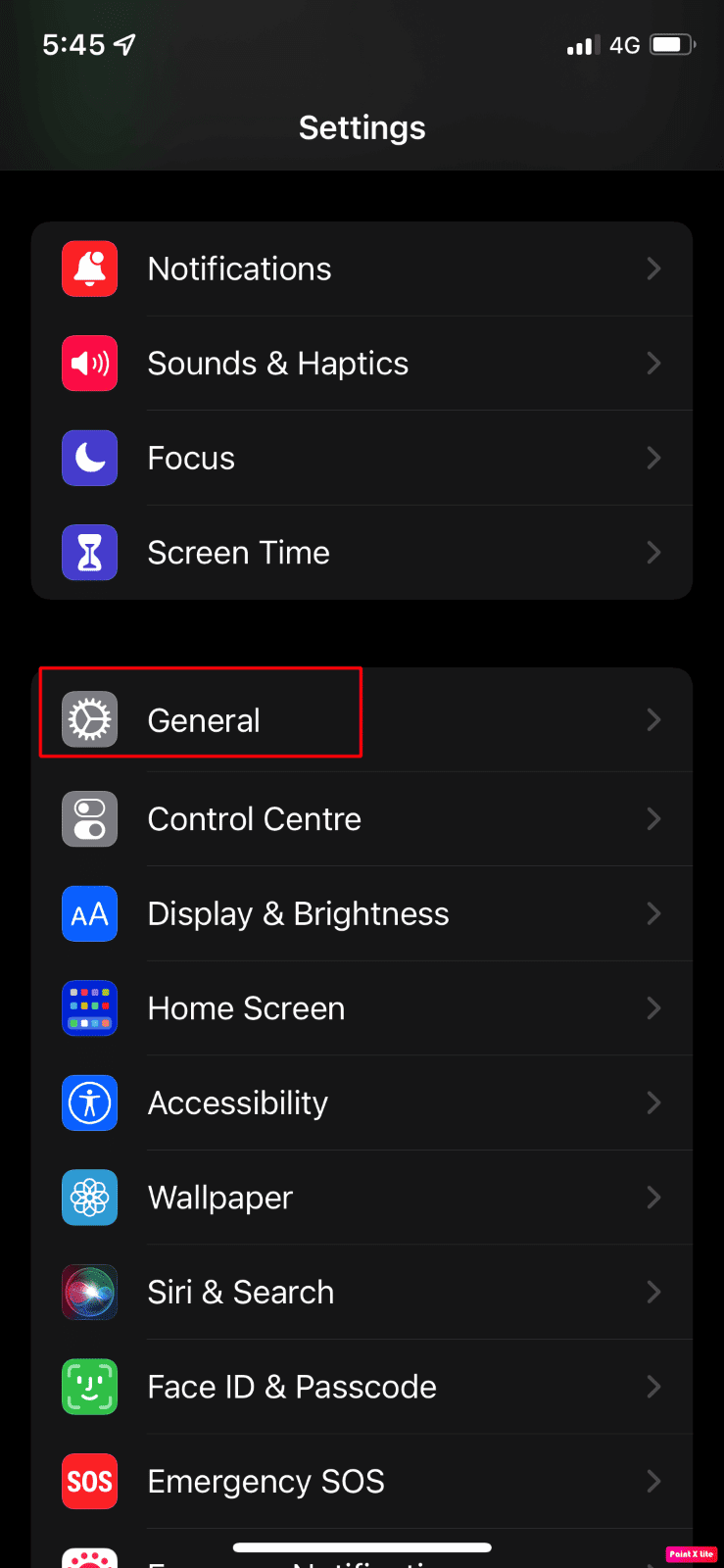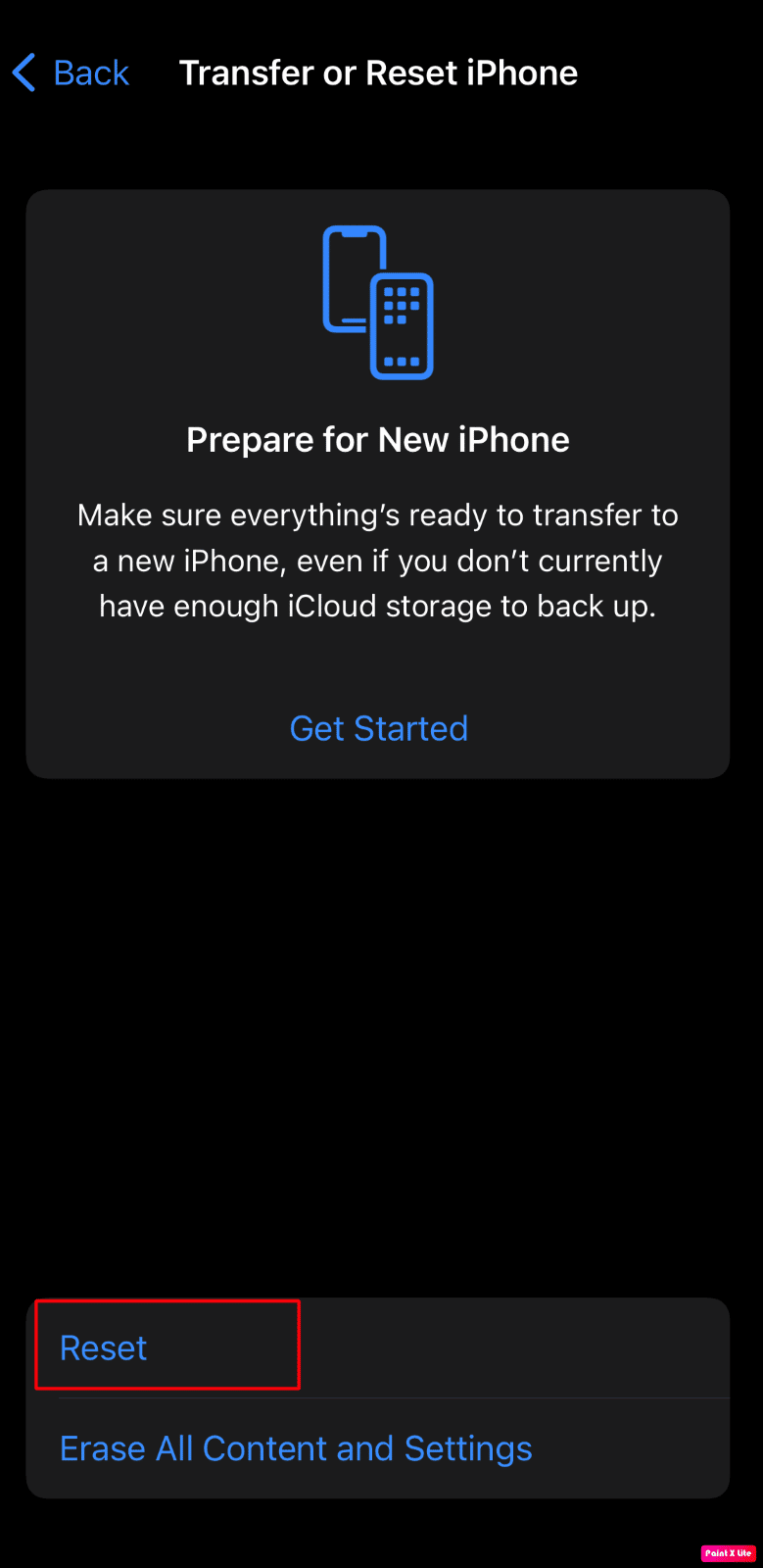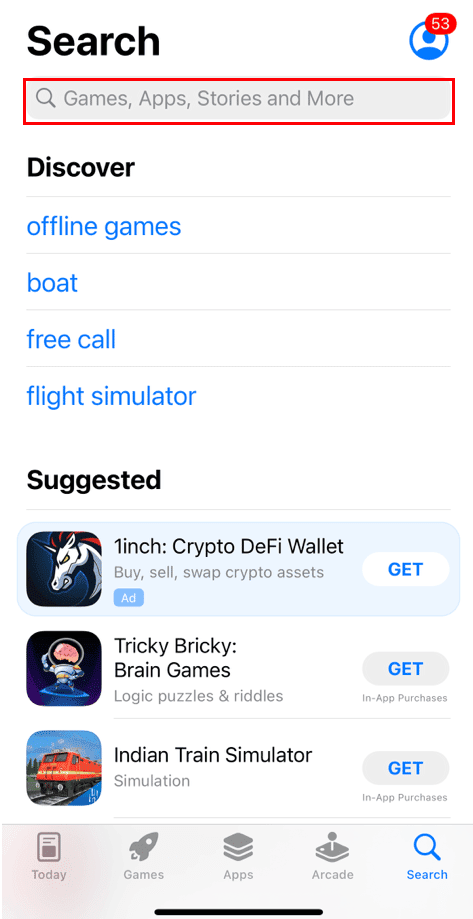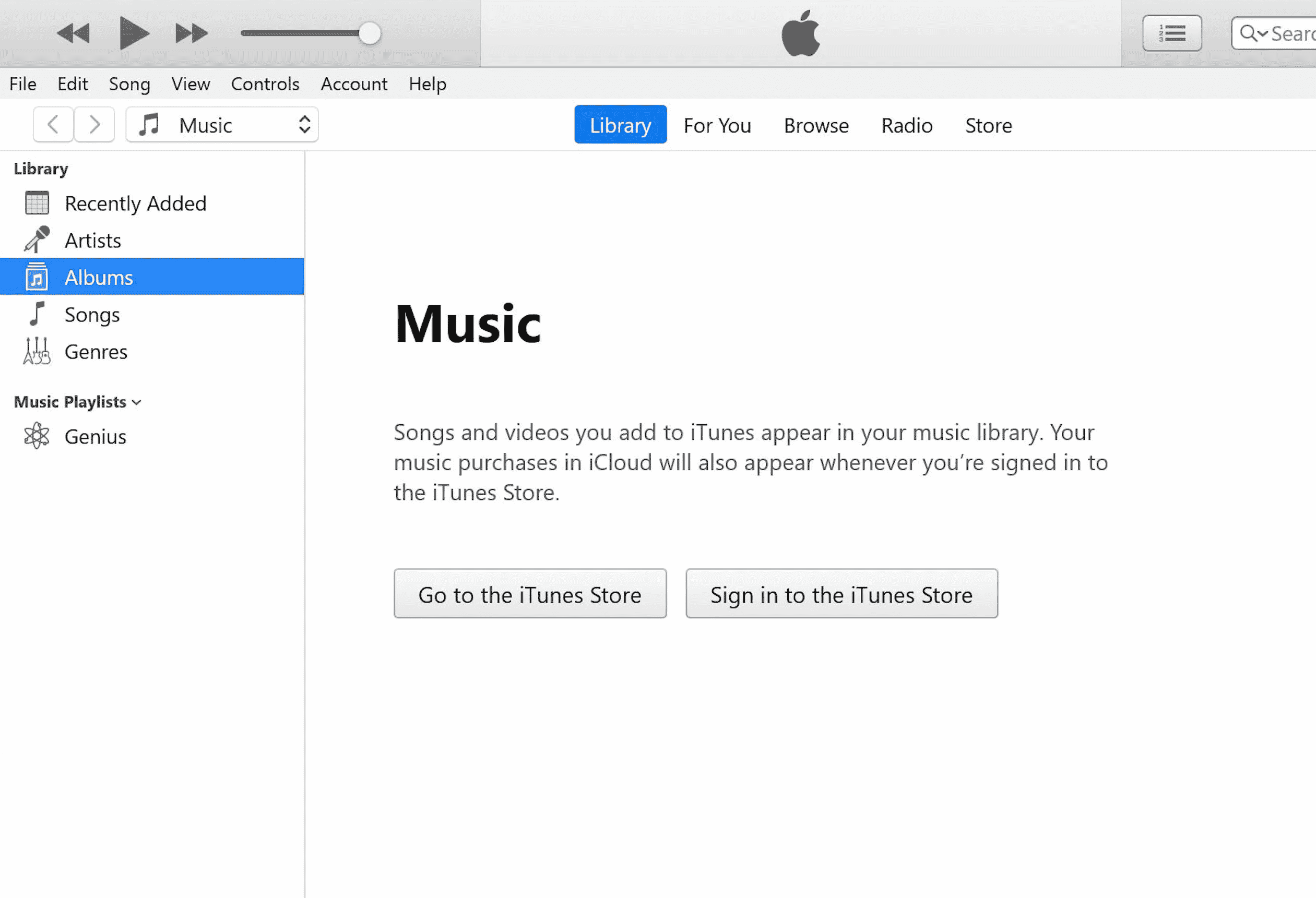Safari — веб-браузер по умолчанию на iPhone. Пользователям iPhone нравится сафари из-за его полезности и простого интерфейса. Но многие люди сталкивались с тем, что приложение Safari исчезло с iPad или значок Safari отсутствует на iPhone. Если вы также один из тех, кто также столкнулся с этой проблемой, не беспокойтесь, потому что в этой статье мы обсудим причины, а также способы устранения этой проблемы.
Продолжайте читать, чтобы узнать о решениях проблемы, связанной с отсутствием значка Safari на iPhone.
Куда пропало приложение Safari с iPad?
Чтобы узнать, куда исчезло приложение Safari с iPad или исчез значок Safari с iPhone, прочитайте пункты, указанные ниже. Невозможно, чтобы вы потеряли приложение Safari на iPhone, потому что iPhone не позволяет пользователям удалять встроенные приложения.
- Приложение Safari на вашем устройстве может быть перемещено или скрыто в одной из папок или может отображаться на другом домашнем экране.
- Если вы отключите его по ошибке, используя параметр ограничений в настройках, он может быть скрыт.
Как найти потерянное приложение Safari на iPhone или iPad
Чтобы обнаружить, что приложение Safari исчезло с iPad или значок Safari отсутствует на iPhone, вы можете выбрать любой из методов, обсуждаемых нами для решения этой проблемы.
Способ 1: перезагрузить устройство
Вы можете найти исчезнувшее приложение для сафари на своем iPhone или iPad, если перезагрузите устройство, так как оно выполняет программный сброс. Когда вы перезагружаете свое устройство, оно может исправить ошибки или проблемы, возникающие на вашем устройстве.
1. Во-первых, одновременно нажмите и удерживайте кнопку громкости и боковую кнопку, пока на экране не появится бегунок времени до выключения.
2. После этого перетащите красный и белый ползунок слева направо, чтобы выключить устройство.
3. Затем подождите 30 секунд, чтобы ваше устройство полностью выключилось.
4. Наконец, нажмите и удерживайте боковую кнопку, пока на экране не появится логотип Apple. Ваше устройство включится через некоторое время.
Способ 2: пройтись по всем папкам и экранам
Вы можете найти значок сафари, который исчез на каждом домашнем экране вашего устройства. Кроме того, проверьте, скрыто ли приложение Safari или перемещено ли оно в некоторых папках на страницах экрана.
Способ 3: использовать библиотеку приложений
Также возможно, что вы сможете найти отсутствующее приложение для сафари в библиотеке приложений. Чтобы перейти в библиотеку приложений, выполните указанные шаги.
1. Сначала просмотрите все домашние экраны на своем устройстве, проводя пальцем влево, и вы сможете найти библиотеку приложений.
2. Затем нажмите на поле поиска и введите сафари, чтобы найти потерянное приложение сафари.
Способ 4: используйте поиск Spotlight
Еще один быстрый способ найти потерянное приложение для сафари на iPhone или приложение для сафари, исчезнувшее с iPad, — использовать поиск Spotlight на вашем устройстве.
1. Сначала проведите пальцем вправо по всем домашним экранам и откройте параметр поиска Spotlight на своем устройстве.
2. После этого в поле поиска введите safari, чтобы приложение Safari появилось в результатах поиска.
Способ 5: снять ограничения в Safari
Когда вы накладываете ограничения на приложение Safari, чтобы другие люди не могли просматривать веб-страницы или использовать ваши данные на вашем устройстве, это также может привести к исчезновению приложения Safari с главного экрана вашего iPhone. Итак, следуйте инструкциям ниже, чтобы вернуть исчезнувшее приложение Safari.
1. Сначала перейдите в приложение «Настройки» на своем устройстве.
2. Затем коснитесь параметра «Время экрана».
3. После этого выберите параметр «Ограничения содержимого и конфиденциальности».
4. Следовательно, выберите параметр «Разрешенные приложения».
5. Наконец, включите опцию Safari.
Способ 6: сброс главного экрана
Еще один способ найти потерянное приложение для сафари — сбросить домашний экран. Чтобы сбросить домашний экран на вашем устройстве, выполните следующие действия.
1. Сначала перейдите в приложение «Настройки» на своем устройстве.
2. Следовательно, выберите опцию «Общие».
3. Затем нажмите «Сброс».
4. Наконец, выберите параметр «Сбросить макет главного экрана».
Способ 7: открыть через Apple Store
Если вы по ошибке удалили приложение Safari со своего устройства, которое затем пропало, вы можете проверить Apple Store.
Способ 8: перезагрузите устройство с помощью iTunes
Если вы перезагрузите свое устройство с помощью iTunes, вы также можете найти исчезнувший Сафари приложение с вашего устройства. Чтобы перезагрузить устройство с помощью iTunes, выполните шаги, указанные ниже.
1. Сначала подключите устройство к компьютеру с помощью USB-кабеля.
2. Затем откройте iTunes на своем компьютере и выберите свое устройство на левой панели в разделе «Устройства».
3. После этого нажмите «Сводка» > «Восстановить».
Часто задаваемые вопросы (FAQ)
Q1. Как вернуть Safari на iPhone 11?
Ответ Вы можете вернуть потерянное приложение для сафари на своем iPhone 11, выбрав методы, описанные нами выше.
Q2. Как вернуть сафари на домашний экран?
Ответ Вы можете вернуть сафари обратно на главный экран, попробовав такие методы, как снятие ограничений на сафари, сброс главного экрана, проверка всех папок и домашних экранов и многое другое. Выше мы разработали различные методы, поэтому вы можете следовать им, чтобы вернуть свое приложение для сафари.
***
Я надеюсь, что эта статья была полезной, так как мы обсудили, как найти приложение Safari, исчезнувшее с iPad или iPhone. Вы можете проверить нашу страницу на наличие обновлений, так как мы продолжаем поступать с полезной информацией. Если у вас есть какие-либо предложения или вопросы, прокомментируйте ниже.
Download Article
Download Article
Safari is a browser app that comes preloaded on all iPhones and iPads. However, it’s possible to accidentally delete or hide the Safari app icon from your Home Screen. If the Safari icon has gone missing from your Home Screen, don’t worry. In this article, we’ll talk you through the best ways to find the Safari app on your device and put it back.
-
1
Swipe left until you find your App Library. If you’re using iOS 14 or later, Safari may be hidden in your App Library. To unhide it, unlock your phone and swipe toward the left on your Home Screen until you come to the App Library.[1]
-
2
Search for Safari in the search field. At the top of the App Library screen, you’ll see a search bar that says App Library. Type in Safari to begin searching for the Safari app.[2]
- As soon as you start typing, search results should begin to pop up on the screen.
- You can also browse the categories in the library until you find Safari. For instance, Safari may be located in the Utilities category.
Advertisement
-
3
Tap and hold the Safari icon. Once Safari pops up in the search results, press and hold the icon with your fingertip. A context menu will pop up with several options.[3]
-
4
Select Add to Home Screen. If Safari isn’t already on your Home Screen somewhere, you’ll see Add to Home Screen in the context menu. As soon as you select this option, the App Library will close and you will be taken directly to the Safari app’s new location on your Home Screen.[4]
Advertisement
-
1
Swipe down or right to open Search. If your Safari app has been removed from the Home Screen, you may be able to find it and add it back using your phone or tablet’s Search function. To open Search, swipe down from the center of your screen or keep swiping right to open Today View.
- Either option will give you a screen with a
Search field at the top.
- Either option will give you a screen with a
-
2
Type Safari into the Search field. Tap the Search bar at the top of the screen. When your keyboard opens, type in Safari. Search results should start to pop up as soon as you begin typing.[5]
-
3
Tap and hold the Safari icon. Once Safari appears in your search results, touch and hold the icon to open a context menu.
-
4
Select Add to Home Screen. If Safari isn’t on your Home Screen somewhere already, you’ll see the option to Add to Home Screen in the context menu. Once you tap this option, you’ll be taken to Safari’s new location on the Home Screen.
Advertisement
-
1
Open Settings. Apple’s parental controls allow users to hide built-in apps and features. If you have parental controls turned on and you can’t find Safari, check to see if it’s on your list of restricted apps. To get started, launch the
Settings app.[6]
-
2
Tap Screen Time. In the main Settings menu, locate Screen Time and tap on it to open a new menu screen.[7]
-
3
Select Content & Privacy Restrictions. In the Screen Time menu, tap Content & Privacy Restrictions. This will open a new screen.[8]
- At this point, if you have restrictions enabled, you’ll be prompted to enter your Screen Time passcode.
- If you want to quickly turn off all content restrictions, you can toggle off Content & Privacy Restrictions at the top of the screen.
-
4
Select Allowed Apps. Look for the Allowed Apps option near the top of the menu and tap on it. This will take you to a list of built-in apps with switches that you can toggle on or off to either allow or disable them.[9]
-
5
Toggle Safari on to unhide it from your home screen. Look for Safari in the list of apps in the Allowed Apps menu. If the
toggle button next to it is white, then the app is restricted. Switch it to the
On position to enable Safari and unhide it on your Home Screen.[10]
Advertisement
-
1
Touch and hold an empty spot on your Home Screen. If you have several Home Screen pages, it’s possible that the one with Safari on it has been hidden. To find and unhide hidden Home Screen pages, start by tapping and holding any empty space on your Home Screen until the app icons start to wiggle.[11]
- You can also touch and hold the row of dots at the bottom of your screen to make the icons start wiggling.
-
2
Tap the row of dots at the bottom of the screen. This will open up a new screen displaying thumbnail versions of all your Home Screen pages.[12]
-
3
Tap the circle under any hidden screens. Any Home Screen page that’s currently visible should have a circle underneath with a check mark inside. If you see any pages with a blank circle underneath, that means the page and any apps on it are hidden. To unhide a Home Screen page, tap the circle under the screen. A check mark should appear inside the circle.[13]
-
4
Select Done in the upper right corner. Once you’ve unhidden any hidden pages, tap Done to return to the Home Screen.[14]
-
5
Look for the Safari icon in the unhidden Home Screen pages. Swipe through the pages of your Home Screen. If the Safari app was on one of the hidden pages, it should be visible now.[15]
Advertisement
-
1
Open Settings. If you’ve tried everything to unhide the Safari app and you still can’t get it to reappear on your Home Screen, resetting your Home Screen layout might work. You can do this from the
Settings app.[16]
-
2
Tap General. In the main Settings menu, tap on
General. This will open a new menu screen.[17]
-
3
Select Transfer or Reset iPhone. Scroll down to the bottom of the General menu, then tap on Transfer or Reset iPhone.[18]
-
4
Tap Reset. At the bottom of the screen, select Reset. A menu will pop up displaying several options for resetting your iPhone or iPad.[19]
-
5
Choose Reset Home Screen Layout. This option appears close to the bottom of the pop-up menu.[20]
-
6
Tap Reset Home Screen to confirm. After you tap Reset Home Screen Layout, a new window will pop up asking you to confirm your choice. Tap Reset Home Screen to go ahead with the reset.[21]
If you decide not to reset your Home Screen, tap Cancel instead.
Advertisement
-
1
Launch the Safari app. If you have a favorite website that you’d like to access instantly from your home screen, you can create a home screen shortcut from the Safari app. Start by opening Safari on your iPhone or iPad.[22]
-
2
Open the website you want to bookmark. Tap the address bar at the top of the screen and type in the URL of the website, then tap Go in the bottom right corner of the keyboard.
-
3
Tap the
Share button. At the bottom center of the browser window, look for the
Share button. Tap this button to launch a menu with different sharing options.[23]
-
4
Select Add to Home Screen. Scroll down in the Share menu until you find Add to Home Screen. Hit Add in the upper right corner again to confirm.[24]
- In the Add to Home Screen window, you can also customize the name of the bookmark if you like.
Advertisement
Ask a Question
200 characters left
Include your email address to get a message when this question is answered.
Submit
Advertisement
-
If you want to add the Safari app icon to the dock on your iPhone, tap and hold the app icon on your Home Screen until it starts to wiggle. Then, drag it down to the dock. If you already have 4 apps in your dock, you’ll need to remove one to make room. You can use the same process on the iPad, but the iPad dock can hold many more apps than the iPhone dock.
Thanks for submitting a tip for review!
Advertisement
About This Article
Thanks to all authors for creating a page that has been read 40,357 times.
Is this article up to date?
Браузер Apple Safari — это встроенный веб-браузер по умолчанию на устройствах Apple. Тем не менее, он может исчезнуть с главного экрана, когда вы играетесь с настройками или по ошибке. Мы можем легко вернуть браузер Safari на главный экран и даже на док-станцию. Также будет работать простое перетаскивание из библиотеки приложения.
Хотя Apple теперь дала возможность изменить браузер по умолчанию на iPhone, многие пользователи по-прежнему используют Safari. Две основные причины этого — оптимизированная функциональность и простота синхронизации на всех устройствах Apple.
Нет никаких сомнений в том, какой браузер выбрать для пользователей, уже входящих в экосистему Apple. Однако в последнее время от пользователей поступило несколько запросов о том, что они не могут найти свой браузер на главном экране.
Во-первых, не о чем беспокоиться, так как Safari все еще установлен на вашем устройстве со всеми данными. Он был только что удален с вашего домашнего экрана по одной из многих вероятных причин, которые мы обсудим в этом руководстве.
Связанный: Как переустановить браузер Safari на iPhone?
Кроме того, мы также покажем вам, как вернуть браузер Safari на главный экран вашего iPhone. Итак, без лишних слов, давайте начнем —
Через поиск в центре внимания
Функция Apple Spotlight Search позволяет вам находить предпочтительные приложения и файлы, хранящиеся на вашем устройстве. Это наиболее простой подход, и он должен быть вашим выбором при поиске конкретного приложения.
Вот шаги, чтобы добавить приложение Safari на главный экран из поиска в центре внимания:
- Проведите вниз по главному экрану, чтобы вызвать поиск Spotlight.
- Печатать Safari и выберите браузер Safari из результатов поиска.
Он приведет вас к местоположению этого приложения, то есть к папке или странице.
- Перетащите это приложение Safari на главный экран, и задача будет завершена.
Проверьте свой iPhone или iPad; приложение Safari снова будет отображаться на главном экране.
Из библиотеки приложений
Одной из самых обсуждаемых функций в iOS 14 было введение библиотеки приложений, в которой все ваши приложения упорядочены по папкам с разными категориями.
И в одной из этих папок будет браузер Safari. Поэтому, если браузер отсутствует на вашем главном экране, он может все еще присутствовать в библиотеке приложений, и вы можете добавить его обратно оттуда.
Вот шаги, чтобы добавить Safari обратно на домашний экран из библиотеки приложений:
- Открыть страницу библиотеки приложений (последняя страница справа)
- Откройте папку Utility и найдите браузер Safari.
- Перетащите приложение Safari из этой папки библиотеки приложений и поместите его на главный экран.
Если вы не можете найти его там, вы можете выполнить поиск вручную. Проведите пальцем вниз на странице библиотеки приложений, а затем введите Сафари в поле поиска. Теперь он покажет имя папки, в которой находится Safari. Простое перетаскивание на главный экран добавит приложение Safari.
Со скрытых страниц главного экрана
IPhone дает вам возможность скрыть приложения с домашнего экрана, создав скрытые домашние страницы и разместив на них приложения.
Если вы непреднамеренно скрыли Safari с помощью этой опции, он не появится даже в Spotlight или в библиотеке приложений. Единственный выход — перейти на скрытую страницу и достать оттуда приложение.
Вот шаги, чтобы показать приложение Safari со страниц главного экрана:
- Нажмите и удерживайте в пустом месте на главной странице.
Откроется экран редактирования страниц. - Нажмите на меню
присутствует в нижней части экрана.
- Просмотрите скрытые страницы и проверьте, установлен ли Safari.
- Если страница с Safari скрыта, то включите галочку, чтобы отобразить.
- Команда Hit Done присутствует в правом верхнем углу.
Вот и все, Safari теперь будет виден, и вы можете вернуть его на домашний экран iPhone с этой страницы.
Технические гиганты внедрили функцию родительского контроля, которая позволяет взрослым блокировать доступ детей к определенным приложениям.
Связанный: Как заблокировать веб-сайт в Safari iOS или iPad?
Если приложение скрыто с помощью этой ограничительной меры, вы не сможете получить к нему доступ ни одним из вышеупомянутых методов. Единственный выход — удалить приложение из этого списка.
Вот шаги, чтобы разрешить Safari от ограничения конфиденциальности:
- Перейдите в раздел «Настройки»> «Время экрана» на своем устройстве.
- Откройте «Ограничения содержания и конфиденциальности» и введите свой пароль устройства.
- Перешел к Разрешенным приложениям и включил переключатель рядом с приложением Safari.
Таким образом вы добавили Safari в список исключений, и теперь он будет виден на вашем устройстве.
Сбросить главный экран
Если ни один из вышеперечисленных методов не принес вам успеха, вам следует подумать о выполнении сброса главного экрана. Это приведет к тому, что макет вернется в том виде, в котором он был изначально, с Apple Safari, занимающим место на вашем главном экране.
Вот шаги, чтобы сбросить домашний экран на iPhone или iPad:
- Запустите приложение «Настройки»> «Общие» на своем устройстве.
- Перейдите в меню «Сброс» и нажмите «Сбросить макет главного экрана».
- Подтвердите параметр «Сбросить главный экран».
Теперь макет будет сброшен, и вы снова увидите приложение Safari на главном экране.
Он удалит все виджеты и настройки, которые вы сделали бы, сбросив главный экран. Но если он может вернуть браузер в желаемое место, попытаться определенно стоит.
Связанный: Как сбросить браузер Safari на iPhone iOS?
Итог: верните Safari на главный экран
На этом мы завершаем руководство о том, как вернуть Safari на домашний экран iPhone. Мы разделили пять разных методов для одного и того же.
В моем случае приложение находилось внутри папки утилиты библиотеки приложения. Следовательно, второй метод сработал достаточно хорошо.
Однако вы можете попробовать любой метод, который поможет вернуть браузер Safari на домашний экран и даже на панель док-станции.
Связанный: Как добавить ссылки на главный экран в Safari iOS / iPadOS?
Сообщите нам в разделе комментариев, какой из них сработал за вас. Кроме того, поделитесь, пожалуйста, если что-то еще помогло вам.
Наконец, вот рекомендуемые веб-браузеры для вашего компьютера и мобильного телефона, которые вам стоит попробовать.
Если у вас есть какие-либо мысли о том, как вернуть Safari на главный экран в iPhone / iPad? Тогда не стесняйтесь заглядывать в поле для комментариев ниже. Если вы найдете эту статью полезной, рассмотрите возможность поделиться ею со своей сетью.
После установки новых версий iOS на iPhone и iPad могут проявляться различные ошибки. Одна из них связана с тем, что браузер Safari с мобильных устройств просто-напросто пропадает и это вызывает особенные неудобства у пользователей, для которых штатный браузер iOS является основным. О том, что делать, если на iPhone или iPad пропал браузер Safari рассказали в этой инструкции.
Пропал Safari на iPhone или iPad — что делать
Шаг 1. Перейдите в меню «Настройки» → «Основные».
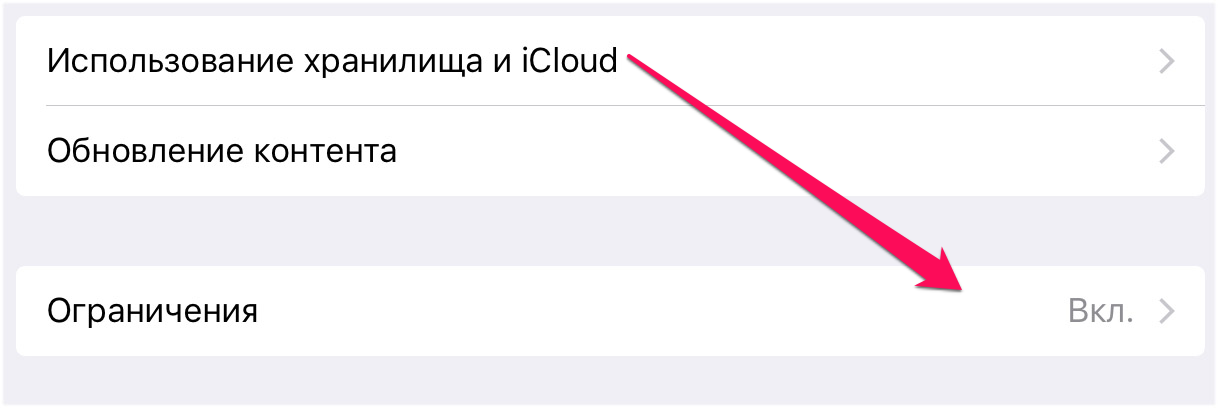
Шаг 3. В разделе «Разрешить» переведите переключатель Safari в активное положение.
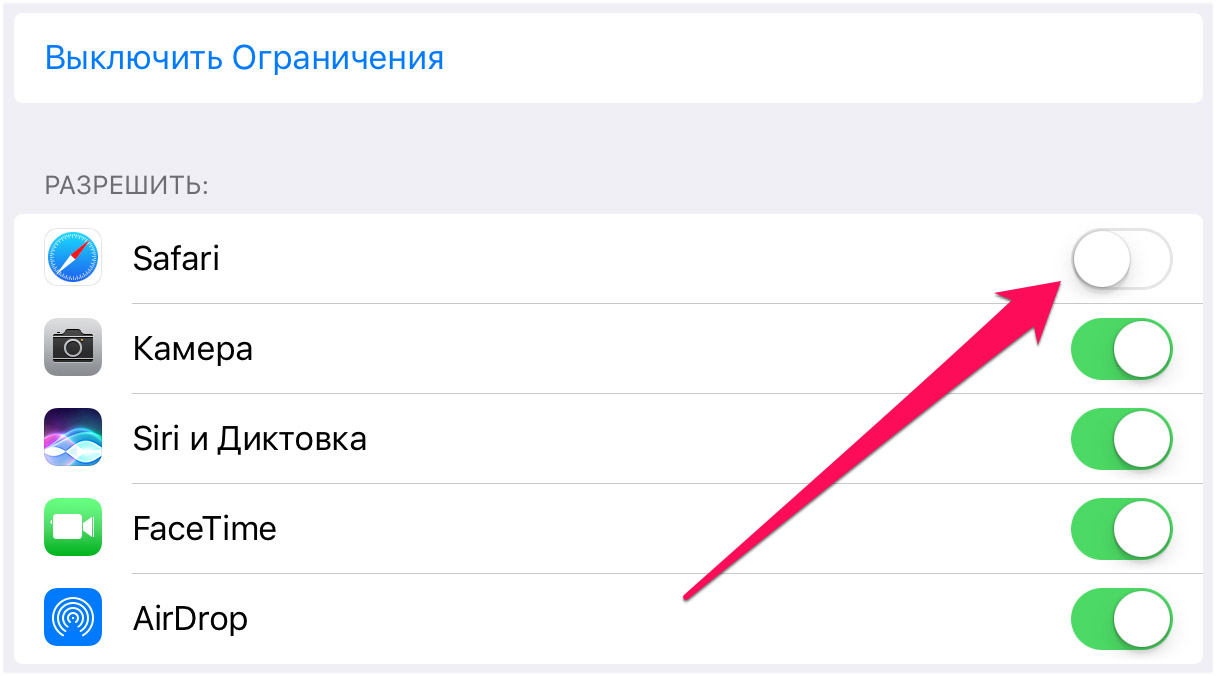
Готово! Браузер Safari вновь доступен на вашем iPhone или iPad.
Смотрите также:
- Айфон 8 характеристики
- Основные проблемы iOS 10 и способы их решения
- Как исправить ошибку с подключением к App Store на iPhone или iPad
✅ Подписывайтесь на нас в Telegram, ВКонтакте, и Яндекс.Дзен.
Is your Safari disappeared from your iPhone? So, every iOS device has a web browser, known as Safari, by default.
However, Safari disappeared from iPhone or other iOS devices sometimes. So, it is obvious that users may wonder where this application goes and why and how this happens.
Now, there are various reasons why Safari disappeared from iPhone. Gladly, you can bring this application to the board using some effective solutions.
Learn here different ways to bring back Safari on your iPhone!
Part 1: Reasons Why Safari Disappears from iPhone
So, it is not possible for users to get rid of the stock applications on iOS devices. This is because it is not allowed by Apple.
Thus, Safari cannot be removed from your device completely. It could be that users may have moved or hidden it accidentally somewhere.
- Usually, when Safari disappears from your iPhone, it may have moved to another folder or your device’s screen.
- Also, it may get hidden when you disable it accidentally using the restrictions feature through Settings.
Without a doubt, iPhone messages indexing can be annoying for any user. We will explain the possible nine solutions to address this issue for you easily.
Part 2: Some Common Solutions to Fix The Safari Disappeared from iPhone Issue
Now, you know why this issue actually happens. So, find here some common solutions to bring back the Safari application.
Using these methods, it just takes some minutes to resolve this issue. Plus, there is no possibility of putting your device at any risk.
Check out the solutions given below to see whether they fix the problem or not.
Solution 1: Look for the Safari Application on Your iOS Device
This is the quickest method to fix the ‘Safari disappeared from iPhone’ problem. You just have to employ the ‘Search’ feature to find this application on your iOS device.
To find Safari, go through the instructions below:
Step 1: Open Tabs
Firstly, wipe down your device’s home screen from the middle.
Step 2: Enter “Safari”
Here, you will see a search bar. Touch this bar and put “Safari” into the search column. The device updates search results in real time. So, once you type it, you can see suggestions.
Step 3: Select Show More
Users can click the ‘Show More’ option to check more results. If your Safari application is hidden somewhere, you can see its folder name.

Solution 2: Disable Safari’s Restrictions
When Safari disappeared from iPhone, it could happen due to restrictions placed through the Settings. To recover the application easily, follow the simple steps listed below:
Step 1: Open ‘Settings’
In the first place, visit ‘Settings’ on your iPhone. From there, select the ‘Screen Time’ tab.
Step 2: Enter Your Passcode
Next, select the ‘Content & Privacy Restrictions’ tab. If prompted, you need to enter your passcode.
Step 3: Look for Safari
If this feature is enabled, you must select ‘Allowed Apps.’ From the displayed list of applications, look for Safari.
Ensure that the toggle is set to ‘On.’ As a result, all restrictions imposed on this program will be eradicated.

After following these steps, you can access Safari from your Home screen again.
However, if you do not remember your screen time password, then this solution will not work.
In that case, the best thing is to perform a factory reset on your iPhone. Users can restore their devices using iTunes to their default settings in the following manner.
Step 1: Open iTunes
Firstly, connect your iOS device to your system. Once done, open iTunes on the computer.
Step 2: Select ‘Summary’
Now, tap on the icon of your iPhone. From there, select the ‘Summary’ option.
Step 3: Tap on ‘Restore iPhone…’
After that, press the ‘Restore iPhone…’ tab. You will be able to access Safari on your iOS device now.

By the way, “Profiles and device management missing” is an issue that appears on some iOS devices after an update. Here are the three practical solutions to fix it.
Solution 3: Try Resetting Home Screen to Fix Safari Disappeared from iPhone
Is Safari disappeared from iPhone? If you are still unable to locate it, then try this solution. Here, try resetting the Home screen.
Bringing the layout of your Home screen back to its original state can help to get back the Safari icon. To do so, go through the instructions given below:
Step 1: Choose ‘Reset’
Initially, visit Settings on your iPhone. Click on the General tab and then choose Reset from there.
Step 2: Select the Layout Option
Select the Reset Home Screen Layout option from the given options.
Step 3: Locate Safari
Once done, all your device applications will return to the default positions. As a result, you will be able to locate Safari easily.

Solution 4: Start Your iPad or iPhone Again
After trying all the above-listed methods to get back your Safari application, then try this. Restart your iOS device and check whether the icon appears on the Home screen.
On iPhone 8 and Later Models:
Firstly, press the keys Volume Up and Volume Down. After that, press and hold the Power tab until you see the Apple logo on your mobile screen.
On iPhone 7 Plus and 7:
Initially, hold the Volume Down and Power tabs simultaneously. Keep holding until the Apple logo comes up on the screen.
On iPhone 6S and Earlier Models:
Press and hold the Home and Power keys together until the Apple logo appears on your phone screen.

Part 3: Best Way to Bring Back Safari Bookmarks or History If Disappeared
When Safari disappeared from iPhone, users panicked more about the missing application data, such as bookmarks and history.
This is because looking for all your favorite websites and links from scratch is quite painful.
So, is it possible to recover your missing data if Safari disappeared from your iPhone?
Yes, there is nothing to worry about. Tenorshare UltData iPhone Data Recovery is an incredible tool that lets you perform this task.
Using this reliable program, users can recover their Safari bookmarks and history efficiently and safely.
Key Features of Tenorshare UltData:
- Tenorshare UltData is a tool that does all! It recovers your lost data in different scenarios like factory reset, bricked/damaged iPhone, accidental deletion, and more.
- The tool offers four recovery modes for meeting diverse requirements.
- It helps you recover lost data from the iPhone without any backup.
- UltData supports recovery selectively. You can selectively recover the data from iCloud or iTunes backup without restoring it.
- It lets users preview before recovery.
- UltData ensures data security, where you lose no data.
- To operate this program, there is no requirement for any technical knowledge.
- It is compatible with all iOS versions and devices, including iOS 16 and iPhone 14.
Steps to Retrieve Safari’s Bookmarks and History using UltData:
Before you move on to the steps mentioned below, download and install Tenorshare UltData on your system. Once done, launch the program.
Step 1: Select the Recovery Mode
First, users must choose the Recover Data from iOS Devices option from the given ones. These options will appear on the interface’s left side. After that, click on the Start tab.

Step 2: Tap on ‘Scan’
Next, connect your iOS device to the system. Once successfully connected, tap on Next. Now, select Safari History or Safari Bookmarks from the file types. Also, you can choose both of these options. After selecting, tap on the Scan button.

Step 3: Choose ‘Recover’
Now, Tenorshare UltData will begin the scanning procedure. Once done, all your recoverable data can be seen on the computer’s screen. The program even shows you a preview of your files for free.
Next, you can select what you require. After making a selection, select the Recover tab for recovering your files. Also, there is an option to recover the data from iCloud or iTunes backup if you like that. So, go with anything that you prefer.
The best thing is that Tenorshare UltData offers a free trial. You can view your recoverable data or files using this trial with simple steps. So, try this free trial and get access to its amazing features.
Also, click to figure out how to recover deleted bookmarks in Chrome.
Part 4: Official Ways to Retrieve Lost Bookmarks or History of Safari
If you create a backup of your iPhone regularly, there is nothing to worry about if Safari disappears from your iPhone. This is because you can retrieve the data from Safari through iCloud or iTunes backup.
So, these two are official ways to recover the lost data of Safari. However, there are some limitations to these ways that you cannot simply ignore.
Solution 1: Restore the Data Through iTunes Backup
To restore the backup using iTunes, follow the instructions listed below:
Step 1: Launch iTunes
Initially, you need to connect your iOS device to your system. Once connected, launch the iTunes application.
Step 2: Tap on ‘Restore’
Now, choose Restore Backup from the given options there. After that, select the latest backup and tap on Restore. During the entire process, keep your iPhone connected.

Solution 2: Restore the Data Through iCloud Backup
Step 1: Open ‘Settings’
In the first place, open Settings on your device. From there, select the General tab and then choose Reset. After that, tap on the Erase All Content and Settings option.
Step 2: Choose ‘Restore from iCloud Backup’
Now, your iOS device will restart. Keep in mind that on the screen of Apps & Data, click on the Restore from iCloud Backup option.
Step 3: Begin Restoring
Next, select the backup that contains all the lost files from Safari. Once done, the program will begin restoring your data.

Also, remember that when you restore your device using the iTunes backup, it will replace your device’s current data. Furthermore, you cannot see a preview of the backup files. So, you might select the wrong backup file to restore.
If you are using iCloud, choose to Erase all your content and settings in the first place. This will make the content unrecoverable.
Just like iTunes, there is no preview option. Thus, you cannot check the backup content of iTunes.
So, this is how you can resolve the issue if Safari disappears from your iPhone. Firstly, you should try all the common ways to bring back Safari.
However, if you need to recover the lost Safari bookmarks or history, UltData is the best option. Download this incredible tool for recovering the missing or lost files of Safari on your device.