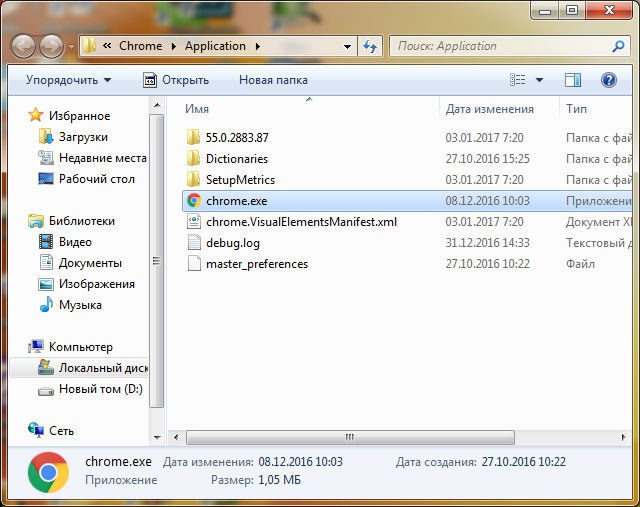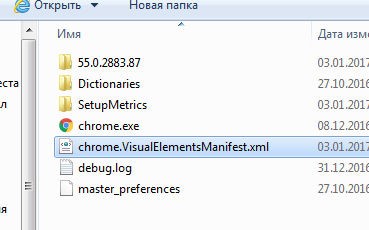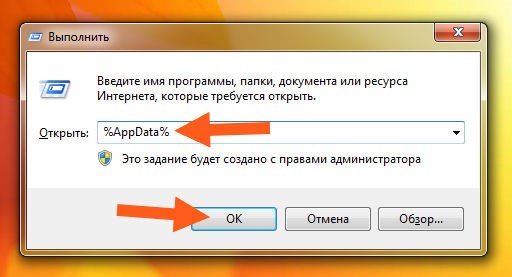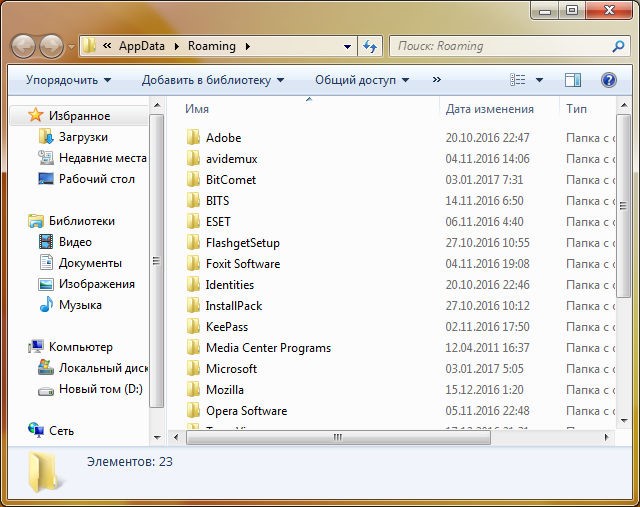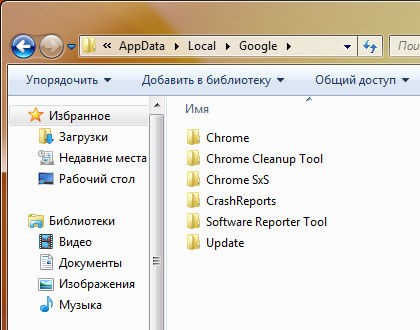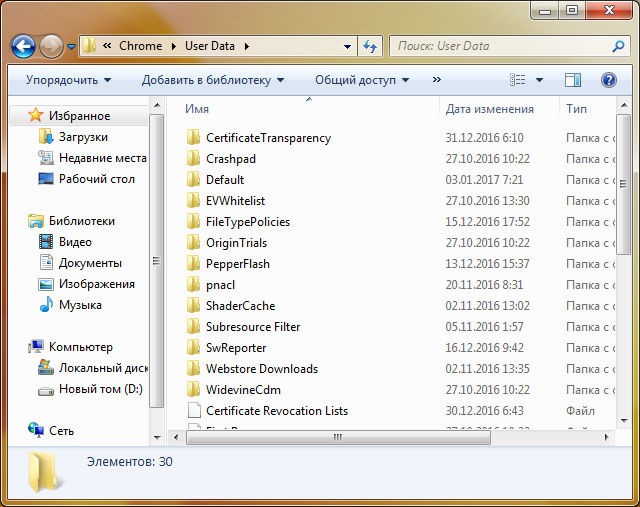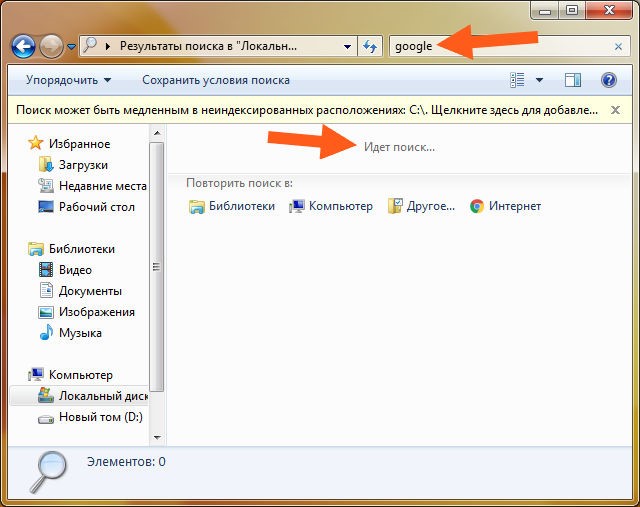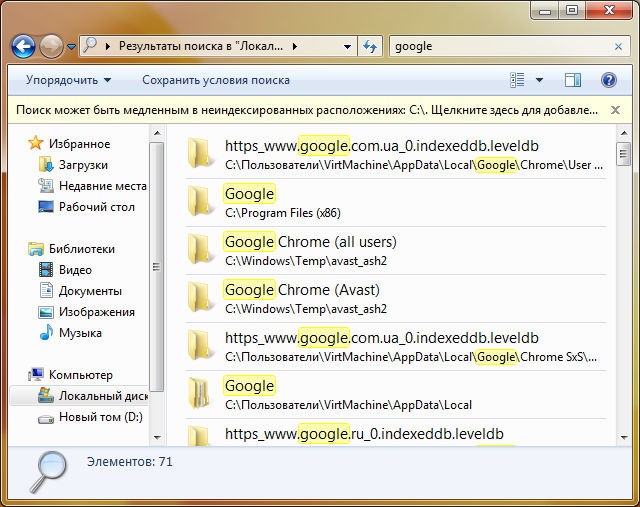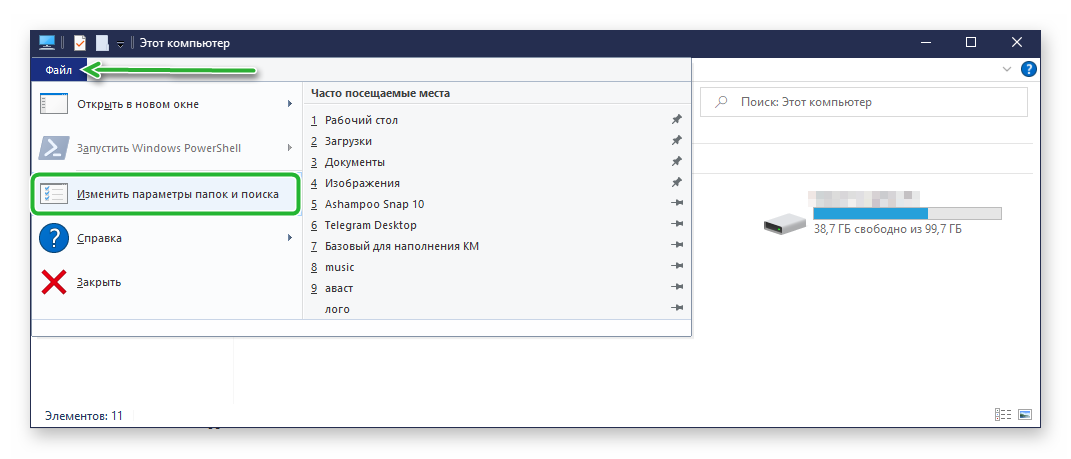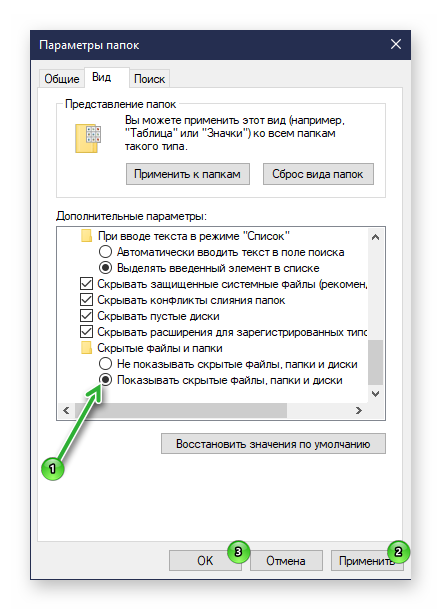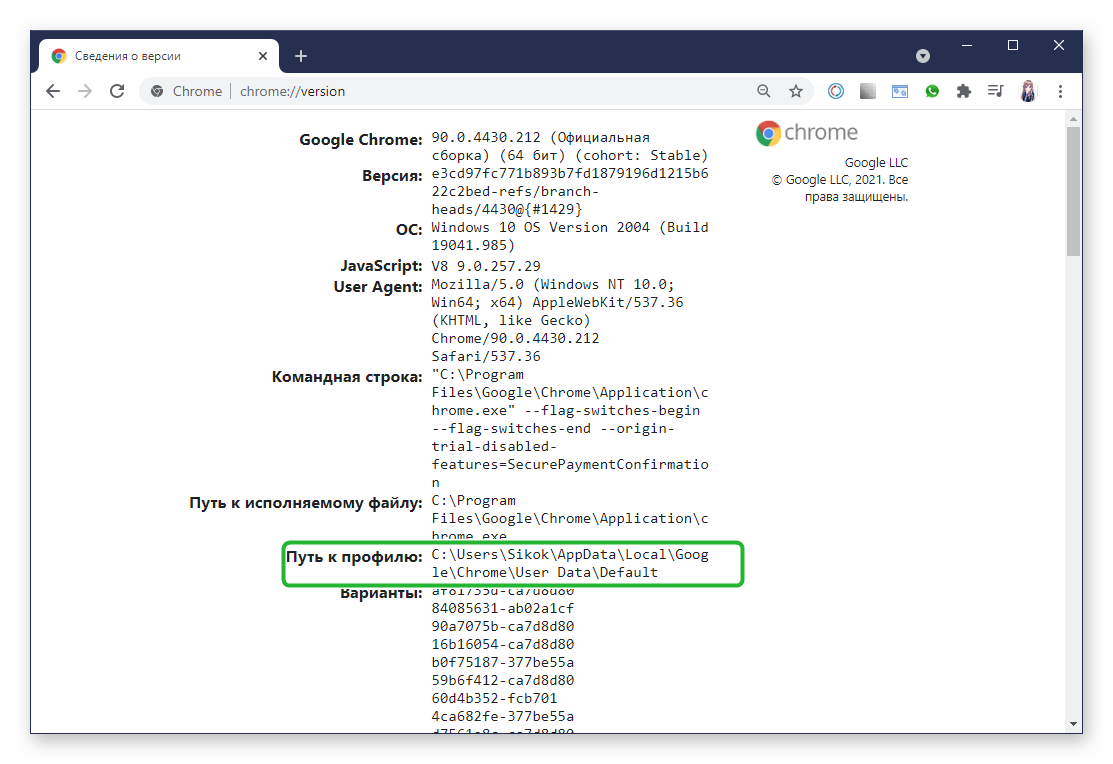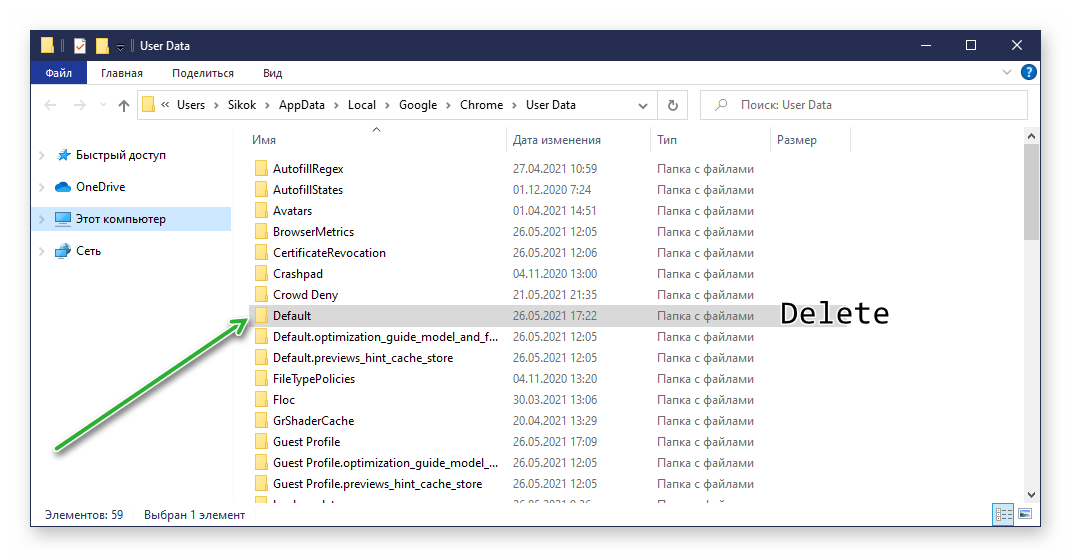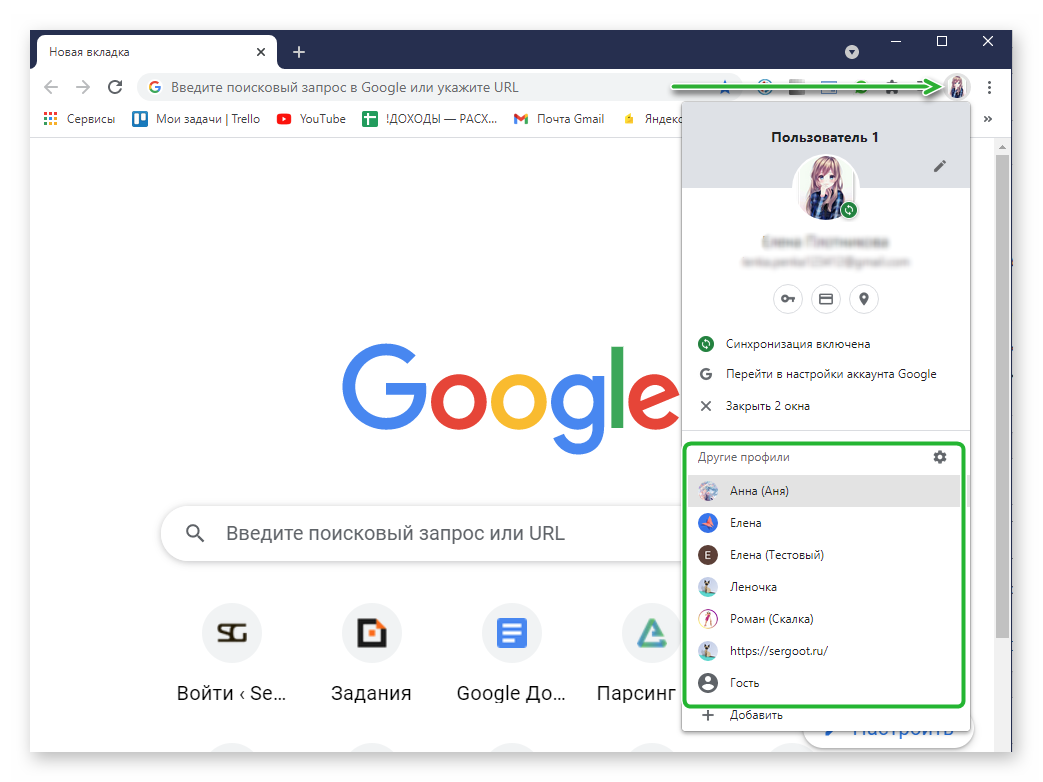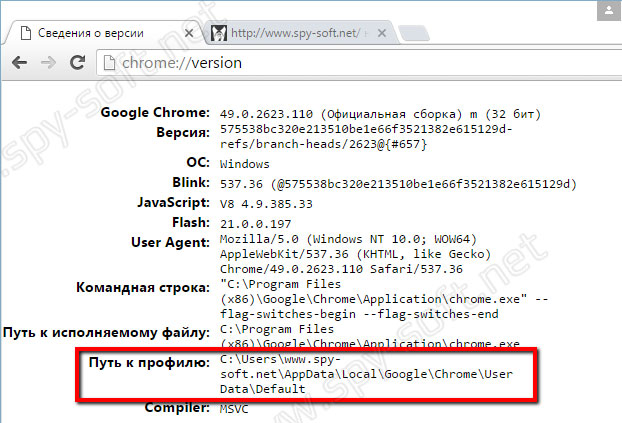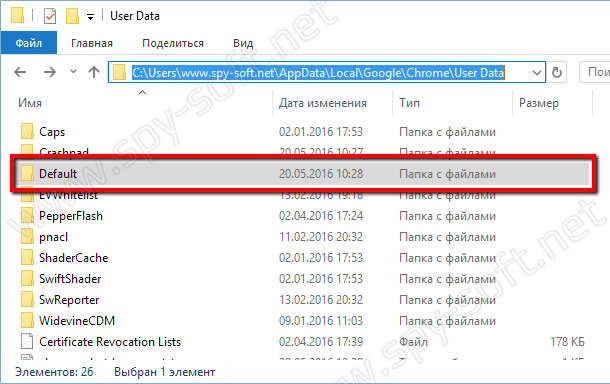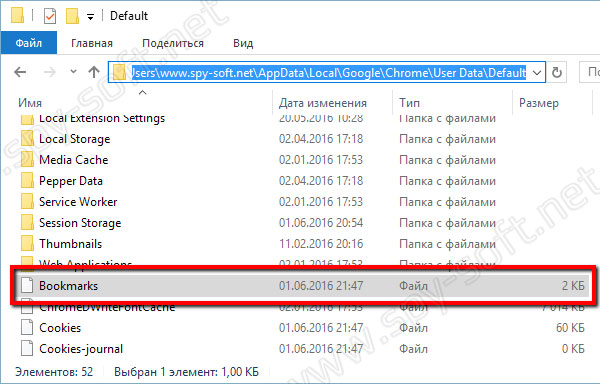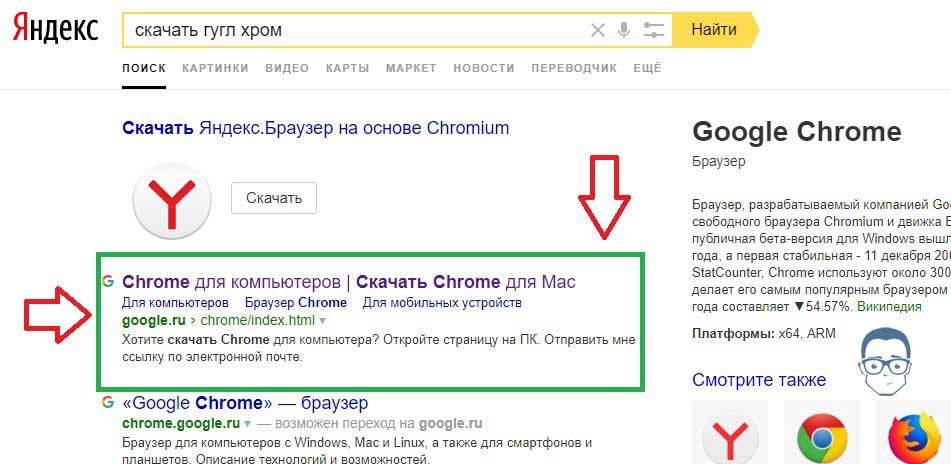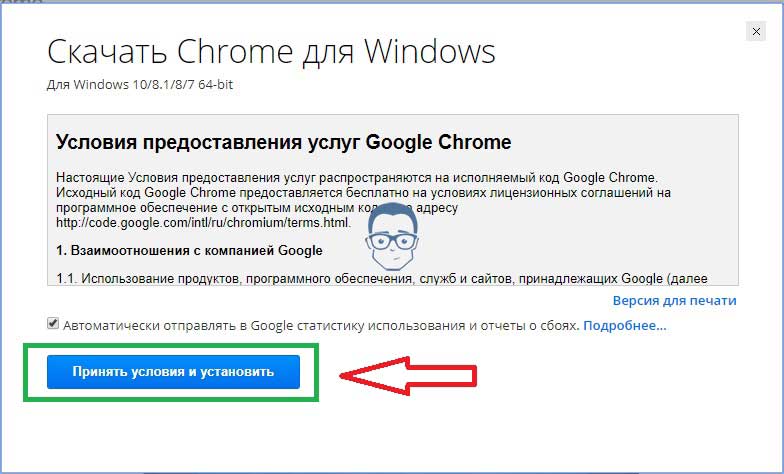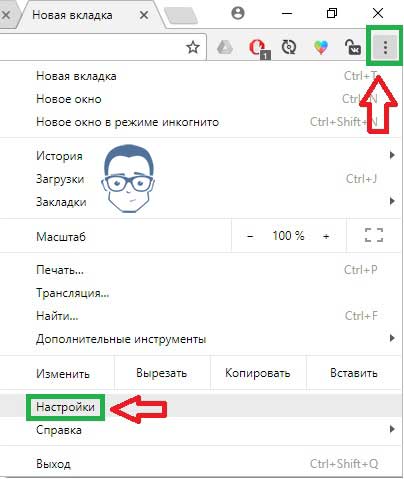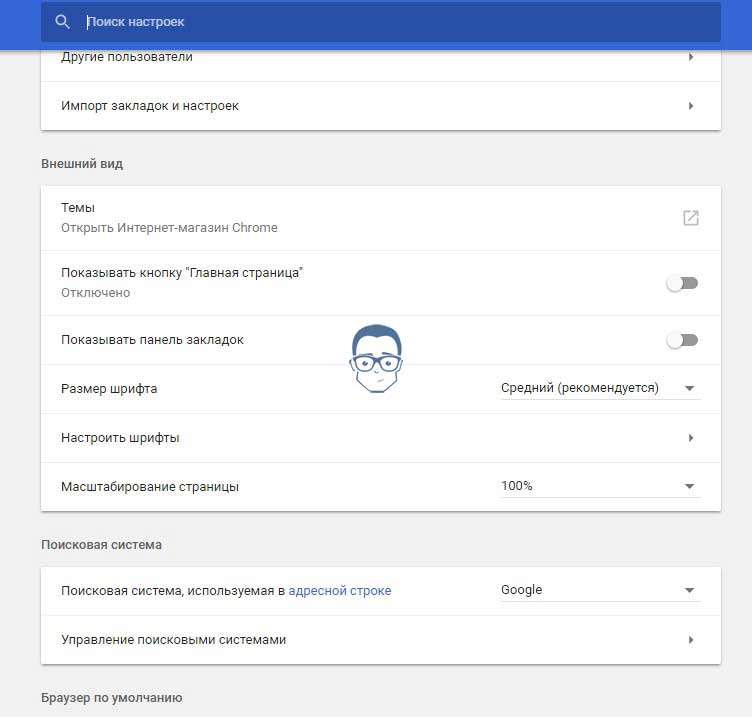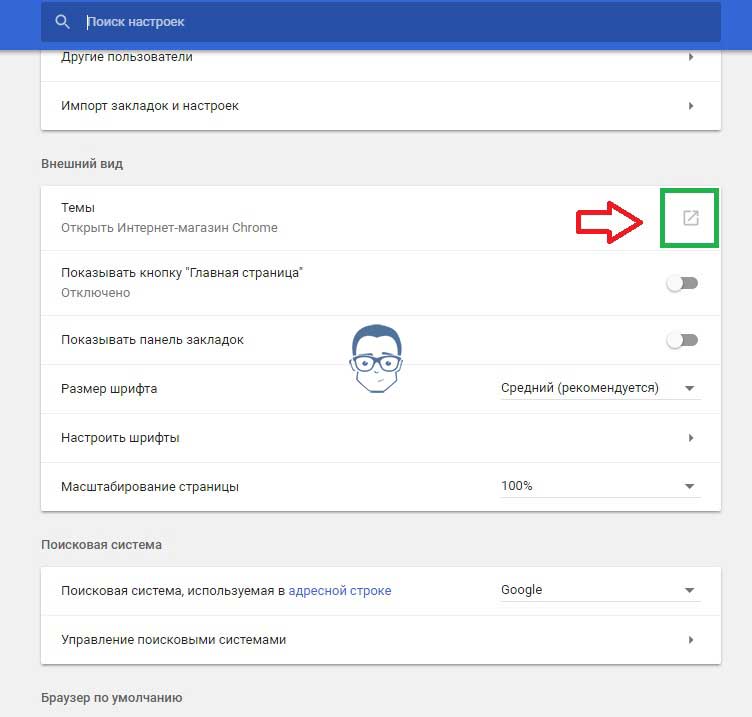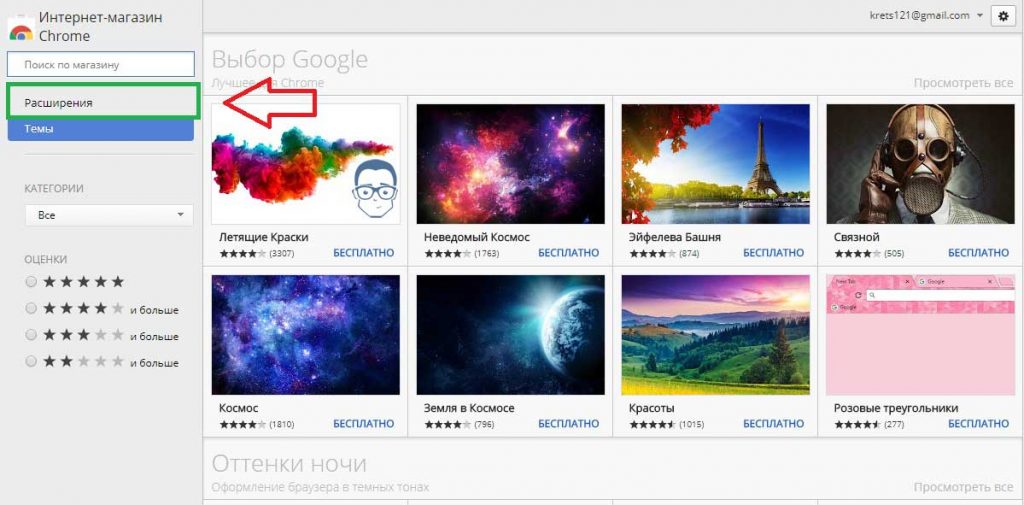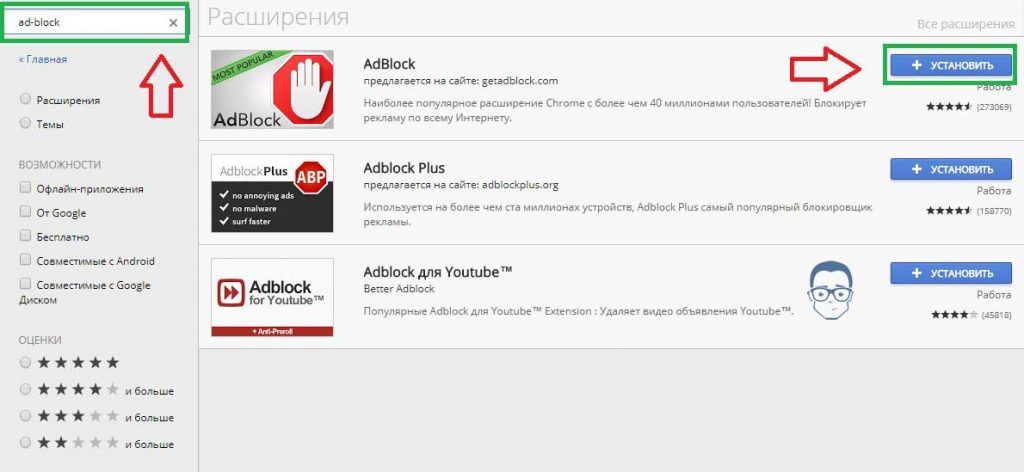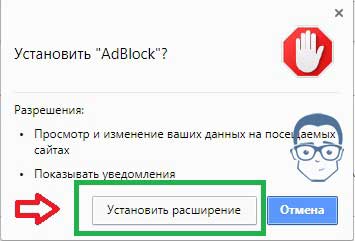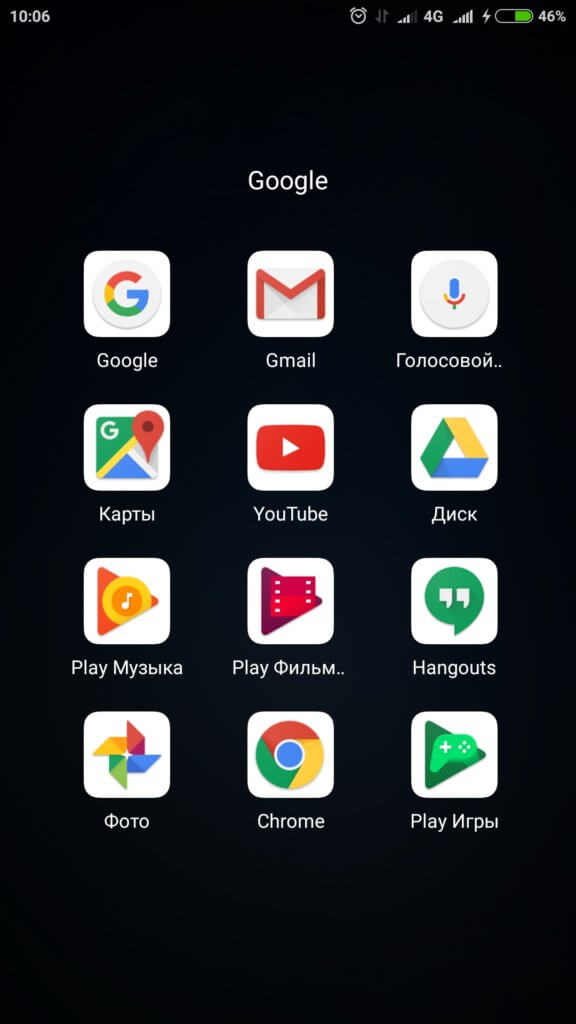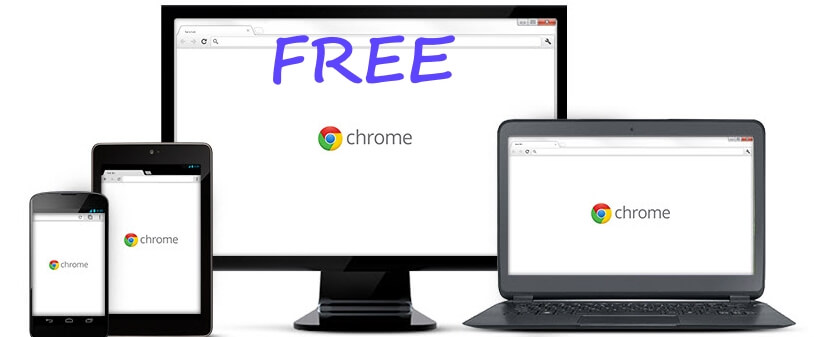Содержание
- Где хранится Гугл Хром
- Где находится профиль Google Chrome
- Пользовательские настройки Google Chrome
- Как сделать скрытые папки видимыми
- Как восстановить Хром
- Несколько пользовательских профилей
- Папка расширений Chrome
- Папка закладок Chrome
- Где находится папка Google Chrome в Windows, Linux, Mac OS X и Android?
- Папка Google Chrome
- Профили браузера Chrome находятся в папке
- Как удалить профиль Chrome?
- Папка расширений Chrome
- Папка закладок Chrome
- Куда устанавливается Гугл Хром?
- Comments
- Добавить комментарий Отменить ответ
- Как установить Google Chrome
- Установка Google Chrome в режиме онлайн
- На компьютер/ноутбук
- На мобильный телефон/планшет
- Установка Chrome в режиме офлайн
- Устранение проблем
Где хранится Гугл Хром
Google chrome по достоинству можно отнести к флагманам среди приложений-браузеров. На его основе построено множество программ для просмотра веб страниц, включая и «Яндекс браузер». Это обусловлено тем, что он довольно быстрый в работе, потребляет минимум ресурсов компьютера, а также имеет простенький и визуально понятный интерфейс. К тому же, недавно использовав Google Сhrome Canary – тестовую версию основного браузера, можно с уверенностью предположить, что в дальнейшем он будет работать еще быстрее и эффективнее. Но где хранится Гугл Хром и необходимые для его работы исполняемые файлы?
Разберем досконально этот вопрос, как и устанавливаемые рабочие каталоги, благодаря которым осуществляется работа.
Для того, чтобы узнать месторасположение исполняемого файла и рабочей папки, достаточно кликнуть по ярлыку правой кнопкой мыши и выбрать строку «Расположение файла».
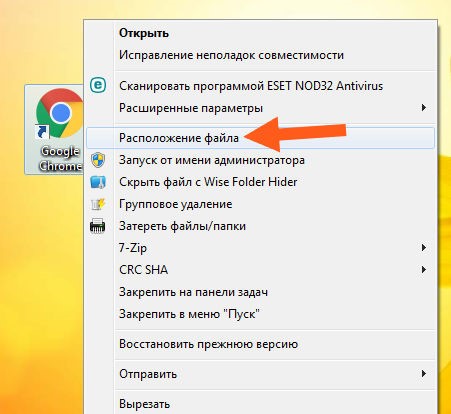
Как видно по скриншоту, браузер Chrome расположен по адресу: C:Program Files (x86)GoogleChromeApplication. Сразу же стоит сказать, что этот адрес остается неизменным для любого компьютера, ведь при установке невозможно изменить месторасположение рабочей папки, инсталляционный пакет прописывает его по умолчанию.
Как можно увидеть по скриншоту, здесь имеются также три директории:
Что касаемо иных файлов, то все они необходимы для работы Chrome, например, в debug.log содержатся записи логов и служебная информация, например, причины возникновения ошибок.
Но больше всего пользователя интересует месторасположение устанавливаемых пользовательских настроек. Как можно было заметить, они не расположены совместно с исполняемым файлом. Для того, чтобы найти именно папку пользователя, кликните Win+R, в появившемся окне введите %AppData% и кликните по кнопке «Ок».
После этого откроется соответствующая папка, в которой прописываются не исполняемые файлы, а именно файлы пользователей практически всех программ.
Однако именно Chrome размещает каталоги юзеров не в этой папке, а на уровень выше. Выйдите из папки Roaming и выберите Local, откройте каталог Google, в котором и будут содержаться пользовательские данные браузера. При этом, здесь будут не только данные браузера Chrome, но и всех приложений компании Google, установленных на компьютере.
Перейдя по адресу Crome – User Data, Вы окажетесь в директории, которая и содержит всю пользовательскую информацию. То есть, вся история, профили пользователей и т.п. содержатся именно здесь.
В итоге можно отметить: чтобы попасть в папку с пользовательским профилем, необходимо пройти по пути C:UsersVirtMachineAppDataLocalGoogleChromeUser Data (вместо VirtMachine должно быть прописано имя учетной записи Windows), в то время, как все исполняемые файлы расположены в C:Program Files (x86)GoogleChromeApplication.
Однако и это еще не все. Некоторые файлы, ссылки и т.п. могут быть размещены и в других папках, но, как правило, на системном диске. Это легко проверить, открыв окно проводника и выполнив поиск на этом диске (в подавляющем большинстве случаев, это диск С).
На следующем скриншоте можно досконально изучить, куда еще могут быть произведены записи браузера.
В целом, вся информация, занесенная в иные папки, например в Windows, связана с иными программами: подключаемыми расширениями, ссылками и т.п. Сами по себе данные, которые размещены не в рабочей папке и директории настроек не несет много содержательности. Единственной причиной, по которой возможно они и понадобятся, если у Вас на компьютере была установлена вредоносная программа, направленная на произвольное открытие страничек с рекламой и подобной направленности.
Источник
Где находится профиль Google Chrome
Пользователи самого популярного браузера Гугл Хром создают учетные записи и профили, сохраняют закладки, пароли в браузере, сотни сохраненных закладок. Не удивительно, что многим интересно, где находится профиль Google Chrome. Резоны могут быть разными, скопировать на другой ПК, удалить всю информацию перед продажей компьютера и так далее. В этой статье вы узнаете, где хранятся все настройки пользователя.
Пользовательские настройки Google Chrome
В профиле Хром хранятся пользовательские настройки, закладки, расширения, кеш, приложения и сохраненные пароли. Все это находится на компьютере в отдельной папке.
C:Users ИМЯ_ПОЛЬЗОВАТЕЛЯ AppDataLocalGoogleChromeUser DataDefault
Capitan: Users/ ИМЯ_ПОЛЬЗОВАТЕЛЯ /Library/Application Support/Google/Chrome/Default
/home/ ИМЯ_ПОЛЬЗОВАТЕЛЯ /.config/google-chrome/default
При удалении браузера данные каталоги не очищаются по умолчанию, если пользователь сам не отметил пункты для очистки персональных данных. Именно поэтому при переустановке Google Chrome вся информация автоматически восстанавливается.
Как сделать скрытые папки видимыми
В ОС Windows просто так открыть папку с хранящимися в них настройками пользователя нельзя. Эти папки скрытые в системе. Чтобы открыть их предварительно нужно сделать их видимыми.
Если вы не знаете под каким именем пользователя у вас хранятся данные Google Chrome это также несложно узнать.
Скопируйте этот адрес и откройте поиск Windows. На Window 10 он находится. как правило. возле кнопки «Пуск», а в Windows 7 лупу поиска можно обнаружить в самом меню «Пуск».
На MacOS попасть в нужный раздел можно через папку в Finder.
В Linux это делается через файловый менеджер Nautilus.
Как восстановить Хром
Если требуется сбросить настройки или восстановить исходное состояние Гугл Хром, в случае если он ведет себя неадекватно, появляются критические ошибки или вам просто нужно обнулить все данные. Это можно сделать из интерфейса Chrome или в папках пользователя. Просто удалив каталог Default при следующем запуске браузер создаст его снова. Но сам обозреватель будет как новенький, как будто вы его только что установили.
Естественно, при этом пропадут все сохраненные пользовательские данные. Поэтому перед очисткой рекомендуется выполнить синхронизацию пользовательских данных с учетной записью Хром.
Несколько пользовательских профилей
Браузер Google Chrome позволяет создавать и настраивать полностью независимые профили для всех членов семьи или для себя в различных ситуациях, например, рабочий аккаунт и профиль для отдыха. Они полностью независимы друг от друга. В них могут быть установлены разные расширения закладки и доступы. Даже темы можно настроить чтобы отличались. Для каждого пользователя создается отдельная иконка на рабочем столе или переключаться можно с главной.
Если вам интересно, где хранится профиль Google Chrome отдельных учетных записей, созданных помимо основной. Ответ тут же. Второй и каждый последующий профиль хранится в папке с названием Profile 1, Profile 2 и т д.
Папка расширений Chrome
Папка закладок Chrome
При активном серфинге в интернете мы часто сохраняем важные страницы и сайты с интересной информацией. Создаем закладки. Они также хранятся здесь в файле Bookmarks. Стоит заметить, что в отличие от плагинов и дополнений закладки представлены в виде файла, не имеющего расширения и, если вы его попытаетесь открыть через блокнот или в браузере, то увидите просто страницу с непонятными символами.
Для закладок Хром не выделяет отдельную папку, вместо этого все закладки находятся.
Источник
Где находится папка Google Chrome в Windows, Linux, Mac OS X и Android?
Бывают ситуации, когда необходимо скопировать папку профиля Google Chrome. Перенести профиль Хром может потребоваться в случае, если необходимо удалить и заново установить браузер Chrome или полностью переустановить систему. Еще могут быть и другие нештатные ситуации, мы же спай софт, мы же должны знать, где хранятся пароли и другие интересности ).
Поэтому, если вы используете браузер Chrome, было бы не лишним знать где находится папка профиля, в которую сохраняются все настройки браузера, закладки, расширения, ну и конечно же сохраненные пароли. Кстати, подробнее о том где хранятся пароли Google Chrome и как их вытащить, вы можете узнать в другой нашей статье «Пароли Chrome».
Папка Google Chrome
Профиль по умолчанию называется Default. Но если вы когда-то создавали, добавляли или редактировали профили, может называться иначе. Узнать к какому профилю принадлежит текущий открытый браузер можно с помощью команды:
Данную команду вбиваем в адресную строку браузера и жмем ввод.
После чего появится подробная информация, в которой вы и найдете путь текущего профиля.
Можете скопировать путь целиком и вставить в адресную строку проводника.
Профили браузера Chrome находятся в папке
В операционной системе Windows, папка в которой Google Chrome сохраняет все данные по умолчанию скрыта. Поэтому для начала вам нужно включить скрытые папки Windows.
Вместо spysoftnet ваше имя пользователя.
Папка Google Chrome Windows
Папка Google Chrome Linux
Папка Google Chrome Mac OS X
Папка Google Chrome Android
В Андроид доступ к данной папке возможен только в случае если телефон рутован.
Как удалить профиль Chrome?
Сделать это можно разными способами. Например, с помощью менеджера профилей. Но самый надежный — это удалить папку профиля в проводнике.
Где находится папка Хром вы уже знаете, а найти кнопку удалить я надеюсь не составит для вас труда.
Папка расширений Chrome
Все расширения браузера находятся в папке «Extensions»
Папка закладок Chrome
Для закладок Хром не выделяет отдельную папку, вместо этого все закладки находятся в файле «Bookmarks».
Если вы нечего не добавляли в закладки, то файла «Bookmarks» вам не видать.
Кстати, для тех кого интересует личная безопасность в сети и кто хочет проверить установленные в браузер дополнения на вшивость, вот интересная статья «Проверка расширений Chrome».
На этом все, друзья. Теперь вы знаете, где Chrome хранит профиль пользователя, где находятся закладки, расширения и пароли. Подписывайтесь на нас в соцсетях. Всем досвидос!
Источник
Куда устанавливается Гугл Хром?


Ну так вот ребята, Google Chrome Canary, как браузер, меня просто поразил! Он реально быстрее, понимаете? Конечно я был немножечко в шоке, я ведь как бы не фанат Хрома вообще.. я фанат Мозиллы.. Но как понимаю то уже наверно бывший фанат, ибо скоро я все свои дела, закладки, пароли, все это я перенесу в Canary, ибо она реально быстрее и что самое главное не так грузит комп как Мозилла! Нет, сама по себе Мозилла комп грузит мало, но вот если открыто много вкладок, то вот тогда начинаются приколюги…
Короче ребята, извините, немного поговорил не о том, но надеюсь что ничего страшного тут нет.. Значит так, куда же ставится Гугл Хром? Сейчас 2017 год, ну уже наступил, ура, ну так вот, Хром у меня установлен вот в эту папку:
C:Program Files (x86)GoogleChromeApplication
Вы наверно подумаете, а как я это узнал то? А тут все просто, смотрите, я нажал правой кнопкой мышки по ярлыку Google Chrome на рабочем столе и потом выбрал пункт Расположение файла:
Итак, вернемся к той папке, куда установлен Хром, значит вот какие там папки есть, смотрите:
Значит что у нас тут? Первая папка идет какая-то из цифр, что это такое то? Это папка самого браузера, так бы сказать профиля, но не юзера, а технического. Ну то есть там все внутренности браузера, при том что сам главный файл chrome.exe там не находится, вот так 
Но вы подумаете, что, это все? Нет ребята, это не все! Значит еще есть место, где Хром хранит профиль самого юзера, то есть личные ваши настройки, пароли и все такое. Как туда попасть? Очень просто, зажмите Win + R, потом появится окошко Выполнить, напишите туда такую команду:
Нажимаете ОК, и потом откроется вот такая папка:
Сами видите что тут есть папки почти всех установленных прог на моем компе. Но тут хранятся не сами проги, а их настройки, и вот мне непонятно, почему тут нет настроек Хрома, ну то есть почему нет пользовательского профиля? Вот мне это непонятно! А прикол в том, что нужно перейти вот в эту папку:
Потом у вас появится три такие папки:
Ну и короче ребята, я честно говоря не понимаю, почему Гугл Хром хранит свои настройки в папке Local, почему так? Ну вот папка Google в этой папке Local, смотрите:
А вот что внутри этой папки, ну это у меня, у вас тут может быть меньше папок, ну в общем смотрите:
Ну я так понимаю, что сам профиль юзера находится в папке Chrome, вот я в нее зашел и таки да, все верно, вот папка User Data:
Ну а внутри этой папки уже хранятся данные самого юзера, ну то есть закладки, пароли и все в этом духе, вот какое содержание папки User Data у меня:
Так, немного подведем итоги, значит профиль пользователя Google Chrome у меня хранится вот тут:
Там где VirtMachine, это у вас тут должно быть имя компа ну или имя учетки, ну короч вы поняли. При том сам браузер, лично у меня установлен вот в эту папку:
C:Program Files (x86)GoogleChromeApplication
Ну это лично у меня, правда я думаю что и у вас так будет, ибо я ничего не менял, Хром стоит там где он сам захотел установится, ну то есть все стандартно так бы сказать. Разве что у вас может быть установлен не в Program Files (x86), а просто в Program Files
Есть сомнение, думаете что Хром что-то от вас прячет, или может не Хром, а сам Гугл прячет какие-то свои данные у вас на компе? Я вас понимаю, я тоже такой, не люблю чтобы меня обманывали! Короче есть тема как все узнать, вам нужно открыть системный диск, ну обычно это он идет под буквой C, и вот на этом диске поискать все, в имени чего есть слово google. Но как это сделать? Очень просто, открыли диск и там в правом верхнем углу есть поле поиск, туда вы вставляете слово google и ждете:
Ну и вот что у меня нашлось, смотрите:
То есть как видите, инфы для изучения предостаточно…
Ну все ребята, вот на этом уже и все, будем заканчивать, надеюсь что вам тут все было понятно, ну а если что-то не так, то вы уж извините. Удачи вам в жизни и чтобы все у вас было хорошо
занятная статейка с минимумом инфы, пожалуйста афффтор поконкретнее чем например этот ваш канарейкин гугля круче мойзылы и Энджи ослиного например не с аргументами тестов от какихто там контор жопомаркеров или если правельнее брэнчмаркетов а персонально проверенных на вашей системе с указанием хардей и софтей
кстати фокситом уже можно не пользовваться тотже грубохлам уже без приложения-приблуды отображает пэдэфэскроленг
Хорошо, вот мои личные аргументы:
1. Google Chrome вообще в принципе лучше знает как работать с новыми процессорами, с этими всякими инструкциями ихними, технологиями типа SSE и так прочим;
2. Вся мультимедийная часть сайтов лучше обрабатывается в Хроме, тот же ютуб, я теперь только в нем слушаю музыку ибо лень качать там что-то и прочее; Хром меня пугал только тем, что он много кушает память, но теперь вроде это все работает иначе;
3. Эдж может и работает быстрее, но пока что он для меня в зародыше, как по функционалу, так и по расширениям, да и внешне он слишком круто и стильно выглядит, через чур непривычно;
Наверно опять вода, ну зато мой опыт и все такое.
Google не может себе позволить таких ошибок, как то, что Мозилла быстрее или еще какой-то браузер, ибо у Google есть цель и эта цель медленно, но уверенно достигается: Андроид, гаджеты, Хромириум, на котором теперь многие браузеры делаются, ну еще многое что. Я в компьютере живу и вижу, как многие сложные сайты, в Хроме, а особенно в Канари загружаются быстрее. Тот же Авито, Сландо, ну и что там еще, короче такое мое мнение
Послушайте,уважаемый,Вы не ответили ни на один вопрос,для чего нужны эти папки.Просто поразительно,почему Вас допустили к обсуждению тем по компьютерным программам,Вам учиться надо.
Зато я ответил на этот вопрос:
Куда устанавливается Гугл Хром?
Добавить комментарий Отменить ответ
Этот сайт использует Akismet для борьбы со спамом. Узнайте как обрабатываются ваши данные комментариев.
Источник
Как установить Google Chrome
Google Chrome – это быстрый и бесплатный веб-браузер, который сочетает в себе простой интерфейс, минималистический дизайн и сложные технологии, делая серфинг по Интернету простым и безопасным. Также его популярность обоснована наличием интересных функций, включая закладки, импорт и экспорт данных, синхронизацию, режим инкогнито, различные расширения, оформление внешнего вида, автоматический перевод страниц.
Google Chrome – это быстрый и бесплатный веб-браузер, который сочетает в себе простой интерфейс, минималистический дизайн и сложные технологии, делая серфинг по Интернету простым и безопасным. Также его популярность обоснована наличием интересных функций, включая закладки, импорт и экспорт данных, синхронизацию, режим инкогнито, различные расширения, оформление внешнего вида, автоматический перевод страниц.
Установка Google Chrome в режиме онлайн
Дистрибутив нужно загружать исключительно с официального сайта. Скачивая инсталлятор со стороннего ресурса, есть вероятность вместе с ним (или даже вместо) получить вирус или троян.
На компьютер/ноутбук
Если раньше пользователь работал в другом браузере, возможно перенести его настройки в Chrome с помощью опции «Импорта».
На мобильный телефон/планшет
Все открытые вкладки и закладки одновременно доступны на персональном компьютере, ноутбуке, телефоне и планшете.
Важно! Google-сервисы теперь нельзя установить на устройства Huawei и Honor.
Установка Chrome в режиме офлайн
Обычно сразу открывается стандартный установщик, это значит, что все в порядке. Программа знает, какой именно файл необходимо скачать, поскольку в нее встроен специальный тег. Установщик попытается подключиться к Интернету и сразу же продолжит инсталляцию. По завершении закрыть окно.
Устранение проблем
Источник
Журналист и обозреватель сферы IT. Создатель и администратор сайта.
Задать вопрос
Случайно удалил ярлык браузера Хром с рабочего стола. Подскажите, где находится Google Chrome на компьютере с Windows 10? Как правильно сделать новый ярлык?
В пакете для инсталляции Гугл Хром адрес установки прописан автоматически. На всех ПК c Windows файлы браузера хранятся по адресу C:Program FilesGoogleChromeApplication.
Чтобы создать новый ярлык Хрома:
- Нажмите клавиши Win+R.
- В строку «Выполнить» введите адрес C:Program FilesGoogleChromeApplication и нажмите «ОК».
- В открывшейся папке «Application» найдите файл chrome.exe и кликните по нему правой клавишей мыши.
- В контекстном меню выберите команду «Создать ярлык».
После этих действий иконка браузера сразу появится на рабочем столе Windows.
( 1 оценка, среднее 5 из 5 )
QA инженер, руководитель отдела автоматизированного тестирования программного обеспечения. Владение Java, C/C++, JSP, HTML, XML, JavaScript, SQL и Oracle PL/SQL. Журналист и обозреватель сферы IT. Создатель и администратор сайта.
Это устройство не будет получать обновления, так как Google Chrome не поддерживает установленную на нем операционную систему.
Установить Google Chrome в качестве браузера по умолчанию
Разрешить автоматическую отправку статистики использования и отчетов о сбоях, чтобы помочь улучшить Google Chrome.
Подробнее…
Разрешить автоматическую отправку статистики использования и отчетов о сбоях, чтобы помочь улучшить Google Chrome.
Подробнее…
Разрешить автоматическую отправку статистики использования и отчетов о сбоях, чтобы помочь улучшить Google Chrome.
Подробнее…
Разрешить автоматическую отправку статистики использования и отчетов о сбоях, чтобы помочь улучшить Google Chrome.
Подробнее…
Установить Google Chrome в качестве браузера по умолчанию
Разрешить автоматическую отправку статистики использования и отчетов о сбоях, чтобы помочь улучшить Google Chrome.
Подробнее…
Разрешить автоматическую отправку статистики использования и отчетов о сбоях, чтобы помочь улучшить Google Chrome.
Подробнее…
Разрешить автоматическую отправку статистики использования и отчетов о сбоях, чтобы помочь улучшить Google Chrome.
Подробнее…
Разрешить автоматическую отправку статистики использования и отчетов о сбоях, чтобы помочь улучшить Google Chrome.
Подробнее…
Установить Google Chrome в качестве браузера по умолчанию
Разрешить автоматическую отправку статистики использования и отчетов о сбоях, чтобы помочь улучшить Google Chrome.
Подробнее…
Установить Google Chrome в качестве браузера по умолчанию
Разрешить автоматическую отправку статистики использования и отчетов о сбоях, чтобы помочь улучшить Google Chrome.
Подробнее…
Установить Google Chrome в качестве браузера по умолчанию
Разрешить автоматическую отправку статистики использования и отчетов о сбоях, чтобы помочь улучшить Google Chrome.
Подробнее…
Скачивая Chrome, вы принимаете Условия использования Google и Дополнительные условия использования Chrome и ChromeOS.
Скачивая Chrome, вы принимаете Условия использования Google и Дополнительные условия использования Chrome и ChromeOS.
Скачивая Chrome, вы принимаете Условия использования Google и Дополнительные условия использования Chrome и ChromeOS.
Скачивая Chrome, вы принимаете Условия использования Google и Дополнительные условия использования Chrome и ChromeOS.
Скачивая Chrome, вы принимаете Условия использования Google и Дополнительные условия использования Chrome и ChromeOS.
Скачивая Chrome, вы принимаете Условия использования Google и Дополнительные условия использования Chrome и ChromeOS.
Скачивая Chrome, вы принимаете Условия использования Google и Дополнительные условия использования Chrome и ChromeOS.
Скачивая Chrome, вы принимаете Условия использования Google и Дополнительные условия использования Chrome и ChromeOS.
Скачивая Chrome, вы принимаете Условия использования Google и Дополнительные условия использования Chrome и ChromeOS.
Скачивая Chrome, вы принимаете Условия использования Google и Дополнительные условия использования Chrome и ChromeOS.
Скачивая Chrome, вы принимаете Условия использования Google и Дополнительные условия использования Chrome и ChromeOS.
Скачивая Chrome, вы принимаете Условия использования Google и Дополнительные условия использования Chrome и ChromeOS.
Скачивая Chrome, вы принимаете Условия использования Google и Дополнительные условия использования Chrome и ChromeOS.
Скачивая Chrome, вы принимаете Условия использования Google и Дополнительные условия использования Chrome и ChromeOS.
Скачивая Chrome, вы принимаете Условия использования Google и Дополнительные условия использования Chrome и ChromeOS.
Скачивая Chrome, вы принимаете Условия использования Google и Дополнительные условия использования Chrome и ChromeOS.
Скачивая Chrome, вы принимаете Условия использования Google и Дополнительные условия использования Chrome и ChromeOS.
Скачивая Chrome, вы принимаете Условия использования Google и Дополнительные условия использования Chrome и ChromeOS.
Скачивая Chrome, вы принимаете Условия использования Google и Дополнительные условия использования Chrome и ChromeOS.
Автор: Опубликовано 04.03.2018 · Обновлено 14.11.2018
Данная инструкция предназначена для людей которые не знают как скачать и установить браузер Гугл хром(google chrome) на свой компьютер. Мы пошагово рассмотрим все что нужно сделать, чтобы на вашем компьютере появился данный браузер.
- — скачать браузер google chrome
- — Установить браузер google chrome
- — Настроить браузер google chrome
Время которое понадобиться на выполнения инструкции не более 5 минут.
Скачать браузер Гугл Хром
Для этого достаточно в поисковике любого баузера вбить в поиск «скачать гугл хром» и перейти по самой первой ссылке из поисковой системы:
Или же вы можете перейти по этой ссылочке — https://www.google.ru/chrome/index.html и попадете сразу на официальную страницу Google с которой будем скачивать браузер.
Если браузер с которого вы будете скачивать Google Chrome, это Internet Explorer то,
- Открываем Internet Explorer
- В поисковой строке пишем google.com
- Справа в поисковике видим предложение про установку Google Chrome. Нажимаем «Да»
- После чего попадаем на страницу скачивания «https://www.google.ru/chrome/index.html»
После того как вы попадете на страницу загрузки браузера вам нужно нажать на синюю кнопку «Скачать Chrome». Обратите внимание, что по умолчанию вы скачиваете Гугл Хром Для Windows 10/8.1/8/7 64-bit.
Если вы пользуетесь другой операционной системой Mac или Linux то вам нужно нажать «Скачать Chrome для другой платформы» и выбрать нужную вам платформу.
Когда вы нажмете на кнопку «Скачать Chrome» вы увидите окошко в котором нужно согласиться с условиями компании Google. Нажимаем «Принять условия и установить»
После чего пойдет автоматическое скачивание на ваш компьютер. Если этого не произошло, обновите страницу. После скачивания найдите файл установки Гугл Хром в папке. Если не можете найти этот файл то, по умолчанию этот файл сохраняется в C:UsersAdmin(имяпользователя)Downloads.
Установить Гугл Хром на компьютер
Теперь когда у нас есть установочный файл мы его откроем и начнем установку. Выглядит он вот так:
Когда вы его запустите, у вас будет уведомление о том что: «Разрешить данному приложению вносить изменения на вашем устройстве». Мы соглашаемся нажимая «Да». После чего начинается установка полностью в автоматическом режиме. По завершению установки у нас откроется браузер Google Chrome. Готово! Теперь мы знаем как скачать и установить браузер гугл хром.
Настройка браузера Гугл Хром
После того как мы скачали и установили браузер гугл хром на наш компьютер, нам нужно его настроить. По умолчанию базовых настроек хватает, но для полного удобства работы я предлагаю настроить браузер под себя.
- Импорт закладок и настроек
- Изменение поисковой системы по умолчанию
- Изменение браузера по умолчанию
- Изменение начальной вкладки при запуске браузера
- Конфиденциальность и безопасность
- Скачанные файлы
- Установка расширений
Для того чтобы зайти в меню настроек вам нужно нажать на и выбрать пункт настройки.
Далее вы увидите меню настроек, где сможете пройтись по каждому пункту из списка. Я уверен трудностей у вас не возникнет. Рассмотри последний пункт.
Установка расширений google chrome
Для того чтобы зайти в магазин Chrome нажмите на значок как показано на рисунке.
Вы увидите вот такое меню:
в нем нажмите на вкладку «расширение». Вам будет представлен список всех популярных расширений. Кликнув по любому из предложенных вы попадете на страницу краткого описания расширения, после чего сможете его установить. Для примера я всегда устанавливаю расширение AD-block чтобы не высвечивались рекламные блоки, наверно самое полезное из всех.
Для этого в строке поиска нужно ввести «AD-block» и нажать «+установить»
После чего начнется автоматическая установка и AD-block будет успешно установлен. Убедиться в этом можно посмотрев в правый верхний угол браузера и вы увидите ладошку в красном круге. 
Так же хочется сказать о звездочке в адресной строке. Если вам понравился сайт и вы хотите на него вернуться вновь, добавьте его в избранные одним кликом по звездочке которая находиться в правом верхнем углу. Удобная вещь особенно если вы частенько серфите (посещаете) по сайтам.
На последок хочу поделиться функцией о которой наверняка все знаю но мало кто использует, это – окей гугл на компьютер. Удобная функция, попробовав раз будете пользоваться всегда! Ну или часа пол боловства и развлечения вам точно обеспечено.
Браузер Google Chrome— мировой лидер по скачиванию и использованию среди пользователей глобальной сети Интернет, как для персональных компьютеров, так и для мобильных устройств. Особенно, если рассматривать прагматичность специалистов из компании «Google», которые заключили соглашения с большинством производителей смартфонов и планшетов на операционной системе Android, которые в свою очередь выкладывают на рынок свои мобильные гаджеты с предустановленным пакетом приложений от компании Гугл.
Для мобильных устройств без фабричной установки комплекта данных утилит также есть возможность скачать Гугл Хром абсолютно бесплатно через соответствующий операционной системе магазин приложений, будь то Play Market, App Store или другое. Альтернативным вариантом скачать программу Гугл Хром бесплатно является ссылки с данного интернет ресурса.
Для персональных компьютеров скачать браузер Google Chrome бесплатно и безопасно можно с нашего web-портала. Причём тут можно найти установочный дистрибутив для любой версии Windows OS и Mas OS.
В случаи, если пользователь столкнётся с проблемами по установке знаменитой поисковой системы на свой ПК, в нашей рубрике FAQ можно найти решения многих проблем. Также в данной категории полезных советов, для новичков в использовании вэб-обозревателя, есть подробное описание достоинств и возможностей браузера Google Chrome:
Это и многое другое интересное может пригодиться в освоении надёжного поисковика для работы и сёрфинга по просторам всемирной паутины. Стоит потратить немного своего драгоценного времени для ознакомления с Хром и деятельность в сети Интернет будет намного эффективней, продуктивней и безопаснее.
В папке вашего профиля Google Chrome хранятся настройки вашего браузера, расширения, закладки, сохраненные пароли и приложения. То есть на вашем компьютере есть отдельная папка со всеми этими данными.
Chrome по умолчанию синхронизирует настройки вашего браузера с аккаунтом Google, если он подвязан к браузеру. Но если аккаунт не подвязан и к примеру слетела Windows — вы можете воспользоваться установочным диском для сохранения нужных данных, в том числе и папки с профилем Google Chrome, что спасет ваши настройки и даст возможность перенести их на новую операционную систему. Бывают и другие моменты, когда требуется найти папку с профилем Google Chrome.
Папки с вашим профилем Google Chrome находятся:
- Windows 7, 8, 10: C:Usersимя пользователяAppDataLocalGoogleChromeUser DataDefault
- Mac OS X: Users/имя пользователя/Library/Application Support/Google/Chrome/Default
- Linux: /home/ /.config/google-chrome/default
Вместо «имя пользователя» вставьте имя под которым вы входите в операционную систему. Также можно посмотреть где находится папка вашего профиля, введя в адресной строке браузера chrome://version/ — напротив «Путь к профилю» будет указан нужный путь.
Папка AppData может быть скрыта, и если вы просто откроете проводник и захотите открывая папки ее найти — у вас ничего не выйдет, нужно для начала отобразить скрытый папки и файлы. А можно просто открыть проводник => скопировать строку путь к профилю и вставить ее в адресную строку проводника, после чего нажать Enter.
Если удалить всё содержимое папки профиля Chrome — в следующий раз когда вы откроете браузер, он будет как будто вы его только установили, без личных данных и настроек. Также когда вы ищете из-за чего возникли проблемы с браузером — можно переименовать папку профиля, пусть при следующем входе он создаст новую и посмотрите как будет всё работать, а при надобности вернете названия профиля назад.
Если вы ищете из-за чего ваш браузер тормозит и выскакивает кругом множество рекламы — прочтите и сделайте всё по инструкции «как вернуть быстродействие браузера». И вы увидите, что браузер может работать снова быстро и без лишней рекламы. На сегодня всё, если есть дополнения — пишите комментарии! Удачи Вам 🙂
Вы можете выполнять быстрый поиск в интернете, закладках и истории браузера.
- Откройте браузер Chrome
на компьютере.
- Введите запрос в адресной строке вверху экрана.
- Выберите один из предложенных результатов или нажмите Ввод.
Совет. При вводе поискового запроса вам могут предлагаться подсказки, подобранные с учетом истории приложений и веб-поиска. Вы можете удалять подсказки из истории поиска или скрывать разделы с подсказками, основанными на ваших действиях. Подробнее об истории приложений и веб-поиска…
Советы
- Узнайте, как искать вкладки с помощью адресной строки.
- Узнайте, как искать закладки с помощью адресной строки.
- Узнайте, как искать информацию в истории браузера с помощью адресной строки.
Поиск на странице
В тексте на веб-страницах можно искать определенные слова или фразы.
- Откройте страницу в Chrome
на компьютере.
- В правом верхнем углу окна нажмите на значок «Ещё»
Найти. Откроется строка поиска.
- Введите поисковый запрос.
- Нажмите Ввод, чтобы начать поиск на странице.
- Совпадения будут выделены желтым. На полосе прокрутки справа желтыми метками будут указаны места на странице, где находятся совпадения.
Совет. Чтобы быстро найти определенное слово или фразу, нажмите Ctrl + F (в Windows, Linux и ChromeOS) или + F (macOS).
Поиск дополнительной информации
Вы можете выполнить поиск дополнительной информации о слове или фразе на странице.
- Откройте страницу в Chrome
на компьютере.
- Выделите слово или фразу.
- Windows. Нажмите на выделенный текст правой кнопкой мыши.
- macOS. Удерживая клавишу Ctrl, нажмите на выделенный текст.
- Выберите пункт для поиска в поисковой системе по умолчанию, например «Найти императорский пингвин в Google».
Советы
- Вы можете перевести выбранное слово или фразу на нужный язык или узнать их определение.
- При выборе чисел можно осуществлять конвертацию между системами измерения.
Поиск по изображениям
Благодаря Google Объективу вы можете узнать больше о том, что показано на картинке, например выяснить, где продается платье с фотографии, найти изображения с похожими платьями или посмотреть, на каких сайтах используется этот снимок.
Для начала:
- Назначьте Google в качестве поисковой системы по умолчанию.
Вот как узнать больше об изображении:
- Откройте страницу в Chrome
.
- Нажмите на изображение правой кнопкой мыши.
- Выберите Найти через Google Объектив.
- Если нажать правой кнопкой мыши за пределами картинки, вы сможете выбрать в меню пункт Найти изображения через Google Объектив и с помощью курсора выделить нужное изображение.
Советы
- Результаты поиска появляются в правой части экрана. Чтобы показать их в новой вкладке, нажмите на значок «Открыть»
.
- С помощью Google Объектива можно искать изображения на боковой панели.
Быстрый просмотр результатов поиска
Чтобы вам было удобнее переключаться между несколькими результатами, их можно открыть на отдельной панели.
- На компьютере откройте Chrome
.
- Введите запрос в адресной строке вверху экрана.
- Выберите результат.
- Чтобы посмотреть результаты поиска на той же странице, в адресной строке выберите Открыть результаты поиска на боковой панели или нажмите на значок поисковой системы
справа.
- Чтобы посмотреть результаты поиска на той же странице, в адресной строке выберите Открыть результаты поиска на боковой панели или нажмите на значок поисковой системы
- На панели вы можете выбрать другой результат. Он откроется в главном окне.
Примечание. Боковую панель можно использовать и для сторонних поисковых систем, если она ими поддерживается. Нажмите на адресную строку и выберите Открыть результаты поиска на боковой панели или нажмите на значок поисковой системы справа.
Ресурсы по теме
- Как задать поисковую систему по умолчанию
- Как использовать команду «Окей, Google» для голосового поиска и других действий
- Как использовать вкладки в Chrome
- Как работать с боковой панелью Chrome
Эта информация оказалась полезной?
Как можно улучшить эту статью?