Первое и самое важное – чтобы выйти в интернет с телевизора, у вас должен быть именно Smart телевизор. С поддержкой функции Smart TV. Если телевизор обычный, без Smart TV, то в интернет с него никак не выйти. Как это выяснить я писал в статье функция Smart TV в телевизоре: есть или нет, как проверить. Если все хорошо, у вас «умный» телевизор, значит его можно подключить к интернету и использовать подключение непосредственно на самом телевизоре. Второе и не менее важное: под «выйти в интернет» я имею ввиду просмотр сайтов через браузер. Веб серфинг. Как с компьютера, или мобильных устройств. В Smart TV телевизорах есть много предустановленных приложений, которые используют доступ к интернету. В первую очередь это разные видеосервисы типа YouTube, ivi, Netflix и т. д. Плюс эти приложения можно устанавливать самостоятельно из магазина приложений. Для этого так же необходимо подключение к интернету.
Чаще всего на телевизорах выходят в интернет через веб-браузер, чтобы смотреть бесплатно фильмы на разных сайтах. Именно онлайн просмотр фильмов, сериалов, телепередач, которые, как правило, в специальных приложениях платные. Например, в том же ivi, или MEGOGO все новые и хорошие фильмы и сериалы платные. Либо по подписке, либо нужно покупать фильм (брать на прокат). А через браузер на телевизоре эти фильмы и сериалы можно смотреть бесплатно, как с компьютера, планшета, или телефона. Конечно, иногда лучше использовать именно отдельные приложения. Например, какой смысл смотреть YouTube через браузер на телевизоре, если для этого можно использовать специальное приложение от Google, которое обычно уже с завода установлено на всех телевизорах со Smart TV. Подробнее в статье как смотреть Ютуб на телевизоре. Разве что у вас перестал работать YouTube на телевизоре (именно само приложение), тогда можно попробовать открыть его через браузер.
В этой статье я покажу, как на Smart TV телевизорах LG, Samsung, Philips, Sony запустить браузер и выйти в интернет. Пользоваться поиском информации в интернете, открыть сайт, смотреть онлайн видео на любых сайтах, слушать музыку. В принципе, эта инструкция подойдет и для телевизоров Xiaomi Mi TV, Kivi, TCL, Ergo, Yasin, Hisense, Akai, Gazer и т. д. Для телевизоров, которые работают на Android TV, а это практически все современные телевизоры кроме Samsung и LG.
Единственный момент: если телевизор старый, то могут быть проблемы с загрузкой и отображением новых сайтов в браузере телевизора. Это связано с тем, что браузер не поддерживает определенные технологии (например, HTML 5), которые сейчас активно используют новые сайты. Например, на сайте может не работать проигрыватель видео, не получится открыть онлайн фильм, так как проигрыватель построен на HTML 5, а браузер телевизора его не поддерживает.
Еще несколько слов о навигации (перемещении по ссылкам и другим элементам на сайтах) в самом браузере. Как правило, навигация осуществляется с помощью кнопок на пульте дистанционного управления. Намного удобнее листать сайты с помощью пульта со встроенным гироскопом. Например, LG Magic Remote. Так же к телевизору можно подключить обычную мышку и клавиатуру. Можно подключать как проводные (по USB), так и беспроводные. Можете посмотреть инструкцию на примере телевизора LG.
Очень важно: телевизор должен быть подключен к интернету! В этой статье я не буду давать инструкции по подключению к интернету (разве что ссылки на отдельные статьи). Телевизор может быть подключен к интернету либо по Wi-Fi, либо с помощью сетевого кабеля. И интернет на телевизоре должен работать.
Вы все подключили, интернет работает, теперь давайте более подробно рассмотрим, как же зайти в интернет с нашего Smart TV телевизора.
Выход в интернет с телевизора Samsung Smart TV
Если телевизор еще не подключен к интернету, то подключаем его. Можете смотреть мои инструкции по подключению телевизора Samsung к Wi-Fi сети. Если будете подключать по сетевому кабелю, то смотрите эту статью: подключение телевизора Samsung Smart TV к интернету по сетевому кабелю.
- Открываем меню Smart TV кнопкой на пульте дистанционного управления. Выглядит она обычно вот так:
- Запускаем браузер. На телевизорах Samsung он называется «Internet».
Если на главном экране его нет, то найдите его среди приложений на вкладке «APPS». После открытия полного меню (три полоски слева).
- Скорее всего на главном экране браузера будут какие-то закладки. Чтобы ввести адрес сайта, или поисковый запрос, нужно нажать на строку «Введите URL-адрес, или ключевое слово». Для примера: вводим адрес этого сайта и переходим по нему.
Можно набрать поисковый запрос. Например «смотреть фильмы онлайн» или указать название конкретного фильма. После чего откроются результаты поиска в поисковой системе, где вы уже сможете перейти на определенный сайт.
- В нашем случае мы открыли конкретный сайт на телевизоре Samsung Smart TV.
С помощью курсора можно перемещаться между элементами на самом сайте, или между кнопками и пунктами меню в браузере.
Несколько советов и важных моментов:
- Если телевизор не подключен к интернету, или подключен но интернет не работает (такое тоже может быть), то при попытке открыть браузер и выйти в интернет появится ошибка «Не удалось подключиться к сети». Или при попытке открыть сайт появится сообщение, что нет подключения к интернету, или ошибка с DNS.
В решении этой ошибки вам может помочь следующая статья: телевизор Samsung не видит Wi-Fi, не подключается к интернету. Ошибка подключения в меню Smart TV и не работает интернет.
- В браузере телевизора Samsung практически все так же, как и в любом браузере на компьютере. Можно создавать новые вкладки, есть кнопки вперед, назад, домашняя страница. Есть возможность добавлять сайты в «Избранное» и менять масштаб страницы. И даже есть отдельное меню, где можно открыть параметры браузера.
- В параметрах можно настроить домашнюю страницу, сменить поисковую систему и задать настройки конфиденциальности. Там же можно очистить историю браузера.
Простой, понятный браузер, которым очень просто пользоваться.
Теперь вы знаете, как выходить в интернет на телевизорах Самсунг. Идем дальше.
Как зайти в интернет на телевизоре LG Smart TV?
Как и в случае с любым другим телевизором, его нужно сначала подключить к интернету. Здесь вам могут пригодиться эти статьи:
- Как подключить телевизор LG Smart TV к интернету по Wi-Fi через роутер.
- Как подключить телевизор LG к интернету через кабель (LAN).
Подключаем телевизор LG к интернету, убеждаемся что он работает и выполняем следующие действия:
- Кнопкой «Home» или «Smart» открываем меню Smart TV. Или открываем список программ кнопкой «My APPS».
- Среди установленных приложений на LG Smart TV находим и запускаем приложение «Веб-браузер» (WWW).
- В браузере на телевизоре LG так же есть адресная строка, которая совмещенная со строкой поиска. Это значит, что вы можете прописать в ней адрес сайта, или поисковый запрос. Все как и в других браузерах. Браузер даже сразу выдает подсказки.
- Снизу отображаются открытые вкладки. Можно создавать новые вкладки, или закрывать их.
- Иконка с экраном на панели иконок (справа) открывает поверх окна браузера небольшое окно, в котором можно смотреть телеканалы. Там же есть кнопка для изменения масштаба страницы в браузере, иконка которая открывает меню, включает просмотр «во весь экран» и закрывает браузер.
На телевизорах LG особенно удобно серфить в интернете с помощью пульта Magic Remote. Даже мышка не нужна.
В целом браузер на телевизорах LG работает очень шустро и поддерживает все необходимые технологии. Можно даже без проблем смотреть онлайн видео на сайтах. Правда, на этих телевизорах иногда бывает ошибка «Недостаточно памяти». Вроде как помогает подключение пустой флешки в USB-порт телевизора.
Если возникнут проблемы с подключением к интернету, то смотрите статью проблемы с Wi-Fi на телевизоре LG Smart TV: не видит Wi-Fi сети, не подключается, не работает интернет.
Интернет на телевизоре Philips Smart TV
На телевизорах Philips браузер не такой классный как на Самсунгах, или LG. Во всяком случае не моем телевизоре Philips 2015 года выпуска. Но даже в нем можно открывать сайты. Я даже как-то запускал там просмотр онлайн видео именно на сайтах.
Нужно первым делом подключить наш телевизор Philips к интернету. Если нужно, смотрите инструкции по подключению телевизоров Philips к интернету по Wi-Fi и с помощью сетевого кабеля.
- Открываем меню Smart TV кнопкой с иконкой в виде домика.
- Среди приложений находим и запускаем приложение «Интернет». Именно через это приложение можно выходить в интернет на телевизорах Philips.
- Дальше просто вводим адрес сайта. Обратите внимание, что в адресной строке можно вводить только адрес сайта. Поисковые запросы там вводить нельзя. Чтобы что-то искать в интернете, нужно сначала перейти на тот же google.com и уже там вводить поисковые запросы.
- Открыв сайт, по его элементам (ссылкам) можно перемещаться с помощью кнопок на пульте дистанционного управления. Если подключить мышку — появится курсор. Если нажать на кнопку «Options» (на пульте дистанционного управления), то слева появляться опции, где можно ввести новый адрес, показать избранное, перезагрузить страницу, добавить сайт в избранное и т. д.
Это практически все функции и возможности браузера на телевизоре Philips (Android TV).
Я не пробовал, но думаю, что на Android TV можно попробовать как-то установить Google Chrome, или другой браузер и заменить им встроенный браузер, который не очень подходит для выхода в интернет с телевизора.
Просмотр сайтов через веб-браузер на телевизорах Sony Smart TV
Убедившись, что телевизор подключен к интернету, можно переходить к запуску браузера на телевизоре. Делаем все по инструкции:
- Запускаем меню Smart TV кнопкой на пульте дистанционного управления.
- Запускаем Internet Browser (Opera). Да, судя по инструкции на сайте Sony, по умолчанию на этих телевизорах установлен браузер Опера.
- В адресной строке вводим адрес сайта, или поисковый запрос и подтверждаем переход выбрав «GO» на экранной клавиатуре.
- В браузере Opera на телевизорах Sony так же есть отдельные вкладки с историей посещенных сайтов, вкладками (отображаются открытые, можно создать новые) и закладками.
Если у вас пульт дистанционного управления с сенсорной панелью, то управлять браузером и просмотром веб-сайтов очень удобно. С помощью кнопок, конечно, немного сложнее.
Выводы
Браузер, который позволяет выйти в интернет есть в каждом Smart TV телевизоре. Где-то он реализован лучше, где-то хуже. Так же возможности и функционал браузера зависит от года выпуска телевизора и установленной прошивки. Поэтому, рекомендую установить обновление прошивки вашего телевизора. Или обновить само приложение (браузер). Обычно, это можно сделать в магазине приложений. Если стандартный браузер на телевизоре совсем плохой, то можно попробовать установить другой браузер из магазина приложений (если он там есть), или скачать приложение на сторонних сайтах и установить его с флешки. Но это уже тема для другой статьи, там все сложно, да и платформы Smart TV бывают разные, так что универсальных советов быть не может.
В любом случае, зайти в интернет можно с любого Смарт телевизора, который подключен к интернету. А вот насколько удобно использовать телевизор для серфинга в интернете, какие задачи он позволяет выполнять, как быстро и стабильно работает – это уже другой вопрос. И даже если у вас самый новый и современный телевизор – это в первую очередь телевизор, а не устройство для интернет серфинга.
Я тут подумал, что о подключении телевизора к всемирной паутине, я уже писал. А вот о том, как с телевизора LG, который обладает функцией Smart TV, зайти в интернет, я сейчас напишу. Возможно, кому-то эта статья покажется слишком простой, и не нужной. Но я уверен, что многим она пригодится.
Практически, со всех телевизоров, которые умеют подключатся к интернету, и обладают функцией Smart TV, можно посещать сайты, заходит в социальные сети, читать Твиттер и т. д. Да да, даже ВКонтакт можно зайти с телевизора, лежа на диване. Вот они – технологии 🙂
Эту стать, я буду писать на примере телевизора LG (модель LG 32LN575U, но это не важно).
Несколько слов о браузере
Встроенный в телевизоры LG браузер, вполне приличный. Он даже умеет воспроизводить Flash. Но он там, для проигрывания баннеров, не более того. Видео на каком-то сайте, или игру в социальной сети, запустить получится. Но, скорее всего, через некоторое время появится ошибка: «Недостаточно памяти», или что-то типа этого.
Навигация, функционал, скорость работы браузера, находятся как я уже писал, на приличном уровне. Как для телевизора.
Как управлять серфингом в интернете с телевизора?
Управлять можно с пульта дистанционного управления, который был в комплекте. Но, это не очень удобно. Тут мне вспомнился серфинг в интернете с обычного мобильного телефона, который с кнопками (эх, ностальгия 🙂 ). Управлять браузером телевизора с пульта, это примерно так же.
Лучше всего, конечно же, подключить к телевизору клавиатуру и мышь. А еще лучше, беспроводную клавиатуру и мышь. Такое управление, будет самым удобным. Если нет этих устройств, то можете управлять браузером телевизора, со своего телефона, или планшета. Который работает на Andriod, или iOS.
Для этого, нужно установить приложение LG TV Remote, о настройке которого, я подробно писал в отдельной статье: «Управление телевизором LG с помощью смартфона (iOS, или Android). Настройка LG TV Remote«.
А еще, можете купить фирменный пульт LG Magic Remote. С которого управлять просмотром сайтов, будет очень удобно. По крайней мере, мне так кажется 🙂 . Последние два способа, подойдут только для телевизоров марки LG.
Подключение телевизора к интернету
Понятное дело, что для того, что бы просматривать сайты через Smart TV, сам телевизор нужно подключить к интернету. Можно по кабелю, а можно по Wi-Fi, если есть такая возможность. Подробнее о подключении, я писал в отдельных статьях:
- Как подключить телевизор со Smart TV к интернету по Wi-Fi? На примере LG 32LN575U
- Подключаем телевизор к интернету по сетевому кабелю (LAN)
Если с подключением все хорошо, то можно перейти к запуску браузера и посещении сайтов.
Посещаем сайты с телевизора LG (Smart TV)
Для начала, заходи в Smart TV (нажав на пульте специальную, синюю кнопку). Затем, внизу выбираем и запускаем браузер»Интернет«.
Обратите внимание, что на главной странице Smart TV, иконка, которая отображает статус подключения к интернету, должна быть зеленой. Это значит, что интернет работает, и можно продолжать.
После запуска браузера, сразу можно нажать на адресную строку, и с помощью клавиатуры, ввести адрес сайта, который вы хотите посетить. Или, задать поисковый запрос. Для подтверждения перехода по адресу, нажмите кнопку Go на виртуальной клавиатуре, или с помощью курсора, выбираем один из всплывающих снизу вариантов.
Откроется сайт, или результаты поиск, которые вы можете просматривать, переходить по ссылкам и т. д. Все как на компьютере.
В правом, нижнем углу, будет отображаться «Мини ТВ«. Можно одновременно просматривать сайты, и смотреть телевизор. Если вам это окно мешает, то его можно закрыть. Наведите на него курсор, и нажмите на крестик, который появится. Что бы вернуть «Мини ТВ», нажмите на кнопку в виде телевизора на верхней панели управления.
Можно открывать много вкладок одновременно. Просто нажмите на зеленый крестик, что бы открыть еще одну вкладку. В этой вкладке, по умолчанию, открывается панель, на которой отображаются эскизы страниц наиболее посещаемых сайтов. Немного выше (под адресной строкой), отображается панель с закладками.
Когда вы открыли какой-то сайт, и хотите добавить его в закладки, то просто нажмите на соответствующую кнопку, которую я показал на скриншоте ниже.
Для того, что бы открыть настройки браузера, историю, диспетчер закладок и справку, просто нажмите на соответствующую кнопку, и выберите нужный пункт. Так же, можно включить просмотр во весь экран, увеличить масштаб, и закрыть браузер.
В настройках, можно выбрать начальную страницу, поисковую систему по умолчанию, включить постоянное отображение панели закладок, отключить Flash, и т. д.
Думаю, что дальше разберетесь сами. Да и каких-то там сложных настроек нет. Все что необходимо для навигации по сайтам, находится под рукой.
Хочу вам только дать один совет. Я уже несколько раз встречал в интернете статьи, что в Smart TV, правда на телевизорах Samsung, была обнаружена уязвимость. Данные, которые вводили на телевизоре, могли попасть к злоумышленникам. Я сейчас имею введу пароли к разным сайтам, и что еще страшнее, платежные данные.
Надеюсь, что сейчас эту уязвимость починили. Но, не стоит забывать, что Smart TV на любом телевизоре, это новая и еще немного сырая технология. Так что, пока лучше не оплачивать через телевизор разные услуги, и не вводить свои платежные данные. Для этого, лучше использовать компьютер.
Понравилась статья? Оцените её:
- Главная
- Сайты для Smart TV
Несмотря на то, что сайты для Смарт ТВ имеют самую разную тематическую направленность, наибольшую популярность среди пользователей заслужили ресурсы с различными видеоматериалами и социальные сети. О них и пойдет речь.
Содержание:
- Сайты для Смарт ТВ LG
- Сайты для Smart TV Samsung
- Сайты для Smart TV Sony
Сайты для Смарт ТВ LG
- Онлайн-кинотеатр MEGOGO.NET предоставляет достаточно обширное собрание видеоконтента. Все материалы отличаются отменным качеством, а реклама в сервисе отсутствует, и это объясняет высокий интерес к данному ресурсу.
- YouTube – один из популярнейших видеохостингов. С помощью смарт-телевизора пользователь может не только просматривать содержимое сервиса, но и одновременно писать и читать комментарии, ставить лайки, подписываться на каналы или отказываться от них. Также здесь имеется удобная система поиска и сортировки содержимого.
- Gismeteo.ru – также популярный сайт, предоставляющий актуальную информацию о погоде.
Сайты для Smart TV Samsung
- Film4ik.ru – здесь собраны мультфильмы, сериалы и фильмы, причем смотреть их можно бесплатно в режиме онлайн.
- KinoStok.tv – предоставляет огромные возможности для поиска видео. Регистрация не обязательна. Ресурс полностью бесплатен. Материал на сайте представлен в HD-качестве с превосходным звуком.
- VK – управление своими действиями в социальной сети пользователь осуществляет через телевизор. Здесь, как и в компьютере, можно искать и просматривать видеозаписи, прослушивать аудио, перебирать фотографии.
Сайты для Smart TV Sony
- NOW.RU – онлайн-кинотеатр, созданный специально для фирменных телевизоров BRAVIA. Существуют также специальные приложения для данного сервиса, которые поддерживают технологию SEN.
- Tvbreak.ru – сайт, позволяющий смотреть любые телеканалы онлайн. Очень удобен для использования на телевизоре, так как сервис предоставляет бесплатный доступ к десяти крупнейшим российским каналам.
- Одноклассники – поклонникам этой соцсети теперь не нужен компьютер. Общаться с друзьями можно прямо с телевизора.
Аналогичный набор развлечений предлагают и сайты для Смарт ТВ Philips. Пользователи этих устройств также не останутся без общения в популярных соцсетях, без любимых фильмов и музыки.
На чтение 9 мин Просмотров 2.1к. Опубликовано 08.03.2019
Содержание
- Посещаем сайты с телевизора LG (Smart TV)
- Посещаем сайты с телевизора LG (Smart TV)
- Скачивание и установка обновленного браузера Яндекс
- Особенности и преимущества работы с Яндекс-браузером на телевизоре Самсунг
- Как обновить Яндекс вместе со Smart TV
Я тут подумал, что о подключении телевизора к всемирной паутине, я уже писал. А вот о том, как с телевизора LG, который обладает функцией Smart TV, зайти в интернет, я сейчас напишу. Возможно, кому-то эта статья покажется слишком простой, и не нужной. Но я уверен, что многим она пригодится.
Практически, со всех телевизоров, которые умеют подключатся к интернету, и обладают функцией Smart TV, можно посещать сайты, заходит в социальные сети, читать Твиттер и т. д. Да да, даже ВКонтакт можно зайти с телевизора, лежа на диване. Вот они – технологии 🙂
Эту стать, я буду писать на примере телевизора LG (модель LG 32LN575U, но это не важно) .
Несколько слов о браузере
Встроенный в телевизоры LG браузер, вполне приличный. Он даже умеет воспроизводить Flash. Но он там, для проигрывания баннеров, не более того. Видео на каком-то сайте, или игру в социальной сети, запустить получится. Но, скорее всего, через некоторое время появится ошибка: «Недостаточно памяти», или что-то типа этого.
Навигация, функционал, скорость работы браузера, находятся как я уже писал, на приличном уровне. Как для телевизора.
Как управлять серфингом в интернете с телевизора?
Управлять можно с пульта дистанционного управления, который был в комплекте. Но, это не очень удобно. Тут мне вспомнился серфинг в интернете с обычного мобильного телефона, который с кнопками (эх, ностальгия 🙂 ) . Управлять браузером телевизора с пульта, это примерно так же.
Лучше всего, конечно же, подключить к телевизору клавиатуру и мышь. А еще лучше, беспроводную клавиатуру и мышь. Такое управление, будет самым удобным. Если нет этих устройств, то можете управлять браузером телевизора, со своего телефона, или планшета. Который работает на Andriod, или iOS.
Для этого, нужно установить приложение LG TV Remote, о настройке которого, я подробно писал в отдельной статье: “Управление телевизором LG с помощью смартфона (iOS, или Android). Настройка LG TV Remote“.
А еще, можете купить фирменный пульт LG Magic Remote. С которого управлять просмотром сайтов, будет очень удобно. По крайней мере, мне так кажется 🙂 . Последние два способа, подойдут только для телевизоров марки LG.
Подключение телевизора к интернету
Понятное дело, что для того, что бы просматривать сайты через Smart TV, сам телевизор нужно подключить к интернету. Можно по кабелю, а можно по Wi-Fi, если есть такая возможность. Подробнее о подключении, я писал в отдельных статьях:
Если с подключением все хорошо, то можно перейти к запуску браузера и посещении сайтов.
Посещаем сайты с телевизора LG (Smart TV)
Для начала, заходи в Smart TV (нажав на пульте специальную, синюю кнопку) . Затем, внизу выбираем и запускаем браузер”Интернет“.
Я тут подумал, что о подключении телевизора к всемирной паутине, я уже писал. А вот о том, как с телевизора LG, который обладает функцией Smart TV, зайти в интернет, я сейчас напишу. Возможно, кому-то эта статья покажется слишком простой, и не нужной. Но я уверен, что многим она пригодится.
Практически, со всех телевизоров, которые умеют подключатся к интернету, и обладают функцией Smart TV, можно посещать сайты, заходит в социальные сети, читать Твиттер и т. д. Да да, даже ВКонтакт можно зайти с телевизора, лежа на диване. Вот они – технологии 🙂
Эту стать, я буду писать на примере телевизора LG (модель LG 32LN575U, но это не важно) .
Несколько слов о браузере
Встроенный в телевизоры LG браузер, вполне приличный. Он даже умеет воспроизводить Flash. Но он там, для проигрывания баннеров, не более того. Видео на каком-то сайте, или игру в социальной сети, запустить получится. Но, скорее всего, через некоторое время появится ошибка: «Недостаточно памяти», или что-то типа этого.
Навигация, функционал, скорость работы браузера, находятся как я уже писал, на приличном уровне. Как для телевизора.
Как управлять серфингом в интернете с телевизора?
Управлять можно с пульта дистанционного управления, который был в комплекте. Но, это не очень удобно. Тут мне вспомнился серфинг в интернете с обычного мобильного телефона, который с кнопками (эх, ностальгия 🙂 ) . Управлять браузером телевизора с пульта, это примерно так же.
Лучше всего, конечно же, подключить к телевизору клавиатуру и мышь. А еще лучше, беспроводную клавиатуру и мышь. Такое управление, будет самым удобным. Если нет этих устройств, то можете управлять браузером телевизора, со своего телефона, или планшета. Который работает на Andriod, или iOS.
Для этого, нужно установить приложение LG TV Remote, о настройке которого, я подробно писал в отдельной статье: “Управление телевизором LG с помощью смартфона (iOS, или Android). Настройка LG TV Remote“.
А еще, можете купить фирменный пульт LG Magic Remote. С которого управлять просмотром сайтов, будет очень удобно. По крайней мере, мне так кажется 🙂 . Последние два способа, подойдут только для телевизоров марки LG.
Подключение телевизора к интернету
Понятное дело, что для того, что бы просматривать сайты через Smart TV, сам телевизор нужно подключить к интернету. Можно по кабелю, а можно по Wi-Fi, если есть такая возможность. Подробнее о подключении, я писал в отдельных статьях:
Если с подключением все хорошо, то можно перейти к запуску браузера и посещении сайтов.
Посещаем сайты с телевизора LG (Smart TV)
Для начала, заходи в Smart TV (нажав на пульте специальную, синюю кнопку) . Затем, внизу выбираем и запускаем браузер”Интернет“.
Благодаря смарт ТВ можно забыть о походах к компьютеру, чтобы зайти в интернет, ведь теперь это можно сделать с помощью телевизора. Устройство постепенно превращается в полноценный компьютер, ещё и с функцией показа телевизионных передач. Достаточно подключить интернет, установить браузер, и можно заходить в соц. сети, смотреть фильмы, проверять почту и делать все то, что привыкли поручать исключительно ноутбуку.
Но чтобы все функции работали исправно на телевизоре, как и на компьютере и телефоне, нужно регулярно обновлять программы. В частности, особенное внимание уделить браузеру, ведь именно с его помощью можно зайти интернет и посмотреть ту информацию, которая интересует пользователя на данный момент. Если обновлений не делать, то вскоре начнутся проблемы с зависанием картинки и появятся другие трудности, мешающие нормальной работе.
 Скачивание и установка обновленного браузера Яндекс
Скачивание и установка обновленного браузера Яндекс
Зачастую владельцы современных устройств с системой Смарт, не понимают, как вообще устанавливается браузер, не говоря уже о том, как его обновить. Но на самом деле процедура простая, и легко осуществимая, ведь сам умный ТВ во всем помогает пользователям. Главное, быть смелее, и воспользоваться помощью специальных программ, которые сделают все за пользователя.
Рассмотрим, как происходит эта процедура на телевизорах Самсунг:
На устройствах этой компании установлена программка под названием Smart Hub;
Дальше нужно перейти в магазин приложений, которые предлагают скачивать веб-браузеры. Виртуальный магазин называется Samsung App TV, и его достаточно просто найти в меню;
На каждом пульте дистанционного управления, который входит в стандартный набор комплектующих к телевизионной системе, есть кнопка шестигранной формы. Она открывает вход в Samsung App TV, где и можно обновить Яндекс браузер на телевизоре;
Чтобы не перематывать все варианты, которых, стоит сказать, довольно много, можно сразу вписать название искомого приложения, опять же, воспользовавшись клавишами на пульте;
Выбрав, нужно нажать на «Ок»;
Откроется описание, и если все устроит, можно начинать обновление.
Как только загрузка будет окончена, уже начнет работать новая версия браузера, которая позволит свободно наслаждаться интернетом. Но со временем выйдет очередное обновление. Чтобы не проходить весь путь снова, можно заставить систему автоматически скачивать и устанавливать новинки.
 Особенности и преимущества работы с Яндекс-браузером на телевизоре Самсунг
Особенности и преимущества работы с Яндекс-браузером на телевизоре Самсунг
Браузерная программа – это выход во всемирную сеть, которым теперь можно воспользоваться не только с телефона или компьютера, но и с телевизора. Браузеры для ТВ имеют такие же особенности что и для других устройств, но функциональный ряд немного проще, что и понятно, ведь телевизор не предназначен для полноценной работы в сети.
Тем не менее, обновление тв-браузера – это обязательное условие для его адекватной работы. Если эту процедуру не проводить, то будут страдать все системы:
Зависает картинка, из-за чего работать очень неудобно;
Появляются различные глюки;
Телевизор плохо отвечает на команды посланные пультом.
Работают программы браузеров при помощи Flash-технологии, потому, для того чтобы браузер нормально функционировал, нужно ещё дополнительно установить Флеш плеер. Он не входит в стандартную комплектацию ТВ Яндекс браузера, потому обновив эту программу, нужно обязательно обновлять плеер, чтобы была возможность полноценно просмотреть контент.

Самая современная платформа Tizen;
Возможность поддерживать протокол HTML5;
Возможность работать на WebKit-based.
Как обновить Яндекс вместе со Smart TV
Ещё один путь к тому чтобы обновить Яндекс браузер и Яндекс диск – полностью обновить всю прошивку. Как правило, она вшита в телевизор, потому и обновится, как только будет обновлена вся прошивка. Полностью перепрошить программное обеспечение можно с помощью интернета. Оно пройдет автоматически, и уже через час у вас будет прекрасное обновленное ПО.

Нажать на пульте клавишу «SETTINGS»;
Проверить наличие обновления и обновить.
Пока проходит загрузка телевизор работает, и выключать его нельзя до тех пор, пока обновление не установится. Тогда ТВ перезагрузится и начнет функционировать уже в обновленном режиме.
А за компанию, рассмотрим, как установить такое популярное приложение, как Яндекс диск. Оно очень удобно, потому что на нем хранится множество музыки, видео, фотографий и т.п.

Перейти в меню и зайти в магазин приложений;
Найти приложение Яндекс и скачать его;
Авторизоваться или зарегистрироваться, если нет аккаунта.
Как бесплатно смотреть фильмы на Smart TV: 4 способа посмотреть бесплатный фильм в Смарт ТВ

Отметим, что большая часть новых моделей телевизоров поддерживает функционал Smart TV по умолчанию, и приобретать какие-либо дополнительные адаптеры или приставки вам не придётся. А если вы подбираете новый ТВ, советуем выбрать устройство со всеми современными опциями — в этом случае комфортный просмотр фильмов, а также телевизионных шоу и анимации гарантирован. Помимо прочего, вы получаете возможность не только смотреть видеоконтент, но и пользоваться на телевизоре веб-браузером, а также играть в мобильные игры.
Итак, если телевизор с поддержкой Смарт ТВ уже в вашей собственности, начать смотреть фильмы вы сможете уже через несколько минут. Внимательно прочтите предлагаемые инструкции, выберите понравившийся способ — и реализуйте его на практике!
В статье перечислены лучшие программы для просмотра фильмов на Смарт ТВ — каждая из них идеально подходит для просмотра мультимедиа. И, конечно, вы всегда можете подключить к телевизору колонки, клавиатуру и прочие устройства, облегчающие управление; но сначала — простое руководство по подключению Smart TV.
Как включить Смарт ТВ на телевизоре
Каким бы современным, мощным и широкоэкранным ни был ваш телевизор, функционал Смарт ТВ будет недоступен до тех пор, пока вы не подключитесь к интернету. После того, как будет заключён договор с провайдером и кабель окажется в вашем доме, выполнить подключение, чтобы посмотреть фильмы на ТВ, можно двумя способами:
- Проводным. Интернет-кабель включается в разъём телевизора. Провод можно использовать как отходящий от маршрутизатора, так и непосредственно тот, что заведён в квартиру.
- Беспроводным. Для реализации этого метода понадобится настроенный роутер — именно он будет передавать на Смарт ТВ онлайн-вещание.
Советуем выбрать способ подсоединения, при помощи которого вы впоследствии будете бесплатно просматривать фильмы на телевизоре, заранее — и, соответственно, определить, должен ли в выбранной вами модели присутствовать только разъём для кабеля, только модуль приёма вай-фай или то и другое одновременно. В последнем случае модель Smart TV будет стоить дороже — однако вы сможете смотреть на Смарт ТВ фильмы онлайн бесплатно в любых обстоятельствах: если первый метод даст сбой, переключайтесь на второй — и наоборот. В инструкции по подключению smart-телевизора к интернету мы описали все возможные способы подключения и настройки сети на Смарт ТВ, если вы не знаете, как подключиться к интернету, советуем прочитать.
Какой бы вариант вы ни выбрали, само по себе подключение к Глобальной сети не составит никакого труда — но это только первый шаг к тому, чтобы смотреть фильмы и прочий контент. Далее вам понадобится перейти к списку настроек Смарт ТВ, используя пульт управления — или, возможно, кнопку на передней панели телевизора.
Так или иначе, ваш ТВ предназначен для работы в двух основных режимах:
- Стандартный просмотр телеканалов. Вы сможете подключить к телевизору аналоговую антенну, телеприставку, кабель от спутника или иное оборудование — и бесплатно смотреть фильмы, а также прочий предлагаемый контент, переключаясь от одного канала к другому.
- Собственно Smart TV. Функционал позволяет задействовать подключение ТВ к интернету — и, следовательно, организовать просмотр фильмов, размещённых в Глобальной сети.
Чтобы открыть меню настроек, вам потребуется взять в руки пульт и внимательно присмотреться к нему. Дальнейшие действия зависят от того, какой компанией произведена ваша модель. Кнопка для настроек Smart TV будет присутствовать в любом случае — главное найти её. Так, чтобы начать бесплатно смотреть фильмы на Смарт ТВ Самсунг, необходимо нажать на разноцветный шестиугольник, размещённый в центре — такой, как на фотографии ниже.
Не сложнее обстоит дело и с моделями от Филипс. Скорее всего, вы найдёте на пульте Smart TV не пиктограмму, а просто подписанную кнопку — и надпись не оставит сомнений в предназначении клавиши. Размещаться она может в верхней части пульта, и не обязательно по центру.
Предпочитаете смотреть фильмы онлайн на модели LG? К вашему распоряжению — кнопка Q.Menu, после нажатия на которую на экране появится меню настроек Smart TV.
Пользуетесь Смарт ТВ от какого-либо иного производителя? И в этом случае сложностей не предвидится. Найдите на пульте кнопку с соответствующей надписью, а если не можете — загляните в руководство пользователя или отыщите соответствующую информацию на сайте компании, выпустившей ваш телевизор. Возможно, переход к функционалу станет возможен непосредственно из общего списка настроек; выход в любом случае есть.
Итак, вы оказались в меню Смарт ТВ. Можете начинать бесплатно смотреть фильмы сразу — или немного ознакомиться с возможностями телевизора. Перемещаться между доступными пунктами вы сможете, нажимая на размещённые на пульте стрелочки: как влево-вправо, так и вниз-вверх. На некоторых моделях помимо стрелочек имеется мини-тачпад для жестового управления.
Как правило, меню Smart TV отлично организованы, и долго искать ту или иную функцию, чтобы ответить на вопрос, как смотреть фильмы через Смарт ТВ бесплатно, не приходится. Ниже расскажем о четырёх самых распространённых способах просмотра.
Как можно посмотреть фильмы
Вы сможете просматривать видеоконтент онлайн, применяя один из нижеследующих вариантов:
- При помощи специальных приложений: предустановленных или скачанных вами на Смарт ТВ.
- По торрент-протоколу, опять же используя одну из программ для просмотра.
- В веб-браузере.
- В приложении, уже содержащем списки телеканалов и ссылки на доступные бесплатно видеоматериалы.
Заметим, что практически все современные модели Smart TV по умолчанию оснащены необходимыми для бесплатного (или платного) просмотра фильмов приложениями, так что принципиальной потребности в скачивании программ у вас нет — это исключительно дело вкуса. Кроме того, на вашем телевизоре почти наверняка уже имеется возможность доступа к таким сервисам, как IVI или MEGOGO. Заранее настройтесь на то, что часть функционала будет доступна только на платной основе; впрочем, большинству пользователей хватает и базовых опций, платить за которые совершенно ничего не требуется. Расскажем о каждом из способов смотреть бесплатно фильмы на Смарт ТВ поподробнее.
Способ #1: Скачать torrent файл
В этом случае для того, чтобы получить доступ к данным, вам потребуется где-либо скачать торрент-файл, содержащий всю необходимую информацию о фильме. Для обработки данных нужна будет специальная программа для скачивания контента. В идеале в приложении, отвечающем на вопрос, как бесплатно смотреть фильмы на Smart TV, должен присутствовать встроенный плеер. Советуем остановиться на одном из популярных вариантов: tTorrent, аTorrent или аналогичном.
Чтобы начать просмотр, после завершения загрузки запустите фильм. Можете использовать как встроенный, так и сторонний проигрыватель, например, MX Player или VLC. Существуют и не менее функциональные аналоги — выбирайте любой по своему вкусу. Обратите внимание на возможность аппаратной обработки мультимедийного потока: эта опция обеспечивает как можно более плавное воспроизведение видео даже в условиях высоких разрешения и битрейта.
Рассматриваемый нами способ начать просмотр фильма на Смарт ТВ имеет некоторые ограничения:
- В силу особенностей операционной системы вашего телевизора без долгих предварительных манипуляций не удастся сохранить в память файл, объём которого превышает 4,3 гигабайта. Теоретически этот недочёт можно устранить — но не исключено, что уже при следующем показе придётся выполнять все те же манипуляции с нуля, теряя сохранённые файлы.
- Скорее всего, в ваш Смарт ТВ встроена внутренняя память в пределах 4–16 гигабайтов, что, с учётом качества современных фильмов, не так уж и много. А значит, для комфортного просмотра придётся или пользоваться внешними накопителями, или регулярно очищать память (или флешку, или SD-карту).
- Даже разобравшись, как смотреть торрент фильмы на Смарт ТВ, вы не сможете начать показ до тех пор, пока файл не будет полностью скачан. Исправить этот недостаток можно инсталляцией специального приложения для просмотра в режиме реального времени; об одном из таких продуктов мы расскажем ниже.
Способ #2: Зайти на сайт с фильмами через браузер
Пожалуй, самый простой, но далеко не самый комфортный метод. Все манипуляции проводятся точно в том же порядке, что и на домашнем ПК. Чтобы бесплатно просмотреть фильм, мультфильм или любой другой мультимедийный контент, вам нужно открыть на Смарт ТВ встроенный или собственноручно скачанный веб-обозреватель, а затем вписать в строке поиска соответствующий запрос: в нём должно быть наименование видео, а также слова «смотреть» и «онлайн». Кроме того, советуем добавить в запрос тег HD: так вы с большей вероятностью найдёте для своего Smart TV видео в приличном качестве, не испорченное многократными пережатиями и прочими «улучшениями». Картинка в 480p на большом экране будет распадаться на отдельные квадратики — не поленитесь поискать вариант как минимум в 720p/1080p. Как только достойный источник будет найден, можете начинать просматривать фильм на Смарт ТВ.
Не обойтись без несущественных ограничений и в этом случае. Организуя бесплатный просмотр, нужно помнить, что:
- Большая часть браузеров для Smart TV не предназначена для того, чтобы смотреть бесплатные фильмы на Смарт ТВ в формате Flash. Вам нужно будет найти сайт, на котором видео передаётся по протоколу HTML5; впрочем, сейчас это не проблема.
- Используемый вами телевизор должен быть достаточно мощным, а также обладать достаточной встроенной памятью. Иначе ТВ просто не сможет обработать входной мультимедийный поток, а файлы кэша займут всё свободное пространство. Не помешает, разумеется, и скоростное интернет-подключение.
Способ #3: Смотреть фильмы через приложение
Вариант предполагает предварительные настройки, временами довольно утомительные, зато в дальнейшем гарантирует беспрепятственный просмотр фильмов, в том числе и в совершенно бесплатном режиме. Такие приложения позволяют обрабатывать интернет-ссылки, торрент-файлы, иногда — дают доступ к одной или нескольким медиатекам. Во встроенном плеере можно настроить разрешение, громкость, показ субтитров и прочие интересные опции.
Помимо основной мультимедийной информации, программы для бесплатного просмотра на Смарт ТВ, как правило, предлагают доступ к:
- Рейтингам, включая популярнейшую базу iMDB.
- Обзор кинофильма, иногда — с комментариями зрителей.
- Поиску по конкретным параметрам: названию картины, фамилиям актёров и режиссёров, году выпуска.
- Поиску по категориям: документальное кино, мелодрамы, ужасы и так далее.
- Рекомендациям новинок.
Среди недостатков, которые могут иметь приложения для просмотра фильмов на Смарт ТВ, необходимо в первую очередь отметить возможность периодического зависания. Такое случается, в частности, из-за перенаправления мультимедийного потока со стороннего ресурса: чем больше зрителей онлайн, тем выше нагрузка на серверы и, следовательно, тем скорее начнутся «вылеты».
Очень часто ретрансляция фильма, анимации и иного контента производится без разрешения владельцев исходного сайта. Последние, в рамках борьбы с пиратством, предпринимают регулярные попытки ограничить несанкционированный доступ — а значит, некоторые киноленты время от времени будут недоступны; вам придётся ждать, пока разработчики приложения найдут новый бесплатный источник данных. Справиться со столь досадной ситуацией можно одним из двух способов: или оформить платную подписку и получать любой контент полностью легально, без каких-либо ограничений; или установить на Smart TV несколько программ, «подстраховывающих» друг друга. Можете использовать оба варианта сразу: например, подписаться на сервис Ivi, а фильмы, которые пока в нём недоступны, просматривать при помощи программы из бесплатных источников.
Способ #4: Установить стороннее приложение с бесплатными фильмами, сериалами, каналами
Существуют бесплатные приложения с фильмами, которые можно самостоятельно установить на smart-телевизор. Одним из самых популярных является ForkPlayer. Далее в статье мы покажем, как установить и настроить это приложение.
Платные приложения и программы с частично бесплатным контентом
Главное достоинство использования мобильных приложений для просмотра — вам больше не придётся искать, где на Смарт ТВ смотреть фильмы бесплатно. Кроме того, большая часть современных телевизоров по умолчанию имеет доступ к сервисам, функционирующим на платной основе: Zoomby, Netflix и другим, не менее популярным. При использовании любого из перечисленных ниже продуктов потребуется стабильное подключение к интернету — иначе смотреть видео из-за постоянных зависаний будет просто невозможно.
Заметим, что многие сервисы, включая и самые распространённые, предлагают бесплатный доступ к ряду опций, а также регулярно устраивают всевозможные скидочные и промоакции. При оформлении подписки вы всегда можете выбрать, за какой срок платить: за месяц, квартал, полугодие или целый год. Само собой разумеется, чем больше телеканалов, фильмов и мультфильмов вам предлагается, тем больше придётся заплатить. И всё же стоимость такой подписки в абсолютном большинстве случаев ниже, чем абонентская плата за пользование антенной или спутниковым ТВ. Именно этот фактор обусловливает постепенный переход пользователей, желающих смотреть фильмы онлайн, на технологии Смарт ТВ.
Установив приложение для платного или бесплатного просмотра, вы сможете:
- Пользоваться стандартными телеканалами: федеральными, региональными, городскими, а также иностранными. Вам будут доступны каналы всех возможных жанров: от новостных и детских до спортивных и музыкальных. Трансляцию можно приостанавливать, продолжать с момента постановки на паузу, записывать в память телевизора или на съёмные носители. В статье о приложениях с бесплатными телеканалами на Smart TV мы рассмотрели наиболее популярные программы.
- Получить простой ответ, как смотреть фильмы на Смарт ТВ. Решение предельно просто: запустите программу, выберите желаемый контент — и начинайте просмотр прямо сейчас! Можете воспользоваться предлагаемой приложением медиатекой, вставить свою ссылку или запустить воспроизведение по торрент-протоколу. Конечно, не стоит рассчитывать, что фильм, только вчера появившийся в кино, уже будет готов для домашнего просмотра — но ознакомиться со значимыми новинками вы в любом случае сможете.
- Составлять свою собственную онлайн-медиатеку. Добавляйте любой контент, от кинофильмов и анимации до ток-шоу, в раздел избранного. Формировать коллекцию можно на основе контента, находящегося в бесплатном доступе, и купленных фильмов. В последнем случае вы получаете доступ к новинкам кинопроката практически сразу после премьеры. Пересматривать понравившиеся фильмы можно сколько угодно раз — повторно платить за них не придётся. И, разумеется, никто не ограничивает ваших прав на семейный просмотр.
Как видите, преимуществ у онлайн-сервисов, платных и бесплатных, более чем достаточно. Ниже мы порекомендуем самые популярные интернет-продукты.
Приложение #1: Megogo
Просто идеальный сервис для тех, кто только начинает знакомиться с возможностями Smart TV. Бесплатные фильмы здесь чередуются с доступными после оплаты; в общей сложности медиатека родом из Украины насчитывает порядка 6000 единиц мультимедийного контента — и количество фильмов, мультфильмов, сериалов и телепередач постоянно растёт.
Чтобы начать пользоваться интернет-сервисом и смотреть фильмы, скачайте на свой Смарт ТВ фирменное приложение: просто зайдите в магазин, впишите в поисковой строке название программы — и через несколько минут вы сможете погрузиться в мир бесплатного кино!
Приложение #2: Zoomby
Сервис, доступный как в России, так и в большинстве стран СНГ. Большая часть фильмов и анимации доступна в бесплатном режиме, однако за возможность посмотреть новинки проката всё же придётся отдать небольшую сумму.
Главное достоинство этого продукта — огромное количество мультимедийного контента, включая любительские кинофильмы и ролики. Материалы разбиты по категориям, что сильно упрощает процесс поиска интересующего контента. Не поленитесь скачать и установить эту программу на свой Smart TV — помимо прочих преимуществ, она даёт доступ к фильмам в формате 3D, что для абсолютного большинства сервисов остаётся роскошью.
Приложение #3: IVI
Одна из лучших медиатек, в общей сложности включающая свыше 60 тысяч единиц медиаконтента. После установки вам не понадобится задумываться, как смотреть фильмы через Смарт ТВ: оформляйте подписку и включайте любимую кинокартину или новинку проката. За дополнительную плату вы получаете полный доступ к мультимедийным данным. Во время просмотра вам не будет досаждать реклама, а показ в любой момент можно поставить на паузу; имеется и возможность перемотки к интересующему фрагменту. Скачать приложение вы сможете абсолютно бесплатно.
Приложение #4: Tvigle
Неплохой онлайн-сервис, по большей части подходящий любителям отечественного кинематографа. К вашему распоряжению — классика российского кино, новые картины и сериалы, а также мультфильмы. Весь контент разбит на 18 подкатегорий, имеется довольно удобно организованный поиск. Главный минус этого продукта — наличие рекламных вставок; главный плюс — полная свобода просмотра: никаких подписок оформлять не потребуется. Как и прочие перечисленные продукты, приложение можно скачать в официальном магазине.
Приложение #5: Netflix
Популярнейший интернет-сервис, реализованный на основе одноимённого американского канала. Инсталлировав приложение на свой телевизор, вы сможете наслаждаться просмотром классики и новинок проката: от фильмов и телешоу до сериалов. По последним данным, на сервис подписано уже более 120 миллионов человек со всего света. В настоящее время медиатека по-прежнему недостаточно известна в России. Вы сможете смотреть фильмы онлайн на Смарт ТВ при условии, что согласны на достаточно дорогую подписку. Цена её существенно превышает стоимость полного доступа в отечественных сервисах — зато новинки от Netflix будут появляться на экране Smart TV непосредственно после выхода в США.
Приложение #6: HD VideoBox
Эта программа — одна из старейших на рынке. В недалёком прошлом она носила название FS VideoBox, однако после того, как был закрыт исходный сайт со ссылками на медиаконтент, разработчик провёл масштабный ребрендинг. Кроме того, была отвергнута концепция одного источника данных: теперь фирменное приложение работает сразу с несколькими ресурсами, от известных Moonwalk и Filmix, до менее популярных. Таким образом, для пользователя отпадает необходимость самостоятельно искать фильм, который хочется посмотреть: приложение само найдёт оптимальную ссылку, а при пропадании одного источника предложит переключиться на другой. Весь мультимедийный контент представлен в виде категорий: от ток-шоу и сериалов до мультиков и телефильмов. Программа обновляется в автоматическом режиме.
Особого внимания заслуживает красивейшее интерактивное меню: функциональное и одновременно предельно понятное. Вы в любой момент можете не только просмотреть любой интересующий контент, но и настроить приложение с бесплатными фильмами для Смарт ТВ по своему вкусу.
Приложение #7: SeasonHit
Программа подходит для просмотра кинокартин на Smart TV Box и аналогичных устройствах. Предлагает поистине огромную коллекцию медиаконтента, представленного в высоком и/или среднем качестве. Имеется возможность добавить понравившийся фильм в список избранного, а также отметить, какие серии сериала вы уже успели просмотреть. В приложении реализована возможность воспроизведения как посредством встроенного плеера, так и при помощи сторонних проигрывателей.
Бесплатное приложение с фильмами ForkPlayer
Как мы уже упоминали, некоторые приложения для просмотра телефильмов и анимации работают на частично бесплатной основе: некоторые данные вы можете воспроизвести, ничего не платя, а за другие придётся отдать определённую сумму. Помимо таких вариантов существуют и предлагающие совершенно бесплатный доступ, без каких-либо ограничений и подписок. С главным преимуществом продукта связан и соответствующий недостаток: разработчики не отвечают ни за качество показа, ни за возможное пропадание источника: в последнем случае вам придётся или вовсе отказаться от просмотра, или подождать, пока появится новая, работающая, ссылка.
Мало того: поскольку разработчики не слишком интересуются авторским правом, рассматриваемое нами в этом разделе приложение с фильмами для Смарт ТВ даёт вам возможность в полной мере насладиться экранками: записями, сделанными непосредственно в кинозале. Качество видео в этом случае оставляет желать лучшего, а на фоне могут появляться всевозможные артефакты и фигуры зрителей.
А вот с фильмами, которые были выпущены сравнительно давно, всё проще: вы найдёте в обширнейшем онлайн-каталоге самую удачную на сегодня копию и сможете просмотреть её совершенно безвозмездно, даже не задумываясь о предварительных настройках и подписке. Просто открывайте каталог, выбирайте картину по душе — и включайте показ!
Отметим, что рассматриваемый нами продукт, ForkPlayer, работает в режиме онлайн, без необходимости скачивать во внутреннюю память вашего Смарт ТВ какие-либо файлы. Медиаконтент воспроизводится практически без задержек, а кроме того, программа работает с плейлистами, которые вы также можете скачать — или создать самостоятельно. Приложение хорошо известно и продолжает набирать популярность; оно подходит для ТВ практически всех популярных марок, в том числе и для моделей Самсунг.
Далее в статье мы расскажем, как устанавить ФоркПлеер, а сейчас покажем настройку этого приложения. Настраивается апплет достаточно просто, и на эту процедуру вам придётся потратить минимум времени. В инструкции ниже мы остановимся лишь на важнейших моментах, без учёта которых просматривать фильмы для Смарт ТВ станет невозможно. Итак, начнём:
- Найдите в списке установленных программ описываемую нами и вызовите для неё меню настроек.
- В первых пунктах открывшегося списка вы можете выбрать язык, часовой пояс и прочие важные параметры, а также — активировать «Живой поиск»: в этом случае возможные результаты будут отображаться по мере введения вами запроса.
- В этом же меню вы можете запретить или разрешить доступ к контенту 18+, а также включить «Родительский контроль» — это пункт находится чуть ниже. Также отметим, что все переходы и выборы осуществляются при помощи нажатий на стрелочки и центральную кнопку между ними: она может называться Enter, ОК или аналогичным образом.
- Теперь не помешает выбрать максимальное качество воспроизводимого медиаконтента: это особенно важно, если вы пользуетесь не самым скоростным интернет-подключением. К сожалению, устанавливаемые ограничения работают далеко не всегда и некоторыми сервисами просто игнорируются. В таком случае можем лишь посоветовать поискать другой способ воспроизведения — или смириться с время от времени появляющимися зависаниями.
- Выберите плееры для воспроизведения мультимедийных файлов, а также IPTV-вещания. Можете оставить вариант по умолчанию — или задействовать любой другой, если встроенный проигрыватель не справляется с задачей.
- Следующие две опции, показанные на скриншоте ниже, настоятельно советуем держать включёнными. Первая, RemoteFork, даёт возможность передавать фильмы на Смарт ТВ с компьютера или любого иного стороннего устройства, а вторая, Ace Stream, — воспроизводить данные, передаваемые по торрент-протоколу.
- Наконец, вам необходимо определить, где будут сохраняться файлы. Практически во всех случаях, если только вы не смотрите кинофильмы через браузер, подойдёт вариант «На сервере»; менять адрес последнего без особой нужды не рекомендуем.
Как установить ForkPlayer на телевизоре Самсунг вместо платного Ivi
Вкратце покажем, как просматривать бесплатные фильмы на Смарт ТВ Самсунг при помощи известного сервиса:
- Откройте системные настройки вашего Smart TV и зайдите в «Настройки IP». Найти пункт вы сможете в разделе «Состояние сети».
- В «Настройках DNS» укажите, что хотели бы ввести адрес самостоятельно, а не получить его автоматически.
- Теперь пропишите в текстовой строке текущий адрес бесплатного проигрывателя: 195.88.208.101.
- Откройте на вашем Смарт ТВ магазин приложений, найдите и установите сервис Ivi. Запускать его не нужно.
- После применения настроек снова откройте список доступных приложений и наконец запустите Ivi. Как видите, вместо требующего подписку сервиса открылся знакомый нам ForkPlayer — а значит, теперь вы сможете просмотреть интересующий фильм, не платя за это ни копейки.
Как установить ForkPlayer на телевизоре Сони вместо платного Ivi
Для Смарт ТВ от известнейшего японского производителя процесс настройки ForkPlayer выглядит следующим образом:
- Вы открываете общий список настроек, после чего переходите в раздел «Настройки сети».
- Открывается пункт «Просмотр настроек и состояния сети».
- Записываете основную информацию, представленную на экране, — или фотографируете её на телефон.
- Снова обращаетесь к «Настройкам сети», после чего выбираете вариант «Специалист».
- Указываете, каким образом ТВ подключён к Глобальной сети, а затем щёлкаете по строке меню «Вручную».
- Теперь в полях, появившихся на экране, вводите ранее полученные адреса. За исключением DNS: в этом поле необходимо прописать 46.36.220.208. Применять прокси-сервер не требуется.
- Почти всё — теперь снова перейдите к списку доступных программ и запустите апплет Ivi — вместо него, как вы сможете убедиться, откроется ForkPlayer.
Как установить ForkPlayer на телевизоре Филипс вместо платного Megogo
Краткая инструкция по настройке моделей Филипс:
- Для начала запишите на листочек или сфотографируйте данные, отображаемые в разделе «Параметры сети».
- Для пункта «Статический IP», который расположен в подменю «Конфигурация сети» меню «Сетевые настройки», задайте IP-адрес, который только что узнали. А вот для параметра DNS 1 следует ввести другое значение: 046.036.218.194.
- Теперь необходимо выполнить полную перезагрузку вашего Смарт ТВ.
- По завершении всех манипуляций вы увидите, что при очередном включении вместо частично платного приложения Megogo запускается полностью бесплатный ForkPlayer.
Как установить ForkPlayer на телевизоре LG (WebOS и Netcast)
Применяя предложенную ниже инструкцию, вы сможете абсолютно бесплатно смотреть фильмы на Смарт ТВ LG. В этом случае нам понадобится заменить на проигрыватель, дающий неограниченный доступ к мультимедийному контенту, одно из предустановленных приложений. По сути, речь идёт о подмене сетевого адреса, приводящей к автоматическому запуску другого плеера.
Для начала вам потребуется скачать одну из исходных программ, после чего провести нехитрые манипуляции с DNS. Сверяйтесь с табличкой ниже:
|
Новый адрес |
Исходный апплет |
Бесплатный плеер |
|
46.36.222.114 |
Megogo/Tvigle |
ForkPlayer |
|
46.36.220.208 |
Ivi |
ForkStore (включает набор фирменных продуктов) |
|
85.17.30.89 |
Tvigle/AccuWeather |
ForkPlayer |
|
195.88.208.101 |
Tvigle/Ivi |
ForkPlayer (если используете Tvigle) и ForkStore (если ранее установили Ivi) |
Инструкция по замене данных:
- Откройте на вашем Смарт ТВ раздел «Подключение к сети». Располагается он в списке общих установок, подменю «Сеть».
- Щёлкните по кнопке «Изменить», находящейся внизу списка, а затем, вместо применения автоматически получаемого DNS, задайте новый — в соответствии с приведённой выше табличкой. Прочие данные оставьте в исходном состоянии.
- Примените внесённые коррективы, после чего закройте меню настроек.
- Запустите на Смарт ТВ приложение, которое заменили на бесплатный плеер. Прежней заставки вы уже не увидите.
- Зато на экране появится заставка ForkPlayer — а значит, отныне бесплатные фильмы на Смарт ТВ LG доступны для вас в любое время и в неограниченном количестве.
На этом настройки завершены; можете опробовать новый проигрыватель, запустив в нём любую из доступных онлайн-трансляций фильмов.
Александр Мельников
Пара слов об авторе от редакции smartronix.ru. Александр — настоящий профессионал своего дела. Более 40 лет он работал телемастером и застал все поколения телевизоров. Начиная с кинескопных, со временем, он перешел на жидкокристаллические модели ТВ. На сайте не так много статей от Александра, но вы можете быть уверены в их достоверности.


 Если на главном экране его нет, то найдите его среди приложений на вкладке «APPS». После открытия полного меню
Если на главном экране его нет, то найдите его среди приложений на вкладке «APPS». После открытия полного меню 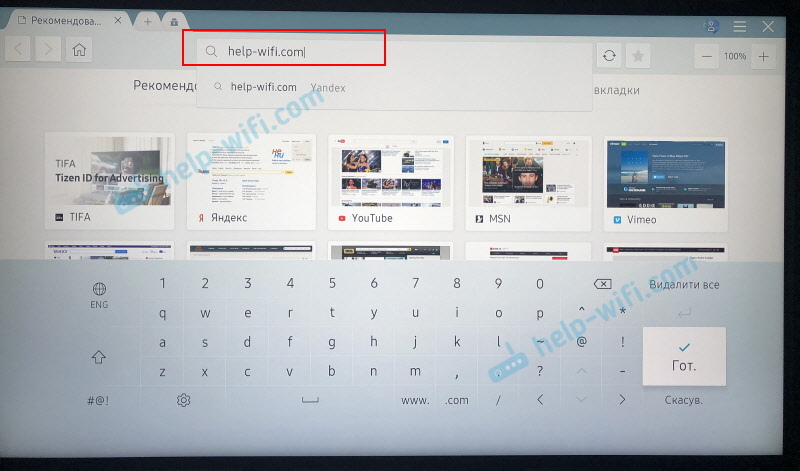 Можно набрать поисковый запрос. Например «смотреть фильмы онлайн» или указать название конкретного фильма. После чего откроются результаты поиска в поисковой системе, где вы уже сможете перейти на определенный сайт.
Можно набрать поисковый запрос. Например «смотреть фильмы онлайн» или указать название конкретного фильма. После чего откроются результаты поиска в поисковой системе, где вы уже сможете перейти на определенный сайт. С помощью курсора можно перемещаться между элементами на самом сайте, или между кнопками и пунктами меню в браузере.
С помощью курсора можно перемещаться между элементами на самом сайте, или между кнопками и пунктами меню в браузере. В решении этой ошибки вам может помочь следующая статья: телевизор Samsung не видит Wi-Fi, не подключается к интернету. Ошибка подключения в меню Smart TV и не работает интернет.
В решении этой ошибки вам может помочь следующая статья: телевизор Samsung не видит Wi-Fi, не подключается к интернету. Ошибка подключения в меню Smart TV и не работает интернет.
 Простой, понятный браузер, которым очень просто пользоваться.
Простой, понятный браузер, которым очень просто пользоваться.


 На телевизорах LG особенно удобно серфить в интернете с помощью пульта Magic Remote. Даже мышка не нужна.
На телевизорах LG особенно удобно серфить в интернете с помощью пульта Magic Remote. Даже мышка не нужна.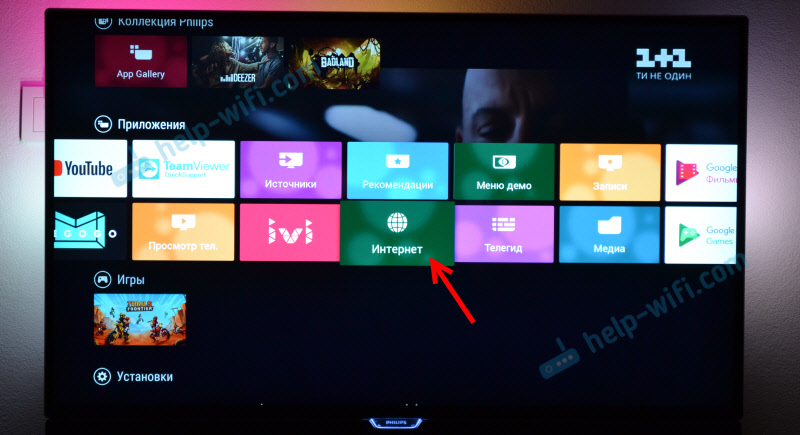
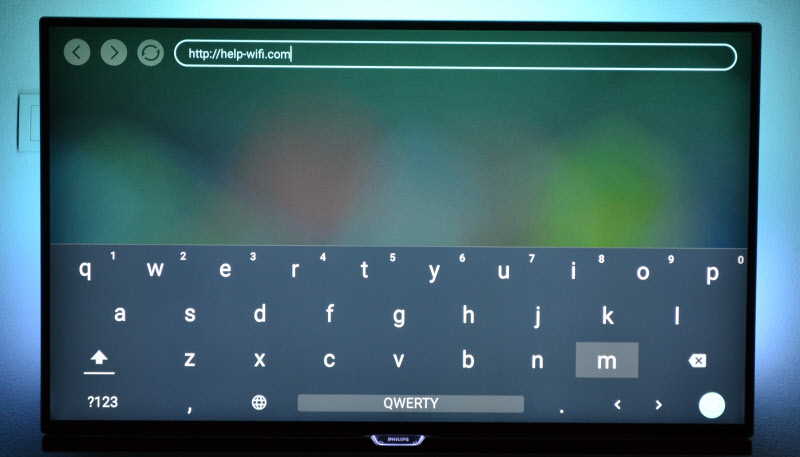
 Это практически все функции и возможности браузера на телевизоре Philips
Это практически все функции и возможности браузера на телевизоре Philips 

 Если у вас пульт дистанционного управления с сенсорной панелью, то управлять браузером и просмотром веб-сайтов очень удобно. С помощью кнопок, конечно, немного сложнее.
Если у вас пульт дистанционного управления с сенсорной панелью, то управлять браузером и просмотром веб-сайтов очень удобно. С помощью кнопок, конечно, немного сложнее.

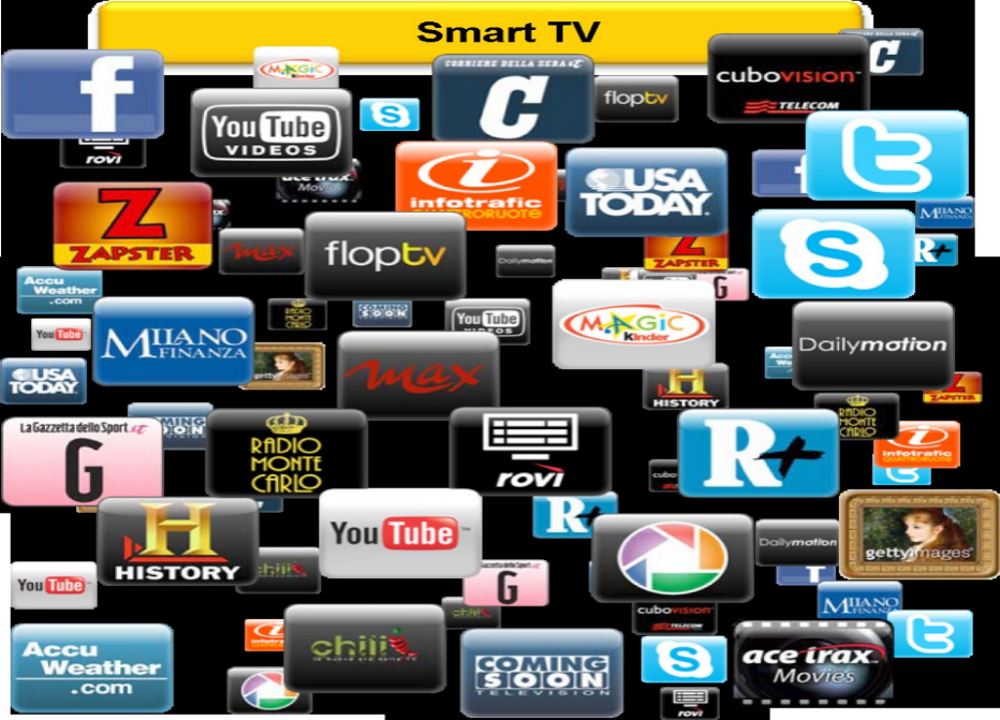

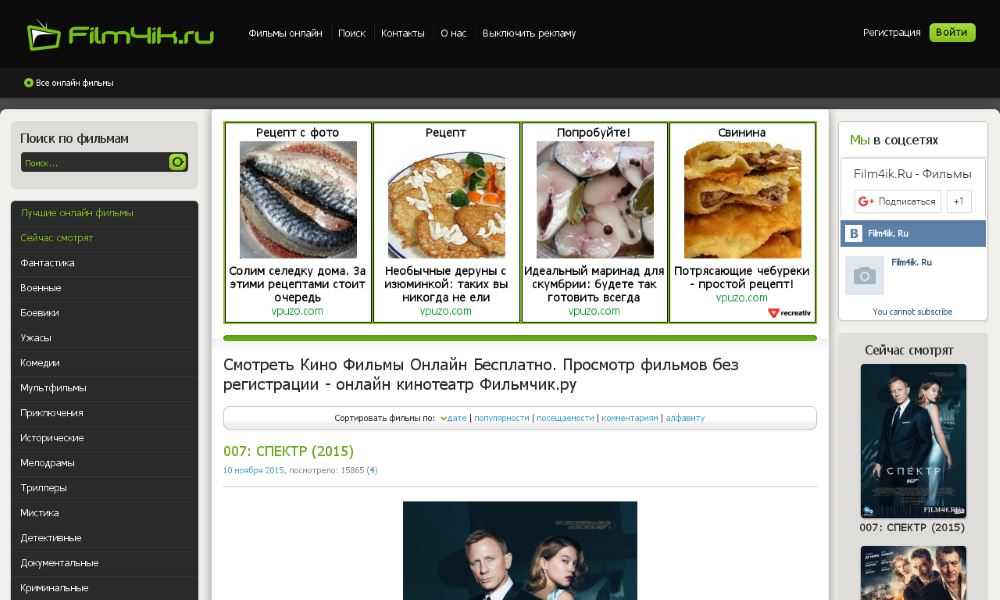
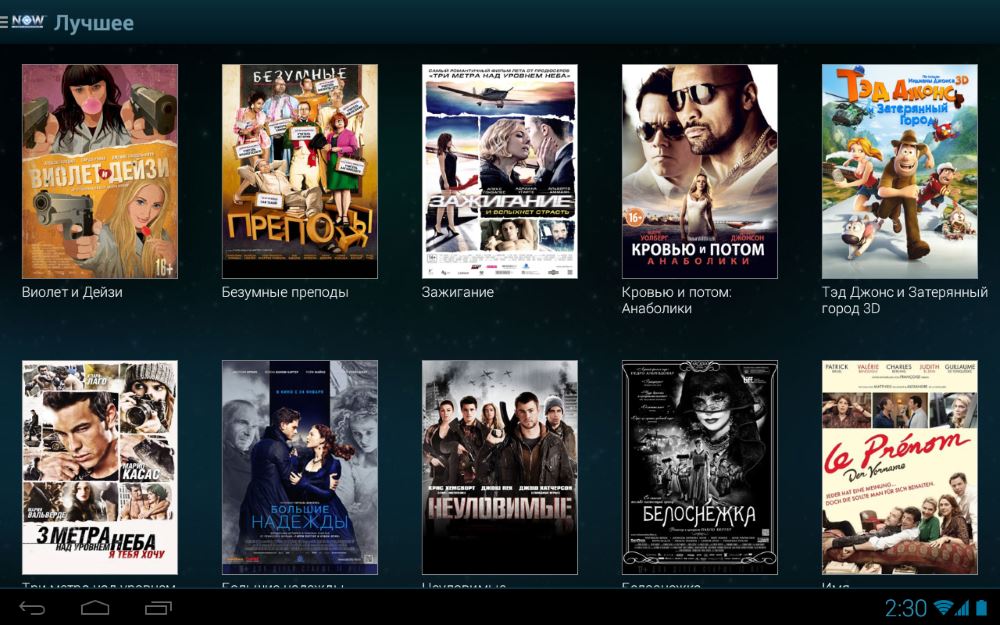
 Скачивание и установка обновленного браузера Яндекс
Скачивание и установка обновленного браузера Яндекс
 Особенности и преимущества работы с Яндекс-браузером на телевизоре Самсунг
Особенности и преимущества работы с Яндекс-браузером на телевизоре Самсунг






































