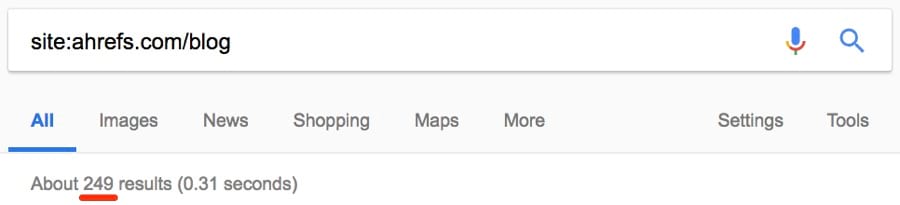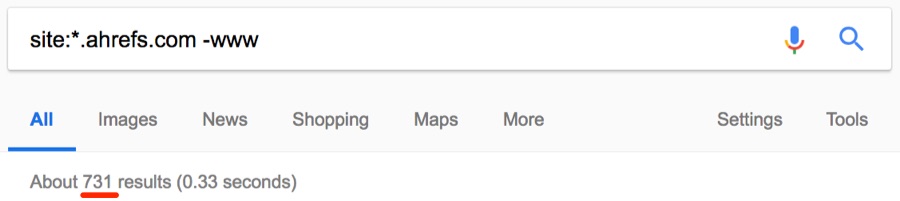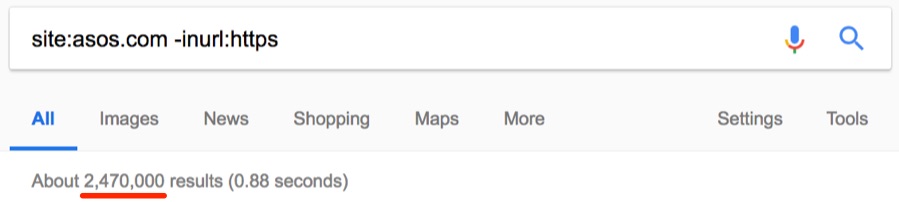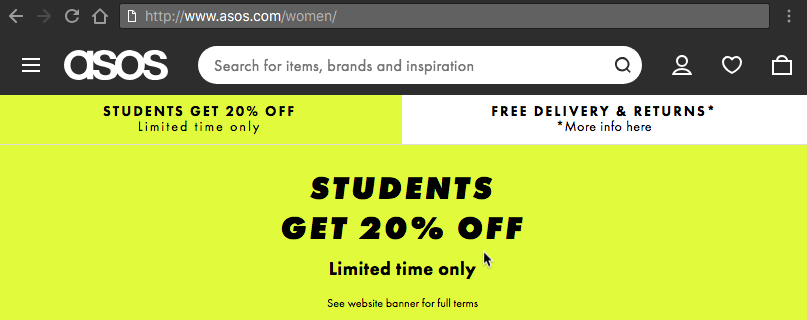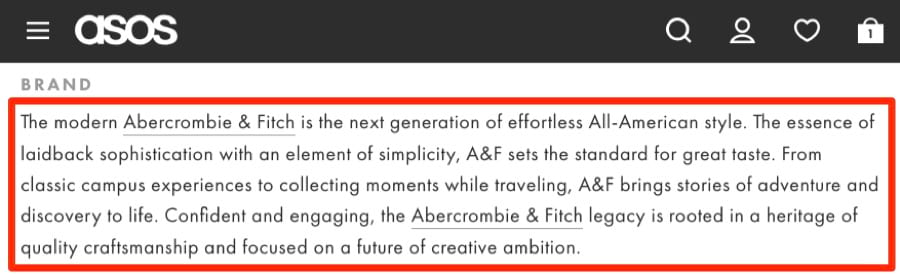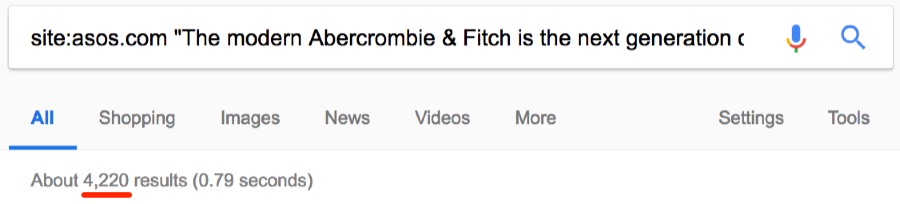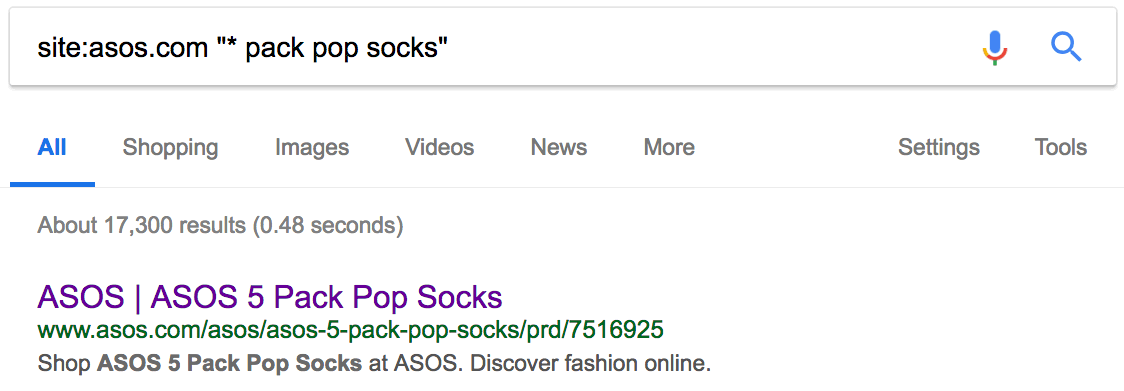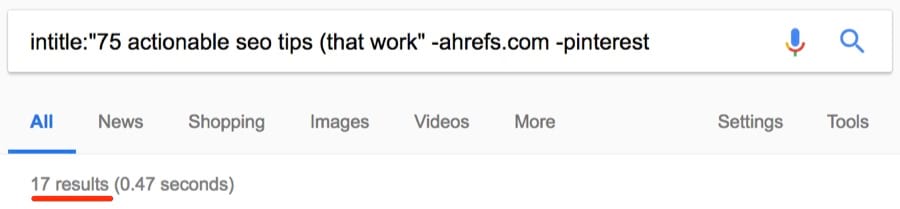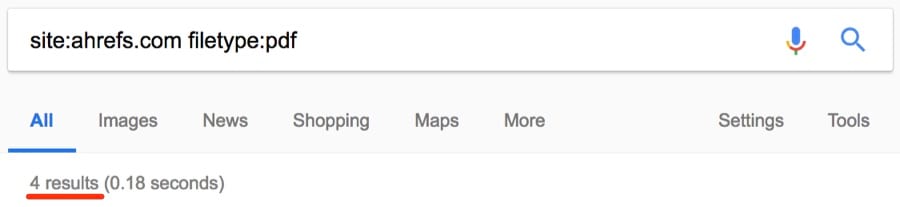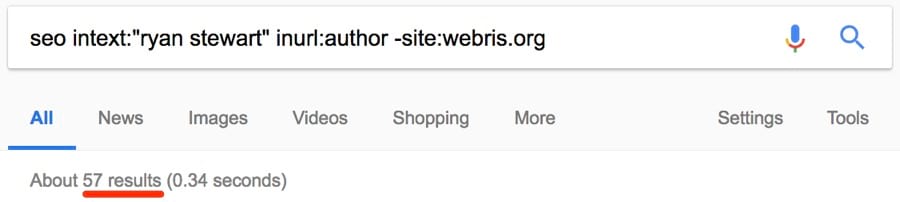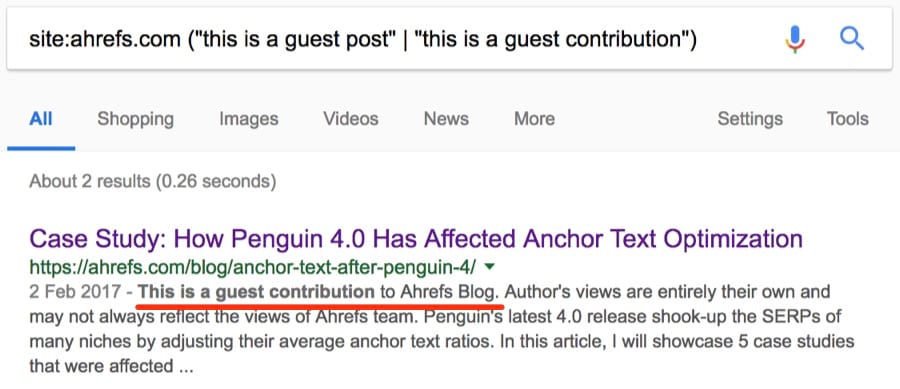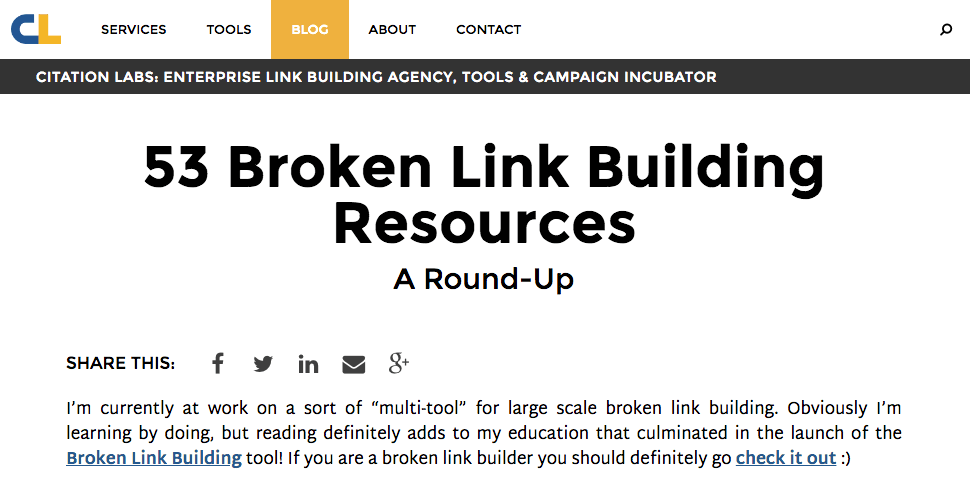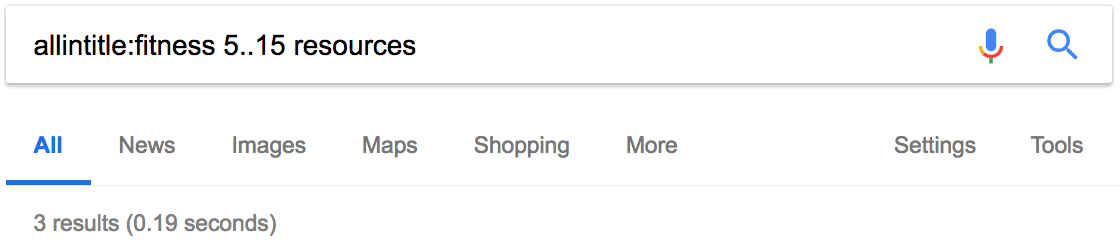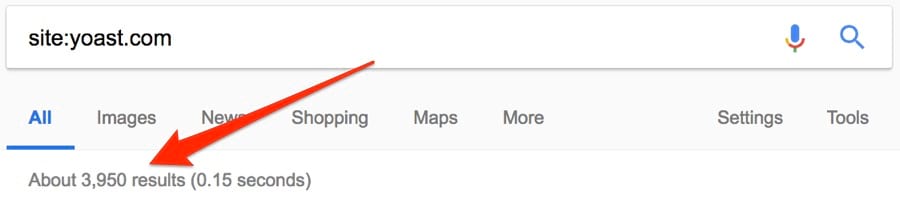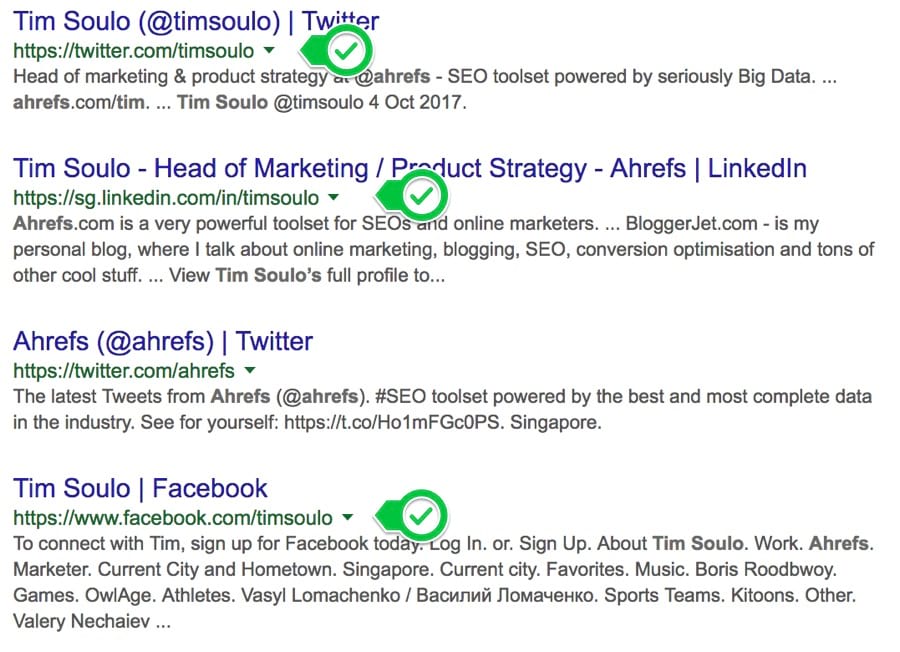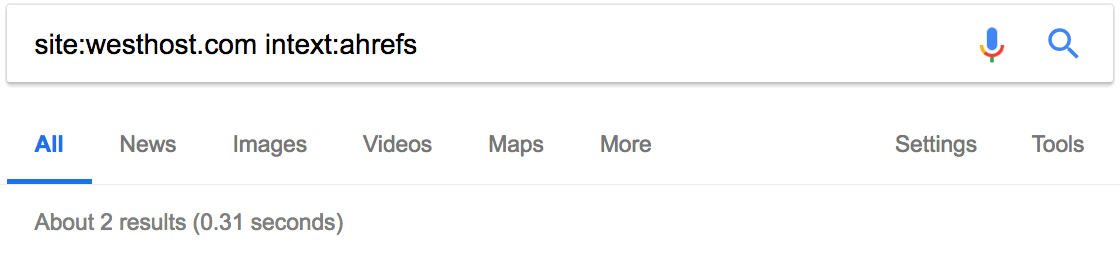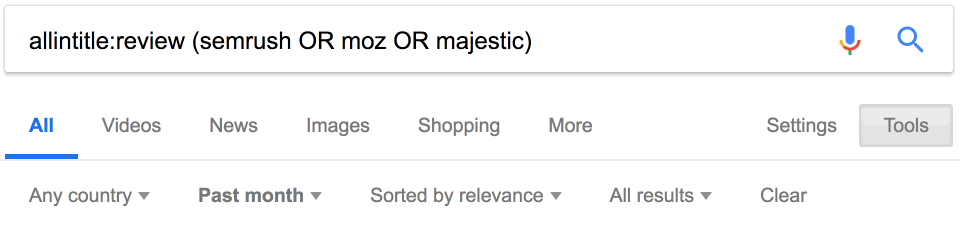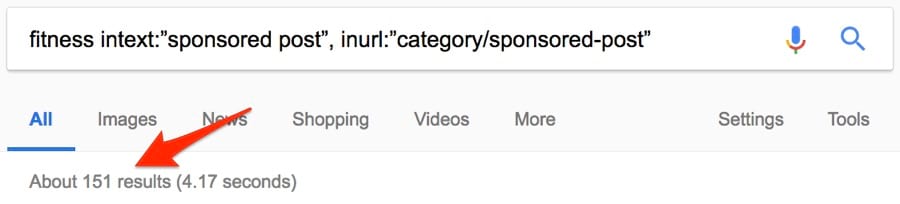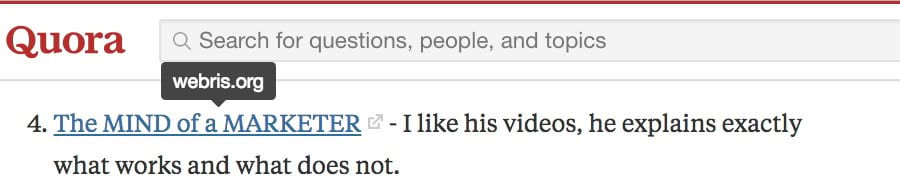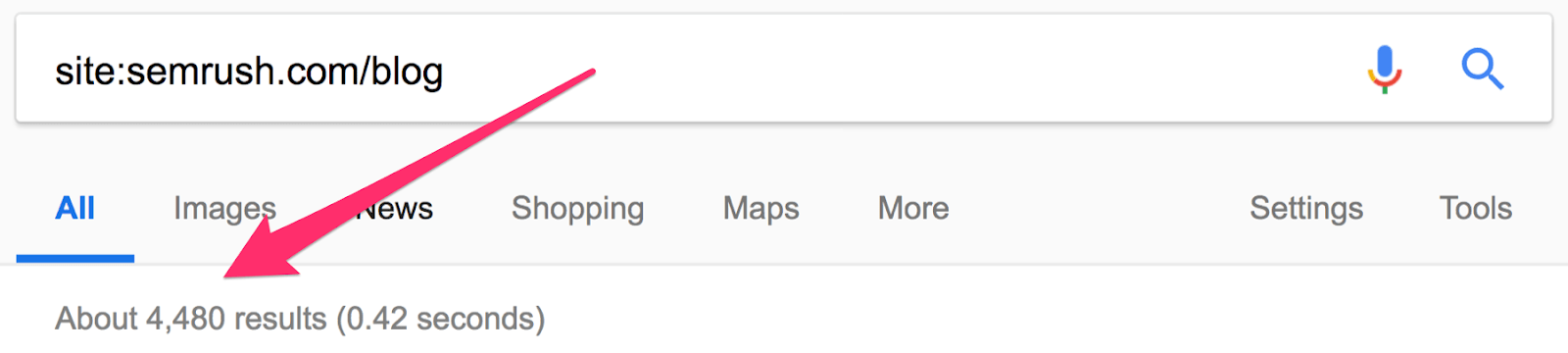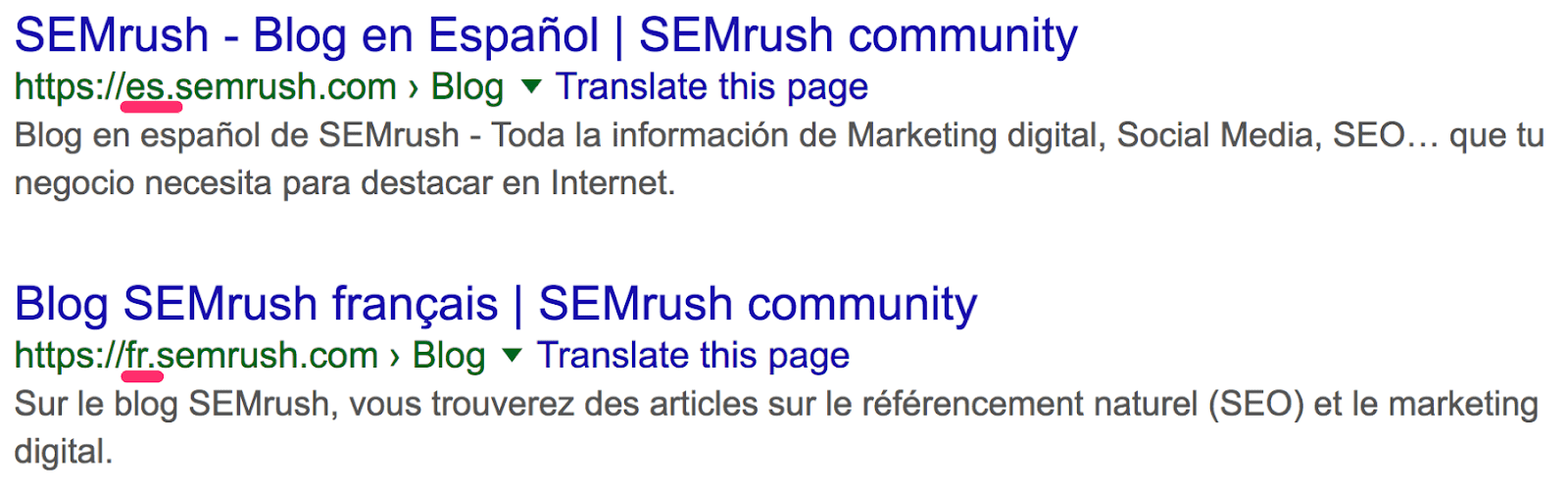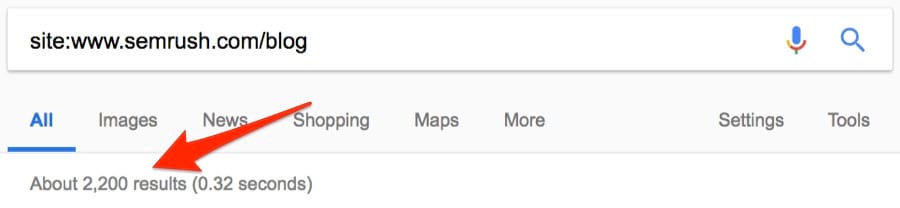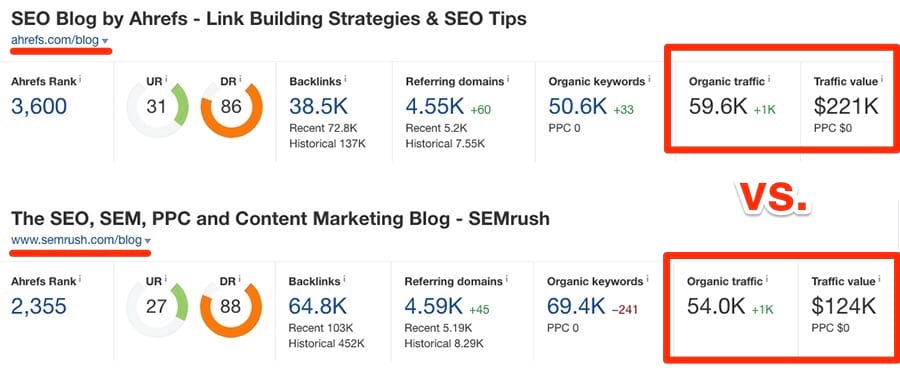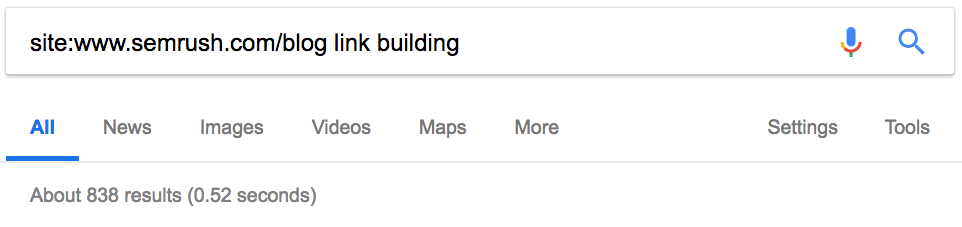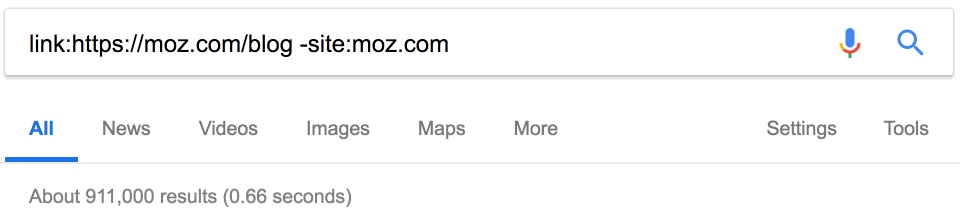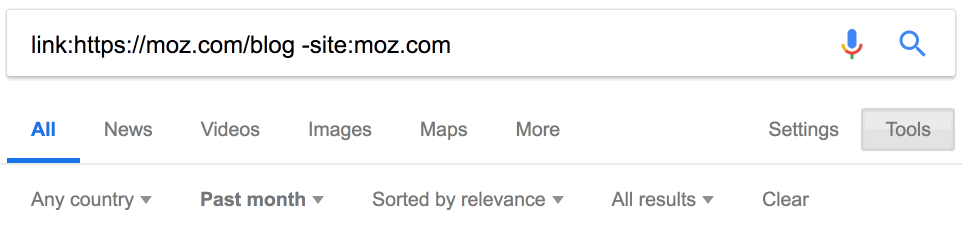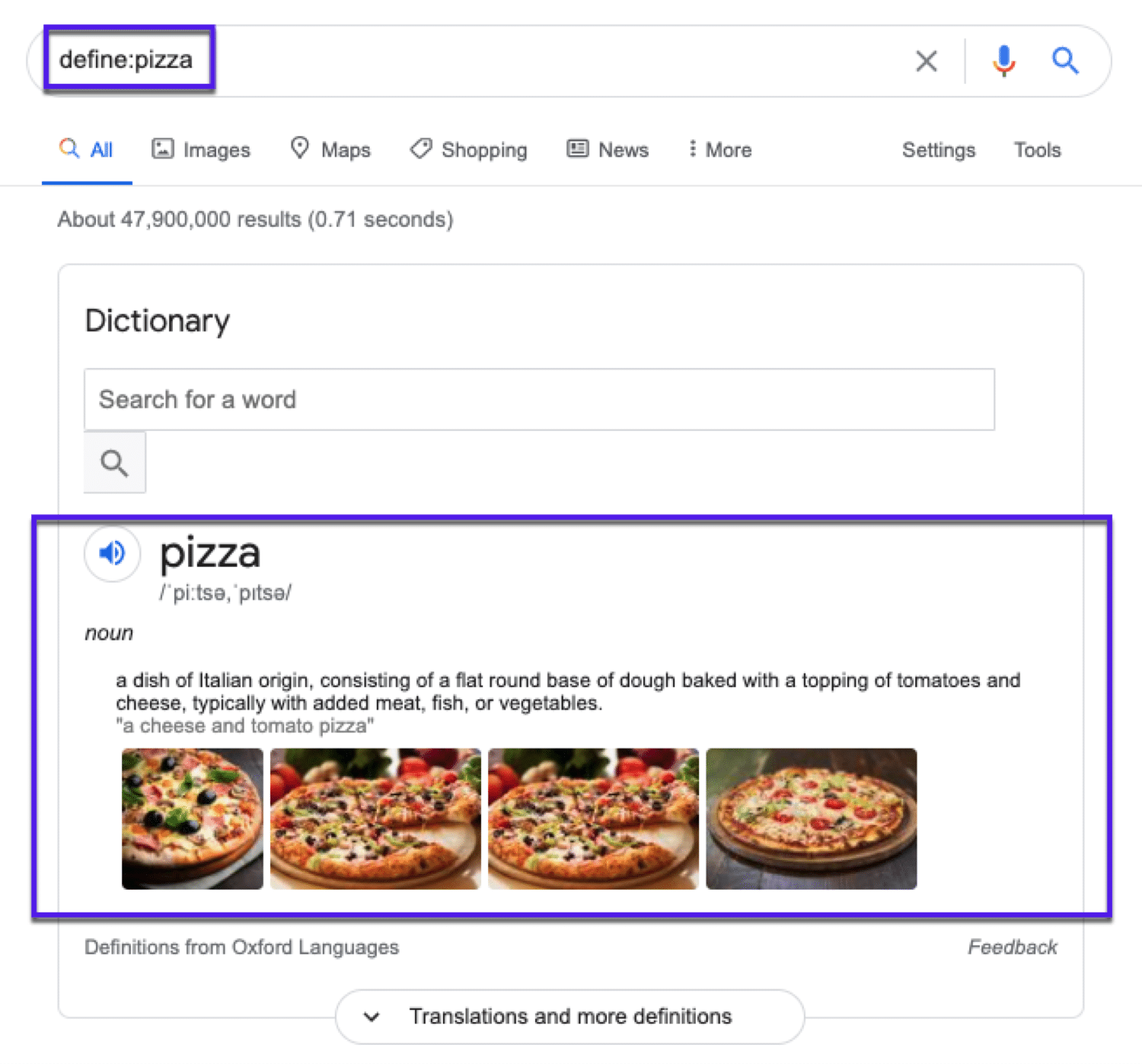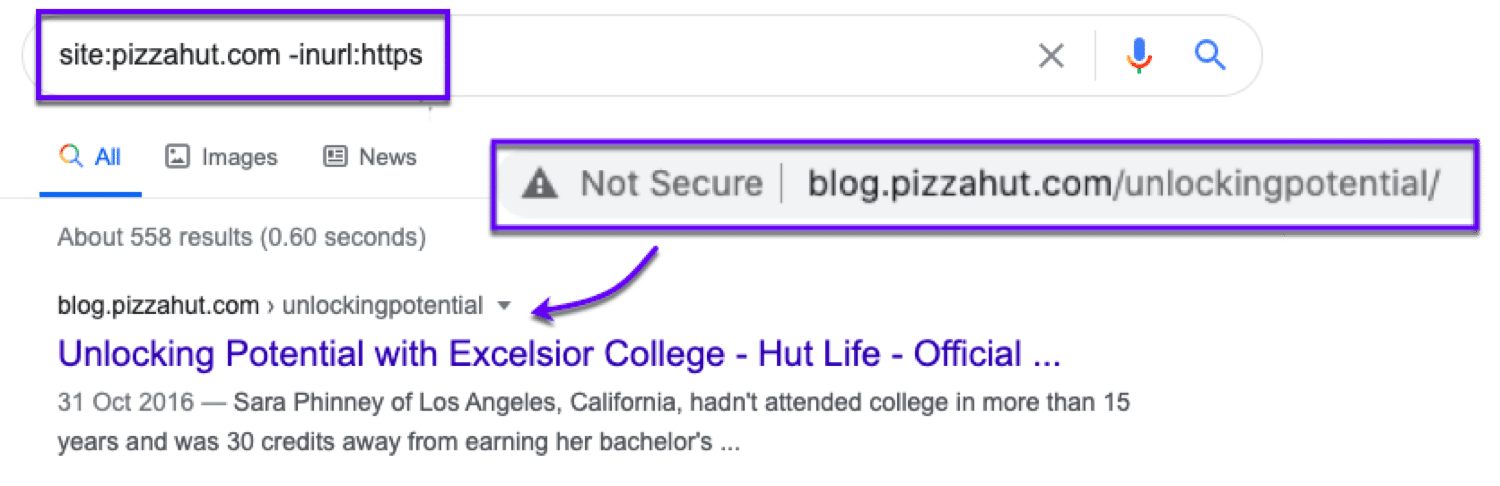Самый простой способ выполнить поиск на странице в браузере — комбинация клавиш, позволяющие быстро вызвать интересующий инструмент. С помощью такого метода можно в течение двух-трех секунд найти требуемый текст на странице или отыскать определенное слово. Это удобно, когда у пользователя перед глазами большой объем информации, а поиск необходимо осуществить в сжатые сроки.
Горячие клавиши для поиска на странице для браузеров
Лучший помощники в вопросе поиска в браузере — горячие клавиши. С их помощью можно быстро решить поставленную задачу, не прибегая к сбору требуемой информации через настройки или иными доступным способами. Рассмотрим решения для популярных веб-обозревателей.
Internet Explorer
Пользователи Internet Explorer могут выполнить поиск по тексту с помощью комбинации клавиш Ctrl+ F. В появившемся окне необходимо ввести интересующую фразу, букву или словосочетание.
Google Chrome
Зная комбинацию клавиш, можно осуществить быстрый поиск текста в браузере на странице. Это актуально для всех веб-проводников, в том числе Google Chrome. Чтобы найти какую-либо информацию на страничке, необходимо нажать комбинацию клавиш Ctrl+F.
Mozilla Firefox
Для поиска какой-либо информации на странице жмите комбинацию клавиш Ctrl+F. В нижней части веб-обозревателя появляется поисковая строка. В нее можно ввести фразу или предложение, которое будет подсвечено в тексте на странице. Если необходимо найти ссылку через панель быстрого поиска, нужно войти в упомянутую панель, прописать символ в виде одиночной кавычки и нажать комбинацию клавиш Ctrl+G.
Opera
Теперь рассмотрим особенности поиска на странице в браузере Опера (сочетание клавиш). Для нахождения нужной информации необходимо нажать на Ctrl+F. Чтобы найти следующее значение, используется комбинация клавиш Ctrl+G, а предыдущее — Ctrl+Shift+G.
Yandex
Для поиска какой-либо информации через браузер Яндекс, необходимо нажать комбинацию клавиш Ctrl+F. После этого появляется окно, с помощью которого осуществляется поиск слова или фразы. При вводе система находит все слова с одинаковым или похожим корнем. Чтобы увидеть точные совпадения по запросу, нужно поставить отметку в поле «Точное совпадение».
Safari
Теперь рассмотрим, как открыть в браузере Сафари поиск по словам на странице. Для решения задачи жмите на комбинацию клавиш Command+F. В этом случае появляется окно, в которое нужно ввести искомое слово или словосочетание. Для перехода к следующему вхождению жмите на кнопку Далее с левой стороны.
Промежуточный вывод
Как видно из рассмотренной выше информации, в большинстве веб-проводников комбинации клавиш для вызова поиска идентична. После появления поискового окна необходимо прописать слово или нужную фразу, а далее перемещаться между подсвеченными элементами. Принципы управления немного отличаются в зависимости от программы, но в целом ситуация похожа для всех программ.
Как найти слова или фразы через настройки в разных браузерах?
Если под рукой нет информации по комбинациям клавиш, нужно знать, как включить поиск в браузере по словам через меню. Здесь также имеются свои особенности для каждого из веб-проводников.
Google Chrome
Чтобы осуществить поиск какого-либо слова или фразы на странице, можно использовать комбинацию клавиш (об этом мы говорили выше) или воспользоваться функцией меню. Для поиска на странице сделайте такие шаги:
- откройте Гугл Хром;
- жмите значок Еще (три точки справа вверху);
- выберите раздел Найти;
- введите запрос и жмите на Ввод;
- совпадения отображаются желтой заливкой (в случае прокрутки страницы эта особенность сохраняется).
Если нужно в браузере открыть строку поиска, найти картинку или фразу, сделайте такие шаги:
- откройте веб-проводник;
- выделите фразу, слово или картинку;
- жмите на выделенную область правой кнопкой мышки;
- осуществите поиск по умолчанию (выберите Найти в Гугл или Найти это изображение).
Применение этих инструментов позволяет быстро отыскать требуемые сведения.
Обратите внимание, что искать можно таким образом и в обычной вкладе и перейдя в режим инкогнито в Хроме.
Mozilla Firefox
Чтобы в браузере найти слово или фразу, можно задействовать комбинацию клавиш (об этом упоминалось выше) или использовать функционал меню. Для поиска текста сделайте следующее:
- жмите на три горизонтальные полоски;
- кликните на ссылку Найти на этой странице;
- введите поисковую фразу в появившееся поле (система сразу подсвечивает искомые варианты);
- выберите одно из доступных действий — Х (Закрыть поисковую панель), Следующее или Предыдущее (стрелки), Подсветить все (указываются интересующие вхождения), С учетом регистра (поиск становится чувствительным к регистру) или Только слова целиком (указывается те варианты, которые полностью соответствуют заданным).
Если браузер не находит ни одного варианта, он выдает ответ Фраза не найдена.
Выше мы рассмотрели, как найти нужный текст на странице в браузере Mozilla Firefox. Но бывают ситуации, когда требуется отыскать только ссылку на странице. В таком случае сделайте следующее:
- наберите символ одиночной кавычки, которая открывает панель быстрого поиска ссылок;
- укажите нужную фразу в поле Быстрый поиск (выбирается первая ссылка, содержащая нужную фразу);
- жмите комбинацию клавиш Ctrl+G для подсветки очередной ссылки с поисковой фразы.
Чтобы закрыть указанную панель, выждите некоторое время, а после жмите на кнопку Esc на клавиатуре или жмите на любое место в браузере.
Возможности Firefox позволяют осуществлять поиск на странице в браузере по мере набора фразы. Здесь комбинация клавиш не предусмотрена, но можно использовать внутренние возможности веб-проводника. Для начала нужно включить эту функцию. Сделайте следующее:
- жмите на три горизонтальные полоски и выберите Настройки;
- войдите в панель Общие;
- перейдите к Просмотру сайтов;
- поставьте отметку в поле Искать текст на странице по мере набора;
- закройте страничку.
Теперь рассмотрим, как искать в браузере по словам в процессе ввода. Для этого:
- наберите поисковую фразу при просмотре сайта;
- обратите внимание, что первое совпадение выделится;
- жмите Ctrl+G для получения следующего совпадения.
Закрытие строки поиска происходит по рассмотренному выше принципу — путем нажатия F3 или комбинации клавиш Ctrl+G.
Opera
Если нужно что-то найти на странице, которая открыта в Опере, можно воспользоваться комбинацией клавиш или кликнуть на значок «О» слева вверху. Во втором случае появится список разделов, в котором необходимо выбрать Найти. Появится поле, куда нужно ввести слово или фразу для поиска. По мере ввода система сразу осуществляет поиск, показывает число совпадений и подсвечивает их. Для перемещения между выявленными словами необходимо нажимать стрелочки влево или вправо.
Yandex
Иногда бывают ситуации, когда нужен поиск по буквам, словам или фразам в браузере Yandex. В таком случае также можно воспользоваться комбинацией клавиш или встроенными возможностями. Сделайте такие шаги:
- жмите на три горизонтальные полоски;
- войдите в раздел Дополнительно;
- выберите Найти.
В появившемся поле введите информацию, которую нужно отыскать. Если не устанавливать дополнительные настройки, система находит грамматические формы искомого слова. Для получения точного совпадения нужно поставить отметку в соответствующем поле. Браузер Яндекс может переключать раскладку поискового запроса в автоматическом режиме. Если он не выполняет этих действий, сделайте следующее:
- жмите на три горизонтальные полоски;
- войдите в Настройки;
- перейдите в Инструменты;
- жмите на Поиск на странице;
- проверьте факт включения интересующей опции (поиск набранного запроса в другой раскладке, если поиск не дал результатов).
Safari
В этом браузере доступна опция умного поиска. Достаточно ввести одну или несколько букв в специальном поле, чтобы система отыскала нужные фрагменты.
Итоги
Владея рассмотренными знаниями, можно скачать любой браузер и выполнить поиск нужного слова на странице. Наиболее удобный путь — использование комбинации клавиш, но при желании всегда можно использовать внутренние возможности веб-проводника.
Отличного Вам дня!
Те, кто давно занимается поисковой оптимизацией, хорошо знают об операторах расширенного поиска Google. Например, почти все знают об операторе site:, который ограничивает поисковую выдачу одним сайтом.
Большинство операторов легко запомнить, это короткие команды. Но уметь эффективно их использовать — совсем другая история. Многие специалисты знают основы, но немногие по-настоящему овладели этими командами.
В этой статье я поделюсь советами, которые помогут освоить поисковые операторы для 15 конкретных задач.
- Поиск ошибок индексации
- Поиск незащищённых страниц (не https)
- Поиск дубликатов контента
- Поиск нежелательных файлов и страниц на своём сайте
- Поиск возможностей для гостевой публикации
- Поиск страниц со списками ресурсов
- Поиск сайтов с примерами инфографики… так что можно предложить свою
- Поиск сайтов для размещения своих ссылок… и проверки, насколько они подходят
- Поиск профилей в социальных сетях
- Поиск возможностей для внутренних ссылок
- Поиск упоминаний конкурентов для своего пиара
- Поиск возможностей для спонсорских постов
- Поиск тем Q+A, связанных с вашим контентом
- Проверка, как часто конкуренты публикуют новый контент
- Поиск сайтов со ссылками на конкурентов
Сначала полный список всех поисковых операторов Google и их функций.
Операторы поиска Google: полный список
Вы знали, что Google постоянно удаляет полезные операторы? Именно поэтому большинство существующих списков устарели и неточны. Для этой статьи я лично проверил каждый оператор, что смог найти.
Вот полный список всех рабочих, частично рабочих и сломанных операторов расширенного поиска Google по состоянию на 2018 год.
Рабочие операторы
“поисковый запрос”
Принудительный поиск точного совпадения. Используйте его для уточнения неоднозначных результатов поиска или исключения синонимов при поиске отдельных слов.
Пример: “steve jobs”
OR
Поиск по X или Y. Вернёт результаты, связанные с X или Y, или и то, и другое. Вместо него можно использовать оператор (|).
Примеры: jobs OR gates / jobs | gates
AND
Поиск по X и Y. Вернёт только результаты, связанные как с X, так и с Y. Примечание: в реальности не имеет значения для обычного поиска, потому что Google по умолчанию вставляет AND. Но очень полезен в сочетании с другими операторами.
Пример: jobs AND gates
—
Исключение термина или фразы. В нашем примере все страницы будут упоминать Джобса, но не с Apple (компанией).
Пример: jobs -apple
*
Действует как подстановочный знак для произвольного слова или фразы.
Пример: steve * apple
( )
Группировка нескольких терминов или операторов, чтобы контролировать выдачу.
Пример: (ipad OR iphone) apple
$
Поиск цен. Также работает для евро (€), но не для британского фунта (£).
Пример: ipad $329
define:
По сути, это встроенный в Google словарь. Показывает значение слова.
Пример: define:entrepreneur
cache:
Возвращает последнюю кэшированную версию веб-страницы (при условии, что страница проиндексирована, конечно).
Пример: cache:apple.com
filetype:
Ограничивает результаты файлами определённого формата, например, pdf, docx, txt, ppt и т. д. Примечание: аналогично оператору “ext:”.
Пример: apple filetype:pdf / apple ext:pdf
site:
Результаты для определённого домена.
Пример: site:apple.com
related:
Поиск сайтов, связанных с данным доменом.
Пример: related:apple.com
intitle:
Найти страницы с определённым словом (или словами) в заголовке страницы. В нашем примере возвратятся все результаты со словом [apple] в теге title.
Пример: intitle:apple
allintitle:
Аналогично “intitle», но будут возвращает результаты, содержащие все указанные слова в теге title.
Пример: allintitle:apple iphone
inurl:
Найти страницы с определённым словом (или словами) в URL. В этом примере будут возвращены все результаты, содержащие слово [apple] в URL.
Пример: inurl:apple
allinurl:
Аналогично “inurl», но возвращает результаты со всеми указанными словами в URL.
Пример: allinurl:apple iphone
intext:
Найти страницы, содержащие определённое слово (или слова) где-то в содержании. В примере будут возвращены все результаты, содержащие слово [apple] на странице.
Пример: intext:apple
allintext:
Аналогично “intext», но возвращает результаты со всеми указанными словами на странице.
Пример: allintext:apple iphone
AROUND(X)
Поиск поблизости. Страницы, содержащие два слова или фразы на расстоянии X слов друг от друга. В этом примере слова [apple] и [iphone] должны присутствовать в тексте на расстоянии не более четырёх слов друг от друга.
Пример: apple AROUND(4) iphone
weather:
Найти погоду для конкретного места. Отображается в погодном сниппете, но также возвращает результаты с других метеорологических сайтов.
Пример: weather:san francisco
stocks:
Биржевая информация (т. е., цена и т. д.) для любой акции по биржевому тикеру.
Пример: stocks:aapl
map:
Результаты поиска по картам.
Пример: map:silicon valley
movie:
Найти информацию о конкретном фильме. Также находит расписание сеансов, если фильм сейчас показывают недалеко от вас.
Пример: movie:steve jobs
in
Преобразует одну единицы измерения в другую. Работает с валютами, весами, температурой, расстояниями и т. д.
Пример: $329 in GBP
source:
Найти новостные результаты из определённого источника в Google News.
Пример: apple source:the_verge
_
Не совсем оператор поиска, но действует как подстановочный знак для автодополнения.
Пример: apple CEO _ jobs
Частично рабочие операторы
Вот операторы, которые не всегда дают желательный результат:
#..#
Поиск диапазона чисел. В приведённом примере возвращаются результаты [видео WWDC] за 2010-2014 годы, но не за 2015 год и последующие годы.
Пример: wwdc video 2010..2014
inanchor:
Поиск страниц, связанных с определённым текстом в ссылке. В этом примере будут возвращены все страницы, на которые есть ссылки со словами [apple] или [iphone].
Пример: inanchor:apple iphone
allinanchor:
Аналогично inanchor, но возвращает результаты, содержащие все указанные слова во входящих ссылках.
Пример: allinanchor:apple iphone
blogurl:
Поиск URL блога в определённом домене. Использовался в поиске Google по блогам, но кое-как работает и в обычном поиске.
Пример: blogurl:microsoft.com
Примечание. Поиск Google по блогам закрыт в 2011 году.
loc:placename
Найти результаты из заданного места.
Пример: loc:”san francisco” apple
Примечание. Официально не закрыт, но результаты противоречивы.
location:
Найти результаты из заданного места в Google News.
Пример: location:”san francisco” apple
Примечание. Официально не закрыт, но результаты противоречивы.
Сломанные операторы
Операторы поиска Google, которые удалены и больше не работают.
+
Принудительный поиск по одному слову или фразе.
Пример: jobs +apple
Примечание. То же самое делается с помощью кавычек.
~
Включить синонимы. Не работает, потому что Google теперь включает синонимы по умолчанию. (Подсказка: для исключения синонимов используйте двойные кавычки).
Пример: ~apple
inpostauthor:
Найти сообщения в блоге, написанные конкретным автором. Работало только в поиске по блогам.
Пример: inpostauthor:”steve jobs”
Примечание. Поиск Google по блогам закрыт в 2011 году.
allinpostauthor:
Аналогично предыдущему, но устраняет необходимость в кавычках (если вы хотите найти конкретного автора, включая фамилию).
Пример: allinpostauthor:steve jobs
inposttitle:
Найти сообщения в блоге с конкретными словами в названии. Больше не работает, так как этот оператор был уникальным для поиска по блогам.
Пример: inposttitle:apple iphone
link:
Поиск страниц, которые ссылаются на определённый домен или URL. Google убила этот оператор в 2017 году, но он по-прежнему возвращает некоторые результаты — вероятно, не особо точные (поддержка прекращена в 2017 году)
Пример: link:apple.com
info:
Найти информацию о конкретной странице, включая время последнего кэширования, похожие страницы и т. д. (поддержка завершена в 2017 году). Примечание: идентичен оператору id:.
Примечание. Хотя изначальная функциональность этого оператора устарела, он по-прежнему полезен для поиска канонической индексированной версии. Благодарю @glenngabe за информацию!
Пример: info:apple.com / id:apple.com
daterange:
Найти результаты по определённому диапазону дат. Почему-то использует юлианский формат даты.
Пример: daterange:11278–13278
Примечание. Официально не закрыт, но, похоже, не работает.
phonebook:
Найди чей-то номер телефона (поддержка прекращена в 2010 году).
Пример: phonebook:tim cook
#
Поиск по хэштегу. Появился вместе с Google+, теперь устарел.
Пример: #apple
15 вариантов использования операторов поиска Google
Теперь рассмотрим несколько способов эффективного применения этих операторов, в том числе в сочетании друг с другом. Не стесняйтесь отклоняться от приведённых примеров, можете найти что-то новое.
Поехали!
1. Поиск ошибок индексации
На большинстве сайтов есть страницы, которые Google проиндексирвоал некорректно. Возможно, какой-то страницы нет в индексе или наоборот, там присутствует что-то лишнее. Воспользуемся оператором site:, чтобы узнать количество проиндексированных страниц на моём сайте.
Около 1040.
Примечание. Google здесь даёт примерное количество. Точную информацию см. в Google Search Console.
Но сколько из них являются статьями в блоге?
Примерно четверть: около 249.
Я отлично знаю свой блог, поэтому уверен, что у меня статей реально меньше.
Исследуем дальше.
Кажется, проиндексировано несколько странных страниц.
(Это даже не реальная страница — она выдаёт 404)
Такие страницы следует удалить из индекса. Сузим поиск до поддоменов и посмотрим, что получится.
Примечание. Здесь мы используем подстановочный знак (*), чтобы найти все поддомены, принадлежащие домену, в сочетании с оператором исключения (-), чтобы исключить обычные результаты www.
Примерно 731 результат.
Вот страница на поддомене, которая определённо не должна индексироваться. Она сразу выдаёт 404.
Есть несколько других способов выявить ошибки индексации:
site:yourblog.com/category— найти страницы рубрик в блоге WordPress;site:yourblog.com inurl:tag— найти странице тегов в блоге WordPress.
2. Поиск незащищённых страниц (не https)
HTTPS в наше время стал обязательным требованием, особенно для сайтов электронной коммерции. Но вы знали, что с помощью оператора site: можно найти незащищённые страницы? Проверим на примере asos.com.
О боже, около 2,47 млн незащищённых страниц.
Похоже, что Asos вообще не используют SSL — невероятно для такого большого сайта.
Примечание. Клиентам Asos волноваться не стоит — страницы оформления заказа безопасны.
Но вот ещё одна вещь: Asos доступен в версиях https и http.
И мы узнали это с помощью простого оператора site:!
Примечание. Иногда страницы индексируются без https, но после перехода по ссылке происходит редирект на версию https.
3. Поиск дубликатов контента
Дубликаты — это плохо. Вот пара джинсов Abercrombie & Fitch на сайте Asos со стандартным описанием:
Стандартные описания сторонних брендов часто дублируются на других сайтах. Но интересно, сколько раз текст встречается на asos.com.
Примерно 4200 раз.
Теперь интересно, является ли текст уникальным для Asos. Проверим.
Нет, он не уникален. Есть 15 других сайтов с точно таким же текстом, то есть дублированным контентом. Иногда дубли присутствуют на страницах с похожими товарами. Например, аналогичные продукты или тот же товар в упаковках с разным количеством. Вот пример на сайте Asos:
Как видим, за исключением количества, страницы одинаковые. Но дубликаты встречаются не только на сайтах электронной коммерции. Если у вас есть блог, то люди могут красть и публиковать ваш контент без надлежащей ссылки. Посмотрим, может кто-то украл и опубликовал наш список советов по SEO.
Около 17 результатов.
Примечание. Как видите, я исключил ahrefs.com из результатов с помощью оператора исключения (-), а также исключил слово [pinterest], потому что по запросу выдаётся много результатов с сайта Pinterest, которые не имеют отношения к нашей задаче. Можно было исключить только pinterest.com (-pinterest.com), но у него много доменов, так что это не особо поможет. Исключение слова [pinterest] оказалось лучшим способом очистки результатов.
Большинство страниц, наверное, созданы в результате синдикации. Всё-таки стоит проверить, что они ссылаются на вас.
4. Поиск нежелательных файлов и страниц на своём сайте (о которых вы могли забыть)
Трудно уследить за всем на большом сайте, поэтому легко забыть о каких-то старых загруженных файлах: PDF, документы Word, презентации PowerPoint, текстовые файлы и т. д. Оператор filetype: поможет их найти.
Примечание. Помните, что аналогичная функциональность у оператора ext:.
Вот одна находка:
Никогда раньше не видел этой статьи, а вы? Комбинируя несколько операторов, можно одновременно выводить результаты для разных типов файлов.
Примечание. Этот оператор также поддерживает .asp, .php, .html и др.
Важно удалить или деиндексировать их, чтобы они не попадались людям на глаза.
5. Поиск возможностей для гостевой публикации
Возможность публикации на других сайтах… есть много способов найти такие ресурсы:
Но вы уже знали об этом методе, верно!? 
Примечание. Этот метод находит страницы с предложением написать статью. Такие страницы создают многие сайты, которые ищут авторов.
Так что применим более творческий подход. Во-первых: не ограничивайтесь одной фразой. Также можете использовать такие поисковые запросы:
[become a contributor][contribute to][write for me](да, есть отдельные блогеры, которые тоже приглашают авторов!)[guest post guidelines]inurl:guest-postinurl:guest-contributor-guidelines- и др.
Многие забывают один классный совет: можно искать всё сразу.
Примечание. На этот раз я использую оператор (“|”) вместо AND, он делает то же самое.
Можно даже искать эти фразу с учётом тематики.
Нужна конкретная страна? Просто добавьте оператор site:.tld .
Вот ещё один метод: если знаете конкретного блоггера в своей нише, попробуйте такой способ:
Так найдутся все сайты, где публиковался этот автор.
Примечание. Не забудьте исключить его сайт из выдачи, чтобы сохранить чистоту результатов!
Наконец, если вам интересно, принимает ли конкретный сайт статьи от сторонних авторов, попробуйте это:
Примечание. В список можно добавить много других фраз.
6. Поиск страниц со списками ресурсов
Такие страницы собирают списки ресурсов по определённой теме.
Всё это — ссылки на сторонние ресурсы. По иронии, учитывая тему этой конкретной страницы — многие ссылки там не работают.
Так что если у вас есть крутой ресурс, можно найти соответствующие «ресурсные» страницы и подать заявку на добавление туда своей ссылки.
Вот один из способов найти их:
Но это может вернуть много мусора. Сужаем поиск:
Ещё больше сужаем:
Примечание. Здесь allintitle: гарантирует, что тег title содержит слова [fitness] и [resources], а также число от 5 до 15.
Примечание об операторе #..#
Я знаю, о чем вы думаете: почему бы вместо этой длинной последовательности чисел не использовать оператор
#..#. Хорошая мысль, попробуем:
Странно, да? Дело в том, что этот оператор плохо сочетается с большинством других операторов. Да и вообще не всегда работает. Поэтому я рекомендую использовать последовательность чисел с оператором OR или вертикальной чертой (“|”). Это немного трудоёмкая процедура, зато работает.
7. Поиск сайтов с примерами инфографики… так что можно предложить свою
У инфографики плохая репутация. Скорее всего, потому что многие создают некачественную, дешёвую инфографику, которая не служит никакой реальной цели… кроме как «привлекать ссылки». Но не вся инфографика такая.
Кому вы можете предложить свою инфографику? Любым известным сайтам в своей нише?
НЕТ.
Надо обратиться к сайтам, которые действительно захотят её опубликовать. Лучший способ — найти сайты, где уже публиковались такие материалы:
Примечание. Есть смысл поискать в пределах диапазона недавних дат, например, за последние три месяца. Если сайт публиковал инфографику два года назад, это не означает, что они таким занимаются до сих пор. Но если сайт публиковал её в последние несколько месяцев, то есть вероятность, что примет и вашу. Поскольку оператор daterange: больше не работает, придётся указать диапазон дат во встроенном фильтре поиска Google.
Но опять же, придётся отфильтровать мусор.
Вот быстрый трюк:
- использовать вышеуказанный запрос для поиска качественной инфографики по заданной теме;
- найти, где она размещалась.
Пример:
Нашлось два результата за последние три месяца. И более 450 результатов за всё время. Проведите такой поиск для нескольких конкретных иллюстраций — и получите хороший список.
8. Поиск сайтов для размещения своих ссылок… и проверки, насколько они подходят
Предположим, вы нашли сайт, где хотите разместить ссылку. Вручную проверили актуальность… всё выглядит хорошо. Вот как найти список похожих сайтов или страниц:
Получаем около 49 результатов, все похожие.
Примечание. В приведённом примере мы ищем сайты, похожие именно на блог Ahrefs, а не на весь сайт Ahrefs.
Вот один из результатов: yoast.com/seo-blog.
Я хорошо знаю Yoast, поэтому уверен, что это подходящий сайт для наших целей. Но предположим, что я ничего не знаю об этом сайте, Как проверить, что он подходит? Вот как:
- запустить
site:domain.comнайдите и записать количество результатов; - запустить
site:domain.com [niche], опять записать количество результатов; - делим второе число на первое: если оно выше 0,5, это подходящий вариант; если выше 0.75, то это просто супер.
Попробуем на примере yoast.com. Вот количество результатов для простого поиска:
И site: [niche]:
Итак, 3950 / 3330 = ~0,84. Отличный результат.
Теперь проверим на сайтах, которые точно нам не подходят.
Количество результатов для поиска site:greatist.com: ~18,000
Количество результатов для поиска site:greatist.com SEO: ~7
(18000 / 7 = ~0,0004 = совершенно нерелевантный сайт)
Важно! Это отличный способ быстро устранить крайне нерелевантные результаты, но он не всегда надёжно работает. Конечно же, это не замена ручной проверке потенциального кандидата: их всегда следует просматривать вручную, прежде чем обращаться с предложением. Иначе вы начнёте генерировать спам.
9. Поиск профилей в социальных сетях
Хотите с кем-то связаться? Попробуйте найти контактную информацию таким способом:
Примечание. Имя человека обычно легко найти, а вот контактную информацию сложно.
Четыре лучших результата:
БИНГО.
Затем можете связаться с человеком напрямую через социальные медиа. Или воспользуйтесь советами 4 и 6 из этой статьи для поиска адреса электронной почты.
10. Поиск возможностей для внутренних ссылок
Внутренние ссылки очень важны. Они помогают в навигации посетителей по вашему сайту, а также полезны для SEO (при разумном использовании). Но нужно убедиться, что вы добавляете внутренние ссылки только там, где это уместно. Допустим, вы только опубликовали большой список советов по SEO. Разве не здорово добавить внутреннюю ссылку на эту статью со всех страниц, где упоминаются советы по SEO?
Определённо.
Но не так легко найти соответствующие места для добавления этих ссылок, особенно на больших сайтах. Вот быстрый трюк:
Для тех, кто ещё не освоил операторы поиска, здесь мы делаем следующее:
- Ограничиваем поиск определённым сайтом.
- Исключаем страницу/публикацию, на которую требуется создать внутренние ссылки.
- Ищем определённое слово или фразу в тексте.
Вот одна из подходящих страниц, которую я нашёл таким запросом:
Поиск занял три секунды.
11. Поиск упоминаний конкурентов для своего пиара
Вот страница, на которой упоминается наш конкурент — Moz.
Найдено с помощью такого расширенного поиска:
Но почему нет упоминания блогов Ahrefs? 
С помощью site: и intext: я вижу, что этот сайт раньше упоминал нас пару раз.
Но они не разместили никакой статьи с обзором наших инструментов, как в случае с Moz. Это даёт возможность. Свяжитесь с ними, пообщайтесь. Возможно, они напишут также про Ahrefs.
Вот ещё один классный запрос, который можно использовать для поиска отзывов о конкурентах:
Примечание. Поскольку мы используем [allintitle], а не [intitle], то получим результаты со словом [review] и названием одного из конкурентов в теге заголовка.
Можете пообщаться с этими людьми, чтобы они повторно рассмотрели ваш товар/услугу.
Вот ещё один совет. Оператор daterange: устарел, но на странице поиска можно добавить фильтр для дат, чтобы найти последние упоминания конкурентов. Просто используйте этот встроенный фильтр.
Похоже, за последний месяц опубликовано 34 отзыва о наших конкурентах.
12. Поиск возможностей для спонсорских постов
Спонсорские посты — это платные статьи, продвигающие ваш бренд, продукт или услугу. Такой вариант не предназначен для размещения ссылок.
В руководстве Google явно запрещено:
Покупка или продажа ссылок, которые передают PageRank. Это включает в себя передачу денег на ссылки или сообщения, содержащие ссылки; передачу товаров или услуг в обмен на ссылки; отправку кому-то «бесплатного» продукта в обмен на то, что они напишут о нём и поставят ссылку.
Вот почему вы всегда должны следить за ссылками в спонсорских статьях.
Но истинная ценность этих статей всё равно не сводится к ссылкам. Это пиар, то есть демонстрация свого бренда перед нужными людьми. Вот один из способов найти возможности для спонсорских публикаций с помощью операторов поиска Google:
Примерно 151 результат. Неплохо.
Несколько других комбинаций операторов:
[niche] intext:”this is a sponsored post by”[niche] intext:”this post was sponsored by”[niche] intitle:”sponsored post”[niche] intitle:”sponsored post archives” inurl:”category/sponsored-post”“sponsored” AROUND(3) “post”
Примечание. Приведённые примеры — именно примеры. Почти наверняка эти сообщения можно найти по другим фразам. Не бойтесь проверять различные идеи.
13. Поиск тем Q+A, связанных с вашим контентом
Форумы, а также сайты с вопросами и ответами отлично подходят для продвижения контента.
Примечание. Продвижение != спам. Не заходите на эти сайты только для того, чтобы добавить свои ссылки. Публикуйте ценную информацию, а по ходу дела иногда — уместные ссылки.
На ум приходит Quora, которая разрешает публиковать в своих ответах релевантные ссылки.
Ответ в Quora со ссылкой на SEO-блог
Правда, этим ссылкам проставляется тег nofollow. Но мы не пытаемся здесь строить базу ссылок, это пиар! Вот один из способов найти подходящие темы:
Это можно сделать на любом форуме или сайте с вопросами и ответами. Такой же поиск для Warrior Forum:
Я знаю, что там есть раздел о поисковой оптимизации. У каждой темы в этом разделе в URL указано .com/search‐engine‐optimization/. Так что я могу ещё больше уточнить запрос с помощью оператора inurl:.
Такие операторы даже лучше находят темы на форуме, чем встроенный поиск на сайте.
14. Проверка, как часто конкуренты публикуют новый контент
Большинство блогов находятся в подпапке или поддомене, например:
ahrefs.com/blogblog.hubspot.comblog.kissmetrics.com
Это позволяет легко проверить, насколько регулярно конкуренты публикуют новый контент. Проверим на одном из наших конкурентов: SEMrush.
Похоже, у них уже около 4500 статей. Но это не совсем так. Сюда входят версии блога на разных языках, которые находятся на поддоменах.
Отфильтруем их.
Это больше похоже на правду: около 2200 постов. Посмотрим, сколько опубликовано за последний месяц. Поскольку оператор daterange: больше не работает, используем встроенный фильтр Google.
Примечание. Можно указать любой диапазон дат. Просто выберите “Custom”.
Около 29 постов. Интересно. Это примерно вчетверо больше, чем у нас. И у них в целом примерно в 15 раз больше постов, чем у нас. Но мы всё равно получаем больше трафика… с двукратным превосходством по ценности.
Качество важнее количества, верно!?
Оператор site: в сочетании с поисковым запросом покажет, сколько статей конкурент опубликовал по определённой теме.
15. Поиск сайтов со ссылками на конкурентов
На конкурентов ставят ссылки? Может быть, мы тоже можем их получить? Google прекратил поддержку оператора link в 2017 году, но он по-прежнему возвращает некоторые результаты.
Примечание. Обязательно исключайте сайт конкурента, чтобы отфильтровать внутренние ссылки.
Около 900 тыс. ссылок. Здесь тоже пригодится фильтр по дате. Например, за последний месяц на Moz поставили 18 тыс. новых ссылок.
Очень полезная информация. Но эти данные тоже могут быть неточными.
Заключение
Операторы расширенного поиска Google безумно мощные. Просто надо знать, как их использовать. Но я должен признать, что некоторые полезнее других, особенно в поисковой оптимизации. Я практически ежедневно использую site:, intitle:, intext: и inurl:, но очень редко прибегаю к помощи AROUND(X), allintitle: и многих других более мутных операторов.
Я бы ещё добавил, что многие операторы бесполезны, если не применяются в сочетании с другим оператором… или двумя-тремя. Так что поиграйте с ними и напишите, как ещё их можно использовать. Я с радостью добавлю в статью любые полезные комбинации, какие вы найдёте.
Просто люблю писать, переводить и давать людям возможность читать интересный контент. И пусть я не всегда идеальна — есть к чему стремиться!!!
Поисковые операторы Google делают поиск вещей в интернете намного проще.
Как только вы освоите всего несколько из этих специальных команд, вы будете удивляться тому, как вы вообще обходились без них.
В этом посте мы познакомим вас с некоторыми из лучших операторов расширенного поиска Google (которые действительно работают) и покажем, как эффективно их использовать.
Что такое поисковые операторы Google?
Операторы поиска Google (иногда называемые операторами расширенного поиска Google или командами поиска Google) — это специальные команды, расширяющие возможности обычного текстового поиска в Google.
Поисковые операторы помогают вам сузить результаты, и могут быть полезны для всего: от исследования контента до поиска онлайн-дискуссий и технического SEO-аудита.
Их также можно использовать с другими поисковыми системами, такими как Bing и Yahoo.
Использование операторов поиска Google поможет вам найти именно то, что вы ищете, в любимой всеми поисковой системе.
Они ранжируют от простых определений, подобных этому:
До сложных проблем индексации с веб-сайтами:
Зачем использовать команды поиска Google?
По данным Internet Live Stats, ежедневно в Google выполняется 3,5 миллиарда запросов. которые нужно просмотреть, чтобы найти нужную информацию.
Помимо демонстрации своих навыков поиска: использование поисковых команд ускоряет поиск вещей в Google.
По состоянию на октябрь 2020 года доля Google на мировом рынке составила 92,71%. Это очень много запросов, чтобы найти то, что вы хотите.
Операторы поиска Google существуют для того, чтобы облегчить вам жизнь, улучшая поиск в интернете. Итак, как использовать эти волшебные чит-коды Google, чтобы быстро находить необходимые веб-страницы?
На самом деле все довольно просто.
Как использовать операторы поиска Google?
Это так же просто, как искать что-то в Google. Вы можете ввести команду поиска непосредственно в поле поиска Google так же как и текстовый поиск:
За исключением особых случаев (таких как оператор «in»), Google возвращает стандартные органические результаты.
Вы можете использовать символы и/или слова в ваших поисковых запросах, чтобы сделать ваши результаты более точными.
Просто помните:
- Google обычно игнорирует любую пунктуацию (которая не является частью оператора поиска).
- Не включайте пробелы между символом/словом и вашим поисковым запросом. Использование этой команды поиска site:freelance.today будет работать, а вот эта site: freelance.today — нет.
Список операторов поиска Google
Вот полный список всех работающих операторов расширенного поиска Google:
- “поисковый запрос” используйте его для поиска точного соответствия.
- OR искать то или другое. Это вернет результаты, связанные с двумя запросами или то и другое.
- AND искать это и это. Вернет только результаты, связанные с двумя запросами.
- — Исключить термин или поисковую фразу.
- Действует как подстановочный знак и будет соответствовать любому слову или фразе.
- () Группирует несколько терминов или операторов для управления отображением поиска.
- $ Поиск цен.
- define: отображает значение слова в Карточном результате.
- Cache: возвращает самую последнюю кэшированную версию веб-страницы (если она проиндексирована).
- filetype: показывает результаты для определенного типа файла (PDF, DOCX, TXT, PPT и т. д.)
- site: ограничить результаты определенным веб-сайтом.
- related: поиск сайтов, связанных с другим сайтом.
- intitle: найти страницы, содержащие определенное слово в названии.
- allintitle: подобно «intitle», он находит веб-страницы, содержащие все конкретные слова в заголовке страницы.
- inurl: находит страницы с определенным словом в URL-адресе.
- allinurl: подобно «inurl», он находит веб-страницы, содержащие все конкретные слова в URL-адресе.
- intext: находит страницы, содержащие определенное слово в контенте.
- allintext: находит результаты, содержащие все конкретные слова где-то на странице.
- AROUND(X) Этот поиск поблизости находит страницы, содержащие два слова (или фразы) в пределах X слов друг от друга.
- weather: находит погоду для определенного места.
- stocks: информацию о биржах.
- map: просмотр результатов на карте для поиска местоположения.
- movie: поиск информации о конкретном фильме.
- in преобразование одной единицы измерения в другую (например, валюты, веса, температуры и т. д.)
- source: находит результаты новостей из определенного источника в Google News.
Как объединить поисковые операторы Google
Одна из самых полезных вещей в операторах поиска Google заключается в том, что вы можете комбинировать их для действительно конкретных случаев использования.
Вы можете быстро найти источник цитаты, оригинальное изображение или даже официальную документацию (почти) для чего угодно.
Только одно предупреждение: если вы начнете объединять операторов и запускать множество поисковых запросов, вам может быть предложено доказать, что вы не злой робот, пытающийся спамить Google.
Просто заполните капчу (если только вы не злой робот), а затем продолжайте поиск.
Используйте свое воображение, есть множество комбинаций операторов поиска. Вот лишь несколько примеров комбинированных команд поиска, из которых можно черпать вдохновение.
40 операторов расширенного поиска Google
Полезно знать различные части, составляющие поисковый оператор, но более полезно иметь некоторые конкретные варианты применения.
Итак, давайте приступим к изучению этих поисковых операторов Google. С помощью продвинутых операторов Google вы можете добиться практически всего, проявив немного воображения (а также методом проб и ошибок).
Не бойтесь экспериментировать и редактировать приведенные ниже примеры. Вероятно вы сможете просто обнаружить новую классную команду поиска.
Поехали!
1. Найти похожие сайты
related: [веб-сайт]
Допустим, вы нашли сайт, на который вам нужна ссылка, или, может быть, вы просто хотите собрать как можно больше похожих сайтов для исследования конкурентов. Оператор related: покажет вам похожие сайты, связанные с добавленным вами URL.
Это так просто.
2. Найти страницы для добавления внутренних ссылок
site:[веб-сайт] ключевое слово
Это один из отличных способов улучшить SEO в WordPress. А благодаря операторам поиска Google это сделать довольно быстро.
Внутренние ссылки помогают посетителям и Google перемещаться по вашему сайту. Но чтобы получить от них какую-либо пользу, вам нужно добавлять их на соответствующие страницы.
Здесь операторы Google упрощают эту задачу.
Просто выполните поиск по своему сайту по слову или фразе, и Google покажет вам релевантные страницы, на которые вы можете ссылаться по внутренней ссылке.
Теперь вы можете просто зайти на эти страницы и добавить внутреннюю ссылку. UX улучшился, как и ваши шансы на получение дополнительных ссылок. Неплохо, а?
3. Поиск контента на определенном сайте (и обнаружение ошибок индексации)
site:[веб-сайт]
Вы можете использовать оператор site: для поиска чего-либо на определенном веб-сайте и ограничить поиск этим единственным сайтом. Например, вы можете использовать его, чтобы найти страницу контактов или ссылки на возможности определенного сайта.
Или вы можете найти конкретный контент с помощью этого оператора:
site:[веб-сайт] «ключевое слово»
Это покажет вам все страницы искомого вами веб-сайта, содержащие добавленное вами ключевое слово.
Это может быть отличным способом найти страницы для добавления внутренних ссылок (чтобы привлечь больше трафика на свой сайт).
Вы также можете использовать этот поисковый оператор Google для поиска любых ошибок индексации. Возможно, страница, которую вы хотите проиндексировать в Google, не отображается. Или наоборот, вы можете обнаружить, что страницы, которые вы не хотите индексировать, отображаются (и вам, возможно, потребуется сохранить их конфиденциальность).
Допустим, вы проверяете, сколько сообщений вашего блога отображается в Google с помощью этого оператора:
site: вашсайт.com/blog
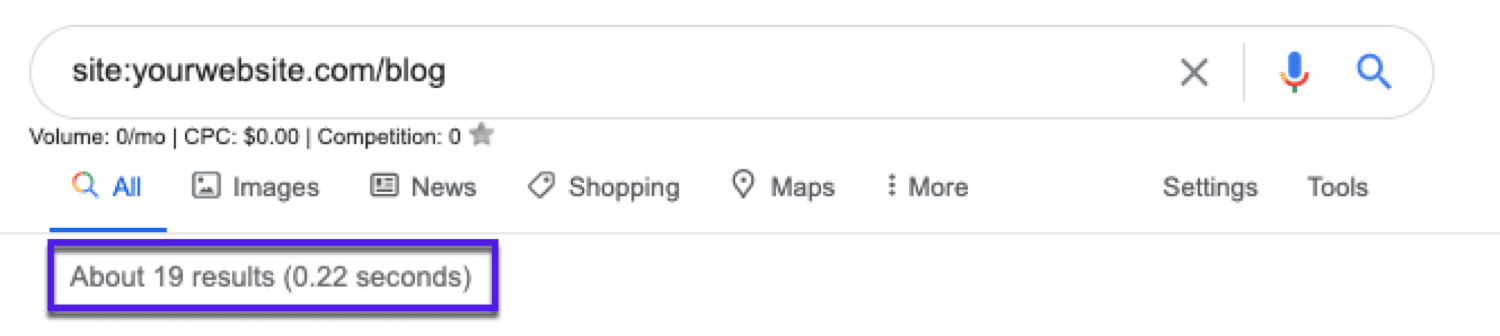
Просто имейте в виду, что использование этого метода для оценки индексации Google является лишь очень приблизительной оценкой. Чтобы получить более точные результаты, посетите Google Search Console.
4. Найти точные совпадения
«[поисковый запрос]»
Если вы заключите слово или фразу в кавычки, результаты поиска будут содержать только те результаты, которые точно соответствуют слову или фразе в кавычках.
Вы можете воспользоваться этим оператором, чтобы раскрыть возможности гостевой публикации, используя:
- «пишите для нас»
- «стать соавтором»
- «внести свой вклад»
- «пишите для меня»
- «правила размещения гостевых постов»
И вы можете даже пойти дальше и объединить оператор точного соответствия с оператором site: для поиска точного текста на определенном веб-сайте. Это отлично подходит для поиска дублированного контента.
5. Исключите определенные слова или фразы
-[ключевое слово]
В этом поисковом операторе Google знак минус используется перед поисковым запросом, чтобы удалить определенное ключевое слово из результатов поиска. Это полезно, когда вы ищете что-то, имеющее более одного значения, и хотите исключить другое значение.
Это также полезно, если вы хотите удалить некоторые брендированные результаты поиска. Вы также можете исключить несколько ключевых слов.
6. Включите определенные слова или фразы
ключевое слово 1 +ключевое слово2
Если вы хотите убедиться, что некоторые ключевые слова обязательно включены в каждый результат поиска, вы можете использовать оператор + перед этим определенным словом. Это полезно, если вы ищете конкретную нишу.
7. Просмотреть кешированную версию страницы
cache:[веб-сайт]
Использование оператор поиска Google cache: вернет самую последнюю кэшированную версию веб-страницы, доступную в Google. Это может быть полезно, если сайт не работает, а вы все еще хотите что-то на нем прочитать.
Просто помните, что кэшированная версия, вероятно, будет выглядеть не так хорошо, как живой веб-сайт.
8. Поиск определенных ключевых слов в URL
inurl:[ключевое слово]
Оператор inurl:, за которым следует ключевое слово, перечисляет все результаты поиска, которые включают ключевое слово где-то в их URL. Это может быть полезно при поиске возможностей для гостевых постов, страниц контактов или потенциальных прямых конкурентов.
9. Найдите ключевые слова в заголовках страниц
intitle:
Оператор intitle: показывает результаты, содержащие указанное ключевое слово или фразу в заголовке страницы.
Как и все операторы другие операторы поиска, вы можете объединить в цепочку большинство операторов для получения настраиваемых результатов.
Например, вы можете выполнить точный поиск по запросу «горный велосипед» и объединить его с оператором intitle: для отображения только страниц, содержащих «2020» в заголовке.
Довольно полезно для поиска актуальных руководств по продуктам.
10. Найдите точные ключевые слова в заголовках страниц
allintitle:
Похоже на оператор intitle: но более конкретный. Если вы начнете свой запрос с allintitle: Google покажет только результаты, содержащие все поисковые запросы в указанном вами заголовке страницы.
Например, при использовании команды allintitle: потрясающая пицца будут показаны только те результаты, которые содержат в заголовке слова «потрясающая пицца».
Не забывайте, что этот оператор работает не только в поиске Google:
- В поиске изображений allintitle: будет показывать изображения, где имя файла содержит указанные вами слова.
- В Google News allintitle: будет показывать статьи, названия которых содержат указанные вами запросы.
11. Найдите ключевые слова внутри текста страницы
intext:
Подобно предыдущим операторам, оператор поиска Google intext: покажет любые результаты, содержащие указанное вами ключевое слово в тексте страницы.
Поэтому, если вы ищете статьи по определенной тематике, этот оператор может помочь облегчить ваш поиск.
12. Найдите точные ключевые слова в тексте страницы
allintext:
Оператор allintext: поможет вам найти целые фразы или ключевые слова в тексте страницы.
Допустим, вы знаете, что упомянули термин или фразу в статье, но не можете вспомнить, в какой статье. Используйте этот оператор для проверки.
13. Найти ключевые слова внутри якорных текстов
inanchor:
Этот оператор очень полезен для SEO. Оператор inanchor: показывает страницы, на которых есть ключевое слово, указанное в тексте привязки.
14. Найти точные ключевые слова внутри якорных текстов
allinanchor:
Оператор поиска allinanchor: показывает целые ключевые слова / фразы в якорном тексте:
Честно говоря, вы, вероятно, в конечном итоге будете использовать этот оператор чаще, чем обычную команду inanchor:, поскольку он более точен.
15. Найти ключевые слова в URL-адресах
inurl:
Оператор inurl: покажет вам результаты, содержащие ключевое слово, указанное вами где-нибудь в URL-адресе.
Полезно для попытки вспомнить URL-адрес, который вы забыли, или для поиска страниц по определенной теме.
16. Найти точные ключевые слова в URL-адресах
allinurl:
Как и предыдущий оператор, он показывает ключевые слова, которые появляются в URL-адресах. Только на этот раз он покажет все ключевое слово или фразу, которые вы указали.
17. Найдите контент, созданный определенными авторами
postauthor:
Этот поисковый оператор поможет вам быстро найти создателей контента. Просто введите их имя, и вы сможете быстро найти сообщения в блоге и статьи, написанные ими.
Отличный способ использовать этот поисковый оператор Google — найти инфлюенсеров в вашей нише, которые могут быть готовы поделиться вашей работой или внести свой вклад в ваш сайт. Это может быть особенно полезно, если вы занимаетесь маркетингом SaaS.
Вы также можете использовать его, чтобы найти авторитетных лиц, на которых можно ссылаться в вашем контенте, чтобы начать выстраивать некоторые (взаимовыгодные) отношения.
18. Поиск в определенном месте
loc:
Оператор loc: (с определенным местоположением) поможет сфокусировать ваши результаты на этой области.
Если вы проводите локальную поисковую оптимизацию, этот оператор поиска Google на основе местоположения может стать вашим новым лучшим другом для поиска аудитории, которая находится в одном географическом месте.
19. Исключить любые субдомены
site: [website.com] -inurl: www
Эта комбинация из двух операторов site: и -inurl: помогает сузить результаты, чтобы вы могли просматривать поддомены сайта.
Данная команда поиска отфильтровывает субдомен www. Все, что начинается с www, будет исключено из результатов, оставив вам поддомены для проверки.
20. Поиск определенных типов файлов
filetype:[расширение]
Оператор filetype: помогает найти целевую страницу с определенным расширением файла. Google вернет результаты только для определенного вами типа файла. Это очень полезно, когда вы хотите найти файлы PDF или PPT.
21. Перечислить результаты поиска, соответствующие одному из условий
ключевое слово / условие1 OR ключевое слово / условие2
Оператор поиска OR позволяет вам искать результаты, удовлетворяющие одному из двух условий.
Просто напишите два оператора поиска и поместите между ними заглавными буквами команду OR. Это скажет Google показать результаты, которые удовлетворяют первому или второму условию. Вы также можете использовать символ вертикальной черты | вместо OR.
22. Добавить параметр «Заполнить пустое поле»
ключевое слово1 * ключевое слово2
Если вы хотите получить больше совпадений, вы можете использовать подстановочный знак звездочки *. Вставьте подстановочный знак во фразу, и вы получите все варианты этой фразы. Это полезно для поиска цитат и фраз.
Пример: цифровая * стратегия
Это даст результаты для различных вещей, которые окружены этими двумя ключевыми словами, таких как стратегия цифрового маркетинга, стратегия цифровых медиа и тому подобное.
23. Найти слова рядом друг с другом
ключевое слово1 AROUND (X) ключевое слово2
С помощью этого поискового оператора Google вы можете получать результаты, в которых ваши условия поиска близки друг к другу. Оператор AROUND (X) может использоваться для определения максимального расстояния между двумя ключевыми словами. X в скобках обозначает максимальное количество слов, которые могут разделять два ключевых слова.
Это может быть полезно для поиска цитат и предложений, которые вы точно не помните.
24. Поиск между конкретными датами
daterange: [XXXXX-XXXXX]
Оператор daterange: покажет результаты поиска в пределах указанного вами диапазона дат. Это немного сложно, потому что здесь используется юлианский формат даты, поэтому вам нужно указать год, а затем количество дней с начала года. Используйте онлайн-конвертер, чтобы выбрать нужный формат даты!
Пример: daterange:2458881.34039-2459002.06315
25. Поиск между двумя конкретными годами
[год1]… [год2]
Есть более простой способ добавить диапазоны дат, чем использовать юлианский формат даты. Этот оператор поиска Google набирается в виде двух точек и позволяет применять фильтр диапазона лет для ваших поисков.
Поставьте две точки между двумя годами, и Google будет возвращать результаты поиска, опубликованные только за эти два года. Это проще, но не позволяет искать определенные дни, как это делает daterange :.
Пример: 2014..2018
26. Найти подходящие темы для обсуждения на форуме и в сообществе
site: ваш сайт intitle: ключевое слово
Соответствующие форумы, сабреддиты, онлайн-сообщества и сайты Q + A — отличные места для продвижения контента.
Вы можете быстро найти обсуждения и вопросы, которые задают в вашей нише, а затем присоединиться к ним.
Найти их легко с помощью команд поиска Google.
27. Найти файлы PDF для скачивания с правительственных сайтов
[прививка от гриппа ext:pdf site:gov]
Это хороший способ найти документы для цитирования по любой теме при проведении онлайн-исследований.
28. Найти страницы, не проиндексированные по протоколу HTTPS
Site:[ваш веб-сайт] -inurl: https
В наши дни очень важно иметь безопасный веб-сайт. С помощью пары операторов вы можете найти на своем сайте не-HTTPS-страницы, которые были проиндексированы.
Иногда при использовании этой команды страницы будут индексироваться без HTTPS. Но когда вы пойдете и посетите настоящую страницу, вы попадете на версию HTTPS.
Не думайте, что ваши страницы небезопасны только потому, что они отображаются для этого поискового оператора. Перепроверьте их.
Однако если ваша страница отображается как небезопасная, проверьте свой сертификат SSL.
29. Найти страницы, на которых упоминается слово в тексте
[Джефф Безос -intitle: Джефф -intitle: Безос]
Иногда нам просто нужно найти статьи, в которых упоминается имя или понятие, не зацикливаясь на нем.
30. Найти аккаунты организации в Твиттере
[site: twitter.com @nytimes -inurl: статус -inurl:hashtag -inurl:lists]
Хотите найти учетные записи Twitter, которые представляют компанию или организацию? Google может быть здесь более полезным, чем Twitter.
Если вам было интересно, как работает этот оператор:
-inurl:status -inurl:hashtag -inurl lists указывает Google исключить любые списки Twitter, хэштеги и обновления статуса из результатов поиска.
В результате останутся только профили Twitter, содержащие ваш поисковый запрос.
31. Поиск на нескольких сайтах одновременно
пиццаsite:tiktok.com OR site:vimeo.com OR site:youtube.com
Вы постоянно ищете на одних и тех же сайтах?
Этот поисковый оператор Google позволяет искать по всем сразу.
32. Найдите на своем сайте повторяющийся контент
«[повторяющийся контент, который вы хотите проверить]»
Дублированный контент вреден для вашего сайта. К счастью, это легко проверить с помощью этого простого оператора поиска.
Просто заключите текст, который хотите проверить, в кавычки, и Google покажет вам все соответствующие ему страницы.
Никогда не знаете, когда люди могут украсть и опубликовать ваш контент без разрешения или авторства.
33. Найдите на своем веб-сайте все нежелательные файлы или страницы
filetype:pdf seo
Легко потерять из виду и забыть о страницах и файлах, таких как PDF-файлы, документы Word и слайд-шоу, которые вы, возможно, загрузили на свой сайт.
Используя оператор filetype: искомое, вы можете указать тип файла, а затем выполнить поиск на своем сайте (или во всей сети) по ключевому слову, и в результатах будут показаны соответствующие файлы.
Какие типы файлов поддерживают операторы поиска Google?
Мы рады, что вы спросили. Вот список поддерживаемых форматов:
- Adobe Flash (.swf)
- Adobe Portable Document Format (. pdf)
- Adobe PostScript (.ps)
- Веб-формат Autodesk Design (.dwf)
- Google Earth (.kml,. kmz)
- Формат обмена данными GPS (. gpx)
- Hancom Hanword (.hwp)
- HTML (.htm, .html, другие расширения файлов)
- Microsoft Excel (.xls, .xlsx)
- Microsoft PowerPoint (.ppt, .pptx)
- Microsoft Word (.doc, .docx)
- Презентация OpenOffice (.odp)
- Электронная таблица OpenOffice (ODS)
- Текст OpenOffice (ODT)
- Расширенный текстовый формат (.rtf)
- Масштабируемая векторная графика (.svg)
- TeX / LaTeX (.tex)
- Текст (.txt, .text, другие расширения файлов)
- Базовый исходный код (.bas)
- Исходный код C / C ++ (.c, .cc, .cpp, .cxx, .h, .hpp)
- Исходный код C # (.cs)
- Исходный код Java (.java)
- Исходный код Perl (.pl)
- Исходный код Python (.py)
- Язык разметки беспроводной сети (.wml, .wap)
- XML (.xml)
34. Найти релевантные нишевые возможности для ссылки на страницу ресурса
inurl: ресурсы intitle: ресурсов горный велосипед
Страницы ресурсов — это обзоры лучших ресурсов по определенной теме.
Они варьируются от более структурированных страниц, до более простых (но все же полезных).
Страницы ресурсов могут быть отличным местом для включения в список, если у вас есть соответствующий и полезный ресурс, который вы можете внести.
35. Найти сайты, на которых можно разместить инфографику
[тема] intitle: инфографика inurl: инфографика
Инфографика может стать отличным визуальным активом для вашего сайта. Но создать их — это только половина дела, их тоже нужно распространять.
Использование этого оператора для поиска сайтов, на которых может быть интересна ваша инфографика.
36. Найти социальные профили для охвата
[имя] site:twitter.com | site:facebook.com | site:linkedin.com
Хотите связаться с конкретным человеком в социальных сетях? Или, может быть, вы хотите покопаться и посмотреть, сможете ли вы найти их контактные данные.
Используйте этот оператор поиска, чтобы найти их. Очевидно, что вам нужно знать имя, чтобы это сработало.
Затем вы можете связаться с ними напрямую через социальные сети и начать общение.
37. Найти сайты, на которых упоминаются ваши конкуренты (но не вы)
intext:[конкурент] OR intext:[конкурент] —site: ваш сайт —site: ваш сайт
Используя эту комбинацию site: и intext: и OR, вы можете видеть сайты, на которых упоминаются конкуренты… но не вы.
Поиграйте с операторами поиска Google, чтобы найти страницы, которые говорят о сайтах, с которыми вы конкурируете, но не о вашем сайте.
Допустим, вы нашли страницу, на которой упоминается конкурент, но не вы. В качестве быстрого действия можно было бы обратиться к администратору и попросить, чтобы вас включили в список или статью.
38. Найти возможности для рекламных постов
[тема] intext: «рекламный пост»
Рекламные посты — это посты, за которые вы платите, чтобы другие сайты их размещали у себя, рассказывая о вашем бренде, продукте или услуге. Подход очень похож на поиск возможностей для гостевой публикации.
Вот несколько способов найти спонсируемые публикации с помощью операторов поиска Google:
- [тема] intext: «это спонсируемый пост»
- [тема] intext: «это рекламный пост»
- [тема] intitle: «рекламный пост»
- «рекламный » AROUND(3) » пост»
39. Узнайте, как часто конкурирующие сайты публикуют новый контент
site:[веб-сайт] (+ некоторая фильтрация в Google)
Большинство блогов находятся либо в подпапке, либо в поддомене:
- Подпапка: kinsta.com/blog/
- Поддомен: blog.hubspot.com/
Чтобы узнать, как часто веб-сайт публикует контент:
- Введите site: найдите подпапку или поддомен, где находится контент
- Зайдите в инструменты Google
- Выберите диапазон дат.
Теперь вы будете лучше понимать, насколько регулярно целевой сайт публикует новый контент (на основе результатов индексации).
Вы также можете объединить этот оператор с поисковым запросом, чтобы узнать, сколько контента сайт опубликовал по определенной теме.
40. Найти сайты, которые ссылаются на ваших конкурентов
link:[веб-сайт]
Оператор link: позволяет увидеть, на каких сайтах ваши конкуренты имеют ссылки. Объедините это с фильтром периода времени Google, и вы сможете увидеть места, где недавно были размещены ссылки на сайт конкурентов.
Небольшое примечание по этому поводу: оператор link: устарел в 2017 году, и он может показывать непоследовательные и ненадежные результаты. Тем не менее, он по-прежнему дает результаты, которые могут быть полезны в качестве отправной точки для ваших исследований.
В заключение
Возможность уточнять свои поисковые запросы в Google с помощью операторов поиска — это очень полезный исследовательский навык. Эта продвинутая, но менее известная функция делает Google чрезвычайно гибким онлайн-инструментом. Даже простое знание нескольких основных команд может дать вам преимущество.
Всем успешной работы и творчества!
Источник
Как найти страницы сайта в поиске Яндекса
Опубликовано: 13.09.2019г.
Летом 2019 года Яндекс модифицировал фильтр по результатам поиска, который отображается кнопкой справа от поисковой строки. В итоге функция «Поиск по сайту» стала недоступна. Яндекс убрал ее из фильтра, но сам оператор поиска по сайту site был сохранен.
Любой пользователь может получить список страниц сайта используя простые действия.
Метод 1. Модификация GET запроса с использованием параметра site
Используем несложную модификацию стандартного запроса к результатам поиска Яндекса
https://yandex.ru/search/?lr=54&text=[запрос]
добавив оператор site через амперсанд & в конец строки
https://yandex.ru/search/?lr=54&text=[запрос]&site=[домен сайта]
Метод 2. Добавление оператора site в поисковую строку
Этот метод более удобен рядовым пользователям. Он не требует вносить изменения в строку запроса, а достаточно просто в поисковой строке к основному запросу добавить через пробел site:[домен сайта].
Полученнный результат ничем не будет отличаться от результата, полученного при использованиии первого метода.
Получение списка всех страниц в поиске
Если есть задача получить список всех страниц сайта, то достаточно в поисковой строке ввести оператор site без запроса.
Получение списка страниц с нескольких сайтов
Для того, чтобы получить результаты поиска с нескольких сайтов, можно воспользоваться дополнительным оператором ИЛИ (|) и круглыми скобками для группировки.
[запрос] ( site:domen1.ru | site:domen2.ru )
В этом случае, поисковый запрос будет выглядеть следующим образом:
Данный метод отлично позволяет оценить уровень ранжирования сайта по запросу в сравнении с другими сайтами.
Рассказываем, как искать нужную информацию быстро и легко.
1. Поиск точной фразы
Иногда бывает необходимо найти фразу именно в том виде, в котором мы её вводим. Допустим, когда мы ищем текст песни, но знаем только одно предложение. В таком случае вам нужно заключить его в кавычки. Например так: "Feel as though nobody cares".
2. Поиск по конкретному сайту
Google — отличный поисковик. Как правило, он содержит гораздо больше настроек, чем встроенный поиск на сайтах. Именно поэтому рациональнее использовать Google для поиска информации на каком-нибудь ресурсе. Для этого нужно ввести site:, указать доменное имя сайта и прописать нужный запрос. Вот как, к примеру, будет выглядеть поиск по «Википедии»: site:wikipedia.org масонская ложа.
3. Поиск слов в тексте
Если нужно, чтобы в тексте найденных результатов были все слова запроса, введите перед ним allintext:. Вот так, к примеру: allintext: как быстро протрезветь.
Если одно слово запроса должно быть в тексте, а остальные — в любом другом месте страницы, включая заголовок или URL, поставьте перед словом intext:, а остальное напишите до этого. Например: intext:коронавирус у животных.
4. Поиск слов в заголовке
Если вы хотите, чтобы все слова запроса были в заголовке, используйте фразу allintitle:. Скажем, вот так: allintitle:тренировка дня.
Если только часть запроса должна быть в заголовке, а остальное — в другом месте документа или страницы, ставьте просто intitle:.
5. Поиск слов в URL
Чтобы найти страницы, у которых ваш запрос прописан в URL, введите allinurl: и нужный текст.
6. Поиск новостей для конкретной локации
Если нужны новости по определённой тематике из конкретной локации, используйте операторlocation: в запросе. Например, вот так: распродажи location:москва.
7. Поиск с несколькими пропущенными словами
Вам нужно найти предложение в документе или статье, но вы помните только слова в начале и в конце. Введите свой запрос и укажите с помощью оператора AROUND(число), сколько приблизительно слов было между теми словами, которые вы помните. Выглядит это так: У лукоморья AROUND(5) дубе том.
8. Поиск с неизвестным словом или цифрой
Забыли какое-то слово из поговорки, песни, цитаты? Не беда. Google всё равно поможет его найти — просто поставьте символ * (звёздочку) на месте забытого слова.
9. Поиск сайтов, которые ссылаются на интересующий вас ресурс
Этот пункт полезен владельцам блогов или сайтов. Если вам интересно, кто же ссылается на ваш ресурс или даже на определённую страницу, то достаточно ввести в поисковой строке адрес и поставить перед ним оператор link:. Например, вот так: link:lifehacker.ru.
10. Исключение результатов с ненужным словом
Представим ситуацию. Вы решили поехать отдыхать на острова. И вы совсем не хотите на Мальдивы. Чтобы Google не показывал их в результатах поиска, нужно просто ввести Отдых на островах -Мальдивы. То есть перед названием поставить символ - (дефис).
11. Поиск похожих сайтов
Вы желаете найти всех своих конкурентов. Или вам очень нравится сайт, но не хватает материала на нём, а вам хочется ещё и ещё. Вводим оператор related: и любуемся результатом. Выглядит это следующим образом: related:wikipedia.org.
12. Поиск «или-или»
Если хотите сэкономить время, можно получить выдачу сразу по двум запросам. В результатах будет информация, связанная с одним из указанных слов или с обоими. Это делается с помощью оператора OR, который можно заменить символом |. Например, безос OR маск или безос|маск.
13. Поиск разных слов в одном предложении
Для нахождения связей между объектами или просто для поиска упоминания двух личностей вместе можно использовать символ &. Пример: Фрейд & Юнг.
14. Поиск по синонимам
Для охвата большего количества результатов можно добавить к запросу символ ~ и получить выдачу не только по заданному слову, но и по его синонимам. Например, если написать ~дешёвые умные часы, то поисковик также отобразит информацию, которая содержит слова «дешёвые», «недорогие», «доступные» и так далее.
15. Поиск в заданном диапазоне чисел
Очень полезный секрет поисковика. Он пригодится, если вам нужно найти, например, события, произошедшие в определённые года, или цены в определённом диапазоне. Просто поставьте две точки между числами. Google будет искать именно в этом диапазоне.
16. Поиск файлов определённого формата
Если вам нужно найти какой-нибудь документ или просто файл определённого формата, то и здесь может помочь Google. Достаточно добавить в конце вашего запроса filetype:doc. Вместо doc можно подставить нужный формат.
17. Поиск кешированных страниц
Полезная функция, которая здорово выручает в ситуациях, когда нужно прочитать удалённую новость или открыть страницу временно не работающего сайта. Чтобы воспользоваться ей, необходимо добавить оператор cache: перед названием ресурса или адресом страницы в поисковой строке.
18. Поиск по картинке
Google умеет искать не только картинки, но и по картинкам. То есть использовать в качестве запроса не текст, а изображение. Это пригодится в случаях, когда нужно найти товар по фото или более качественную версию картинки в высоком разрешении. Переключитесь на вкладку «Картинки», нажмите на иконку камеры в строке поиска и перетащите в специальную область файл изображения. Можно также просто вставить прямую ссылку на картинку.
19. Поиск в социальных сетях
Чтобы сузить область поиска, когда нужно найти информацию из социальных медиа, используйте оператор @ и название соцсети. Например, для поиска в Twitter поставьте после запроса @twitter.
20. Поиск по хештегам
Если нужно найти какие-нибудь посты в соцсетях, объединённые одним хештегом, то пригодится такой трюк. Просто поставьте перед запросом символ #. Выглядит это следующим образом — #ps5, #новыйгод.
Бонус: ещё 10 полезных функций Google
1. Google может поработать неплохим калькулятором. Для этого просто введите нужную операцию в поисковую строку. Поддерживаются арифметические операции, функции, площади фигур, а также формулы расчётов, теоремы и построение графиков.
2. Google может заменить толковый словарь. Если хотите узнать значение слова, а не просто посмотреть страницы по теме, добавляйте к слову define или значение.
3. Можно использовать поисковик в качестве конвертера величин и валют. Чтобы вызвать конвертер, наберите запрос с переводом, например 60 миль в км.
4. С помощью Google вы можете узнать погоду и время без необходимости заходить на сайты. Наберите запросы погода город, время город. Если не указывать город — поисковик покажет местную погоду и время.
5. Чтобы посмотреть результаты и расписание матчей спортивной команды, просто наберите в поисковике её название.
6. Чтобы перевести слово на любой язык, напишите в поисковой строке перевод слово и выберите нужный язык .
7. По запросу восход город Google показывает время восхода и заката (для последнего — соответствующий запрос).
8. Google содержит самую разнообразную справочную информацию — от физических величин до астрономических данных. У поисковика можно напрямую спросить плотность свинца, температуру Солнца, расстояние до Луны и многое другое.
9. Если вы вводите в поисковую строку номер авиарейса, Google выдаёт полную информацию о нём.
10. Чтобы увидеть таблицу с котировками конкретной компании, просто введите запрос акции компания, например акции apple.
Если у вас есть свои способы эффективнее использовать Google и быстрее находить нужную информацию, делитесь советами в комментариях к этой статье.
Текст обновлён 2 февраля 2021 года.
Читайте также 🧐
- 10 полезных сервисов Google, о которых вы могли не знать
- 8 поисковиков, которые лучше, чем Google
- 10 инструментов, которые помогут найти удалённую страницу или сайт