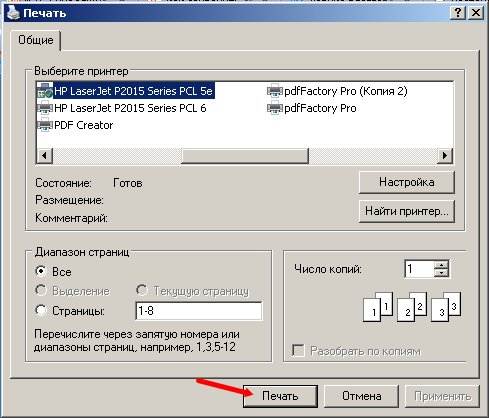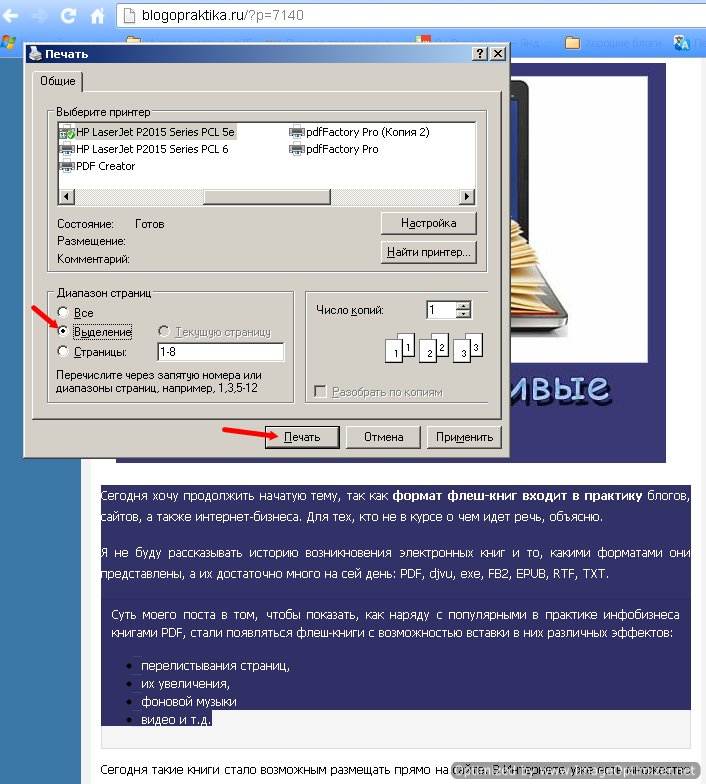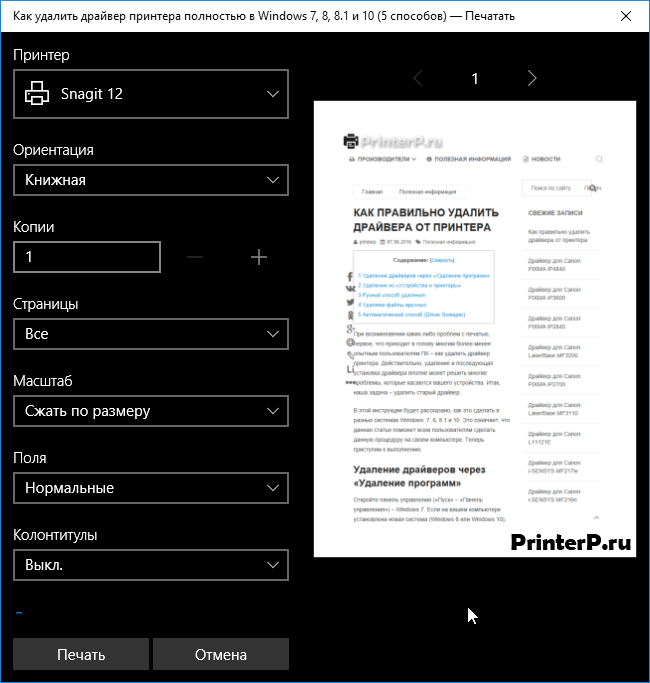Как распечатать страницу сайта?
Как распечатать страницу сайта? Сейчас почти две трети населения проводит в Интернете, в поисках какой-то информации, или общения с людьми по своим интересам. Часто бывает, найдешь какой-нибудь интересный сайт, и хотелось бы распечатать понравившуюся страничку, но не знаешь, как это сделать. Вот мы и поговорим сейчас о том, как распечатать страницу сайта.
Содержание:
- Как распечатать страницу сайта
- Способ 1
- Способ 2
- Способ 3
Как распечатать страницу сайта
Такие темы как:
- Как настроить Outlook Express
- Как настроить Google Chrome
- Что делать, если тормозит гугл хром
- Как сохранить страницу сайта себе на компьютер
мы уже с вами рассмотрели, теперь неплохо было бы узнать, как распечатать страницу сайта? А для чего это нужно? А нужно это для того, чтобы можно было быстро распечатать необходимую страничку понравившегося сайта и прочитать ее попозже уже с листа.
Есть несколько способов печати страницы сайта. Вот некоторые из них.
Способ 1
Выделить текст понравившейся страницы, скопировать его и вставить в какой-нибудь текстовый редактор (Word или Блокнот), и уже оттуда распечатать его. Многие так и делают.
Способ 2
Перейти на необходимую страницу сайта и нажать на клавиатуре одновременно клавиши Ctrl + P.
У вас откроется вот такое окно.
В нем можно посмотреть,
- сколько страниц пойдет на распечатку?
- Сколько копий распечатать?
- На какой принтер будет отправлена печать (если у вас их несколько, то можете изменить)?
- Какие страницы печатать – все или выборочно?
- Какой формат выбрать – книжный или альбомный?
- Изменять поля или оставить как есть?
Если все вас устраивает, то смело жмите кнопку Печать.
Способ неплохой, но есть еще лучше и быстрее.
Способ 3
Жмете одновременно на клавиатуре клавиши Ctrl + Shift + P. Откроется вот такое, привычное для нас окошко.
Настраиваете то, что вам необходимо и нажимаете кнопку Печать.
Если вам необходимо распечатать только какой-нибудь фрагмент то выделяете его, и только после этого нажимаете клавиши Ctrl + Shift + P.
В окне Печать в Диапазоне страниц устанавливаете переключатель на запись Выделение, и жмете кнопку Печать.
Вот такими незамысловатыми способами можно производить печать страниц сайта.
Удачи Вам!
Идея статьи пришла из вопроса подписчика: «Как отпечатать текст на принтере? Значок принтера — на рабочем столе, а текст — на сайте «Компьютерная грамотность». Или как просто отпечатать текст на странице компа, где нет значка принтера ни на самой страничке, ни в файле странички, в общем, нигде, кроме как на рабочем столе моего компа, найти значок принтера не представляется возможным?»
Содержание:
1. Проще всего использовать горячие клавиши Ctrl+P
2. Правая кнопка мыши может помочь
3. Печать веб-страницы, используя буфер обмена и текстовый редактор
4. Как распечатать в текстовом редакторе Word
5. Печать содержимого веб-страницы через браузер
6. На некоторых сайтах есть кнопка (ссылка) для распечатки текста статьи
7. Сделать скриншот веб-страницы и распечатать его
8. Онлайн сервис для распечатки веб-страницы по ее URL адресу
Под веб-страницей будем понимать любую интернет-страницу на блоге или на сайте.
Как можно сделать вывод на принтер веб-страницы, а также вывод содержимого письма из электронной почты и другой подобной информации на компьютере?
1) Самый простой способ – это использование горячих клавиш Ctrl+P
1. Включаем принтер.
2. Открываем страницу, которую нужно распечатать.
3. Нажимаем одновременно две клавиши Ctrl+P.
Регистр (латинский или русский) при нажатии клавиш не имеет значения. Но при этом важно, что буква «P» английская (от слова «Print», что значит «Печать»). Английская буква «P находится на одной клавише вместе с русской буквой «З».
Следует нажать клавишу Ctrl и, не отпуская ее, одновременно нажать на клавишу с английской буквой «P».
4. После нажатия на две горячие клавиши Ctrl+P появится диалоговое окно «Печать» и можно будет печатать.
Печать с помощью правой кнопки мыши
Если не использовать клавиатуру и горячие клавиши на ней, можно воспользоваться мышкой. Этот способ работает во многих браузерах, например, в Google Chrome, в Опере, в Яндекс.Браузере.
- Принтер включили,
- открываем в браузере ту веб-страничку, что хотим распечатать,
- кликаем по ней ПКМ (правой кнопкой мыши),
- в появившемся меню щелкаем «Печать».
Рис. 1. Кликнули правой кнопкой мыши по веб-странице, а в появившемся после этого меню щелкнули «Печать».
2) Используем буфер обмена и текстовый редактор
Он более трудоемкий, зато позволяет напечатать именно ту информацию с веб-страницы, которая Вам необходима.
Для этого выделяем необходимую информацию (текст, рисунки, графики, ссылки) на веб-странице. Затем нажимаем горячие клавиши для копирования Ctrl+C. В результате выделенная информация попадает (копируется) в буфер обмена.
Если автор веб-страницы использовал специальные средства для запрета копирования информации, то на таком сайте горячие клавиши Ctrl+C не будут работать.
Теперь готовим плацдарм для принятия груза, точнее, для принятия информации, которую мы уже поместили в буфер обмена. Открываем текстовый редактор, например, MS Word и нажимаем горячие клавиши Ctrl+V. Если не использовать эти клавиши, то в верхнем меню редактора кликаем Правка – Вставить (в зависимости от версии Word, может быть кнопка Вставить).
Подведем итоги. Если пользоваться горячими клавишами, то после того как текст на веб-странице выделен – нажимаем Ctrl+C. Открываем текстовый редактор и нажимаем Ctrl+V (либо в верхнем меню редактора щелкаем Правка–Вставить).
Как распечатать в Word
Для этого в текстовом редакторе Word
- кликаем в левом верхнем углу по меню Файл или по кнопке Office в зависимости от версии Word.
- В открывшемся меню кликаем по опции Печать, появляется диалоговое окно Печать,
- при необходимости задаем настройки и нажимаем OK.
На рисунке 2 кнопка Office для Word 2007 выглядит так:
Рис. 2. Печать в текстовом редакторе Word содержимого веб-страницы, которое предварительно помещено в редактор.
В этом способе мы рассмотрели, как можно копировать информацию с веб-страницы и помещать ее автоматически в буфер обмена, а затем вставлять ее в текстовый редактор, чтобы распечатать для более внимательного изучения.
Хочу обратить внимание, что нельзя скопированную веб-страницу повторно размещать где-либо в интернете (на блоге, на форуме, в социальной сети и т.п.) без указания кликабельной ссылки (гиперссылки) на сайт-первоисточник и на автора. Это называется «воровство контента», «нарушение авторских прав», посягательство на интеллектуальную собственность. Как известно, незнание закона не освобождает от ответственности.
3) Распечатать веб-страницу можно через интернет-браузер
Это можно сделать с помощью кнопки в левом верхнем углу меню браузера.
Рис. 3 (кликните для увеличения). Печать веб-страницы через меню в браузере Google Chrome
Цифра 1 на рис. 3 — кнопка «Настройка и управление Google Chrome».
2 на рис. 3 — ссылка на «Печать» веб-страницы.
В других браузерах есть аналогичная кнопка, с помощью которой можно открыть настройки и найти ссылку «Печать».
Единственный недостаток этого способа состоит в том, что на печать выводится вся информация блога: содержимое статьи, содержимое всех колонок, в общем, абсолютно все, что есть на открытой странице блога.
Избежать этого можно так. Прежде чем выводить на принтер, сделать Предварительный просмотр и запомнить номера страниц, которые Вы хотите распечатать. Затем уже печатать только нужные номера страниц, а не всё подряд.
4) На некоторых сайтах есть возможность для распечатки текста статьи
На моем сайте такая кнопка есть в конце каждой статьи:
Рис. 4 (кликните для увеличения). Распечатать статью на сайте (то есть, распечатать веб-страницу).
Достаточно включить принтер и кликнуть по кнопке (точнее, по ссылке) «Распечатать статью» (рис. 4). После этого предоставляется возможность предварительного просмотра печати. Пролистав страницу предварительного просмотра, в самом конце внизу увидим ссылку для печати:
Рис. 5 (кликните для увеличения). Ссылка «Напечатать эту страницу» на сайте.
Кликаем по ссылке «Напечатать эту страницу» и должна пойти печать статьи.
5) Сделать скриншот веб-страницы и распечатать его
Возможно, бродя по просторам Интернета, Вы встречали сайты или блоги, на которых стоит защита от копирования. Так авторы сайтов (блогов) защищают свои материалы от воровства, т.е. их пиратского распространения по Интернету без ссылки на первоисточник-сайт.
Как быть в этом случае, если надо сделать вывод на печать?
- Могу предложить вариант сделать скриншот с помощью кнопки PrtSc (Print Screen),
- поместить (вставить) скриншот, например, в графический редактор Paint или в текстовый редактор Word,
- наконец, через меню Файл в текстовом или графическом редакторе распечатать его.
6) Онлайн-сервис в помощь
Рис. 6. Напечатать страницу по ее URL адресу через онлайн сервис
Можно использовать
онлайн-сервис для печати веб-страницы printwhatyoulike.com
Это бесплатный сервис, правда, на английском языке, который позволяет печатать веб-страницу по ее URL-адресу. URL-адрес этой страницы, где Вы читаете эти строки, имеет вид https://www.compgramotnost.ru/internet-gramotnost/4-sposoba-raspechatat-veb-stranicu. Он подчеркнут красной линией на рис. 5.
Чтобы распечатать веб-страницу на онлайн-сервис, нужно:
- открыть в браузере нужную страницу на том или ином сайте. Тогда URL-адрес страницы можно скопировать в верхней строке браузера.
- Затем следует вставить URL-адрес страницы на онлайн сервис (цифра 1 на рис. 6).
- Отгадать капчу так, чтобы появилась зеленая галочка (2 на рис. 6). Это необходимо, чтобы доказать, что сервис использует живой человек, а не робот.
- Нажать на кнопку Старт (3 на рис. 6).
- Далее используя инструменты онлайн-сервиса, можно предварительно удалить с веб-страницы лишние элементы: рекламу, сайдбары и т.п.
- Кликнуть на кнопку «Print» в онлайн-сервисе.
Видеоурок о 4 способах вывода на принтер веб-страницы можно посмотреть ниже
(звук включается в левом нижнем углу в окне просмотра видео):
Упражнение по компьютерной грамотности:
Из предложенных выше вариантов печати веб-страницы выберите для себя наиболее приемлемый и распечатайте текст этой статьи.
Буду рада Вашим комментариям и вопросам.
Дополнительные материалы:
1. Как сделать снимок экрана средствами Windows 7?
2. Скриншот веб-страницы одним нажатием
3. Картридж для принтера: заправить или купить?
4. Что такое 3D-принтер?
Статья впервые была опубликована 11 марта 2011 года.
Последнее обновление проведено 15 августа 2019 года.
Получайте новые статьи по компьютерной грамотности на ваш почтовый ящик:
Необходимо подтвердить подписку в своей почте. Спасибо!
Если вы хотите распечатать интересную вам статью из интернета, совершенно не обязательно рыскать по веб-странице в поисках версии для печати и, уж тем более, копировать её в Word (но все равно мы также рассмотрим этот вариант, так как многие пользователи привыкли использовать эту программу для работы с текстом). Оба этих способа рутинны и нерациональны. Надо отметить, что если вы будете копировать текст из интернет — страницы и вставлять в любой текстовый редактор, то вам надо будет потом редактировать картинки и текст (картинки могут залезать на края страницы в Word-е и текст может отображаться неправильно), а это не очень хорошо. Ведь, есть и другие более простые способы, как распечатать страницу из интернета на принтере.
Примечание: в конце страницы будет вывод, который поможет выбрать нужный способ для печати.
В этой публикации мы будем обсуждать самые популярные браузеры, которые помогут решить данный вопрос:
- Google Chrome
- Mozilla Firefox
- Opera
- Internet Explorer
- Яндекс Браузер
- Microsoft Edge
Содержание:
- Как выбрать текст, который надо распечатать
- Google Chrome
- Mozilla Firefox
- Internet Explorer
- Opera
- Яндекс браузер
- Microsoft Edge
- Microsoft Word
- Сервис PrintWhatYouLike.com
- Как печатать без рекламы
- Поводим итоги
Как выбрать текст, который надо распечатать
Первым делом вы должны выбрать текст, который хотите распечатать на своем принтере. Но на этой странице помимо самой статьи могут быть еще посторонние материалы, которые возможно вам не нужны: ссылки на похожие страницы, комментарии, оглавление сайта, реклама и т. д. Вы можете оставить, например, комментарии в качестве дополнительной информации, а можете их убрать – решать вам.
Чтобы выбрать текст, который будет распечатан на принтере, нужно выделить текст левой кнопкой мыши. Нажимаем левой кнопкой мыши в начале текста и не отпуская ее двигаете мышь к последнему слову в этом документе. Таким образом, у вас должен выделиться текст, который вы хотите распечатать.
Примечание: вы можете не выделять текст, а сделать настройки в браузере. Про них мы поговорим дальше.
Не снимая выделения, одновременно нажимаем две клавиши на клавиатуре «Ctrl» + «P» — комбинация клавиш подходит для всех браузеров. После этого откроется окно, где необходимо выбрать нужные параметры и нажать на кнопку «Печать». Теперь давайте поговорим о том, что надо нажимать в браузере на этом этапе. Ниже вы можете найти ваш браузер, чтобы начать процедуру печати.
Google Chrome
После нажатия на клавиши появится меню печати. В окне вы увидите область предварительного просмотра (находится справа), с помощью которого вы можете понять, что будет сейчас распечатано. Слева есть очень полезные настройки, которые помогут убрать лишнюю информацию из документа, а также вверху слева можно увидеть цифру, сколько потребуется листов для того чтобы распечатать этот текст.
Здесь можете указать: сколько надо сделать копий, выбрать раскладку и отметить какой вариант печати вы хотите сделать – цветную или черно-белую. Когда вы настроите печать, обязательно поставьте галочку «Упростить страницу». Таким образом, вы уберете не нужные элементы с будущего документа и уменьшите количество страниц. Вот пример:
Количество страниц стало 10, а было 12. Также из документа были убраны элементы, которые не относятся к тексту. Как можете видеть из практики эта функция полезная, и мы рекомендуем пользоваться ее. Теперь осталось нажать «Печать», чтобы распечатать эти страницы.
Если вам нужен документ в хорошем качестве, то рекомендуем нажать «Дополнительные настройки» и в разделе качество укажите «600 dpi».
Выбираем качество печати:
Mozilla Firefox
Когда выделите нужный текст и нажмете сочетания клавиш, о которых мы говорили выше, у вас откроется следующее окно:
Здесь самая важная настройка – это чекбокс «Выделенный фрагмент». В браузере Firefox этот флажок может быть неактивным, если вы не сделали выделения. Когда укажите диапазон печати, нажмите «ОК». Далее браузер отправит этот документ на печать.
Internet Explorer
Этот браузер обладает таким же функционалом, как и Mozilla Firefox. Когда нажмете «Ctrl» + «P», вам надо указать диапазон страниц и после этого нажать «Печать». Если вы делали выделение текста, то нажмите на «Выделение». В том случае если хотите распечатать всю веб-страницу, то кликните на «Все» и после этого можно распечатать эту страницу.
Обратите внимание, что в браузере Internet Explorer может быть быстрая кнопка запуска печати (см. картинку ниже). Ей пользоваться категорически не стоит, ибо она сразу запускает печать всей страницы целиком, минуя окно настроек и игнорируя выделение. Также браузер Internet Explorer обладает особенностью — печатать текст вместе с рекламой, даже если она не была в выделении. Не рекомендуется использовать этот браузер для печати веб-страниц.
Opera
Данный браузер визуально похож на Google Chrome. Поэтому детально мы его разбирать не будет, так как выше мы уже это сделали. Если вы собираетесь распечатывать страницы с этого браузера, то рекомендуем подняться выше, где мы рассказывали, как распечатать в браузере Google Chrome. Мы сделали полный обзор этой процедура для данного браузера и информация, которая там находится, будет для вас очень полезна.
Нажав на клавиши «Ctrl» + «P» появится окно для настройки печати. Здесь надо поставить галочку «Упрощенная страница» (чтобы убрать лишние элементы перед печатью) и выбрать качество «600 600». После этого можете смело нажать на «Печать».
Яндекс браузер
Процедура печати очень схожа с браузерами Google Chrome и Opera (подробнее о настройках читайте выше, где мы рассказывали про данные браузеры). Когда зайдете на нужную страницу и нажмете «Ctrl» + «P», то у вас появится следующее окно:
Поставьте обязательно галочку «Упростить вёрстку», укажите нужные вам параметры и нажмите «Печать».
Microsoft Edge
В этом браузере процедура печати аналогична, как и в других браузерах. Вам надо слева указать свой принтер – если у вас их несколько, выбрать ориентацию печати, сколько копии напечатать и также рекомендуем выключить колонтитулы (как на скриншоте ниже).
Когда все параметры будут выставлены по вашим условиям, следует нажать «Печать».
Microsoft Word
Многие пользователи уже привыкли к программе Microsoft Word, и им кажется, что все процедуры, которые связаны с текстом, нужно делать именно в ней. Поэтому мы решили рассказать, как правильно это сделать в этом приложении. Ниже приведем основные рекомендации, которые вы должны использовать, чтобы сделать читабельный и правильный текст, для печати на бумаге:
- Чтобы вставить текст в Word вам для начала надо его скопировать и первая наша рекомендация — копируйте текст частями. Если выделить сразу весь текст, то вы таким образом выделите рекламу, которая есть на сайте, а также не нужные элементы сайта (например, меню).
- Чтобы сохранить картинку, нажмите на нее правой кнопкой мыши и выберете: «Сохранить изображение» (в Opera) или «Сохранить картинку как…» (в Google Chrome) или «Сохранить изображение как…» (Internet Explorer). Когда откроется окно, укажите путь, куда надо сохранить картинку. После этого можете вставить изображение в ваш подготовленный текст (смотрите первый пункт).
- Когда документ будет полностью готовый, можете его распечатывать.
Сервис PrintWhatYouLike.com
В интернете есть сервис, который поможет распечатать любую интернет – страницу. Вот он https://www.printwhatyoulike.com/. Зайдите на этот сайт и в пустое поле введите адрес страницы. Далее поставьте галочку «Я не робот» и нажмите «Start».
Слева вверху вы увидите окно, в котором сможете задать настройки для печати:
Чтобы начать печать, нажмите «Print».
Как печатать без рекламы
Чтобы распечатать страницу без рекламы в браузерах вам надо установить AdBlock или AdBlock Plus. Данное расширение позволяет убрать рекламу с вашего браузера не только во время печати, но и в дальнейшем вы больше не будете видеть рекламу.
Этот плагин устанавливается одним кликом в любом современном браузере, после чего он будет работать в фоновом режиме и блокировать всю рекламу на сайтах (для некоторых сайтов плагин можно отключать). Благодаря этому плагину вы сможете очистить статью для печати прямо в браузере. Но, лучше использовать Google Chrome или Opera. И вам не надо будет устанавливать дополнительных приложений в свой браузер.
Поводим итоги
Для печати веб-страницы мы рекомендуем использовать программы Google Chrome, Opera или любой другой браузер на движке Chromium. В данных браузерах распечатывать интересующую вас страницу гораздо удобнее и практичнее. После открытия меню печати нажатием комбинации клавиш «Ctrl» + «P» мы увидим окно предварительного просмотра документа, в котором будет наглядно виден объем текста и его расположение на листе бумаги. Если использовать эти браузеры, то вы получаете огромные плюс, так как в них вы можете убрать все лишние элементы сайта и оставить только текст.
Как распечатать страницу с сайта?
Интернет — это не только хранилище веселых картинок и смешных видео, но и практически безграничный кладезь знаний и полезной информации. Каждый здесь находил что-нибудь полезное для себя. Частенько многим людям приходится искать в сети разные схемы, рецепты, инструкции. И тут возникает необходимость их распечатать, ведь во многих случаях это довольно удобный способ ими воспользоваться. В этой статье мы рассмотрим несколько простых приемов, при помощи которых можно распечатать нужную информацию из интернета.
Распечатываем любые страницы из сети интернет
Начнем с самого простого, буквально в два клика, способа для печати страницы с сайта. Для этого можно просто одновременно нажать комбинацию из клавиш Ctrl+P. Таким образом мы откроем окно с параметрами печати, где, выбрав нужные настройки спокойно распечатаем текущую вкладку. Скорее всего, большинство сталкивались с этой комбинацией клавиш, ведь она срабатывает во всех браузерах и во многих текстовых редакторах и различных других программах.
Некоторые пользователи делают скриншот кнопкой PrintScreen на клавиатуре. А потом скидывают полученное изображение в текстовый редактор и распечатывают страницу. Что же, так тоже можно делать. Но согласитесь, это не эффективно, слишком много лишних действий.
Можете легко распечатать страничку из интернета, зайдя в меню «Файл» и выбрать там пункт печати. Результат будет такой же, как и при использовании горячих клавиш. Следует еще отметить, что у таких способов печати могут быть несколько особенностей:
- На распечатке будет адрес сайта, время и дата, название самого документа и номер страницы.
- Довольно часто на распечатанную страницу попадает далеко не вся информация. Важные схемы и рисунки могут быть «разорваны» между двух страниц. Что тоже является неудобством.
- Различные фреймы, флеш, анимация не будут попадать на лист бумаги, но вместо них будут пустые квадраты.
Как видите, это быстрый способ напечатать нужную информацию. Но здесь есть недостатки, которые существенно снижают качество и внешний вид документа. Очень много сайтов предоставляют специальную версию для печати, на своих страницах. Это очень удобно, ведь таким образом можно избавиться от всего лишнего (рекламы баннеров, меню). Что бы воспользоваться такой полезной функцией, найдите на странице сайта кнопку приблизительно с таким названием: «Версия для печати». После этого открывается страничка, на которой уже нет ничего лишнего. Дальше пускаем ее в печать, уже известными нам, стандартными способами. Есть категория сайтов, на которых нет такой кнопочки, но при печати страница распечатывается довольно правильно, без лишней информации. Такие сайты имеют очень простой и лаконичный дизайн (например, Википедия).
Как сделать скриншот экрана на компьютере
Принтер печатает бледные или темные листы
Распечатываем любые страницы из сайта сделав скриншот
Склеивать и лепить нечто целое из нескольких изображений страниц довольно трудоемко и не удобно, поэтому поговорим о более продвинутом способе делать скриншоты для распечатки сайтов. Для этого воспользуемся специальным приложением FastStone Capture.
После того, как программка будет установлена и запущена, можно наблюдать достаточно небольшое и даже компактное окошко, с различными параметрами. Оно позволяет делать снимки отдельных частей сайта, или текущего окна.

Для начала откройте любую страничку в интернете, которую хотите сфотографировать. Теперь открываем саму программу и нажимаем на кнопочку с изображенным прямоугольником, внутри которого будет стрелочка, направленная вниз. Появится красненькая рамка, по периметру всего экрана. Затем, просто один раз, кликните левой кнопкой по сайту, и программка автоматически его прокрутит и сделает снимок экрана. После этого откроется окно редактора скриншота, в котором можно будет сохранить его, или сразу же пустить в печать. Если запустите печать снимка, то в настройках принтера укажите плакатную печать и нужный формат. После этого ожидайте готовый результат, на выходе из принтера. Можете глянуть специальный обзор, где будет показана программа FastStone Capture в работе.
Программа может работать с любым браузером. В данном случае основное преимущество заключается как раз в том, что сохраняется абсолютно вся информация, которая находится на странице в интернете
Распечатка страницы сайта при помощи интернет сервиса
Еще легко можно распечатать полезную информацию в интернете, воспользовавшись специальным ресурсом Printwhatyoulike.

Наглядно увидеть, как это все делается можно в следующем видео.
На этом все, теперь Вы знаете намного больше способов, как распечатывать страницы из интернета. Удачи!
Автор статьи: Сергей
Интернет
1
26578
Это может пригодиться:
Как распечатать страницу из интернета без рекламы и фона? Каждый из нас хоть раз задумывался над этим вопросом. Сегодня мы расскажем про удобный, простой и бесплатный онлайн сервис решающий данную проблему.
Будет ли это рецепт блюда или важная для вас информационная статья, вы с легкостью удалите лишнее на веб-странице и распечатаете на своем принтере только текст или, если поясняющие картинки всё же нужны, то их оставите в тексте для последующей печати.
Несмотря на то, что сервис на английском, обещаем, что вы быстро справитесь со своей задачей и страничка для печати получится очень аккуратной и читабельной.
PrintFriendly убирает мусор с интернет-страницы, а именно, все навигационные меню, рекламу, красочный фон, что создает красивую страницу с нужной вам статьёй и, что немаловажно, позволит вам съэкономить бумагу и катридж при распечатке материалов. Идеальное решение для применения на домашнем компьютере, на работе, или в других случаях, когда возникнет необходимость напечатать веб-страницу любого сайта.
Инструкция по работе с сервисом:
- Скопируйте адрес страницы, которую хотите напечатать:
- Перейдите на сервис, вставьте скопированную ссылку в специальную строку и нажмите «print preview»:
- Возможно, что полученный вариант вас устроит сразу, но если вы ещё видите лишние картинки или текст, кликните мышкой по ним и они исчезнут.
- Используя иконки «Печать», «PDF», «Конверт» можно напечатать полученное, сохранить, как PDF или отправить по почте:
Для людей, которым часто приходится распечатывать статьи, онлайн сервис предоставляет возможность установки своего бесплатного расширения для браузеров — Google Chrom, FireFox, Internet Explorer, Safari, iPad & iPhone и других. Вам будет предложено установить такое приложение или ищите его на странице, расположенной по адресу www.printfriendly.com/browser_tool.