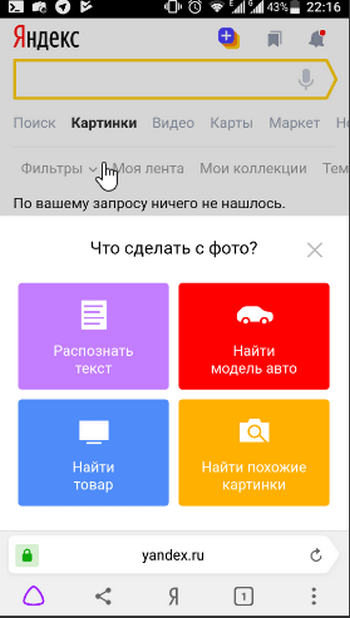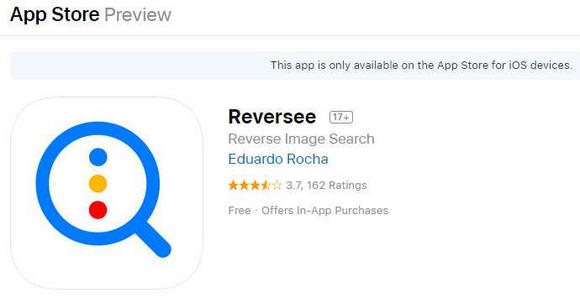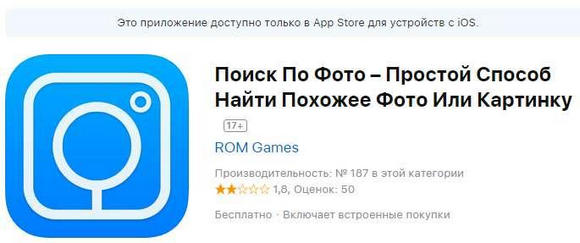Google Объектив позволяет находить сведения об изображениях и окружающих объектах. Например, если вы ищете информацию о растении или похожие изображения с ним, то можете сфотографировать его и выполнить поиск по снимку.
Что вы найдете
При использовании этой функции результаты поиска могут содержать:
- информацию или картинки, связанные с объектами на изображении;
- похожие картинки;
- сайты с этим или подобным изображением.
Что вам потребуется
Как выполнить поиск по изображению из результатов
- Откройте страницу Google Картинки на устройстве Android.
- Введите поисковый запрос.
- Выберите изображение.
- В левом нижнем углу коснитесь значка «Поиск на изображении»
.
Как выполнить поиск по изображению с сайта
Важно! Чтобы выполнить поиск по изображению с сайта в Chrome, нужно сделать Google поисковой системой по умолчанию.
- На телефоне или планшете Android откройте приложение Google
или Chrome
.
- Перейдите на сайт с изображением.
- Нажмите и удерживайте это изображение.
- Выберите Найти через Google Объектив.
- Прокрутите экран вниз и посмотрите результаты поиска.
- Чтобы уточнить критерии поиска, нажмите Дополнить запрос и введите ключевые слова.
Как выполнить поиск по изображению, сохраненному на устройстве
- На телефоне или планшете Android откройте приложение Google
.
- В нижней части экрана нажмите Рекомендации.
- В строке поиска коснитесь значка Google Объектива
.
- Загрузите фотографию или сделайте снимок, по которому вы хотите выполнить поиск.
- Укажите на картинке область, по которой необходимо выполнить поиск:
- Прокрутите экран вниз и посмотрите результаты поиска.
- Чтобы уточнить критерии поиска, нажмите Дополнить запрос и введите ключевые слова.
Совет. Результаты станут точнее, если выделить фрагмент меньшего размера.
Эта информация оказалась полезной?
Как можно улучшить эту статью?
Поиск по картинке с телефона
В этом уроке мы рассмотрим сервисы поиска по картинке с телефона. Научимся искать по фото через Яндекс, Google и Tineye, а также рассмотрим приложения для поиска.
Содержание:
- Яндекс Картинки
- Поиск по фото из галереи
- По снимку с камеры
- По картинке на сайте
- Google Картинки
- Поиск по фото с телефона
- По картинке на сайте
- Tineye
- Приложения для поиска
Яндекс Картинки
Яндекс Картинки – это сервис для поиска изображений. Через него можно искать не только по запросу, но и по фотографии. Причем, тремя способами:
- Выбрав изображение из памяти телефона (из галереи).
- Сделав снимок камерой.
- По картинке на сайте или в социальной сети.
Далее я кратко покажу каждый способ. Подробнее о них читайте в отдельной статье.
Поиск по фото из галереи
1. В мобильном браузере откройте сайт yandex.ru и выберите раздел «Картинки».
Или перейдите по прямой ссылке yandex.ru/images.
2. В оранжевой строке нажмите на значок фотоаппарата.
3. Откроется галерея телефона. Нажмите на нужный снимок – он отметится галочкой голубого цвета. Затем нажмите «Готово» вверху.
4. Яндекс покажет результаты.
По снимку с камеры
1. В мобильном браузере откройте адрес yandex.ru и зайдите в раздел «Картинки».
Или перейдите по ссылке yandex.ru/images.
2. В верхней строке нажмите на значок фотоаппарата.
3. Выберите пункт «Камера».
Если появится запрос на доступ, нажмите «Разрешить»
4. Сделайте снимок объекта и нажмите на кнопку с галочкой.
5. Яндекс загрузит изображение и покажет результаты.
По картинке на сайте
Еще можно искать не только по снимку с телефона, но и по изображениям на сайтах. Но для начала нужно сделать одну настройку.
Настройка браузера:
1. В программе для интернета нажмите на кнопку 
2. Откроется маленькое меню, в котором выберите «Настройки».
3. Перейдите в пункт «Поисковая система».
4. Нажмите на «Яндекс».
Затем перезапустите программу – закройте браузер и снова его откройте.
Как искать по изображению на сайте:
Зайдите на любой сайт, где есть картинки, или в социальную сеть.
Нажмите на изображение и удерживайте палец, пока не появится всплывающее меню. В нем выберите «Найти это изображение в Яндекс».
Откроется новая вкладка с результатами.
Google Картинки
Google, как и Яндекс, умеет искать по изображениям. Но у него своя база файлов, так что результаты могут отличаться.
Поиск по фото с телефона
1. В мобильном браузере открываем google.ru и заходим в раздел «Картинки».
Или же переходим по прямой ссылке на сервис: images.google.ru.
2. Переключаемся на полную версию браузера. Для этого нажимаем на кнопку 
3. Нажимаем на иконку фотоаппарата в центральной части.
4. Переходим на вкладку «Загрузить файл» и нажимаем на «Выберите файл».
Если появится запрос на доступ к галерее, разрешаем его.
5. Снизу откроется окошко, в котором нужно указать, откуда загрузить фотографию. Выбираем «Галерея».
Можно также выбрать пункт «Камера» и сделать снимок камерой телефона.
6. Выбираем изображение.
7. Google показывает результаты.
По картинке на сайте
Способ 1: через меню
Сначала проверим настройки программы для интернета. Для этого в мобильном браузере нажимаем кнопку 
Открываем «Поисковая система».
Должна быть установлена Google.
Теперь переходим на любой сайт с изображениями. Например, pixabay.com.
Зажимаем на несколько секунд палец на снимке и из меню выбираем «Найти это изображение в Google».
В новой вкладке откроются результаты.
Способ 2: через ссылку
У каждого снимка, загруженного в интернет, есть свой адрес – ссылка по которой он доступен. И при помощи Google можно искать через эту ссылку.
Принцип такой:
- Копируем адрес изображения.
- Переходим в сервис Гугл Картинки.
- Включаем полную версию сайта.
- Нажимаем на иконку фотоаппарата.
- Вставляем скопированную ссылку.
Этот способ более трудоемкий, чем первый. Но подойдет в случае, если предыдущий не сработал. Результат же и в первом и во втором случае будет одинаковый.
Пример
Открываю сайт с фотографиями. В моем случае это pixabay.com, но может быть и любой другой – даже социальная сеть.
Зажимаю палец на снимке и держу несколько секунд, пока не появится меню. В нем выбираю пункт «Копировать адрес ссылки».
На заметку. Если такого пункта нет, выберите «Открыть в новой вкладке». Изображение загрузится в отдельном окне. Затем снова нажмите на него и из меню выберите «Копировать адрес ссылки». Но если по-прежнему не получается, нажмите на «Скачать изображение». Оно загрузится в галерею и можно будет искать через загрузку файла (см. выше).
Перехожу на сайт google.ru в раздел «Картинки».
Туда можно попасть и по прямой ссылке: images.google.ru.
Нажимаю на иконку фотоаппарата.
Под пунктом «Указать ссылку» зажимаю палец в текстовом поле, пока не появится подсказка «Вставить». Нажимаю на нее, и ссылка вставляется в строку.
Затем нажимаю на «Поиск по картинке».
Google показывает результаты.
Tineye
Tineye (tineye.com) – это канадский сервис поиска картинок. Русской версии нет, но интерфейс весьма простой.
Есть три варианта поиска изображений:
- С камеры
- Из галереи
- По ссылке
Рассмотрим каждый из них.
С камеры
1. Переходим на сайт tineye.com.
2. Нажимаем на кнопку «стрелка вверх».
3. Из меню выбираем «Камера».
4. Активируется камера телефона. Наводим ее на объект и делаем снимок.
5. Нажимаем галочку для загрузки изображения на сайт.
6. Tineye покажет результаты.
Из галереи
1. На сайте tineye.com нажимаем на кнопку «стрелка вверх».
2. Выбираем снимок из галереи.
3. После загрузки Tineye покажет результаты.
По ссылке
1. Открываем в браузере страницу с нужным изображением.
2. Зажимаем на нем палец и в открывшемся меню выбираем «Копировать адрес ссылки».
3. Переходим в сервис tineye.com.
4. Зажимаем палец на текстовом поле. Откроется подсказка «Вставить» – выбираем ее.
Ссылка добавится в строку. Нажимаем на иконку лупы.
5. Tineye отобразит результаты.
На заметку. Можно ограничить результаты – показать снимки только с определенных сайтов (например, с Амазона). Для этого нажмите на поле «Filter by domain/collection».
Приложения для поиска
Для телефона и планшета существуют различные приложения для поиска картинок. Это удобно, если искать приходится часто. Рассмотрим популярные бесплатные программы.
Google Объектив (Google Lens) – приложение для поиска информации по фотографии. Доступно только для устройств с системой Андроид. Скачать можно в Google Play по ссылке.
Умеет искать:
- Достопримечательности
- Флору и фауну
- Блюда в кафе и ресторанах
- Товары
А также отлично работает с текстом: умеет распознавать, переводить и даже читать вслух.
Поиск объекта:
Товара:
Блюда в кафе:
Работа с текстом:
Яндекс.Браузер – это программа для работы в интернете, как Google Chrome или Safari. Но в ней еще есть дополнительные сервисы от Яндекса: голосовой помощник, дзен, погода, переводчик и другие. Установить можно по ссылке:
- Google Play (Android)
- App Store (iPhone)
Как пользоваться:
1. Запускаем голосовой помощник. Для этого нажимаем на иконку микрофона.
2. Нажимаем на иконку фотоаппарата внизу.
3. Активируется камера телефона. Делаем снимок объекта или нажимаем на иконку галереи для выбора из памяти.
4. После загрузки Яндекс покажет результаты.
Pinterest – это официальное приложение фотохостинга pinterest.com. На нем хранятся миллионы постингов (пинов) людей со всего мира. Пользователи загружают туда свои идеи, мысли, рецепты и многое другое. Скачать приложение можно по ссылке:
- Google Play (Android)
- App Store (iPhone)
После запуска нажмите на значок фотоаппарата вверху справа.
Активируется камера:
- Если нажать на большую круглую кнопку внизу, программа сделает снимок и найдет по нему информацию.
- Если нажать на значок галереи слева – загрузит изображение из памяти устройства.
Результат:
Photo Sherlock – ищет по картинке в Google. Ссылки для установки приложения:
- Google Play (Android)
- App Store (iPhone)
Принцип работы такой же, как в других программах:
- Делаем снимок или выбираем файл из галереи.
- Получаем результаты.
Search by Image – приложение для Андроид. Ищет в Гугле, Яндексе, Bing и Tineye. Установить можно из Google Play по ссылке.
Как пользоваться:
1. После запуска нажимаем на кнопку +.
2. Выбираем один из двух вариантов:
- Take photo – снимок с камеры.
- Image Gallery – выбор их галереи.
3. После загрузки программа покажет результаты. Снизу будет несколько иконок, через которые можно открыть результаты в других поисковиках.
CamFind
CamFind – приложение для поиска по снимку с камеры или из памяти телефона. Установить его можно по ссылке:
- Google Play (Android)
- App Store (iPhone)
После запуска CamFind автоматически задействует камеру:
- Если нажать на круглую кнопку в центре, программа сделает снимок.
- А если на значок галереи слева – откроет память телефона для выбора изображения.
После загрузки CamFind покажет результаты.
Обновлено: 13.01.2020
Автор: Илья Курбанов
Алгоритмы поисковых систем все время развиваются. Если раньше мы могли искать информацию только по запросу, вводя его в Яндексе или Google, то теперь каждому из нас стал доступен поиск по картинке. Можно придумать сколько угодно сценариев использования этой функции от попытки найти товар по фото до нахождения аналогичного изображения в более высоком качестве. Причем для обращения к подобному типу поиска не обязательно садиться за компьютер, ведь все необходимые алгоритмы поддерживаются даже на самом простом смартфоне.
Спойлер: лупа вам не понадобится
Содержание
- 1 Поиск по фото Яндекс
- 1.1 Умная камера Яндекс
- 2 Приложения для поиска картинок
- 2.1 Search By Image — поиск картинки по фото
- 2.2 Система поиска картинок Photo Sherlock
- 2.3 Поиск Reverse Image Search Tool
Поиск по фото Яндекс
Лучше всего функция реализована в поисковиках вроде Яндекс и Google. В начале этого года мы уже рассказывали о том, как работает Гугл поиск по фото. Так что сейчас подробнее остановимся на решениях, которые предлагает российский конкурент.
⚡ Подпишись на Androidinsider в Дзене, где мы публикуем эксклюзивные материалы
Если вы являетесь пользователем Яндекс Браузера или фирменного приложения компании, то вам удастся выполнить поиск по картинке прямо на странице сайта, где размещено изображение. Для этого нужно задержать палец на фото, а во всплывающем меню выбрать опцию «Поиск по изображению».
В результатах поиска — товары на фото, а также похожие картинки
В зависимости от того, что изображено на картинке, Яндекс предложит несколько вариантов выдачи. В обязательном порядке это будет информация об изображении, подборка похожих фото и сайты, на которых использовался файл. При обнаружении товара поисковая система даст ссылку на него в онлайн-магазине.
Умная камера Яндекс
В прошлом году в основных приложениях российской компании, включая Яндекс Браузер, а также на главной странице ya.ru, появилась умная камера Алиса. Это своего рода аналог Google Объектива, позволяющий искать по фото информацию обо всем на свете. За счет искусственного интеллекта камера найдет товар, покажет пищевую ценность продукта, распознает текст, а также сделает перевод или решит уравнение. Штука полезная, и наверняка она пригодится вам во многих сценариях.
❗ Поделись своим мнением или задай вопрос в нашем телеграм-чате
Но нас прежде всего интересует поиск по фото. Поэтому посмотрите, как включить умную камеру Яндекс и найти нужную информацию:
- Запустите приложение Яндекс, Yandex Browser или откройте страницу ya.ru в любом другом браузере на телефоне.
- Нажмите кнопку умной камеры.
- Наведите объектив на предмет, информацию о котором вы ищете.
- Распознав объект, камера покажет основные сведения, но вы можете нажать кнопку «Найти», чтобы получить дополнительную информацию.
С помощью умной камеры можно не только искать товары, но и переводить текст
Также камера является отличным инструментом для поиска по картинке с телефона, если изображение сохранено в памяти устройства. Как только она откроется, нажмите кнопку в правом нижнем углу экрана и выберете фото.
Можно не фотографировать, а просто что-нибудь найти по картинке из галереи
Как и в случае со стандартным поиском по картинке Яндекс, результат выдачи зависит от того, что изображено на фото. По умолчанию это сведения о найденных объектах, но при желании можно воспользоваться вкладками «Товары», «Похожие» и «Сайты».
Приложения для поиска картинок
Поиск картинки по фото с телефона не ограничивается возможностями Google и Яндекс. В Google Play есть несколько интересных приложений, объединяющих функции сразу нескольких поисковых систем. О трех из них я хочу вам рассказать.
🔥 Загляни в телеграм-канал Сундук Али-Бабы, где мы собрали лучшие товары с АлиЭкспресс
Search By Image — поиск картинки по фото
Через одно приложение вы получаете доступ сразу к нескольким поисковым системам
Скачать Search By Image
Пожалуй, самым лучшим приложением поиска по фото является программа Search By Image. Она умеет находить информацию тремя путями:
- по фотографии (Take Photo);
- по картинке из галереи (Image Gallery);
- по ссылке на изображение (Image Link).
В качестве результата вы получите выдачу в Google, Яндекс и Bing. Таким образом, приложение агрегирует сервисы поиска по картинкам, предоставляя более удобный формат взаимодействия с ними без предварительного запуска браузера.
Система поиска картинок Photo Sherlock
Приложение ищет по фото не хуже настоящего Шерлока
Скачать Photo Sherlock
Приложение Photo Sherlock — программа иного толка. Во-первых, она предлагает либо сделать фото, либо выбрать картинку из галереи без возможности вставить ссылку на изображение. После загрузки картинки вы можете ее обрезать, после чего остается нажать кнопку «Искать».
⚡ Подпишись на Androidinsider в Пульс Mail.ru, чтобы получать новости из мира Андроид первым
По умолчанию Photo Sherlock выполняет поиск по фото в Bing, но во вкладке «Другое» вы найдете еще несколько полезных опций. Это и поиск актеров по фото, и поиск людей на фотографии. Правда, при выборе одной из них вы будете направлены на партнерский сайт или на страницу другого приложения. То есть внутри самого Photo Sherlock функции не реализованы.
Поиск Reverse Image Search Tool
В это приложение интегрирован сервис для поиска людей по фото TinEye
Скачать Reverse Image Search Tool
Еще одно неплохое приложение для бесплатного поиска по фото — Reverse Image Search Tool. Несмотря на отсутствие русскоязычной локализации, вы без труда разберетесь в его меню, которое состоит из четырех пунктов:
- Import from Camera (создание фото через камеру и его мгновенный поиск);
- Import from Gallery (загрузка картинок из галереи);
- Paste Image Web address (поиск по ссылке);
- Search Photo by Keyword (поиск картинок по ключевым словам).
В качестве выдачи Reverse Image Search Tool использует несколько сервисов, включая Google, Яндекс, Bing и TinEye. Вам остается лишь выбрать подходящий и ознакомиться с результатами поиска.
Главная / Интернет / 9 эффективных способов использовать поиск по картинке с телефона
Выбор редакции
Узнайте, как выполнить поиск по картинке с телефона с помощью онлайн-сервисов и мобильных приложений.
Поиск по картинке – это функция, которая позволяет обнаружить, где в интернете было использовано ваше изображение.
Также, многие ищут информацию по картинкам, чтобы узнать, что на них изображено.
Поиск по существующему изображению еще называют реверсивным поиском. Он доступен во всех современных поисковых системах (Google, Yandex, Bing и другие).
Если с компьютера найти информацию об изображении или получить список похожих снимков можно за два клика мышкой, то с телефона использовать эту функцию сложнее.
Не все мобильные браузеры поддерживают реверсивный поиск. Ниже приведена подборка лучших способов поиска изображений со смартфона с помощью стандартных методов и специальных мобильных приложений.
Содержание:
Способ 1 – Использование Google Chrome
В мобильной версии браузера Google Chrome есть встроенная возможность поиска по картинке.
Если вы используете это приложение, вам не придется скачивать дополнительные программы для распознавания снимков.
Алгоритм ищет картинки с высокой точностью распознавания объектов.
С помощью Google вы сможете узнать:
- Что изображено на картинке (место, название отдельного объекта и его описание);
- Ссылки на веб-страницы, где используется изображение;
- Все доступные размеры фотографии, которые есть в Гугле.
Заметим, что поиск фотографий людей в Google работает не очень хорошо.
Если вы захотите найти человека по снимку, и он не является публичной личностью, с большой вероятностью, поисковик выдаст только массу похожих снимков, а не точные совпадения со ссылками на социальные сети.
Чтобы выполнить поиск по фото в мобильном Google Chrome, следуйте инструкции:
- Откройте нужный снимок в новой вкладке браузера;
Рис.2 – Открытие изображения в новой вкладке
- Затем нажмите на снимок и в появившемся списке действий выберите «Найти это изображение в Google»;
Рис.3 – Выбор действия
- Далее вы будете автоматически перенаправлены на страницу результатов поисковой выдачи. Google покажет название объекта на снимке, все доступные расширения фото и наиболее подходящие веб-сайты по заданной теме.
Рис.4 – Результат
Вернуться к меню ↑
Способ 2 – Мобильный поиск Google Image
Еще один метод поиска по картинке в поисковике Google – это использование стандартного инструмента Image Search.
Если вы не используете браузер Chrome, найти нужный снимок можно следующим образом:
- Откройте в любом мобильном браузере страницу images.google.com;
- Пролистайте окно вниз и найдите поле выбора версий. Откройте полную версию поисковика;
Рис.5 – Открытие полной версии Гугл
- В новом окне вы увидите стандартное поле поиска, которое отображается на компьютере. Чтобы начать искать картинки, нажмите на значок фотоаппарата;
Рис.6.
- В появившейся вкладке выберите метод поиска – по ссылке на картинку или с помощью загрузки снимка из памяти смартфона в Гугл. Нажмите Enter для обработки запроса.
Рис.7.
Вернуться к меню ↑
Способ 3 – Онлайн-сервис TinEye
TinEye – это специальный сервис для реверсивного поиска по картинкам.
В отличии от описанных выше способов использования алгоритмов Google Image Search, TinEye выдает более точные результаты.
Независимо от типа фотографии и ее качества, вы всегда найдете нужную информацию.
Для начала работы с сервисом выполните такие действия:
- Зайдите на официальный сайт . У сайта есть десктопная и мобильная версия, что удобно при использовании сервиса на смартфоне;
- На главной странице сервиса отображается поле для поиска. Вы можете найти информацию о фото по его URL или же загрузить снимок на сайт из памяти устройства. Если же вы нашли картинку в интернете, чтобы скопировать её ссылку, достаточно нажать на фото правой кнопкой мышки и выбрать пункт «Копировать адрес (URL) изображения»;
- Нажмите на клавишу поиска.
Рис.8 – Главная страница сервиса TinEye
В базе TinEye есть боле 38 миллиардов изображений, которые получены путем отслеживания поисковиков, всех социальных сетей и сайтов, которые не индексируются в Google. В результатах поиска отображаются прямые ссылки на похожие картинки, точные совпадения и адреса тематических страниц.
Рис.9 – Результат работы TinEye
Вернуться к меню ↑
Способ 4 – Сайт LABNOL.org
LABNOL – это простой сервис, с помощью которого можно воспользоваться поиском от Гугл если версия вашего мобильного браузера не поддерживает отображение всех функций на странице images.google.com.
Реверсивный поиск с помощью LABNOL позволяет загружать на сайт фото со своего смартфона и находить их первоисточник.
Вы сможете:
- Определить локацию, которая изображена на снимке;
- Узнать, что или кто изображен на фото;
- Найти пользователя в социальной сети по фото;
- Узнать предполагаемую дату создания снимка и найти все доступные расширения.
Поиск через сайт LABNOL защищен. Все картинки, которые загружаются вами на сервер, удаляются в течение 24-х часов и не индексируются поисковиками.
Для начала поиска перейдите на страницу.
Далее нажмите клавишу «Upload» и загрузите снимок из памяти телефона или компьютера.
После добавления картинки в поле поиска нажмите на кнопку «Show matches».
Рис.10 – Главная страница сервиса LABNOL
Вернуться к меню ↑
Способ 5 – Приложение Google Lens
- Ссылка Android
- Ссылка iOS
Google Lens – это мобильное приложение, которое позволяет искать информацию по картинкам и фотографиям с вашей камеры, а также по предметам, которые вы видите.
Изначально софт разрабатывался как удобный поисковой инструмент для пользователей очков от Гугл, но сегодня Google Lens является одной из самых популярных прикладных программ в магазине Play Store.
Интересные функции Google Lens:
- Распознавание текста на фото и его перевод на любой язык в режиме реального времени;
- Мгновенное распознавание локации со снимка;
- Получение данных о сфотографированной достопримечательности;
- Сканирование визиток и автоматическое добавление новых контактов в телефонную книгу;
- Поиск предметов, которые изображены на фото.
Чтобы начать работу с приложением, достаточно открыть Google Lens и сделать фото объекта, который хотите найти.
Далее программа автоматически покажет вам список совпадений.
Они отобразятся в нижней части экрана. Для работы Google Lens на смартфоне должен быть быстрый интернет.
Рис.11 – Работа с приложением Google Lens
Вернуться к меню ↑
Способ 6 – Через поисковик Yandex
Разработчики Yandex не отстают от Google. В самом популярном поисковике Рунета есть функция распознавания объектов на фото, которая отлично работает как с телефона, так и с компьютера.
Yandex рекомендуется использовать в том случае, если вы хотите найти какой-либо русскоязычный контент.
Сервис больше ориентирован на Рунет, поэтому с этим поисковиком больше шансов найти точные совпадения фотографий людей и их профили в таких социальных сетях как Одноклассники и Вконтакте.
Следуйте инструкции:
- Перейдите на страницу https://yandex.ru/images;
- В открывшемся окне вы можете напечатать запрос и получить выдачу релевантных фото. Для реверсивного поиска по существующей картинке нажмите на значок фотоаппарата;
Рис.12 – Изображения Yandex
- Далее введите адрес изображения или загрузите его из памяти устройства;
Рис.13 – Функционал сервиса
- В новом окне пользователи увидят систематизированную информацию о картинке – от всех доступных размеров до похожих изображений и конкретного поискового запроса с содержанием снимка.
Рис.14 – Результат выдачи Yandex
Вернуться к меню ↑
Способ 7 – Приложение CamFind
- Android
- IOS
CamFind – это еще одно полезное и бесплатное приложение, которое работает по тому же принципу, что и Google Lens.
Основная идея создания CamFind – это простой поиск различных товаров в сети или чтение информации об объектах в Википедии.
К примеру, вы можете открыть приложение и сфотографировать понравившийся предмет одежды, медицинский препарат, аксессуар или любой другой товар.
Программа автоматически найдет все данные об объекте. Вы увидите разные цены на товар и места, где его можно купить.
Рекомендуем использовать утилиту CamFind тем, кто регулярно делает покупки в интернет-магазинах или занимается дизайном.
С этой программой легко находить любые понравившиеся вам предметы. Фото в социальных сетях или отдельные пейзажи приложение ищет не очень точно.
Принцип работы программы максимально простой:
- Вы запускаете CamFind;
- Фотографируете объект;
- Через несколько секунд на экране появится нужная информация.
Рис.15 – Принцип работы CamFind
Вернуться к меню ↑
Способ 8 – Утилита Veracity
- Android
- IOS
Утилиту Veracity можно использовать как универсальный менеджер файлов вашего телефона.
Также, в программе есть встроенная функция поиска по изображениям.
Пользователю не нужно искать специализированные сервисы. Достаточно выбрать снимок из хранилища и открыть его в новом окне Veracity.
Программа покажет всю информацию об объекте на фото и укажет ссылки на тематические веб-страницы, которые вы сможете посмотреть с помощью встроенного браузера.
Отличное решение для тех, кто много путешествует и хочет получать максимум информации о достопримечательностях.
Veracity умеет не только находить данные о локациях, но еще и показывает актуальные экскурсии, их цены или ссылки на сайты, с помощью которых можно снять жилье недалеко от объекта на фото.
Рис.16 – Интерфейс программы Veracity
Вернуться к меню ↑
Способ 9 – Поиск информации о картинке с помощью Search By Image
- Android
- IOS
Search By Image – это простая утилита для реверсивного поиска картинок на Android и IOS.
Главная особенность программы – это возможность кастомизации поиска.
Картинка загружается в программу из галереи смартфона. Далее вы можете обрезать её, оставив только объект, который нужно найти. Чем меньше на снимке будет посторонних предметов, тем точнее будет поисковая выдача.
Далее пользователь может самостоятельно выбрать поисковую систему (среди Yandex, Google, Bing).
Для получения точного совпадения можно переключаться между вкладками «Картинки», «Веб», «Видео», «Карты».
Также, Search By Image сразу показывает список ключевых слов по теме исходного изображения.
Рис.17 – Принцип работы программы Search By Image
Вернуться к меню ↑
Видеоинструкции
[avg] ([per]) [total] vote[s]
9.5 Total Score
В материале описаны самое большое количество инструкций по теме с подробными и доступными объяснениями. Здесь каждый найдет способ, который ему по душе.
Насколько сильно вам помогли инструкции
9
Оценки покупателей: 5 (1 голосов)
С развитием технологий любую из миллиардов картинок в сети Интернет можно найти буквально парой нажатий кнопок. Проверить уникальность фотографии, распознать ее, найти похожее изображение или дубликат тоже не проблема. А некоторые поисковые системы умеют даже находить исходное изображение или его фрагмент среди измененных копий.
Содержание
- Как это работает
- Способы поиска изображений на мобильных устройствах
- Приложения для Android
- Search by Image
- PictPicks
- Photo Sherlock
- Использование поисковых систем в мобильных браузерах
- Yandex
- TinEye
- Web поиск товаров в магазинах
- Приложения для мобильных устройств Apple на базе IOS
- Reversee
- Поиск по Фото
Как это работает
Первоначально поисковые системы использовали только метаданные картинок – атрибуты Alt (описание в коде страницы), заголовки и тексты ссылок. То есть анализировали только текстовую информацию, относящуюся к изображению. С развитием технологии машинного зрения анализ стал производиться на основе содержимого (CBIR-системы) и набора признаков – формы, цвета и текстуры графического файла. Это решило задачу поиска картинок, максимально похожих на оригинал. В настоящее время реализована еще более сложная задача – поиск одинаковых изображений по группе отдельных признаков или их совокупности.
Способы поиска изображений на мобильных устройствах
Поиск по картинке на телефонах производится по-разному:
- Путем загрузки картинки с внутреннего хранилища или карты памяти в поисковую систему.
- Через загрузку снимка в поисковик непосредственно с камеры.
- Добавлением ссылки на изображение.
Способ выбирают по ситуации.
Практически все современные web-поисковики предоставляют возможность загрузки изображения или ссылки на него прямо в поисковую строку. Сервис «Яндекс.Картинки» в этом плане умеет чуть больше, чем остальные: в нем есть функция «Спросить картинкой», при выборе которой можно указать, что делать с фото. Эта функция позволяет распознавать текст, находить товар в интернет-магазинах и определять модель изображенного на картинке автомобиля. Самые скромные возможности поиска графики у сервиса «YAHOO!», но и он довольно неплохо справляется со своей задачей.
Далее рассмотрено практическое применение технологий поиска на мобильных устройствах Android и IOS при помощи специальных приложений и браузеров.
Приложения для Android
Search by Image
Приложение «Search by Image» имеет простой интерфейс и может использоваться бесплатно. Помимо обычного поиска, в нем есть функция «мультипоиск» — одновременная загрузка картинки в Google, Yandex и Tineye. Для удобства подготовки изображения к поиску в приложении есть редактор, который позволяет вырезать нужный фрагмент (crop), отразить, перевернуть (flip) и повернуть картинку (rotate).
Загрузить графический объект в приложение можно из хранилища и с камеры устройства.
Внешний вид интерфейса приложения показан на скриншоте ниже:
После того как объект загружен, становится доступным встроенный редактор:
На следующем скриншоте показан результат работы мультипоиска (он функционирует несколько медленнее, чем обычный, который использует один движок по умолчанию). Для переключения между поисковиками в нижней части программы есть иконки. На примере показан результат работы «Яндекс.Картинки»:
Search by Image хорошо справляется со своей задачей, но некоторым пользователям может помешать отсутствие русского языка и реклама.
PictPicks
Программа PictPicks способна искать картинки по текстовому описанию и загруженным файлам. В качестве поисковой системы она использует только Google. Впрочем, вы и так без труда во всем разберетесь, поскольку в PictPicks есть поддержка русского языка.
Внешний вид программы показан на скриншоте ниже. Здесь – на главном экране, есть меню, где доступна предварительная установка разных фильтров: размера, цвета, формы, типа картинок, формата файлов. Также здесь можно задать период выборки и безопасный вывод (исключающий непристойности).
После загрузки графического объекта становится доступной функция кадрирования и поворота:
А вот так выглядят результаты поиска (фильтры установлены по умолчанию):
Photo Sherlock
Для поиска картинок русскоязычная программа Photo Sherlock использует движки Google и Yandex, кроме того, она умеет проверять графические объекты на уникальность. Загрузку объектов для анализа можно производить из галереи или с камеры телефона. Из функций редактирования здесь есть только обрезка.
При запуске интерфейс Photo Sherlock выглядит так:
Ниже показан выбор фотографии для анализа:
А так выглядит результат («Найти это фото») по данным Google:
Система Yandex нашла похожие картинки:
Использование поисковых систем в мобильных браузерах
Внимание! Чтобы у вас всё получилось, установите в контекстном меню браузеров Google Chrome и Яндекс галку «Полная версия».
 Yandex
Yandex
Чтобы найти картинку с помощью web-сервиса Яндекс, запустите на смартфоне любой браузер и перейдите на сайт «Яндекс.Картинки» https://yandex.ru/images/. Как вы помните, отличительной особенностью этого сервиса является функция «Спросить картинкой».
Яндекс-поиск — один из самых интеллектуальных. К примеру, по одному кадру фильма в нем можно найти массу полезной информации: название картины, что изображено на фрагменте и т. д.
Чтобы спросить картинкой, нажмите на область пустой строки:
И выберите интересующий файл:
После этого Яндекс не только выведет результаты, но и попытается определить, что на этом изображении. В нашем примере это фрагмент из фильма «Москва – Кассиопея».
Однако на этом функции «Спросить картинкой» не закончены. С его помощью также легко и приятно искать товары, определять модели автомобилей и распознавать тексты.
Для поиска по картинке с помощью сервиса Google откройте эту страницу https://www.google.ru/imghp?hl. В него вы можете загрузить ссылку, фотографию, отснятую на камеру, рисунок из галереи и т. д. Кстати, если хотите, просто перетащите изображение (Drag-and-Drop) в область поиска.
TinEye
Система TinEye использует собственный движок, особенность которого в том, что он умеет проверять изображения на уникальность. На «Википедии» есть интересная заметка (https://ru.wikipedia.org/wiki/TinEye) о том, что сервис помог идентифицировать личность неизвестного солдата с помощью снимка, сделанного в Нормандии.
TinEye, как и его аналоги, поддерживает загрузку изображений с камеры, из документов и по ссылкам. Сервис находится по адресу https://www.tineye.com
Web поиск товаров в магазинах
Некоторые интернет-магазины имеют функцию поиска товара по картинке на своем сайте. Это особенно удобно для покупателей таких гигантов, как «Aliexpress». Кроме него, поиск по изображению доступен в интернет-магазинах Kupinatao и «Бесконечный шоппинг в Китае».
Приложения для мобильных устройств Apple на базе IOS
Reversee
Бесплатное приложение Reversee, доступное для загрузки из «App Store», использует в работе движок Google. Его расширенная версия — «Pro», имеет функцию мультипоиска на нескольких движках: Google, Bing и Yandex. Фотографии для обработки загружаются из галереи.
Помимо приложения, Reversee существует в формате виджета, который имеет такой же набор функций.
Поиск по Фото
Программа «Поиск по фото» для iPhone и iPad — довольно необычное решение. Она не просто выполняет основную задачу, а позволяет предварительно задавать размеры искомой картинки.
Несмотря на сложность алгоритмов анализа изображений, машинное зрение постоянно развивается, а границы применения расширяются с пользой для человека.