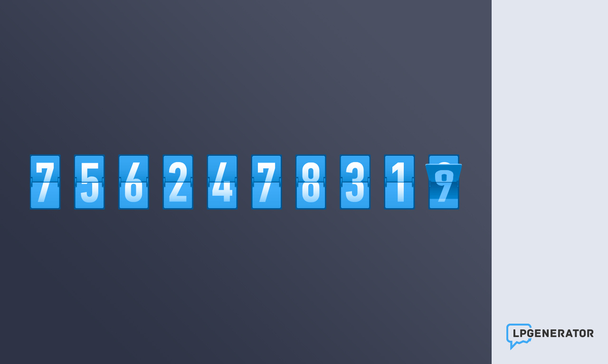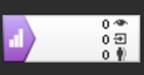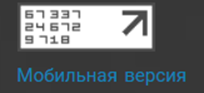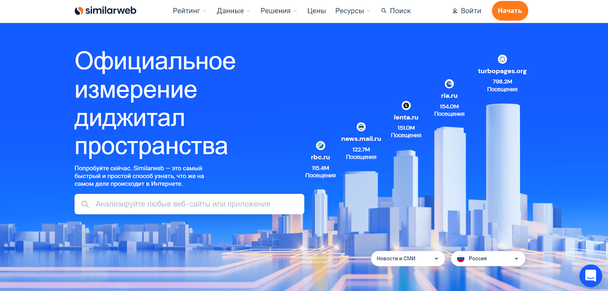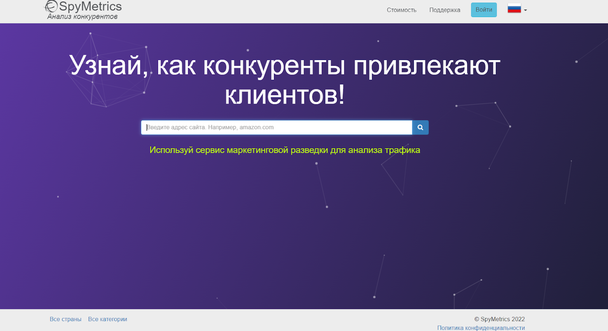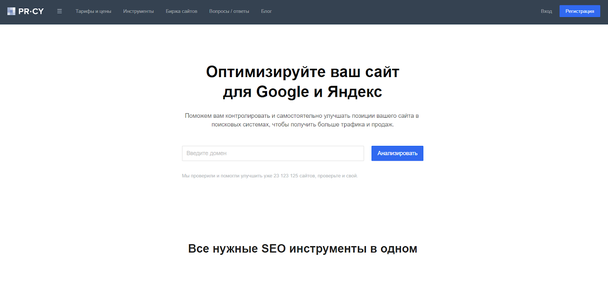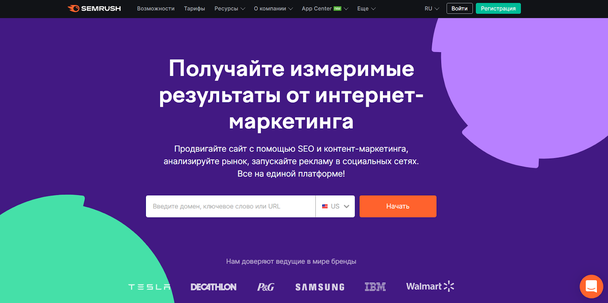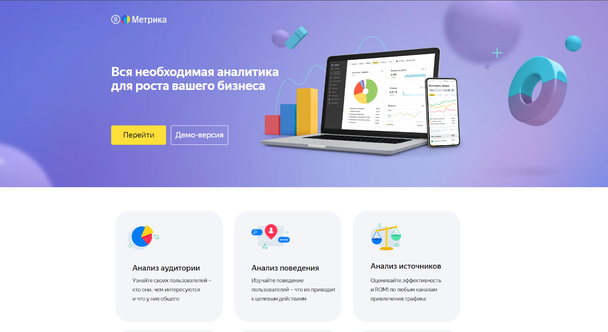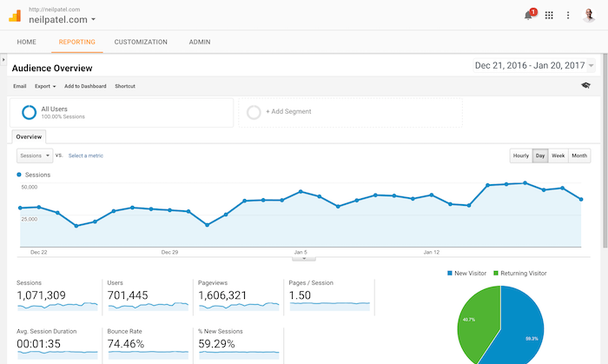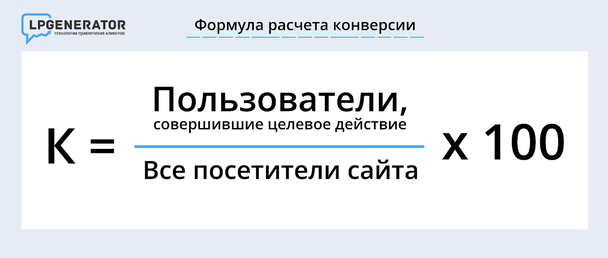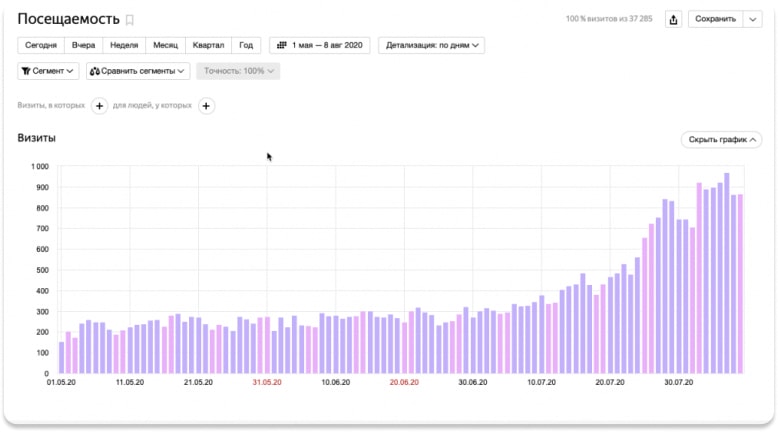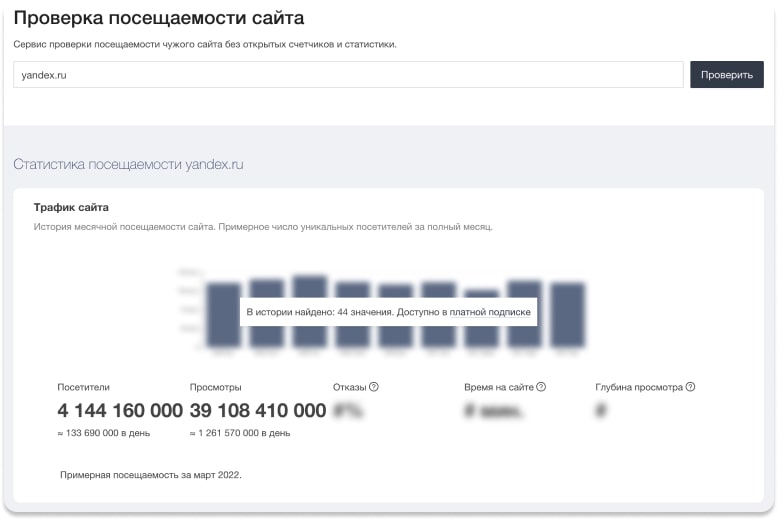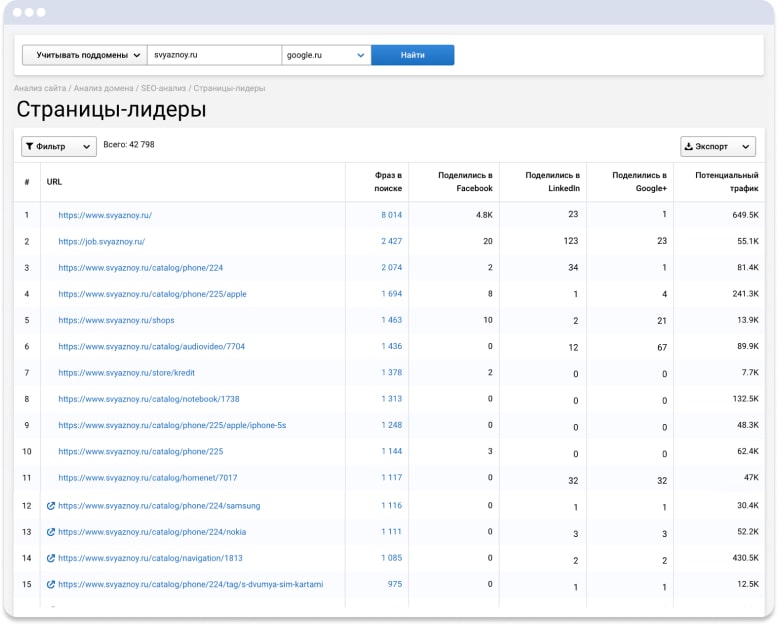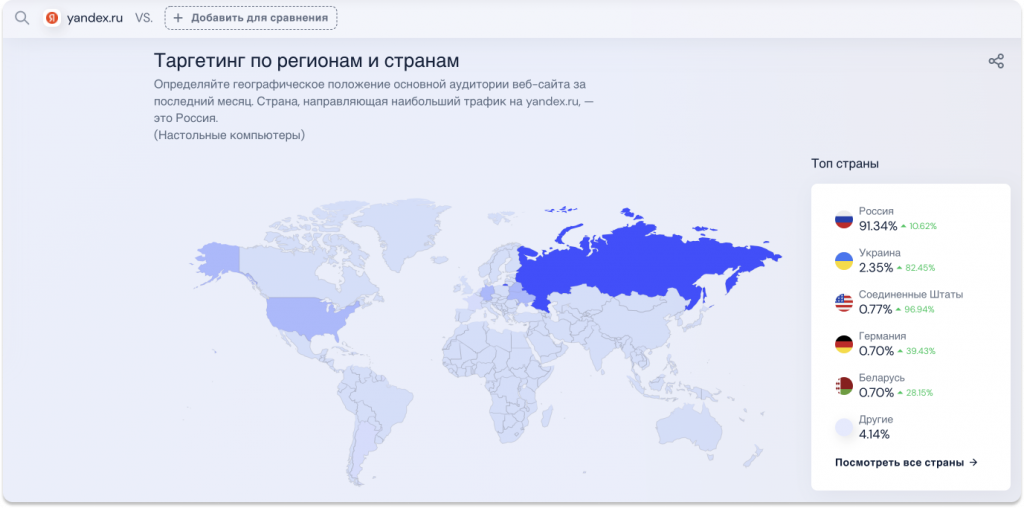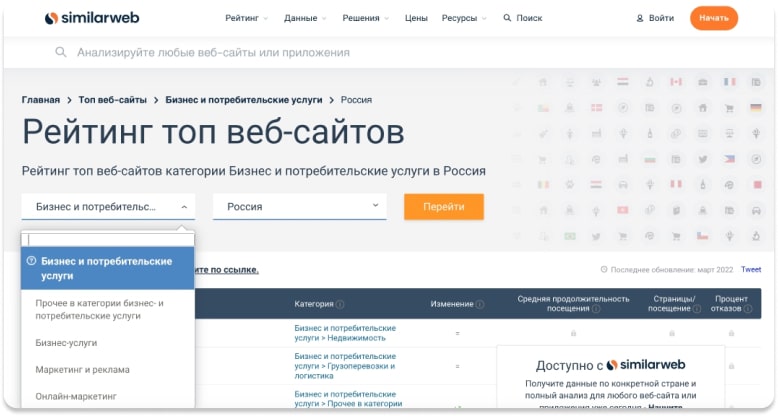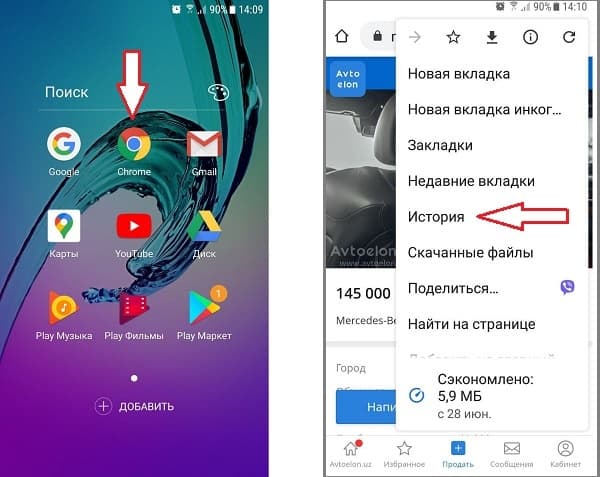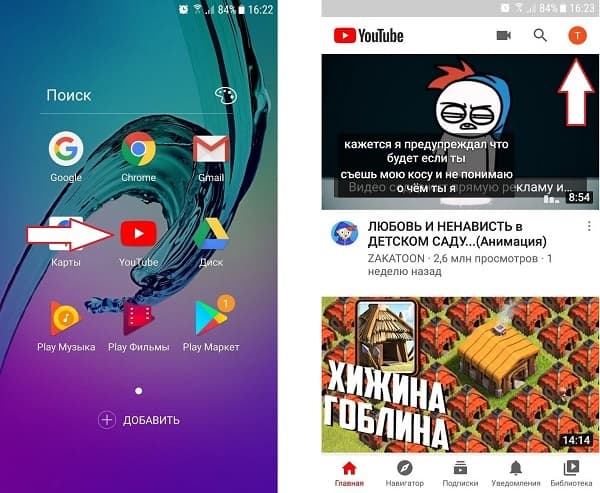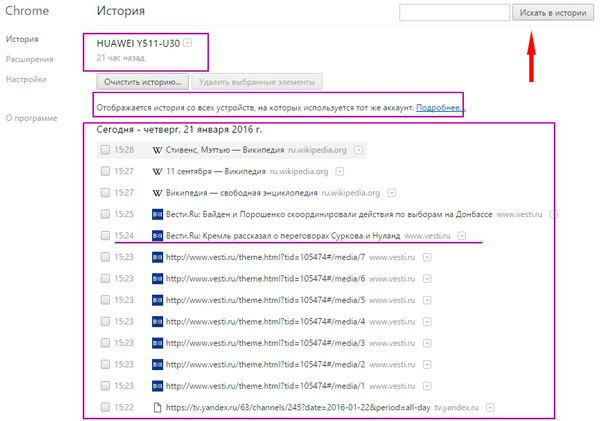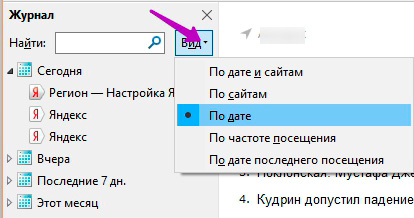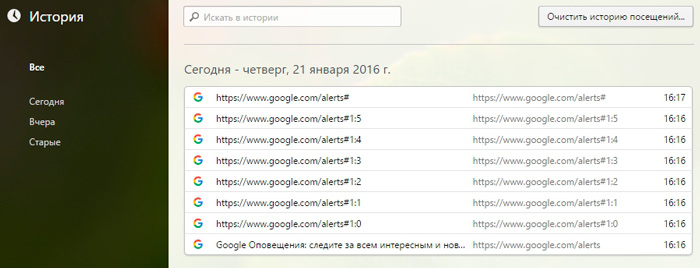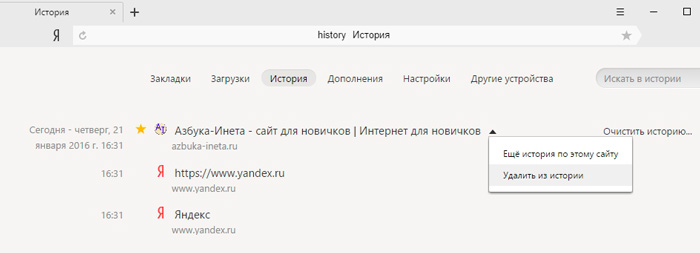На рынке представлены сотни различных инструментов анализа посещаемости сайтов. При этом ни один из платных или бесплатных сервисов не покажут 100% корректные данные по сайтам, если владелец сайта сам не предоставил эту информацию в открытый доступ.
Несмотря на это, составить общее представление о чужом сайте с помощью сторонних инструментов можно и нужно. В статье мы рассмотрим три способа: с помощью счетчиков, популярных сервисов и других лайфхаков.
Нет времени читать статью? Найдите ее в нашем телеграм-канале и сохраните себе в «Избранном» на будущее.
Содержание статьи
Что такое посещаемость сайта?
Узнаем посещаемость с помощью счетчиков
Сервисы для анализа посещаемости
Similar Web
Spymetrics
PR-CY
BE1
Semrush
Яндекс.Метрика
Google Analytics
Другие способы узнать посещаемость сайта
Яндекс ИКС
Количество заказов чужого сайта
Открытые исследования
Зачем нужно отслеживать трафик другого сайта?
Заключение
Что такое посещаемость сайта?
Для начала следует определить, что же такое посещаемость сайта.
Посещаемость сайта — это в первую очередь люди, которые заходили на сайт из разных источников за определенный период времени.
Посещаемость отображается в трех основных показателях:
- Просмотры — это открытие любой из страниц сайта; отображение ее содержимого для посетителя.
- Визиты — это активность одного человека на сайте. То есть его действия, которые он предпринял: просмотрел страницы, загрузил файлы, заполнил формы, перешел по ссылкам на другие сайты и т. д.
- Посетители — это все люди, которые за какой-то промежуток времени посетили сайт.
При анализе посещаемости сайта в большинстве случаев используется именно показатель «Посетители». Анализ посещаемости обычно предоставляется в периоде наблюдений 6 месяцев с шагом 1 месяц.
При этом системы сбора данных будут учитывать предыдущий месяц, так как текущий будет считаться неполным и статистика по нему отображаться не будет.
Показатель успешности сайта не всегда определяется только количеством посетителей, тут важно учитывать еще:
- конверсию сайта,
- процент отказов,
- долю новых посетителей,
- источники трафика,
- для коммерческих сайтов еще и показатели среднего чека, UPT (unit per transaction) и коэффициент возвратов. Однако чаще всего этот показатель является фокусным при оценке чужого сайта.
Узнаем посещаемость с помощью счетчиков
Начать анализ стоит с открытых источников трафика — счетчиков. Счетчик на сайт устанавливается владельцем сайта.
Счетчики делятся на открытые и закрытые с той лишь разницей, что открытые предоставляют свои данные любому пользователю, а закрытые предназначены только для частного пользования владельцем сайта.
Самые популярные счетчики:
- Яндекс.Метрика — российская система аналитики интернет-трафика. Счетчик отображает все три параметра посещаемости сайта. Пример отображения:
- LiveInternet — пик популярности приходился на 2000-е годы. Счетчики стояли на большинстве некоммерческих сайтов. Пример счетчика:
- Rambler — российская поисковая система. Также собирала статистику и создавала рейтинги сайтов. Пример рейтинга:
Помимо представленных выше, существуют еще десятки различных счетчиков в различных сферах и тематиках сайтов. Все они примерно одинаковы, отличаются лишь внешним оформлением и предоставляемой информацией.
Для того чтобы посмотреть наличие счетчика на сайте, нужно прокрутить сайт до конца страницы: по промышленным стандартам проектирования сайтов счетчик в 90% случаев будет расположен именно в «подвале».
Сервисы для анализа посещаемости
В случае если открытых источников трафика вы не обнаружили, можно использовать сторонние сервисы аналитики посещаемости.
Сервисы аналитики:
- Similar Web,
- Spymetrics,
- PR-CY,
- Be1,
- SemRush,
- Яндекс.Метрика,
- Google Analytics.
Поговорим о каждом из них.
Similar Web
Официальный сайт Similar Web
Мощный глобальный инструмент анализа трафика сайтов. Отличительными характеристиками сервиса является возможность увидеть:
- Динамику трафика за последние 12 месяцев (в платной версии) и 3 месяца в бесплатной.
- Количество пользователей, использующих мобильные телефоны или десктопы.
- Соотношение посетителей по каналам трафика.
- Расшифровку, откуда приходит основной трафик в процентах по каналам.
Откуда сервис берет информацию о посетителях?
Источников несколько, часть из них не раскрывается. Из известных:
- Поисковые боты самого Similarweb. Они с определенной регулярностью заходят на сайты, собирают статистику, сканируют сайт и формируют статистическую карту сайтов.
- Информация от интернет-провайдеров. Они скупают информацию, взаимодействуют и сотрудничают с ними, собирая данные по посещаемости сайтов и платформ.
- Подсчет по собственным алгоритмам. У компании есть выработанная методика оценки посещаемости, а также есть счетчики, благодаря которым информацию можно получить с разрешения владельца сайта напрямую через установленный им же код.
- Глобальная сеть расширений, приложений и плагинов собирает данные по миллионам сайтов и передает их напрямую в Similarweb. Источники данных компания не раскрывает в собственных интересах.
Spymetrics
Официальный сайт Spymetrics
Аналог Similarweb по основной части доступной информации, однако Spymetrics все же имеет некоторые плюсы.
Статистику посещаемости сайтов сервис предоставляет не за последние 3 месяца, а за последние 6 месяцев, как в предыдущих версиях Similarweb.
Новая версия Similarweb не предоставляет данные, если посещаемость ресурса менее 50 000 визитов в месяц (в бесплатной версии), а Spymetrics позволяет получить эту информацию в большинстве случаев бесплатно.
Это позволяет несущественно экономить бюджеты компании или самого исследователя.
PR-CY
Официальный сайт PR-CY
Российский аналитический сервис созданный для SEO-анализа сайта. В основном его используют для оценки эффективности работ по SEO, но сервис также показывает основную информацию о сайте, в том числе посещаемость.
Используя PR-CY можно также посмотреть количество страниц, выведенных в ТОП-10, ТОП-20 и т. д. поисковой выдачи. Для неопытного специалиста сайт может показаться перегруженным информацией, однако как инструмент для работы над собственным сайтом он необходим.
Откуда берет данные pr-cy? Сервис анализирует открытые источники.
BE1
Официальный сайт ВЕ1
Мощный инструмент аналитики качества SEO на сайте. Позволяет узнать возраст домена, хостинг, скорость загрузки главной страницы сайта и многое другое.
В качестве открытого анализатора посещаемости сайтов используется нечасто из своей направленности, скорее, на анализ SEO-структуры сайта-конкурента. Информацию по большей части берет из Метрики и Similarweb.
Semrush
Официальный сайт Semrush
Многофункциональный инструмент для работы с трафиком. Включает в себя блок по анализу маркетинговой активности по типам трафика, странам и ключевым словам семантического ядра сайта.
На базе собранных данных можно провести сравнение с конкурентами и скорректировать свою стратегию при необходимости.
Проработанный SEO блок позволяет провести полноценный SEO аудит и улучшить показатели поисковой выдачи. Сервис не позволяет узнать трафик сайтов-конкурентов с низкой посещаемостью.
Яндекс.Метрика
Официальный сайт Яндекс.Метрики
Инструмент аналитики трафика сайта от компании Яндекс. Это коммерческий инструмент, предназначенный только для ограниченного круга пользователей. Поэтому посмотреть трафик чужого сайта в сервисе не удастся.
Тем не менее мы включили его в наш список, так как это популярный инструмент для владельцев сайтов. Можно оценивать динамику изменения трафика на собственном сайте с задержкой в 10 минут.
Сервис предоставляется бесплатно и включает в себя исчерпывающую информацию о пользователях сайта, а именно:
- Источники трафика — откуда пришел, из какого канала, когда пришел, вплоть до минуты входа.
- Тип пользователя — пол, страна, возраст.
- Тип устройства пользователя — какой конкретно девайс (планшет, телефон, десктоп или ТВ), размер экрана устройства и тип браузера.
Google Analytics
Изображение: neilpatel.com
Инструмент аналитики трафика сайта от Google. Является по большей части аналогичным продуктом, что и Яндекс.Метрика, за исключением небольшого количества блоков и функционала. Однако и Google Analytics не сможет рассказать вам о чужом сайте.
Владельцы используют сервис для анализа собственных сайтов. Там можно посмотреть всю информацию по источникам трафика и типы пользователей.
Стоит добавить, что аналитика позволяет показывать данные в режиме реального времени, иными словами вы точно будете знать сколько сейчас человек находятся на сайте.
Другие способы узнать посещаемость сайта
Дополнительные косвенные признаки, которые позволят определить скорее не посещаемость сайта, а его качество и коммерческую составляющую:
Яндекс ИКС
Это индекс качества, присваивается Яндексом для всех сайтов в Интернете. Чем выше показатель, тем лучше сконструирован сайт, а значит, он успешнее в коммерческом плане и в трафике.
В настройках webmaster Яндекса своего сайта вы можете указать сайты-конкуренты в вашем сегменте, и программа выдаст в виде диаграммы показатель ИКС в сравнении с вашим сайтом.
По мере изменения показателя он будет фиксироваться в статистике webmaster. Тем самым можно оценивать динамику развития сайта и на базе предоставленных данных делать выводы, насколько быстро вы догоняете или наоборот отстаете по качеству в сравнении с другими сайтами.
Количество заказов чужого сайта
Этот метод не всегда работает, так как владельцы сайтов всячески пытаются скрыть от других свои коммерческие успехи.
В базовой настройке большинства CMS при создании заказов нумерация идет по порядку: заказ 111, заказ 112, заказ 113 и т. д.
Чтобы оценить какое количество заказов делает ваш конкурент в день/неделю/месяц, нужно зайти на интересующий сайт и создать заказ, вам придет оповещение о создании заказа с номером.
Этот номер нужно запомнить и через интересующий вас интервал сделать еще один заказ. Разница в номерах заказах будет точное количество заказов, которое получает наблюдаемый сайт.
Важно учитывать, что в статистике будут отображены заказы, только оформленные через сайт, любые другие способы оформления не будут отображены.
Используя математические знания можно обратным счетом приблизительно предположить и трафик сайта за наблюдаемый период. Для этого нужно полученное количество заказов пересчитать на коэффициент конверсии сайта (допустим, для fashion сегмента этот показатель находится на уровне 1.8%).
Пример: за наблюдаемый период 1 день было оформлено 10 заказов, коэффициент конверсии составляет 1.8%.
С помощью формулы расчета конверсии выводим формулу для расчета посетителей сайта.
Все посетители сайта = Пользователи с целевым действием (наши заказы) / Коэффициент конверсии * 100
Применяя эту формулу, получаем: 10 / 1,8 * 100 = 555,5
То есть для получения 10 заказов потребуется около 556 (округляем) посетителей. Умножаем полученную цифру на 30 дней и получаем трафик за месяц в размере 16 680.
Открытые исследования
Крупные сайты в своем сегменте иногда открывают свои показатели трафика, чтобы быть более презентабельными в маркетинговом плане. Эти цифры чаще всего находятся в открытом доступе и легко ищутся через поиск в интернете.
Информация на профильных сайтах по поиску работы – иногда владельцы сайтов при подборе персонала пишут в требовании к вакансии на руководителей интернет-магазина ключевые показатели сайта, чтобы на начальном этапе отсеять нерелевантных кандидатов.
Эту статистику тоже можно использовать в качестве фокусной для оценки трафика чужого сайта.
Зачем нужно отслеживать трафик другого сайта?
Прежде всего информация о трафике поможет:
- Понять позицию вашего сайта относительно сайтов конкурентов.
- Выявить слабые и сильные места вашего сайта и устранить их.
- Корректно распределить расходы на контекстную рекламу.
- Диверсифицировать клиентов относительно сильных и слабых позиций.
- Структурировать семантическое ядро, перенимая опыт и результативные ключевые слова у других сайтов в вашей тематике и с вашим продуктом.
- Сформировать стратегию, на базе которой будет формироваться контент, генерящий наибольшее количество трафика.
- Корректировать стратегию развития своего сайта, чтобы быть конкурентоспособным.
Заключение
В 2022 году имеется множество как платных, так и абсолютно бесплатных способов, как узнать трафик чужого сайта. Большинство сервисов так удобно сделаны с применением качественных UX/UI технологий, что в них разберется даже простой обыватель, который не обладает достаточным опытом в IT-сфере.
Знать конкурентное окружение в динамично развивающемся мире сейчас уже становится правилом, нежели исключением как раньше. Такие показатели, как трафик, позволяют выстраивать стратегии развития сайта компании, создавать предметный, статистически обоснованный контент-план.
Если бизнеса только начал развиваться, информация о посещаемости других сайтов позволит выделить ключевых игроков рынка и масштаб работы, которую предстоит сделать для выхода в ту или иную сферу.
Несмотря на то, что сервисы дают не 100% данные, информация, которую они предоставляют, позволяет использовать ее в качестве мощного инструмента для реализации своих целей.
Высоких вам конверсий!
06-06-2022
Содержание
- Зачем отслеживать статистику посещаемости сайта
- Как узнать посещаемость сайта — 4 сервиса
- Яндекс.Метрика
- PR-CY
- Serpstat
- SimilarWeb
- Анализ трафика сайта — какие показатели смотреть
- Узнали количество посещений сайта — что дальше
Объяснили, как оценивать посещаемость сайта и какие сервисы помогают получить данные о визитах.
Зачем отслеживать статистику посещаемости сайта
Чем больше пользователей заходят на сайт, тем выше его посещаемость. Показатель визитов может зависеть от отрасли и размера бизнеса. Например, на сайт новостного агентства ria.ru в день заходит в среднем 6 млн пользователей, по данным открытого счётчика LiveInternet, а на портал о рекламе и маркетинге и sostav.ru — 19+ тысяч.
Показатель визитов стоит сравнивать для сайтов одной тематики. Если вы зарабатываете на авторских турах, то нет смысла узнавать посещаемость портала по изучению китайского языка.
Хотите освоить
сквозную аналитику?
Посетите регулярный мастер-класс
по аналитике от Roistat
Подключиться
Визиты на сайт необходимо измерять на протяжении периода времени — квартала, года. Так можно отследить сезонные изменения, закономерности.
Проверять чужой сайт на посещаемость полезно, чтобы:
- Проанализировать спрос конкурентов — сравнить, насколько у них больше или меньше пользователей, чем у вас, понять расстановку сил в нише.
- Понять тенденции в отрасли — посмотреть, как меняется интерес аудитории к вашей сфере бизнеса. Например, если посещаемость сайтов в тематике растёт, а вашего сайта — падает, то, возможно, вы выбрали неверную SEO-стратегию.
- Найти подходящую рекламную площадку — проверить, насколько сайт, где вы хотите заказать публикацию или разместить сквозной баннер, пользуется популярностью, какая аудитория его посещает.
Проверить посещаемость чужого сайта можно онлайн — для этого существуют как особые приёмы, так и отдельные сервисы. Расскажем о некоторых из них.
Как узнать посещаемость сайта — 4 сервиса
Яндекс.Метрика
Это бесплатный сервис веб-аналитики — собирает данные с помощью счётчика на сайте. Яндекс.Метрика поможет проанализировать поведение пользователя на сайте:
- как часто он заходит на сайт компании и в какое время;
- сколько длится посещение сайта;
- что делает на сайте — куда кликает, что смотрит, что добавляет в избранное;
- на каком устройстве открывает сайт.
Сервис помогает проверить не только объём трафика, но и демографические данные аудитории — пол, возраст, география, интересы. Статистика посещения сайта — один из самых популярных отчётов.
Рассказали в блоге, как настраивать Яндекс.Метрику, создавать цели и устанавливать отчёты.
Как правило, в Яндекс.Метрике можно проверить посещаемость только собственного сайта. Доступ к просмотру статистики есть у администраторов и у владельца сайта.
Компания может открыть данные по счётчику Яндекса — так делают СМИ и новостные медиа. Такие счётчики ставят обычно в нижней части сайта. Если их нет, можно поискать данные через ID сайта. Для этого перейдите по ссылке:
https://metrika.yandex.ru/stat/dashboard/?counter_id=1413443, где 1413443 — ID сайта, который можно узнать, посмотрев код страницы
PR-CY
Сервис для аудита технических параметров сайта. Его часто используют для конкурентного анализа — посмотреть семантику, изучить географию, узнать посещаемость чужого сайта.
Без регистрации можно провести 20 анализов в день, для полноценного доступа нужно оформлять подписку. Бесплатная проверка посещаемости сайта даёт усреднённые результаты. PR-CY берёт информацию из открытых счётчиков Яндекс.Метрики, LiveInternet, а также из Alexa, где в базу данных попадают только те пользователи, которые установили плагин сервиса.
PR-CY предупреждает, что cобираются неточные данные — зато они подходят, чтобы составить представление о конкуренте и объёме его аудитории.
Serpstat
На июнь 2022 сервис недоступен для пользователей из России.
Это SEO-платформа, которая помогает оценивать качество поискового трафика. Узнаете, по каким ключевым словам продвигаются конкуренты, какие позиции в выдаче занимают по каждому запросу.
Serpstat помогает узнать посещаемость сайта — как своего, так и чужого. Достаточно установить плагин для Google Chrome — Serpstat Website SEO Checker. Он покажет данные по визитам на сайте, который открыт в браузере.
SimilarWeb
Сервис, который поможет проверить статистику сайта:
- посещаемость;
- среднее время визитов;
- отказы;
- географию;
- каналы трафика;
- поисковые запросы.
Собирает данные с помощью собственного плагина, поискового бота и провайдеров. Точность информации высокая для популярных сайтов. Для небольших сайтов с низкими показателями трафика сервис не сможет показать статистику.
В Similarweb можно бесплатно проверить сайт на посещаемость в течение одного дня. Затем нужно оформлять подписку.
Графики в отчёте посещаемости SimilarWeb помогут быстро пробежаться по основным показателям сайта.
Также в SimilarWeb есть рейтинг топ-сайтов. В нём можно посмотреть самые популярные сайты по всему миру и в отдельных странах, по категориям бизнеса.
Анализ трафика сайта — какие показатели смотреть
Анализ посещаемости сайта поможет вовремя отслеживать изменения. Если трафик конкурентов растёт, а у вашего сайта — падает, хотя компания вкладывает деньги в продвижение, нужно разбираться в причинах. Составили список показателей, которые помогут проверить посещаемость сайта.
- Визиты — сколько просмотров или переходов на сайт вы получили. Обычно смотрят за период — день, неделю, месяц. О показателе визитов читайте материал в Словаре маркетолога.
- Уникальные посетители — сколько пользователей заходили на ваш сайт. В платформе Roistat показатель считается по первому визиту. Например, пользователь зашёл на сайт с контекстного объявления в Яндексе, закрыл страницу, и позже вернулся из поисковой выдачи. Система аналитики Roistat засчитает одного уникального посетителя.
- Источники трафика — откуда пришли пользователи — реклама, блог, соцсети, поисковая выдача. Рассказали в блоге, что стоит знать об источниках трафика маркетологу и владельцу бизнеса.
- Отказы — когда пользователь посмотрел одну страницу и сразу покинул сайт. Системы веб-аналитики считают отказов по-разному. Google Analytics учитывает всех посетителей, посмотревших меньше одной страницы. Яндекс.Метрика добавляет в отказы всех, кто провёл на сайте меньше 15 секунд.
- Время на сайте — сколько времени провёл пользователь на страницах с момента перехода на сайт и до того, как закрыл его. Чем дольше посетитель находится на сайте, тем выше вероятность, что ему интересен контент и понравится продукт.
Хотите освоить
сквозную аналитику?
Посетите регулярный мастер-класс
по аналитике от Roistat
Подключиться
Узнали количество посещений сайта — что дальше
- Используйте данные для конкурентного анализа — проверка посещаемости сайтов поможет найти наиболее популярные. Изучите их посадочные страницы, разделы, дизайн, продвигаемые продукты, призывы к действию и так далее. Используйте эту информацию, чтобы отстроиться от конкурентов или перенять эффективные элементы.
- Определите место в нише — количество визитов поможет понять, отстаёте ли вы от конкурентов или являетесь лидерами рынка.
- Выбирайте для запуска рекламы сайты с высокой посещаемостью. Не забудьте изучить аудиторию, что не публиковать объявления на популярном сайте, где нет ваших потенциальных клиентов.
На нашем Telegram-канале делимся полезными материалами по маркетингу и аналитике, кейсами клиентов, собираем познавательные дайджесты и анонсируем бесплатные обучающие вебинары. Подписывайтесь, чтобы ничего не пропустить!
Содержание
- — Как посмотреть время в истории Гугл?
- — Как посмотреть время посещения сайта в истории?
- — Как найти историю просмотров?
- — Как посмотреть историю посещения сайтов даже если она удалена?
- — Как посмотреть время посещения сайтов на телефоне?
- — Как посмотреть время посещения сайта в истории сафари?
- — Как узнать историю посещения сайтов через роутер?
- — Как посмотреть историю с телефона на компьютере?
- — Как посмотреть историю на браузере?
- — Как найти историю просмотров на ютубе?
- — Можно ли посмотреть удаленную историю в инстаграме?
- — Можно ли посмотреть удаленную историю браузера на телефоне?
Как посмотреть время в истории Гугл?
Как найти и посмотреть действия
- На телефоне или планшете Android откройте приложение «Настройки» Google Аккаунт Google.
- Вверху экрана нажмите Данные и персонализация.
- В разделе «Действия и хронология» выберите Мои действия.
- Действие можно найти: по дате и времени (все действия отсортированы в хронологическом порядке);
Как посмотреть время посещения сайта в истории?
В браузере
Перейдите к списку меню – в правом верхнем углу крайняя кнопка с тремя вертикальными точками. В предложенных опциям выберите «История». Далее нажимаете снова «История». Браузер перенесет вас на страницу с историей посещения последних сайтов.
Как найти историю просмотров?
Нажимаем на три горизонтальные полосочки в правом верхнем углу окна браузера Google Chrome для открытия меню (в других версиях браузера – иконка гаечного ключа или три точки). Затем выбираем История — История. Окно истории просмотров также можно открыть нажатием на клавиатуре горячих клавиш Ctrl+H.
Как посмотреть историю посещения сайтов даже если она удалена?
Зажать одновременно кнопки Ctrl+H (также, как и в Chrome). Нажать в левом верхнем углу «Меню» и выбрать вкладку «История». Далее у вас будет возможность: открыть журнал (историю посещений);
Как посмотреть время посещения сайтов на телефоне?
Чтобы в Chrome на Android посмотреть какие сайты вы посещали за последнее время, перейдите в «Недавние вкладки». Для этого щелкните на иконку меню в правом верхнем углу и выберите одноименный пункт. Там же отображаются страницы, открытые на других мобильных устройствах, синхронизированных с одним аккаунтом Google.
Как посмотреть время посещения сайта в истории сафари?
На вкладке « Обзор данных» щелкните раскрывающийся список « Таблица:» и выберите историю_ посещений . Теперь сортируйте по visit_time и найдите то, что вас интересует.
Как узнать историю посещения сайтов через роутер?
В панели управления Вашим роутером — увидите число всех устройств, подключенных к роутеру, в разделе «Клиенты». Клик мыши на нем открывает подробный список устройств.
Как посмотреть историю с телефона на компьютере?
Просмотр открытых вкладок с других устройств
- Откройте Chrome на вашем компьютере.
- Проверьте, отображается ли на кнопке в правом верхнем углу ваше имя. …
- В правом верхнем углу нажмите Подробнее .
- Нажмите История → История (или комбинацию клавиш Ctrl + H).
- Слева нажмите Вкладки с других устройств.
10 янв. 2018 г.
Как посмотреть историю на браузере?
История браузера Google Chrome
Перейдите в меню браузера, нажав значок в виде трёх точек в правой верхней части экрана и выберите пункт История. В результате вы увидите посещённые с помощью Google Chrome сайты.
Как найти историю просмотров на ютубе?
Чтобы просмотреть историю просмотров, откройте вкладку Библиотека и выберите История. Удаление видео: коснитесь значка Меню рядом с подробностями фильма на странице «История» и выберите Удалить из истории просмотров.
Можно ли посмотреть удаленную историю в инстаграме?
В Инстаграме можно просмотреть и даже восстановить удалённые посты и истории. На это у вас есть 30 дней после удаления. После этого фото и видео навсегда исчезают.
Можно ли посмотреть удаленную историю браузера на телефоне?
На телефоне или планшете
Можно использовать способ просмотра истории с помощью кэша. А также актуальным и весьма популярным является метод использования облачных хранилищ или различных программ для синхронизации данных браузера. Данные никогда не исчезают бесследно из компьютера.
Интересные материалы:
Шенгенская виза что это такое какие страны?
Шенгенская виза d что это?
Шенгенская виза Франция на сколько дают?
Шенгенская виза категории с что это?
Шенгенская виза первый раз на какой срок?
Шенгенская виза сколько?
Шенгенская виза типа с что это?
Шенгенская виза в Финляндию на сколько дают?
Шенгенская виза за сколько дней до поездки?
Шведская виза на сколько дают?
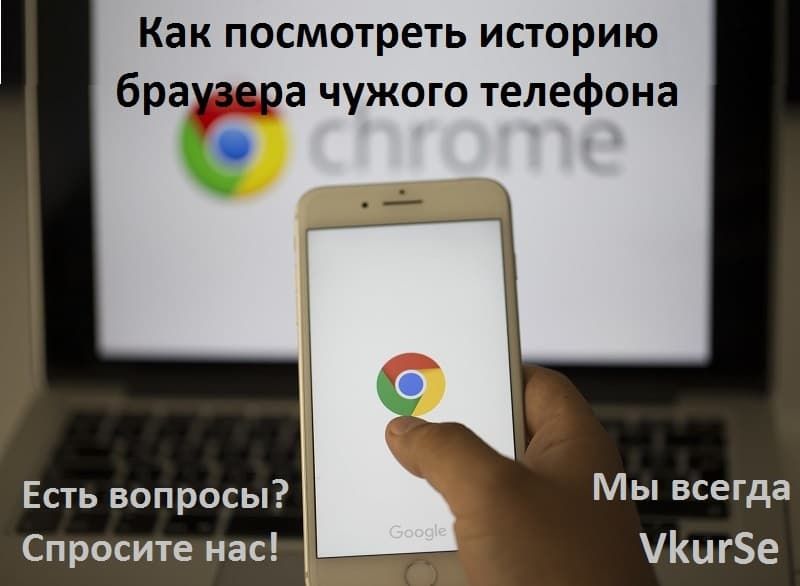
Немного о наболевшем
Интернет дает безграничную информацию по абсолютно любым (!) тематикам. Что сможет показать история телефона? Очень многое! Какие сайты интересны человеку. Какие темы его увлекают. На какие сайты он заходил случайно (например, 1 запрос в течение полугода), а на какие часто. Специализированная программа поможет вести контроль за посещением сайтов с любого устройства Андроид (смартфона или планшета).
По запросам, которые человек вбивает в поиск Хрома, можно отследить интересы человека. Наша программа сможет показать историю телефона, чтобы Вы смогли проконтролировать, на какие темы он (ребенок, любимый человек, жена, муж или сотрудник на работе) ищет сайты, насколько глубоко он изучает эти темы. Это был один мимолетный всплеск интереса или он упорно на разных сайтах ищет одну и ту же тематику.
Если речь идет о своем собственном устройстве, то можно найти сайты, которые вы посещали, но теперь забыли, как вы их нашли. Согласитесь, такое часто бывает: упорно ищешь, найдешь, прочитаешь, закроешь. А потом он вдруг понадобился еще раз, и снова предстоят эти муторные поиски – нет, история посещений для этого и создана – зашли и нашли.
Вопрос 1. Как открыть историю на своем телефоне?
Открыть историю посещения сайтов на своем собственном телефоне, чтобы ее просмотреть или удалить, можно следующим образом:
Шаг 1. На телефоне найти и открыть Chrome.
Шаг 2. Нажать «Ещё» — верхний правый угол, если адресная строка сверху и провести пальцем снизу вверх, если она расположена внизу экрана.
Шаг 3. Нажать «История».
Таким образом, Вы сможете просмотреть или удалить те сайты, которые искали на Вашем телефоне.
Вопрос 2. Как посмотреть историю приложения на чужом телефоне?
Исходя из того, какой результат Вы хотите получить, будет два кардинально разных варианта.
Вариант 1. Если Вам нужна история посещения сайтов, которая уже есть на телефоне другого человека и Вы хотите единожды ее просмотреть, тогда нужно взять его телефон, зайти в историю и посмотреть (см. Вопрос 1).
Вариант 2. Если Вам нужно каждый день просматривать историю с чужого смартфона, а ежедневного доступа к нему нет, тогда Вам нужно 1 раз установить программу VkurSe и периодически получать историю этого телефона на свой телефон или компьютер.
Вопрос 3. Как посмотреть историю посещений на телефоне незаметно?
Для того чтобы Вам была доступна история мобильного браузера чужого телефона, а Вы смогли бы просматривать ее незаметно, необходимо проделать следующие шаги:
Шаг 1. Зарегистрироваться на сайте.
Шаг 2. Скачать бесплатно и установить программу VkurSe.
Шаг 3. Заходить в кабинет и просматривать историю посещения сайтов.
Данные будут храниться в кабинете ровно 1 месяц после их поступления. По желанию можно скачать и сохранить их себе на ПК или на флешку.
Вопрос 4. Как посмотреть историю посещения сайтов на телефоне удаленно?
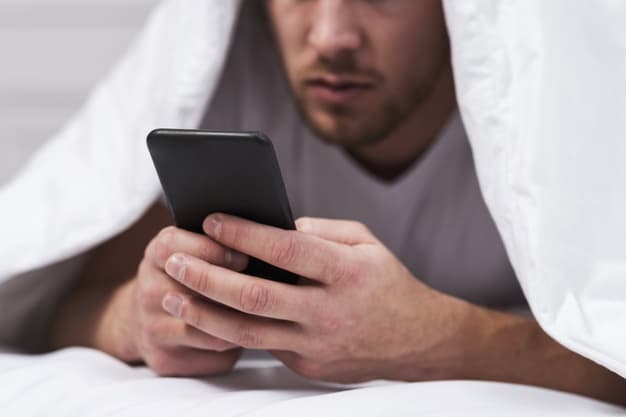
Вопрос 5. Как зайти в историю на чужом телефоне?
Если телефон недоступен, а историю просмотреть необходимо, тогда сделайте следующие шаги:
Шаг 1. Зайти в кабинет (он откроется сразу после регистрации);
Шаг 2. Отослать команду «Прочитать историю браузера»;
Шаг 3. Нажать на ответ.
Теперь Вы знаете, как узнать историю посещения сайтов на телефоне, не подходя к нему близко.
Вопрос 6. Как посмотреть историю поиска на Андроиде в Опере?
Нужно учесть, что программа сможет перехватить только тот поиск, который вбивался в браузере Chrome. Если человек пользуется браузером Opera, то дистанционно просмотреть историю посещений не удастся. Тогда Вам нужно будет найти время, взять телефон в руки и, следуя шагам (см. Вопрос 1), зайти в браузер Opera и там найти «История».
Вопрос 7. Как в телефоне найти историю посещения сайтов с Ютуба?
Чтобы открыть историю просмотра в мобильном приложении Youtube нужно:
Шаг 1. Зайти в Youtube
Шаг 2. Перейти в Аккаунт
Шаг 3. Нажать на «Просмотренные» или «История просмотров»
Таким образом, Вы сможете просмотреть или удалить те видео, которые смотрели на Вашем телефоне.
Вопрос 8. Можно ли посмотреть удаленную историю посещений на телефоне?
Да, можно! Сейчас расскажем Вам, как посмотреть историю просмотров в телефоне Андроид, которую удалили. Для этого делаем все 3 шага (см. Вопрос 3). Потом заходим в свой кабинет. Там будет доступна вся история. Даже та, которую удалили с телефона.
Программа работает следующим образом: человек зашел в Хром – написал в поиск – программа это перехватила – передала в кабинет. Вот и всё. Поэтому имеется реальная возможность отследить удаленную историю посещенных сайтов.
Вопрос 9. Можно ли посмотреть историю мобильного браузера без программы?
Да, можно. О том, как просмотреть историю посещения сайтов на чужом телефоне без установки программ, мы описали выше (см. Вопрос 2, вариант 1). Суть остается прежней – взять в руки телефон, зайти в браузер, нажать на Историю и посмотреть. Больше никаким образом Вы не сможете это сделать. Установка программы позволяет даже не приближаться к контролируемому телефону, но полностью его контролировать. Один раз установили и вся история мобильного браузера у Вас в руках.
Вопрос 10. Как посмотреть историю чужого телефона со своего телефона?
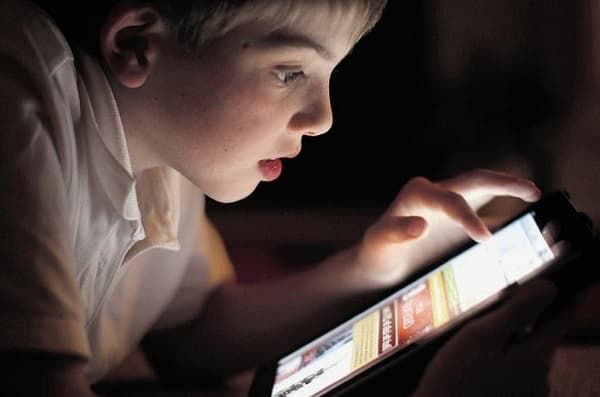
Что еще может программа VkurSe
Программа VkurSe – это полноценный контроль над всеми действиями телефона. После установки Вам будут доступны:
- история браузера;
- запись телефонных разговоров и голосовых сообщений;
- полное описание всех звонков;
- определение местоположения;
- переписка в социальных сетях и мессенджерах;
- запись звука через микрофон;
- фото, сделанные на камеру;
- фото, полученные через Интернет;
- список контактов и всех установленных приложений;
- перехват нажатий клавиатуры;
- уведомления, приходящие в шторку;
- и многое другое.
Так что Вы сможете не только отследить историю просмотров и посещения сайтов, но и многое-многое другое.
Наверно это трудно установить?
Нет, установка программы довольно легкая. На сайте есть видео-обзор, который можно посмотреть. Также Вы можете бесплатно скачать руководство установки (оно в картинках и написано простым понятным языком). Установка займет примерно 10 минут. Регистрация на сайте примерно 2 минуты. Так что на всё про всё у Вас уйдет от силы 15 минут.
А это платно?

Если будут вопросы – пишите нашим консультантам!
И напоследок
Многофункциональность сейчас в тренде. И поэтому, если Вы что-то хотите сделать одно, то сразу смотрите, что еще может это Вам дать. Телефоны уже давно перестали быть просто аппаратами для звонков. Их носят все и везде. И поэтому, установив один раз программу VkurSe, которая позволит открыть историю на чужом телефоне, Вы получите действительно полный контроль за своими Андроид устройствами.
Вам будет интересно: Как увидеть историю браузера с чужого телефона
Как посмотреть историю браузера за определенную дату
Содержание
- История браузера Google Chrome
- История браузера Mozilla Firefox
- История браузера Opera
- История посещений браузера Yandex
- История браузера Google Chrome
- История браузера Mozilla Firefox
- История браузера Opera
- История посещений браузера Yandex
- Как посмотреть историю браузера
- Как восстановить контакты и переписку после увольнения
- Каомодзи на Windows
- Windows 10 на калькуляторе
- Windows 10 не видит флешку
- Не работают наушники на компьютере Windows 10
- Что входит в историю
- Как посмотреть историю для разных браузеров
- Гугл Хром
- Яндекс Браузер
- Опера
- Мозилла
- Internet Explorer
- Где хранятся сведения
Здравствуйте, читатели нашего сайта. Сегодняшняя статья будет посвящена, скорее всего, для новичков, но может будет полезна и для опытных пользователей интернета. Итак, во время «прогулки» по интернету мы просматриваем в день десятки сайтов. Какие-то будут интересными и полезными, какие-то не очень. Если нам понравился определенный сайт, то мы можем занести его в закладки (подробней смотрите здесь). Но бывает так, что мы забыли поставить сайт в закладки, а нам бы хотелось вернуться на тот сайт за полезной информацией. Но проблема в том, что мы забыли адрес сайта или страницы. Как быть в такой ситуации?
Не волнуйтесь. Все поправимо. Дело в том, что каждый браузер хранит Историю посещений всех сайтов, страниц. Теперь, чтобы найти нужный сайт, достаточно зайти в историю браузера и посмотреть посещения. История сохраняется по дням и часам и минутам. Это очень удобно, если вы помните примерно время посещения полезного для вас сайта.
История браузера Google Chrome
Начнем по традиции с самого популярного браузера – Google Chrome. Для того, чтобы перейти к просмотру истории, нажмите сочетание клавиш Ctrl + H или просто введите в адресную строку следующий адрес: chrome://history/
В новой вкладке откроется История посещений
Перед нами список всех страниц, сайтов, которые мы посещали в последнее время. Здесь можно также просмотреть историю посещения сайтов. Которые вы открывали на своих мобильных устройствах под одной и той же учетной записи. Для просмотра истории более ранних страниц (например, вчера, позавчера), спуститесь в самый низ и нажмите ссылку Раньше. Когда мы находим нужную нам страницу (по названию, по странице), нам достаточно подвести мышку к ссылке и щелкнуть по ней. Выбранная страница откроется, и вы сможете вернуться к ее изучению.
Если же история большая, то можно попробовать воспользоваться поиском. В правом верхнем углу вводите слово и нажмите кнопку «Искать в истории».
История браузера Mozilla Firefox
Для просмотра истории в этом браузере предназначен журнал, который открывается в левой боковой панели браузера путем нажатия тех же самых клавиш Ctrl + H
В Mozilla Firefox вся история группируется по дате. Так удобней искать. Но можно поменять вид отображения. Для этого нажмите кнопочку «Вид» и выберите нужный вам вид отображения. Для удобства поиска можете воспользоваться функцией поиска. Закрывается боковая панель журнала повторным нажатием клавиш Ctrl + H.
История браузера Opera
Браузер Opera также поддерживает просмотр истории с помощью клавиш Ctrl + H
Здесь тоже также, как и в предыдущих браузерах, выбираете время и смотрите по истории какие страницы и во сколько вы просматривали.
История посещений браузера Yandex
И напоследок рассмотрим браузер от Яндекс. Здесь, для того, чтобы открыть историю применяются знакомые нам клавиши – Ctrl + H
При наведении курсора на ссылку истории, справа появляется стрелочка, нажав на которую мы можем выполнить показ других страниц из истории данного сайта (подобная опция есть и в браузере Google Chrome), либо эту ссылку удалить из истории.
Вот так быстро и просто мы можем отыскать интересную для нас страничку сайта.
На сегодня это все. До скорой встречи!
Мы знаем гораздо больше, чем понимаем.
Подписыватесь на наш Telegram-канал, чтобы не пропустить свежие статьи с нашего сайта
Если вам понравилась наша статья, поделитесь с вашими друзьями.
Здравствуйте, читатели нашего сайта. Сегодняшняя статья будет посвящена, скорее всего, для новичков, но может будет полезна и для опытных пользователей интернета. Итак, во время «прогулки» по интернету мы просматриваем в день десятки сайтов. Какие-то будут интересными и полезными, какие-то не очень. Если нам понравился определенный сайт, то мы можем занести его в закладки (подробней смотрите здесь). Но бывает так, что мы забыли поставить сайт в закладки, а нам бы хотелось вернуться на тот сайт за полезной информацией. Но проблема в том, что мы забыли адрес сайта или страницы. Как быть в такой ситуации?
Не волнуйтесь. Все поправимо. Дело в том, что каждый браузер хранит Историю посещений всех сайтов, страниц. Теперь, чтобы найти нужный сайт, достаточно зайти в историю браузера и посмотреть посещения. История сохраняется по дням и часам и минутам. Это очень удобно, если вы помните примерно время посещения полезного для вас сайта.
История браузера Google Chrome
Начнем по традиции с самого популярного браузера – Google Chrome. Для того, чтобы перейти к просмотру истории, нажмите сочетание клавиш Ctrl + H или просто введите в адресную строку следующий адрес: chrome://history/
В новой вкладке откроется История посещений
Перед нами список всех страниц, сайтов, которые мы посещали в последнее время. Здесь можно также просмотреть историю посещения сайтов. Которые вы открывали на своих мобильных устройствах под одной и той же учетной записи. Для просмотра истории более ранних страниц (например, вчера, позавчера), спуститесь в самый низ и нажмите ссылку Раньше. Когда мы находим нужную нам страницу (по названию, по странице), нам достаточно подвести мышку к ссылке и щелкнуть по ней. Выбранная страница откроется, и вы сможете вернуться к ее изучению.
Если же история большая, то можно попробовать воспользоваться поиском. В правом верхнем углу вводите слово и нажмите кнопку «Искать в истории».
История браузера Mozilla Firefox
Для просмотра истории в этом браузере предназначен журнал, который открывается в левой боковой панели браузера путем нажатия тех же самых клавиш Ctrl + H
В Mozilla Firefox вся история группируется по дате. Так удобней искать. Но можно поменять вид отображения. Для этого нажмите кнопочку «Вид» и выберите нужный вам вид отображения. Для удобства поиска можете воспользоваться функцией поиска. Закрывается боковая панель журнала повторным нажатием клавиш Ctrl + H.
История браузера Opera
Браузер Opera также поддерживает просмотр истории с помощью клавиш Ctrl + H
Здесь тоже также, как и в предыдущих браузерах, выбираете время и смотрите по истории какие страницы и во сколько вы просматривали.
История посещений браузера Yandex
И напоследок рассмотрим браузер от Яндекс. Здесь, для того, чтобы открыть историю применяются знакомые нам клавиши – Ctrl + H
При наведении курсора на ссылку истории, справа появляется стрелочка, нажав на которую мы можем выполнить показ других страниц из истории данного сайта (подобная опция есть и в браузере Google Chrome), либо эту ссылку удалить из истории.
Вот так быстро и просто мы можем отыскать интересную для нас страничку сайта.
На сегодня это все. До скорой встречи!
Мы знаем гораздо больше, чем понимаем.
Подписыватесь на наш Telegram-канал, чтобы не пропустить свежие статьи с нашего сайта
Если вам понравилась наша статья, поделитесь с вашими друзьями.
Как посмотреть историю браузера
Как восстановить контакты и переписку после увольнения
Каомодзи на Windows
Windows 10 на калькуляторе
Windows 10 не видит флешку
Не работают наушники на компьютере Windows 10
Пользователи Интернета часто спрашивают, как посмотреть историю браузера, чтобы получить какую-либо информацию о посещенных сайтах и принять решение об удалении лишних данных. Ниже кратко рассмотрим, что входит в историю, а также приведем пошаговую инструкцию по получению интересующих сведений для разных веб-обозревателей.
Что входит в историю
Для удобства пользователей браузер накапливает историю, в которую в дальнейшем можно посмотреть, а впоследствии очистить. В нее входят следующие элементы:
- Журнал загрузок и посещений — перечень ресурсов, на которых бывал человек с момента последней чистки.
- Журнал форм и поиска . Сюда входят сведения, которые вводились в поля для заполнения на сайтах (для форм) и информация, введенная в поисковые строки (поиска).
- Куки — сведения о посещенных страницах, а именно внесенные настройки, статус логина и т. д. Злоумышленник может зайти в историю браузера, получить эту информацию и использовать ее против пользователя. Вот почему эти сведения рекомендуется удалять. Деинсталляцию желательно осуществлять на обновленной версии браузера.
- Кэш — временные файлы (картинки, текст, видео и другие данные), которые загружены с Интернета. Они хранятся для ускорения загрузки посещенных ранее страниц. Периодически рекомендуем Вам чистить кэш.
- Активные сеансы. Если человек вошел в профиль, а последствии почистил историю, придется логинится заново.
- Настройки интернет-ресурса. Сюда входит кодировка текста, масштаб, разрешение.
- Информация об автономных сайтах. При наличии разрешения ресурс может сохранять файлы на вашем ПК, чтобы в дальнейшем использовать из без подключения к Сети.
Все эти данные можно посмотреть в истории посещений. В зависимости от типа браузера конфигурация может отличаться.
Как посмотреть историю для разных браузеров
Каждый веб-проводник имеет свои особенности, поэтому и подходы к работе с ним будут отличаться. Ниже рассмотрим, как открыть историю браузера для разных веб-обозревателей.
Гугл Хром
Чтобы посмотреть историю в Google Chrome, можно воспользоваться одним из трех путей — использовать комбинацию клавиш, специальную ссылку или возможности меню. Выделим разные методы:
- Откройте Гугл Хром на ПК, а после кликните на три точки с правой стороны. Далее выберите в приведенном перечне История и снова перейдите к одноименному разделу. Там пользователь сможет посмотреть список сайтов, которые посетил ранее.
- Жмите на комбинацию клавиш Ctrl+H. Как и в прошлом случае, можно проверить историю браузера Гугл Хром, не предпринимая лишних действий.
- Введите в поисковой строке веб-проводника chrome://history. Итог будет таким же, как и в предыдущих двух случаях.
Пользователи вправе выбрать любой из предложенных вариантов, чтобы посмотреть интересующую информацию.
Яндекс Браузер
Обозреватель Yandex храните всю историю в специальном хранилище. При включении функции синхронизации соответствующая информация находится также и в облаке Яндекс. В таком случае история браузера передается на все подключенные аппараты.
Выделяется три пути:
- Посмотреть в браузере историю через меню. Для этого кликните на три горизонтальные полосы справа вверху. Далее наведите курсором на элемент «История» и жмите на интересующий пункт в выпадающем меню.
- С помощью ссылки. Еще один способ — использовать ссылку browser://history. После ее ввода в адресной строке появляются интересующие сведения.
- Комбинация клавиш. Самый простой метод посмотреть историю браузера — зажать комбинацию Ctrl+H.
Во всех случаях для входа в окно сохраненных данных уйдет не больше пяти секунд. После перехода по указанной ссылке можно просмотреть историю браузера, которая представлена в виде списка сайтов. Для его изучения достаточно прокрутить мышкой вверх-вниз. С левой стороны указывается время входа, а далее URL и название посещенной страницы. На базе представленных сведений можно найти подходящий сайт и создать копию.
Опера
Как и для рассмотренных выше обозревателей, в случае с Оперой существует несколько способов, как узнать историю браузера. Выделим главные решения:
- Войдите в веб-проводник и введите в адресную строку opera://history.
- Зажмите комбинацию кнопок Ctrl+H. Если на ПК установлена старая версия обозревателя, необходимо зажать Ctrl+Shift+H.
- Откройте меню браузера Опера и войдите в раздел История и снова нажмите одноименную ссылку.
В любом из указанных случаев проводник выдает подробный журнал с информацией о сайтах, которые были посещены ранее. На появившейся странице слева можно указать временной промежуток, за который нужна информация. Для точечного поиска необходимой информации требуется ввести в поисковой строке наименование ресурса, ключевое слово или выбрать все страницы. Для выхода из меню поиска жмите соответствующую кнопку.
Мозилла
Если необходимо посмотреть историю браузера за определенную дату или весь период на Mozilla Firefox, можно также использовать три метода. Рассмотрим их отдельно:
- Откройте меню веб-обозревателя путем нажатия кнопки Alt и перейдите в раздел Журнал. Там выберите Показать весь журнал. Также в открывшемся окне можно посмотреть все сохраненные страницы.
- Жмите на сочетание кнопок Ctrl+Shift+H.
- Справа вверху найдите символ домика и жмите на него. После перехода на домашнюю страницу кликните на ссылку Журнал, чтобы посмотреть интересующие сведения.
Чтобы оптимизировать информацию, можно перейти в раздел вид и выбрать раздел Показать колонки или Сортировка для более удобного отображения. При желании можно открыть интересующую страницу (доступно несколько вариантов) или добавить ссылку в закладки, чтобы в дальнейшем не искать ее.
В Мозилла Фаерфокс можно открыть боковую панель и посмотреть историю. Для этого кликните на меню, а далее Журнал. Выберите в меню Боковая панель журнала или жмите Ctrl +H для ее открытия. Теперь в боковой нише виден перечень сайтов, которые открывались в веб-обозревателе с момента последней чистки. Полученную информацию можно отсортировать для удобства. Как показывает практика, смотреть историю в боковой части проводника удобнее и нагляднее. Это связано с тем, что у человека сохраняется в распоряжении главное поле.
Internet Explorer
При выполнении правильных шагов браузер Интернет Эксплорер может показать историю браузера. Но подходы зависят от версии обозревателя.
Для IE версий 9,10 и 11 доступно три способа посмотреть нужную информацию:
- Нажатие Ctrl+Shift+H.
- В панели меню в левом углу сверху жмите Вид, а там Панели браузера и Журнал.
- В командной строке обозревателя жмите Сервис, Панели браузера, а после этого Журнал.
Если по какой-то причине пользователю не видна командная строка, необходимо кликнуть правой кнопкой мышки в верхней части обозревателя и отметить фразы Срока меню и Командная строка.
В IE 8 версии, чтобы вызвать и посмотреть данные, необходимо сделать следующее:
- В панели меню слева вверху жмите Вид, далее Панели браузера и Журнал.
- В командной строке жмите Сервис, далее Панели Explorer и Журнал.
- На панели Избранное жмите одноименный пункт, а после переходите по ссылке Журнал.
При желании используйте любой из приведенных методов.
Пользователи часто спрашивают, как в истории браузера найти информацию по дате. Во всех рассмотренных случаях информация разделена по датам, поэтому нужно найти требуемое число и получить нужные сведения. В некоторых браузерах предусмотрен поиск по датам.
Где хранятся сведения
Выше мы рассмотрели, как посмотреть информацию о прошлых посещениях. Не менее важный вопрос — где на компьютере хранится история браузера. Во всех случаях дорога к папке с данными начинается с C:UsersAdminAppDataLocal, а дальнейший путь индивидуален для разных браузеров:
- Opera — Opera SoftwareOpera StableCache.
- IE — MicrosoftWindowsINetCache.
- Mozilla — FirefoxProfileszxcvb5678.defaultcache2entries.
- Google Chrome — GoogleChromeUser DataDefaultCache.
- Yandex — YandexBrowserUser DataDefaultCache.
Зная, где на компьютере находится история браузера, можно удалить ее напрямую без применения рассмотренных выше методов. Все, что требуется — зайти по указанным выше ссылкам и выполнить очистку. Но при таком подходе сложнее выполнить точечное удаление за конкретную дату. Для решения такой задачи лучше использовать рассмотренные выше методы — через меню, специальную ссылку или комбинацию клавиш.
«>