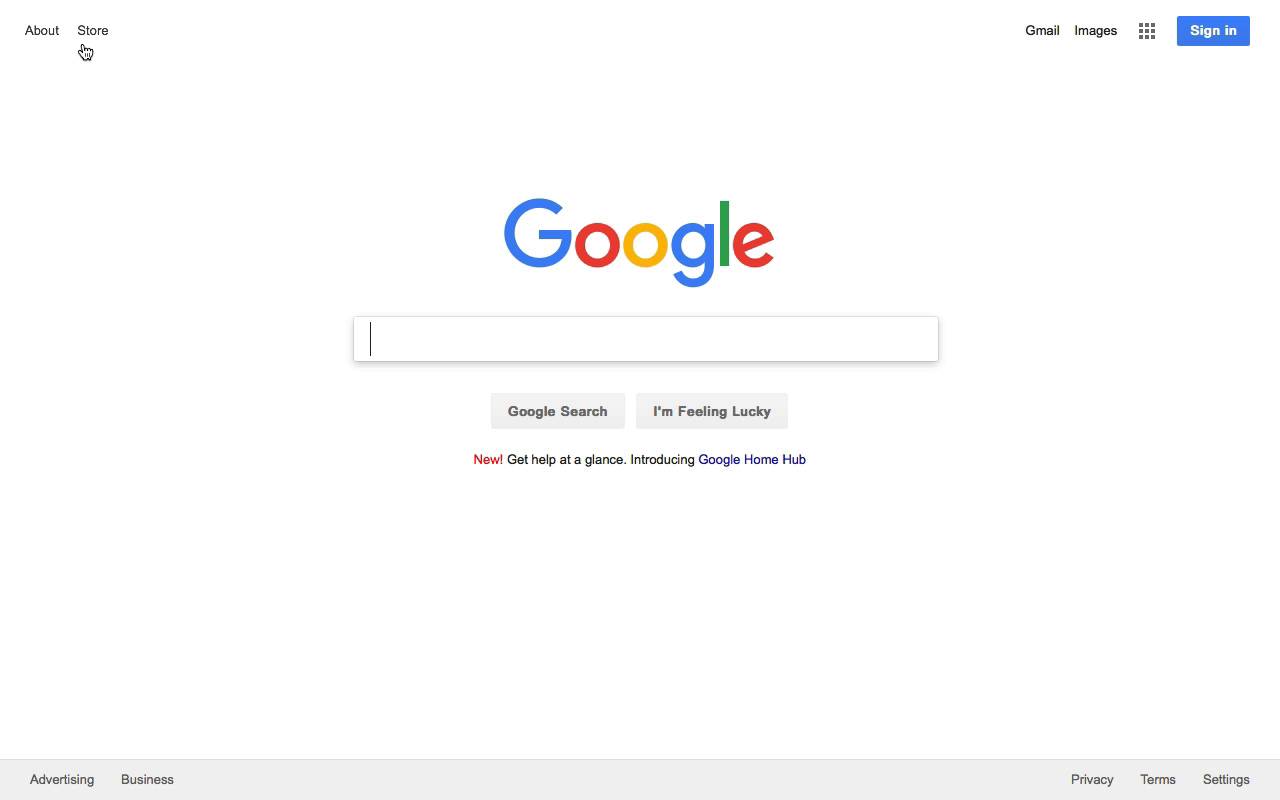После того как вебмастера создают свои собственные интернет-сайты, первым делом они думают о том, чтобы их творения было просто найти. И несмотря на всю простоту поиска веб-ресурсов в сети, существуют некоторые осложнения и проблемы, решение которых требует определенных знаний.

Инструкция
Первый способ поиска сайта самый простой и действенный. У вас должен быть адрес сайта в интернете. Впишите его в адресную строку браузера и нажмите кнопку «Ввод». Если все введено верно, вы перейдете на свой сайт почти мгновенно.
Второй способ для тех, у кого есть лишь данные с сайта, но нет самого доменного имени. В этом случае введите в поисковую систему Google примерное описание того, что должно быть на сайте, и, ориентируясь по полученным результатам, отыщите подходящий ресурс.
Ну и третий способ, который больше подходит для практичных людей и при условии, что вы уже посещали веб-ресурс со своего компьютера, но забыли нужный адрес. В любом браузере есть история посещений сайтов, войдите в нее и поищите то, что вам нужно. Найдя нужный адрес, смело переходите по нему.
Однако все вышеперечисленные способы не имеют смысла, если ваш сайт не проиндексирован поисковой системой Google. Для этого перейдите на сайт Google, зайдите в раздел «Включить свой URL в Google», затем выберите опцию «Покажите нам свой уголок Интернета» и заполните бланк. Таким способом сайт пройдет более быструю проверку, модерацию и вы сможете найти его через поисковую систему уже через пару дней. Иногда эта процедура одобрения может занять месяц. Запомните лишь одно, главное это должен быть реальный сайт, не фейк и не клон, только так он сможет пройти модерацию и не быть заблокированным. И учтите, что не стоит начинать индексацию ресурса, если он еще далек от завершения и не заполнен информацией.
Запомните, чем больше посетителей, чем выше рейтинг сайта, тем быстрее он поднимается вверх, растет в строке поиска. Поэтому нужно отдельно заниматься посещением сайта, привлечением людей, следовательно, сайт должен быть интересным и популярным для большого количества людей. А если ваш сайт пользуется популярностью, то пользователям не составит труда его отыскать.
Видео по теме
Войти на сайт
или
Забыли пароль?
Еще не зарегистрированы?
This site is protected by reCAPTCHA and the Google Privacy Policy and Terms of Service apply.
Russian (Pусский) translation by Ellen Nelson (you can also view the original English article)
Глубины, которых достигает Google кажутся бесконечными. Введите практически любое слово, и вы найдёте интересующую вас страницу. Я часто думаю о том, как редко приходится выходить за рамки первых двух результатов.
Но иногда вы хотите сфокусироваться на результатах с одного сайта. Вместо прочёсывания всего интернета, для поисков соответствующего запроса, вы захотите просканировать лишь один URL. Если вы уже знаете, что ищете, использование Google для поиска по сайту, может обеспечить самые быстрые и точные результаты.
В то время как Google, конечно же, блистает своей простотой использования и непритязательностью, «под капотом» у этой поисковой системы есть более продвинутые опции. В этом уроке я расскажу вам, как искать на сайте с помощью Google. Ещё мы рассмотрим передовые методы, чтобы вы тратили меньше времени на поиск и больше времени на контент, который найдёте. Поехали!
Смотри и учись
Ниже приведён короткий видеоурок, показывающий, как выполнить поиск по сайту с помощью Google. Изучение способов поиска в Google на определённом сайте гарантирует, что вы можете потратить меньше времени на то, что ищете, и вернуться к задаче. В видео ниже, я покажу вам как это сделать и сфокусироваться на одном-единственном домене.
Хотите узнать больше? Тогда продолжайте читать этот урок, и вы увидите иллюстрированное руководство по продвинутому поиску на сайтах с помощью Google.
Почему вы должны искать на сайтах через Google
Как упоминалось в начале этого урока, есть и другие способы поиска в Google, нежели сканирование всей сети. Вы можете направить поиск на один домен, например, tutsplus.com, и получать результаты только из соответствующего домена.
Несмотря на то, что Google, как правило, помогает мне сразу найти правильный контент, он не всегда может определить что-то конкретное, что я мог видеть раньше во время просмотра веб-страниц. На мой взгляд, есть две отличные причины для поиска на сайтах с помощью Google:
- Вы помните веб-сайт, на котором вы видели контент, но не помните конкретную страницу. В этом случае поиск содержимого, сфокусированного на одном домене, поможет вам гораздо быстрее найти то, что вы ищете.
- Сайт, на котором вы ищете, имеет плохой функционал поиска или вообще не имеет его, поэтому, проще передать работу по копанию в иерархии этого сайта Гуглу. Посмотрим правде в глаза: функция поиска на большинстве веб-сайтов работает не так хорошо, как у Google, поэтому используйте поиск по сайту через Google.
В любом случае, даже через Google проще искать на одном сайте, чем потом отсеивать кучу ненужных результатов. Продолжайте читать, чтобы узнать, как это сделать.
Как выполнить поиск по сайту через Google
Если вы используете Google, то обычно вы вводите условие для поиска на сайте Google.com или, возможно, прямо в адресную строку вашего веб-браузера. Вы нажимаете «Enter», и вуаля! Результаты со всего Интернета у вас под рукой.
Но иногда и эти результаты настолько обширны, что вам нужен способ их улучшить. Выдалось так много данных, что теперь вам придётся тратить время и просматривать длинный список результатов. Наоборот, поиск на определённом сайте может значительно уменьшить количество результатов, а, следовательно, количество времени, которое требуется, для поиска того, что вы ищете.
Поиск на определённых сайтах сводится к ограничению URL-адресов, включенных в поиск. Давайте рассмотрим пример.
Если бы я хотел найти результаты по PowerPoint, которые публикуются только в сети Tuts+, вот что я бы набрал:
PowerPoint tutorials site:tutsplus.com
«site:tutsplus.com» в конце этого поискового запроса — вот, где происходит волшебство. Вместо поиска по всей сети, Google будет искать только в домене, указанном вами с помощью оператора «site:».
В случае таких сайтов, как Tuts+, есть много поддоменов, на которых мы публикуем, например, Business (на business.tutsplus.com) или Computer Skills (на computer.tutsplus.com.). В поисковом запросе, который я показал в приведённом выше примере, поиск выполнен по всем поддоменам.
Если вы хотите уточнить поиск ещё больше и сосредоточиться только на одном из этих поддоменов, вот пример поискового запросах, который вы можете использовать:
PowerPoint tutorials site:business.tutsplus.com
Такой поиск вернёт материалы только из раздела сайта Business, а не из всей сети Tuts+. Большие сайты с множеством, поддоменов действительно выигрывают от этого более конкретного подхода к поиску.
Расширенные функции поиска Google
Все ещё не нашли, что ищете? Не беспокойтесь, у Google есть ещё более расширенные функции, которые помогут вам в работе с задуманным содержимым.
Поиск конкретных фраз
Иногда я вспоминаю конкретные фразы из прочитанных статей. Автор сказал что-то очень осмысленно, а я это запоминаю.
Такой метод поиска является одним из самых важных, при поиске чего-то с помощью фразы. Чтобы найти конкретную фразу, просто вставьте её в кавычки, например:
"add animations in Keynote"
Для уточнения результатов, вы также можете объединить это с поиском по определённому URL:
"add animations in Keynote" site:tutsplus.com
Когда вы используете этот оператор поиска, в результатах поиска будут только страницы, содержащие именно эту фразу. Если на сайте есть фраза «add animations in Apple Keynote,», страница не будет включена в результаты поиска из-за разницы в поисковых запросах.
Исключение результатов
Иногда я точно знаю, чего я не ищу. В таких случаях, можно искать на сайте через Google и исключить определённые фразы или результаты. Используя знак «-» (минус) перед URL или фразой, вы можете исключить эти данные из списка результатов Google.
Есть несколько способов применения этой техники. Во-первых, вы можете исключить все сайты из поиска, если знаете сайт, который не подходит вам для поиска. Например, я часто пропускаю учебники на YouTube, потому что предпочитаю текстовые версии уроков. Чтобы исключить весь домен, введите поисковый запрос, который бы использовал я:
PowerPoint tutorials -site:youtube.com
Вы можете добавить несколько операторов в это исключение, если захотите исключить другие домены:
PowerPoint tutorials -site:youtube.com -site:tutsplus.com
Можно исключить определённые фразы из результатов поиска таким же способом. Следующее полностью исключает любые страницы, которые содержат фразу «PowerPoint for Mac».
PowerPoint tutorials -"PowerPoint for Mac" -site:youtube.com
Обычно я не рекомендую использовать исключение, но эти операторы помогут вам исключить нежеланные условия из поиска.
Поиск в заголовках, тексте и URL
Давайте будем более конкретными в том, хотим ли мы найти заголовки, текст или URL. Объясню разницу в этих понятиях:
- Заголовок. Заголовок страницы показывается на странице результатов, а также и во вкладке вашего браузера. Он не обязательно будет на самой странице.
- Текст. В этом случае, текст — это любой текст на странице или в материале.
- URL. В URL между словами есть дефисы, но тем не менее, вы можете запросить поиск по определённым словам в URL сайта.
Хорошо, что Google достаточно умён, чтобы работать с этим по отдельности, а значит, вы можете более конкретизировать результаты поиска.
Для поиска по заголовкам материалов, попробуйте параметр title. Если в заголовке будет содержаться искомая фраза, то Google включит эти страницы в результаты поиска.
intitle:PowerPoint Tutorials
Для поиска в тексте материала, вы можете использовать параметр «intext», в начале поискового запроса. Это удобно, когда искомое находится в тексте, а не заголовке или URL.
intext:PowerPoint tutorials
И наконец, попробуйте искать слова в URL сайта, используя следующую структуру.
inurl:PowerPoint
Опять же, вы можете комбинировать эти с другими приёмами из этого урока. Попробуйте поиск по тексту или заголовку, а также с указанием определённого домена, на котором вам нужно выполнить поиск, для улучшения, выданных Гуглом, результатов.
Обязательно проверьте урок от Боба Флиссера (ниже по ссылке), по этим продвинутым техникам поиска и другому. Освоение нескольких дополнительных трюков Google, поможет вам проводить меньше времени за поиском.
Продолжайте учиться
Поиск иногда похож на магию. Как страницы попадают в начало результатов? Стоит ли смотреть на другие поисковые машины? Ответы на эти вопросы ищите в этих других материалах на Tuts+:
Как найти что-то конкретное или уникальное при поиске в Интернете? Сообщите мне в комментариях ниже, есть ли у вас есть любимый приём, чтобы поделиться с другими читателями Tuts+.
Cправка — Search Console
Войти
Справка Google
- Справочный центр
- Сообщество
- Search Console
- Политика конфиденциальности
- Условия предоставления услуг
- Отправить отзыв
Тема отзыва
Информация в текущем разделе Справочного центра
Общие впечатления о Справочном центре Google
- Справочный центр
- Сообщество
Search Console
Как это работает в обычном поиске
Введите ключевые слова: Иван Федорович Крузенштерн
Заключите словосочетание в кавычки: «книга Иван Крузенштерн»
Вставьте оператор OR между словами: человек OR пароход
Поставьте знак минуса перед словами: -пароход, -«книга о пароходе»
Вставьте две точки между числами и укажите единицу измерения: 300..1000 рублей, 1812..1846
Поиск страниц на выбранном языке.
Поиск страниц, созданных в определенной стране.
Поиск страниц, которые были созданы или обновлены в течение указанного времени.
Поиск на определенном сайте (например, wikipedia.org ) или в домене (например, .edu, .org или .gov).
Поиск по тексту, заголовку или адресу страниц, а также по ссылкам на них.
Показывать все результаты
Используйте Безопасный поиск, чтобы избавиться от неприятных и непристойных сайтов и картинок в результатах поиска.
Поиск страниц и файлов определенного формата.
Поиск страниц, которые можно бесплатно использовать, распространять и изменять.
Download Article
Download Article
This wikiHow teaches you how to search for results on a specific website using Google. You can use this feature to view a list of search results that only use the website in question, or—if you use Google Chrome—you can search directly on some sites that have built-in search capabilities.
Things You Should Know
- Go to Google and type Type site: into the search bar. Type in the website’s address without the www prefix. Press space and enter your search terms.
- Using the Chrome browser, type the website you want to search into the address bar. When you see the «Press Tab to search», hit Tab ↹. Enter your search terms.
- For both methods, press ↵ Enter after you’ve entered your search terms. Your search results will appear.
-
1
-
2
Click the search bar. It’s in the middle of the page.
Advertisement
-
3
Indicate that you want to search a specific site. Type site: into the search bar.[1]
-
4
Type in your site’s address without the «www» part. This should go immediately after the site: tag with no space in between.
- For example: to search Facebook, you would type site:facebook.com.
-
5
Press the spacebar. Doing so places a space between your website’s address and what you’ll type next.
-
6
Enter a search term or phrase.[2]
This should be whatever you want to search for within the site.- For example: to search Facebook for «puppies for sale», your whole search phrase would read site:facebook.com puppies for sale.
-
7
Press ↵ Enter. Doing so will run your search; when the search results page loads, you should see only results for items that both match your search and are on the website you specified.
Advertisement
-
1
Open
Google Chrome. Click or double-click the Chrome app icon, which resembles a red, yellow, green, and blue sphere.
-
2
Click the address bar. It’s the text box at the top of the browser window.
- If there’s any text in the address bar, remove it before proceeding.
-
3
Type in a website’s address. This should be the address on which you want to search. Make sure you include the website’s «www» section here.
- For example, to search Facebook, you would type in www.facebook.com.
-
4
Look the «Press Tab to search» message. In the far-right side of the address bar, you should see a message encouraging you to press the Tab ↹ key to search your site.
- If you don’t see this message, you can’t search the site from within the Google Chrome address bar. You can still use Google to search within a site.
-
5
Press the Tab ↹ key. If you see the «Press Tab to search» message, pressing the Tab ↹ key will open a search bar in which to search your specified website.
-
6
Type in your search term or phrase. This should be whatever you want to search the website for.
-
7
Press ↵ Enter. Doing so will open the search for your term or phrase within the specified website, at which point you can review the search results as needed.
Advertisement
Ask a Question
200 characters left
Include your email address to get a message when this question is answered.
Submit
Advertisement
-
You can use Google in any web browser.
Thanks for submitting a tip for review!
Advertisement
-
The Chrome method won’t work on all sites.
Advertisement
References
About This Article
Thanks to all authors for creating a page that has been read 196,902 times.
Is this article up to date?
Keep up with the latest tech with wikiHow’s free Tech Help Newsletter
Subscribe
You’re all set!