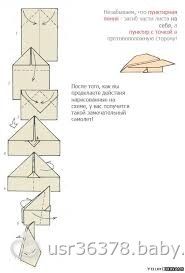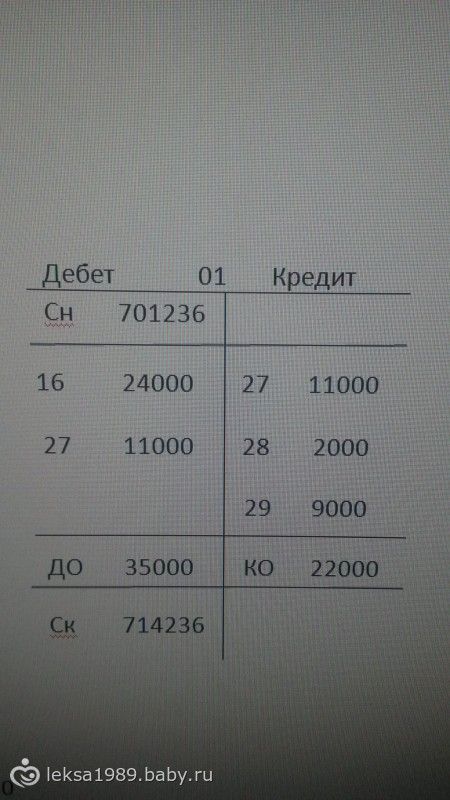При написании курсовых и контрольных работ по бухгалтерскому учету студенты сталкиваются с проблемой: как нарисовать бухгалтерский самолетик в Word. Представляем вашему вниманию пошаговый урок по рисованию самолетика. К каждому шагу есть скрин из Word. Скрины по клику открываются в большом размере.
Шаг 1.
Откройте Word и найдите в меню «Автофигуры». В нем выберите «линии» и нажмите на обычную линию без стрелок, она в меню первая:
Шаг 2.
С помощью автофигуры рисуем горизонтальную линию нужной длины:
Шаг 3.
Затем рисуем вертикальную линию:
Шаг 4.
Основа самолетика у нас готова. Теперь нужно подписать номер счета, буквы Д и К, внести в самолетик начальное сальдо, обороты и конечное сальдо. Всё это можно сделать, используя меню «Вставка-надпись». Найдите это меню:
Шаг 5.
Нажимаете «Вставка-надпись» и на рисунке появляется рамка, в которой можно написать номер счета. Выделив мышкой рамку, ее можно перетащить в нужное место:
Шаг 6.
Надпись имеет границы, а они нам не нужны. Чтобы их убрать, надо выделить рамку мышкой, затем щелкнуть правой кнопкой и в появившемся меню выбрать «Формат надписи»:
Шаг 7.
В меню «формат надписи» выбираем «нет заливки» и «нет линий» и жмем ОК:
Должно получиться так:
Шаг 8.
Аналогичным образом вставляем надписи с буквами Д и К:
Шаг 9.
Вставляем надпись, в которой будем делать записи по дебету, и делаем их. Удобно все записи по дебету делать в одной надписи. Если нужно пустое место между строками в надписи, делаем его кнопкой Enter:
Шаг 10.
Тем же способом делаем записи по кредиту. Чтобы обороты по кредиту были на одном уровне с оборотами по дебету, ставим курсор внутрь надписи и сдвигаем его вниз с помощью кнопки Enter.
Шаг 11.
Считаем конечное сальдо и, поскольку оно дебетовое, записываем его в ту же надпись, где были записи по дебету:
Самолетик готов.
Чтобы нарисованный самолетик можно было копировать, желательно его сгруппировать, иначе при копировании он может расползаться. Делается это так:
- Нажимаем кнопку Shift и удерживаем ее.
- Удерживая Shift, выделяем мышкой все нарисованные объекты (линии и надписи).
- Продолжая удерживать Shift, щелкаем правой кнопкой мышки и в появившемся меню выбираем «Группировка – группировать».
Теперь рисунок сгруппирован и его можно перемещать, не боясь его испортить.
Надеюсь, этот урок поможет Вам в оформлении Ваших работ. Спасибо за внимание!
Обновлено: 24.05.2023
При написании курсовых и контрольных работ по бухгалтерскому учету студенты сталкиваются с проблемой: как нарисовать бухгалтерский самолетик в Word. Представляем вашему вниманию пошаговый урок по рисованию самолетика. К каждому шагу есть скрин из Word. Скрины по клику открываются в большом размере.
Откройте Word и найдите в меню «Автофигуры». В нем выберите «линии» и нажмите на обычную линию без стрелок, она в меню первая:
С помощью автофигуры рисуем горизонтальную линию нужной длины:
Затем рисуем вертикальную линию:
Основа самолетика у нас готова. Теперь нужно подписать номер счета, буквы Д и К, внести в самолетик начальное сальдо, обороты и конечное сальдо. Всё это можно сделать, используя меню «Вставка-надпись». Найдите это меню:
Нажимаете «Вставка-надпись» и на рисунке появляется рамка, в которой можно написать номер счета. Выделив мышкой рамку, ее можно перетащить в нужное место:
Надпись имеет границы, а они нам не нужны. Чтобы их убрать, надо выделить рамку мышкой, затем щелкнуть правой кнопкой и в появившемся меню выбрать «Формат надписи»:
В меню «формат надписи» выбираем «нет заливки» и «нет линий» и жмем ОК:
Должно получиться так:
Аналогичным образом вставляем надписи с буквами Д и К:
Вставляем надпись, в которой будем делать записи по дебету, и делаем их. Удобно все записи по дебету делать в одной надписи. Если нужно пустое место между строками в надписи, делаем его кнопкой Enter:
Тем же способом делаем записи по кредиту. Чтобы обороты по кредиту были на одном уровне с оборотами по дебету, ставим курсор внутрь надписи и сдвигаем его вниз с помощью кнопки Enter.
Считаем конечное сальдо и, поскольку оно дебетовое, записываем его в ту же надпись, где были записи по дебету:
Чтобы нарисованный самолетик можно было копировать, желательно его сгруппировать, иначе при копировании он может расползаться. Делается это так:
- Нажимаем кнопку Shift и удерживаем ее.
- Удерживая Shift, выделяем мышкой все нарисованные объекты (линии и надписи).
- Продолжая удерживать Shift, щелкаем правой кнопкой мышки и в появившемся меню выбираем «Группировка – группировать».
Теперь рисунок сгруппирован и его можно перемещать, не боясь его испортить.
Надеюсь, этот урок поможет Вам в оформлении Ваших работ. Спасибо за внимание!
При наборе текста в программе «Майкрософт Ворд» многие пользователи испытывают потребность во вставке специального символа и знака, но не каждый знает, как это сделать. Забегая вперед, скажем, что существует не один способ выполнения поставленной задачи. В статье будет представлено шесть самых известных и легко выполнимых.
Способ 1: таблица символов в программе
Сейчас будет разобран самый традиционный метод, как вставить символ в «Ворде». Подразумевает он использование встроенной в программу утилиты «Таблица символов». Итак, вот что необходимо сделать, чтобы открыть ее:
- Откройте программу и перейдите во вкладку под названием «Вставка».
- На панели инструментов отыщите группу «Символы», где нажмите по кнопке «Символ».
- В появившемся подменю выберите строку «Другие символы».
После выполнения этих действий появится новое окно с соответствующим названием. В нем вы можете найти практически все известные символы и знаки. Для быстрой навигации вы можете выбрать отдельный набор из одноименного выпадающего списка. Теперь давайте разберемся, как произвести вставку символа евро. Его мы будем использовать в качестве примера.
После этого выбранный символ будет вставлен в текст. Обратите внимание, что вписывается он непосредственно в то место, где был установлен курсор, поэтому предварительно установите его в нужную часть текста.
Способ 2: горячие клавиши
Первый способ, как вставить символ в «Ворде», некоторым может показаться слишком долгим, ведь необходимо проделать немало действий, чтобы выполнить вставку интересующего символа. Куда проще и быстрее будет использовать для этих целей специальные горячие клавиши. Все, что необходимо знать, — это специальный код нужного символа. Чтобы его посмотреть, необходимо в «Таблице символов» выделить нужный знак и обратить внимание на поле «Код знака», именно там и расположен нужный код.
Чтобы вставить символ с помощью горячих клавиш, необходимо:
- Поставить курсор в ту часть текста, где будет произведена вставка.
- Ввести код, например, символа евро — 20AC.
- Нажать клавиши Alt+X.
После этого код будет заменен на знак евро.
Способ 3: таблица символов на компьютере
Есть «Таблица символов» для «Ворда», но также на компьютере есть ее аналог, который носит такое же название. С его помощью без труда удастся вставить необходимый знак как в текстовом редакторе, так и в любом другом текстовом поле. Для начала рассмотрим, как запустить эту утилиту:
- Откройте меню «Пуск».
- Перейдите в меню всех приложений.
- Отыщите папку «Стандартные» и откройте ее.
- В ней запустите приложение «Таблица символов».
Итак, таблица запущена, можно переходить непосредственно к вставке необходимого символа.
Также заметьте, что в таблице можно выбирать шрифты. Если текстовое поле поддерживает данное форматирование, то в него будет вставлен символ выбранного вами шрифта.
Способ 4: альт-коды
Как было уже выяснено, символы для «Ворда» можно брать за пределами самой программы. Сейчас будет рассказано об альт-кодах и том, как ими пользоваться. Но сразу стоит пояснить, что данный метод работает лишь на операционных системах под руководством Windows.
Итак, у каждого символа есть собственный код, зная который, можно выполнить его вставку в любое место текста. Полный перечень кодов знаков вы можете посмотреть в «Википедии», мы же рассмотрим принцип их использования. Например, вы решили вставить символ «Стрелка» в «Ворде», код которого — «26». Чтобы произвести вставку, вам необходимо:
- Зажать и удерживать клавишу Alt, находящуюся в левой части клавиатуры.
- Ввести код символа, в данном примере — «26».
- Отпустить клавишу Alt.
После этого на месте курсора появится выбранный вами знак.
Способ 5: таблица символов в интернете
Символ будет вставлен.
Способ 6: обычное копирование
Было уже разобрано пять способов, как вставить символ в «Ворде». Некоторые из них подходят даже для вставки вне рамок приведенной программы. К ним относится и этот. По названию раздела уже можно догадаться, что данный метод подразумевает использование опции обычного копирования. То есть вам необходимо:
- Зажав ЛКМ, выделить в тексте нужный вам символ.
- Нажать ПКМ и выбрать опцию «Копировать».
- Установить курсор в ту часть текста, куда предполагается осуществить вставку скопированного символа.
- Нажать ПКМ и выбрать «Вставить».
Конечно, этот метод не самый лучший, но если вы делаете рерайт какого-то текста, и вам необходимо написать символ, который есть в нем, то куда проще и быстрей будет сделать это именно таким способом.
Заключение
В завершение статьи скажем, что символы для «Ворда» могут браться не только из предустановленных приложений и утилит, но и со сторонних ресурсов. Например, со специального сайта, который был представлен в пятом способе, или вообще из случайного текста в Сети или на компьютере, как было продемонстрировано в шестом методе. Надеемся, статья помогла вам в решении поставленной задачи.
В статье рассмотрим вопрос, где найти символы в Ворде и установим их в текст на практике, чтобы использовать при написании текстов.
Символы в Ворде (Word), зачем они нужны
Здравствуйте, друзья! Символы в Ворде нужны для наполнения текста важной информацией, которая его дополняет.
В текстовом редакторе Ворд можно использовать много символов. Где найти символы в Ворде, будем рассматривать дальше в статье. Весь процесс поиска и установка символов будет показан по инструкции.
Где найти символы в Ворде, пошаговая инструкция
Символы в документе Word находятся быстро. Откройте на компьютере текстовый редактор Ворда. Далее, нажмите по разделу «Вставка», из меню программы выберите – «Символы» и выбираете варианты символов (Скрин 1).
Затем нажимаете кнопку «Другие символы», чтобы выбрать дополнительные символы для текста. Где найти символы в Ворде? Кликните компьютерной мышью на раздел «Набор», в разделе другие символы (Скрин 2).
Далее, выбираете категории символов:
- основная латиница;
- дополнительная латиница;
- расширенная латиница-A;
- расширенная латиница-B;
- буквы изменения пробелов;
- объединенные диакр-знаки;
- греческие и коптские символы.
После того, как нашли символ в списке символов, перейдем к его установке в текст.
Как установить в тексте нужный символ
В Ворде вы сможете установить символ быстро. Запускаете Word на компьютере, перед текстом наведите компьютерную мышь и кликните раздел «Символ». Затем, кликните левой кнопкой мыши на символ – например, значок авторства или копирайта.
Он установиться рядом с текстом. Если вы не находите нужные вам символы, нажмите кнопку «Другие символы». Затем, зажимаем левую клавишу мыши и кнопку «Вставить» (Скрин 3).
В окне знаков(символов) открываем – «Специальные знаки». В нем можете выбрать символы – тире, дефис, параграф, абзац и другие. После выбора, нажимаете кнопку «Вставить», чтобы символ установился в документ.
Именно так устанавливаются в Word любые символы, которые нужны для вашего текста и не только.
Заключение
Итак, в статье был рассмотрен вопрос, где найти символы в Ворде и как их установить. Если вы работаете с текстами и зарабатываете через Интернет, эта информация пригодится. С ее помощью вы сможете найти любой символ в документе Word и вставить его в текст.
На нашей клавиатуре у нас не достаточно символов и поэтому перед нами встаёт вопрос, где в самом документе ворд найти подходящий символ. Для этого нам необходимо пробежаться по вкладкам.
В панели инструментов программы, находим сверху вкладку «вставка», она будет где то в начале, нажимаем. Далее у нас открывается новая панель, где мы видим на выбор «символ» или «формула», их вы увидите в правом верхнем углу, смотрите на рисунок ниже.
Нажимаем на «символы», появляется вот такое окошко, как на рисунке.
, выбираем «другие символы» и нажимаем. Открывается нужное нам окно.
Если знать алгоритм действий, то это не так уж и сложно.
Расскажу о 2 способах, которые позволят вставить математические символы в документ Ворд.
Некоторые математические символы можно вводить с помощью цифровых Alt-кодов. Коды, соответствующие тем или иным символам, можно узнать из специальных таблиц.
число π — это код 960.
бесконечность ∞ — это код 8734.
квадратный корень √ — это код 251.
Чтобы ввести эти Alt-коды нужно:
Нажать Num Lock для включения цифровой клавиатуры.
Зажать клавишу «Alt».
Последовательно ввести нужные цифры.
2) В самом Ворде переключаемся на вкладку «Вставка». Здесь будет 2 варианта:
Чтобы открыть таблицу с символами нужно нажать на «Другие символы».
Для активации режима конструктора нажимаем на значок π.
В результате вы увидите 2 панели — первая панель содержит самые разные математические символы, вторая — структуры для формул.
Например, если нам нужно вставить интеграл, то нажимаем на «Интеграл» и выбираем одну из предложенных структур.
Возможности текстового документа Ворд (Word) достаточно широки. Можно не только работать с текстом, а вставить «Объект диаграмму» или формулу и т. д.
Существуют два способа добавить формулу.
Первый, простейший — воспользоваться меню «Вставка», чтобы в разделе «Символ» можно было выбрать необходимые символы для использования формулы в тексте документа.
Кроме тех символов, которые предлагает программа, можно открыть дополнительно еще ряд символов, среди которых можно выбрать знаки «больше» или «меньше», «больше или равно», «меньше или равно» и др.
Чтобы написать уравнение, надо кликнуть по соответствующему разделу «Уравнение».
В Ворде появляется рамка с образцом уравнения, в меню автоматически появляется вкладка «Конструктор», позволяющий вносить коррективы:
Подставляем необходимые значения, сохраняем: уравнение в Ворде сохраняется, кликнув по пустому полю вокруг рамки с уравнением.
Чтобы изменить уравнение в текстовом редакторе, необходимо кликнуть по рамке правой кнопкой мыши. В итоге изменится меню в Ворде, появится вкладка «Конструктор», что позволяет работать с формулами.
Второй способ вставить формулу имеет больше возможностей, — это использование специального «Объекта формула», чтобы написать в Ворде формулу, надо кликнуть по соответствующему разделу меню, выбрать формулу, подставить значения. Там можно выбрать образец для написания дроби, степеней, есть знаки умножения или деления и т. д.
Чтобы воспользоваться специальным разделом «Объект формула», еще при установке Ворда следует это учитывать, что должен быть «объект формула» или сделать соответствующие обновления.
Чтобы вызвать «Объект формула» и работать с редактором формул, на вкладке меню надо выбрать «Microsoft Equation 3.0».
Для этого следующие действия: «Вставка» >> «Текст» >> «Объект»:
Далее выполнить следующие действия:
Создали формулу. Если ее необходимо изменить, производим следующие действия:
На нашей клавиатуре у нас не достаточно символов и поэтому перед нами встаёт вопрос, где в самом документе ворд найти подходящий символ. Для этого нам необходимо пробежаться по вкладкам.
В панели инструментов программы, находим сверху вкладку «вставка», она будет где то в начале, нажимаем. Далее у нас открывается новая панель, где мы видим на выбор «символ» или «формула», их вы увидите в правом верхнем углу, смотрите на рисунок ниже.
Нажимаем на «символы», появляется вот такое окошко, как на рисунке.
, выбираем «другие символы» и нажимаем. Открывается нужное нам окно.
Если знать алгоритм действий, то это не так уж и сложно.
Расскажу о 2 способах, которые позволят вставить математические символы в документ Ворд.
Некоторые математические символы можно вводить с помощью цифровых Alt-кодов. Коды, соответствующие тем или иным символам, можно узнать из специальных таблиц.
число π — это код 960.
бесконечность ∞ — это код 8734.
квадратный корень √ — это код 251.
Чтобы ввести эти Alt-коды нужно:
Нажать Num Lock для включения цифровой клавиатуры.
Зажать клавишу «Alt».
Последовательно ввести нужные цифры.
2) В самом Ворде переключаемся на вкладку «Вставка». Здесь будет 2 варианта:
Чтобы открыть таблицу с символами нужно нажать на «Другие символы».
Для активации режима конструктора нажимаем на значок π.
В результате вы увидите 2 панели — первая панель содержит самые разные математические символы, вторая — структуры для формул.
Например, если нам нужно вставить интеграл, то нажимаем на «Интеграл» и выбираем одну из предложенных структур.
Возможности текстового документа Ворд (Word) достаточно широки. Можно не только работать с текстом, а вставить «Объект диаграмму» или формулу и т. д.
Существуют два способа добавить формулу.
Первый, простейший — воспользоваться меню «Вставка», чтобы в разделе «Символ» можно было выбрать необходимые символы для использования формулы в тексте документа.
Кроме тех символов, которые предлагает программа, можно открыть дополнительно еще ряд символов, среди которых можно выбрать знаки «больше» или «меньше», «больше или равно», «меньше или равно» и др.
Чтобы написать уравнение, надо кликнуть по соответствующему разделу «Уравнение».
В Ворде появляется рамка с образцом уравнения, в меню автоматически появляется вкладка «Конструктор», позволяющий вносить коррективы:
Подставляем необходимые значения, сохраняем: уравнение в Ворде сохраняется, кликнув по пустому полю вокруг рамки с уравнением.
Чтобы изменить уравнение в текстовом редакторе, необходимо кликнуть по рамке правой кнопкой мыши. В итоге изменится меню в Ворде, появится вкладка «Конструктор», что позволяет работать с формулами.
Второй способ вставить формулу имеет больше возможностей, — это использование специального «Объекта формула», чтобы написать в Ворде формулу, надо кликнуть по соответствующему разделу меню, выбрать формулу, подставить значения. Там можно выбрать образец для написания дроби, степеней, есть знаки умножения или деления и т. д.
Чтобы воспользоваться специальным разделом «Объект формула», еще при установке Ворда следует это учитывать, что должен быть «объект формула» или сделать соответствующие обновления.
Чтобы вызвать «Объект формула» и работать с редактором формул, на вкладке меню надо выбрать «Microsoft Equation 3.0».
Для этого следующие действия: «Вставка» >> «Текст» >> «Объект»:
Далее выполнить следующие действия:
Создали формулу. Если ее необходимо изменить, производим следующие действия:
Читайте также:
- Как убрать расширение docx в ворде
- Не идет запись в fl studio
- Не работают плагины в fl studio 20
- Программы для лечения косоглазия на андроид
- Создание контрагента в 1с 8 2
Создание диаграммы организации в Office с помощью SmartArt
Excel для Microsoft 365 Word для Microsoft 365 Outlook для Microsoft 365 PowerPoint для Microsoft 365 Excel 2021 Word 2021 Outlook 2021 PowerPoint 2021 Excel 2019 Word 2019 Outlook 2019 PowerPoint 2019 Excel 2016 Word 2016 Outlook 2016 PowerPoint 2016 Excel 2013 Word 2013 Outlook 2013 PowerPoint 2013 Excel 2010 Word 2010 PowerPoint 2010 Excel 2007 Word 2007 PowerPoint 2007 Еще…Меньше
Если вы хотите проиллюстрировать связи с отчетами в организации или организации, можно создать Графический элемент SmartArt, использующий макет диаграммы организации, например организационная диаграмма.
Совет: Альтернативным способом рисования организационной диаграммы является Visio приложения Microsoft Diagramming. Если у вас Visio, ознакомьтесь с тем, как с ее помощью создать организационную диаграмму в приложении «Создание организационной диаграммы» в Visio.
Общие сведения о создании организационной диаграммы
Используйте Графический элемент SmartArt для создания диаграммы организации в Excel, Outlook, PowerPoint или Word для отображения связей отчетов в организации, таких как руководители отделов и сотрудники без управления.

Если вы не знакомы с использованием Графические элементы SmartArt, прежде чем приступить к работе с диаграммой организации, ознакомьтесь со следующими статьями:
-
Дополнительные сведения о графических элементах SmartArt
-
Выбор графического элемента SmartArt
Создание организационной диаграммы
-
На вкладке Вставка в группе Иллюстрации нажмите кнопку SmartArt.
Пример группы Иллюстрации на вкладке Вставка в PowerPoint 2016 -
В коллекции Выбор рисунка SmartArt откройте раздел Иерархия, а затем выберите макет организационной диаграммы (например, Организационная диаграмма) и нажмите кнопку ОК.
-
Для ввода текста выполните одно из указанных ниже действий.
-
Щелкните поле в Графический элемент SmartArt и введите текст.
Примечание: Для достижения наилучших результатов используйте это действие после добавления всех необходимых полей.
-
Щелкните элемент [Текст] в области текста и введите свой текст.
-
Скопируйте текст из другой программы или расположения, щелкните элемент [Текст] в области текста, а затем вставьте текст.
Примечания:
-
Если область текста не отображается, щелкните элемент управления на границе Графический элемент SmartArt.
-
-
-
Другие задачи
Важно: Эта функция недоступна в Outlook или в Office 2007.
-
В документе, презентации или листе на вкладке Вставка в группе Иллюстрации нажмите кнопку SmartArt.
Пример группы Иллюстрации на вкладке Вставка в PowerPoint 2016 -
В коллекции Выбор рисунка SmartArt откройте раздел Иерархия, а затем выберите элемент Организационная диаграмма или Цикл и нажмите кнопку ОК.
-
Чтобы добавить рисунок, щелкните в требуемом поле значок рисунка, найдите папку с необходимым рисунком, щелкните файл рисунка и нажмите кнопку Вставить.
-
Чтобы ввести текст, следуйте инструкциям в шаге 3 в разделе Создание организационной диаграммы.
Добавление поля
-
Щелкните существующее поле, ближайшее к месту вставки нового поля.
-
В разделе Работа с рисунками SmartArt на вкладке Конструктор в группе Создать рисунок щелкните стрелку Добавить фигуру, а затем выполните одно из действий ниже.
Примечание: Если вкладки «Работа с рисунками SmartArt » или « Конструктор» не отображаются, убедитесь, что выбраны Графический элемент SmartArt. Может потребоваться дважды щелкнуть элемент Графический элемент SmartArt, чтобы выбрать его и открыть вкладку «Конструктор «.
-
Чтобы вставить поле на том же уровне, что и выбранное поле, но после него, выберите команду Добавить фигуру после.
-
Чтобы вставить поле на том же уровне, что и выбранное поле, но перед ним, выберите команду Добавить фигуру перед.
-
Чтобы вставить поле на один уровень выше выбранного поля, выберите команду Добавить фигуру над.
Новое поле займет уровень выбранного поля, а выбранное поле и все поля непосредственно под ним переместятся на один уровень вниз.
-
Чтобы вставить поле на один уровень ниже выбранного поля, выберите команду Добавить фигуру под.
-
Для добавления поля помощника выберите команду Добавить помощника.
Поле помощника добавляется над другими полями на том же уровне в Графический элемент SmartArt, но отображается в области текста после других полей на том же уровне.
Помощник по добавлению доступен только для макетов организаций. Он недоступен для макетов иерархии, таких как Hierarchy.
-
Удаление поля
Чтобы удалить поле, щелкните его границу и нажмите клавишу DELETE.
Примечания:
-
(ПРИМЕЧАНИЕ.) Если поле необходимо добавить в иллюстрацию отношений, попробуйте добавить его перед или после выбранной фигуры, чтобы определить место, подходящее для новой фигуры.
-
Добавление фигуры из области текста
-
На уровне фигуры поместите курсор в конец текста, куда необходимо добавить новую фигуру.
-
Нажмите клавишу ВВОД и введите в новую фигуру требуемый текст.
-
Для добавления поля помощника нажмите клавишу ВВОД, предварительно выделив поле помощника в области текста.
-
-
Хотя вы не можете автоматически соединить два поля верхнего уровня с линией в макетах организаций, таких как организационная диаграмма, вы можете сымитировать этот внешний вид, добавив поле на верхний уровень в Графический элемент SmartArt а затем нарисуя линию для подключения полей. (На вкладке Вставка в группе Иллюстрации выберите пункт Фигура, выберите линию, а затем нарисуйте линию между двумя прямоугольниками). Дополнительные сведения о рисовании линий см. в статье Рисование и удаление линий.
-
Чтобы переместить поле, щелкните его и перетащите в новое место. Для перемещения или «сдвига» поля с очень малым шагом используйте клавиши со стрелками, удерживая нажатой клавишу CTRL.
Чтобы показать отношения подотчетности между двумя полями с помощью пунктирной линии, измените стиль линии между двумя полями.
-
Щелкните Графический элемент SmartArt строку, которую нужно изменить.
-
Щелкните правой кнопкой мыши линию и выберите в контекстном меню команду Формат фигуры.
-
В разделе Линия или Тип линии выберите нужный Тип штриха.
Макет влияет на все поля, расположенные ниже выделенного поля. Хотя для создания организаций можно использовать другие макеты иерархии, макеты с зависаниями доступны только в макетах организаций.
-
В организационной диаграмме щелкните поле, к которому необходимо применить макет.
-
В контекстных инструментах Работа с графическими элементами SmartArt на вкладке Конструктор в группе Создать рисунок щелкните Макет, а затем выполните одно из следующих действий:
Примечание: Если вкладки «Работа с рисунками SmartArt » или « Конструктор» не отображаются, убедитесь, что выбрана Графический элемент SmartArt. Может потребоваться дважды щелкнуть элемент Графический элемент SmartArt, чтобы выбрать его и открыть вкладку «Конструктор «.
-
Для выравнивания всех полей ниже выделенного поля по центру щелкните Стандартный.
-
Для выравнивания выделенного поля по центру относительно нижележащих полей и расположения этих полей горизонтально по два поля в ряд щелкните Все.
-
Для расположения выделенного поля справа относительно нижележащих полей и левостороннего выравнивания этих полей по вертикали выберите Левосторонний.
-
Для расположения выделенного поля слева относительно нижележащих полей и правостороннего выравнивания этих полей по вертикали выберите Правосторонний.
-
К полям в цвета темы можно применить сочетания цветов, производные от Графический элемент SmartArt.
-
Щелкните графический элемент SmartArt, цвет которого нужно изменить.
-
В разделе Работа с рисунками SmartArt на вкладке Конструктор в группе Стили SmartArt нажмите кнопку Изменить цвета.
Если вы не видите вкладки «Работа с рисунками SmartArt» или «Конструктор», убедитесь, что выбрана Графический элемент SmartArt.
-
Выберите нужную комбинацию цветов.
Совет: При нажатии указателя на эскиз можно увидеть, как цвета влияют на Графический элемент SmartArt.
-
Щелкните границу поля правой кнопкой мыши и выберите в контекстном меню команду Формат фигуры.
-
В разделе Заливка выберите пункт Сплошная заливка.
-
В разделе Цвет нажмите кнопку и выберите нужный цвет.
-
Чтобы указать степень прозрачности фонового цвета, переместите ползунок Прозрачность или введите число в поле рядом с ним. Значение прозрачности можно изменять от 0 (полная непрозрачность, значение по умолчанию) до 100 % (полная прозрачность).
Стиль SmartArt — это сочетание различных эффектов, таких как стиль линии, рельеф или объемная рамка, которые можно применить к полям в Графический элемент SmartArt для создания уникального профессионально оформленного оформления.
-
Щелкните Графический элемент SmartArt, стиль smartArt которого вы хотите изменить.
-
В разделе Работа с рисунками SmartArt на вкладке Конструктор в группе Стили SmartArt выберите стиль.
Чтобы просмотреть другие стили SmartArt, нажмите кнопку Дополнительные параметры
.
Если вкладка Работа с рисунками SmartArt или Конструктор не отображается, выделите графический элемент SmartArt.
Совет: Вы можете применить дополнительные эффекты, например тень, подсветка или отражение. Для этого в разделе Работа с рисунками SmartArt на вкладке Формат в группе Стили фигур щелкните стрелку пункта Эффекты фигур и выберите нужный эффект.
См. также
Создание организационной диаграммы (видео)
Анимация диаграмм и графических элементов SmartArt (видео)
Отображение или скрытие сведений на диаграмме организации Visio
Нужна дополнительная помощь?
Нужны дополнительные параметры?
Изучите преимущества подписки, просмотрите учебные курсы, узнайте, как защитить свое устройство и т. д.
В сообществах можно задавать вопросы и отвечать на них, отправлять отзывы и консультироваться с экспертами разных профилей.
|
Чосик 4 года назад
Как в Ворде вставить символ в виде конверта? Какими способами в Microsoft Word можно получить символ конверта? Иногда в файл Word необходимо вставить значок в виде конверта, с помощью которого можно обозначить почтовый адрес или электронную почту. И вставить такой конверт в текстовый документ можно вставить несколькими способами:
модератор выбрал этот ответ лучшим комментировать
в избранное
ссылка
отблагодарить -Lava- 2 года назад В программе Ворд есть различные символы, найти которые можно во вкладке «Вставка», либо воспользоваться «Таблицей символов». Если вам нужно найти и вставить в программе Word значок в виде конверта, тогда выбирай вкладку «Вставка», а затем находим «Символы». После того, как вы выбираете «Символы» на мониторе появится окно — таблица с различными символами. В верхнем ряду и будет находиться символ, знак в виде «конверта». Можно пойти другим путём, воспользоваться следующим алгоритмом поиска: комментировать
в избранное
ссылка
отблагодарить Для работы с символами в Word существует окно символов, в котором содержатся различные символы. Окно находится на закладке Insert. Команда — Symbol. Для работы с символами нужно знать следующее — каждый шрифт, который есть в Word имеет свою таблицу символов. Поэтому для начала, можно в раскрывающемся списке Font выбрать какой нибудь шрифт и посмотреть, какая таблица символов откроется на экран. Последние три шрифта в этом списке содержат таблицы символов такие как конвертик, самолетик и т.д. В этом же окне можно назначать горячие клавиши для символов, которые вы используете постоянно в работе. Как это сделать — подробно в этом видео. комментировать
в избранное
ссылка
отблагодарить tdutif65 4 года назад
комментировать
в избранное
ссылка
отблагодарить Знаете ответ? |
самолетики в бух.учете.
10 декабря 2013 05:47
мне нужно нарисовать самолетики представить в ворде, как их там рисовать чтобы было красиво может кто подскажет???
Комментарии
Сегодня ребенок попросил сделать самолетик из бумаги, крутили вертели с папой, сделали, но кривой, потом лазила в нете нашла))) Кидаю инструкцию))) Теперь ребенок довольный!!)))
20 июля 2014 22:02
Ответить
0
20 июля 2014 22:03
Ответить
0
сегодня только делали)) с балкона запустили)
20 июля 2014 22:04
Ответить
0
Я вот кораблик хоть убей не помню)))
20 июля 2014 22:04
Ответить
0
↩ Катерина
А мы завтра будем делать и шляпу капитану!)
20 июля 2014 22:06
Ответить
0
Офигеть, а я помню до сих пор))Столько лет прошло))
20 июля 2014 22:06
Ответить
0
А я к папе отправляю с такими просьбами))он ему там всякие крутит, я и не знала, что кроме такого самолетика есть еще куча вариантов))
20 июля 2014 22:10
Ответить
0
↩ ViktoriaMakarenko
Мы еще маленькие для всяких сложных, нам только 2,5.Поэту сегодня в мультике«Свинка Пэпа» увидел и попросил)))) Восторга куча)))) Еще чуть чуть и будем мудрить)))
20 июля 2014 22:45
Ответить
0
Да у нас сам не складывает дома, только в саду, поэтому папа и сложные и простые сам делает — развлекается))))
20 июля 2014 22:51
Ответить
0
↩ ViktoriaMakarenko
Моему среднему 2.10 но я не считаю что он для самолетиков мал…
20 июля 2014 23:45
Ответить
0
↩ ViktoriaMakarenko
Он сам у вас делает?)
21 июля 2014 12:53
Ответить
0
↩ ViktoriaMakarenko
Пытался.
21 июля 2014 13:18
Ответить
0
Я сегодня офигела, там столько всего!
20 июля 2014 22:36
Ответить
0
вот так получилось у меня
10 декабря 2013 06:11
Ответить
0
10 декабря 2013 06:10
Ответить
0
ну так там же есть панель рисования, выбираете линию и рисуете эти самолетики. Если операций много записывать, то тогда вниз побольше протяните линию)))
10 декабря 2013 05:49
Ответить
0
ну я так и делала… не очень удобно… цифры не удобно писать, а больше никак нельзя?
10 декабря 2013 05:50
Ответить
0
а вам нужно, чтобы разлиновано было что ли? тогда табличку маленькую рисуйте, а лишние линии потом ластиком сотрите. в таблице можно строчки делать
10 декабря 2013 05:53
Ответить
0


































































 .
.