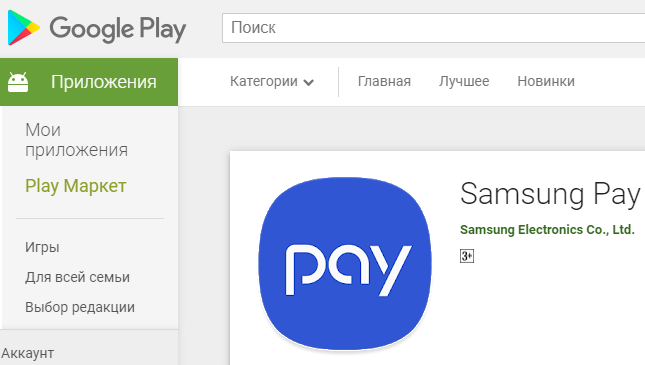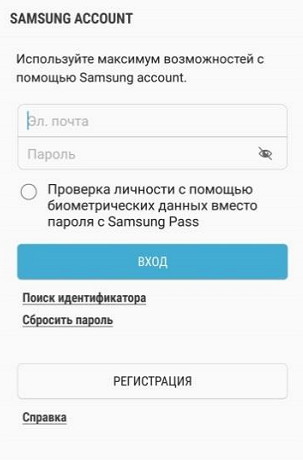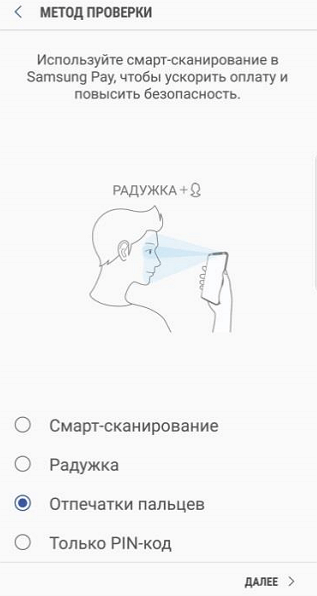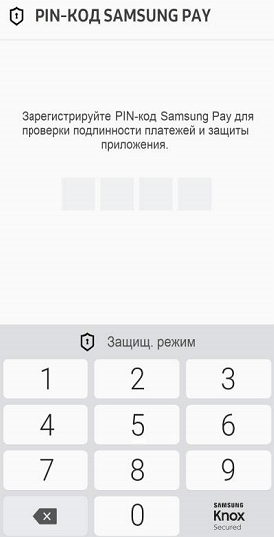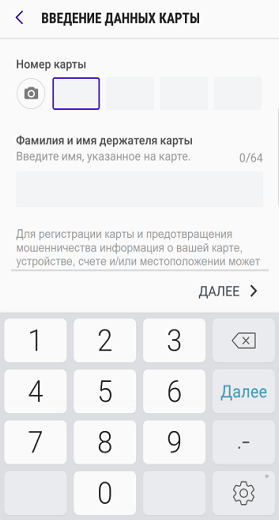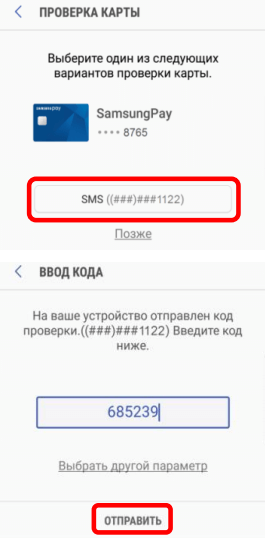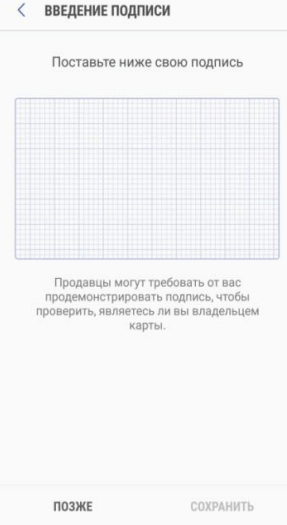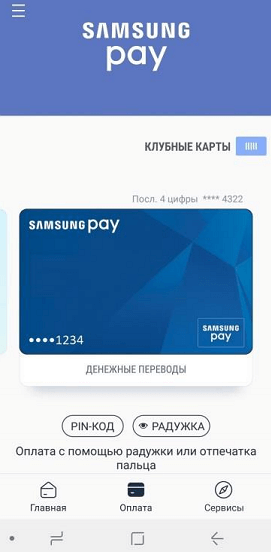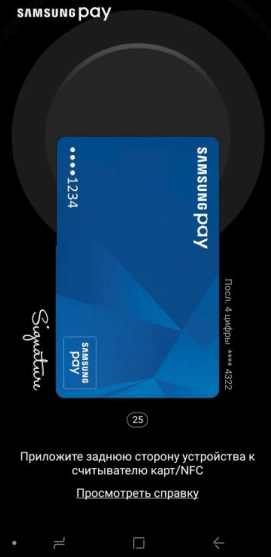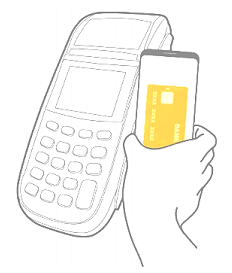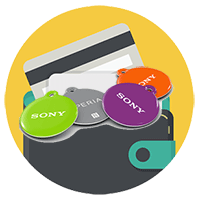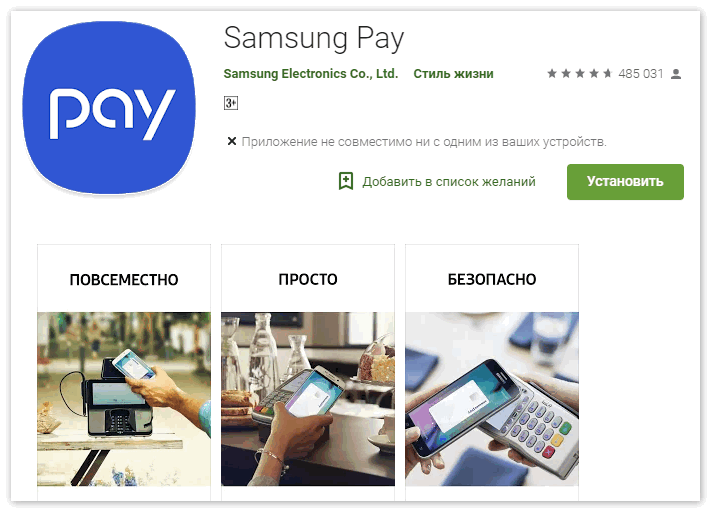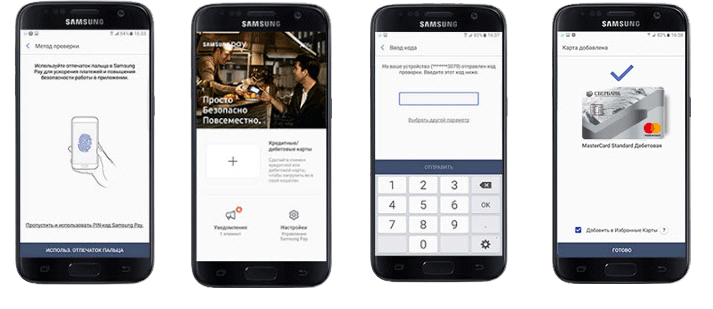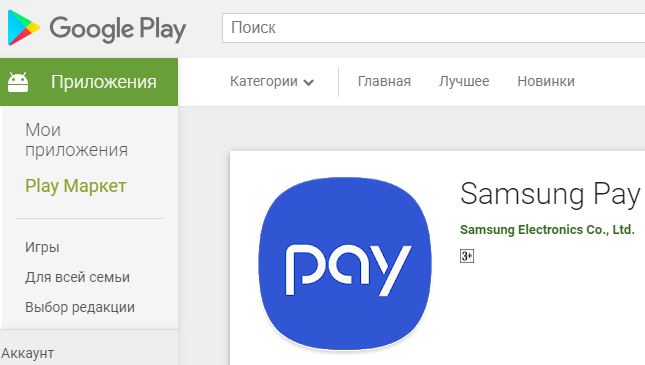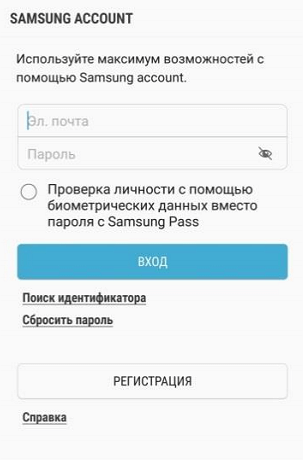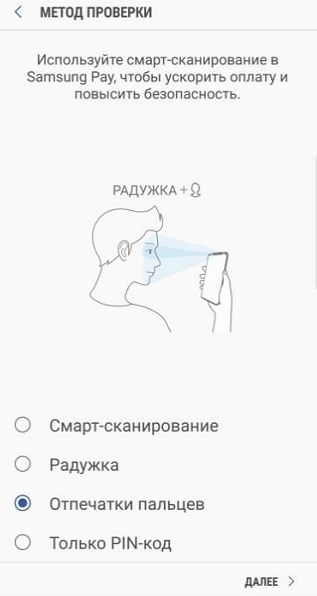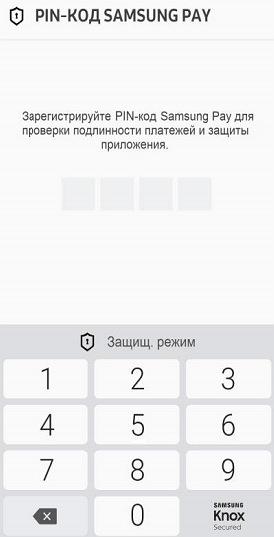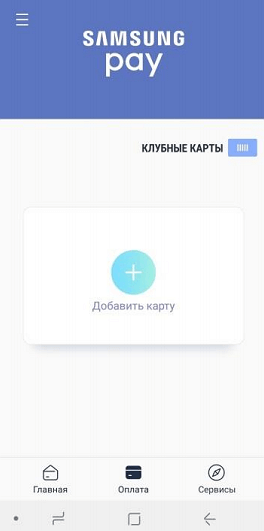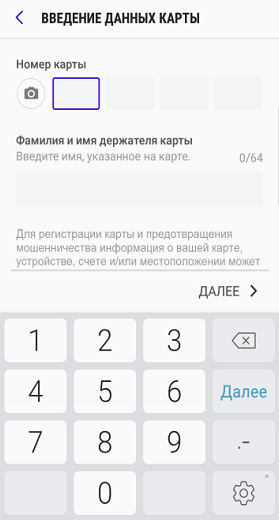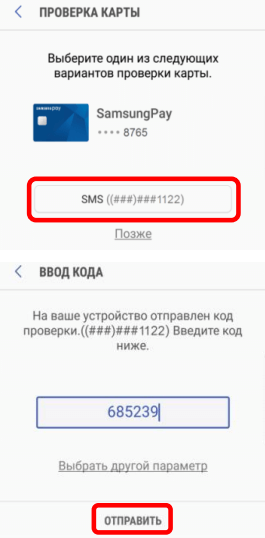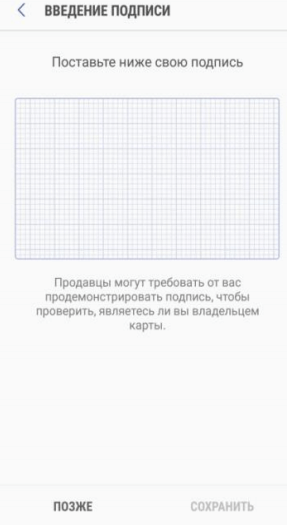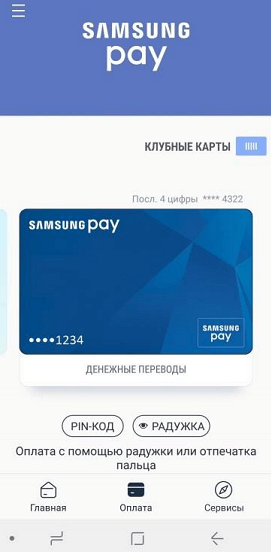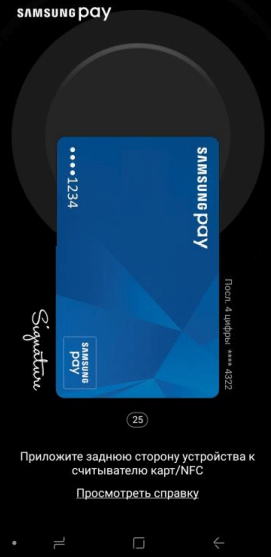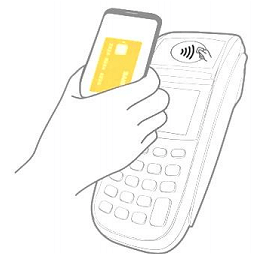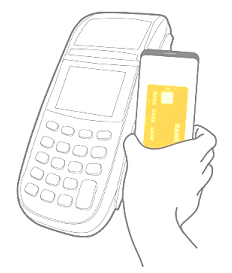Дата последнего обновления : 29-08-2022
Что нужно для работы Samsung Pay на смартфоне
Как начать пользоваться Samsung Pay на смартфоне
1
Обновите прошивку смартфона до последней версии.
2
Найдите в меню приложение Samsung Pay и запустите его.
Если приложения нет на смартфоне, установите его из из Galaxy Store.

Если приложения нет в Galaxy Store:
- Возможно, ваш смартфон не предназначен для российского или белорусского рынка. Для подробной информации по поддержке сервиса Samsung Pay на вашем устройстве обратитесь в службу поддержки Samsung.
- На смартфоне стоит неоригинальная прошивка.
- Смартфон не поддерживает Samsung Pay.
Список совместимых устройств.
3
В Samsung Pay нажмите Вход.

4
Войдите с учетной записью Samsung Account.
Если у вас нет учетной записи, нажмите Регистрация и создайте её.
5
В случае появления сообщения Использовать биометрию в следующий раз? вы можете настроить Samsung Pass или нажмите Не сейчас.

6
Настройте способ подтверждения операций – по отпечатку пальца, радужке глаз (если поддерживается смартфоном) или по PIN-коду Samsung Pay.

7
Готово. Осталось добавить карту.

Помогите нам стать лучше. Нажмите кнопку отправки ниже и мы увидим вашу оценку статьи. Спасибо!
Благодарим за отзыв!
Настройка Samsung Pay
Перед настройкой платежного сервиса Samsung Pay установите последнюю версию операционной системы. О способах обновления Android, в том числе на устройствах фирмы Самсунг, рассказано в отдельных статьях на нашем сайте.
Пользоваться сервисом можно только после авторизации в нем. В этом случае есть два варианта – продолжить работать с учетной записью Google или ввести данные Samsung Account, о регистрации которого подробно написано в другой статье.
Обычно Samsung Pay на устройствах установлен по умолчанию, но если в меню приложения нет, его можно загрузить из Google Play Маркета и Galaxy Store.
Если оно отсутствует в магазинах приложений, значит, либо устройство его не поддерживает, либо аппарат предназначен для продажи в другом регионе, либо на него установлена неоригинальная прошивка.
Регистрация в Samsung Pay
- Запускаем приложение. Если на устройстве уже добавлена учетная запись Самсунг, авторизация будет выполнена автоматически, в противном случае тапаем «Вход», вводим данные и подключаемся.
Добавление карт
С помощью Самсунг Пей можно оплачивать товары и услуги со смартфона даже без подключения к интернету. Зарегистрировать можно десять банковских и 100 карт лояльности. Некоторые банки и платежные системы могут с сервисом не работать, этот момент нужно уточнить заранее.
Банковские карты
- Сразу после настройки тапаем «Добавить карту».
Если же этот процесс был отложен, запускаем приложение и добавляем во вкладке «Оплата».
Карту с возможностью бесконтактной оплаты можно добавить по NFC. Выбираем соответствующий пункт и прикладываем «пластик» к задней панели смартфона логотипом технологии, расположенном на лицевой стороне карточки.
Отправляем запрос банку на проверку карты, вводим комбинацию, полученную в обратном сообщении, и жмем «Отправить».
Карты лояльности
- На главном экране Samsung Pay тапаем плитку «Клубные карты»,
выбираем в списке интересующий нас магазин, сканируем штрих-код,
при желании делаем снимок (можно с лицевой и обратной стороны), вводим ее номер и тапаем «Сохранить».
Настройка приложения
Samsung Pay можно пользоваться сразу, но есть некоторые параметры, отключение или, наоборот, включение которых может упростить этот процесс. Заходим в «Меню» приложения и открываем «Настройки».
Вкладка «Оплата»
С помощью функции «Быстрый доступ» вызвать Samsung Pay можно свайпом по экрану снизу вверх.
Настроить опцию можно так, чтобы ПО открывалось, даже если смартфон заблокирован.
Если включить управление жестами, то при движении пальца вниз или вверх по сканеру отпечатков будет открываться или закрываться область уведомлений.
Дополнительный параметр активирует запуск Самсунг Пей свайпом по сканеру вверх.
По умолчанию во вкладе «Оплата» отображается карта, которая применялась последней, но можно закрепить там банковские и клубные карточки, используемые наиболее часто.
Для переключения достаточно сдвигать их влево или вправо.
Чтобы получать доступ ко всем картам лояльности на экране оплаты, необходимо добавить специальный значок.
Теперь панель с ними будет открываться при нажатии на этот значок.
Настройки безопасности
В разделе «Биометрические данные» можно изменить метод проверки прав на совершение платежей, но для этого придется ввести ПИН-код, созданный при регистрации приложения.
Чтобы поменять PIN-код, сначала придется подтвердить текущий.

Старайтесь не забывать пароль Samsung Pay, так как восстановить его нельзя. Можно будет создать новый, но для этого придется сбросить приложение, а значит, стереть все сохраненные в нем данные.
Персональные
Есть возможность включить или отключить показ рекламы от платежного сервиса и его партнеров.
При желании можно дополнить информацию о себе – указать номер телефона, электронный адрес, сведения о доставке и платежные данные.
Общие
Сопровождаются уведомлениями практически все действия в сервисе. При этом всегда можно отключить их полностью или только некоторые категории.


Бесконтактная оплата Samsung Pay
Samsung Pay – это служба мобильных платежей от южно-корейской компании Samsung, которая отвечает за бесконтактную оплату на смартфонах и иных устройствах.
Впервые Samsung Pay был запущен в Южной Корее 20 августа 2015 года, а в России сервис начал работать 29 сентября 2016 года.
Сразу стоит отметить важную особенность Samsung Pay – сервис работает не только при помощи технологии NFC. Samsung купил компанию LoopPay, которая разработала для южно-корейцев уникальную технологию MST (Magnetic Secure Transmission – магнитная безопасная передача), при помощи которой имитируется магнитная полоса банковской карты. Данная технология позволяет совершать бесконтактную оплату практически на любом терминале, принимающем банковские карты.
Первоначальные настройки
Подробная инструкция:
- Зайдите в «Настройки» телефона.
- Выберите «Подключения», далее – «NFC и оплата».
- Включите функцию и перейдите в «Бесконтактные платежи».
- Выберите сервис бесконтактной оплаты, который хотите использовать. В нашем случае – Samsung Pay. И, по идее, он должен быть выбран по умолчанию.
Как настроить Samsung Pay?
Подробная инструкция:
- Зайдите в приложение Samsung Pay.
- Войдите в свою учётную запись Samsung Account. Если её нет – создайте.
- Для использования сервиса необходимо установить защиту – отпечаток пальца, скан сетчатки глаза (если данную функцию поддерживает смартфон) или пин-код для входа в приложение. Это всё Вам обязательно предложат сделать при первом запуске приложения. Изменить способ подтверждения оплаты Вы можете в настройках приложения.
Как добавить карту в Samsung Pay?
Подробная инструкция:
- Нажмите «Скан.карты», чтобы отсканировать данные со своей карты – номер, дату окончания действия, и введите имя и фамилию владельца карты. Если, вдруг что-то не получается – Вы можете ввести все данные вручную. Укажите трёхзначный CVC-код с обратной стороны карты и нажмите «Далее».
- Примите пользовательское соглашение, предварительно с ним ознакомившись.
- На Ваше устройство будет отправлен от банка код проверки, который необходимо ввести на открывшейся странице.
- Далее необходимо расписаться. Это может понадобиться, если продавец попросит Вас продемонстрировать свою подпись, чтобы удостовериться в том, что Вы являетесь держателем карты. Нажмите на кнопку «Сохранить».
- Готово! Вы привязали свою карту к Samsung Pay.
Как оплачивать?
Подробная инструкция:
- Запустите Samsung Pay. Сделать это можно, проведя пальцем по экрану снизу вверх.
- В приложении выберите карту, если у Вас их несколько, и по умолчанию используется не та, которой Вы хотите расплатиться в данный момент.
- Используйте Ваше средство защиты для аутентификации – сканер отпечатка пальцев, радужной оболочки или pin-код.
- Приложите устройство задней стороной к считывателю и дождитесь подтверждения оплаты.
Какие банки поддерживаются?
На текущий момент момент Samsung Pay поддерживается в России более чем 80 банками. С актуальным списком Вы можете ознакомиться на официальном сайте – ссылка.
Клубные карты
Помимо банковских карт Вы можете добавить в Samsung Pay клубные карты. Для этого откройте в приложении «Клубные карты» — с главной страницы или через меню, и добавьте нужную карту, например, «Выручай-карту» из Пятёрочки. В Samsung Pay можно добавить любую клубную карту, у которой есть штрих-код.
Нужно ли подключение к интернету при оплате?
Нет, так как для оплаты покупок Ваше устройство взаимодействует с терминалом при помощи бесконтактных технологий – NFC и MST.
Какие устройства поддерживают Samsung Pay?
Информация с официального сайте Сбербанка, актуальная на 23 сентября 2019 года:
Обратите внимание, что на некоторых устройствах оплата возможна только с использованием технологии NFC.
Как пользоваться Samsung Pay
В одном из прошлых материалов мы уже рассказывали о сервисе мобильных платежей Google Pay от компании Google. В этот раз речь пойдет об аналогичном решении от компании Samsung. Сейчас вы узнаете, что такое Samsung Pay, как его установить, настроить и как им пользоваться.
Samsung Pay: что это за программа
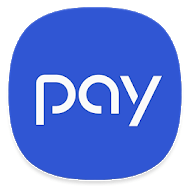
Одним из главных отличий Samsung Pay от конкурентов является то, что он поддерживает не только платежи через NFC, но и платежи с использованием технологии электромагнитной передачи (MST). Это позволяет выполнять оплату даже на старых терминах, которые поддерживают только карты с магнитной лентой.
Технология «Магнитной защищённой передачи данных» или «Magnetic Secure Transmission» (MST) производит передачу информации о платежной карте прямо в отверстие для проведения пластиковой карты. Это обманывает терминал и заставляет его думать, что была проведена реальная карта.
Для обеспечения работы сервиса Samsung Pay используется приложение с таким же названием.
Как установить Samsung Pay
Если у вас телефон от Samsung, то данное приложение должно быть у вас предустановлено. Если же его нет, то вы можете установить его из магазина приложений Google Play. Для этого просто зайдите в Google Play, воспользуйтесь поиском и установите Samsung Pay.
После установки приложение Samsung Pay нужно будет настроить, добавив в него платежные карты. После чего Samsung Pay будет готов для оплаты покупок.
Какие телефоны поддерживают Samsung Pay
В отличие от Google Pay, который работает на любом современном смартфоне с NFC, платежный сервис Samsung Pay доступен только пользователям смартфонов от компании Samsung. При этом поддерживаются только относительно свежие модели. Ниже мы приводим полный список устройств, на которых можно использовать данный сервис.
- Galaxy Z SeriesGalaxy Z Fold3 5G
- Galaxy Z Flip3 5G
- Galaxy Z Fold2 5G*
- Galaxy Z Flip*
- Galaxy Fold*
- Galaxy Note20 | Note20 Ultra 5G*
- Galaxy Note10 Lite
- Galaxy Note10 | Note10+*
- Galaxy Note9*
- Galaxy Note8*
- Galaxy Note Fan Edition*
- Galaxy Note5*
- Galaxy S21 | S21+ | S21 Ultra 5G
- Galaxy S20 FE | S20 FE 5G
- Galaxy S20 | S20+ | S20 Ultra*
- Galaxy S10 Lite
- Galaxy S10e | S10 | S10+*
- Galaxy S9 | S9+*
- Galaxy S8 | S8+*
- Galaxy S7 edge | S7*
- Galaxy S6 edge+*
- Galaxy M22
- Galaxy M32
- Galaxy M52 5G
- Galaxy M62
- Galaxy A72
- Galaxy A71
- Galaxy A52s 5G
- Galaxy A52 | A52 5G
- Galaxy A51
- Galaxy A50s
- Galaxy A42 5G
- Galaxy A32 | A32 5G
- Galaxy A31
- Galaxy A30s
- Galaxy A80
- Galaxy A9 (2018)
- Galaxy A9 Pro*
- Galaxy A8 Star
- Galaxy A8 | A8+*
- Galaxy A7 (2018)
- Galaxy A7 (2016 & 2017)*
- Galaxy A5 (2016 & 2017)*
- Gear S3*
- Gear Sport
- Galaxy Watch
- Galaxy Watch Active
- Galaxy Watch Active2
- Galaxy Watch3
- Galaxy Watch4
- Galaxy Watch4 Classic
На устройствах со звездочкой (*) поддерживается оплата через NFC и MST (эмуляция магнитной ленты). Остальные устройства поддерживают только NFC.
Также нужно отметить, что Samsung Pay не будет работать на устройствах, где пользователь получил root-права. При этом восстановление стандартной прошивки не поможет. Устройства с root-правами навсегда теряют возможность работать с Samsung Pay.
Какие карты поддерживает Samsung Pay
Для того чтобы сервис бесконтактной оплаты Samsung Pay работал он должен поддерживаться не только телефоном, но и банком пользователя. На данный момент к сервису можно подключить следующие платежные карты:
- «Альфа-Банк» (MasterCard и Visa);
- «Тинькофф Банк» (MasterCard и Visa);
- «ВТБ24» (MasterCard и Visa);
- «Рокетбанк» и «Точка» (MasterCard);
- «Яндекс» (MasterCard);
- «Райффайзенбанк» (MasterCard и Visa);
- «МТС-Банк» (MasterCard и Visa);
- «Сбербанк» (MasterCard и Visa, кроме серии Electron);
- «Банк Санкт-Петербург» (MasterCard);
- «Русский Стандарт» (MasterCard);
- «Открытие» (MasterCard и Visa);
- «БИНБАНК» (карты «МДМ Банк»)
В дальнейшем список банков и карт будет расширяться. Обратитесь в поддержку вашего банка, для того чтобы получить подробную информацию о поддержке данного сервиса.
Как настроить Samsung Pay
Чтобы оплата через Samsung Pay заработала, ее нужно предварительно настроить. Для этого запустите приложение Samsung Pay, войдите по вашей учетной записи Samsung и согласитесь с условиями использования.
После этого настройте удобный для вас способ разблокировки телефона. Для работы с сервисом Samsung Pay могут использоваться только надежный способы разблокировки. Например, сканирование радужки глаза или отпечаток пальца.
Также приложение попросит ввести отдельный PIN-код для Samsung Pay. Данный PIN-код будет использоваться только в этом приложении и отличается от основного PIN-кода, который используется для разблокировки телефона.
После этого вы попадете в основной интерфейс приложения Samsung Pay. Здесь нужно перейти в раздел «Оплата» и нажать на кнопку «Добавить карту».
Для добавления карты ее достаточно просто отсканировать при помощи камеры телефона.
Если со сканированием возникают трудности, то можно нажать на кнопку «Ввести вручную» и заполнить данные карты самостоятельно.
После ввода данных платежной карты приложение потребует выполнить проверку при помощи SMS сообщения. На ваш телефон придет SMS с кодом, который нужно будет ввести в специальное поле.
Последний этап настройки Samsung Pay – ввод собственной подписи в специальное поле на экране.
На этом настройка завершена. Подождите около 10 минут для того, чтобы ваша карта успешно зарегистрировалась в Samsung Pay. После этого телефон можно будет использовать для оплаты покупок.
Как работает Samsung Pay
После того как все настроено, сервис Samsung Pay готов к работе. Для оплаты покупок нужно сказать кассиру, что вы будете оплачивать с помощью карты, после чего провести пальцем вверх от нижнего края экрана. Этот жест автоматически запустит приложение Samsung Pay и подготовит его к работе.
После запуска приложения нужно будет авторизоваться одним из настроенных способов. Это может быть сканирование радужки глаза, проверка отпечатка или ввод PIN-кода. После авторизации телефон нужно поднести платежному терминалу.
Для оплаты при помощи технологии NFC телефон нужно подносить к верхней части терминала.
Если терминал не поддерживает бесконтактную оплату с помощью NFC, то телефон нужно подносить к считывателю магнитной полосы (в правой части терминала). В этом случае оплата будет выполнена с использованием технологии Samsung MST (Magnetic Secure Transmission), которая эмулирует работу магнитной полосы платежной карты.
После этого терминал должен зафиксировать оплату, а на телефоне должно появиться соответствующее сообщение.
Samsung Pay — на каких устройствах есть поддержка
Южнокорейская компания Самсунг не отстает от рынка развития системы торговли и не так давно презентовала миру собственную систему безналичной оплаты с помощью гаджетов, получившую названия Самсунг Пей. Вопросы о Samsung Pay — на каких устройствах работает данная технология, с какими картами работает система, какие банки доступны для привязки платежных реквизитов рассматривает данный обзор.
Как скачать и установить Samsung Pay
Содержание
- 1 Как скачать и установить Samsung Pay
- 1.1 Загрузка и настройка
- 1.2 Гаджеты для Samsung Pay
- 1.3 Карты для Самсунг Пей
- 1.4 Привязка карты к смартфону
- 2 Samsung Pay: что это за программа
- 3 Как установить Samsung Pay
- 4 Какие телефоны поддерживают Samsung Pay
- 5 Какие карты поддерживает Samsung Pay
- 6 Как настроить Samsung Pay
- 7 Как работает Samsung Pay
Система Самсунг Пей представляет собой платежный сервис, который позволяет совершать покупки одним касанием гаджета к платежному терминалу по аналогии с прикладыванием к нему банковской карты. Так, чтобы совершить покупку в магазине владельцу банковского счета не придется предъявлять карту для совершения оплаты. Достаточно просто прислонить телефон с установленным и настроенным приложением Samsung Pay к POS-терминалу на кассе, и за долю секунду покупка будет оплачена. Служба использует бесконтактную технологию оплаты NFC, а также MST для карт с наличием только магнитной полосы. Далее рассматривается, как скачать и настроить официальную версию мобильного приложения Samsung Pay для Android-телефона.
Загрузка и настройка
Сначала потребуется добавить аккаунт Самсунг на устройство для получения возможности регистрации в платежном сервисе. Проделайте следующие действия:
- Открыть «Настройки» и «Учетные записи».
- Задать «Добавить учетную запись», выбрать «Samsung account».
- Войти под своей учетной записью либо зарегистрировать новый аккаунт, заполнив требуемые поля, а затем подтвердив регистрацию по электронной почте.
- Войти в опции гаджета.
- Выбрать пункт меню «Об устройстве».
- Найти «Обновление ПО» и выбрать «Обновить».
- В случае запуска обновления, дождаться завершения процесса.
Обновление необходимо, так как Samsung Pay требует последнюю версию ОС Android на телефоне.
Теперь можно приступить к загрузке и установке самого программного продукта.
- Посетите магазин приложений Google Play.
- Найдите Samsung Pay и нажмите скачать. (Если поиск не дал результатов, то, вероятно, необходима оригинальная прошивка для девайса. Может быть, данный гаджет был выпущен не для российского или белорусского рынка, либо для телефона отсутствует поддержка Самсунг Пей.)
- После загрузки найдите ярлык приложения на главном экране.
- Запустите.
- Придумайте PIN-код и введите его для дальнейшего подтверждения покупок.
Гаджеты для Samsung Pay
Samsung Pay — на каких телефонах работает этот сервис? Все ли модели девайсов имеют полную поддержку этой службы оплаты?
Как оказалось, не все смартфоны модельного ряда Самсунг поддерживают оплату по электромагнитной технологии (MST) для карточек с магнитной лентой. Некоторые работают только по методу NFC. Нижеприведенная таблица показывает, какие смартфоны полностью работают с Samsung Пей, а какие отчасти, без метода MST.
| 100 % поддержка оплаты | Только NFC |
| Galaxy S9+ | Galaxy S6 |
| Galaxy S9 | Galaxy S6 Edge |
| Galaxy A8+ | Gear Sport |
| Galaxy A8 | |
| Galaxy Note 8 | |
| Galaxy J5 (2017) | |
| Galaxy J7 (2017) | |
| Galaxy S8+ | |
| Galaxy S8 | |
| Galaxy A3 (2017) | |
| Galaxy A5 (2017) | |
| Galaxy A7 (2017) | |
| Galaxy S7 | |
| Galaxy S7 edge | |
| Galaxy S6 edge+ | |
| Galaxy Note 5 | |
| Galaxy A5 (2016) | |
| Galaxy A7 (2016) | |
| Gear S3 |
То есть, только три гаджета из обозначенного списка мобильных устройств имеют частичную поддержку оплаты покупок при работе с Samsung Pay.
Приложение работает только со смартфонами и планшетами от Samsung, произведенными для рынка России и Беларуси.
Карты для Самсунг Пей
Важно также понимать о программном обеспечении Samsung Pay. Какие карты поддерживает это ПО?
Нужно смотреть на это в разрезе популярных платежных систем и российских/белорусских банков, выпускающих банковские карты. Потому как приложение принимает не все карточки, приведем сначала список партнерских банков, работающих с платежным сервисом.
В России:
В Беларуси:
Таким образом, у Samsung Pay поддержка карт Visa для белорусских и российских банков сконцентрирована не столь плотно, как в системе MasterCard, которая охватывает большую часть рынка.
А карточку Maestro вообще нельзя зарегистрировать в мобильном приложении.
Зато для российских пользователей с системой активно работают карты Яндекса, где пользователям доступна обычная пластиковая или виртуальная карта Яндекс.Деньги, которую также можно добавить к сервису Samsung Pay. Поэтому, познакомившись с банками-эмитентами, вопросы о системе Самсунг Пей и какие карты поддерживает этот сервис, становятся для пользователя неактуальнымы.
Привязка карты к смартфону
Когда приложение установлено на смартфон или планшет, и пользователь обладает необходимой информацией о поддерживаемых картах и моделях мобильных устройств, можно выполнить привязку доступной банковской карточки к телефону. Итак, для этого выполните следующие шаги:
- Запустите Samsung Pay.
- Введите придуманный ПИН-код, если это не было сделано ранее.
- Нажмите значок карты или кнопку «Добавить».
- Сфотографируйте пластиковую карточку или вручную введите ее реквизиты в соответствующие поля.
- Нажмите «Далее», ознакомьтесь с соглашениями.
- Нажмите кнопку «SMS», дождитесь кода в сообщении по номеру телефону.
- Введите полученный код и нажмите «Отправить».
- Распишитесь на экране устройства.
Регистрация платежных данных занимает около 10-ти минут. Если регистрация не прошла, рекомендуется обратиться в банк. Возможно наличие некоторых ограничений для самой карточки, не позволяющих использовать ее для совершения подобного рода платежей.
Рассмотренный платежный сервис Самсунг Пей при разных обстоятельствах может оказаться полезным, когда у пользователя не окажется под рукой банковской карточки. Но всегда надо учитывать, что во многих случаях максимальная сумма покупки при оплате через NFC составляет 1000 рублей.
androidpays.ru
Как пользоваться Samsung Pay
В одном из прошлых материалов мы уже рассказывали о сервисе мобильных платежей Google Pay от компании Google. В этот раз речь пойдет об аналогичном решении от компании Samsung. Сейчас вы узнаете, что такое Samsung Pay, как его установить, настроить и как им пользоваться.
Samsung Pay: что это за программа
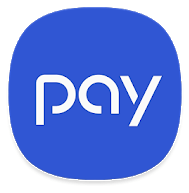
Одним из главных отличий Samsung Pay от конкурентов является то, что он поддерживает не только платежи через NFC, но и платежи с использованием технологии электромагнитной передачи (MST). Это позволяет выполнять оплату даже на старых терминах, которые поддерживают только карты с магнитной лентой.
Технология «Магнитной защищённой передачи данных» или «Magnetic Secure Transmission» (MST) производит передачу информации о платежной карте прямо в отверстие для проведения пластиковой карты. Это обманывает терминал и заставляет его думать, что была проведена реальная карта.
Для обеспечения работы сервиса Samsung Pay используется приложение с таким же названием.
Как установить Samsung Pay
Если у вас телефон от Samsung, то данное приложение должно быть у вас предустановлено. Если же его нет, то вы можете установить его из магазина приложений Google Play. Для этого просто зайдите в Google Play, воспользуйтесь поиском и установите Samsung Pay.
После установки приложение Samsung Pay нужно будет настроить, добавив в него платежные карты. После чего Samsung Pay будет готов для оплаты покупок.
Какие телефоны поддерживают Samsung Pay
В отличие от Google Pay, который работает на любом современном смартфоне с NFC, платежный сервис Samsung Pay доступен только пользователям смартфонов от компании Samsung. При этом поддерживаются только относительно свежие модели. Ниже мы приводим полный список устройств, на которых можно использовать данный сервис.
Galaxy S10 (SM-G973F)
Galaxy S10+ (SM-G975F)
Galaxy S9 (SM-G960F)
Galaxy S9+ (SM-G965F)
Galaxy S8 (SM-G950F)
Galaxy S8+ (SM-G955F)
Galaxy S7 edge (SM-G935F)
Galaxy S7 (SM-G930F)
Galaxy S6 Edge+ (SM-G928F)
Galaxy S6 (SM-G920F) — только NFC
Galaxy Note8 (SM-N950F)
Galaxy Note5 (SM-N920C)
Galaxy A70 (SM-A705F)
Galaxy A50 128 Гб (SM-A505FM)
Galaxy A50 64 Гб (SM-A505FN) — только NFC
Galaxy A40 (SM-A405F)
Galaxy A30 (SM-A305F) — только NFC
Galaxy A20 (SM-A205F) — только NFC
Galaxy A9 2018 (SM-A920F) — только NFC
Galaxy A7 2018 (SM-A750FN) — только NFC
Galaxy A8 (SM-A530F)
Galaxy A6+ (SM-A605F) — только NFC
Galaxy A7 2017 (SM-A720F)
Galaxy A5 2017 (SM-A520F)
Galaxy A3 2017 (SM-A320F)
Galaxy A7 2016 (SM-A710F)
Galaxy A5 2016 (SM-A510F)
Galaxy J6+ (SM-J610FN) — только NFC
Galaxy J5 2017 (SM-J530F)
Gear S3 classic (SM-R770) | frontier (SM-R760)
Gear Sport (SM-R600) — только NFC
Galaxy Watch (SM-R800N, SM-R810N) — только NFC
Также нужно отметить, что Samsung Pay не будет работать на устройствах, где пользователь получил root-права. При этом восстановление стандартной прошивки не поможет. Устройства с root-правами навсегда теряют возможность работать с Samsung Pay.
Какие карты поддерживает Samsung Pay
Для того чтобы сервис бесконтактной оплаты Samsung Pay работал он должен поддерживаться не только телефоном, но и банком пользователя. На данный момент к сервису можно подключить следующие платежные карты:
- «Альфа-Банк» (MasterCard и Visa);
- «Тинькофф Банк» (MasterCard и Visa);
- «ВТБ24» (MasterCard и Visa);
- «Рокетбанк» и «Точка» (MasterCard);
- «Яндекс» (MasterCard);
- «Райффайзенбанк» (MasterCard и Visa);
- «МТС-Банк» (MasterCard и Visa);
- «Сбербанк» (MasterCard и Visa, кроме серии Electron);
- «Банк Санкт-Петербург» (MasterCard);
- «Русский Стандарт» (MasterCard);
- «Открытие» (MasterCard и Visa);
- «БИНБАНК» (карты «МДМ Банк»)
В дальнейшем список банков и карт будет расширяться. Обратитесь в поддержку вашего банка, для того чтобы получить подробную информацию о поддержке данного сервиса.
Как настроить Samsung Pay
Чтобы оплата через Samsung Pay заработала, ее нужно предварительно настроить. Для этого запустите приложение Samsung Pay, войдите по вашей учетной записи Samsung и согласитесь с условиями использования.
После этого настройте удобный для вас способ разблокировки телефона. Для работы с сервисом Samsung Pay могут использоваться только надежный способы разблокировки. Например, сканирование радужки глаза или отпечаток пальца.
Также приложение попросит ввести отдельный PIN-код для Samsung Pay. Данный PIN-код будет использоваться только в этом приложении и отличается от основного PIN-кода, который используется для разблокировки телефона.
После этого вы попадете в основной интерфейс приложения Samsung Pay. Здесь нужно перейти в раздел «Оплата» и нажать на кнопку «Добавить карту».
Для добавления карты ее достаточно просто отсканировать при помощи камеры телефона.
Если со сканированием возникают трудности, то можно нажать на кнопку «Ввести вручную» и заполнить данные карты самостоятельно.
После ввода данных платежной карты приложение потребует выполнить проверку при помощи SMS сообщения. На ваш телефон придет SMS с кодом, который нужно будет ввести в специальное поле.
Последний этап настройки Samsung Pay – ввод собственной подписи в специальное поле на экране.
На этом настройка завершена. Подождите около 10 минут для того, чтобы ваша карта успешно зарегистрировалась в Samsung Pay. После этого телефон можно будет использовать для оплаты покупок.
Как работает Samsung Pay
После того как все настроено, сервис Samsung Pay готов к работе. Для оплаты покупок нужно сказать кассиру, что вы будете оплачивать с помощью карты, после чего провести пальцем вверх от нижнего края экрана. Этот жест автоматически запустит приложение Samsung Pay и подготовит его к работе.
После запуска приложения нужно будет авторизоваться одним из настроенных способов. Это может быть сканирование радужки глаза, проверка отпечатка или ввод PIN-кода. После авторизации телефон нужно поднести платежному терминалу.
Для оплаты при помощи технологии NFC телефон нужно подносить к верхней части терминала.
Если терминал не поддерживает бесконтактную оплату с помощью NFC, то телефон нужно подносить к считывателю магнитной полосы (в правой части терминала). В этом случае оплата будет выполнена с использованием технологии Samsung MST (Magnetic Secure Transmission), которая эмулирует работу магнитной полосы платежной карты.
После этого терминал должен зафиксировать оплату, а на телефоне должно появиться соответствующее сообщение.
smartphonus.com
Настройка Samsung Pay (настройка NFC)
При первом запуске этого приложения, а также после сброса настроек следуйте инструкциям на экране для завершения начальной настройки.
1 Запустите приложение Samsung Pay.
2 Войдите в свою учетную запись Samsung.
3 Ознакомьтесь и примите условия использования.
4 Зарегистрируйте отпечаток пальца для использования при осуществлении платежей.
5 Создайте PIN-код для использования при осуществлении платежей.
Данный PIN-код будет использоваться для подтверждения различных действий в Samsung Pay, таких как осуществление платежей и разблокировки приложения.
Регистрация карт
Можно легко зарегистрировать карты, создав их снимки с помощью камеры.
Можно проверить наличие поддержки картами данной функции на веб-сайте Samsung Pay (www.samsung.com/samsung-pay).
Откройте приложение Samsung Pay и следуйте инструкциям на экране для завершения регистрации карты.
Осуществление платежей
1 Нажмите и удерживайте изображение карты внизу экрана, а затем перетащите его вверх. Также можно запустить приложение Samsung Pay. Затем в списке карт проведите влево или вправо, чтобы выбрать нужную карту.
2 Отсканируйте свой отпечаток пальца.
Или введите PIN-код для оплаты, заданный во время настройки Samsung Pay.
3 Прикоснитесь задней поверхностью устройства к картридеру.
После распознавания информации терминалом оплата будет выполнена.
✓ Оплата может не осуществиться из-за проблем с подключением к сети.
✓ Способ проверки платежей может зависеть от терминалов.
Отмена платежей
Можно отменить оплату непосредственно на месте ее осуществления.
В списке карт проведите влево или вправо, чтобы выбрать использованную карту. Отмените оплату, следуя инструкциям на экране.
Читайте полностью: Как пользоваться смартфоном Samsung Galaxy A51. Сброс настроек, разблокировка…
NFC и оплата смартфоном Samsung Galaxy A51
Устройство позволяет считывать теги NFC (Near Field Communication — коммуникация ближнего поля), содержащие сведения о продуктах. После загрузки необходимых приложений эту функцию можно также использовать для осуществления платежей и покупки билетов на транспорт и различные мероприятия.
В устройство встроена антенна NFC. Соблюдайте осторожность при обращении с устройством, чтобы не повредить антенну NFC.
Считывание сведений с тегов NFC
Функция NFC позволяет считывать информацию о продуктах с тегов NFC.
1 На экране настроек выберите пункт Подключения и коснитесь переключателя NFC и оплата, чтобы включить соответствующую функцию.
2 Приложите устройство областью антенны NFC на задней панели к тегу NFC.
На экране устройства отобразятся сведения, полученные из тега.
Убедитесь, что экран устройства включен и разблокирован. В противном случае устройство не сможет считать теги NFC или получить данные.
Осуществление платежей с помощью функции NFC
Перед использованием функции NFC для платежей необходимо зарегистрироваться в службе мобильных платежей. Для регистрации или получения дополнительных сведений об этой службе обратитесь к своему поставщику услуг мобильной связи.
1 На экране настроек выберите пункт Подключения и коснитесь переключателя NFC и оплата, чтобы включить соответствующую функцию.
2 Прикоснитесь областью антенны NFC на задней панели устройства к NFC-кардридеру.
Чтобы указать приложение, которое будет использоваться для оплаты по умолчанию, откройте экран настроек и выберите пункт Подключения → NFC и оплата → Бесконтактные платежи → ОПЛАТА, а затем выберите приложение.
В списке сервисов оплаты могут быть указаны не все доступные приложения оплаты.
Передача данных с помощью функции NFC
Смартфон Samsung Galaxy A51 позволяет передавать данные, такие как изображения и контакты, на другие устройства — достаточно поднести антенны NFC двух устройств к друг другу.
1 На экране настроек выберите пункт Подключения → NFC и оплата и коснитесь переключателя, чтобы включить соответствующую функцию.
2 Коснитесь переключателя Android Beam, чтобы включить соответствующую функцию.
3 Выберите элемент и прикоснитесь вашей антенной NFC к антенне NFC другого устройства.
4 При появлении на экране значка Прикоснитесь, чтобы передать. коснитесь экрана, чтобы отправить элемент.
Если оба устройства будут пытаться передать данные одновременно, то возможен сбой передачи данных.
Читайте полностью: Как пользоваться смартфоном Samsung Galaxy A51. Сброс настроек, разблокировка…
Содержание
- — Как расплачиваться телефоном Samsung A51?
- — Как сделать бесконтактную оплату на самсунге?
- — Как установить Samsung PAY на Galaxy A51?
- — Какие модели Самсунг поддерживают NFC?
- — Как пользоваться NFC Samsung A51?
- — Как подключить NFC на самсунг?
- — Какие самсунги поддерживают бесконтактную оплату?
- — Почему у меня нет Samsung Pay?
- — Как привязать банковскую карту к самсунгу?
- — Как прикрепить банковскую карту к телефону?
- — Как платить бесконтактно с телефона?
- — Как установить Самсунг Пэй на часы?
- — Как настроить NFC на самсунг а 52?
- — Как настроить NFC на Samsung m31?
Как расплачиваться телефоном Samsung A51?
Настройка Samsung Pay (настройка NFC)
- 1 Запустите приложение Samsung Pay.
- 2 Войдите в свою учетную запись Samsung.
- 3 Ознакомьтесь и примите условия использования.
- 4 Зарегистрируйте отпечаток пальца для использования при осуществлении платежей.
- 5 Создайте PIN-код для использования при осуществлении платежей.
Как сделать бесконтактную оплату на самсунге?
Как платить смартфоном Samsung Galaxy?
- Проведите по экрану снизу вверх, чтобы выбрать карту в Samsung Pay.
- Авторизуйтесь по отпечатку пальца, радужке глаз или PIN-коду приложения
- Поднесите смартфон к терминалу для оплаты
Как установить Samsung PAY на Galaxy A51?
Установить Samsung Pay очень просто:
- Скачайте приложение «Samsung Pay».
- Запустите его и войдите в ваш профиль Samsung.
- Отсканируйте с помощью смартфона ваши отпечатки пальцев.
- Введите пароль и PIN-код.
- Выберете карту, которой будете оплачивать покупки с помощью сервиса Samsung Pay и сфотографируйте ее на ваш смартфон.
28 нояб. 2017 г.
Какие модели Самсунг поддерживают NFC?
Смартфоны:
- Samsung Galaxy Z Flip.
- Samsung Galaxy Fold | Z Fold 2.
- Samsung Galaxy S21 | S21+ | S21 Ultra 5G – только NFC.
- Samsung Galaxy S20 FE | S20 | S20+ | S20 Ultra.
- Samsung Galaxy S10e | S10 | S10+ | S10 Lite.
- Samsung Galaxy S9 | S9+ | S8 | S8+ | S7 edge | S7 | S6 Edge+
- Samsung Galaxy S6 | S6 Edge – только NFC.
Как пользоваться NFC Samsung A51?
Для того, чтобы подключить бесконтактную оплату, нужно:
- Открыть приложение Самсунг Пей и запустить его.
- Установить пин-код или распознавание по отпечатку пальца.
- Добавить карту. …
- Принять соглашения от приложения и банка.
- Подтвердить регистрацию через одноразовый SMS-код.
- Добавить подпись с помощью пальца или стилуса.
5 мар. 2020 г.
Как подключить NFC на самсунг?
Как включить NFC на Samsung
- Запустите приложение «Настройки» на главном экране или в меню.
- Выберите NFC и оплата.
- Нажмите на переключатель, чтобы включить NFC.
Какие самсунги поддерживают бесконтактную оплату?
Список устройств с Samsung Pay
- Samsung Galaxy Z Flip.
- Samsung Galaxy Fold | Z Fold 2.
- Samsung Galaxy S20 FE | S20 | S20+ | S20 Ultra.
- Samsung Galaxy S10e | S10 | S10+ | S10 Lite.
- Samsung Galaxy S9 | S9+ | S8 | S8+ | S7 edge | S7 | S6 Edge+
- Samsung Galaxy S6 | S6 Edge — только NFC.
- Samsung Galaxy Note20 | Note20 Ultra.
Почему у меня нет Samsung Pay?
Приложение Samsung Pay может не работать, если вы используете устаревшую версию или из-за неправильной конфигурации различных настроек телефона (например, режима энергосбережения, оптимизации заряда батареи, разрешения экрана, NFC и т. Д.).
Как привязать банковскую карту к самсунгу?
Как добавить банковскую карту в Samsung Pay
- На экране «Главная» нажмите «+» в пункте «Банковские карты».
- Разрешите приложению снимать фото.
- Отсканируйте карту с помощью камеры смартфона (или введите ее данные вручную). …
- Примите условия обслуживания Банка.
- Нажмите на кнопку SMS для проверки держателя карты Банка.
Как прикрепить банковскую карту к телефону?
Чтобы привязать пластиковую карту к мобильному номеру, поэтапно действуют так:
- Вставляют пластиковый продукт в приемное отверстие банкомата. Нажимают ПИН-код.
- В открывшемся меню выбирают «Мобильный банк». Затем «Подключение».
- Из перечня тарифов выбирают нужный. …
- Подтверждают запрос.
Как платить бесконтактно с телефона?
Вот как это сделать:
- Откройте приложение Google Pay .
- В левом верхнем углу нажмите на значок меню Способы оплаты.
- Рядом с нужным способом оплаты нажмите Включить бесконтактную оплату.
- Подтвердите способ оплаты, следуя инструкциям из этой статьи.
Как установить Самсунг Пэй на часы?
Установите приложение «Galaxy Wearable» из Play Маркет на смартфон. Откройте приложение, выберите ваше носимое устройство, и следуйте инструкциям на экране для подключения подключения часов к смартфону. После подключения во вкладке «Главная» нажмите «Samsung Pay».
Как настроить NFC на самсунг а 52?
Откройте шторку на телефоне жестом вниз по экрану сверху, а потом поищите там нужный значок NFC как на картинке. Если он не подсвечен, то значит на него необходимо нажать для включения.
Как настроить NFC на Samsung m31?
Опустите шторку телефона свайпом вниз по экрану сверху и поищите там соответствующую иконку NFC как на скриншоте. Если иконка не активен, то значит его нужно включить.
Интересные материалы:
Какая стихия сильнее молнии?
Какая стипендия в Нахимовском училище?
Какая столица Персии?
Какая стрелка на часах показывает минуты?
Какая суточная норма углеводов?
Какая связь 7707?
Какая связь ловит в Казахстане?
Какая температура должна быть в подвале дома?
Какая температура должна быть в Расстойке?
Какая температура должна быть внутри курицы?