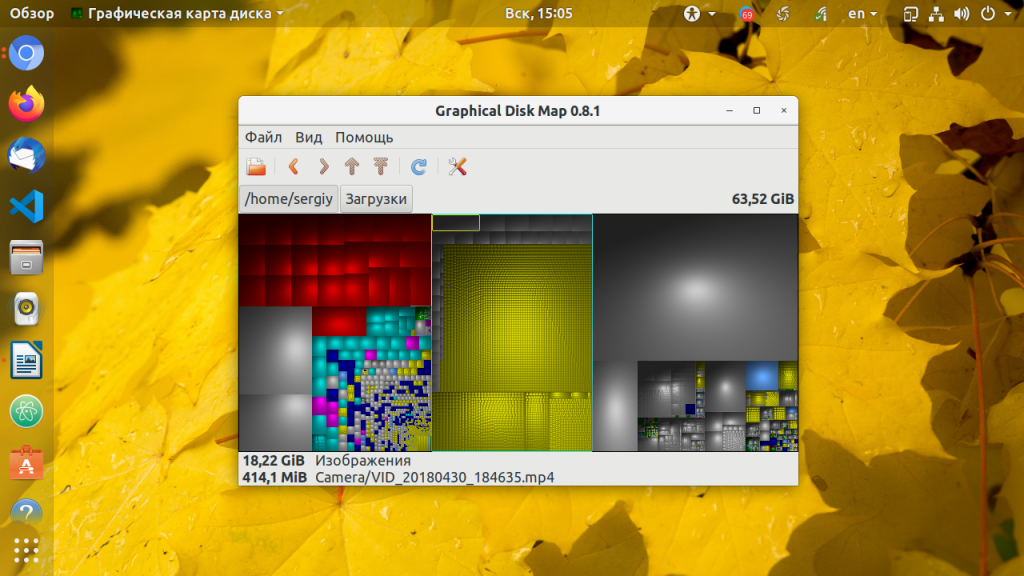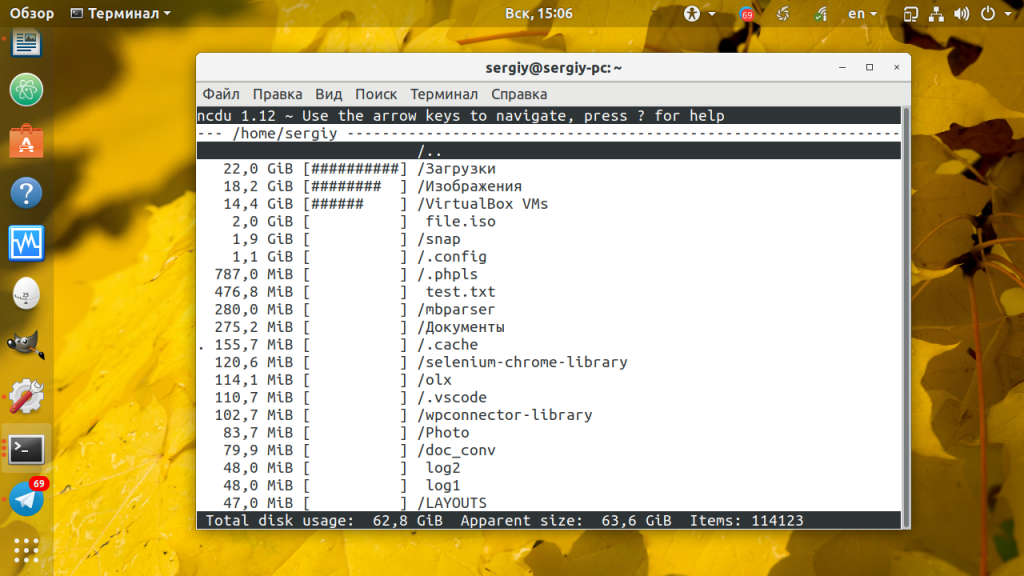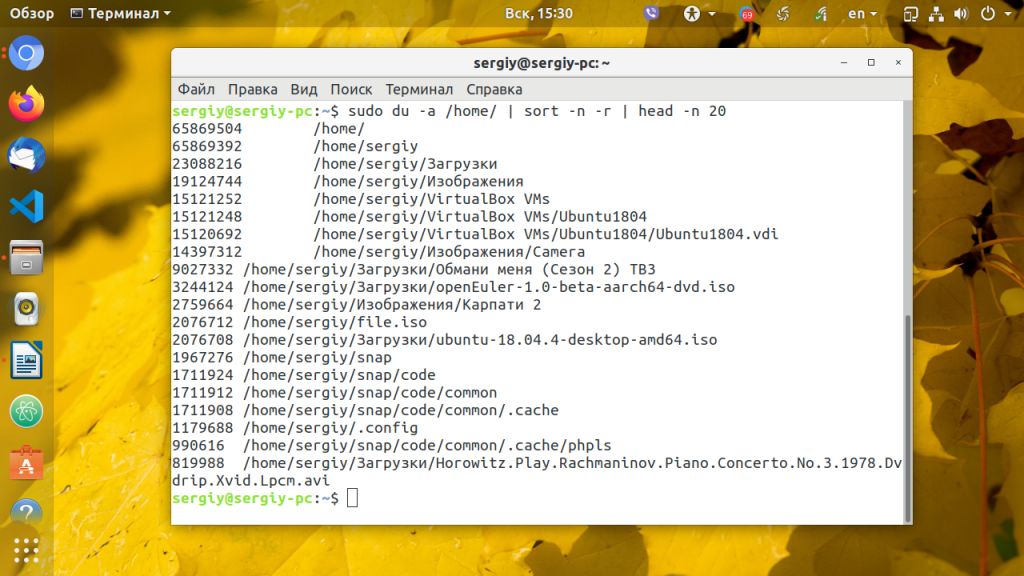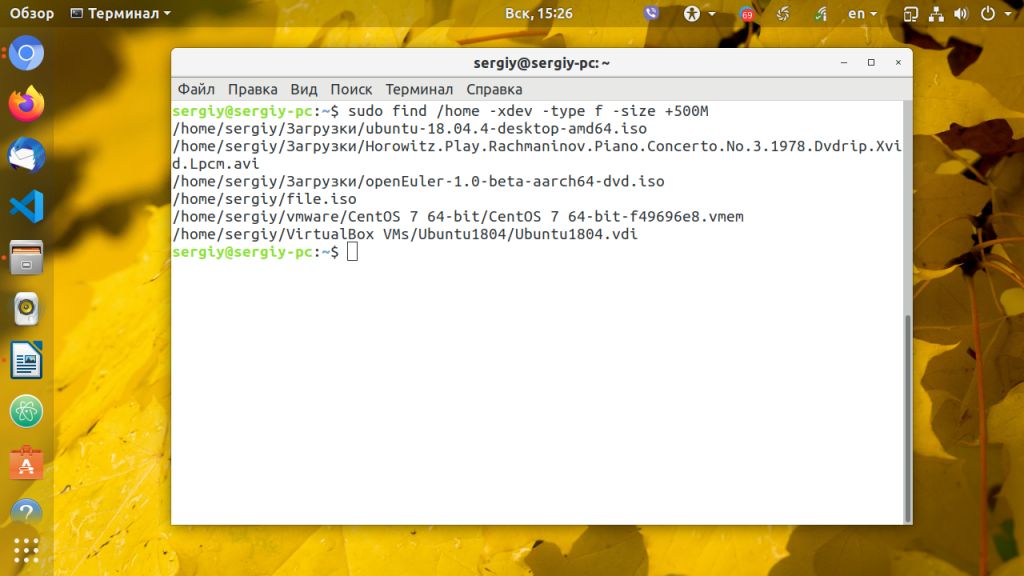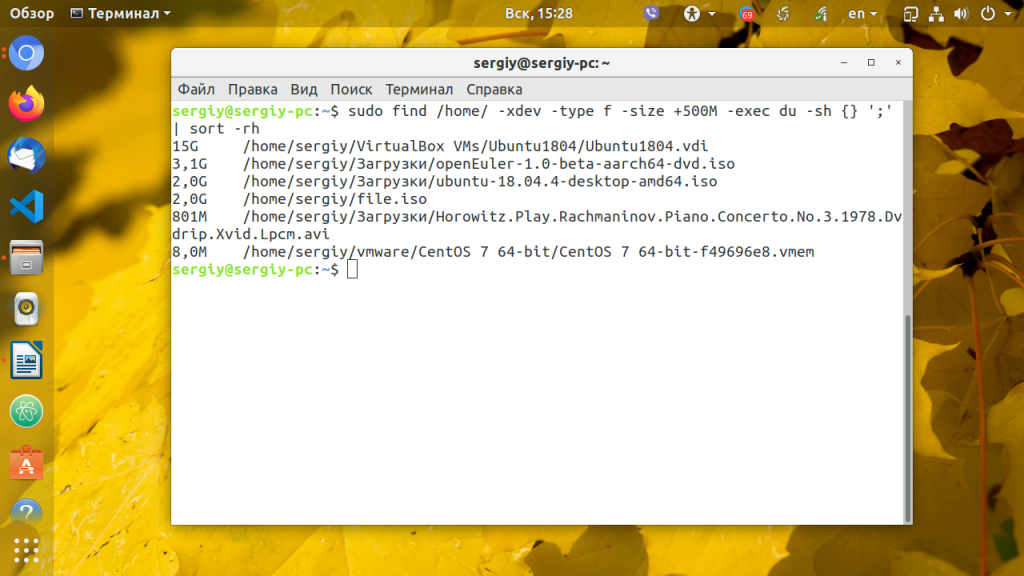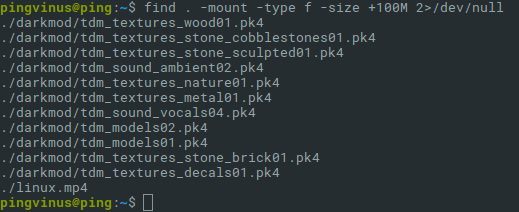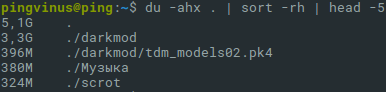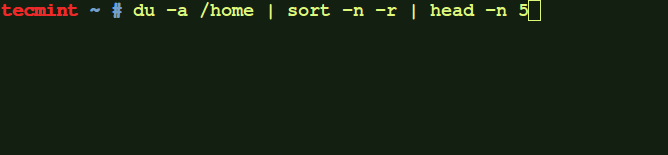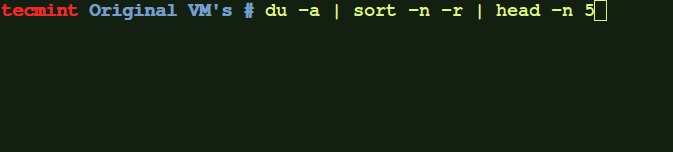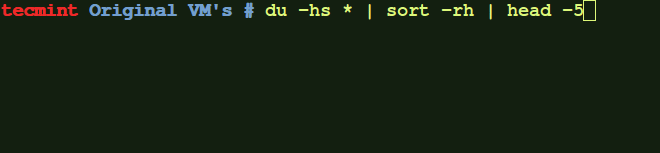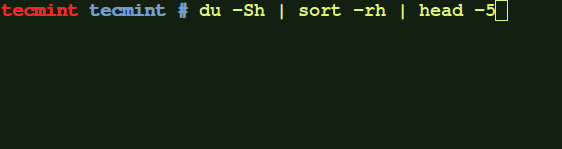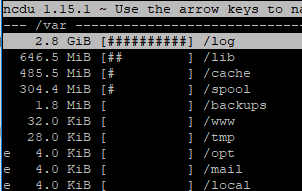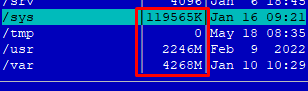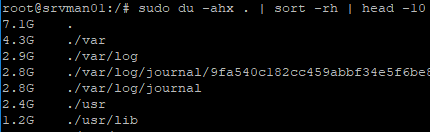Если на вашем жёстком диске закончилось свободное пространство, самый простой способ его освободить — найти и удалить самые большие и при этом ненужные файлы. Такая задача может возникнуть как на сервере, так и на домашнем компьютере, поэтому существуют удобные решения для обоих ситуаций. Способов поиска больших файлов существует очень много.
Как вы уже поняли, в этой небольшой инструкции мы рассмотрим, как найти большие файлы Linux с помощью графического интерфейса или консольных утилит. Будем двигаться от самого простого к более сложному.
1. GDMap
Несмотря на то, что графических утилит есть около десятка, все они мне не очень нравятся. Например в Gnome можно использовать GDMap, а в KDE — fileslight. Обе утилиты сканируют файловую систему и выводят все файлы в виде диаграммы. Размер блока зависит от размера файла. Чем больше файл или папка, тем больше блок. Для установки GDMap в Ubuntu выполните:
sudo apt install gdmap
Затем запустите утилиту из главного меню. По умолчанию она отображает домашнюю папку. Здесь можно оценить, какие файлы самые увесистые.
2. Утилита ncdu
Это псевдографическая утилита, которая работает в терминале Linux. Она отображает список файлов и директорий по объёму и, что самое интересное, тут же позволяет удалять ненужные файлы. Для установки утилиты выполните:
sudo apt install ncdu
Затем запустите утилиту, передав ей в качестве параметра папку, которую надо просканировать. Можно проверить ту же домашнюю папку:
ncdu /home
У утилиты очень простое управление. Для перемещения по списку используйте кнопки со стрелками вверх и вниз, для открытия папки — клавишу Enter, а для удаления файла — кнопку d. Также можно использовать для перемещения кнопки в Vim стиле — h, j, k, l.
3. Утилита du
Если у вас нет возможности устанавливать новые утилиты, может помочь установленная по умолчанию во всех дистрибутивах утилита du. С помощью следующей команды вы можете вывести 20 самых больших файлов и папок в нужной папке, для примера снова возьмём домашнюю папку:
sudo du -a /home/ | sort -n -r | head -n 20
Мы не можем использовать опцию -h для вывода размера в читабельном формате, потому что тогда не будет работать сортировка.
4. Утилита find
С помощью команды find вы тоже можете искать большие файлы Linux. Для этого используйте опцию -size. Например, давайте найдём файлы, которые больше 500 мегабайтов в той же домашней папке:
sudo find /home -xdev -type f -size +500M
Можно пойти ещё дальше — вывести размер этих файлов и отсортировать их по размеру:
find / -xdev -type f -size +100M -exec du -sh {} ';' | sort -rh
Самые большие файлы Linux будут сверху, а более мелкие — ниже.
Выводы
В этой небольшой статье мы разобрались, как выполняется поиск больших файлов Linux. После того, как вы их нашли, остаётся выбрать ненужные и удалить, если подобное происходит на сервере, то, обычно, это логи различных сервисов или кэш. Обратите внимание, что после удаления файлов место в файловой системе может и не освободится. Для полного освобождения места следует перезагрузить компьютер. Это довольно частая проблема на серверах и VPS.
Обнаружили ошибку в тексте? Сообщите мне об этом. Выделите текст с ошибкой и нажмите Ctrl+Enter.
Статья распространяется под лицензией Creative Commons ShareAlike 4.0 при копировании материала ссылка на источник обязательна .
Об авторе
Основатель и администратор сайта losst.ru, увлекаюсь открытым программным обеспечением и операционной системой Linux. В качестве основной ОС сейчас использую Ubuntu. Кроме Linux, интересуюсь всем, что связано с информационными технологиями и современной наукой.
Дисковое пространство не вечно. Рано или поздно приходит момент, когда его катастрофически не хватает. Эффективный способ это исправить — найти файлы и директории, которые занимают больше всего места.
Рассмотрим, как это сделать в Linux с использованием команд find и du.
Поиск больших файлов командой find
Простой поиск
Команда find имеет опцию -size, которая позволяет указать размер файлов для поиска.
Найдем файлы, которые занимают больше 1Gb:
find . -mount -type f -size +1G 2>/dev/null- Символ точка . после самой команды find, означает, что поиск нужно вести в текущей директории. Вместо точки вы можете указать, например, корневой раздел / или путь до любой другой директории.
- -mount означает, что в процессе поиска не нужно переходить на другие файловые системы.
- -type f означает, что мы ищем файлы.
- -size +1G означает, что нужно найти файлы, размер которых превышает 1Gb. Размер можно указать в различных форматах:
- b — блоки размером 512 байт. Числом указывается количество блоков.
- c — в байтах. Например: -size +128с
- w — в двухбайтовых словах
- k — в килобайтах
- M — в мегабайтах
- G — в гигабайтах
- 2>/dev/null используется, чтобы не показывать ошибки (например, если нет доступа к файлу).
В результате выполнения команды будет выведен список файлов без какой-либо дополнительной информации.
Вывод подробной информации
Добавим в вывод информацию о каждом файле и отсортируем список по размеру. Выполняем команду
find . -mount -type f -size +512M -print 2>/dev/null | xargs -r -d 'n' ls -lh | sort -k5,5 -h -rДанная команда состоит из трех частей:
- Команда find ищет файлы, которые имеют размер больше 512 мегабайт.
- Результирующий список файлов передается команде xargs, которая, в свою очередь, запускает команду ls -lh над этим списком файлов. В результате получается таблица с файлами и информацией о файлах.
Опция -r, команды xarg, используется для того, чтобы не запускать команду ls, если команда find вернула пустой результат (не нашла файлов). Вместо -r можно использовать длинную запись — опцию —no-run-if-empty
Опция -d ’n’ используется, чтобы разделять список файлов только по символу новой строки (по n). А у нас так и есть — каждый файл на новой строке. Иначе неправильно будут обработаны файлы, в названии которых содержится пробел, так как по умолчанию команда xarg в качестве разделителя использует одновременно пробел, табуляцию или символ новой строки.Примечание: Для BSD-систем вместо -d ’n’ нужно использовать опцию −0, а у команды find вместо -print использовать -print0. Пример: find . -mount -type f -size +512M -print0 2>/dev/null | xargs -0 ls -lh | sort -k5,5 -h -r
- Затем результат команды ls передается команде sort, которая выполняет сортировку списка (таблицы) по пятой колонке — 5-я колонка содержит размеры файлов.
Ключ -h означает, что результат нужно вывести в удобно-читаемом виде (human-readable).
Ключ -r означает, что сортировку нужно выполнять по убыванию (reverse).
Поиск больших файлов и директорий командой du
Команда du используется для вывода размеров файлов и директорий в Linux. Ее можно использовать для поиска больших файлов и директорий. Для этого выполняется команда du и результат сортируется по размеру. Таким образом можно увидеть, кто занимает больше всего места на диске.
Найдем пять самых больших файлов и директорий:
du -ahx . | sort -rh | head -5- Символ . указывает путь и означает текущую директорию. Для поиска в другой директории укажите вместо точки ее путь.
- Опции -ahx означают:
a — искать и файлы и директории;
h — выводить информацию в удобно-читаемом формате;
x — не выполнять поиск на других файловых системах. - sort -rh выполняет сортировку результата.
- head −5 выводит только пять первых результатов.
Лайков: +5
Войдите, чтобы ставить лайкимне нравится
Материалы по теме:
- Основы работы в командной строке Linux
- Команда find: широкие возможности для поиска файлов в Linux
- Несколько полезных команд Linux
- Сравнение файлов в Linux (команда diff)
- Утилита tree — просмотр дерева директорий в командной строке
- Disk Usage Analyzer (Baobab) — анализатор использования дисков
Смотрите также
- Как определить раздел, на который установлен Linux (определить корневой раздел)
- Как распаковать tar bz2 xz gz архивы в Linux
- Символические и жесткие ссылки в Linux. Команда ln
- Права доступа к файлам в Linux
- Структура каталогов (папок) файловой системы Linux
- Добавление пользователя в группу. Списки пользователей и групп в Linux
- kill
- ls
- Добавляем классическое меню Gnome в Ubuntu Unity
- Windows 95 внутри Linux. Возвращаемся в 1995
As a Linux administrator, you must periodically check which files and folders are consuming more disk space. It is very necessary to find unnecessary junk and free up from your hard disk.
This brief tutorial describes how to find the largest files and folders in the Linux file system using du (disk usage) and find command. If you want to learn more about these two commands, then head over to the following articles.
- Learn 10 Useful ‘du’ (Disk Usage) Commands in Linux
- Master the ‘Find’ Command with these 35 Practical Examples
How to Find Biggest Files and Directories in Linux
Run the following command to find out top biggest directories under /home partition.
# du -a /home | sort -n -r | head -n 5
The above command displays the biggest 5 directories of my /home partition.
Find Largest Directories in Linux
If you want to display the biggest directories in the current working directory, run:
# du -a | sort -n -r | head -n 5
Let us break down the command and see what says each parameter.
ducommand: Estimate file space usage.a: Displays all files and folders.sortcommand : Sort lines of text files.-n: Compare according to string numerical value.-r: Reverse the result of comparisons.head: Output the first part of files.-n: Print the first ‘n’ lines. (In our case, We displayed the first 5 lines).
Some of you would like to display the above result in human-readable format. i.e you might want to display the largest files in KB, MB, or GB.
# du -hs * | sort -rh | head -5
The above command will show the top directories, which are eating up more disk space. If you feel that some directories are not important, you can simply delete a few sub-directories or delete the entire folder to free up some space.
To display the largest folders/files including the sub-directories, run:
# du -Sh | sort -rh | head -5
Find out the meaning of each option using in above command:
ducommand: Estimate file space usage.-h: Print sizes in human-readable format (e.g., 10MB).-S: Do not include the size of subdirectories.-s: Display only a total for each argument.sortcommand : sort lines of text files.-r: Reverse the result of comparisons.-h: Compare human readable numbers (e.g., 2K, 1G).head: Output the first part of files.
Find Out Top File Sizes Only
If you want to display the biggest file sizes only, then run the following command:
# find -type f -exec du -Sh {} + | sort -rh | head -n 5
To find the largest files in a particular location, just include the path beside the find command:
# find /home/tecmint/Downloads/ -type f -exec du -Sh {} + | sort -rh | head -n 5
OR
# find /home/tecmint/Downloads/ -type f -printf "%s %pn" | sort -rn | head -n 5
The above command will display the largest file from /home/tecmint/Downloads directory.
That’s all for now. Finding the biggest files and folders is no big deal. Even a novice administrator can easily find them. If you find this tutorial useful, please share it on your social networks and support TecMint.
If you read this far, tweet to the author to show them you care. Tweet a thanks
I am an experienced GNU/Linux expert and a full-stack software developer with over a decade in the field of Linux and Open Source technologies
Each tutorial at TecMint is created by a team of experienced Linux system administrators so that it meets our high-quality standards.
Время на прочтение
5 мин
Количество просмотров 125K
Иногда критически важно быстро найти нужный файл или информацию в системе. Порой можно ограничиться стандартами функциями поиска, которыми сейчас обладает любой файловый менеджер, но с возможностями терминала им не сравниться.
Команда find – это невероятно мощный инструмент, позволяющий искать файлы не только по названию, но и по:
- Дате добавления.
- Содержимому.
- Регулярным выражениям.
Данная команда будет очень полезна системным администраторам для:
- Управления дисковым пространством.
- Бэкапа.
- Различных операций с файлами.
Команда find в Linux производит поиск файлов и папок на основе заданных вами критериев и позволяет выполнять действия с результатами поиска.
Синтаксис команды find:
$ find directory-to-search criteria actionГде:
- directory-to-search (каталог поиска) – это отправной каталог, с которой find начинает поиск файлов по всем подкаталогам, которые находятся внутри. Если не указать путь, тогда поиск начнется в текущем каталоге;
- criteria (критерий) – критерий, по которым нужно искать файлы;
- action (действие) – что делать с каждым найденным файлом, соответствующим критериям.
Поиск по имени
Следующая команда ищет файл s.txt в текущем каталоге:
$ find . -name "s.txt"
./s.txtГде:
- . (точка) – файл относится к нынешнему каталогу
- -name – критерии по которым осуществляется поиск. В данном случае поиск по названию файла.
В данном случае критерий -name учитывает только символы нижнего регистра и файл S.txt не появиться в результатах поиска. Чтобы убрать чувствительность к регистру необходимо использовать –iname.
$ find . -iname "s.txt"
./s.txt
./S.txtДля поиска всех изображений c расширением .png нужно использовать шаблон подстановки *.png:
$ find . -name "*.png"
./babutafb.png
./babutafacebook.png
./Moodle2.png
./moodle.png
./moodle/moodle1.png
./genxfacebook.pngМожно использовать название каталога для поиска. Например, чтобы с помощью команды find найти все png изображения в каталоге home:
$ find /home -name "*.png"
find: `/home/babuta/.ssh': Permission denied
/home/vagrant/Moodle2.png
/home/vagrant/moodle.png
/home/tisha/hello.png
find: `/home/tisha/testfiles': Permission denied
find: `/home/tisha/data': Permission denied
/home/tisha/water.png
find: `/home/tisha/.cache': Permission deniedЕсли выдает слишком много ошибок в отказе разрешения, тогда можно добавить в конец команды – 2> /dev/null. Таким образом сообщения об ошибках будут перенаправляться по пути dev/null, что обеспечит более чистую выдачу.
find /home -name "*.jpg" 2>/dev/null
/home/vagrant/Moodle2.jpg
/home/vagrant/moodle.jpg
/home/tisha/hello.jpg
/home/tisha/water.jpgПоиск по типу файла
Критерий -type позволяет искать файлы по типу, которые бывают следующих видов:
- f – простые файлы;
- d – каталоги;
- l – символические ссылки;
- b – блочные устройства (dev);
- c – символьные устройства (dev);
- p – именованные каналы;
- s – сокеты;
Например, указав критерий -type d будут перечислены только каталоги:
$ find . -type d
.
./.ssh
./.cache
./moodleПоиск по размеру файла
Допустим, что вам необходимо найти все большие файлы. Для таких ситуаций подойдет критерий -size.
- «+» — Поиск файлов больше заданного размера
- «-» — Поиск файлов меньше заданного размера
- Отсутствие знака означает, что размер файлов в поиске должен полностью совпадать.
В данном случае поиск выведет все файлы более 1 Гб (+1G).
$ find . -size +1G
./Microsoft_Office_16.29.19090802_Installer.pkg
./android-studio-ide-183.5692245-mac.dmgЕдиницы измерения файлов:
- c — Байт
- k — Кбайт
- M — Мбайт
- G — Гбайт
Поиск пустых файлов и каталогов
Критерий -empty позволяет найти пустые файлы и каталоги.
$ find . -empty
./.cloud-locale-test.skip
./datafiles
./b.txt
...
./.cache/motd.legal-displayedПоиск времени изменения
Критерий -cmin позволяет искать файлы и каталоги по времени изменения. Для поиска всех файлов, измененных за последний час (менее 60 мин), нужно использовать -60:
$ find . -cmin -60
.
./a.txt
./datafilesТаким образом можно найти все файлы в текущем каталоге, которые были созданы или изменены в течение часа (менее 60 минут).
Для поиска файлов, которые наоборот были изменены в любое время кроме последнего часа необходимо использовать +60.
$ find . -cmin +60Поиск по времени доступа
Критерий -atime позволяет искать файлы по времени последнего доступа.
$ find . -atime +180Таким образом можно найти файлы, к которым не обращались последние полгода (180 дней).
Поиск по имени пользователя
Опция –user username дает возможность поиска всех файлов и каталогов, принадлежащих конкретному пользователю:
$ find /home -user tisha 2>/dev/nullТаким образом можно найти все файлы пользователя tisha в каталоге home, а 2>/dev/null сделает выдачу чистой без ошибок в отказе доступа.
Поиск по набору разрешений
Критерий -perm – ищет файлы по определенному набору разрешений.
$ find /home -perm 777Поиск файлов с разрешениями 777.
Операторы
Для объединения нескольких критериев в одну команду поиска можно применять операторы:
- -and
- -or
- -not
Например, чтобы найти файлы размером более 1 Гбайта пользователя tisha необходимо ввести следующую команду:
$ find /home -user tisha -and -size +1G 2>/dev/nullЕсли файлы могут принадлежать не только пользователю tisha, но и пользователю pokeristo, а также быть размером более 1 Гбайта.
$ find /home ( -user pokeristo -or -user tisha ) -and -size +1G 2>/dev/nullПеред скобками нужно поставить обратный слеш «».
Действия
К команде find можно добавить действия, которые будут произведены с результатами поиска.
- -delete — Удаляет соответствующие результатам поиска файлы
- -ls — Вывод более подробных результатов поиска с:
- Размерами файлов.
- Количеством inode.
- -print Стоит по умолчанию, если не указать другое действие. Показывает полный путь к найденным файлам.
- -exec Выполняет указанную команду в каждой строке результатов поиска.
-delete
Полезен, когда необходимо найти и удалить все пустые файлы, например:
$ find . -empty -deleteПеред удалением лучше лишний раз себя подстраховать. Для этого можно запустить команду с действием по умолчанию -print.
-exec:
Данное действие является особенным и позволяет выполнить команду по вашему усмотрению в результатах поиска.
-exec command {} ;Где:
- command – это команда, которую вы желаете выполнить для результатов поиска. Например:
- rm
- mv
- cp
- {} – является результатами поиска.
- ; — Команда заканчивается точкой с запятой после обратного слеша.
С помощью –exec можно написать альтернативу команде –delete и применить ее к результатам поиска:
$ find . -empty -exec rm {} ;Другой пример использования действия -exec:
$ find . -name "*.jpg" -exec cp {} /backups/fotos ;Таким образом можно скопировать все .jpg изображения в каталог backups/fotos
Заключение
Команду find можно использовать для поиска:
- Файлов по имени.
- Дате последнего доступа.
- Дате последнего изменения.
- Имени пользователя (владельца файла).
- Имени группы.
- Размеру.
- Разрешению.
- Другим критериям.
С полученными результатами можно сразу выполнять различные действия, такие как:
- Удаление.
- Копирование.
- Перемещение в другой каталог.
Команда find может сильно облегчить жизнь системному администратору, а лучший способ овладеть ей – больше практиковаться.
Если вам нужно быстро узнать, какие файлы и папки занимают больше всего места на диске в Linux вы можете использовать различные инструменты. В этой статье покажу способы, которые я используют чаще всего чтобы понять, чем занято свободное место на диске в Linux.
Наиболее популярная утилита для получения размера файлов и папок в Linux – это ncdu. По умолчанию она не установлена, но присутствует во всех стандартных репозиториях популярных дистрибутивов Linux.
Для установки ncdu в Ubuntu или Debian, выполните команду:
$ sudo apt install ncdu
В Orace/Rocky Linux/CentOS/RHEL:
# yum install ncdu.
Чтобы получить размер всех файлов и элементов в указанном каталоге, выполните команду:
$ sudo ncdu /var
Перед вами появится список файлов, каталогов и их размер. Утилита ncdu позволяет перемешаться по списку объектов (стрелки вверх и вниз). Чтобы открыть определенный каталог, нажмите Enter. Для удаления файла/директории, нажмите d.
Если на вашем хосте установлен файловый менеджер MC (Midnight Commander), вы можете показать размер каталога, нажав клавишу Ctrl + Пробел.
Если ваш Midnight Commander запускается очень долго, вам сюда.
Если на сервере отсутствуют другие утилиты, вы можете использовать встроенную команду du для получения размер файлов на диске.
Например, следующая команда выведет список из 10 самых больших файлов и директорий в текущей папке:
$ sudo du -ahx . | sort -rh | head -10
В первом столбце указан размер объекта файловой системы, во втором имя.
Используемые опции:
.– выполнить расчет в текущем каталогеa– учитывать размер файлов и директорийh– преобразовать размер в удобный форматx– пропускать каталоги в разных файловых системахsort -rh– выполнить сортировку рузультатовhead -10– вывести только первые 10 строк
Чтобы получить размер объектов в указанной директории:
$ du -ahx /var | sort -rh | head -10
Если нужно просканировать только объекты с уровнем вложенности не более 1, выполните:
$ du /var/* --max-depth=1 -ahx |sort -hr
Утилита ncdu работает значительно быстрее, чем du. Поэтому на серверах с большим количеством объектов, сканирование размера директорий с помощью du может занять значительное время.