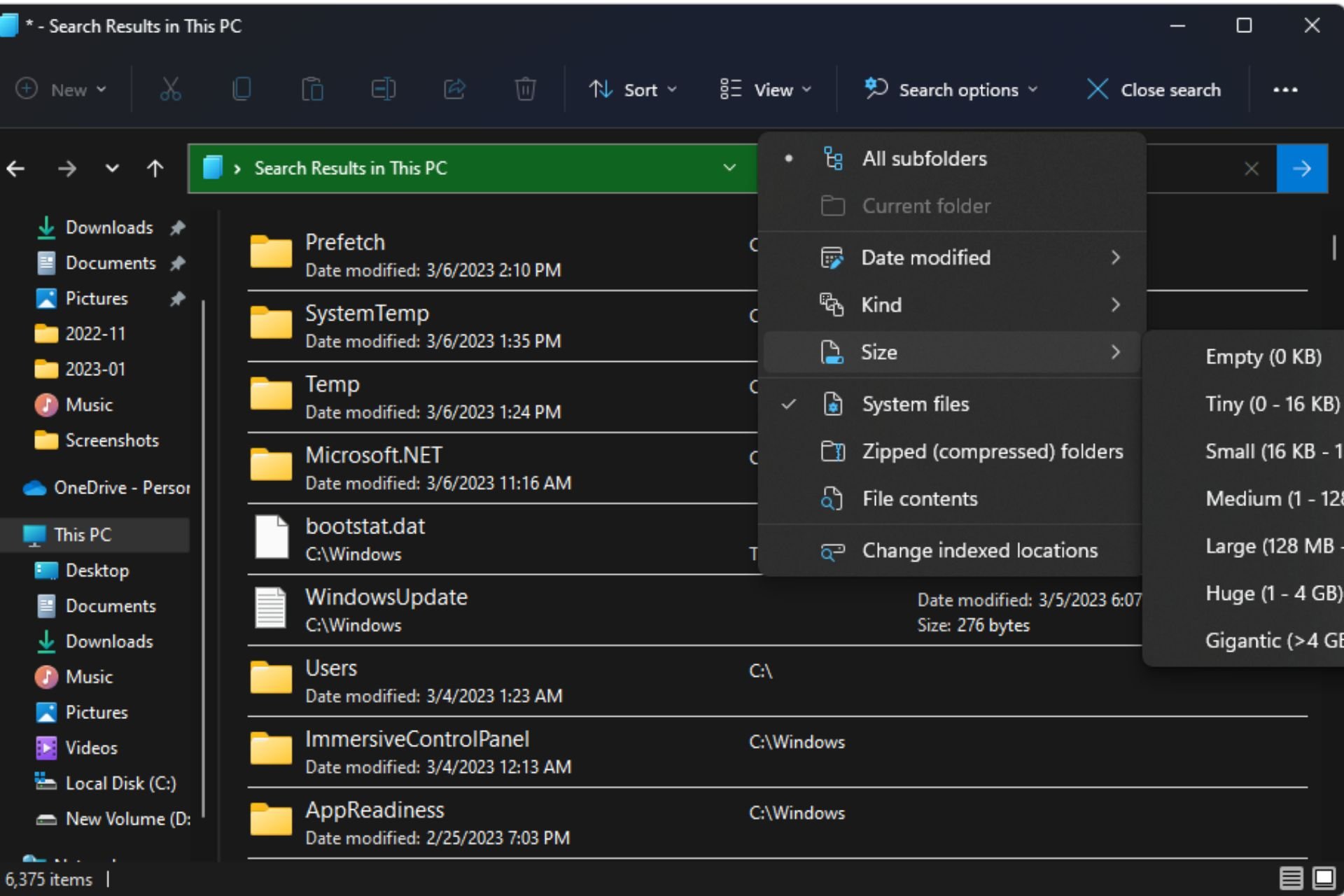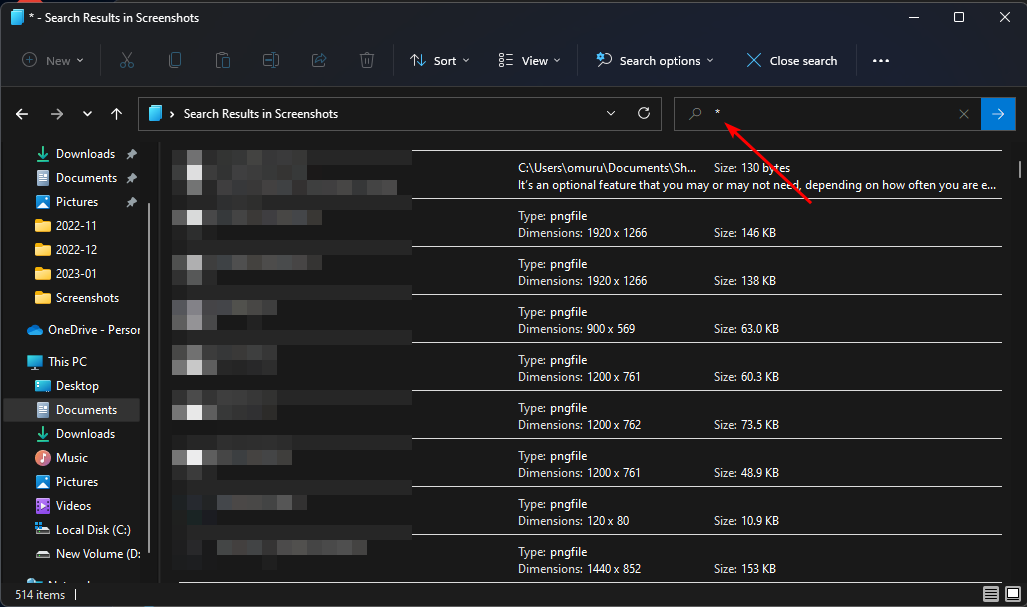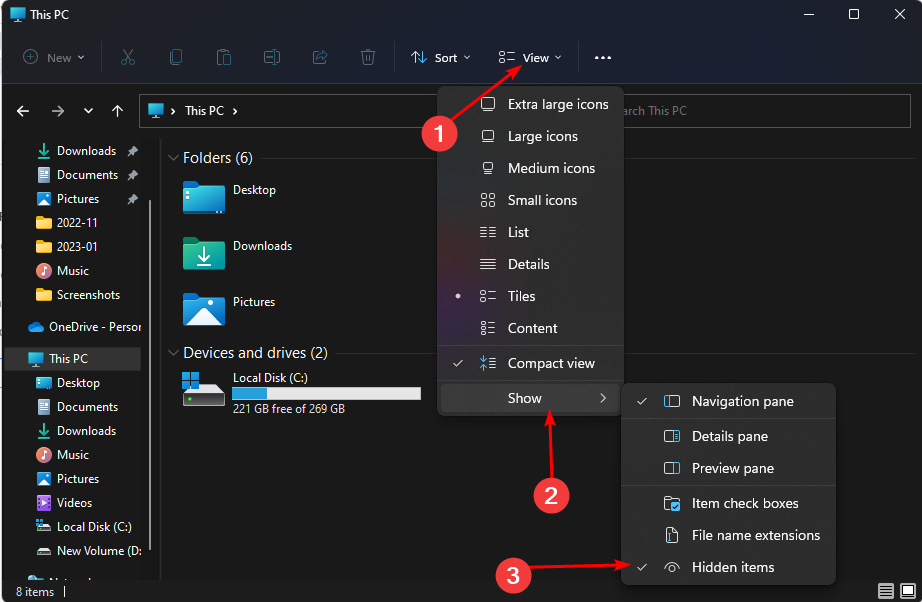Иногда нам становится любопытно, какие данные и файлы хранятся на наших жестких дисках. В других случаях мы просто хотим освободить дополнительное пространство памяти на жестком диске, чтобы хранить что-то более нужное на машине Windows. Лучший способ освободить место в памяти — найти файлы или папки, которые занимают наибольшее количество памяти в системе, и удалить их, если они больше не нужны или не соответствуют вашим потребностям. В этом посте мы рассмотрим различные методы, которые помогут вам найти самую большую папку или файл в Windows.
Как найти самую большую папку или файл в Windows?
Возникает вопрос, как найти самый большой файл или папку на нашем компьютере с Windows. Вам не о чем беспокоиться, и это не ракетостроение. Windows предоставляет нам множество способов, с помощью которых вы можете найти и получить доступ к большим файлам или папкам в вашей системе. Единственное, что вам нужно сделать, это найти конкретный файл или папку, чтобы предпринять необходимые действия. Различные сторонние приложения позволяют вам сделать то же самое, а затем вы можете решить, что делать с этими файлами.
Они работают с любой учетной записью; все, что вам нужно, это достаточное разрешение для загрузки и установки сторонних приложений. Они работают на всех версиях Windows, включая Windows 10 и Windows 11.
1] Использование File Explorer
File Explorer играет очень важную роль в управлении файлами. Он предлагает множество полезных функций, которые позволяют упорядочить данные и файлы, отсортировать их в соответствии с вашими предпочтениями и найти нужные файлы в вашей системе. Наиболее важным элементом File Explorer, о котором стоит упомянуть, является то, что он позволяет находить файлы определенных размеров на вашем компьютере. Используя эту особенность, вы можете найти большие файлы и избавиться от них, если это необходимо.
Есть несколько конкретных шагов и действий, которые вы должны выполнить, чтобы получить желаемые результаты. Во-первых, включите опцию скрытых файлов. Это позволит File Explorer просматривать скрытые файлы, а также остальные файлы. Но вы должны знать, что скрытые файлы скрыты не просто так, поскольку они очень чувствительны по своей природе. Большинство скрытых файлов состоит из системных приложений и данных ОС, поэтому вы должны быть очень осторожны при работе с ними. После этого вы можете выполнить следующие шаги, указанные ниже в том же порядке.
- Нажмите на S тарт-меню , введите Показать скрытые , выберите Показать скрытые файлы и папки .
- Нажмите на вкладку Вид в диалоговом окне, и вы увидите несколько вариантов.
- Выберите вариант, в котором говорится Показывать скрытые файлы, папки и диски. Нажмите Ок.
- Откройте File Explorer , и выберите опцию Sort .из верхней панели.
- В меню Сортировка выберите опции Общий размер и По убыванию , которые упорядочат файлы в порядке их размера, начиная с самых больших файлов.
Если вы хотите быстро скрыть и снять скрытые элементы, перейдите в File Explorer > View > Show > Hidden Items.
2] Поиск больших файлов с помощью терминала Windows
Если у вас мало знаний, то для поиска самых больших файлов и папок в системе вы можете воспользоваться утилитой Командная строка. Это один из самых простых способов, с помощью которого вы можете выполнить это действие. Вы можете получить список всех указанных вами размеров файлов и экспортировать их в виде текстового файла. Вот как вы можете найти эти большие файлы с помощью Command Prompt.
- Используйте Win + X, чтобы открыть меню Power Menu, а затем выберите Windows Terminal (Admin)
- Когда откроется утилита Command Prompt, введите эту команду
forfiles /S /M * /C "cmd /c if @fsize GEQ 1073741824 echo @path > largefiles.txt"
- После ввода этой команды нажмите клавишу Enter . Будут извлечены все файлы размером более 1 Гб. Вы даже можете изменять и редактировать размеры файлов, чтобы получить файлы разных размеров.
- Вы можете открыть файл largefiles.txt , и он будет состоять из всех больших файлов и папок, которые существуют в вашей системе.
3] Использование WinDirStat
Как упоминалось ранее, существует множество других способов найти самые большие файлы и папки.папки на компьютере с Windows, помимо использования Проводника файлов и Терминала Windows. Существуют также сторонние приложения, облегчающие работу.
WinDirStat — это программное обеспечение с открытым исходным кодом, которое доступно бесплатно. Это одна из самых старых программ, которая может создать стильно выглядящий график для определения самого большого файла. Вы можете щелкнуть на каждом из элементов графика и узнать имя файла, открыть его напрямую и даже удалить.
Как только вы запустите программу, она предложит вам выбрать диск, который вы хотите просканировать, а затем настанет время ждать. Внизу отображается индикатор выполнения и объем оперативной памяти, используемой для сканирования.
4] Использование Treesize Free
Treesize Free — еще одно стороннее приложение, позволяющее отсортировать самый большой файл или папку в системе без сложных действий. Оно существует с самого начала и является надежной платформой. Его нужно только скачать и просто установить, после чего оно готово к работе и предоставляет обещанные услуги.
Скачайте и установите приложение на свой компьютер. Запустите приложение и запустите его с правами администратора. Необходимо запустить приложение с правами администратора, так как в противном случае оно не сможет сканировать папки.
После запуска приложения оно просканирует ваше хранилище, а затем представит результаты в виде древовидной структуры. На самом деле это ваши большие папки и файлы, которые присутствуют в вашей системе, с указанием места, которое они занимают в вашей памяти.Дважды щелкните по папкам, чтобы увидеть вложенные папки и их размеры для получения полной информации о них. Вы также можете отсортировать каталоги, так как это позволит сохранить предпочтение показа самого большого файла в верхней части списка для лучшего понимания.
Зачем нам нужно знать о самом большом файле или папке в нашей системе?
Как мы знаем, наша система имеет ограниченное пространство для хранения и памяти. Нам всегда нужно свободное пространство для хранения чего-то нового. Определенный объем свободного пространства также необходим для более плавной работы системы. Вот почему, по крайней мере, мы должны иметь представление о том, что находится в нашей памяти, важно это или нет. Если они не важны или не ценны для вас, то избавьтесь от них. Чем больше места, тем лучше работает система без каких-либо заминок.
Как освободить больше места?
Помимо этих инструментов, вы можете использовать Windows Storage Space для поиска и удаления больших файлов. Встроенное программное обеспечение может определить, сколько места занимает каждая из общих папок, включая файлы, загруженные для обновления Windows.
- Откройте Параметры Windows (Win + I) и выберите Хранилище.
- Нажмите на Storage Sense и найдите кнопку Run Storage Sense now
- Нажмите на нее, и программа удалит файлы в соответствии с конфигурацией.
Раздел Storage также является отличным местом, чтобы узнать, что занимает место на вашем ПК с Windows.
Здесь мы упомянули и обсудили самые простые иосновных способов, с помощью которых можно найти и получить доступ к самым большим файлам или папкам в вашей системе, и от вас полностью зависит, какой метод вам больше подходит. В конце концов, их результаты будут одинаковыми. Затем вам предстоит выбрать, что делать с этими файлами или папками.
Иметь представление о том, что находится на вашем компьютере, всегда полезно и поможет вам принимать решения. Но будьте осторожны при работе с конфиденциальными файлами. Надеюсь, эта статья была полезной для вас — желаю удачи в ваших будущих приключениях.
На чтение 4 мин. Просмотров 8.5k. Опубликовано 03.09.2019
Жесткий диск вашего ноутбука или настольного компьютера заполнен более чем на 75%? Если это так, вам нужно освободить место на жестком диске. Стирание временных файлов с помощью программы для очистки дисков – это хороший способ освободить место для хранения.
Кроме того, вы можете освободить место на жестком диске, вручную удалив некоторые из ваших самых больших файлов. Для этого вам нужно сначала найти самые большие файлы на вашем настольном компьютере или ноутбуке.
Содержание
- Как мне искать файлы по размеру в Windows 10?
- Способ 1: найдите самые большие файлы с помощью проводника
- Метод 2: Поиск файлов с наибольшим File Finder
Как мне искать файлы по размеру в Windows 10?
Способ 1: найдите самые большие файлы с помощью проводника
Хотя многие пользователи используют Cortana для поиска в Windows 10, File Explorer остается лучшей встроенной утилитой для поиска файлов. Explorer – файловый менеджер в Windows, который включает в себя множество параметров поиска на жестком диске.
Вы можете найти самые большие файлы вашего ПК с помощью параметров на вкладке Поиск в Проводнике. Вот как вы можете найти ваши самые большие файлы жесткого диска с помощью проводника.
- Сначала нажмите кнопку Проводник на панели задач Windows 10.
- Выберите диск C: или другой раздел диска для поиска файлов. Кроме того, вы можете выбрать конкретную папку для поиска файлов в.
- Затем щелкните внутри поля поиска справа от окна проводника, чтобы открыть вкладку поиска, показанную непосредственно ниже.

- Чтобы выполнить поиск по всем подпапкам, включенным в выбранный раздел или папку диска, выберите параметр Все подпапки , выделенный в снимке непосредственно ниже.

- Нажмите кнопку Размер , чтобы открыть раскрывающееся меню, показанное ниже.

- Выберите параметр Гигантский (> 128 МБ) , чтобы найти самые большие файлы. File Explorer затем перечислит все файлы, которые затмевают 128 МБ в выбранном вами каталоге или диске.
- Кроме того, вы можете вручную ввести «размер:> 128 МБ» в поле поиска, как показано ниже. Вводя «size:>» в поле поиска, вы также можете изменить критерии поиска, введя другие значения.

- Чтобы еще больше изменить поиск, нажмите кнопку Тип . Затем вы можете выбрать для поиска более конкретного типа файла, например изображения, музыки или видео.

- Если в Проводнике файлов перечислены файлы, соответствующие вашим критериям поиска, вы можете удалить файлы, выбрав их и нажав кнопку Удалить .
- Удаленные файлы обычно попадают в корзину. Таким образом, вам также нужно выбрать параметр Пустая корзина в Корзине, чтобы удалить удаленные файлы.
Вы можете обнаружить, что некоторые из самых больших файлов вашего рабочего стола или ноутбука – это системные файлы в подпапках в папке Windows. Никогда не удаляйте большие файлы, которые могут быть системными. Если вы не уверены, является ли файл системным или нет, не стирайте его. Придерживайтесь удаления самых больших изображений, видео, документов и других файлов в вашей пользовательской папке.
File Explorer может также найти большие программные (EXE) файлы. Не удаляйте программные файлы из Проводника, поскольку они, вероятно, будут перечислены в апплете Панели управления программами и компонентами.
Вы можете удалить программные файлы, нажав горячую клавишу Windows + R и введя «strong> appwiz.cpl » в «Выполнить». Откроется окно, показанное непосредственно ниже, из которого вы можете удалить программное обеспечение.

- СВЯЗАННО: «Освободи место сейчас» очищает ненужные файлы Windows 10 менее чем за 2 минуты
Метод 2: Поиск файлов с наибольшим File Finder
Largest File Finder – стороннее программное обеспечение, альтернативное вкладке «Поиск» в Explorer, которая находит и отображает самые большие файлы на настольных компьютерах и ноутбуках Windows. Однако это не просто поисковая утилита, так как она не включает никаких опций для поиска определенных файлов.
Вы можете сохранить Largest File Finder в папку, нажав кнопку Бесплатная загрузка на этой странице. Затем вы можете открыть окно ниже, нажав top100files.exe.

Когда вы запускаете Largest File Finder, он автоматически ищет самые большие файлы на диске C: и перечисляет их в соответствии с размером файла. Вы можете нажать кнопку Стоп , чтобы досрочно остановить сканирование.
Затем вы можете нажать кнопку Обзор , чтобы выбрать более конкретную папку для сканирования программного обеспечения. Чтобы стереть файлы в LFF, щелкните их правой кнопкой мыши и выберите параметр Удалить .
Таким образом, вы можете найти и удалить самые большие файлы на вашем компьютере с помощью Explorer и Largest File Finder.Стирание больших файлов, безусловно, освободит немного места на жестком диске.
Даже если вам нужно сохранить некоторые из ваших самых больших изображений, видео или документов, вы все равно можете освободить место на жестком диске, переместив файлы с жесткого диска в Google Drive или облачное хранилище OneDrive.
Советы по Windows 10 в этом посте также освободят больше места на жестком диске.

В данном материале будет подробно рассмотрено, как без какого-либо стороннего программного обеспечения осуществлять поиск больших файлов в операционной системе семейства Windows.
Инструкция универсальна, она подойдёт как для Windows Vista, так и всех последующих версий, включая последнюю на сегодняшний день – Windows 10.
Инструкция по поиску файлов большого размера в Виндовс
Довольно часто жёсткий диск (или SSD) чем-то занят и нужно найти и узнать, что это за файлы, которые «отъедают» львиную долю. Можно, конечно, установить приложение, которое покажет, какие именно «объёмные» файлы занимают место, а можно воспользоваться встроенным в систему поиском, что существенно быстрее.
Давайте посмотрим, как осуществить необходимый нам поиск файлов в Windows.
- Для этого нам необходимо открыть окно файлового менеджера (проводник Windows). Это можно сделать самыми различными способами. Мы воспользуемся ярлыком, что расположен на панели задач.
- В окне проводника необходимо перейти в диск или папку, в которой необходимо осуществить поиск файлов большого размера. В нашем примере это будет корень диска «D». Поиск будет произведён как по файлам в корне диска, так и всех имеющихся подпапках.
Открыв интересующее расположение, необходимо кликнуть по строке поиска, что расположена в правом верхнему углу окна.
В этот момент, к примеру, в Windows 7 будет отображено выпадающее меню, где можно задать размер искомых файлов.
А в Windows 10 чуть левее отобразится меню «Средства поиска», где присутствует аналогичный функционал.
- Однако мы воспользуемся универсальной командой, которая работает во всех версиях Windows.
- Введя команду в поисковую строку:
будет произведён поиск и отображение файлов, что имеют размер более 700 мегабайт.
- Если же необходимо задать диапазон, то вот пример соответствующей команды:
в этом случае будет произведён поиск файлов в диапазоне от 700 мегабайт, до 3 гигабайт.
Руководствуясь приведёнными примерами, вы можете указать желаемые размеры поиска файлов конкретно в вашем случае.
- Введя команду в поисковую строку:
- По окончании поиска все найденные файлы будут отображены, и вы сможете осуществить дальнейшие запланированные манипуляции.
Видеоинструкция
Как мы видим, искать файлы большого объёма в Windows достаточно просто. Встроенный в Виндовс поиск по файлам и папкам и ввод простых команд этому весьма и весьма способствует.
Пожертвование сайту IT-Actual.ru (cбор пожертвований осуществляется через сервис «ЮMoney»)
На что пойдут пожертвования реквизиты других платёжных систем
Привет.
Не секрет, что в экономике ныне дела обстоят не лучшим образом, цены растут, а доходы падают. И данный сайт также переживает нелёгкие времена 
Если у тебя есть возможность и желание помочь развитию ресурса, то ты можешь перевести любую сумму (даже самую минимальную) через форму пожертвований, или на следующие реквизиты:
Номер банковской карты: 5331 5721 0220 5546
Кошелёк ЮMoney: 410015361853797
Кошелёк WebMoney: Z812646225287
PayPal: paypal@it-actual.ru
BitCoin: 1DZUZnSdcN6F4YKhf4BcArfQK8vQaRiA93
Оказавшие помощь:
Сергей И. — 500руб
<аноним> — 468руб
<аноним> — 294руб
Мария М. — 300руб
Валерий С. — 420руб
<аноним> — 600руб
Полина В. — 240руб
Деньги пойдут на оплату хостинга, продление домена, администрирование и развитие ресурса. Спасибо.
С уважением, создатель сайта IT-Actual.ru
Locate your large files with the help of a third-party tool
by Claire Moraa
Claire likes to think she’s got a knack for solving problems and improving the quality of life for those around her. Driven by the forces of rationality, curiosity,… read more
Updated on March 9, 2023
Reviewed by
Alex Serban
After moving away from the corporate work-style, Alex has found rewards in a lifestyle of constant analysis, team coordination and pestering his colleagues. Holding an MCSA Windows Server… read more
- Large files can be hard to find on your PC, especially if you don’t know what you want.
- You probably already know that the built-in search tools in Windows are pretty limited. A third-party tool is a great start to finding these files.
XINSTALL BY CLICKING THE DOWNLOAD FILE
This tool repairs common computer errors by replacing the problematic system files with the initial working versions. It also keeps you away from system errors, BSoDs, and repairs damages made by malware and viruses. Fix PC issues and remove viruses damage now in 3 easy steps:
- Download and Install Fortect on your PC
- Launch the tool and Start scanning to find broken files that are causing the problems
- Right-click on Start Repair to fix issues affecting your computer’s security and performance
- Fortect has been downloaded by 0 readers this month.
Large files are often stored on your hard drive and can take up a lot of space. Sometimes, you may want to find large files on your PC to free up some hard drive space or move them elsewhere. Other times, files and folders have disappeared, and you want to locate them.
Large files commonly cause slow speeds and performance issues in a PC. When you have large files on your computer, it takes longer for programs to load and for your hard drive to access the data. So, if you’ve been looking for a way to locate them, we show you several ways to find them.
How do I find large files on my PC?
1. Use File Explorer
1.1 Use the search filter
- Hit the Windows + E keys to open File Explorer.
- Navigate to This PC and enter the asterisk * on the search bar.
- Once the search is complete, click Search options to sort by size. You can now select the size of the large files you’d like to find ranging from large to gigantic.
1.2 Use the hidden files feature
- Hit the Windows + E keys to open File Explorer.
- Click on View, select Show from the drop-down menu, and ensure the Hidden items has a checkmark next to it.
- Proceed to repeat the steps in 1.0 above and see if you can find more files.
You can also check out File Explorer’s comprehensive feature list and find out how to expand its functionality to make it work.
- What is Splwow64.exe & How to Easily Disable It
- 2 Quick Ways to Remove Microsoft News from Taskbar
- Windows 11 Never Combine Taskbar: How to Set It
2. Use Command Prompt
- Hit the Windows key, type cmd in the search bar, and click Run as administrator.
- Type the following command prompt to specify the location you want to find the large files. You can replace the drive letter with the corresponding one for your PC where your files are stored:
cd C: - Next, type the following command and hit Enter. Remember to replace size (bytes) with the size of the file you’re looking for. For instance, if you’re looking for files larger than 1GB, your command should be:
forfiles /S /M * /C "cmd /c if @fsize GEQ <size (bytes)> echo @path > largefiles.txt"forfiles /S /M * /C "cmd /c if @fsize GEQ 1073741824 echo @path > LargeFilesList.txt" - Windows will create a .txt file where all the large files will be listed.
3. Use third-party tools
Most of the time, these files are located elsewhere in your computer, and they might be hidden somewhere. File finder software can help you find large files. These programs can scan your computer for all the files larger than a certain size and then list them for you.
Copernic Desktop Search is one such tool. It is a powerful program that can help you identify and locate large files on your PC. This search engine searches your entire hard drive and finds all kinds of files, including photos, videos, and documents.
⇒ Get Copernic Desktop Search
Finding large files on Windows 11 can be frustrating if you don’t know where to look. Hopefully, you’ve been able to use one or more of our recommended methods above to locate them. If you’re in the same predicament but on Windows 10, we also have a similar article on how to find large files.
Also, if you want to find and get rid of duplicate files, we have amazing tools to remove duplicates. You may also find File Manager software a must-have to keep your files and folders well organized. This will help you save time as you already know where the large files will be.
Let us know your preferred method to locate your large files in the comment section below.
Still experiencing issues?
SPONSORED
If the above suggestions have not solved your problem, your computer may experience more severe Windows troubles. We suggest choosing an all-in-one solution like Fortect to fix problems efficiently. After installation, just click the View&Fix button and then press Start Repair.
Newsletter
Недавно клиент попросил меня помочь ему найти самые большие файлы на его компьютере, потому что он хотел очистить свой жесткий диск и освободить место. Есть несколько способов сделать это. В Windows 7 новые функции поиска позволяют находить файлы определенного размера, а затем сортировать их.
Чтобы найти самые большие файлы на вашем компьютере с помощью Проводника, откройте Компьютер и нажмите вверх в поле поиска. Когда вы щелкаете внутри него, ниже появляется небольшое окно со списком ваших последних поисков, а затем опция добавления фильтра поиска.
Нажмите кнопку «Размер», и вы получите еще одно меню с несколькими опциями:
В более новых версиях Windows, таких как Windows 10, параметр размера отображается на ленте, а не в окне поиска.
Выберите что-то вроде Large, Huge или Gigantic, иначе вы получите список слишком большого количества файлов. Если вы просто хотите увидеть файлы большего размера, я предлагаю выбрать огромный или гигантский. Затем просто нажмите Enter, не вводя ничего больше.
Вы начнете получать список, но он еще не отсортирован, как вы можете видеть выше. Чтобы отсортировать по размеру, вы должны нажать на маленькую кнопку настроек:
Оттуда вы можете выбрать подробный вид. Тогда вы увидите столбец размера и сможете сортировать по размеру.
В Windows 10 вы нажимаете на маленький маленький значок в правом нижнем углу, который затем даст вам столбцы, включая размер.
Вот окончательный список файлов на моем компьютере, отсортированный по размеру. Это простой способ, поскольку он встроен прямо в Windows, и вам не нужно ничего устанавливать. Он также имеет достаточно параметров, чтобы я мог видеть только самые большие файлы на компьютере.
Если вы не используете Windows 7/8/10, вы можете использовать стороннюю программу. В течение нескольких лет моей любимой программой для поиска самых больших папок или файлов на моем компьютере была TreeSize.
Как только вы установите его, запустите его, и вы увидите следующее окно:
Программа автоматически начнет сканирование диска C, и вы увидите в режиме реального времени, как рассчитываются размеры каталогов. Когда он закончится, синий индикатор выполнения исчезнет, и вы сможете увидеть самую большую папку по размеру.
Затем вы можете развернуть папки и увидеть самые большие файлы в каждой папке. С помощью этой программы все еще невозможно сразу увидеть самые большие файлы на всем компьютере, только самые большие по папкам. Тем не менее, это действительно полезное приложение, и нетрудно быстро найти самые большие файлы, потому что они, как правило, также являются самыми большими папками.
Что вы используете, чтобы найти самые большие файлы на вашем компьютере? Оставьте комментарий и дайте нам знать. Наслаждайтесь!