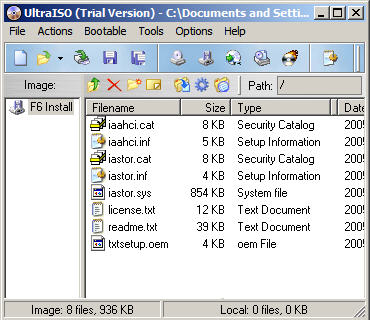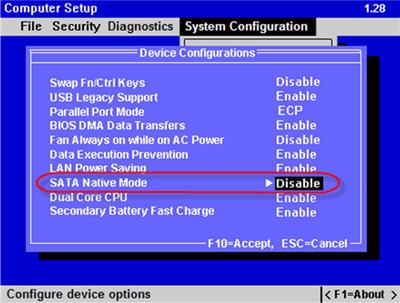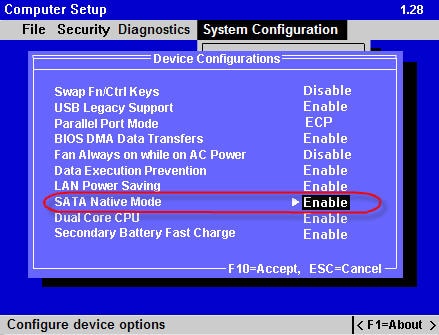Содержание
- Драйвер для сата контроллера виндовс 10
- Загрузить драйверы Контроллер SATA
- Порядок ручной загрузки и обновления:
- Используйте автоматическое средство для обновления драйверов SATA Controller:
- Контроллер SATA Часто задаваемые вопросы относительно обновления
- Как загрузить драйверы Контроллер SATA?
- Драйверы Контроллер SATA служат какой утилитой?
- Почему пользователи не обновляют драйверы Контроллер SATA?
- Можете ли вы описать преимущества обновлений драйверов Контроллер SATA?
- Обеспечение того, чтобы у вас есть правильные драйверы
- Поиск по производителям драйверов Контроллер SATA
- Замена драйверов AHCI на драйвера Microsoft® SATA
- Standard SATA AHCI Controller Drivers Download
- Find All Standard SATA AHCI Controller Drivers
- Recent Help Articles
- Popular Driver Updates for Standard SATA AHCI Controller
- How to Install Drivers
- Open Device Manager
- Install Drivers With Device Manager
- Install Drivers Automatically
- Benefits of Updated Drivers
- SATA AHCI Driver for Windows 10, 8.1, 8, 7, Vista, XP
- How to Download and Install SATA AHCI Driver on Windows OS
- Way 1: Download and Install SATA AHCI Driver Manually
- Way 2: Download and Install SATA AHCI Driver Automatically
Драйвер для сата контроллера виндовс 10
Загрузить драйверы
Контроллер SATA
Порядок ручной загрузки и обновления:
Версии драйверов по умолчанию для устройств SATA Controller можно получить через %%os%% или через обновление Windows®. Хотя эти драйверы SATA Controller в комплекте включают основные функции, они обычно не охватывают все аппаратные функции. Следуйте нашему полному пошаговому руководству, чтобы обновить драйверы устройств Windows.
Используйте автоматическое средство для обновления драйверов SATA Controller:
Благодаря доступу к базе, содержащей более 2 150 000 драйверов, DriverDoc будет выполнять обновление не только драйверов Контроллер SATA, но и остальных драйверов на вашем ПК.
Контроллер SATA Часто задаваемые вопросы относительно обновления
Как загрузить драйверы Контроллер SATA?
Обновления драйверов Контроллер SATA устройств можно выполнить вручную с помощью Device Manager (диспетчер устройств) или автоматически с помощью утилиты для обновления драйверов.
Драйверы Контроллер SATA служат какой утилитой?
Драйверы устройства позволяют вашему аппаратному обеспечению обмениваться данными с операционной системой. Разработчик создал эти «мини-программы» специально для обеспечения коммуникации с Контроллер SATA.
Почему пользователи не обновляют драйверы Контроллер SATA?
Люди избегают обновления драйверов Контроллер SATA главным образом потому, что боятся, что что-то перепутается.
Можете ли вы описать преимущества обновлений драйверов Контроллер SATA?
Доступ к новым аппаратным функциям, оптимизированная совместимость и общее повышение производительности — преимущества обновления драйверов Контроллер SATA. Основными рисками установки неправильных драйверов Контроллер SATA являются сбои программного обеспечения, снижение производительности и нестабильность ПК.
Обеспечение того, чтобы у вас есть правильные драйверы
Сообщения об ошибках, связанные с SATA Controller, могут быть вызваны неэффективными или устаревшими драйверами устройств. Водители могут работать один день, и внезапно перестать работать на следующий день, по разным причинам. Хорошей новостью является то, что вы часто можете обновить драйвер устройства, чтобы устранить проблему с Контроллер SATA.
Может показаться невозможным найти правильный драйвер SATA Controller непосредственно на веб-сайте Windows или связанного с ним производителя для вашего Контроллер SATA. Даже опытные, технически подкованные люди с хорошей привычкой обновлять драйверы устройств SATA Controller все еще могут найти весь процесс установки и обновления трудоемким и раздражающим. Неверные версии драйверов вызовут больше осложнений с производительностью вашего ПК, иногда причиняя больший ущерб.
Из-за времени и сложности, связанных с обновлением драйверов, мы настоятельно рекомендуем использовать программное обеспечение для обновления драйверов. Средство обновления драйверов гарантирует, что драйверы операционной системы компьютера обновлены и правильно подходят для оборудования в системе. Использование системы резервного копирования драйверов поможет вам откатить любой драйвер к предыдущей версии в случае возникновения проблемы.
Поиск по производителям драйверов Контроллер SATA
Всего страниц: 1 Всего элементов: 2
Источник
Операционная система: Windows 11, Windows 10 (64 bit)
Дополнительно:
Драйвер поддерживает материнские платы 300, 400 и 500 серии.
Поддерживаемые устройства:
«Intel(R) 300 Series Chipset Family SATA AHCI Controller»
«Intel(R) 400 Series Chipset Family SATA AHCI Controller»
Дополнительно:
Драйвер версии 14.6.0.1029 поддерживает материнские платы 8 и 9 серии.
Поддерживаемые устройства:
«Intel(R) 8 Series/C220 Chipset Family SATA AHCI Controller»
«Intel(R) 8 Series Chipset Family SATA AHCI Controller»
«Intel(R) 9 Series Chipset Family SATA AHCI Controller»
«Intel(R) 100 Series/C230 Chipset Family SATA AHCI Controller»
«Intel(R) 6th Generation Core Processor Family Platform I/O SATA AHCI Controller»
Скачать Intel RST Driver v.14.6.0.1029
Операционная система: Windows 11, Windows 10 (64 bit)
Дополнительно:
Драйвер поддерживает материнские платы 300, 400 и 500 серии.
Поддерживаемые устройства:
«Intel(R) 300 Series Chipset Family SATA AHCI Controller»
«Intel(R) 400 Series Chipset Family SATA AHCI Controller»
Операционная система: Windows 10, Windows 11 (64 bit)
Дополнительно:
Драйвер версии 14.6.1.1030 поддерживает материнские платы 8, 9 и 100 серии.
Поддерживаемые устройства:
«Intel(R) 8 Series/C220 Chipset Family SATA AHCI Controller»
«Intel(R) 8 Series Chipset Family SATA AHCI Controller»
«Intel(R) 9 Series Chipset Family SATA AHCI Controller»
«Intel(R) 100 Series/C230 Chipset Family SATA AHCI Controller»
«Intel(R) 6th Generation Core Processor Family Platform I/O SATA AHCI Controller»
Скачать Intel RST Driver v.14.6.1.1030
Операционная система: Windows 10, Windows 11 (64 bit)
Дополнительно:
Драйвер поддерживает материнские платы 300, 400 и 500 серии.
Поддерживаемые устройства:
«Intel(R) 300 Series Chipset Family SATA AHCI Controller»
«Intel(R) 400 Series Chipset Family SATA AHCI Controller»
Источник
Замена драйверов AHCI на драйвера Microsoft® SATA
Аномальная производительность операционных систем Windows® после установки SSD, например, более медленное выполнение тестов, чем ожидалось, или сбои системы может быть из-за устаревших или неподдерживаемых драйверов контроллера памяти. Помимо установки самых последних драйверов производителя вашей материнской платы или системы, замена драйверов на встроенные драйверы Windows может улучшить производительность или устранить проблемы с ней.
Для этого откройте Диспетчер устройств (введите Диспетчер устройств в строке поиска).
В Диспетчере устройств вы увидите список различных категорий драйверов. Найдите категорию под названием «Контроллеры IDE ATA/ATAPI» и разверните ее.
Если вы не можете найти раздел IDE ATA/ATAPI, скорее всего, ваша система не работает в режиме AHCI. Обратитесь к документации вашей операционной системе (ОС) и производителя компьютера и следуйте их инструкциям, чтобы проверить, что ваша система настроена на режим AHCI для обеспечения оптимальной производительности при установке одного SSD.
Вы увидите несколько записей для контроллера AHCI (например, показанные ниже драйверы Intel® ).
Щелкните правой кнопкой мыши на записи драйвера контроллера и выберите Свойства, затем нажмите на вкладку Драйвер, после чего Обновить драйверы.
После этого выберите Выполнить поиск драйверов на этом компьютере.
В списке Моделей вы увидите текущие драйверы, а также драйвер Microsoft, который называется Standard AHCI 1.0 Serial ATA Controller. Выберите Standard AHCI1.0 Serial ATA Controller и нажмите Далее.
Когда драйвер Microsoft будет установлен, вам нужно будет перезагрузить компьютер, чтобы изменения вступили в силу (иногда требуется несколько перезагрузок). Вы также можете вернуться в Диспетчер устройств и проверить, что стандартные драйверы Microsoft установлены.
Если после внесения изменений проблемы не устранены, обратитесь в нашу службу поддержки для получения дополнительной помощи.
© Корпорация Micron Technology, Inc., 2019. Все права защищены. Продукты, их технические характеристики, а также информация о них могут быть изменены без уведомления. Crucial и Micron Technology, Inc. не несут ответственности за ошибки и неточности в текстовых или фотографических материалах. Micron, логотип Micron, Crucial и логотип Crucial являются товарными знаками или зарегистрированными товарными знаками компании Micron Technology, Inc. Microsoft и Windows являются зарегистрированными товарными знаками корпорации Microsoft в США и/или других странах. Intel является товарным знаком компании Intel Corporation или ее дочерних компаний в США и/или других странах. Все остальные товарные знаки и знаки обслуживания являются собственностью соответствующих владельцев.
Источник
Standard SATA AHCI Controller Drivers Download
Download the latest version of the Standard SATA AHCI Controller driver for your computer’s operating system. All downloads available on this website have been scanned by the latest anti-virus software and are guaranteed to be virus and malware-free.
Find All Standard SATA AHCI Controller Drivers
Recent Help Articles
Popular Driver Updates for Standard SATA AHCI Controller
If you have had recent power outages, viruses or other computer problems, it is likely that the drivers have become damaged. Browse the list above to find the driver that matches your hardware and operating system. To see more matches, use our custom driver search engine to find the exact driver.
DriverGuide maintains an extensive archive of Windows drivers available for free download. We employ a team from around the world which adds hundreds of new drivers to our site every day.
How to Install Drivers
Once you download your new driver, then you need to install it. To install a driver in Windows, you will need to use a built-in utility called Device Manager. It allows you to see all of the devices recognized by your system, and the drivers associated with them.
Open Device Manager
In Windows 10 & Windows 8.1, right-click the Start menu and select Device Manager
Install Drivers With Device Manager
Locate the device and model that is having the issue and double-click on it to open the Properties dialog box.
Select the Driver tab.
Click the Update Driver button and follow the instructions.
In most cases, you will need to reboot your computer in order for the driver update to take effect.
Visit our Driver Support Page for helpful step-by-step videos
Install Drivers Automatically
If you are having trouble finding the right driver, stop searching and fix driver problems faster with the Automatic Driver Update Utility. Automatic updates could save you hours of time.
The Driver Update Utility automatically finds, downloads and installs the right driver for your hardware and operating system. It will Update all of your drivers in just a few clicks, and even backup your drivers before making any changes.
Once you download and run the utility, it will scan for out-of-date or missing drivers:
When the scan is complete, the driver update utility will display a results page showing which drivers are missing or out-of-date: 
Next, update individual drivers or all of the necessary drivers with one click.
Benefits of Updated Drivers
Many computer problems are caused by missing or outdated device drivers, especially in Windows 10. If your deskttop or laptop is running slow, or keeps crashing or hanging, there is a good chance that updating your drivers will fix the problem.
Ensures your hardware runs at peak performance.
Fixes bugs so your system will have fewer crashes.
Unlocks new features and configuration options in your devices, especially with video cards and gaming devices.
Источник
SATA AHCI Driver for Windows 10, 8.1, 8, 7, Vista, XP
SATA AHCI driver is crucial if you want to install Windows in AHCI mode instead of IDE. AHCI (Advanced Host Controller Interface) makes NCQ (Native Command Queuing) as well as hot-plugging or hot swapping through SATA (Serial ATA) host controllers possible. Before you enable AHCI mode in BIOS/UEFI, make sure you’ve download and install correct AHCI driver.
How to Download and Install SATA AHCI Driver on Windows OS
If you are not sure whether there is SATA AHCI driver installed, or if you encounter driver problems when installing the AHCI driver, don’t worry. This tutorial will show you how to download and install the SATA ACHI driver.
Way 1: Download and Install SATA AHCI Driver Manually
1. Download the AHCI driver from the Internet.
For example, if you are going to install Asus AHCI driver for windows 10, you can go to the Asus support page and download the exact SATA AHCI driver you need. You can also download the driver elsewhere, but make sure the driver is digitally signed in case Windows 10 Anniversary driver signature issue occurs (if your Windows OS is a clean install of Windows 10 Anniversary).
2. Install the Driver
Use Windows shortcut keysWin + X to launch the Jump List and select Device Manager. And then expand the IDE ATA/ATAPI controllers entry. Navigate to your SATA AHCI controller, which is the device you are going to install the driver on. Right click on it and select Update Driver Software.
Click Browse my computer for driver software.
And then click Let me pick from a list of device drivers on my computer.
Choose the model from the box, and then click Have disk.
Click Browse to locate the SATA AHCI driver file you’ve stored, and then click OK to install the driver.
After you finish the installation, restart the computer to make the driver take effect. Now you can enter the BIOS to enable the AHCI mode.
Way 2: Download and Install SATA AHCI Driver Automatically
Download SATA AHCI driver manually is time-consuming and if you install the driver in an incorrect way, serious PC problems like random restarts, INACCESSIBLE_BOOT_DEVICE error on Windows 10, 100% disk usage, etc. may occur suddenly.
If you want to download and update SATA AHCI driver easily, try the all in one driver update utility, Driver Talent, then you can download and install the driver one time and fix the AHCI driver problem easily.
Just click the button above to get it directly and follow the steps below to install the SATA driver quickly.
1. Do a Free Scan for Your Computer
Click Scan to detect whether there exist missing or incorrect configured AHCI driver.
2. Download and Install the Driver in One Click
Click Update to download proper AHCI driver for Windows. Or click Repair to fix the driver problem instantly.
3. Restart the PC
Don’t forget to reboot to make the driver changes take effect.
Note:
1. Remember to back up drivers or create a system restore point before any system changes, or windows crashes will annoy you.
2. Below are parts of the SATA drivers for various brands of PCs, and you could click the links to download the drivers manually.
For more AHCI drivers, click here.
Hope this helped you install the SATA AHCI driver successfully and you finally can enable the AHCI mode in BIOS. If you have any other Windows issues, check for solutions in Resource Center in this site, or comment below directly please.
Источник
| Категория: | Контроллер SATA |  |
| Операционные системы: | Windows XP, Vista, 7, 8, 10, 11 | |
Где в Windows находятся драйверы
установленных устройств
После установки на компьютере драйвера устройства его файлы копируются на системный диск. При этом, название и количество упомянутых файлов, а также их расположение на диске, зависят от конкретного драйвера. Обычно операционная система «разбрасывает» их по разным папкам, расположенным в каталогах «Windows» и «Program Files».
В некоторых случаях бывает необходимо узнать, где же хранятся эти файлы и как они называются. Например, когда файлы драйвера нужно удалить или же использовать их для установки устройства на другом компьютере.
Изложенная на этой странице информация доступна также в формате видео:
Получить список файлов драйвера конкретного устройства, установленного на компьютере, можно через диспетчер устройств.
• в диспетчере, в списке оборудования, найти интересующее устройство, щелкнуть по нему правой кнопкой мышки и в появившемся контекстном меню выбрать пункт «Свойства»;
• в открывшемся окне перейти на вкладку «Драйвер», где нажать кнопку «Сведения»;
• откроется еще одно окно, в котором и будет отображена необходимая информация (список файлов драйвера).
Важно. Если Вы планируете использовать файлы драйвера для установки устройства на другом компьютере, кроме самих файлов, полученных изложенным выше способом, понадобится еще и файл сведений для установки. Найти его можно в папке C:Windowsinf .
По умолчанию, указанная папка скрыта. Чтобы ее увидеть, на компьютере необходимо включить отображение скрытых файлов и папок. Как это сделать см. здесь.
Файл сведений для установки имеет расширение .inf. Его название можно определить следующим способом:
• открыть диспетчер устройств;
• в списке оборудования найти нужное устройство, щелкнуть по нему правой кнопкой мышки и в появившемся меню выбрать «Свойства».
• в открывшемся окне перейти на вкладку «Сведения». В расположенном там выпадающем списке выбрать пункт «Имя INF». После этого название файла отобразится в поле «Значение».
Однако, более надежным и простым способом переноса драйвера на другой компьютер является использование специальных программ. Неплохим вариантом является программа Driver Genius.
Программа автоматически скопирует в выбранное пользователем место установленные на компьютере драйверы (все или выборочно). Нужно скачать, установить и запустить Driver Genius (см. ссылку выше), в ее окне щелкнуть мышкой по пункту «Driver Backup» и дальше отвечать на вопросы программы до окончания процесса копирования.
Краткая информация для неопытных о том, что такое драйвер устройства, зачем он нужен и как проверить его наличие или отсутствие в операционной системе компьютера.
Одной из частых проблем, с которой сталкиваются пользователи в процессе настройки устройств компьютера, является невозможность установки драйверов для некоторых из них.
Причин, по которым это происходит, может быть очень много. В публикации рассмотрены наиболее распространенные случаи, а также способы их устранения.
В статье изложена информация о способах решения проблем, возникающих при отсутствии на компьютере драйвера определенного устройства (видеокарты, звуковой карты, модема, сетевого адаптера и др.).
Как Вам, наверное, уже известно, драйвер — это специальное программное обеспечение, необходимое для правильного обращения операционной системы компьютера с каким-то устройством (сетевой картой, звуковой картой, веб-камерой, видеокартой или др.).
Производители компьютерных устройств периодически выпускают для своих изделий новые драйверы, предлагая их для свободной загрузки на своих сайтах. Но если драйвер устройства на компьютере уже установлен и проблемы в его работе отсутствуют, менять его на более новый особого смысла нет.
Однако, это не касается видеокарты. Новый драйвер способен значительно повысить ее быстродействие в компьютерных играх и других приложениях (в некоторых случаях до 20 %).
Почти все драйверы, создаваемые для различных устройств, имеют так называемую цифровую подпись. Она является подтверждением того, что драйвер создан благонадежным разработчиком, гарантирующим отсутствие в нем вирусов, шпионских и других вредоносных дополнений.
По умолчанию, компьютер перед установкой драйвера проверяет наличие у него цифровой подписи и только тогда использует его. Это обеспечивает более высокий уровень безопасности.
Но иногда проверку подписи драйверов бывает целесообразно отключить.
Например, если поддержка какого-то устройства разработчиком прекращена и «официальный» драйвер для новых версий Windows для него отсутствует. А тот драйвер, что удалось найти, не имеет подписи и компьютер его устанавливать «отказывается». Риск наступления негативных последствий, конечно же, возрастает, но если другого варианта нет и Вы готовы рискнуть, то почему бы не попробовать? Ну, не выбрасывать же исправное устройство только из-за отсутствия «подписанного» драйвера!
Существует несколько способов отключения проверки.
В процессе настройки компьютера может возникнуть необходимость полного удаления определенного драйвера. Это может понадобиться в случае замены видеокарты или какого-то другого устройства компьютера на новое, установки нового драйвера вместо «проблемного» старого и в других подобных ситуациях.
Например, компания NVidia, являющаяся одним из основных разработчиков видеокарт, перед установкой новых драйверов своих устройств рекомендует полностью удалить с компьютера предыдущие.
В статье рассмотрены способы удаления как драйверов устройств, присутствующих в компьютере, так и устройств, которые когда-то подключались к компьютеру, но в данный момент уже не используются (неиспользуемые драйверы).
ПОКАЗАТЬ ЕЩЕ
Источник
Установка драйвера жесткого диска
Корень проблемы.
Установка драйвера жесткого диска, в большинстве случаев, не требуется. Но раз уж вы наткнулись на мой пост, значит у вас серьезные проблемы с жестким диском.
Проблемы с «винтом» могут проявляться по разному. Самое неприятное в том, что проблемы начинаются в самый неподходящий момент, в тоже время, малоопытный юзер начинает нервничать и выводить свое беспокойство на безобидном железе. Не спешите колотить системник, решение всегда есть, нужно лишь протянуть руку, а для начала, дочитать статью.
Как же было отмечено, проблемы с жесткими дисками проявляются по-разному. Нередко Windows просто не загружается из-за несовместимости морально устаревшего железа и слишком продвинутой операционки. Случаются и обратные ситуации, поклонники полноценной Windows XP, сейчас наверняка, понимают, о чем идет речь. Синий экран в процессе установки операционной системы и отсутствие винта в списке устройств – еще один повод для беспокойства. Это стандартные симптомы, с которыми сталкиваются юзеры. Теперь плавно перейдем к техническому решению сей вопроса.
Материнская плата.
Установка драйвера жесткого диска – первое что приходит в голову, если новая система не может распознать один из винтов. Итак, такая проблема возникает из-за несовместимости устаревшей операцинки и более-менее современного железа. Не стоит отчаиваться, установка драйверов для винта здесь не потребуется.
Все что, нужно это включить AHCI или IDE режим. Это специальный механизм, с помощью которого можно подключить накопитель к материнке. Не будем углубляться в подробности, отметим, что для включения сей режима не требуется установка драйвера жесткого диска. Первым делом, откройте BIOS. Обычно, это делается кнопкой ESC, F2 или Delete во время включения компьютера. Сразу же на дисплее появится привычное меню БИОСа, где необходимо выбрать вкладку Advanced, затем перейти в раздел IDE Conf. Здесь необходимо найти меню SATA, затем выбрать AHCI или IDE. Вот и все, осталось только выйти из BIOS. Главное, не забудьте сохранить новые настройки (чаще всего это клавиша F10). Машина перезагрузится в автоматическом режиме. Почему ACHI или IDE? Просто выберите один из режимов и проверьте, если ничего не изменилось то выберите другой.
Еще раз о Windows XP.
Как мы уже упоминали, проблемы с винтом могут возникать из-за отсутствия драйвера на контроллеры Sata в старой системе. Ведь когда разрабатывали Windows XP- были только IDE жесткие диски. Конечно, здесь не обойтись без установки драйвера жесткого диска. Но лучше с этим не заморачиваться (слишком нудно). Проще установить другую сборку Windows XP (Скачивайте ZVER и проблем не будет), где уже присутствует встроенное ПО для подобных случаев.
Заключение.
Проблемы с жестким диском возникают на многих компьютерах, никто не застрахован от таких бед. Кроме того, что мы рассмотрели в этой статье, следует проверить работоспособность кабелей и самих разъемов. Удачной работы!
Источник
Как узнать, где находятся установленные драйверы на компьютере
Пока компьютер работает нормально и без сбоев, мы и не задумываемся о том, где находятся установленные драйверы. Да и зачем? Потребность узнать, где живут распакованные и установленные драйверы, обычно возникает при неполадках с самим железом или периферийными устройствами.
- В этой статье вы узнаете, что такое драйверы и для чего они нужны.
- Где их найти в компьютере, если нужно обновить или удалить.
- Где взять (скачать) драйверы при переустановке системы.
- Почему драйверы «ломаются».
Что такое драйверы и для чего они нужны
Драйверы — это связующий мост между материнской платой, жестким диском, монитором и остальным компьютерным железом, и вашей операционной системой. Программное обеспечение, обеспечивающее доступ ОС к аппаратному обеспечению. Без драйверов, компьютер не сможет вывести на экран изображение, воспроизвести звук, подключить флешку или клавиатуру, операционная система их просто не увидит.
Каждый пользователь, так или иначе, сталкивается с драйверами, устанавливает и регулярно их обновляет, даже не подозревая об этом. Производители, стараются максимально оградить нас, рядовых пользователей, от такого страшного слова, как «драйвер», пряча установку и обновление в красивую упаковку либо настраивают в предустановке автоматическое обновление.
Где их найти в компьютере, если нужно обновить или удалить
Где можно посмотреть, какие драйвера установлены на компьютере? По умолчанию, большинство драйверов устанавливаются в системную папку System 32 drivers . Только эта информация никакой пользы не принесёт пользователю, потому что скопировать и перенести их на другое устройство нельзя. Скопировать, конечно, можно, но они не будут рабочими. На другом компьютере их нельзя будет установить.
Если какой-либо драйвер перестал выполнять свои прямые функции должным образом его нужно обновить или удалить, чтобы скачать и установить новый.
Для Windows 7
- Откройте Пуск.
- На ярлыке « Компьютер » нажмите правой кнопкой мышки.
- В открывшемся контекстном меню выберите « Свойства ».
- Далее – « Диспетчер устройств ».
Для Windows 10
- На значке Пуск нажать правой кнопкой мышки, в списке контекстного меню выбрать « Диспетчер устройств ».
- Выбрать драйвер, который отмечен предупреждающим знаком. Двойным щелчком открыть свойства.
- Вкладка « Драйвер ».
- « Обновить ».
Если какой-либо драйвер отмечен предупреждающим знаком, то это устройство либо не установлено, либо его корректная работа нарушена. В этом случае, нужно двойным щелчком на отмеченном драйвере открыть свойства. Вкладку — « Драйвер » и нажать кнопку « Обновить ».
Обычно этого достаточно, при подключении к интернету, система выполнит автоматический поиск нужного драйвера и его установку. Но бывает, что такой способ не срабатывает и нужно самостоятельно искать «родные» драйверы для конкретного устройства. Скачивать и устанавливать.
Где взять драйвера при переустановке системы
При покупке компьютера или ноутбука, в комплекте идут диски с драйверами, для ваших комплектующих компьютера. Но бывают случаи, что нужно переустановить систему, а диски с нужным программным обеспечением канули в Лету. Как тут быть? Где узнать, какие именно нужны драйверы для компьютера?
Можно воспользоваться специальными программами, которые автоматически подбирают драйвер для вашего устройства компьютера, устанавливают и обновляют до последней версии. Неплохой способ. Простой и понятный, скачал программу, нажал найти и установить, и готово.
Такой софт, устанавливает универсальные драйвера, подходящие для большинства компьютеров.
Самые распространённые драйверпаки;
- DriverPack Solution
- Snappy Driver Installer
- Driver Booster
Это справедливо для USB контроллеров, звуковых устройств, мышки и т. д. Всё будет работать, конечно, но такие драйверы не дадут использовать все возможности, к примеру, графического процессора.
Желательно скачивать драйверы, непосредственно, для конкретной модели оборудования на сайте разработчика.
Почему драйвера «ломаются»
Причиной отказа работоспособности драйверов могут быть вирусные атаки, некорректное выключение компьютера – вытаскивание вилки из розетки при включенном компьютере или через кнопку включения на системном блоке/ноутбуке. Несвоевременное обновление программного обеспечения компьютера.
И в заключение стоит добавить, в последних версиях Windows, в частности, это относится к новой «десятке», в операционную систему уже включены все необходимые драйверы, самых распространённых марок аппаратного обеспечения. При установке Windows 10, не требуется отдельных драйверов, для среднестатистического компьютера. Для специального железа, геймерских, мощных видеокарт, конечно же, универсальный драйвер не подойдёт. В этом случае, нужно будет идти на официальный сайт разработчика.
Следите за работоспособностью вашего компьютера, своевременно обновляйте драйверы, качайте ПО только с официальных источников. И ваш компьютер будет служить вам верой и правдой долгие годы.
Источник
В этом документе описывает процесс установки собственных драйверов Serial ATA (SATA) на компьютере, работающем под управлением Windows Vista. В компьютерах, предназначенных для установки ОС Windows XP, для управления жесткими дисками используется собственная технология native-ATI, а в среде Windows Vista используется собственная технология — native-Serial ATA (SATA). Установка жесткого диска с интерфейсом управления ATI на компьютере, работающем под управлением ОС WINDOWS Vista, приведет к проблемам совместимости.
Кроме того, если операционная система Vista была заменена на XP, может появиться сообщение о невозможности обнаружения жесткого диска. Если программа установки не может обнаружить жесткий диск, то установка операционной системы Windows XP будет невозможна. BIOS в компьютере с операционной системой Vista настроена на работу в среде native-SATA и поэтому не распознает драйверы ATI. Можно переписать или изменить настройки BIOS таким образом, чтобы Windows XP смогла распознать жесткий диск.
Примечание.
.
Включение драйвера SATA в процесс установки Windows выполняется тремя способами.
Отключение конфигурации «native-SATA» в установках BIOS
Если в установках BIOS возможно отключение конфигурации «native-SATA», выполните следующие действия.
-
Выключите компьютер.
-
Нажмите кнопку питания и нажимайте клавишу f10, чтобы открыть меню установок BIOS.
-
Перейдите в пункт Configuration, чтобы найти параметры конфигурации Native-SATA.
-
-
Если параметр SATA доступен, выберите для него значение Disable, затем нажмите клавишу F10, чтобы сохранить изменения и перезагрузить компьютер.
-
Если параметр SATA отсутствует, используйте другие возможности, описанные в этом документе, для изменения настроек.
-
Автономная установка Windows
В этом процессе используется программное обеспечение сторонних поставщиков, и обычно его применяют пользователи домашних компьютеров.
-
Определите тип процессора, установленного в компьютере, затем найдите и загрузите самую последнюю версию драйвера SATA AHCI с веб-сайта изготовителя процессора. Некоторые драйверы SATA AHCI доступны для загрузки с веб-сайта www.hp.com. Дополнительную информацию см. в документе Ноутбуки HP — Поиск обновлений программ HP, драйверов и BIOS (на английском языке).
-
Загрузка и установка классической программы управления файлами.
Примечание.
В данном примере используется программа Total Commander. Дополнительную информацию см. в файлах справки по этой программе.
-
Загрузка и установка программ для восстановления данных на компакт-дисках (CD/DVD)
Примечание.
В данном примере используется программа Ultra ISO. Дополнительную информацию см. в файлах справки по этой программе.
Извлечение файлов
-
Запустите программу Total Commander. Для этого нажмите кнопку Пуск, выберите пункты Все программы, Total Commander, затем Total Commander 32. Если установлена незарегистрированная версия программы, следуйте инструкциям, отображаемым во всплывающих окнах.
Примечание.
Справочную информацию и инструкции по работе с программой Total Commander можно найти в файле справки по этой программе.
-
Найдите и загрузите драйвер SATA AHCI посредством навигации по структуре каталогов в программе Total Commander. Выберите драйвер SATA AHCI.
Рис. : Результаты поиска драйвера SATA AHCI
-
В меню «Файл» выберите пункт Файл, затем Распаковать выбранные файлы.
-
Введите путь к месту размещения распакованного файла.
Рис. : Введите путь к месту размещения распакованного файла
-
Найдите распакованные файлы.
-
Повторите процесс распаковки для файла F6flpy32.exe.
-
Откройте файл temp.IMA, извлеченный из файла F6flpy32.exe, с помощью программы Ultra ISO или аналогичной.
Рис. : файлы драйвера temp.IMA
-
Скопируйте файлы драйвера temp.IMA на дискету или запишите их на компакт-диск (CDROM).
Disable SATA native mode (Отключить режим «native-SATA»)
Примечание.
Этот параметр недоступен в BIOS компьютеров, модели которых рассчитаны на установку Windows Vista.
-
Запустите ноутбук.
-
Несколько раз подряд нажимайте клавишу F10 (или другую клавишу, назначенную для этого на клавиатуре ноутбука), пока не появится окно настройки компьютера (Computer Setup).
-
С помощью клавиш стрелками выберите пункт System Configuration (Настройка системы).
-
С помощью клавиш стрелками выберите пункт SATA Native Mode и выберите для этого параметра значение Disable.
Рис. : Disable SATA Native Mode (Отключение режима SATA Native)
-
Нажимайте несколько раз подряд клавишу F10 (или другую, назначенную для сохранения изменений).
-
Сохраните изменения и выйдите из программы Computer Setup.
-
После этого ноутбук должен перезагрузиться.
Установка Windows с использование драйверов режима «native SATA»
Чтобы установить Windows XP с драйвером режима «native SATA», выполните следующие действия:
-
Запустите ноутбук.
-
Вставьте установочный диск с операционной системой Windows XP в привод компакт-дисков (CD/DVD).
-
В ответ на приглашение системы нажмите клавишу F6.
Рис. : Приглашение использовать драйверы сторонних поставщиков
-
Нажмите клавишу S, чтобы указать дополнительное устройство.
Рис. : Указание дополнительного устройства
-
Установите дискету с драйвером SATA в дисковод A:.
Рис. : Вставьте диск с драйвером
-
Следуйте инструкциям на экране.
Enable SATA native mode (Включить режим «native-SATA»)
-
Во время запуска ноутбука несколько раз подряд нажимайте клавишу F10 (или другую клавишу, назначенную для этого на клавиатуре ноутбука), пока не появится окно настройки компьютера (Computer Setup).
-
С помощью клавиш стрелками выберите пункт System Configuration (Настройка системы).
-
С помощью клавиш стрелками выберите пункт SATA Native Mode и выберите для этого параметра значение Enable.
Рис. : Enable SATA native mode (Включить режим «native-SATA»)
-
Нажимайте несколько раз подряд клавишу F10 (или другую, назначенную для сохранения изменений).
-
Сохраните изменения и выйдите из программы Computer Setup.
-
После этого ноутбук должен перезагрузиться.
RIS (Службы удаленной установки)
Эта процедура обычно выполняется ИТ-специалистами по сети.
-
Загрузите самую последнюю версию драйвера “Intel Matrix Storage Manager”
После загрузки драйвера “Intel Matrix Storage Manager” создайте папку с именем «Sata» и скопируйте файл iata61_enu.exe, загруженный по вышеуказанной ссылке.
В состав драйвера Intel Matrix Storage Manager также входит драйвер SATA-контроллера.
-
Выполните следующую команду для извлечения файлов драйвера:
c:sata iata61_enu.exe -a -a -pc:sata
После выполнения этой команды начнется процесс установки; следуйте инструкциям в ответ на приглашение системы. При этом драйвер не будет установлен — будут только извлечены файлы драйвера в папку <c:sata>. По завершении извлечения файлы драйвера будут помещены в папку <c:sataDriver>.
-
Скопируйте извлеченные файлы в распределительный узел служб удаленной установки (на сервере, где запущены эти службы):
RemoteInstallSetup<Language>Images<Имя_каталога>i386
-
Скопируйте те же файлы в следующую папку:
RemoteInstallSetup<Language>Images<Dir_Name>$oem$$1driverssata
-
Откройте файл RemoteInstallSetup<Language>Images<Dir_Name>i386txtsetup.sif с помощью блокнота и добавьте следующие строки с указанные разделы (имена разделов указаны в квадратных скобках):
-
Сохраните файл и закройте блокнот.
-
Откройте файл Remote InstallSetup<Language>Images<Dir_Name>i386templatesristndrd.sif с помощью блокнота и в раздел [Unattended] добавьте следующие строки:
-
Сохраните файл и закройте блокнот.
-
И наконец, для завершения процесса остановите и перезапустите службу BINL на сервере служб удаленной установки (RIS) следующим образом:
Откройте окно командной строки, введите команду net stop binlsvc и нажмите клавишу Ввод. Затем введите команду net start binlsvc и нажмите клавишу Ввод.
Установка обновленного драйвера SATA на узел удаленной установки (RIS) завершена.
Drivers are one of the most crucial things to have properly installed on your computer. They allow you to use components that aren’t natively handled by Windows 10 and allow your computer to fully function. This is why it’s important to have the correct drivers installed for your Standard SATA AHCI Controller.
Every storage disk — also called a hard disk — is connected to your device using the SATA AHCI Controller Driver. Having missing, outdated, or corrupted drivers may cause issues such as unavailable drives, problems when accessing drives, and eventually loss of data.
In this guide, you can discover how to properly download Standard SATA AHCI Controller Drivers for Windows 10 operating systems. We’re also showing you how to install drivers in the fastest, most effective way possible.
What is SATA?
SATA (also known as Serial ATA) stands for Serial Advanced Technology Attachment. It’s a technology used to connect modern-day storage solutions such as hard drives to your computer.
The SATA protocol, compared to older technology, is much faster and more efficient when it comes to reading and writing data. This means that using a SATA driver is crucial if you want to build a computer that can perform well.
What is AHCI?
AHCI stands for Advanced Host Controller Interface, which is a key component when it comes to connecting your Windows 10 system with the SATA technologies. Its primary function is to provide communication through your motherboard, which reads the AHCI protocol and processes information traveling in-between the two ends.
AHCI has brought a lot of efficient tools and solutions to the market, especially for servers. It allows users to perform actions on the go, even if they used to require an entire computer shutdown before.
What is the SATA AHCI Controller?
SATA AHCI is the way you can control every AHCI based storage drive connected to your computer via the BIOS interface of your system. You can optimize the handling of both SSD and HDD solutions with the Native Command Queuing, even if your computer uses both.
Besides allowing you to get a better understanding of your storage, the SATA AHCI Controller also provides faster transfer speeds for large files. Here is what you need to know in order to download and install Standard SATA AHCI Controller Drivers on your PC.
1. Before downloading: Check your processor type
The file you need to download depends on the type of processor in your computer. Luckily, you can easily check this information by following our steps below. Once you have your answer, simply proceed with the corresponding steps.
- Press the Windows + I keys on your keyboard to open the Settings window. Alternatively, you can access this from the Start menu as well.
- On the System tab.
- Select the About tab from the menu on the left side of the window. This is where you can see all the information about your computer, its components, and your system.
- Check the text next to “Processor.” Take note of whether the branding displays an Intel or AMD-based processor.
- Close the Settings window.
2. Download Standard SATA AHCI Controller drivers for Windows 10 AMD
If you have a computer with an AMD processor, download the latest Standard SATA AHCI Controller drivers for AMD. This page is an official source from Microsoft, which means it’s a trusted source.
3. Download Standard SATA AHCI Controller drivers for Windows 10 Intel
Similarly, users who have an Intel-based processor should download the latest Standard SATA AHCI Controller drivers for Intel.
Quick tip: Do you have issues when downloading these files? Make sure your internet browser, antivirus application, or firewall isn’t blocking the download. If needed, temporarily disable the listed services and try downloading again.
4. Install or update drivers for Standard SATA AHCI Controller
After downloading the correct driver for your computer, you need to install it. There are two ways in which you can install your new driver: automatically and manually.
To automatically install your Standard SATA AHCI Controller driver, simply double-click on the file you previously downloaded, which should have a (.exe) file extension. This is automatically going to install the latest driver you downloaded.
If the automatic installation fails or doesn’t work, you might have to manually update your existing Standard SATA AHCI Controller driver. To do so, follow the steps below.
- Press and hold the Windows key on your keyboard, then press R. This will launch the Run utility.
- Type in “devmgmt.msc” and hit OK to bring up the Device Manager.
- Expand the “IDE ATA/ATAPI controllers” category. Your SATA controller(s) should be listed here.
- Right-click on each of the listed items in this category, then select “Update driver.”
- Click on “Search automatically for updated driver software.” If this option doesn’t work, you can try manually locating the drivers you previously downloaded.
- If Windows 10 can find an updated driver, it will automatically download and install the update to your computer.
We hope that this guide was able to help you download and install the correct Standard SATA AHCI Controller Driver for your Windows 10 system.
If you notice in the future that your system is experiencing similar issues, feel free to return to our article and apply some other fixes. If nothing works, we recommend turning to either Microsoft’s customer support team or looking for an IT specialist in regard to your PC’s health.
Содержание
- Почему при установке Windows 10 не видит жесткий диск и просит новые драйвера
- Почему появляется проблема
- Что делать, если при переустановке Windows 10 не видит жесткий диск
- Проверка диска в BIOS
- Добавление драйвера на установочную флешку
- Проверьте режимы ACHI, IDE в BIOS
- Проблемы физического подключения накопителей
- Как в системе Windows 10 включить режим AHCI – 3 способа и его отличие от IDE
- Что это за режим?
- Как проверить – включен или нет?
- Как включить AHCI в Windows 10?
- Настройте реестр
- Измените режим в BIOS
- Через Командную строку
- Что лучше IDE или AHCI
- Как включить режим AHCI для SATA в BIOS без переустановки Windows
- Интерфейс SATA может работать в двух режимах, IDE и AHCI:
- Как определить в каком режиме работает контроллер компьютера?
Почему при установке Windows 10 не видит жесткий диск и просит новые драйвера
Во время обновления или переустановки операционной системы Windows на ПК или ноутбук (ультрабук) периодически приходится сталкиваться с проблемами разного характера, которые сложно предугадать. Одна из таких ошибок: при установке Windows 10 не видит жесткий диск и просит дополнительно какие-то драйвера. Где искать причины этой ситуации и как ее решить?
Почему появляется проблема
Виртуальное отсутствие винчестера для ОС — это беда многих версий установщика Windows, а не только десятки. Вроде бы все действия выполнены верно, но запуск процесса инсталляции не перекинул в окно выбора хранилища или в этом окне вовсе нет ни одного жесткого диска или его разделов. Если ранее подобные промахи случались чаще у XP и семерки, то десятка выглядит на их фоне победительницей. Тем не менее, и она порой выкидывает фортель с несуществующим винтом.
Каковы причины капризов:
- Большинством современных ПК и ноутбуков используется технология Intel® Rapid Storage Technology (Intel RST), где драйвер не предустановлен, и его нужно искать самостоятельно.
- Если процессор в устройстве не от фирмы Intel, а от AMD, то и чипсет на нем стоит чужой. И распространяется этот дистрибутив также без интегрированных «родных» драйверов для контроллера SATA.
- Попалась «битая» или нелицензионная версия Windows 10. Тут поможет со 100 % гарантией только замена исходного носителя установочных файлов.
- Жесткий диск не подсоединен: поврежден шлейф или разъем, соединяющий его с остальными частями. Иногда пользователь случайно отключает один HDD. Прежде чем паниковать из-за ошибок системы, лучше проверить надежность питания, а, при необходимости, вовсе заменить штекер и кабель.
Что делать, если при переустановке Windows 10 не видит жесткий диск
Проблема понятна и идентифицирована, но как же ее решить? Это зависит от особенностей.
Проверка диска в BIOS
Примерно половина всех случаев «отсутствия жесткого диска» для Виндовс при установке связаны с неполадками в BIOS/UEFI. Зачастую диск не определяется в нем. Если все нормально, то BIOS отобразит название, объем и модель накопителя, а также его вместимость. Когда идентификация жесткого диска прошла удачно, можно действовать дальше по такой схеме:
- Выключить устройство полностью, вытащить штекер накопителя, а его отсоединить и почистить. Проверить, не закислены ли контакты, нет ли на вилке постороннего мусора. Его можно убрать обычной мягкой чистой кисточкой.
- Для надежности протестировать накопитель на другом компьютере.
- Если по итогу с диском все хорошо, то единственная причина неполадки — нехватка питания. Если вначале диск виден, но в процессе записи тут же исчезает, то диагноз верен.
Добавление драйвера на установочную флешку
Если корень трудности скрыт в образе установки, то все зависит от имеющихся драйверов. Если таковые отсутствуют, например, для SATA/RAID, Intel® Rapid Storage Technology контроллера, то Виндовс «не понимает», что ей делать с имеющейся системой хранения, а соответственно, не видит ячейку накопителя. Что можно предпринять:
- Скачать новый установочный образ с необходимыми драйверами и записать все это на флешку.
- Заглянуть в название материнской платы или ноутбука. Найти сайт производителя, задать в поиске драйвер, в названии которого есть «SATA. » или «RAID. » После закачки распаковать архив ZIP (RAR), скинуть на установочную флешку. Во время установки на ступени выбора хранилища щелкнуть кнопку «Загрузка» и указать путь к новому драйверу.
Проверьте режимы ACHI, IDE в BIOS
Существует несколько параметров, характеризующих работу жесткого диска: ACHI и IDE. Иногда Windows, особенно устанавливаемый, с неофициального ресурса, просто не может идентифицировать один из них, а потому не распознает сам диск.
Исправлять это придется вручную. Зайти в настройки BIOS и переключить режим работы с ACHI на IDE. После этого сохранить установленные настройки нажатием клавиши F10, компьютер отправить на перезагрузку и заново запустить установку ОС. В большинстве случаев проблема будет устранена.
Проблемы физического подключения накопителей
Никто не застрахован от поломки основного накопителя, но понять, что какие-то части этого предмета работают неправильно, зачастую удается только при установке ОС. Если такое произошло, то, увы, придется покупать новый винчестер. В большинстве случаев «воскресить» старый не выйдет.
Но паниковать рано, если не проверены следующие факторы:
- Кабель и штекер плотно воткнуты в разъемы, шлейф целый, ничего не провисает и не отходит. Провода не перекручены и не надломаны.
- Порт подключения исправен. Это можно проверить путем смены последнего. Если компьютер не реагирует на один из них, то вывод очевиден.
- Жесткий диск не гудит и не трещит, когда его отключают и подключают к системе.
Как в системе Windows 10 включить режим AHCI – 3 способа и его отличие от IDE
При подключении SSD необходимо знать, как включить новый режим AHCI на ПК, правда, в Windows 10 эта опция должна быть активирована по умолчанию. Только старые компьютеры с устаревшим ПО поддерживают IDE. Абсолютно все новые ПК работают с усовершенствованным AHCI. Проверить режим SATA можно в Диспетчере устройств. Изменять эту опцию рекомендуется до установки ОС.
Что это за режим?
Известно, что все диски подключаются к материнской плате через SATA. Этот интерфейс может работать в одном из двух режимов: IDE и AHCI. Изменить состояние SATA удастся через BIOS, Командную строчку или реестр. IDE считается предшественником AHCI. Старое состояние SATA совместимо с устаревшим оборудованием и ПО.
Современный AHCI использует новые технологии NCQ, DIPM и может подключать или отключать диски от материнской платы без предварительного выключения ПК, то есть выполнять «горячую» замену. В случае активации усовершенствованного режима увеличивается скорость работы, ускоряется доступ к файлам, хранящимся на конкретном запоминающем устройстве, появляется возможность использовать HAGS.
Все новые материнские платы давно перешли на AHCI. В Win 10 эта опция активирована по умолчанию. Если при подключении SSD компьютер стал работать медленнее, нужно проверить состояние SATA. Возможно, на ПК включен IDE. В этом случае рекомендуется активировать AHCI в Win 10. Этот режим увеличит производительность ОС и скорость работы ПК, уменьшит энергопотребление.
Как проверить – включен или нет?
Как узнать состояние SATA:
- вызвать «Диспетчер устройств»;
- в списке устройств найти строчку «Контроллеры IDE ATA / ATAPI»;
- развернуть ветку;
- посмотреть, что написано около строчки «Стандартный контроллер»;
- если активен AHCI, будет написано «Контроллер SATA AHCI»;
- если активен IDE, будет написано «Контроллер IDE».
Как включить AHCI в Windows 10?
Активировать нужный режим можно из Рабочего стола с помощью встроенных инструментов или, не входя в систему, то есть через BIOS (UEFI). Изменить настройки удастся только пользователям, имеющим права Администратора. Для того чтобы успешно перевести режим, нужно изменить параметры в ОС и заодно в BIOS (UEFI). Если поменять настройки только в каком-то одном месте, Win 10 может не запуститься.
Настройте реестр
Перед тем, как редактировать Редактор, рекомендуется создать точку восстановления. Из-за измененных параметров Win 10 может и не запуститься, и без переустановки Windows в этом случае не обойтись.
Как изменить состояние SATA через реестр:
- вызвать инструмент «Выполнить»;
- напечатать: «regedit»;
- на мониторе появится виндовский реестр;
- пройтись по маршруту: «HKLM SYSTEM CurrentControlSet Services iaStorV»;
- в самой последней папке отыскать «Start»;
- вызвать для «Start» окошко «Изменение параметра»;
- в строчке «Значение» написать ноль (0);
- в том же разделе реестра («Services») найти папку под названием «iaStorAV»;
- развернуть «iaStorAV»;
- выбрать «StartOverride»;
- в «StartOverride» найти параметр под названием «0»;
- изменить значение параметра «0» на 0 (ноль);
- в том же разделе реестра («Services») найти папку под названием «storahci»;
- в «storahci» найти «Start»;
- изменить значение «Start» на 0 (ноль);
- развернуть папку «storahci»;
- отыскать «StartOverride»;
- в «StartOverride» найти параметр под названием «0»;
- изменить значение параметра на 0 (ноль);
- перезапустить ПК.
Измените режим в BIOS
Как быстро активировать AHCI через БИОС:
- в момент включения ПК перейти в BIOS;
- в главном меню найти слово «SATA»;
- около него может стоять слово «configuration» или «mode»;
- если к материнской плате подключен SSD, нужно вместо IDE активировать AHCI;
- сохранить изменения;
- выйти из БИОСа.
Через Командную строку
Перед работой с Командной консолью желательно загрузить ОС в «безопасном режиме». Изменять значения реестра в данном случае не нужно.
Как сменить режим SATA через Командную консоль:
- вызвать «Выполнить» или открыть поисковик;
- в открывшемся окошке написать: «bcdedit /set safeboot minimal»;
- дождаться уведомления, что операция успешна.
Что лучше IDE или AHCI
Накопитель HDD может спокойно работать в обоих режимах. Однако, при активации AHCI используются все возможности жесткого накопителя, максимально увеличивается скорость его работы. SSD, наоборот, нормально функционирует лишь в AHCI. Усовершенствованный режим используется во всех ноутбуках, поскольку уменьшает энергопотребление.
Если HDD нормально работает в IDE, желательно ничего не менять. Ведь изменение состояния SATA может привести к тому, что установленная на ПК система не запустится. Придется переустанавливать Win 10. Лучше всего перевести режим до установки на ПК новой ОС. Жесткий накопитель, работающий в IDE, имеет более ограниченный функционал и не отличается высокой скоростью и производительностью. Зато он совместим с устаревшим ПО и оборудованием.
Как включить режим AHCI для SATA в BIOS без переустановки Windows
Читайте, как определить в каком режиме работает контроллер компьютера . А также, как активировать режим AHCI интерфейса SATA на компьютере с уже установленной Windows . У многих резонно возникнет вопрос: зачем нужен режим IDE для SATA накопителя, если режим AHCI является для него «родным» и именно таким в котором SATA-диск будет работать адекватно своим характеристикам и назначению. Более того, многие производители материнских плат по умолчанию устанавливают на них режим PATA совместимости – IDE.
Интерфейс SATA может работать в двух режимах, IDE и AHCI:
- IDE – это режим совместимости со старым оборудованием и программным обеспечением. По сути, возможности SATA в этом режиме не отличаются от возможностей своего предшественника, интерфейса ATA (или PATA);
- AHCI – новый режим работы с запоминающими устройствами, в котором компьютер использует все преимущества SATA, главными среди которых являются: более высокая скорость работы жестких и SSD дисков (технология Native Command Queuing или NCQ), а также возможность «горячей» замены жестких дисков. Активация режима AHCI содействует ускорению доступа к файлам, хранящимся на запоминающих устройствах, и позитивно влияет на общее быстродействие компьютера.
У многих резонно возникнет вопрос: зачем нужен режим IDE для SATA накопителя, если режим AHCI является для него «родным» и именно таким в котором SATA-диск будет работать адекватно своим характеристикам и назначению. Более того, многие производители материнских плат по умолчанию устанавливают на них режим PATA совместимости – IDE.
Всё дело в том, что работу контроллера в режиме AHCI начали поддерживать операционные системы начиная с Vista. То есть, если к системе контроллер которой работает в режиме AHCI подключить диск с Windows XP, то пользователь получит BSOD ошибку («синий экран смерти»). И с другой стороны, любой SATA накопитель может свободно работать в IDE режиме. Причём многие пользователи, не зная об этом, даже не ощутят никакой разницы. Таким образом производители компьютеров пытаются избежать возможных проблем с совместимостью компьютера и программного обеспечения пользователей.
Ещё одним важным отличием IDE и AHCI касается работы с SSD дисками. Имейте ввиду, что на SSD диск невозможна установка операционной системы в режиме IDE, для этого обязательно потребуется активация AHCI.
Как определить в каком режиме работает контроллер компьютера?
Вполне вероятно, что на вашем компьютере режим AHCI уже активирован. Проверить это можно несколькими способами: