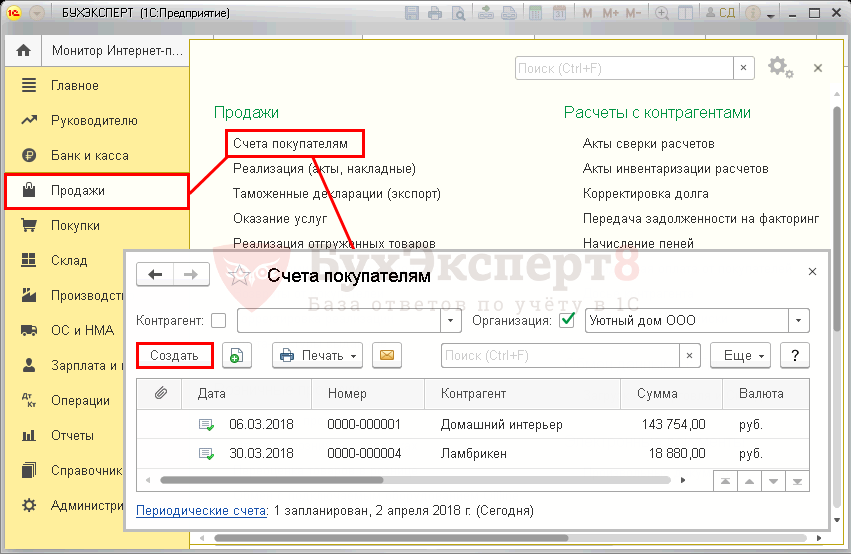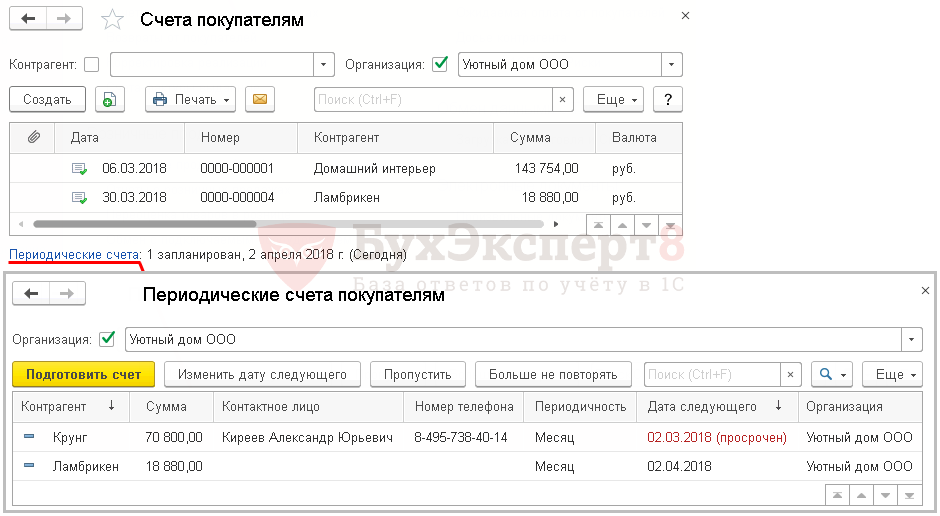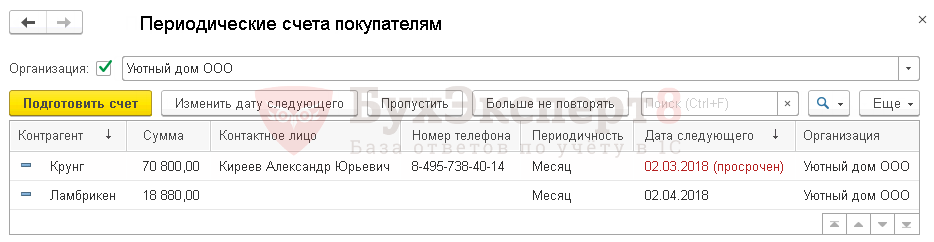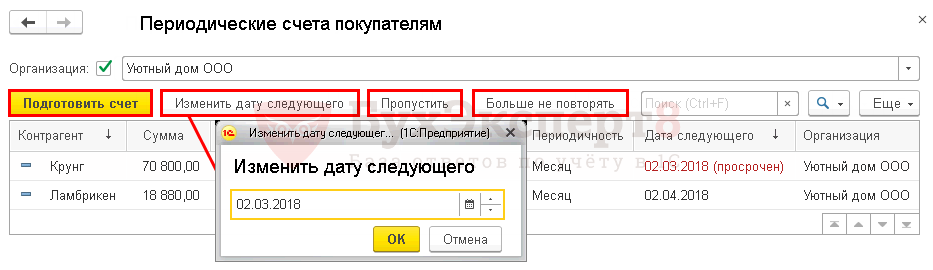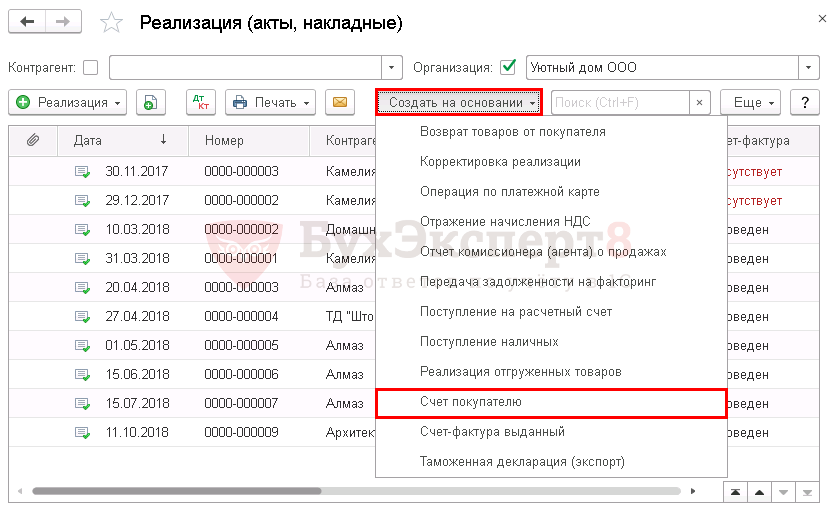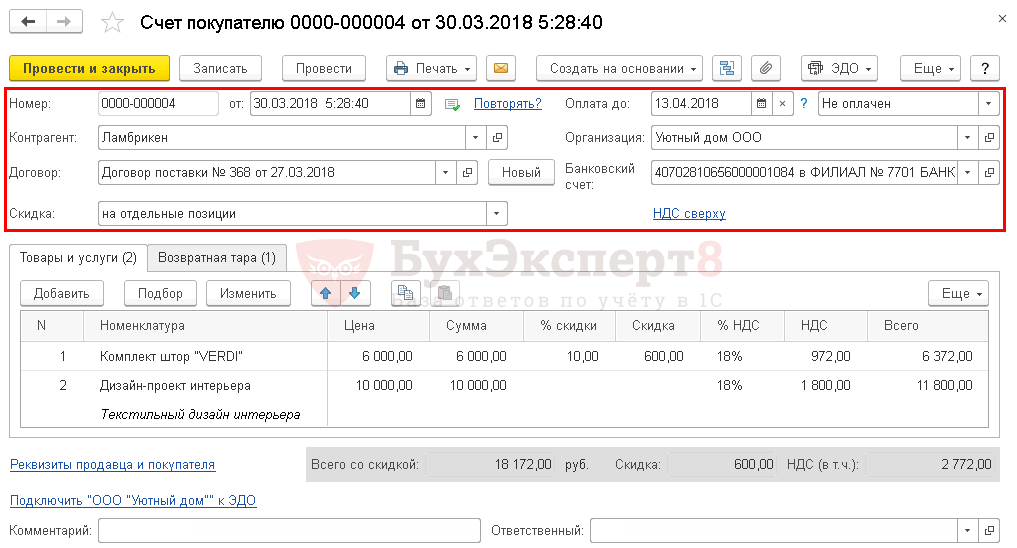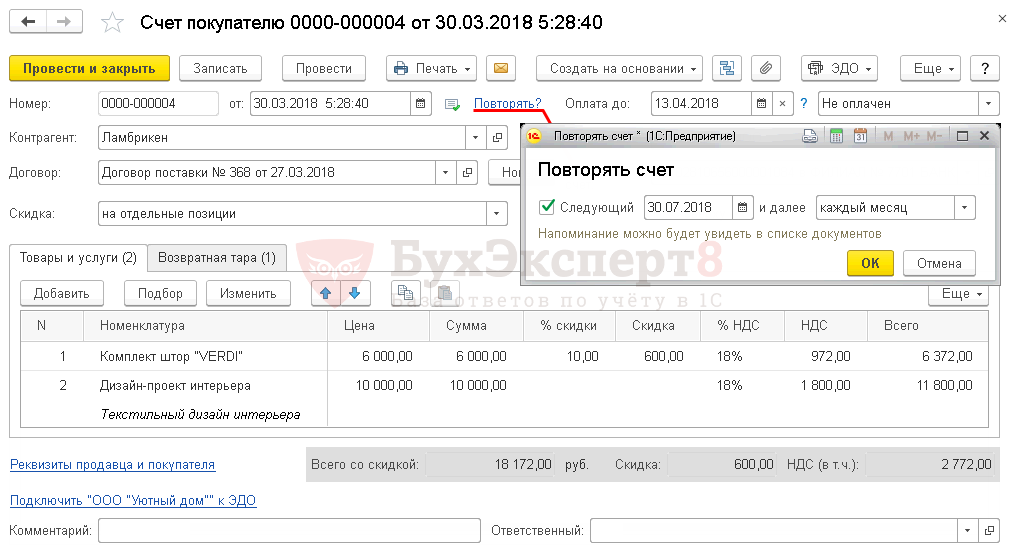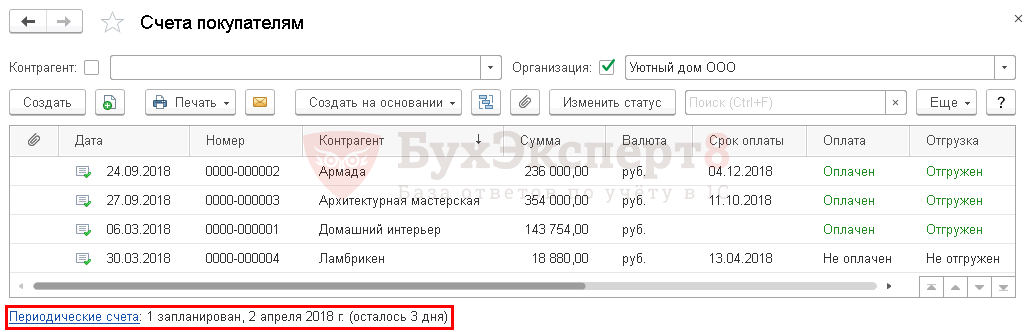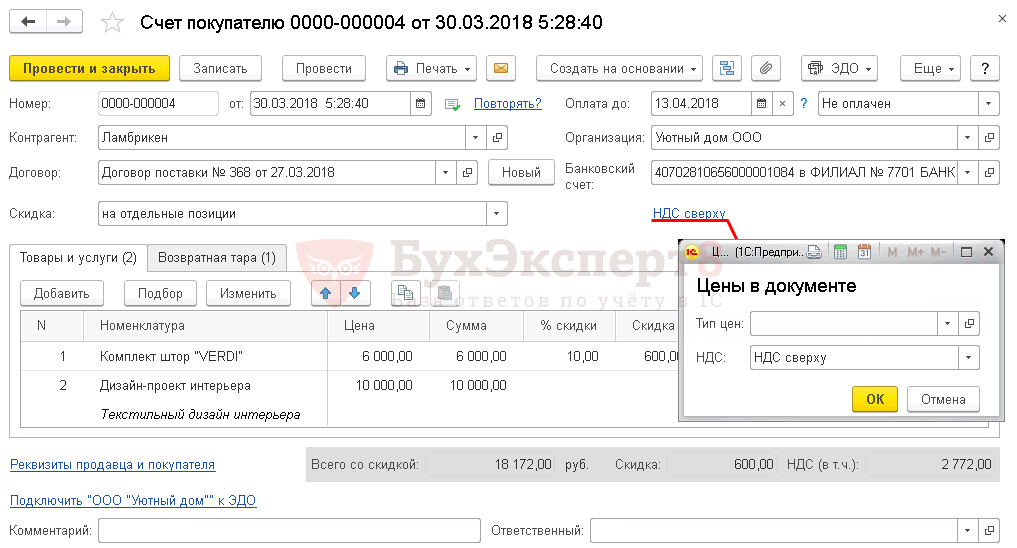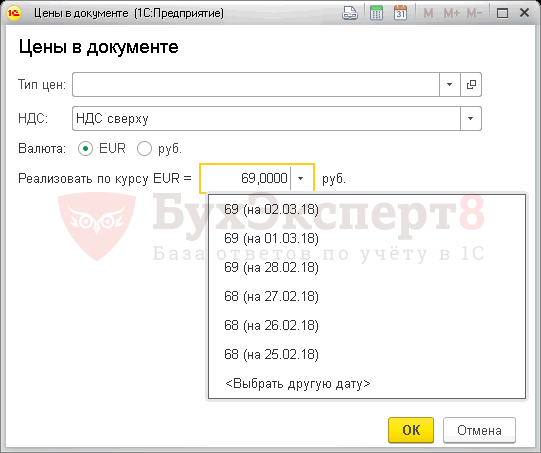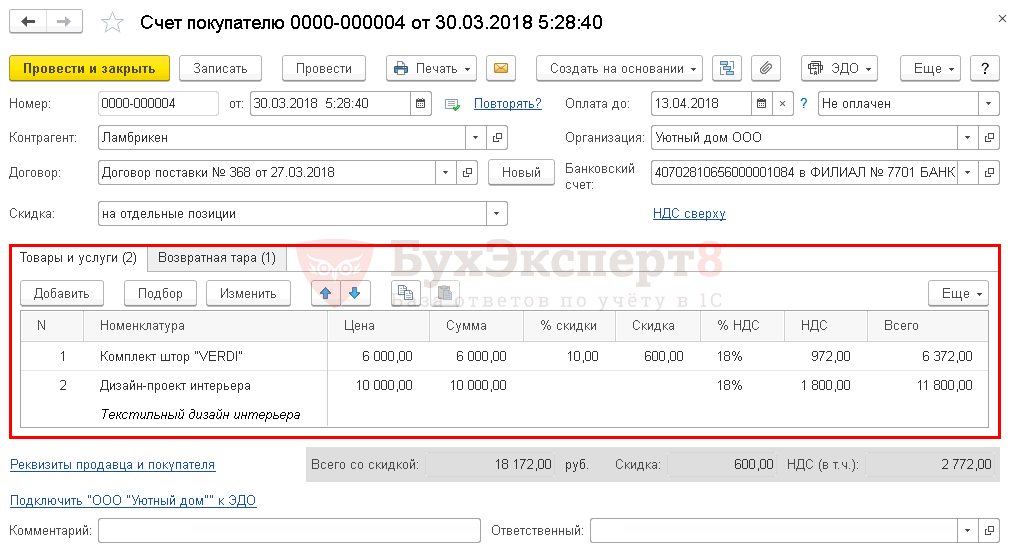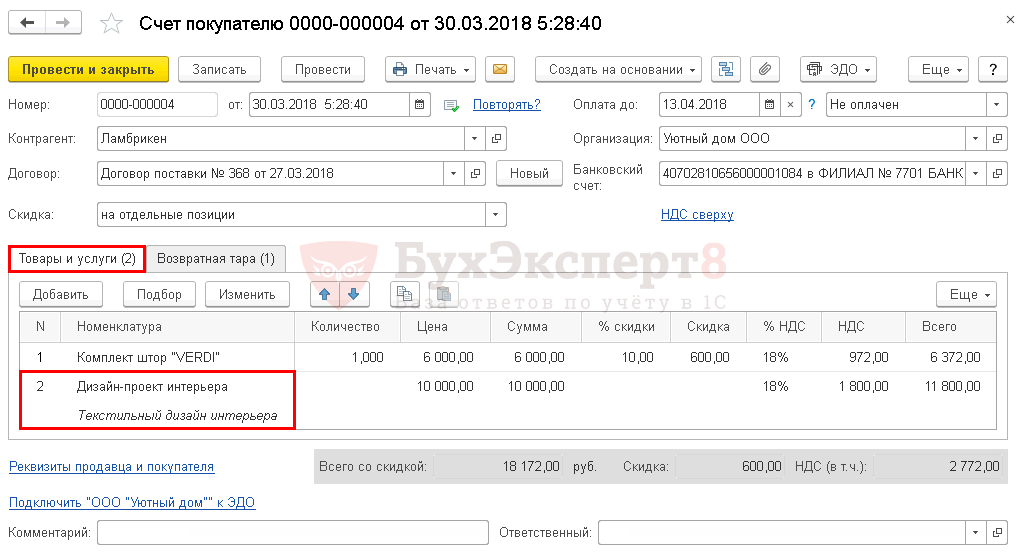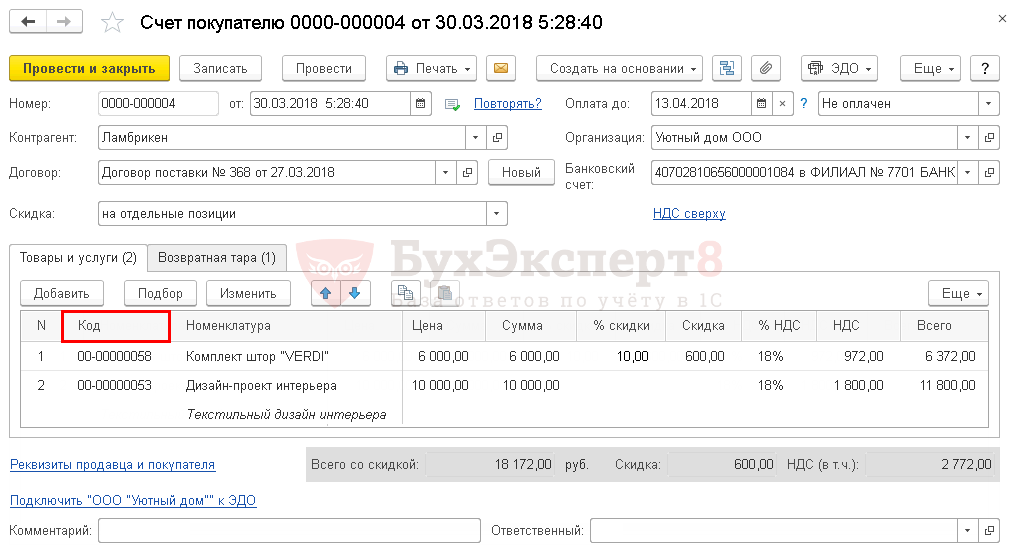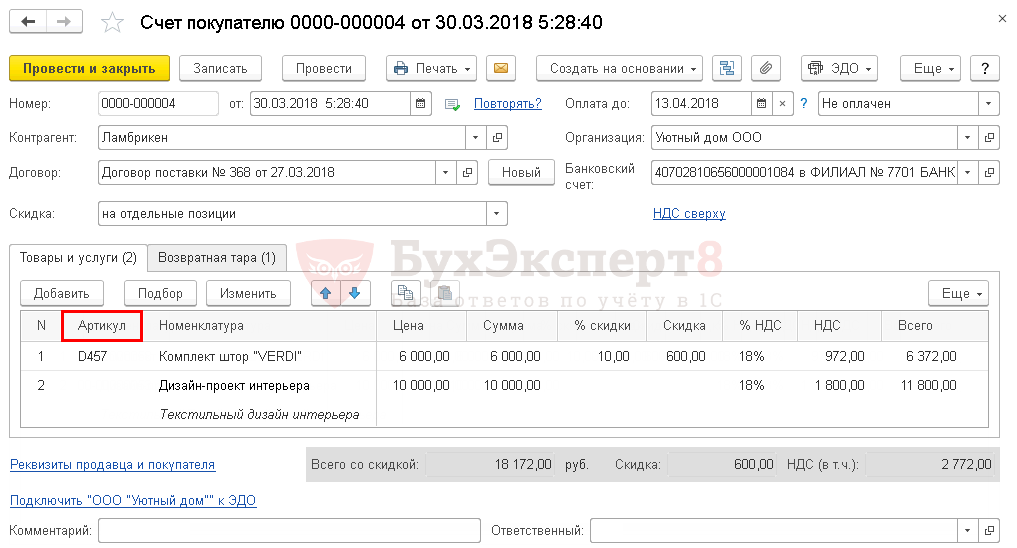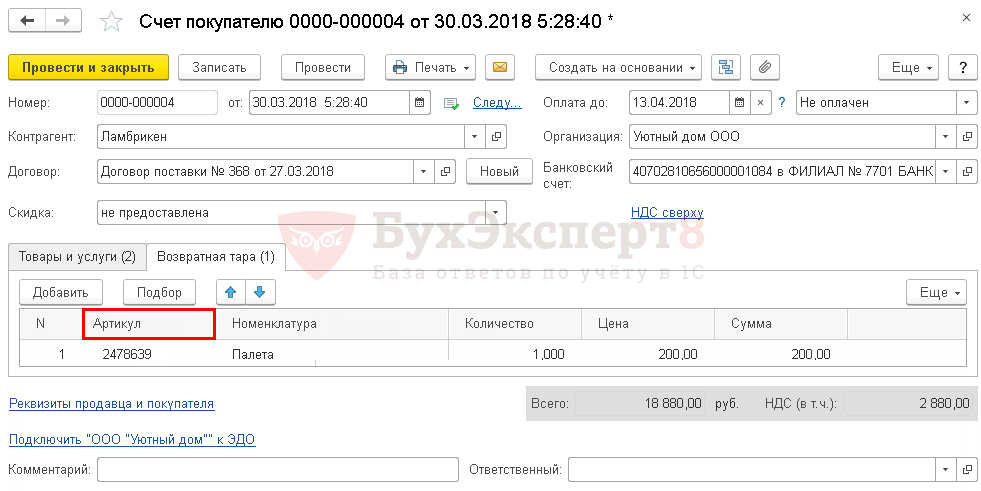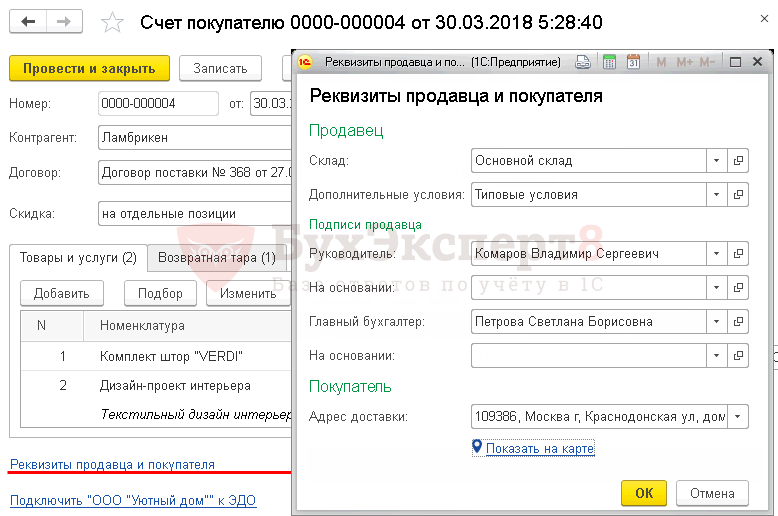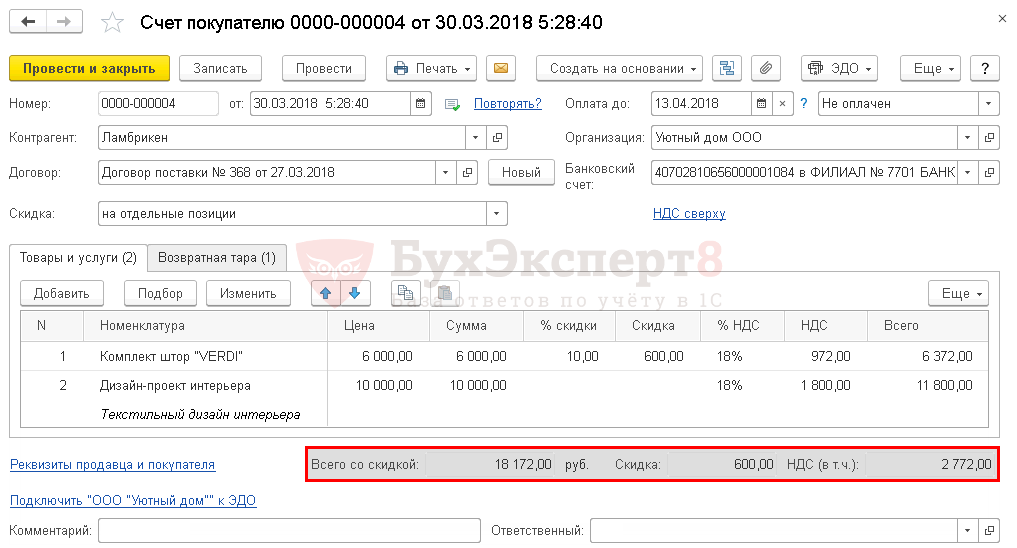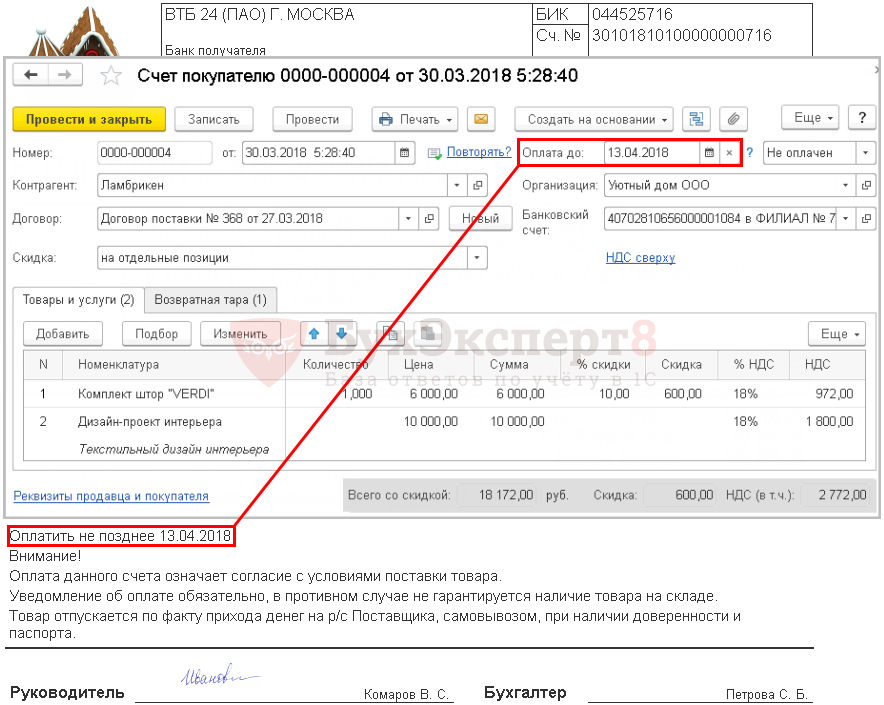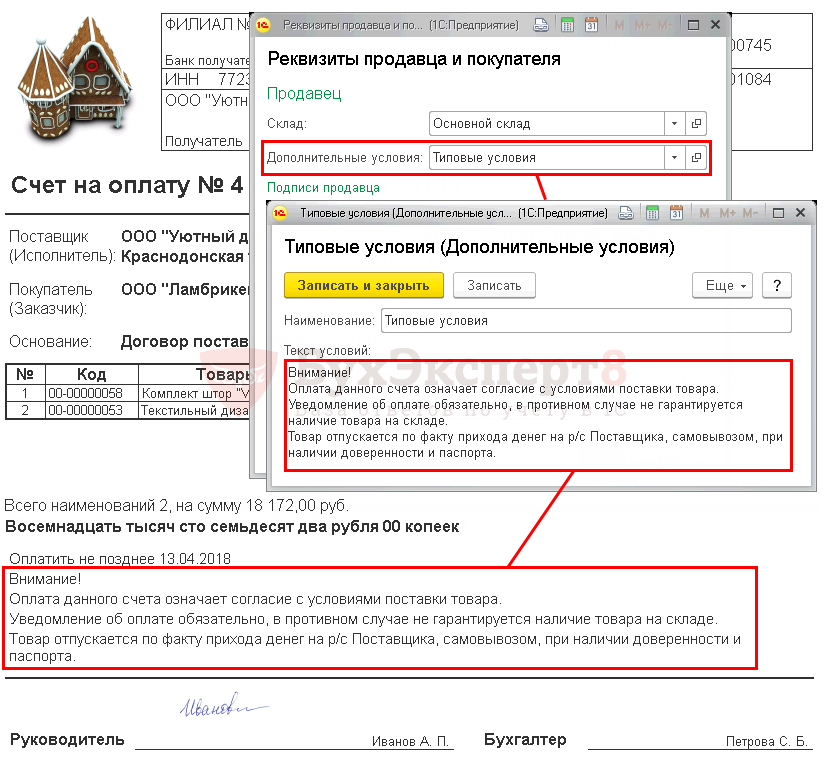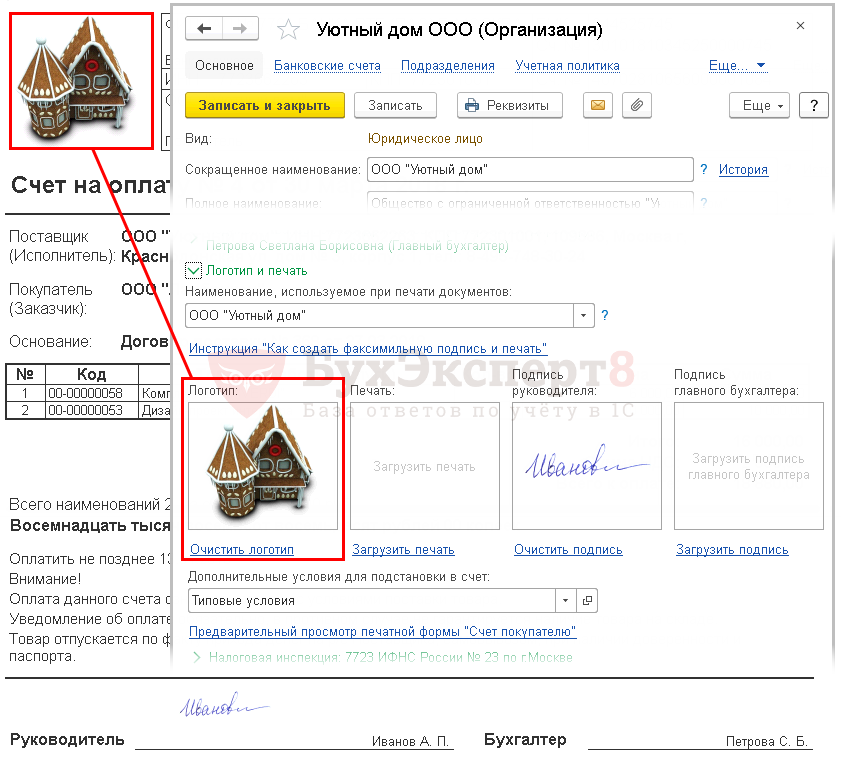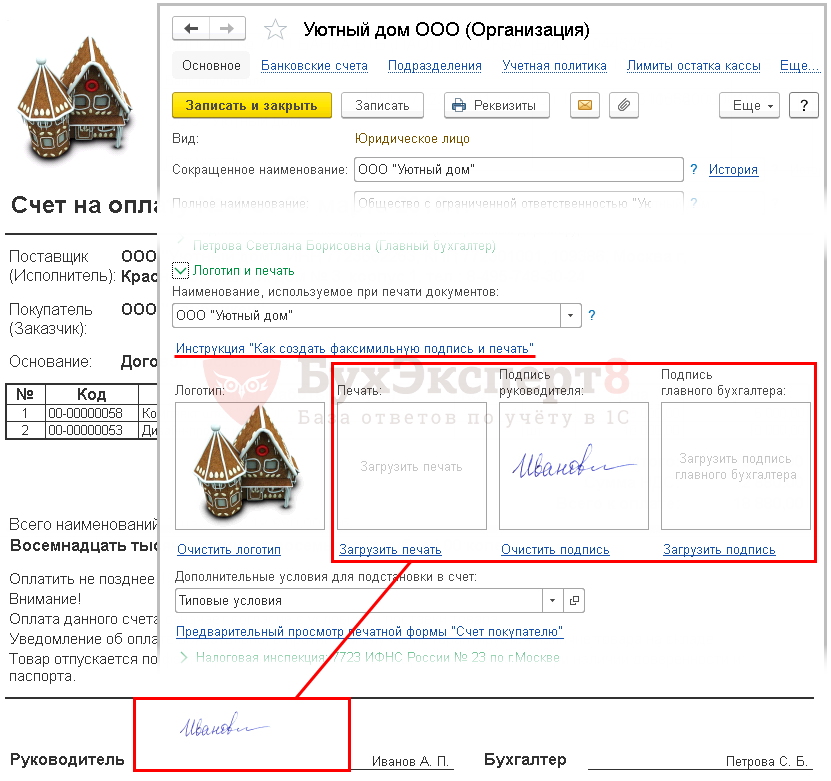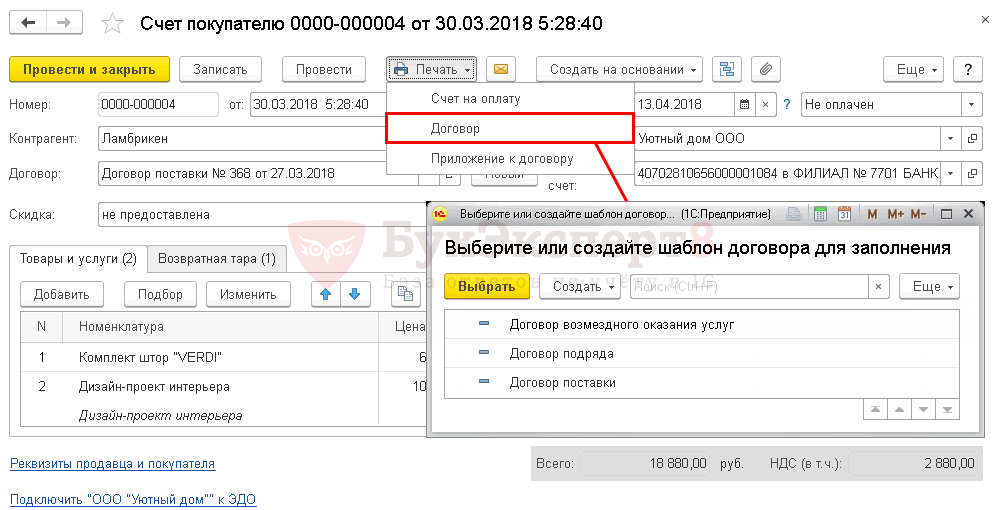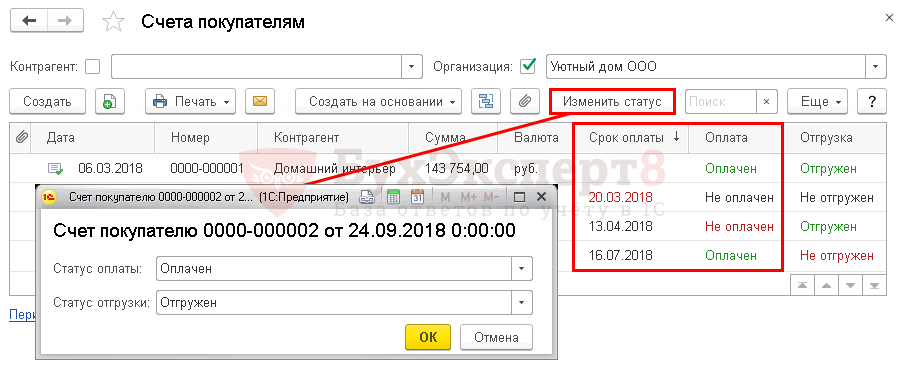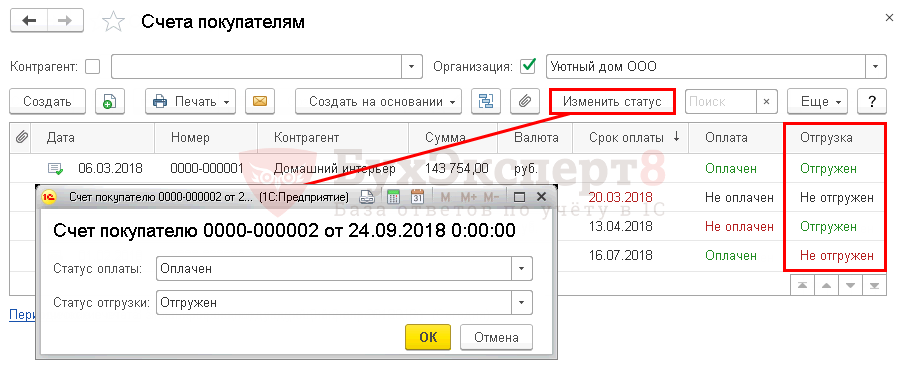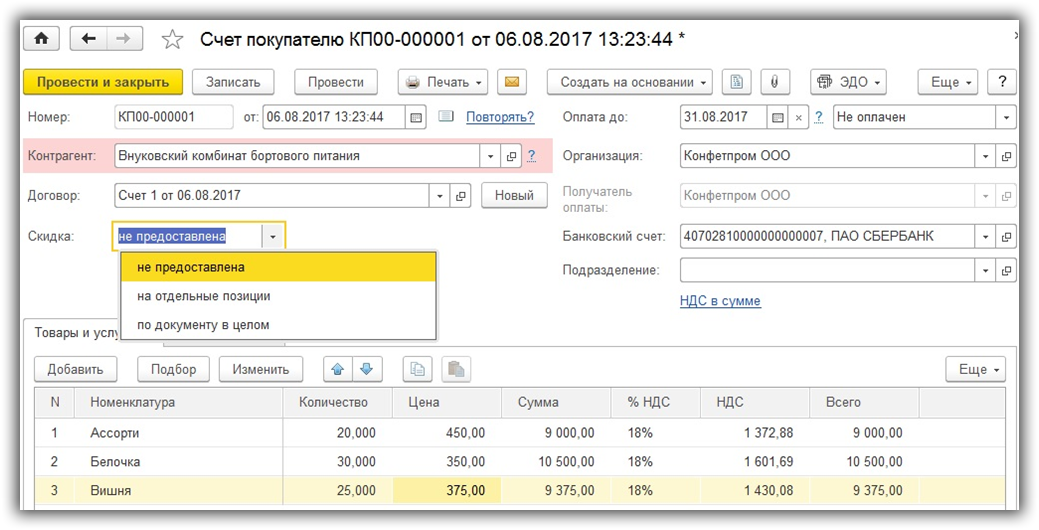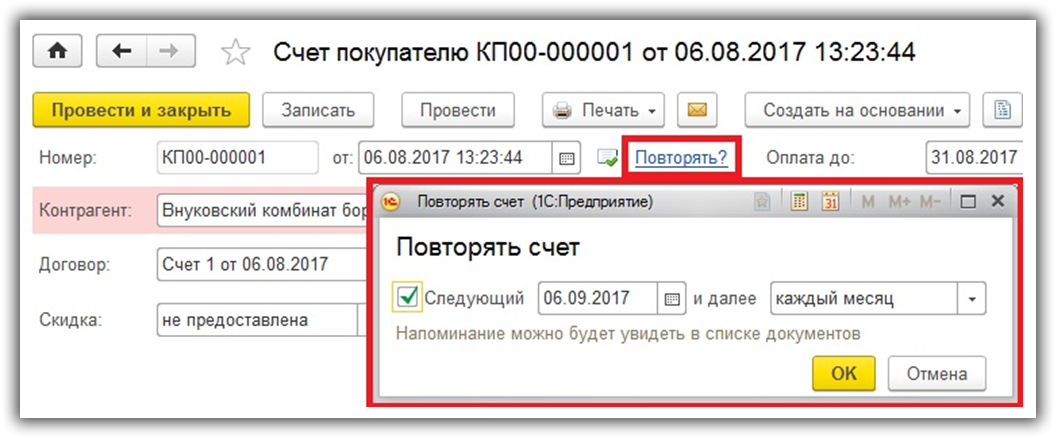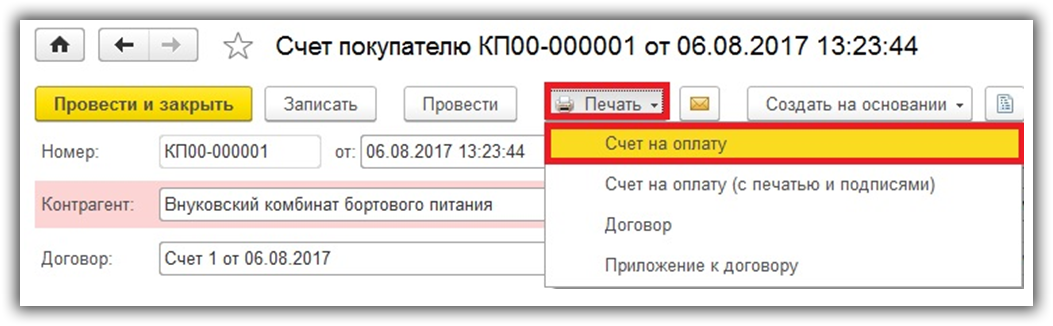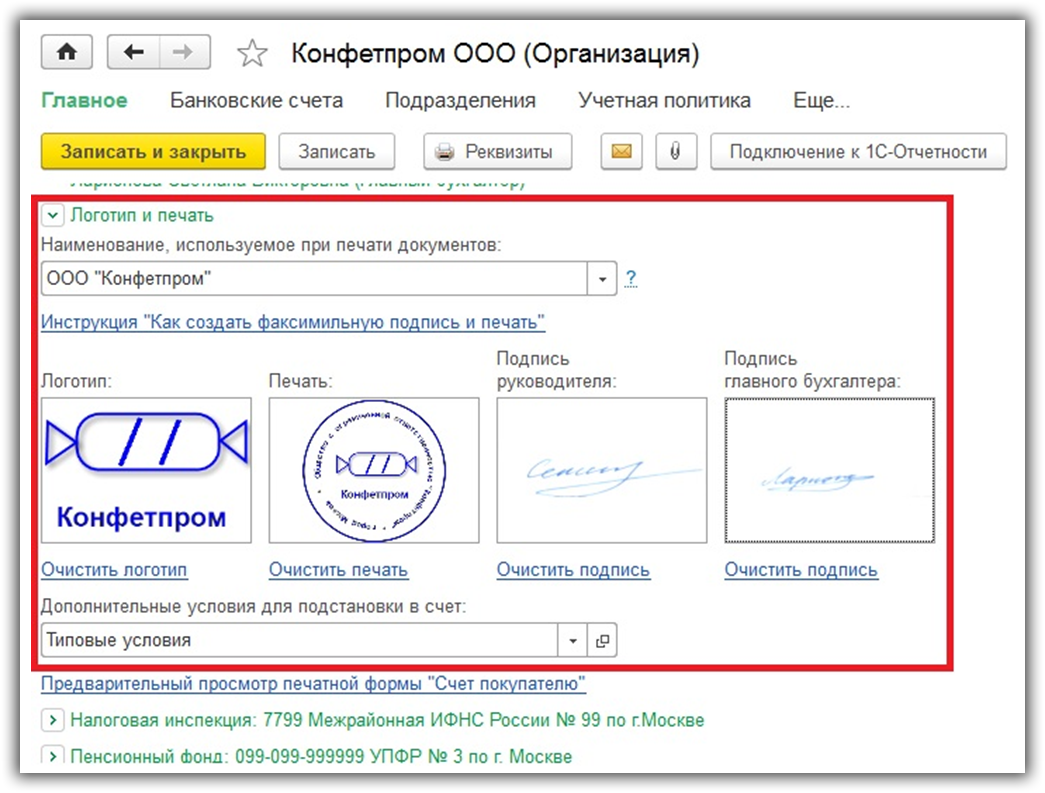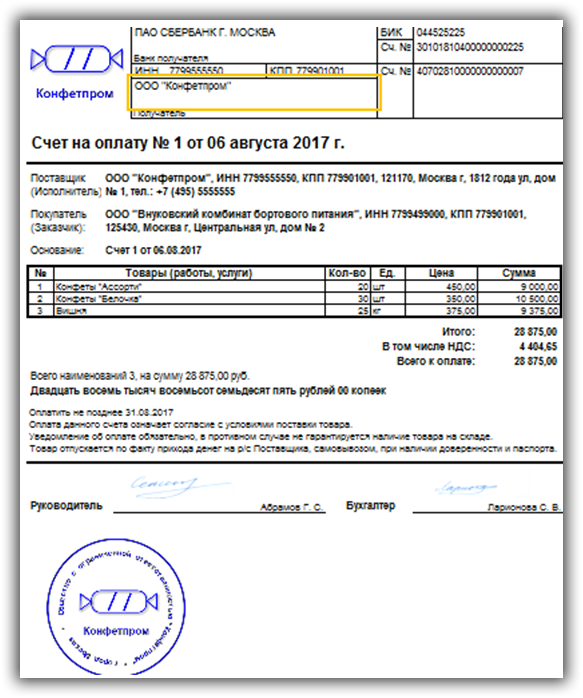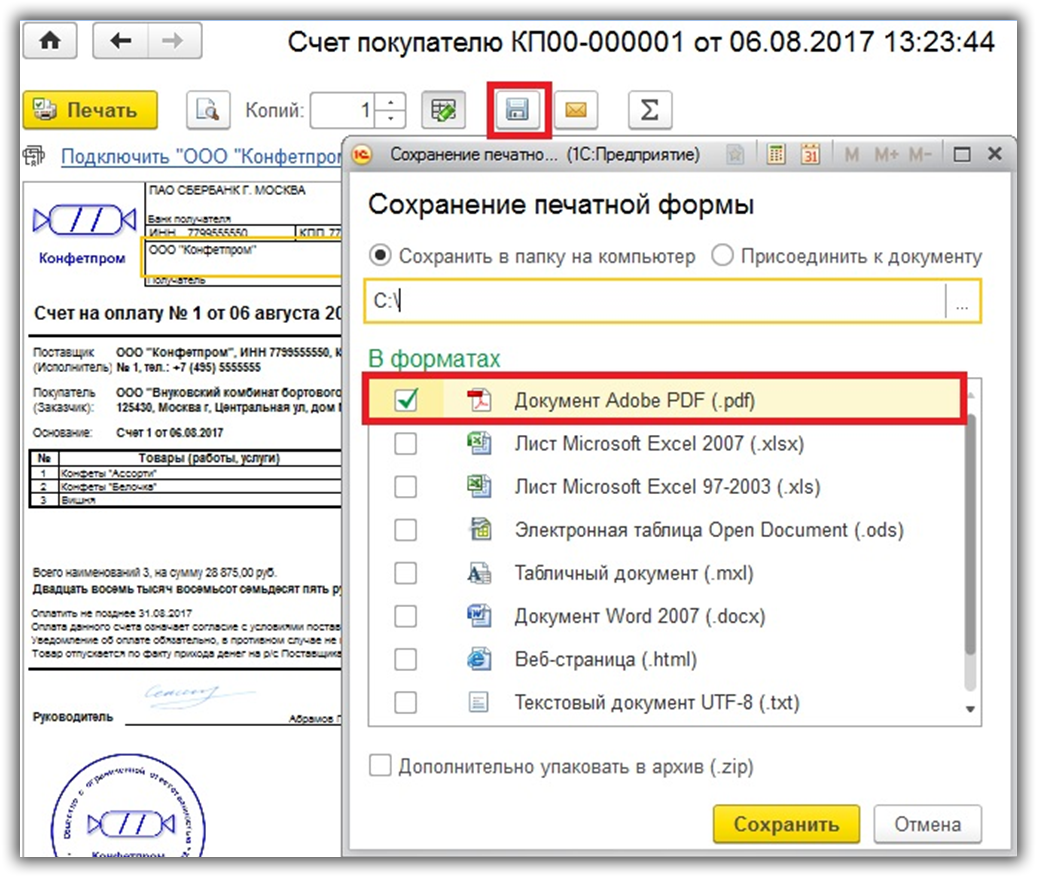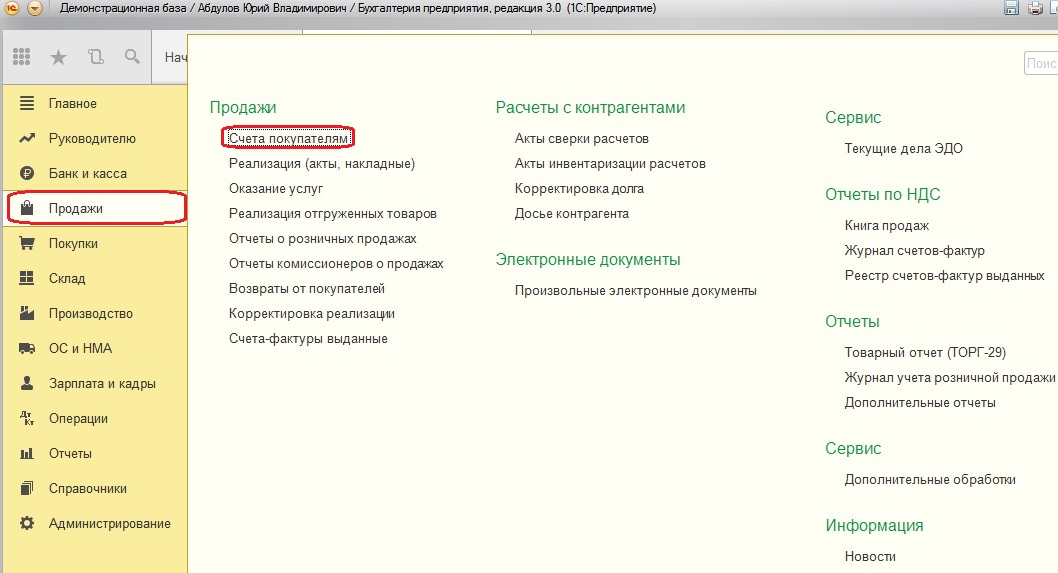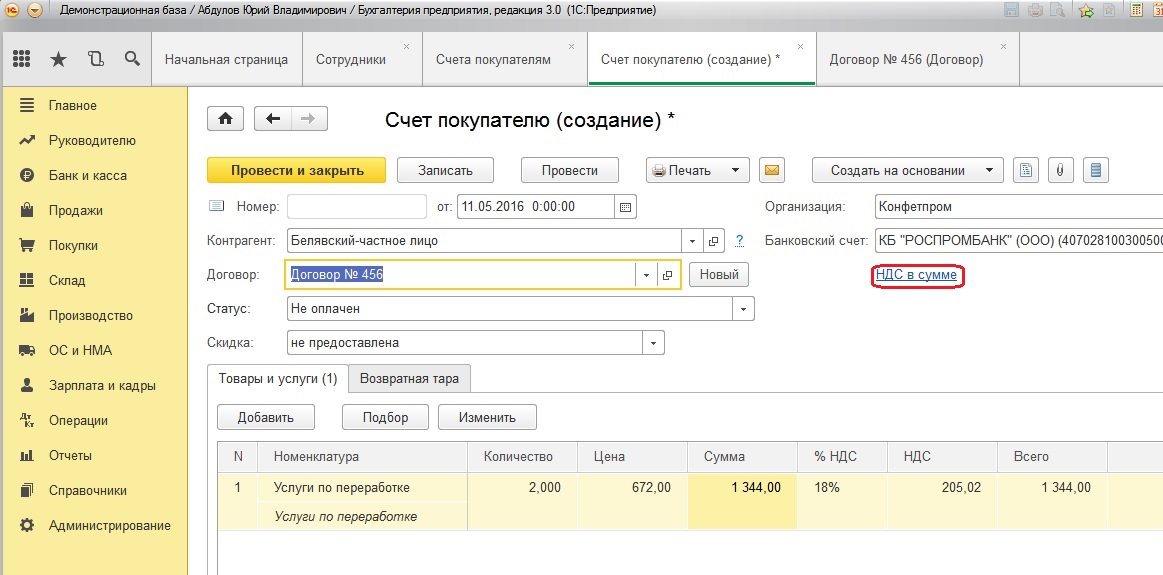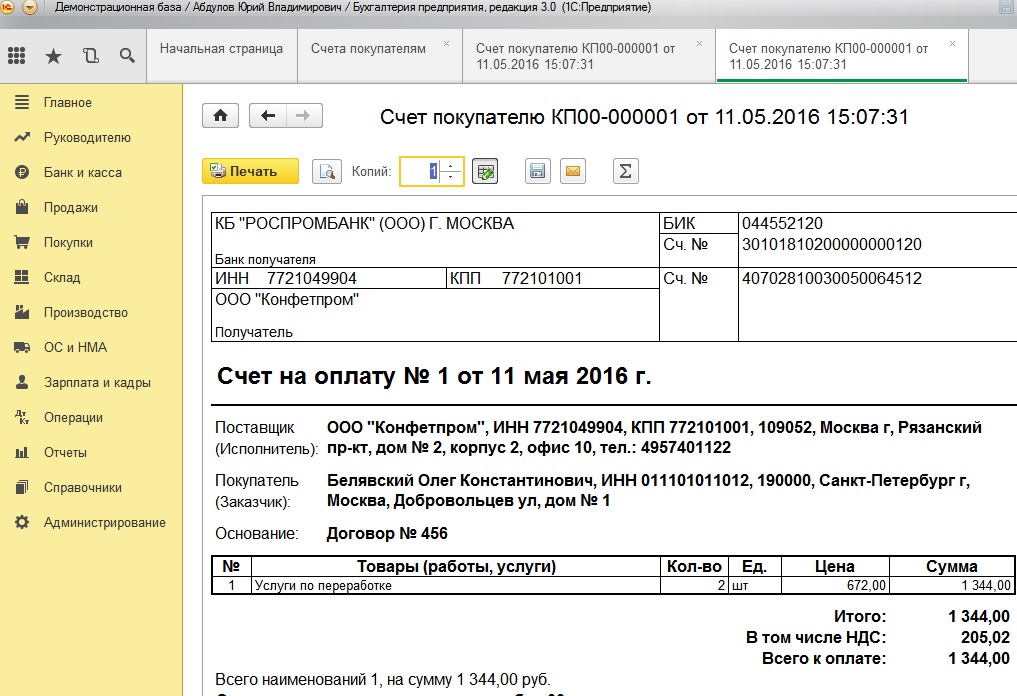Для того чтобы проконтролировать исполнение обязательств покупателей, организация может выставить счет на оплату. В 1С для этих целей используется документ Счет покупателю, назначение и особенности оформления которого мы рассмотрим в этой статье.
Вы узнаете:
- о вариантах создания документа;
- о подробном описании каждого поля;
- о дополнительных возможностях документа;
- как осуществляется настройка оформления печатного бланка Счета на оплату.
Подробнее смотрите в онлайн-курсе: «Бухгалтерский и налоговый учет в 1С:Бухгалтерия 8 ред. 3 от А до Я»
Содержание
- Назначение документа
- Способы создания документа
- Способ № 1. Создание из списка документов
- Способ № 2. Оформление периодических счетов
- Способ №3. Создание на основании другого документа
- Шапка документа
- Номер
- От
- Ссылка Повторять
- Контрагент
- Договор
- Кнопка Новый
- Скидка
- на сумму
- Оплата до
- Статус оплаты
- Организация
- Банковский счет
- Ссылка НДС
- Табличная часть документа
- Вкладка Товары и услуги
- Номенклатура
- Количество
- Цена
- Сумма
- % скидки
- Скидка
- %НДС
- НДС
- Дополнительные графы табличной части
- Код
- Артикул
- Вкладка Возвратная тара
- Номенклатура
- Количество
- Цена
- Сумма
- Дополнительные графы табличной части
- Код
- Артикул
- Подвал документа
- Ссылка Реквизиты продавца и покупателя
- Строка итогов
- Комментарий
- Ответственный
- Печатные формы документа
- Настройка печатного бланка
- Условия об оплате
- Дополнительные условия в бланке Счет на оплату
- Логотип
- Печать и подписи
- Дополнительные возможности
- Заполнение и печать договора
- Анализ оплаты
- Анализ отгрузки
Назначение документа
Документ Счет покупателю не является первичным и не формирует проводок. Несмотря на это данный документ предназначен не только для подготовки и формирования печатной формы счета на оплату: в дальнейшем он позволяет значительно упростить документооборот в 1С, а также проанализировать выполнение обязательств каждой стороной сделки.
Формирование Счета покупателю в 1С поможет:
- отследить оплату и отгрузку товаров;
- быстро и автоматически оформить документы оплаты и отгрузки:
- Оказание производственных услуг;
- Оплата по платежной карте;
- Поступление на расчетный счет;
- Поступление наличных;
- Реализация (акт, накладная);
- Чек.
- корректно заполнить авансовый счет-фактуру: в графе 1 «Наименование товара (описание выполненных работ, оказанных услуг), имущественного права» будут отражаться конкретные позиции товаров, указанные в Счете покупателя.
Способы создания документа
Документ Счет покупателю можно создать:
- вручную из журнала документов Счета покупателям;
- по ссылке Периодические счета в журнале документов Счета покупателям;
- на основании других документов.
Способ № 1. Создание из списка документов
Документ Счет покупателю создается через раздел Продажи – Продажи – Счета покупателям.
По кнопке Создать документ Счет покупателю заполняется вручную пользователем.
Способ № 2. Оформление периодических счетов
Периодические счета можно создать из формы Периодические счета покупателям в разделе Продажи — Продажи – Счета покупателям— ссылка Периодические счета.
В табличной части формы Периодические счета покупателям отображаются напоминания о создании счета и его параметры.
Для того чтобы по ссылке Периодические счета покупателям отражалось напоминание о создании счета, необходимо задать периодичность выставления счета по ссылке Повторять в документе Счет покупателю.
Все данные табличной части формы Периодические счета покупателям отображаются справочно, без возможности редактирования.
Редактирование данных осуществляется непосредственно в уже созданном счете.
Для работы с периодическими счетами предусмотрены следующие кнопки:
- Подготовить счет — автоматически создается заполненный счет на текущую дату, на котором установлен курсор.
Счет покупателю так же можно создать двойным нажатием по строке периодического счета в форме Периодические счета покупателям.
- Изменить дату следующего — позволяет поменять дату выставления периодического счета. Отчет Даты следующего будет уже от новой даты.
- Пропустить — пропускает следующее выставление счета: Дата следующего «перескакивает» через один период.
Больше не повторять — исключает счет из периодических счетов, т. е. удаляет напоминание о создании следующих счетов из формы Периодические счета покупателям. Для отображения счета снова в периодических счетах, необходимо заново задавать периодичность выставления счета по ссылке Повторять в документе Счет покупателю.
Способ №3. Создание на основании другого документа
Документ Счет покупателю можно ввести на основании документов:
- Оказание производственных услуг;
- Реализация (акт, накладная);
- Отчет комитенту о продажах;
- Передача ОС в аренду.
Для этого необходимо:
- открыть список документов, например, Реализация (акт, накладная) в разделе Продажи – Продажи – Реализация (акты, накладные);
- выделить нужный документ или зайти в документ, нажать кнопку Создать на основании и выбрать Счет покупателю.
Шапка документа
Рассмотрим порядок заполнения шапки документа Счет покупателю.
Номер
В поле Номер выводится порядковый номер документа, который присваивается автоматически программой.
От
В поле От вводится дата формирования счета на оплату. Автоматически подставляется текущая дата, но ее можно изменить вручную.
Ссылка Повторять
Если договор заключен не на один период и требуется периодическое выставление счетов, то автоматическое напоминание о необходимости их создания можно задать по ссылке Повторять?.
В новой форме для периодических платежей необходимо:
- установить флажок Следующий и указать дату формирования следующего счета;
- в поле и далее указать периодичность напоминаний о выставлении счета. Можно указать:
- каждый месяц;
- каждый квартал;
- каждый год.
Необходимость выставления счета покупателю будет отображаться не в задачах бухгалтера в разделе Главное, а в журнале документов Счета покупателям в разделе Продажи – Продажи – Счета покупателям.
Подробнее о выставлении периодических счетов
Контрагент
В поле Контрагент указывается наименование покупателя, которому выставляется счет. Наименование покупателя выбирается из справочника Контрагенты.
Договор
В поле Договор указывается основание для расчетов с покупателем, которым может быть договор, счет либо иной документ. Основание выбирается из справочника Договоры.
В форме выбора договора отображаются только те договоры, которые имеют вид договора:
- С покупателем.
Кнопка Новый
Если с покупателем не заключается договор, а основанием для оплаты будет выписанный счет, то быстро создать Договор для ведения взаиморасчетов в 1С можно по кнопке Новый. В этом случае автоматически будет создан Договор с наименованием «Счет + Номер + от + от», например, Счет 5 от 02.07.2018. PDF
См. также Заполнение и печать договора из документа Счет покупателю
Скидка
В поле Скидка указывается предоставляется ли скидка покупателю.
Возможны следующие варианты:
- не предоставлена — указана полная стоимость в счете;
- на отдельные позиции — скидка учитывается только по отдельным позициям счета;
- по документу в целом — по всем позициям счета учтена скидка.
Если установлено значение на отдельные позиции, то в табличной части отражаются следующие поля:
- % скидки;
- Скидка.
Скидка устанавливается непосредственно в табличной части по каждой позиции в процентном (% скидки) или фиксированном (Скидка) размере, в графе Всего уже отражается сумма со скидкой.
Если установлено значение по документу в целом PDF, то в поле на сумму указывается общая сумма скидки. При этом в табличной части Товары и услуги в графе Всего сумма отражается без учета скидки. Общая сумма с учетом скидки отражается в Строке итогов.
на сумму
В поле на сумму PDF указывается общая сумма скидки по документу.
Отражается на форме только, если в поле Скидка установлено По документу в целом.
При создании отгрузочных документов сумма скидки по позициям рассчитывается автоматически пропорционально общей сумме по документу.
Оплата до
В поле Оплата до указывается срок оплаты счета. По умолчанию автоматически устанавливается срок, указанный в Срок оплаты выставленных счетов в Настройках параметров учета в разделе Администрирование – Настройки программы – Параметры учета – ссылка Сроки оплаты покупателями PDF. При необходимости срок оплаты можно изменить вручную.
Срок оплаты, указанный в договоре
PDF теперь влияет на определение срока оплаты счета. И имеет приоритет перед сроком, указанным в настройках Параметров учета.
Нажав на вопрос, можно узнать актуальный срок оплаты или изменить его, перейдя по ссылке Сроки оплаты покупателями.
Срок оплаты отображается в печатной форме, только если он установлен в документе.
См. также отображение в печатной форме условий об оплате
Статус оплаты
В поле Статус оплаты отображается текущее состояние оплаты счета. Заполнение данного поля помогает контролировать оплату по счету.
Имеет следующие значения:
- Не оплачен — устанавливается автоматически, при создании документа;
- Оплачен частично;
- Оплачен;
- Отменен.
Статус оплаты изменяется как вручную пользователем, так и автоматически.
Если при проведении документа поступления оплаты от покупателя будет заполнен Счет на оплату, то Статус оплаты в документе Счет покупателю изменится автоматически на Оплачен или Оплачен частично.
Если Счет на оплату не заполнен, то Статус оплаты необходимо поменять вручную.
Неоплаченные счета можно контролировать в разделе Руководителю – Расчеты с покупателями – Счета, не оплаченные покупателями.
Организация
В этом поле указывается наименование нашей Организации. Поле отображается, если в справочнике Организации зарегистрировано несколько организаций. Автоматически в документ подставляется название той из них, которой в справочнике Организации присвоен признак Использовать как основную. PDF
Банковский счет
В поле Банковский счет указывается банковские реквизиты нашей организации, на которые необходимо перечислить оплату, выбирается из справочника Банковские счета.
По умолчанию указывается Банковский счет организации, которому присвоен признак Использовать как основной. PDF
Заполнение Банковского счета в документе обязательно, даже если оплата планируется наличным способом, иначе документ нельзя будет сохранить.
Ссылка НДС
Рассмотрим особенности заполнения ссылки НДС.
При нажатии на ссылку НДС открывается форма Цены в документе. Порядок ее заполнения следующий:
- Тип цен — наименование цены, выбираемое из справочника Типы цен номенклатуры.
Если Тип цен выбран, то графа Цена будет заполняться автоматически в соответствии с ценой, установленной с помощью документа Установка цен номенклатуры.
Если Тип цен не выбран, то графа Цена будет проставляться согласно настройке Заполнения цен продажи PDF, установленной в Параметрах учета:
- из предыдущего документа реализации или счета. Для ТМЦ и услуг, реализуемых впервые, цена реализации не заполнится. Ее нужно установить вручную;
- из установленной Цена продажи в справочнике Номенклатура.
PDF
Поле Тип цен будет заполняться автоматически, если в разделе Расчеты договора с контрагентом заполнен Тип цен, используемый при расчетах по данному договору.
- НДС — выбирается один из вариантов либо НДС в сумме, либо НДС сверху, либо Документ без НДС (для УСН). Выбранный вариант используется для удобства указания НДС в табличной части.
Поле Валюта становится видимым, если расчеты по договору производятся:
В поле Валюта указывается валюта, в которой заключен договор. В поле Реализовать по курсу по умолчанию подставляется курс для выбранной валюты, соответствующий дате документа из регистра сведений Курсы валют.
Табличная часть документа
Табличная часть документа состоит из нескольких вкладок:
- Товары и услуги;
- Возвратная тара.
На вкладке Товары и услуги отражается перечень товаров, работ (услуг), на оплату которых выставляется счет.
Вкладка Возвратная тара заполняется, если ТМЦ будут отгружаться в возвратной таре. Тара, которая не возвращается, учитывается как ТМЦ и указывается на вкладке Товары и услуги.
Ввод позиций в табличную часть можно осуществить с помощью кнопки Добавить или кнопки Подбор.
Добавить в табличную часть строку с полностью заполненными данными можно и с помощью копирования строки в другой табличной части с таким же функционалом.
Узнать более подробно о Заполнении документа с помощью копирования строк
По кнопке Изменить можно поменять цену в документе.
Узнать подробнее об изменении цены в документе
Вкладка Товары и услуги
Рассмотрим заполнение вкладки Товары и услуги табличной части документа Счет покупателю.
Табличная часть вкладки Товары и услуги содержит следующие графы.
Номенклатура
В графе Номенклатура выбирается наименование товарно-материальных ценностей (ТМЦ) или работ (услуг) из справочника Номенклатура. Если выбрана номенклатура с Видом номенклатуры Услуга PDF, то в графе Номенклатура появляется дополнительная графа Содержание.
В графе Содержание указывается наименование оказываемой услуги. Если значение заполнено, то именно оно будет отражаться в печатных формах.
По умолчанию в графе Содержание автоматически отражается полное наименование услуги, указанное в справочнике Номенклатура. PDF
Если для услуги в справочнике Номенклатура задана Периодичность услуги PDF, то в графе Содержание автоматически будет добавляться период оказания услуг в зависимости от даты документа.
PDF
Количество
В графу Количество вводится количество ТМЦ к оплате.
Если выбрана номенклатура с Видом номенклатуры Услуга, то графу Количество можно не заполнять.
Цена
В графе Цена вводится цена за ТМЦ, работы (услуги). Графа может заполняться:
Сумма
Графа Сумма рассчитывается как произведение граф Количество и Цена.
% скидки
В графе % скидки указывается процент скидки по выбранной позиции Номенклатуры.
Графа % скидки отображается, если в поле Скидка шапки документа указано на отдельные позиции.
Скидка
В графе Скидка автоматически выводится сумма скидки, рассчитанная в процентном исчислении от стоимости ТМЦ (работ, услуг). Данную сумму скидки можно так же установить вручную.
%НДС
В графе %НДС выводится Ставка НДС из карточки номенклатуры. Эту графу можно изменить вручную, тогда ТМЦ будут предоставлены к оплате по указанной ставке НДС.
Данная графа не отображается, если по ссылке НДС — поле НДС выбрано Документ без НДС.
НДС
В графе НДС выводится сумма НДС, которая рассчитывается по правилам, определенным по ссылке НДС — поле НДС:
- НДС в сумме;
- НДС сверху.
Данная графа не отображается, если по ссылке НДС — поле НДС выбрано Документ без НДС.
Всего
В графе Всего выводится общая стоимость ТМЦ, услуг, работ с учетом НДС.
Если Скидка предоставляется на отдельные позиции, то сумма в графе Всего указывается с учетом общей суммы скидки.
Дополнительные графы табличной части
В табличную часть документа могут быть добавлены дополнительные графы по кнопке Еще – Изменить форму:
- Код;
- Артикул.
Код
Графу Код удобно использовать в том случае, когда в справочнике Номенклатура содержится большое число похожих наименований. В эту графу выводится значение поля Код элемента справочника Номенклатура.
Графа Код может быть выведена в печатные формы документов рядом с графой Наименование.
Для этого необходимо установить переключатель колонка Код в разделе Администрирование – Настройки программы – Параметры учета – Печать артикулов. PDF
Узнать подробнее Печать артикулов
При выполненных настройках графа Код будет выведена в печатные формы:
- Счет на оплату;
- Приложение к договору.
Артикул
Графу Артикул удобно использовать, когда в справочнике Номенклатура содержится большое число похожих наименований. В эту графу выводится значение поля Артикул элемента справочника Номенклатура.
Графа Артикул может быть выведена в печатные формы документов рядом с графой Наименование.
Для этого необходимо установить переключатель колонка Артикул в разделе Администрирование – Настройки программы – Параметры учета – Печать артикулов. PDF
При выполненных настройках графа Артикул будет выведена в печатную форму:
- Счет на оплату;
- Приложение к договору.
Вкладка Возвратная тара
Для возможности учета возвратной тары необходимо включить настройку функциональности Возвратная тара. PDF
Табличная часть вкладки Возвратная тара содержит следующие графы.
Номенклатура
В графе Номенклатура выбирается наименование возвратной тары из справочника Номенклатура. При этом Вид номенклатуры не должен иметь значение Услуга: тогда такой элемент нельзя будет подобрать в табличную часть вкладки Возвратная тара документа Счет покупателя. PDF
Номенклатура, указанная на вкладке Возвратная тара, не отражается в печатной форме Счет на оплату. Указание возвратной тары в документе Счет покупателю необходимо только для автоматического заполнения вкладки Возвратная тара документа Реализация (акт, накладная).
Количество
В графу Количество вводится количество тары, которую покупателю необходимо будет вернуть.
Цена
В графе Цена вводится цена залога за тару. Графа может заполняться:
Сумма
Графа Сумма рассчитывается как произведение граф Количество и Цена.
Дополнительные графы табличной части
В табличную часть вкладки Возвратная тара документа могут быть добавлены дополнительные графы по кнопке Еще – Изменить форму:
- Код;
- Артикул.
Код
Графу Код удобно использовать в том случае, когда в справочнике Номенклатура содержится большое число похожих наименований. В эту графу выводится значение поля Код элемента справочника Номенклатура.
Артикул
Графу Артикул удобно использовать в том случае, когда в справочнике Номенклатура содержится большое число похожих наименований. В эту графу выводится значение поля Артикул элемента справочника Номенклатура.
Подвал документа
Ссылка Реквизиты продавца и покупателя
По ссылке Реквизиты продавца и покупателя указываются дополнительные данные, которые могут использоваться для печатной формы и заполнения аналогичных данных в документах отгрузки.
- Склад — склад отгрузки товаров, в печатной форме счета не отображается. Заполнение поля Склад необходимо для автоматического заполнения аналогичного поля в документах отгрузки.
- Дополнительные условия — дополнительные условия, прописываемые в бланке Счет на оплату. Автоматически заполняются Дополнительные условия для подстановки в счет, указанные в справочнике Организация.
PDF
- Руководитель — ответственное лицо за подпись Руководителя, выбирается из справочника Физические лица. Если в регистре сведений Уполномоченные лица не указано доверенное лицо за подпись, то автоматически выводится Руководитель из карточки организации.
PDF
- Главный бухгалтер — ответственное лицо за подпись Главного бухгалтера, выбирается из справочника Физические лица. Если в регистре сведений Уполномоченные лица не указано доверенное лицо за подпись, то автоматически выводится Главный бухгалтер из карточки Организации.
PDF
- На основании — основание на право подписи документов, может быть, как приказ, доверенность и т.д. Выбирается из справочника Основание на право подписи документов. Необходимо заполнить, если ответственное лицо не является руководителем (главным бухгалтером).
Изучить подробнее об автоматическом заполнении ответственных лиц в документах
- Адрес доставки — указывается адрес доставки товаров в печатной форме счета не отображается. Если Адрес доставки заполнен, то он автоматически заполнится в аналогичном поле в документе отгрузки.
- Ссылка Показать на карте — позволяет посмотреть на карте (Google, Яндекс картах) введенный адрес. Для лучшего определения местоположения на карте рекомендуется указывается адрес как в классификаторе. Если адрес указан некорректно, то отразится примерное местоположение.
Строка итогов
В графе Всего отображается общая сумма документа с учетом НДС и валюта документа. Отображается только если Скидка не предоставлена.
Если есть Скидка (как на отдельные позиции, так и по документу в целом), то поле Всего будет отображаться как Всего со скидкой, где показывается общая сумма документа с учетом скидок.
Если использовалась Скидка по отдельным позициям, то сумма скидки выводится в отдельной графе Скидка строки итогов.
В графе НДС (в т.ч.) проставляется общая сумма НДС по документу.
Комментарий
В графе Комментарий можно разместить любые необходимые комментарии.
Ответственный
В графе Ответственный автоматически подставляется из Списка пользователей пользователь, который зашел в программу и зарегистрировал данный документ.
Графа Ответственный отображается в документе, если стоит флажок Отображать автора документа в Настройках пользователей и прав
PDF в разделе Администрирование – Настройки программы – Настройки пользователей и прав.
Печатные формы документа
Из документа Счет покупателя можно сформировать следующие печатные формы:
Настройка печатного бланка
В 1С есть возможность гибкой настройки печатной формы Счет на оплату — можно по желанию указать:
- условия об оплате;
- дополнительные условия поставки и оплаты;
- логотип;
- печать и подписи ответственных лиц.
Давайте посмотрим, что можно изменить в печатной форме без редактирования макета.
Условия об оплате
В счете на оплату можно указать условия об оплате, которые задаются в поле Оплата до.
Если поле Оплата до заполнено, то в печатной форме отражается Оплатить не позднее…
Дополнительные условия в бланке Счет на оплату
Если в счет на оплату необходимо внести дополнительную информацию, например, об условиях отгрузки или доставке товара, то пользователь может ее указать в текстовом виде в справочнике Дополнительные условия и выбрать в поле Дополнительные условия по ссылке Реквизиты продавца и покупателя.
В дополнительных условиях можно задать только текст, без возможности автоматического заполнения каких-либо параметров — таких, как отображение эл. почты из справочника Организации или Склада, Адреса доставки установленного в документе Счет покупателю. Все эти данные необходимо указывать вручную в Тексте условий.
Можно зарегистрировать несколько вариантов Дополнительных условий и для конкретного счета выбирать конкретные условия сделки.
Логотип
Для отображения на печатной форме Счет на оплату логотипа необходимо установить рисунок логотипа в справочнике Организация – раздел Логотип и печать – загрузить Логотип.
Изучить подробнее Сведения об организации
Печать и подписи
Для отображения на бланке Счет на оплату печати и подписи ответственных лиц необходимо установить флажок Подпись и печать PDF и осуществить следующие настройки в справочнике Организации:
В разделе Логотип и печать установить соответствующие рисунки:
- Печать;
- Подпись руководителя;
- Подпись главного бухгалтера.
С загрузкой рисунков более подробно можно ознакомиться по ссылке Инструкция «Как создать факсимильную подпись и печать» в справочнике Организация.
Дополнительные возможности
Заполнение и печать договора
В Счете покупателю можно сформировать и распечатать договор по кнопке Печать – Договор. Для этого предусмотрены типовые шаблоны договоров, заданные в 1С:
- Договор возмездного оказания услуг;
- Договор подряда;
- Договор поставки.
В выбранном шаблоне необходимо заполнить желтые поля и можно распечатывать договор по кнопке Печать.
Организация может добавить свои шаблоны договоров в базу в справочнике Шаблоны договоров.
Анализ оплаты
Благодаря информации, содержащейся в документе Счет покупателю, бухгалтер автоматически сможет сформировать для руководителя отчет, находящийся в разделе Руководителю – Расчеты с покупателями — Счета, не оплаченные покупателями:
- отчет Счета, не оплаченные покупателями.
Неоплаченные счета также можно контролировать в журнале документов Счета покупателям по графам Срок оплаты и Оплата.
Просроченный Срок оплаты подсвечивается красным. Кроме того, красным выделяется статус оплаты в графе Оплата, если счет покупателя отгружен и не оплачен или оплачен частично.
Если счет фактически оплачен покупателем, но он «не подцеплен» в документ оплаты, то Статус оплаты автоматически не поменяется. Его необходимо изменить вручную в журнале Счета покупателям по кнопке Изменить статус или непосредственно в самом документе в поле Статус оплаты.
БухЭксперт8 советует заполнять Счет на оплату в документах оплаты, чтобы Статус оплаты документа Счет покупателю изменялся автоматически.
Также в зависимости от оплаты можно настроить условное форматирование списка
Анализ отгрузки
В журнале документов Счета покупателям по графе Отгрузка можно контролировать отгрузку по счету.
Статус отгрузки можно посмотреть только в журнале Счета покупателям, Статус отгрузки в форме документа Счет покупателю не отображается.
Графа Отгрузка выделяется красным, если оплата по счету прошла, а ТМЦ (работы, услуги) отгружены не были или отгружены частично.
Если по счету фактически прошла отгрузка (реализация), но он «не подцеплен» в документ отгрузки, то Статус отгрузки автоматически не поменяется. Его необходимо изменить вручную в журнале Счета покупателям по кнопке Изменить статус.
БухЭксперт8 советует заполнять Счет на оплату в документах отгрузки, чтобы Статус отгрузки документа Счет покупателю изменялся автоматически.
Также в зависимости от отгрузки можно настроить условное форматирование списка
Проверьте себя! Пройдите тест на эту тему по ссылке >>
См. также:
- Отправка и загрузка счетов на оплату в 1С
- Работа со Счетами в 1С 8.3 Бухгалтерия
- Реализация по нескольким Счетам покупателям
- Как быстро посмотреть неоплаченные счета покупателей?
- Настройка сроков оплаты для поставщиков и покупателей
- Контроль оплаты покупателей в счетах на оплату и в отчете
- Как связать счет с документом реализации?
- Как в 1С сохранить реестр счетов?
- Документ Реализация (акт, накладная)
- Документ Реализация отгруженных товаров
Подписывайтесь на наши YouTube и Telegram чтобы не пропустить
важные изменения 1С и законодательства
Помогла статья?
Получите еще секретный бонус и полный доступ к справочной системе БухЭксперт8 на 14 дней бесплатно
Несмотря на то, что выставление счетов на оплату каких-либо товаров или услуг покупателю не является обязательным, все же, на практике он довольно часто встречается. В счетах указываются реквизиты поставщика, а так же перечень товаров и услуг, за которые нужно внести предоплату.
Производить оплату по счетам очень удобно. Всем нам ежемесячно приходят квитанции за квартплату, свет, газ, воду. Они по своей сути тоже являются аналогами счетов.
Конечно же, счет на оплату не является первичным документом, но именно с него начинается отражение продаж товаров и услуг, а так же расчетов с покупателями. Как выставить счет на оплату в 1С 8.3 и распечатать его — мы расскажем в этой статье.
Содержание
- Выписка счета
- Печать счетов на оплату
- Как на счет вставить печать и подпись
Выписка счета
Счета на оплату вы можете найти в разделе «Продажи».
Наша команда предоставляет услуги по консультированию, настройке и внедрению 1С.
Связаться с нами можно по телефону +7 499 350 29 00.
Услуги и цены можно увидеть по ссылке.
Будем рады помочь Вам!
Создайте новый документ и заполните его шапку. В поле «Оплачен до» мы укажем 31 августа 2017 года. Если покупатель не оплатит его в течение указанного времени, счет станет недействителен. Причин может быть много, например, изменение цен.
Статус нашего счета изначально будет «Не оплачен». После того, как мы получим какие-либо действия со стороны покупателя, статус будет изменяться.
В качестве контрагенты выберем и укажем, что ведем с ним работу по договору с покупателем «». Договор можно и не указывать, в таком случае справа от этого поля нажмите на кнопку «Новый». В таком случае программа создаст новый договор с покупателем на основании создаваемого счета.
Не забудьте указать банковский счет, на который должна поступить оплата. Если вы предоставляете какие-либо скидки покупателю, выберите соответствующий пункт из одноименного выпадающего списка и укажите ее размер.
В табличной части на вкладке «Товары и услуги» мы укажем, что продаем 20 единиц конфет «Ассорти», 30 «Белочка» и 25 «Вишня». Обязательно проверим правильность подставленных автоматически цен. Их можно отредактировать вручную.
Если вы поставляете товары в возвратной таре, например, пиво в кегах, данные о ней так же можно указать на соответствующей вкладке.
В том случае, если данный счет на оплату является периодическим, например, у вас договор с покупателем на ежемесячную поставку, нажмите на гиперссылку «Повторять» в верхней части документа. В открывшемся окне укажите, с какой периодичностью данный счет должен повторяться. Напоминание об этом будет отображаться в списке документов.
Печать счетов на оплату
Счета на оплату в 1С выдаются покупателю в бумажном или электронном виде. В первом случае все достаточно просто. Распечатать счет моно из одноименного пункта меню «Печать» в шапке документа.
После того, как вы его распечатаете, на нем ставится подпись и печать.
Как на счет вставить печать и подпись
При выставлении счета покупателю из 1С 8.3 в электронном виде, например, по e-mail гораздо удобнее получать из программы печатную форму с уже установленными на ней печатями и факсимильными подписями. Это избавит вам от распечатывания документа, его подписания и сканирования впоследствии.
Перейдите в справочник организаций и откройте карточку той, для которой нужно установить печать и подписи. В разделе «Логотип и печать» выберите с компьютера файлы с ранее подготовленными факсимильными изображениями (можно отсканированными). Обратите внимание на то, что фон у изображений должен быть либо белым, либо прозрачным.
Теперь вернемся в ранее созданный счет на оплату и в этот раз из меню печать выберем пункт «Счет на оплату (с печатью и подписями)». Все те изображения, которые были загружены в карточку организации, отобразились в печатной форме.
Теперь при нажатии на кнопку сохранения мы смоем получить данный счет во внешнем файле, например, pdf и отправить покупателю.
Смотрите также видео инструкцию по выставлению счета и составлению договора в 1С 8.3:
/
/
/
Совет: Как быстро сформировать счет покупателю в 1С:Бухгалтерии 8.3?
25.02.2020
В современных редакциях программ 1С 8.3 появились возможности, которые значительно ускоряют выставление счетов покупателю. На примере 1С:Бухгалтерии 8 редакции 3.0 рассмотрим новые функции, которые позволят ускорить некоторые рутинные операции.
Проследите, что ваша 1С обновлена до актуального релиза – так вы сможете использовать новейший функционал и полностью соответствовать требованиям законодательства.
Функционал программы позволяет быстро заполнять счет покупателю на основании документов от поставщика. Чтобы рассмотреть эти возможности, зайдем в список Счета покупателям в разделе Продажи.

Создадим новый пустой Счет покупателю с помощью кнопки Создать

Для быстрого внесения данных в счет используется кнопка Заполнить. Заполнить счет можно данными из различных видов документов поставщика:
- Реализации (акты, накладные)
- Поступления
- Счета поставщиков

Внести данные в счет можно двумя командами: Добавить или Заполнить. При этом команда Заполнить полностью очищает табличную часть счета – если ранее вы внесли какие-либо позиции, то они будут удалены и заменены новыми данными.

Чтобы добавить новые данные к существующим, используйте команду Добавить. У нас пустой счет, поэтому мы используем команду Заполнить из счета поставщика. Далее в новом окне нужно выбрать документ, из которого подтянутся данные.
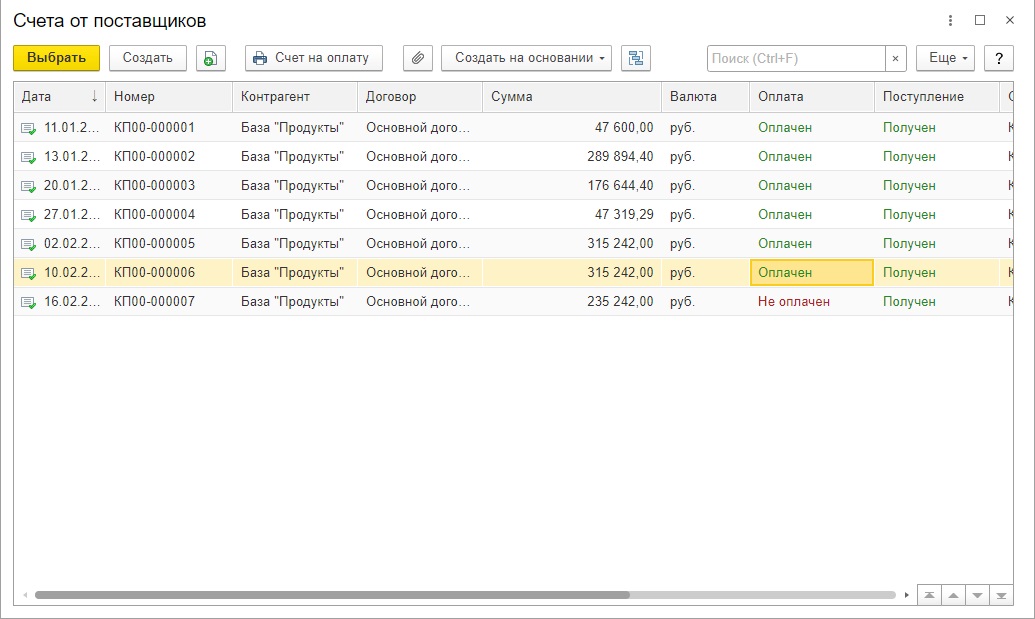
После выбора нужного документа из него в счет покупателя попадут все позиции номенклатуры, их количество, ставка НДС.

Чтобы добавить к счету данные из другого счета поставщика, сохранив при этом существующие строки, используем команду Добавить из счета поставщика.
Еще один способ сформировать счет покупателю – из списка счетов поставщика, реализаций или поступлений. Например, в списке Счета от поставщиков мы находим документ, данными которого хотим заполнить счет покупателю. Выбираем нужный документ, нажимаем кнопку Создать на основании, затем Счет покупателю. Откроется окно создания нового счета, табличная часть которого будет уже заполнена.
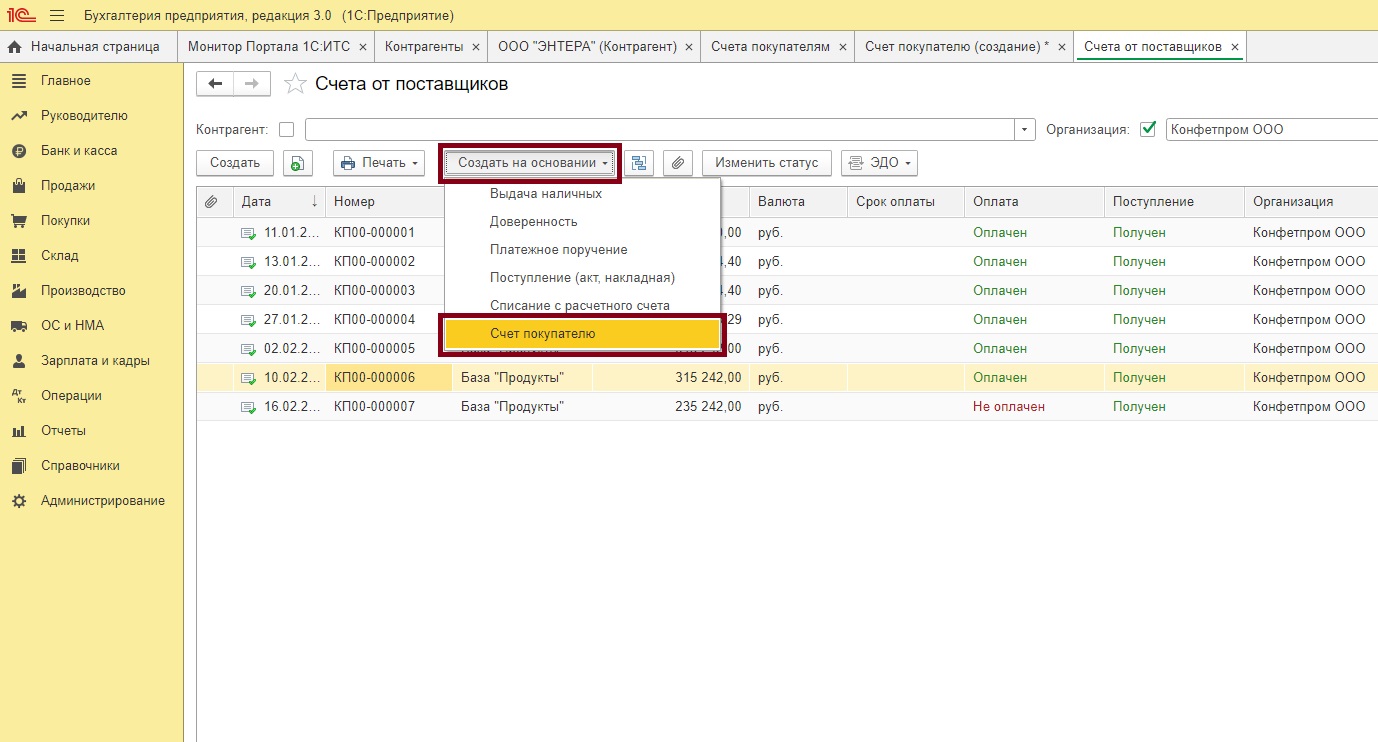
Таким же быстрым способом можно создавать не только счета покупателю, но и другие документы – поступление, доверенность и пр.
Пройдите курсы 1С и Вам больше не понадобятся советы и руководства!
Расписание курсов 1C
Подпишитесь на нас!
И получите в подарок промокод на 1500 руб! Все новые статьи, акции и анонсы каждую неделю:
- Опубликовано 01.09.2013 20:48
- Просмотров: 118001
Сформировать счет на оплату в программах 1С достаточно просто, рассмотрим подробно эту операцию на примере 1С: Бухгалтерии предприятия 8 и 1С: Комплексной автоматизации 8.
В 1С: Бухгалтерии выбираем пункт меню Продажи -> Счета покупателям
В программе 1С: Комплексная автоматизация 8 необходимо переключить интерфейс на Полный.
Затем выбрать пункт меню
Документы -> Управление продажами -> Счет на оплату покупателю
В открывшейся форме нажимаем на кнопку «Создать», добавляя таким образом новый документ. Заполняем основные поля — организация, контрагент, договор, банковский счёт. Если Вы выставляете счет кому-то из контрагентов впервые и данной организации еще нет в справочнике, добавить её можно непосредственно из счета, нажав на кнопку «выбрать из списка» возле поля «Контрагент» и затем на «+» в открывшейся форме справочника.
На вкладке «Товары и услуги» нажимаем кнопку «Добавить», выбираем номенклатуру из списка или создаём новый вид кнопкой «+». Указываете наименование, цену, количество, процент НДС. Если программа посчитала сумму НДС не так (НДС может быть в сумме, а может начисляться сверху), то необходимо нажать на кнопку «НДС в сумме» или «НДС сверху» в правом верхнем углу документа. От этой настройки зависит, будет ли НДС накручиваться сверху или выкручиваться из суммы.
После заполнения табличных частей счет можно записать и распечатать.
Также есть возможность сформировать счет на оплату покупателю с логотипом организации, факсимильной подписью и печатью, а затем отправить покупателю напрямую из программы. О том, как это сделать, подробно рассказано в статье Как сформировать и отправить покупателю счет на оплату с логотипом, подписью и печатью в 1С: Бухгалтерии 8.
А если вам нужно больше информации о работе в 1С: Бухгалтерии предприятия 8, то вы можете бесплатно получить нашу книгу по ссылке.
Автор статьи: Ольга Шулова
Понравилась статья? Подпишитесь на рассылку новых материалов
Добавить комментарий
Как сделать документ Счет на оплату в 1С 8
В данной статье мы подробно рассмотрим процесс формирование «Счет на оплату покупателю» в различных конфигурациях 1С Предприятия. У опытных пользователей обычно не возникает проблем с этой операцией, поэтому текущая инструкция предназначена скорее для начинающих.
Прочитав этот материал вы узнаете :
- Для чего используется интересующий нас документ, в каких случаях требуется его выписывать
- Как выполнять первоначальные настройки в 1С для формирования документа
- Научитесь выставлять счет на оплату в 1С
Также здесь вы можете абсолютно бесплатно скачать шаблоны печатного документа из 1С в различных форматах.
Скачать бланки: PDF | DOC | DOCX | XLS | XLSX
Для начала дадим определение рассматриваемому документу.
Счёт на оплату — необязательный документ, содержащий платежные реквизиты получателя (продавца), по которым плательщик (покупатель) осуществляет перевод денежных средств за перечисленные товары (работы, услуги), данный документ не имеет унифицированной формы.
Какие же реквизиты должны быть в документе:
- Поставщик
- Покупатель
- Банковские реквизиты поставщика: Банк, ИНН, КПП, БИК, номер и т.д.
- Список товаров, услуг с количеством, ценами и итоговой суммой для оплаты
- Печать организациии
- Подписи руководителя и бухгалтера
Также многие размещают дополнительно следующую информацию:
- Логотип организации
- Краткие условия поставки
Счет на оплату поставщику
Прежде чем углубиться в специфику выставления этого документа в разных конфигурациях сделаем небольшое отступление и дадим комментарии по вопросу, который озвучен в заголовке выше. Многие неопытные пользователи 1С задаются вопросов: как сформировать счет поставщику? С покупателем все просто. Это подробно будет рассмотрено в рамках этого материала. Как же быть с поставщиком? На самом деле ответ лежит на поверхности и проистекает из самой сути и определения операции. Дело в том, что как только вам требуется выставить счет вашему контрагенту, который является поставщиком, он тут же перестает быть поставщиком по данной хозяйственной операции. При этом это все тот же контрагент. В 1С 8 все поставщики, покупатели и т.п. хранятся в одном справочнике «Контрагенты». Поэтому чтобы выставить счет поставщику надо сделать все тоже самое, выбрав данного контрагента в поле «Контрагент», Единственное, что договор придется создать новый, поскольку имеющийся у вас в базе договора имеет вид «С поставщиком», а нам необходимо выбрать вид договора «С покупателем».
Мы пошагово рассмотрим алгоритм работы с рассматриваемым объектом в следующих конфигурациях:
- Бухгалтерия предприятия, редакция 2.0/ Бухгалтерия предприятия КОРП, редакция 2.0 (БП 2.0)
- Бухгалтерия предприятия, редакция 3.0/ Бухгалтерия предприятия КОРП, редакция 3.0 (БП 3.0)
- Управление торговлей 10.3 (УТ 10)
- Управление торговлей, редакция 11.2 (УТ 11)
- Комплексная автоматизация 2.0 (КА 2)
- Управление небольшой фирмой (УНФ)
- 1С:ERP Управление предприятием 2.1 (ERP 2)
Следует сказать, что используемая платформа 1С никак не влияет на процесс, т.е. если у вас на предприятии используется 8.1, 8.2 или 8.3 и вам необходимо создать документ, о котором мы рассказываем — смело читайте данную статью.
Бухгалтерия предприятия, редакция 2.0/ Бухгалтерия предприятия КОРП, редакция 2.0 (БП 2.0)
В конфигурации «Бухгалтерия предприятия, ред. 2.0 Бухгалтерия предприятия КОРП, ред. 2.0» формирование документа осуществляется просто. Для начала, нужно вызвать, через главное меню, пункт «Продажа» список документов. Смотрите как это сделано на экране ниже:
Далее, в открывшемся окне списка, необходимо нажать на кнопку «Добавить»:
После этого, в открывшемся окне, необходимо заполнить все необходимые реквизиты и добавить данные в табличную часть документа. При этом при выборе договора программа фильтрует только договоры с видом: «с покупателем» и ряд других (агентские). Стоит отметить, что для ввода товаров и услуг, существуют разные табличные части: «Товары» для товаров, «Услуги» для услуг. Но для каждой табличной части характерны следующие реквизиты:
- Номенклатура — продаваемый товар или услуга
- Количество — количество продаваемого товара или услуги (услуга может измеряться в часах или в штуках)
- Цена — цена за единицу
- Сумма — количество умноженное на цену
- % НДС — процент НДС, который применяется у вас при продаже товара. В общем случае ставка равна 18%
- Сумма НДС — сумма НДС, который платит покупатель в составе товара
- Всего — итоговая сумма с учетом НДС
После ввода всех данных, можно нажать на кнопку выбора печатной формы внизу формы, чтобы отправить документ на печать.
Формирование завершено. Заметим, что данный документ не формирует никаких проводок в системе в конфигурациях бухгалтерии. Поэтому сразу после записи он имеет статус «Проведен».
Далее, печатную форму можно сохранить в любом из популярных форматов (MS Excel, PDF, HTML, текст) или распечатать на принтере:
Бухгалтерия предприятия, редакция 3.0/ Бухгалтерия предприятия КОРП, редакция 3.0 (БП 3.0)
В конфигурации «Бухгалтерия предприятия, ред. 3.0/Бухгалтерия предприятия КОРП, ред. 3.0» для формирования, необходимо открыть раздел «Продажи» и выбрать первый пункт в списке, как показано на рисунке ниже.
Далее, в открывшемся окне списка, необходимо нажать на кнопку «Создать»:
После этого, в открывшемся окне нового документа, необходимо заполнить все необходимые реквизиты и добавить данные в табличную часть документа
После ввода всех данных, можно нажать на кнопку «Печать» и выбрать одну из двух вариантов печатных форм, чтобы вывести документ на печать:
Создание документа окончено. Далее, печатную форму можно сохранить в любом из популярных форматов (MS Excel, PDF, HTML, текст) или распечатать на принтере:
Управление торговлей 10.3 (УТ 10)
В конфигурации «Управление торговлей 10.3 (УТ 10)» для формирования рассматриваемого объекта, необходимо открыть пункт меню «Документы», раздел «Продажи» и выбрать «Счета на оплату покупателям»
Далее, в открывшемся окне списка, необходимо нажать на кнопку «Добавить» (кнопка с зеленым значком плюс):
После этого, в открывшемся окне, необходимо заполнить все необходимые реквизиты и добавить данные в табличную часть
После ввода всех данных, можно нажать на кнопку внизу формы, выделенную на рисунке ниже, чтобы сформировать печатную форму:
Формирование выполнено. Далее, печатный документ можно сохранить в любом из популярных форматов (MS Excel, PDF, HTML, текст) или распечатать на принтере:
Управление торговлей 11
УТ старт конфигурации
В конфигурации Управление Торговлей 11 есть несколько вариантов вывести на печать документ искомый документ.
Прежде всего необходимо понять ведется ли учет по заказам клиентов в системе и хранятся ли в программе 1С счета на оплату как отдельные документы в информационной базе. Сделать это можно в разделе «НСИ и администрирование» — «Настройка НСИ и разделов» — «Продажи».
В подразделе «Оптовые продажи» необходимо проверить наличие следующих флагов «Заказы клиентов» и «Счета на оплату». Если стоят оба флага это значит, что печатную форму можно вывести и из документа заказ клиента и из документа счет на оплату.
Если у вас недоступен раздел «НСИ и администрирование» в панели разделов обратитесь к своему специалисту 1С для получения консультации. Также получить бесплатную консультацию по данному вопросу вы можете у нас. Оставьте свои контакты или позвоните по телефону внизу данной страницы.
Найти документы «Заказ клиентов» и «Счет на оплату» вы можете в разделе «Продажи» — «Оптовые продажи».
Важно понимать, что оформляя документ «Заказ клиента» вы, как правило, не просто создаете счет, а выполняете резервирование товаров на складе, контролируете этапы оплат и т.д. Все зависит от настроек системы. Если вам не требуется резервирование, то в настройках УТ должно быть установлено «Заказ как счет».
После заполнения и проведения заказа клиента можно сразу распечатать документ непосредственно из заказа. В другом случае можно на основании заказа клиента сформировать счет на оплату как отдельный документ. Все зависит от того каким образом поставлен учет у вас на предприятии. Если у вас данные настройки не выполнялись и вы вводите вручную массу ненужных документов или наоборот вам не хватает функционала системы и вы даже не знаете, что все уже есть «из коробки» и даже не потребуется программировать дополнительный функционал — обратитесь к нам за помощью.
При заполнении на основании заказа откроется отдельная форма, в которой необходимо нажать на кнопку как показано на картинке ниже:
Независимо от способа, которым вы пытались вывести на печать будет сформирована одинаковая печатная форма.
Хотите установить логотип вашей организации, как это сделано в нашем примере — для этого даже не нужно выполнять никаких дополнительных настроек в конфигураторе. Получите бесплатную консультацию через форму нашего сайта.
Нужны дополнительные настройки печатной формы? Хотите объединить несколько документов в один агрегированный? Сэкономьте на услугах — приобретите комплексный абонемент на сопровождение 1С.
Комплексная автоматизация
КА старт конфигурации
Процесс формирования рассматриваемого в статье документа в конфигурации комплексная автоматизация ничем не отличается от аналогичного процесса в управлении торговлей. Поэтому рекомендуем ознакомиться с разделом — как сформировать документ в УТ.
В качестве дополнения скажем, что документ как в УТ так и в КА может быть оформлен на основании договора с покупателем.
В этом случае часть реквизитов необходимо заполнить вручную.
На форме нет табличной части. Поэтому в печатную форму данные заполняются из заказа, если же документ создан на основании договора, то в назначении платежа попадает информация из одноименного реквизита.
ERP Управление предприятием
Система 1C ERP Управление предприятием является самой сложной конфигурацией выпускаемой фирмой «1С». Она представлена множеством подсистем связанных между собой. Учет в этой программе ведут, как правило, крупные промышленные предприятия. Тем не менее нет никакой специфики рассматриваемой операции в ERP и в конфигурациях комплексная автоматизация и управление торговлей. Это связано с тем, что по сути часть конфигураций КА, УТ строятся на основе ERP путем удаление ненужных блоков.
Поэтому если вас волнует вопрос как сформировать счет на оплату в конфигурации ERP управление предприятием необходимо прочитать пошаговую инструкцию на базе конфигураций УТ и КА.
Управление небольшой фирмой
Конфигурация Управление небольшой фирмой (УНФ) — идеальное решение для учета автоматизации оперативного учета и бизнес процессов на предприятиях малого бизнеса. Решение привлекает своим дружественным интерфейсом и относительной простотой использования, что обеспечивает возможность быстрого внедрения и старта на предприятиях малого бизнеса в любой отрасли.
Вы можете бесплатно попробовать решение 1С УНФ. При этом скачивать УНФ не требуется. База доступна онлайн, перейдите по ссылке — демо база унф.
Как же сделать счет на оплату в УНФ — очень просто. Достаточно настроить вывод кнопки в форме настройки быстрых действий. После этого для того чтобы оформить документ просто нажмите кнопку на начальной странице.
Поскольку УНФ предназначена для малых предприятий функционал конфигурации лаконичен, но полностью покрывает все необходимые задачи, стоящие перед руководителем предприятия.
При формировании счета вам потребуется заполнить совсем немного реквизитов
Созданный и записанный документ в базе отражается в списке. При этом форма списка выглядит красиво и информативно. В крайне левой колонке отображается статус оплаты и вы можете контролировать оплачен ли конкретный счет прямо в списке.
Не знаете какую конфигурацию 1С выбрать для своей организации — обратитесь к нам за бесплатной консультацией!