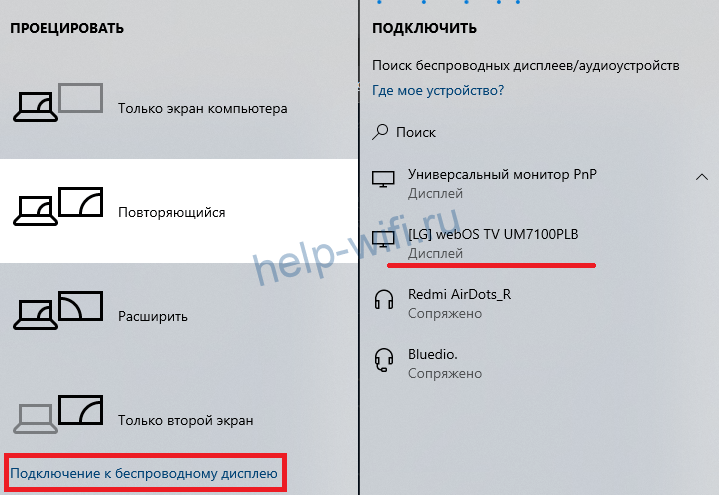На телевизорах LG есть функция, которая называется Screen Share. С ее помощью можно дублировать экран с телефона, компьютера, или ноутбука на телевизор по Wi-Fi (Miracast, Intel WiDi). Без проводов. Это значит, что мы можем использовать телевизор LG как беспроводной дисплей. Буквально в несколько кликов выводить на него изображение с телефона или компьютера. В этой статье я более подробно расскажу о функции Screen Share, как ее настроить и пользоваться. А так же на реальном примере рассмотрим подключение телефона на Android и ноутбука на Windows 10 через Screen Share.
Что такое Screen Share на телевизорах LG и как это работает?
Немного информации о самой функции. Если вам это не интересно, то можете сразу перейти к инструкции и выполнить настройку. Есть две основные технологии, которые позволяют передавать изображение с одного устройства на другое по воздуху (грубо говоря по Wi-Fi). Это Miracast и Intel WiDi. Они работают на основе технологии Wi-Fi Direct. Так вот, в телевизорах LG (которые со Smart TV и Wi-Fi) есть поддержка Miracast и Intel WiDi. И она называется Screen Share.
Телевизор может выступать в роли беспроводного дисплея и принимать изображение от других устройств, которые так же поддерживают Miracast и Intel WiDi. А это современные смартфоны, планшеты, ноутбуки и стационарные компьютеры. Что касается телефонов на Android, то поддержка Miracast есть практически на всех устройствах. Miracast на ноутбуках и ПК работает на Windows 8.1 и Windows 10. Так же нужна поддержка со стороны видеокарты и Wi-Fi адаптера. Что касается Intel WiDi, то компания Intel прекратила поддержку этой технологии и рекомендует использовать Miracast.
Дублировать экран с iPhone на телевизор LG можно только на тех моделях, в которых есть поддержка AirPlay 2. У компании LG есть телевизоры с поддержкой AirPlay 2 (как правило это дорогие модели). Через Miracast это сделать не получится, так как в iPhone нет поддержки этой технологии. Ну или купить приставку Apple TV и подключить ее к телевизору. Более подробно в этой статье: как дублировать экран iPhone или iPad на телевизор.
Если у вас обычный телевизор LG без Smart TV, Wi-Fi и соответственно без поддержки Miracast (Screen Share), то можно использовать специальный Miracast адаптер, который подключается к телевизору через HDMI.
Еще несколько слов о другой, похожей технологии DLNA, которую так же поддерживают телевизоры LG. DLNA от Miracast (Screen Share) отличается тем, что с помощью DLNA можно транслировать фото, видео и музыку (только конкретные файлы) с устройств на телевизор по локальной сети. А с помощью Miracast можно полностью дублировать экран и звук с телефона или компьютера. В случае с DLNA устройства соединяются по локальной сети (через роутер), а Miracast использует прямое соединение между телефоном и телевизором LG по Wi-Fi. Можете посмотреть мою инструкцию по настройке DLNA на телевизорах LG.
Как дублировать экран телефона на телевизор LG?
Откройте на телевизоре меню Smart TV и запустите приложение «Screen Share».
Откроется окно, где будет указано имя телевизора, которое будет отображаться на телефоне в настройках функции Miracast (Беспроводной дисплей).
Телевизор уже доступен для поиска и подключения. На телефоне, или на планшете нужно открыть настройки подключения к беспроводному дисплею и выбрать там свой телевизор. Название и расположение настроек Miracast может отличаться в зависимости от производителя телефона и версии Android.
Где искать настройки трансляции экрана на Android устройствах:
После этого в настройках телефона должен появиться наш телевизор. Просто выберите его из списка.
Возможно, понадобится подтвердить подключение на телевизоре. Или ввести код, который будет отображаться на экране телевизора. После соединения изображение и звук с телефона будет транслироваться на экран телевизора LG.
Если на вашем телефоне нет такой функции, то попробуйте установить из Google Play одно из следующих приложений:
- «XCast TV» (Tрансляция на телевизор — передавайте видео на TV).
- «Cast Web Video».
- «трансляция на телевизор — Подключить телефон к TV»
Подключение ноутбука на Windows 10 через Screen Share к телевизору LG
Для этого на вашем компьютере или ноутбуке должна быть поддержка Miracast. Она по умолчанию есть в Windows 8.1 и Windows 10. Если у вас компьютер на Windows 7, и на базе процессора Intel (не старше 3 поколения), то можно попробовать настроить через Intel WiDi.
Если вы не знаете, поддерживает ваш компьютер Miracast или нет, то смотрите эту статью: беспроводной дисплей Miracast (WiDi) в Windows 10.
Если у вас Windows 11, тогда вам нужна эта статья: Беспроводной дисплей в Windows 11: как включить Miracast и подключиться к телевизору?
Как я подключал свой ноутбук на Windows 10 к телевизору LG по Miracast:
- На телевизоре LG запускаем приложение «Screen Share».
- В приложении нам нужно посмотреть имя телевизора, чтобы мы смогли найти его в списке доступных беспроводных дисплеев на компьютере (если их будет несколько).
- На ноутбуке или ПК нажимаем на сочетание клавиш Win+P и выбираем «Подключение к беспроводному дисплею». После чего немного ждем и выбираем из списка доступных устройств свой телевизор.
- Изображение с вашего компьютера или ноутбука будет дублироваться на экран телевизора через Screen Share (Miracast).
Звук так же будет транслироваться на телевизор. Сверху на экране будет полоска с информацией о подключении и кнопкой «Отключиться», нажав на которую трансляция будет остановлена.
Дополнительные настройки Screen Share
Каких-то особых настроек функции Screen Share нет. Разве что можно сменить имя телевизора в настройках, в разделе «Сеть» есть пункт «Имя телевизора».
Так же в окне программы Screen Share можно отключить «Режим прослушивания». По умолчанию он включен. Если я правильно понял, то когда этот режим включен, устройства могут находить телевизор всегда, даже когда приложение Screen Share не запущено. Если его отключить, то телевизор будет доступен для подключения и дублирования экрана только когда приложение запущено.
Так же «Режим прослушивания» рекомендуется отключать если подключение по Wi-Fi работает нестабильно.
Если у вас возникли какие-то проблемы с дублированием экрана на телевизор LG, телефон или ноутбук не подключается, не видит телевизор, то опишите проблему в комментариях. Ну и не забывайте делиться своими решениями и другой полезной информацией по данной теме.
Вопросы и ответы
Найдите полезную информацию по вашему продукту LG
Решение проблем
Телевизоры
09/01/2023
LG Screen Share — How to Share Screen to your TV
Телевизоры LG оснащены инновационными функциями, которые упрощают совместное использование экрана и отображение контента между внешними устройствами, такими как ПК, планшет, смартфон и другими. Существует несколько способов подключения, и все они зависят от подключения к сети и типа устройства, которым вы хотите поделиться.
LG Smart Share — это инструмент, который позволяет подключать совместимый смартфон, планшет, ПК, камеру или USB-устройство к телевизору и демонстрировать все аудио, видео и фото с устройства в простых меню на экране.
В случае, если вы используете устройство Mac для обмена информацией, AirPlay позволит вам осуществлять потоковую передачу только на устройство Mac, однако LG поддерживает AirPlay 2 в своих моделях 2019 года.
Какого устройства вы хотите совметно использовать экран?
-
Какая у вас система на устройстве?
-
Поделиться экраном с Android
Поделиться экраном с помощью кабеля HDMI Поделиться экраном используя Wi-Fi Поделиться экраном с помощью Bluetooth
-
Поделиться экраном с iOS
-
Поделиться экраном с помощью Chromecast
Chromecast — это беспроводная технология, разработанная Google, которую можно использовать для беспроводного просмотра контента с вашего iPhone на любом телевизоре LG Smart TV.
-
Chromecast позволяет отправлять видео, аудио, изображения и информацию из тысяч поддерживаемых приложений, таких как Netflix, Hulu и многих других.
-
После подключения ключа Chromecast к телевизору загрузите приложение Google Home Companion, чтобы подключить устройство к домашней беспроводной сети.
-
После установки значок Chromecast появится в поддерживаемых приложениях..
-
Коснитесь значка, а затем выберите устройство, на котором вы хотите просматривать экран.
-
-
Поделиться экраном с помощью AirPlay
Вы можете поделиться экраном прямо с iPhone на Apple TV с помощью Airplay. Airplay — это официальная технология Apple для демонстрации экрана. Чтобы узнать как использовать Apple
Airplay, посетите сайт www.apple.com и получите актуальную информацию о AirPlay.Примечание: AirPlay используется только для передачи с одного Mac
устройства на другое Mac устройство.Supports:
-
iPhone 4 и позже
-
iPad или iPad mini
-
iPod touch (4-го поколения и позже)
Вы можете транслировать контент на эти устройства:
-
Фото и видео: Apple TV (2-го или 3-го поколения)
-
Му: Apple TV (2-го или 3-го поколения), AirPort Express, или динамики с поддержкой AirPlay
Как транслировать:
-
Подключите устройство iOS и Apple TV или AirPort Express к одной сети Wi-Fi.
-
На устройстве iOS проведите вверх от нижней части экрана, чтобы открыть Центр управления.
-
Коснитесь AirPlay.
-
Коснитесь имени устройства, на которое хотите транслировать контент. Вы увидите значки экрана телевизора или динамика рядом с каждым устройством, чтобы вы знали, какой тип контента вы можете транслировать. На iPad вам может потребоваться прокрутка, чтобы увидеть все доступные устройства в списке устройств.
-
Когда вы используете AirPlay Mirroring, ваш телевизор использует ориентацию и соотношение сторон вашего устройства. Если вы хотите, чтобы изображение с вашего устройства заполнило весь экран телевизора, вам может потребоваться настроить соотношение сторон телевизора или настройки масштабирования.
AirPlay 2
Что нового?
-
AirPlay не предлагает мультирумное аудио; AirPlay 2 предоставляет подобную возможность
-
AirPlay позволяет транслировать с любого устройства Apple на динамики или телевизор
-
Airplay 2 позволяет воспроизводить звук через динамики через Wi-Fi, и при этом он будет синхронизироваться
-
Airplay 2 позволяет воспроизводить разные песни в разных комнатах с помощью нескольких HomePods
Какие устройства поддерживают AirPlay 2?
- AirPlay 2 работает на всех старых iPhone, iPads Macs и Apple TV
- AirPlay 2 совместим с последними моделями iPhones, iPads, и Mac Computers
- AirPlay 2 так же работает с Apple iPod Touch 2015 и новыми HomePod
Какие устройства LG поддерживают AirPlay 2?
-
LG OLED (2019)
-
LG NanoCell SM9X series (2019)
-
LG NanoCell SM8X series (2019)
-
LG UHD UM7X series (2019)
Найдите полный список устройств Airplay 2
supported devicesПримечание: Модели LG выпущенные до 2019,
в настоящее время не поддерживают AirPlay 2. -
-
Поделиться из сторонних приложений
Это может не работать должным образом, но есть несколько мобильных приложений Apple App Store, которые вы можете использовать для трансляции экрана или демонстрации экрана с вашего iPhone на любой LG Smart TV.
Эти приложения используют технологию рендеринга DLNA, и они смогут обнаруживать любой доступный телевизор. Мы не даем никаких рекомендаций по использованию сторонних мобильных приложений.
Некоторые приложения, такие как Youtube, Netflix и Hulu, уже имеют встроенные функции, которые помогут вам транслировать видео и контент с вашего iPhone на любой телевизор LG. Однако это не будет отражать ваш экран, он будет только воспроизводить и управлять отдельным контентом с вашего телевизора LG.
Другие альтернативы зеркальному отображению экрана:
-
-
Поделиться экраном с Ноутбука или ПК
Совместное использование экрана с ноутбуков или ПК стало проще с помощью программного обеспечения LG Smart Share. ПК с Windows 8.1 и более поздние версии имеют встроенную функцию совместного использования экрана.
Посмотрите видео ниже ка это делается:
Возникают проблемы?
Какой у вас компьютер?
-
Поделиться экраном с внешних устройств
Совместное использование экрана с USB-устройств Совместное использование экрана с камеры Совместное использование экрана с видеомагнитофона
-
Поделиться экраном используя кабель — HDMI
Вы можете поделиться своим мобильным экраном на совместимом телевизоре LG с помощью кабеля HDMI или Micro HDMI. Во-первых убедитесь, что ваше устройство android, кабель и телевизор LG поддерживают MHL или альтернативу SlimPort.
Что такое MHL? HDMI широко распространен, и все мы знаем, что он обеспечивает выходной сигнал с любого подключенного устройства. Основным недостатком HDMI является то, что мобильные устройства и планшеты не имеют выхода HDMI.
Здесь и используется MHL, MHL просто означает Mobile High Definition Link. MHL и SlimPort — это просто порт microUSB на телефоне или планшете Android, который может генерировать выходной сигнал HDMI.
MHL и SlimPort поддерживают вывод видео и звука до восьми каналов объемного звука и с разрешением видео до 4K.
ПРИМЕЧАНИЕ: Самое важное, что необходимо проверить для использования этого типа подключения — это Телевизор, Кабель, и android устройство должны поддерживать MHL.
Как поделиться экраном с помощью MHL совместимого кабеля:
-
Посмотрите на заднюю часть телевизора, чтобы проверить, есть ли вокруг порта HDMI логотип MHL.
-
Если ваш телевизор не поддерживает MHL или у вас есть устройство SlimPort, вам понадобится адаптер стороннего производителя.
-
Как MHL, так и Slimport может потребоваться конвертер, который будет конвертировать видео с вашего телефона на телевизор.
-
Получите совместимый с MHL кабель HDMI-MicroUSB; используйте его для подключения мобильного телефона к телевизору.
Типичный адаптер стороннего производителя
-
ПОДЕЛИТЬСЯ ЭКРАНОМ ИСПОЛЬЗУЯ WIFI
Есть несколько способов поделиться экраном с вашего устройства Android с помощью Wi-Fi.
-
Вы можете поделиться с помощью приложения LG Screen Share по Wi-Fi, Wifi-Direct или WiDi
-
Вы можете поделиться с помощью проигрывателей DLNA
-
Вы можете поделиться с помощью Miracast или Screen Cast.
-
Поделиться экраном с помощью встроенной функции телефона.
Большинство телефонов LG оснащены функцией демонстрации экрана и другими технологиями обмена контентом. Если вы используете Android 4.0 и выше, в телефоне может быть функция демонстрации экрана.
-
Убедитесь, что ваше мобильное устройство и телевизор подключены к одной сети Wi-Fi..
-
На телефоне перейдите в НАСТРОЙКИ, затем выберите ПОДЕЛИТЬСЯ И ПОДКЛЮЧИТЬСЯ..
-
В категории SCREEN SHARE выберите SCREEN SHARING или MIRROR SCREEN.
-
-
Поделиться экраном исполльзуя приложение LG Screen Share
-
Скачайте приложение LG Screen Share
-
Убедитесь, что мобильное устройство и ваш телевизор LG находятся в одной сети Wi-Fi
-
Если у вас нет проводной или беспроводной сети, узнайте как подключить свое устройство через Wi-Fi-Direct™.
-
Активируйте приложение smart share на своем устройстве
-
Следуйте инструкциям приложения, чтобы подключить телевизор к мобильному телефону.
-
Начните демонстрировать экран с мобильного устройства на телевизоре.
-
Поделиться экраном с помощью DLNA плееров
Как подключиться по DLNA:
-
Подключите свой DLNA-сертифицированный смартфон или планшет и телевизор к сети Wi-Fi.
-
Загрузите DLNA Player из Google Play, установите и запустите приложение, чтобы делиться контентом на совместимом смартфоне.
-
Следуйте подсказкам в приложении и при необходимости добавьте модель телевизора. (Вы можете найти название модели телевизора на этикетке продукта.)
-
Воспроизведите выбранный файл на телевизоре.
-
Miracast или Screen Cast
Miracast — это беспроводная технология, которая позволяет дублировать содержимое экрана Android на телевизор. Он работает как беспроводной HDMI, что означает, что он обеспечивает высокое разрешение видео и звука.
Как использовать miracast:
-
Если ваше устройство Android работает под управлением Android 4.2 или более поздней версии, у вас автоматически будет функция Miracast. Его можно переименовать в WIRELESS DISPLAY, SCREEN SHARING или SHARE AND CONNECT.
-
Если у вас есть LG Smart TV, он должен автоматически иметь функцию приемника miracast.
-
Если на вашем телевизоре нет функции miracast, вам необходимо приобрести сторонний ключ miracast.
-
На мобильном устройстве перейдите в НАСТРОЙКИ, затем ПОДЕЛИТЬСЯ И ПОДКЛЮЧИТЬСЯ или любой другой связанный параметр.
-
Выберите опцию демонстрации экрана, и ваш телевизор вскоре должен получить сигнал.
-
-
ПОДЕЛИТЬСЯ ЭКРАНОМ С ПОМОЩЬЮ BLUETOOTH
Совместное использование экрана по Bluetooth может не привести к желаемому разрешению экрана и звуку. Технология Bluetooth поддерживает ОБМЕН ФАЙЛАМИ, такими как изображения, видео, тексты и файлы маленького размера.
Чтобы использовать общий доступ к экрану мобильного устройства с помощью Bluetooth, вам необходимо загрузить сторонние мобильные приложения, доступные в Интернете.
*Обязательный вопрос
Благодарим за оставленный отзыв!
На чтение 7 мин Просмотров 8.2к.
Сергей Ломакин
.
Задать вопрос
Современные телевизоры поддерживают множество технологий, которые расширяют их функциональность и делают просмотр более приятным и удобным. Например, технология Screen Share у телевизоров LG. Она позволяет транслировать изображение с мобильного устройства на ТВ-экран. Можно просматривать снятые на телефон видео, фотографии, играть в игры и пользоваться видеосвязью.
Телевизоры других фирм тоже имеют такую возможность, эта технология в других устройствах называется Miracast. Совместная работа с технологией DLNA дает возможность просматривать мультимедийные файлы с мобильного устройства или компьютера через соединение Wi-Fi.
Содержание
- Определение и возможности
- Плюсы и минусы
- Подключение телефона
- iPhone
- Андроид
- Подключение компьютера
- Проблемы и решения
Определение и возможности
Реализует эту технологию программа, которая передает изображение с планшета или смартфона на телевизор LG при помощи стандарта Miracast. Этот стандарт для приема сигнала с мобильного устройства применяет технологию Wi-Fi Direct. Дублирование экрана происходит в реальном времени и без задержек, что позволяет играть в игры и смотреть фильмы со смартфона.
После установки подключения дисплей телевизора становится вторым экраном мобильного устройства и на нем мгновенно повторяются все движения, что на экране смартфона. Для удобства лучше работать на мобильном устройстве в горизонтальном режиме и отключить смену ориентации экрана, чтобы на экране картинка не переворачивалась.
Технология Screen Share поддерживает соединение с несколькими устройствами даже из других комнат, не используя кабели. Если телевизор не поддерживает технологию, можно купить внешний адаптер, добавляющий ему возможность беспроводной передачи данных Miracast. Подключается в порт HDMI.
Требования к устройствам для использования этой технологии небольшие – чтобы пользоваться screen share на телевизоре LG, необходимо иметь смартфон с ОС Андроид не ниже 4.2 или iPhone – такие смартфоны поддерживают эту технологию.
Плюсы и минусы
Screen Share имеет свои достоинства и недостатки. Достоинств гораздо больше, что делает ее все популярнее среди владельцев телевизоров.
Возможность просматривать видео со смартфонов и ноутбуков с Windows 8.1 и выше
Качественная передача картинки и аудио с большого расстояния
Возможность хранить контент на нескольких устройствах и в любой момент к ним подключаться даже из другой комнаты
Нет необходимости хранить файлы в памяти телевизора и подключать к нему флешки
Простая настройка соединения
Дополнительные сервисы для удобства хранения и просмотра информации на устройстве
Технология не работает на старых устройствах
Могут быть помехи сигнала и нужно позаботиться, чтобы на пути не было устройств или объектов, которые могут исказить сигнал
Есть множество стандартов DLNA и у каждого своя конфигурация, программа от одной модели не будет работать с телевизорами других производителей
Имеются проблемы с воспроизведением фильмов с высоким разрешением
В телевизорах LG есть встроенная программа для расшаривания контента с ПК и мобильных устройств – Smart Share. С ее помощью создается общая папка в локальной сети для мультимедиа контента, которую можно просматривать на телевизоре. Не путайте эту функцию с трансляцией экрана.
Чтобы избавиться от многих проблем, рекомендуется устанавливать рекомендуемое приложение для конкретной модели устройства.
Подключение телефона
Смартфоны – чаще всего подключаемые устройства, так как часто видео и фотографии снимаются на телефон, а дома просматриваются с больших экранов. К телевизору при помощи Screen Share можно подключить смартфоны с Андроид и IOS.
iPhone
Новые устройства LG поддерживают технологию Airplay и легко совместимы с устройствами от Apple.
- Для трансляции необходимо на мобильном устройстве открыть панель «шторку», смахнув снизу вверх или наоборот, в зависимости от модели.
- Затем нажать на кнопку «Повтор экрана».
- В появившемся списке выбрать нужное устройство для вывода на него и ввести код, после чего произойдет вывод изображения на большой экран.
Есть и другой способ. Он подойдет только для просмотра мультимедийных файлов айфона. Чтобы подключить мобильник с IOS к телевизору LG, необходимо подключить их к общей Wi-Fi сети, на телевизор установить приложение Smart Share, на смартфон – Twonky Beam – одно из самых популярных приложений для трансляции с IPhone. Затем в его настройках поставить галочку напротив пункта «show or hide the visual indicators at the edge of the screen» и выбрать файл для вывода на большой экран. Проигрывание запустится после появления на экране надписи «beaming».
Андроид
Чтобы подключить телефон на Android при помощи Screen Share к телевизору LG, необходимо:
- Включить на обоих устройствах Wi-Fi.
- Запустить на телевизоре программу Screen Share.
- Проверить, есть ли на телефоне встроенная функция трансляции видео.
Для этого нужно зайти в настройки телефона и поискать в нем пункты «Трансляция» или «Беспроводной экран». Возможны и другие названия — Mirror Share, Smart View. Если они есть, их необходимо активировать, выбрать имя устройства и нажать на кнопку «подключиться».
Если этих пунктов нет, потребуется скачать дополнительную программу с Google Play, например, Miracast – Wi-Fi Display и установить ее. Настройка программы простая, достаточно ее запустить и выполнять инструкции, которые будут появляться на экране.
При активном использовании смартфона с телевизором у первого быстро разряжается аккумулятор, поэтому рекомендуется использовать его с подключенной к сети зарядкой или использовать с полным зарядом аккумулятора.
Подключение компьютера
Подключить можно также компьютер на виндовс. Для этого он должен быть оснащен модулем Wi-Fi, в ноутбуках он встроенный. На компьютере должна быть операционная система Windows 8.1 и выше. Windows 7 не имеет функции трансляции.
Чтобы подключить Screen Share LG на ноутбуке с Windows 10 нужно:
- На телевизоре запустить программу.
- На компьютере нажимаем комбинацию клавиш Win+P и в выплывшей справа панели выбираем «Подключение к беспроводному дисплею».
- После поиска должно отобразиться имя телевизора, его и выбираем.
После этого на экран телевизора будет дублироваться видео и звук.
Если на компьютере установлена Windows 7, можно попробовать транслировать с него при помощи технологии WiDi, которая тоже основана на стандарте Wi-Fi. Для начала необходимо убедиться, что компьютер поддерживает эту технологию, информацию можно найти в интернете. Требованиям должны соответствовать процессор, видеокарта и Wi-Fi модуль.
На телевизоре необходимо запустить программу Screen Share и на компьютере программу для WiDi, которую можно скачать в интернете, т.к. официальным разработчиком она уже не поддерживается. Приложение Intel WiDi автоматически ищет беспроводные дисплеи и выводит списком. После подключения к дисплею на нем будет отображаться экран компьютера. Далее можно подогнать разрешение экрана для удобного просмотра.
Проблемы и решения
В процессе настройки и использования пользователи сталкиваются с разного рода проблемами. В основном все они связаны с невозможностью подключения устройств для трансляции. В этом случае помогает перезагрузка обоих устройств.

Смарт-телевизоры LG существуют уже давно. Эти телевизоры, как известно, служат долго, а также имеют хорошую цену. Вы найдете телевизоры LG разных размеров по разным ценам. С LG Smart TV вы можете устанавливать различные потоковые приложения и даже смотреть свой контент, если у вас есть подключение к кабельной сети. Знаете ли вы, что вы также можете использовать свой Smart TV в качестве экрана для проектора? Вот руководство о том, как поделиться экраном на LG Smart TV с Android, iPhone или ПК с Windows.
Smart TV становится еще умнее, когда вы можете использовать его больше. Итак, зачем вам делать это беспроводным дисплеем? Во-первых, вы можете легко отображать изображения, видео и даже документы со своего телефона на большом экране, чтобы люди могли легко просматривать их без необходимости подключения каких-либо проводов. В этом отношении вы сможете транслировать практически любое приложение со своего смартфона на смарт-телевизор, в том числе потоковые сервисы. Читайте дальше, чтобы узнать, как поделиться экраном с Android, iOS и ПК на LG Smart TV.
Как поделиться экраном на LG Smart TV
Вы можете легко отображать контент с ПК под управлением Android, iOS или Windows на телевизоре LG Smart TV. Поскольку это современные устройства, в них будет встроено совместное использование экрана. Кроме того, на вашем LG Smart TV будут автоматически включены функции Screencast или Miracast для отображения экранов другого устройства.
Как поделиться экраном с устройства Android на LG Smart TV
- Перво-наперво вам необходимо подключить свой LG Smart TV к сети Wi-Fi.
- Кроме того, убедитесь, что ваш смартфон Android также подключен к той же сети Wi-Fi.
- Возьмите свой смартфон Android и откройте приложение «Настройки».
- Если в приложении «Настройки» есть панель поиска, просто введите Screen Mirror, Wireless Display, Screen Share, Cast или Smart View. Или, если у вас есть ярлык на панели уведомлений, вы также можете использовать его для включения трансляции экрана.
- Как только вы найдете его в результатах поиска, вы можете открыть его, и тогда он начнет поиск беспроводных дисплеев, подключенных к той же сети Wi-Fi.
- Теперь ваш телефон отобразит список доступных беспроводных дисплеев. Выберите свой LG Smart TV из списка.
- Теперь телефон сможет автоматически делиться своим экраном на LG Smart TV.
Как поделиться экраном с iPhone на LG Smart TV
- Включите LG Smart TV и подключите его к сети Wi-Fi.
- Кроме того, подключите устройство iOS к той же сети Wi-Fi, что и Smart TV.
- Возьмите пульт для своего LG Smart TV и нажмите кнопку «Домой».
- Главный экран LG с различными приложениями будет отображаться в нижней части экрана телевизора.
- Перейдите и выберите опцию Home Dashboard.
- В открытом меню главной панели инструментов прокрутите вправо. Вы увидите вариант с надписью AirPlay. Выберите это.
- Теперь он отобразит меню Apple AirPlay. Это покажет вам имя вашего Smart TV, а также другие настройки Apple AirPlay.
- Выберите параметр настроек AirPlay. Теперь убедитесь, что AirPlay включен или включен.
- Теперь возьмите свое устройство iOS и откройте Центр управления.
- Нажмите на плитку Screen Mirroring.
- Устройство iOS начнет поиск беспроводных устройств AirPlay, подключенных к той же сети Wi-Fi.
- Выберите свой LG Smart TV из списка доступных устройств.
- Теперь он попросит вас ввести 4-значный код. Этот код будет отображаться на экране вашего телевизора LG Smart TV.
- После того, как вы ввели 4-значный код, устройство iOS сразу же отобразит свое зеркало на вашем LG Smart TV.
Как поделиться экраном с ПК с Windows на LG Smart TV
- Включите компьютер с ОС Windows и телевизор LG Smart TV. Убедитесь, что они оба подключены к одной сети Wi-Fi.
- На ПК с Windows 10 или 11 просто щелкните правой кнопкой мыши на рабочем столе, чтобы открыть контекстное меню.
- Выберите параметр «Параметры отображения».
- Теперь откроется страница настроек дисплея в приложении «Настройки».
- На ПК с Windows 10 просто прокрутите немного вниз, пока не найдете параметр «Подключиться к беспроводному дисплею». Нажмите здесь.
- ПК начнет поиск беспроводных дисплеев. Выберите свой телевизор на экране или откройте быстрые ярлыки для подключения к Smart TV.
- LG Smart TV спросит, хотите ли вы разрешить компьютеру подключаться к дисплею телевизора. Выберите «Да».
- На ПК с Windows 11 прокрутите вниз, пока не найдете параметр «Несколько дисплеев».
- Когда вы нажмете на нее, вы увидите опцию «Подключиться к беспроводному дисплею». Щелкните по кнопке Connect.
- Он начнет поиск беспроводных дисплеев в сети.
- Выберите свой телевизор, подтвердите подключение на телевизоре, и все готово.
Заключение
И вот как вы можете делиться экраном с любого устройства на LG Smart TV. Обратите внимание, что в то время как любой ПК с Android и Windows может легко подключаться к LG Smart TV, для новых устройств iOS потребуется, чтобы ваш телевизор LG mar TV имел встроенный Apple AirPlay 2. Смарт-телевизоры LG 2019 года выпуска и новее имеют встроенную функцию Apple AirPlay. Мы надеемся, что это руководство помогло вам узнать, как легко подключить ваше устройство и показать его на LG Smart TV.
Если у вас все еще есть вопросы о том, как поделиться экраном на LG Smart TV, сообщите нам об этом в поле для комментариев. Также поделитесь этой статьей со своими друзьями.
Приложение Screen Share от LG способно обеспечить потоковую трансляцию картинки с одного устройства на другое, например, с компьютера на ТВ или с телефона на ПК. Передача осуществляется с помощью беспроводной связи Wi-Fi. Не потребуется физический ретранслятор в виде роутера.
- Screen Share LG — что это такое
- Возможности Screen Share
- Преимущества и недостатки технологии
- Screen Share lg: как подключить телефон Андроид
- Screen Share lg: как подключить ноутбук
- Проблемы и их устранение
Основная опция программы заключается в передачи состояния экрана с одного оборудования на другое устройство. Исходя из этого, можно делать следующее:
- видеть все, что происходит в мобильной игре на увеличенном экране;
- разглядывать фото и видеозаписи;
- просматривать фильмы и сериалы, спортивные матчи и прочие передачи, видео с YouTube;
- переходит по сайтам в интернете, и просматривать информацию на большом дисплее;
- общаться с друзьями по видеосвязи, картинка будет на телевизоре;
- соединение нескольких устройств, например, транслирование экрана на телевизор друга, который находится в другом месте;
- можно проводить стримы и прямые трансляции;
- есть возможность рисовать на большом экране посредством манипуляций со смартфоном.
Часто при использовании возможностей программы, у пользователей могут возникать определенные вопросы. На самые распространенные из них можно найти ответы внизу.
Максим
Мастер по ремонту техники
Задать вопрос
Вопрос эксперту
Важен ли формат отображаемой информации?
Формат должен распознаваться принимающим устройством. Поэтому нужно уточнить в инструкции к оборудованию, способно ли оно воспроизвести разрешение файла, который нужно отобразить.
С каких платформ можно просматривать видеозаписи и фото?
С любых, куда можно зайти с телефона. К ним относится YouTube, RuTube, Dailymotion, Metacafe и прочие площадки. То же относится и к различным фотостокам. То есть, информация, которую можно посмотреть с гаджета, будет появляться на экране, если она допустимого формата.
Как можно общаться по видеосвязи?
Это можно сделать с помощью Skype или других сервисов. Важно грамотно настроить передачу, чтобы трансляция шла без каких-либо проблем. Настройку можно производить как на экране, так и в смартфоне. Также последним можно пользоваться как пультом ДУ.
С помощью чего можно соединить несколько устройств?
Для этого есть отдельные приложения, например, TeamViewer Quick Support. Оно создает уникальный идентификатор, которым можно воспользоваться при использовании опции Screen Share. Код отсылается знакомому, который может увидеть все, что происходит на телевизоре пользователя.
Как проводить стримы с этой функцией?
Стримы проводятся через различные приложения или социальные сети. Пользователь сможет увидеть себя на большом экране и разослать картинку на другие устройства, используя другие программы, одна из них была приведена в прошлом вопросе.
Можно ли воспроизводить голосовые сообщения?
Да, эта опция присутствует. Собеседника будет лучше слышно благодаря динамикам телевизора. Необходимо лишь вывести диалог на дисплей передатчика или другого устройства, например, ноутбука. Переписку можно вывести из социальной сети или мессенджера.
Как передать процесс рисования со смартфона на экран ТВ?
Для этого потребуется скачать на мобильное устройство любое из программ для рисования. Потом необходимо включить опцию и можно начинать рисовать. На дисплее можно в увеличенном виде рассматривать каждый элемент рисунка. Вместо смартфона можно использовать планшет.
Большую часть вопросов можно решить, опираясь на вышеприведенные ответы. После решения сложных ситуаций, можно приступать к общению или транслированию изображения на дисплей телевизора в том качестве, которое прописано в операционной системе оборудования.
Настройка и использование
Перед началом работы с программой сделайте синхронизацию с телевизором. Запустите утилиту на компьютере и перейдите в неё, воспользовавшись специальным меню телевизора.
После этого укажите пункт «Устройства» и подождите, пока телевизор обнаружит компьютер. Установив соединение, создайте сеть между устройствами. Синхронизация (создание сети) работает через обычную сеть LAN или беспроводное соединение Wi-Fi.
Скопируйте «контент» в общий каталог (папку) под названием «Мои общие файлы». После этого вы смотрите фильмы и фото, слушаете музыку с телевизора, пользуясь жёстким диском компьютера или ноутбука. Копирование данных занимает некоторое время. После этого вы сможете просматривать весь медиаконтент.
При надобности создайте списки и разделите все файлы по группам и папкам. Отсортировав видео, музыку и фото в разные каталоги вы не будете тратить время на поиск любимого фильма или прослушивания трека.
Как пользоваться?
Инструкция по подключению смартфона к ТВ LG есть в формате видео:
Теперь к делу. Как же подключить Screen Share на телевизоре LG:
- Удостоверьтесь, что на ТВ отключена функция HbbTV;
- На ПДУ найдите кнопку со значком домика, подписана «HOME», нажмите ее;
- Внизу экрана выберите приложение «Screen Share» (изображен монитор с телефоном).
Теперь о том, как транслировать картинку на телевизор. Начнем с мобильных устройств под ОС Android. Сначала нам нужно проверить, есть ли встроенная поддержка Miracast на устройстве:
- Зайдите в «Настройки»;
- Выберите раздел «Экран»;
- Пролистайте вниз и посмотрите, есть ли пункт «Трансляция» или «Беспроводной экран».
Если нужную функцию нашли, активируем ее. Должен отобразиться список, где нужно выбрать свой телевизор и нажать «Подключиться».
Не забудьте активировать Wi-Fi на мобильном устройстве!
Если подобная опция не предусмотрена в вашем смартфоне, потребуется установка дополнительного ПО. Зайдите в магазин Play Market, в поиске напишите Миракаст или Screen Share, скачайте любое приложение (посмотрите рейтинг и отзывы, чтобы не установить неработающее). Запустите приложение и выполните действия, которые оно потребует.
Производитель утверждает, что телевизор LG можно подключить к смартфону той же фирмы. Совместная работа с устройствами других производителей не гарантирована.
Подключение телефона через USB
Кабель USB (Universal Serial Bus) – универсальный подход, отвечающий за синхронизацию гаджета и телевизора. Чтобы задействовать указанный кабель, нужно:
- Если ТВ работает – выключить.
- Подключить через Micro USB смартфон Apple к телевизору. В последних моделях это Lightning, в телефонах постарше – 30-пиновый.
- Включить телевизор. В меню выбрать настройки. В параметрах выставить отображения изображения с юсб.
- Подождать пока завершить процесс синхронизации.
Это отменный вариант для демонстрации изображений и видео из галереи на дисплее с большей диагональю. Подходит для проведения презентаций, конференций. Однако не позволяет просматривать клипы, игры и фильмы в реальном времени.
Подключение к компьютеру
Чтобы настроить ваш ПК для работы с интерфейсом LG SmartShare, во-первых, убедитесь, что они подключены к одной проводной или WiFi сети (к одному маршрутизатору или свичу), в противном случае вам необходимо подключить их таким образом. Во-вторых, понадобится установить софт SmartShare PC SW DLNA. Найти и скачать её можно на официальном сайте LG, для этого перейдите по адресу https://www.lg.com/ru/support/smart-share и нажмите на ссылку “Загрузка ПО” в соответствующей колонке с заголовком DLNA. Также там будет ссылка на MediaLink, но мы это приложение рассматривать не будем.
Скорость скачивания у нас была ужасной – 10 Кбайт/сек, пришлось ждать более 3-х часов, пока всё скачается. Вот такой у корейцев доступ к Software. Поэтому мы приняли решение выложить её для вас на нашем сайте, чтобы вы могли скачать её с нормальной скоростью. Версия для Windows доступна по следующей ссылке: SmartShare PC SW DLNA.
Далее распаковываем архив и запускаем setup.exe. Процесс установки стандартный и не должен вызвать затруднений. Нам нужно нажать всего 5 кнопок: Установить, Далее, Да, Далее и Готово.
По окончанию установки запускаем SmartShare с рабочего стола и выполняем следующее:
- В главном окне дождитесь, пока исчезнет надпись “Обновление” и появится пустая таблица файлов.
- Справа вверху нажмите на “Параметры” и дождитесь, пока появится картинка с синей надписью ON.
- Перейдите в “Мои общие файлы”, нажав на соответствующую кнопку слева. Вы увидите, что стандартные общие папки Windows уже “расшарены”. Для того, чтобы открыть доступ к другим папкам, нужно добавить их в этот список, нажав на кнопку с папкой справа вверху.
Для совместного доступа к медиафайлам можно также установить софт MediaLink, но на наш взгляд он не представляет никаких полезных функций, достаточно DLNA-сервера, с ним всё более просто и понятно.
Теперь возвращаемся к телевизору, заходим в пункт меню Smart Share и выбираем «Устройства DLNA». Настройка завершена! При помощи приложения Network File Browser на телевизоре мы можем полноценно использовать данные с компьютера.
Другие способы вывести Айфон на телевизор Самсунг
К несчастью, инструкции, как подключить iPhone к телевизору Samsung, не подходят для старых моделей ТВ. В такой ситуации вам на помощь придут, казалось бы, основательно забытые «тюльпаны». Конечно, применяя аналоговый формат подключения, надеяться на безупречную картинку не приходится — но запустить просмотр вы всё-таки сможете.
В настоящее время можно выбрать для синхронизации с телефоном несколько вариантов «тюльпанов» и прочих переходников. Оптимальными являются модели:
Композитные «тюльпаны». Наиболее привычный для пользователя набор, включающий с одной стороны три штекера-выхода, а с другой — контакт USB-C. Наилучшим образом, как и следующая модель, подходит для гаджетов 4-го и более старых поколений.
Компонентные «тюльпаны». Гарантируют за счёт модернизированной конструкции более качественную передачу данных. Дают возможность полностью синхронизировать трансляцию.
Переходник VGA. Подсоединяется к телефону, поддерживающему технологию Lightning. Контакт содержит 15 пинов, обеспечивающих практически идеальное качество синхронизации. Подходит для телефонов 5-го и младших поколений.
Сразу после подсоединения переходника к гаджету, а штекеров — к ТВ вы сможете начать просмотр мультимедиафайлов. Эти способы, как подключить Айфон к телевизору Самсунг, довольно просты. Не требуется скачивать платные или бесплатные приложения, настраивать кадр, осваивать приставки — достаточно указать, с какого источника поступает видеосигнал.
Кроме того, можете использовать для подключения специальное ПО, предлагаемое производителем Samsung, например — Mirror Cast. Программа полностью оптимизирована, даёт возможность наслаждаться видеотрансляцией без существенных потерь качества.
Вы можете использовать для дублирования экрана любой из описываемых методов, если он поддерживается обоими устройствами. Советуем попробовать несколько вариантов, от проводного до фирменной приставки — и остановиться на том, который покажется вам оптимальным.






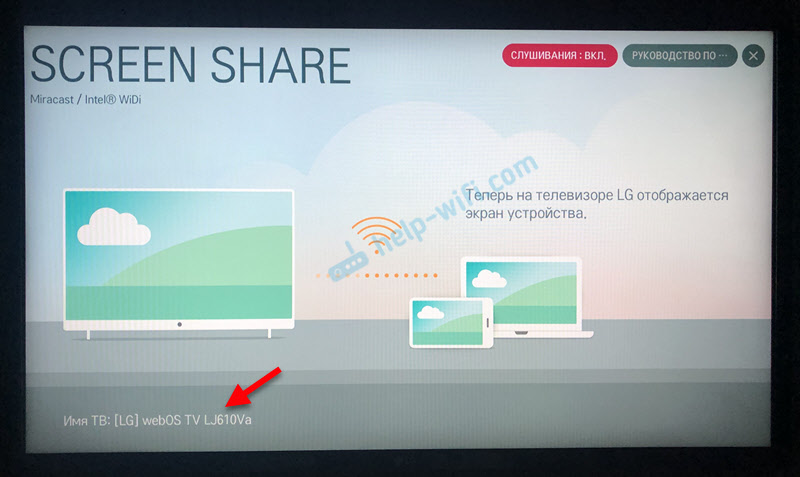

 Звук так же будет транслироваться на телевизор. Сверху на экране будет полоска с информацией о подключении и кнопкой «Отключиться», нажав на которую трансляция будет остановлена.
Звук так же будет транслироваться на телевизор. Сверху на экране будет полоска с информацией о подключении и кнопкой «Отключиться», нажав на которую трансляция будет остановлена.