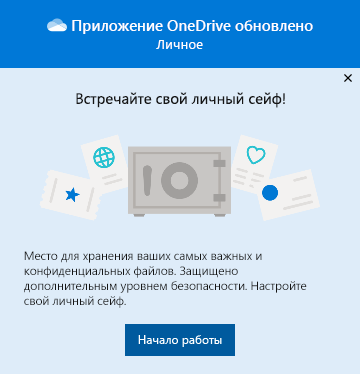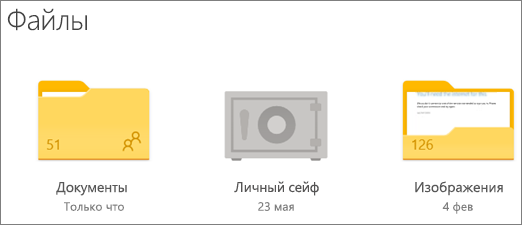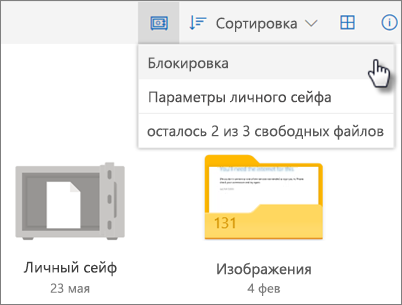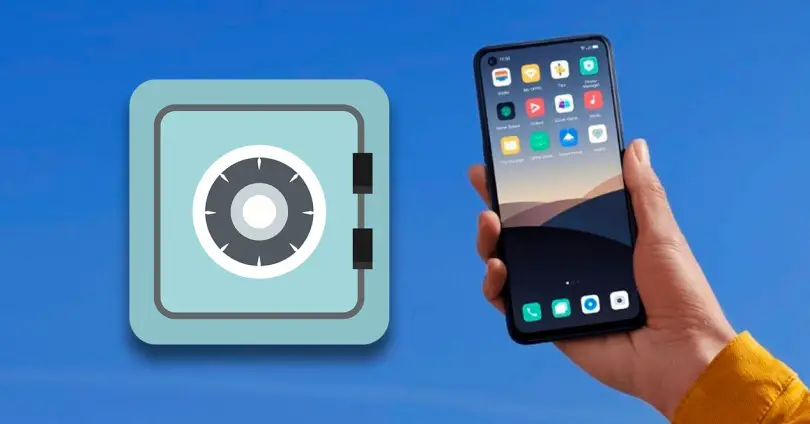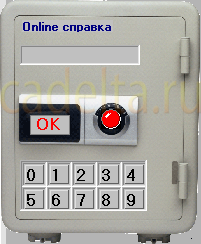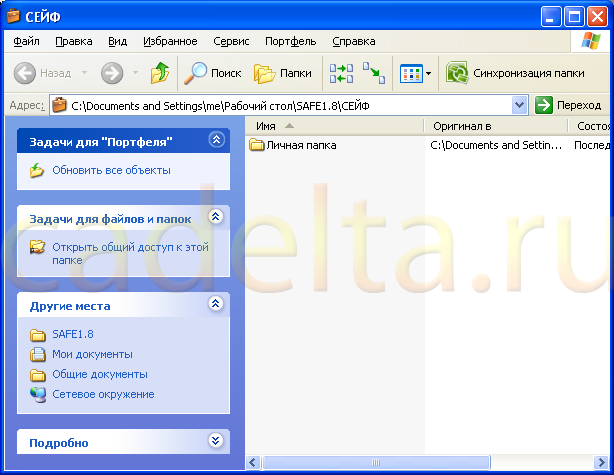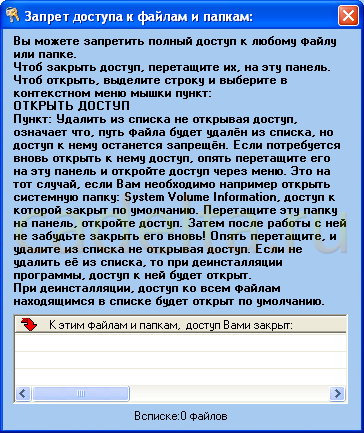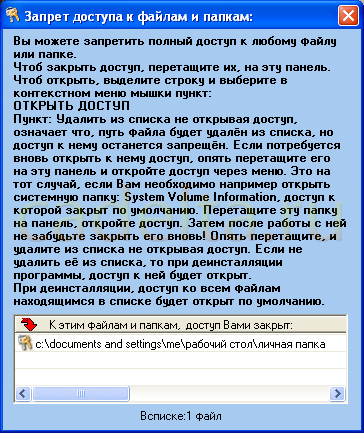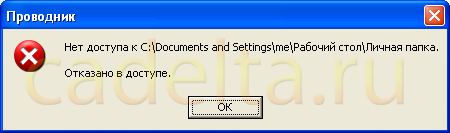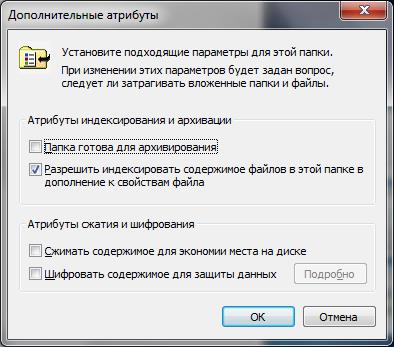Личное хранилище — это защищенная область в OneDrive где можно хранить наиболее важные или конфиденциальные файлы и фотографии, не жертвуя удобством доступа в любом месте.
Мы расскажем вам, как настроить личный сейф с надежным методом проверки подлинности или вторым этапом проверки личности, например по отпечаткам пальцев, лицу, ПИН-коду или секретному коду, отправленному вам по электронной почте или в SMS. К заблокированным файлам в личном сейфе применяется дополнительный уровень защиты, обеспечивающий безопасность в том случае, если кто-то получит доступ к вашей учетной записи или вашему устройству.
Важно:
-
Личный сейф доступен в планах OneDrive для домашнего и личного применения, недоступен в OneDrive для бизнеса, а также в рабочей и учебной учетной записи. Дополнительные сведения см. здесь.
-
Личный сейф доступен в OneDrive в Интернете, мобильном приложении и на компьютере с Windows 10.
Личный сейф автоматически блокируется после периода бездействия, после чего для доступа к файлам его потребуется разблокировать. Все ваши документы, фотографии и видеоролики в личном сейфе легко доступны на сайте onedrive.com, вашем компьютере и других устройствах.
Настройка личного сейфа OneDrive
Личный сейф — это специальная папка в OneDrive, защищенная дополнительным уровнем безопасности. Ее требуется настраивать отдельно для каждого устройства, на котором ее нужно использовать.
-
Когда личный сейф впервые отображается в OneDrive, появляется сообщение, в котором можно нажать кнопку Начать работу.
Если вы не видите сообщение или закрыли его, перейдите в OneDrive и выберите папку Личный сейф.
-
Прочитайте о личном сейфе и нажмите кнопку Далее или Продолжить (в зависимости от вашего устройства).
-
В диалоговом окне Подтверждение личности подтвердите сведения вашей учетной записи и запомните свой адрес электронной почты, если хотите его использовать на следующем шаге. Затем нажмите кнопку Подтвердить.
Примечание: В мобильном приложении OneDrive вам будет предложено сначала войти в OneDrive, чтобы увидеть следующий экран.
-
Выберите способ проверки. Например, выберите Текстовое сообщение и следуйте инструкциям по отправке текстового сообщения на свой телефон.
Если используется текстовое сообщение или электронное письмо, вам нужно найти текстовое сообщение или сообщение электронной почты и ввести отправленный вам код.
Примечание: Если вы не получили код, возможно, следует скорректировать данные вашей учетной записи. Например, введите в учетной записи номер вашего мобильного телефона.
Добавление файлов или папок в личный сейф
Если у вас нет подписки на Microsoft 365 для семьи или персональный, вы можете добавить в свой личный сейф не более трех файлов. При наличии подписки вы можете добавлять любое количество файлов (с учетом размера хранилища).
-
В OneDrive выберите папку Личный сейф.
-
Если будет предложено, войдите с помощью выбранного способа проверки личности. Например, выберите Текстовое сообщение и следуйте инструкциям по отправке текстового сообщения на свой телефон.
-
Выберите Добавить.
-
Выберите файлы, которые вы хотите добавить, и нажмите кнопку Открыть.
Советы:
-
Вы можете использовать мобильное приложение OneDrive, чтобы сканировать документы, делать снимки или снимать видео непосредственно в личном сейфе, не помещая их в менее надежные расположения вашего устройства, такие как альбом камеры.
-
В браузере Google Chrome или Microsoft Edge можно выкладывать папки, используя параметр Папка в меню Добавить, или перетаскивать их на веб-сайт.
Перемещение файлов в личный сейф
Вы можете перемещать файлы, уже находящиеся в OneDrive, в свой личный сейф.
-
В OneDrive выберите папку Личный сейф.
-
Если будет предложено, войдите с помощью выбранного способа проверки личности. Например, выберите Текстовое сообщение и следуйте инструкциям по отправке текстового сообщения на свой телефон.
-
Выберите Переместить из.
-
Выберите файлы, которые нужно переместить в личный сейф, и щелкните команду Переместить элементы (или перетащите элементы в открытый личный сейф).
Примечание: Если у вас нет подписки на Microsoft 365 для семьи или персональный, вы можете добавить в свой личный сейф не более трех файлов. При наличии подписки вы можете добавлять любое количество файлов (с учетом размера хранилища).
Разблокировка личного сейфа
В целях безопасности личный сейф автоматически блокируется при отсутствии активного использования. Вы можете изменить время ожидания OneDrive перед блокировкой. Ниже описано, как его разблокировать.
-
В OneDrive выберите папку Личный сейф.
-
Подтвердите свою личность, выбрав способ проверки. Например, выберите Текстовое сообщение и следуйте инструкциям по отправке текстового сообщения на свой телефон.
Если используется текстовое сообщение или электронное письмо, нужно найти отправленное вам текстовое сообщение или сообщение электронной почты и ввести полученный код.
Вы можете разблокировать личный сейф с помощью приложения Microsoft Authenticator. Приложению не требуется доступ к Интернету для создания кода доступа.
Блокировка личного сейфа
Вы можете заблокировать личный сейф в любое время.
-
В OneDrive выберите папку Личный сейф.
-
Щелкните значок Параметры личного сейфа и выберите команду Заблокировать.
Отключение личного сейфа
При отключении личного сейфа безвозвратно удаляются все файлы, находящиеся в нем на этот момент. Их не удастся восстановить позже.
-
В OneDrive выберите Параметры
> Параметры и щелкните пункт Личный сейф в области навигации слева.
-
Чтобы отключить личный сейф, щелкните ползунок Отключить личный сейф.
-
Если вы уверены, что хотите отключить личный сейф и удалить все файлы и папки в личном сейфе, выберите Отключить.
-
Так как при отключении личного сейфа ваши файлы удаляются без возможности восстановления, появляется повторный запрос. Если вы уверены, снова выберите Отключить.
Вопросы и ответы
Значок личного сейфа отображается в папках OneDrive или при щелчке по значку OneDrive на панели задач.
-
Windows 10 (версия 1903 или более поздняя)
-
Android 6 (или более поздняя версия)
-
iOS 11.3 (или более поздняя версия)
-
Последняя версия веб-браузера Microsoft Edge, Chrome или Firefox. Для повышения безопасности используйте в браузере режим InPrivate или инкогнито.
Так как личный сейф является защищенной папкой, он отображается в виде значка в списке файлов, а не списке папок:
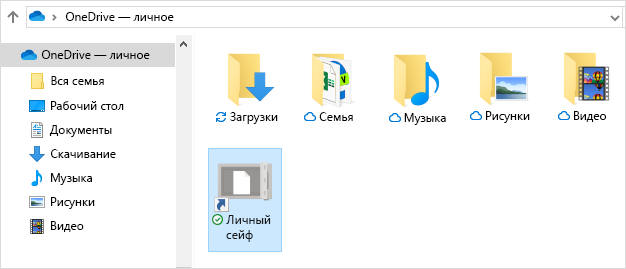
В мобильном приложении оно отображается в списке папок.
Чтобы обеспечить конфиденциальность, элементы личного сейфа не отображаются в результатах поиска.
В целях защиты личный сейф OneDrive через некоторое время автоматически блокируется. Это означает, что доступ к файлам и воспроизведение видео из личного сейфа будут прекращены.
В Интернете ваше личное хранилище будет заблокировано через 20 минут бездействия.
-
Откройте параметры OneDrive (щелкните значок облака OneDrive в области уведомлений и выберите значок OneDrive «Справка и параметры» , а затем — Параметры.)
-
Перейдите на вкладку Учетная запись.
-
В разделе «Личный сейф» выберите время ожидания блокировки.
На мобильном устройстве личный сейф блокируется после 3 минут бездействия. Чтобы изменить значение этого параметра, выберите Моя страница > Параметры > Личный сейф > Автоблокировка или Блокировка по бездействию и укажите другой промежуток времени.
Да (с учетом стандартных ограничений на типы файлов в OneDrive). Личный сейф — это просто место в OneDrive с дополнительным уровнем безопасности.
Примечание: Мы знаем о проблеме, из-за которой старые документы Word (например, имяфайла.doc) не удается открыть из личного сейфа. С документами Word, сохраненными в современном формате, проблем не возникает.
Нет. Чтобы поделиться файлом, его требуется переместить из личного сейфа.
Мобильное приложение и OneDrive.com: файлы, удаленные из личного сейфа, не отображаются в корзине, если личный сейф не разблокирован. После разблокировки личного сейфа эти файлы станут видны в корзине.
Windows 10: файлы, удаленные из личного сейфа с помощью компьютера, удаляются окончательно и не отображаются в корзине компьютера. Однако вы можете найти файлы в корзине OneDrive.com, если они были отправлены в OneDrive.
Нет. При отключении личного сейфа безвозвратно удаляются все файлы, находящиеся в нем на этот момент.
Для доступа к личному сейфу требуется двухфакторная проверка подлинности.
В настоящее время личный сейф в Windows 10 не защищает имена и хэши файлов, находящихся в личном сейфе, если сейф заблокирован. Команда OneDrive знает об этом ограничении и намерена расширить защиту этих атрибутов в последующих обновлениях.
Если файл личного сейфа открыт в Windows-приложении, имя файла может отображаться в списке «Последние» приложения и в других расположениях Windows. Чтобы этого избежать, открывайте файлы личного сейфа на сайте OneDrive.com.
Двухфакторная проверка подлинности Майкрософт повышает степень защиты, затрудняя несанкционированный доступ к вашей учетной записи Майкрософт. Она предусматривает два различных метода идентификации пользователя: пароль и способ связи. Даже если кто-то узнает ваш пароль, он не сможет войти в вашу учетную запись, если у него не будет доступа к вашим сведениям для защиты. При включении двухфакторной проверки подлинности на ваш почтовый адрес, телефон или в приложение проверки подлинности будет приходить код безопасности каждый раз, когда вы выполняете вход на устройстве, которое не обозначено как доверенное. Двухфакторная проверка подлинности применяется ко всем приложениям, вход в которые выполняется с помощью учетной записи Майкрософт. Это может быть проблематично для некоторых пользователей.
Личный сейф позволяет избежать многих проблем и предлагает быстрый доступ к области OneDrive с дополнительным уровнем защиты важных файлов. Дополнительные сведения см. в статье Использование двухфакторной проверки подлинности.
Если в вашей учетной записи Майкрософт уже включена двухфакторная проверка подлинности, личный сейф предоставляет некоторые дополнительные возможности обеспечения безопасности, в том числе:
-
Шифрование файлов в личном сейфе с помощью BitLocker, если они используются локально на компьютере с Windows 10
-
Файлы в личном сейфе не хранятся без защиты и не кэшируются для использования на компьютере, на другом устройстве или в браузере
-
Блокировка общего доступа к файлам в личном сейфе, что означает, что вы не можете случайно поделиться файлом из личного сейфа
-
Автоматическая блокировка личного сейфа через заданное количество минут (интервал автоматической блокировки настраиваемый и зависит от устройства )
Редактирование документов Office (Word, PowerPoint, Excel и т. д.) в личном сейфе поддерживается только на ПК или в Интернете.
В мобильном приложении можно просматривать документы, но для редактирования документ надо переместить из личного сейфа.
У некоторых пользователей текст в папке личного хранилища может отображаться не на том языке. Это вызвано различием между языковыми параметрами в OneDrive и на компьютере пользователя.
Развертывание исправления уже начато, но прямо сейчас вы можете воспользоваться двумя временными решениями.
-
Установите языковые параметры профиля учетной записи Майкрософт, соответствующие языковым параметрам ПК (Пуск > Параметры > Язык интерфейса).
-
Переименуйте папку личного сейфа.
-
Войдите на веб-сайт OneDrive.com.
-
Разблокируйте папку личного хранилища.
-
Выберите в верхней строке меню команду Переименовать. Языковые параметры будут синхронизированы.
-
На компьютере эскизы скрыты для конфиденциальности.
В веб-браузере и на мобильном устройстве отображаются эскизы.
Дополнительные сведения
Содержание
- Сейф+ на компьютер
- Информация
- Инструкции по установке
- Cкачать и установить Сейф+ на компьютер бесплатно.
- Установка Сейф+ на компьютер с помощью Bluestacks
- Установка Сейф+ на компьютер с помощью NoxPlayer
- Скачать Keepsafe: Фото и Видео сейф для ПК
- Keepsafe: Фото и Видео сейф для ПК Скриншоты
- загрузить и установить Keepsafe: Фото и Видео сейф на вашем персональном компьютере и Mac
- Шаг 1: Загрузите эмулятор Android для ПК и Mac
- Шаг 2: установите эмулятор на ПК или Mac
- Шаг 4: Keepsafe: Фото и Видео сейф для Mac OS
- Как сделать из компьютера сейф
- Скрыть файлы и фотографии в OPPO с помощью вашего сейфа
- Что такое частная система OPPO?
- Как включается сейф ColorOS?
- Что в нем можно хранить?
- Создать ярлык на рабочем столе
- Как мне найти файлы в сейфе OPPO?
- Как получить файлы из сейфа?
- Гайд. Пароли от сейфов в The Last of Us: Part 2
- Осторожно, спойлеры!
- Первый сейф — в Джексоне
- Второй сейф — в центре Сиэтла (День 1 за Элли)
- Третий сейф — в центре Сиэтла (День 1 за Элли)
- Четвертый сейф — в центре Сиэтла (День 1 за Элли)
- Пятый сейф — на Капитолийском холме (День 1 за Элли)
- Рецензия на The Last of Us: Part 2
- Шестой сейф — в тоннелях (День 1 за Элли)
- Седьмой сейф — в автомастерской (День 2 за Элли)
- Восьмой сейф — в жилом доме по дороге в госпиталь (День 2 за Элли)
- Девятый сейф — в аптеке по дороге в госпиталь (День 2 за Элли)
- Десятый сейф — в затопленной части города (День 3 за Элли)
- Одиннадцатый сейф — по дороге к лагерю «Волков» (День 1 за Эбби)
- Двенадцатый сейф — в китайском квартале (День 1 за Эбби)
- Тринадцатый сейф — на потерпевшем крушение корабле (День 1 за Эбби)
- Четырнадцатый сейф — по пути в госпиталь за медикаментами (День 2 за Эбби)
- Пятнадцатый сейф — в спортзале небоскреба (День 2 за Эбби)
Сейф+ на компьютер
Информация
ВАШ ПЕРСОНАЛЬНЫЙ СЕЙФ+
Это приложение предназначено для безопасного хранения приватной и секретной информации, такой как файлы, пароли, данные к банковским счетам, коды запуска межконтинентальных баллистических ракет, а также фотографии и контакты связных, карты расположения конспиративных квартир, приватное видео и всё остальное, на что хватит Вашей фантазии.
Все Ваши данные и файлы внутри сейфа надёжно защищены 256-битным AES шифрованием: их никто не просмотрит и не прослушает (кроме Вас, разумеется). Перешифруйте всю базу новым паролем, если решите, что Ваш старый пароль скомпрометирован.
Для создания карточек используйте готовые шаблоны или создавайте свои. Отвязывайте карточки от шаблонов и делайте из уникальными, со структурой подходящей под конкретные данные. Делитесь и/или устанавливайте шаблоны других пользователей. Присваивайте карточкам иконки из предустановленной галереи, загружайте дополнительные пакеты иконок или создавайте Ваши собственные. Импортируйте данные из других приложений.
Используйте простую навигацию по дереву или используйте быстрый поиск нужной карточки или файла. Переносите и копируйте карточки между папками. Настраивайте интерфейс и поведение приложения под свои предпочтения.
Просматривайте вложенные изображения и текстовые файлы встроенным просмотрщиком безопасно: без какой-либо записи на flash-накопитель.
Добавляйте в Сейф любые файлы как из самого приложения, так из любого внешнего с помощью функции «Поделиться» или «Отправить».
Создавайте и восстанавливайте резервные копии Ваших данных прямо на мобильном устройстве. Синхронизируйте каталог базы между несколькими устройствами с помощью облачных хранилищ (Диск Google, Dropbox, Box.com, Яндекс.Диск, FTP(S), отдельным модулем), синхронизируйтесь с неограниченным количеством десктоп-версий.
КЛЮЧЕВЫЕ ОСОБЕННОСТИ
* Поддержка сканера отпечатков пальцев для Android 6 и выше
* Мультиязычность: English, Deutsch, Italiano, Español, Română, Polski, Русский, Українська
* Напоминания для любых дат в Ваших карточках: мы не позволим Вам забыть что-либо
* Поддержка светлой, тёмной и чёрной схем
* Произвольная сортировка списков
* Персональные настройки каждой папки
* Генератор паролей, в т.ч. фонетически легко-запоминаемых
* Автозаполнение полей значениями из других карточек
* Шаблонно-независимые карточки
* Импорт данных их HandySafe, Pocket, KeePass2, LastPass, Safe In Cloud, SafeWallet, SPB Wallet (через SafeWallet, см. как http://goo.gl/gfbNKm), eWallet (через SafeWallet, см. как http://goo.gl/gfbNKm), Password Saver 4.x
* Синхронизация с десктоп-версией (MS Windows XP и выше)
* Синхронизация с Диск Google, Dropbox, Box.com, Яндекс.Диск, FTP(S) (отдельным модулем)
* Пользовательские иконки, установка готовых икон-паков
* Множественные операции с объектами в дереве Сейфа
* Встроенный просмотрщик изображений и текстов
* Вставка файлов и папок со всей вложенной структурой
* Компактные списки
* Копирование значений полей карточек через область нотификаций либо отправка на Sony SmartWatch 2
* Вставка(отправка) файлов в Сейф из любых внешних приложений
* Загрузка и выгрузка шаблонов
* Графический ключ открытия Сейфа, встроенная клавиатура ввода ПИН-кода
* Изменение размера текста приложения + дополнительное увеличение значений в карточках
* Поддержка ярлыков папок, файлов и карточек
* Избранное / недавнее / часто используемое
* Экспорт базы данных в открытом виде
48 ЧАСОВ НА ТЕСТИРОВАНИЕ ПРИЛОЖЕНИЯ.
ЕСЛИ В УКАЗАННЫЙ ПЕРИОД ВЫ ПОЙМЁТЕ, ЧТО ПРИЛОЖЕНИЕ ВАМ НЕ ПОДХОДИТ – МЫ ВЕРНЁМ ВАМ ДЕНЬГИ!
КРОМЕ ТОГО.
Десктоп-версию для MS Windows XP и выше: http://safe.plus/desktop
Штатные и пользовательские шаблоны: http://safe.plus/templates
Дополнительные икон-паки: http://safe.plus/iconpacks
Если возникают вопросы: http://safe.plus/faq
Менеджер паролей
Smart extension for SmartWatch 2
Smart Connect extension for SmartWatch 2 tools
Инструкции по установке
Cкачать и установить Сейф+ на компьютер бесплатно.
Многие из нас стали задавать простой вопрос: как скачать, установить и сыграть в нашу любимую игру прямо на компьютере?
Если вы не любите маленькие экраны смартфона или планшета, то сделать это можно с помощью программы-эмулятора. С ее помощью можно создать на своем компьютере среду Android и через нее запустить приложение. На данный момент самыми популярными утилитами для этого являются: Bluestacks и NoxPlayer.
Установка Сейф+ на компьютер с помощью Bluestacks
Bluestacks считается самым популярным эмулятором для компьютеров под управлением Windows. Кроме того, есть версия этой программы для Mac OS. Для того, чтобы установить этот эмулятор на ПК нужно, чтобы на нем была установлена Windows 7 (или выше) и имелось минимум 2 Гб оперативной памяти.
Установите и настройте Bluestacks. Если на компьютере нет Bluestacks, перейдите на страницу https://www.bluestacks.com/ru/index.html и нажмите зеленую кнопку «Скачать Bluestacks» посередине страницы. Щелкните по зеленой кнопке «Скачать» в верхней части следующей страницы, а затем установите эмулятор:
+ Windows: дважды щелкните по скачанному EXE-файлу, нажмите «Да», когда появится запрос, щелкните по «Установить», нажмите «Завершить», когда эта опция станет активной. Откройте Bluestacks, если он не запустился автоматически, а затем следуйте инструкциям на экране, чтобы войти в свою учетную запись Google.
+ Mac: дважды щелкните по скачанному файлу DMG, дважды щелкните по значку Bluestacks, нажмите «Установить», когда будет предложено, разрешите устанавливать программы сторонних разработчиков (если понадобится) и нажмите «Продолжить». Откройте Bluestacks, если он не запустился автоматически, и следуйте инструкциям на экране, чтобы войти в свою учетную запись Google.
Скачайте файл APK на компьютер. APK-файлы являются установщиками приложений. Вы можете скачать apk-файл с нашего сайта.
Щелкните по вкладке «Мои приложения». Она находится в верхней левой части окна Bluestacks.
Нажмите «Установить APK». Эта опция находится в нижнем правом углу окна. Откроется окно Проводника (Windows) или Finder (Mac).
Выберите скачанный файл APK. Перейдите в папку со скачанным файлом APK и щелкните по нему, чтобы выбрать.
Нажмите «Открыть». Эта опция находится в нижнем правом углу окна. Файл APK откроется в Bluestacks, то есть начнется установка приложения.
Запустите приложение. Когда значок приложения отобразится на вкладке «Мои приложения», щелкните по нему, чтобы открыть приложение.
Установка Сейф+ на компьютер с помощью NoxPlayer
Nox App Player бесплатна и не имеет никакой навязчивой всплывающей рекламы. Работает на Андроиде версии 4.4.2, позволяя открывать множество игр, будь то большой симулятор, требовательный шутер или любое другое приложение.
+ Перейти на официальный сайт разработчика https://www.bignox.com/
+ Для того чтобы установить эмулятор Nox App Player, нажимаем на кнопку «СКАЧАТЬ».
+ Далее начнется автоматическая загрузка, по завершении которой необходимо будет перейти в папку «Загрузки» и нажать на установочный файл скачанной программы.
Установка и запуск программы:
+ Для продолжения установки необходимо в открывшемся окне нажать на кнопку «Установить». Выберите дополнительные параметры инсталляции, нажав на кнопку «Настроить», если вам это необходимо. Не снимайте галочку с пункта «Принять «Соглашение»», иначе вы не сможете продолжить.
+ После того как эмулятор будет установлен на компьютер, вы увидите на экране окно запуска, где необходимо будет нажать на кнопку «Пуск».
+ Все, на этом этапе установка эмулятора Nox App Player завершена. Для полноценной работы программы вам необходимо будет зайти в свой аккаунт Play Market — нажмите на иконку приложения в папке Google, введите логин и пароль от вашей учетной записи.
Загрузка и установка приложений: Для этого вам необходимо скачать файл приложения в формате APK и просто перетащить его на рабочий стол Nox App Player. После этого сразу начнется установка, по окончании которой вы увидите значок этого приложения на главном экране.
Источник
Скачать Keepsafe: Фото и Видео сейф для ПК
Keepsafe: Фото и Видео сейф для ПК Скриншоты






загрузить и установить Keepsafe: Фото и Видео сейф на вашем персональном компьютере и Mac
Некоторые приложения, например, те, которые вы ищете, доступны для Windows! Получите это ниже:
| SN | заявка | Скачать | рецензия | Разработчик |
|---|---|---|---|---|
| 1. |  KeepSafeNow KeepSafeNow |
Скачать | 4.8/5 4 рецензия |
Или следуйте инструкциям ниже для использования на ПК :
Если вы хотите установить и использовать Keepsafe: Фото и Видео сейф на вашем ПК или Mac, вам нужно будет загрузить и установить эмулятор Desktop App для своего компьютера. Мы усердно работали, чтобы помочь вам понять, как использовать app для вашего компьютера в 4 простых шагах ниже:
Шаг 1: Загрузите эмулятор Android для ПК и Mac
Шаг 2: установите эмулятор на ПК или Mac
Теперь, когда вы загрузили эмулятор по вашему выбору, перейдите в папку «Загрузка» на вашем компьютере, чтобы найти приложение эмулятора или Bluestacks.
Как только вы его нашли, щелкните его, чтобы установить приложение или exe на компьютер или компьютер Mac.
Теперь нажмите «Далее», чтобы принять лицензионное соглашение.
Чтобы правильно установить приложение, следуйте инструкциям на экране.
Если вы правильно это сделаете, приложение Emulator будет успешно установлено.
Шаг 4: Keepsafe: Фото и Видео сейф для Mac OS
| Скачать | Разработчик | Рейтинг | Score | Текущая версия | Совместимость |
|---|---|---|---|---|---|
| Скачать Apk | Keepsafe | 48,781 | 4.65 | 9.47.0 | Android 4.4+ |
Keepsafe: Фото и Видео сейф На iTunes
Источник
Как сделать из компьютера сейф
В статье приведены самые необходимые действия для защиты своего компьютера.
Сделайте все, что в ней написано, и у вас не будет проблем.
Резервная копия
Сделайте резервную копию своих данных.
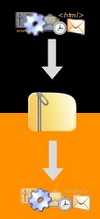
Если сделали копию можете, начать «собирать» истории друзей у которых пропали все данные (сгорел жесткий диск, его уронили, он разрушился. ). Я знаю таких историй десятки.
Сделайте резервную копию прямо сейчас.

Например, екран%кампьютера (ошибки в словах сделаны специально). Помните, простые пароли типа: 12345, слов русского и английского языка взламываются программами за секунды.
Пароли на почтовые ящики, например, mail.ru в Интернет взломать вам не дадут, так как ограничено количество неудачных попыток.
Запишите свой пароль где-нибудь и носите его при себе, например, в бумажнике. Не храните пароли под ковриком мыши и рядом с компьютером. По статистике достаточно, в худшем варианте, обыскать в офисе 13 столов, чтобы найти чей-нибудь пароль. В лучшем случае, если повезет, достаточно осмотреть всего 3 стола и пароль ваш.
Чтобы не держать в голове все пароли, используйте менеджеры паролей. Рекомендую Password Safe.
Вам достаточно будет помнить всего лишь один пароль к программе. Все остальные пароли будут в ней надежно храниться. Обязательно после того как сделаете «сейф для паролей» продублируйте его на съемный диск или запишите на диск. Взломать его не взломают, а вот если ваше хранилище пропадет, то вместе с ним и пароли.
Пароль на Bios
Установите пароль на Bios для запуска компьютера. Это можно сделать, нажав на кнопку Del, при начале загрузки компьютера. Далее вы попадете в «сердце» Bios компьютера, найдите там меню Passwords и установите пароль. Будьте внимательны, если вы забудете пароль, то компьютер не загрузится и его не взломать. Только придется разбирать компьютер, чтобы сбросить пароль. Для ноутбуков установка пароля на Bios просто необходима.
Восстановление информации
Информация с компьютера после удаления не исчезает. Она лежит там где и лежала и будет там находиться до тех пор пока место на диске не закончится и поверх нее будет записана новая информация.
Установите программу и просканируйте, например, свою флеш-карту или карточку от фотоаппарата. Вспомните много интересного. Даже шутка была в Интернете на этот счет: «Люблю давать всем свой цифровой фотоаппарат, а потом с помощью программ восстановления смотреть чего ж они там наснимали».
Восстановить можно даже файл затертый поверх. Это возможно так как программы делают много резервных копий при работе с документами. Используйте программу WinHex для этих целей. А на сайте www.recoveryfiles.ru добрый человек поможет вам восстановить удаленные данные.
Уничтожение информации
Если информацию так легко восстановить, то как же ее уничтожить?
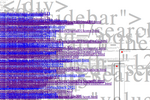
Помните, что свободное место, которое сейчас у вас есть на компьютере, вовсе не пустое. Там находятся ранее удаленные вами файлы. Программы уничтожения информации позволяют затереть свободное место.
Защита данных на компьютере
Как поставить пароль на папку и почему этого нет в обычном Windows? Вопрос хороший, сама Microsoft один раз сделала такую возможность и пожалела, пользователи завалили службу тех. поддержки письмами, что забыли пароль.

Используйте для этого программы для шифрования. Рекомендую PGP, но для полнофункциональной работы вам нужно будет купить полную версию программы.
Защита флеш-карт
Как защитить флеш-карту. Представьте вы потеряли свою флеш-карту, а с ней и свои документы. Как сделать так, чтобы никто не смог ознакомиться с вашими данными? Используйте программу TrueCrypt.

Подводя итог, что нужно сделать в первую очередь: установить и обновлять антивирус, сделать резервную копию и использовать длинные пароли.
Бесплатные почтовые рассылки по саморазвитию.
Уже подписалось более 17 тысяч человек.
Источник
Скрыть файлы и фотографии в OPPO с помощью вашего сейфа
Все мы используем смартфон как нервный центр в нашей личной и частной жизни. Поэтому очень полезно знать все инструменты, которые каждый производитель предоставляет в наше распоряжение, чтобы наши файлы были в безопасности от посторонних глаз. В случае OPPO ColorOS, его операционная система, предлагает личное пространство для надежного скрытия ваших фотографий, документов или аудио.
С разными версиями coloros которые были запущены для мобильных телефонов бренда, это частное пространство эволюционировало. В старых версиях мы можем найти его как » Частная система «, А в последних версиях на основе Android 10 и Android 11, это называется » Безопасно ».
Как бы то ни было, это вариант, который вы должны настроить, чтобы защитить ваши самые личные и личные файлы от третьих лиц.
Что такое частная система OPPO?
ColorOS не только развивается, чтобы позволить пользователям работать с более быстрым и плавным пользовательским интерфейсом, но также обещает меры безопасности, которые должны быть обязательными для наших смартфонов. В эпоху цифровых технологий надежная защита является ключевым моментом, и ColorOS предлагает различные способы обеспечения безопасности нашего контента.
Это зависит от того, как вы его настроили, они не будут доступны где-либо на телефоне, кроме как через приложение, защищенное паролем. Лучше всего то, что это тип защиты, которая не только защищает наши фотографии, видео, документы и другие данные от посторонних глаз, но также блокирует доступ к ним других приложений. Таким образом, если мы неосознанно отбрасываем вредоносное приложение, мы можем быть уверены, что они не смогут найти файлы, хранящиеся в сейфе телефона.
Это не следует путать с App Lock, функцией, которая не предотвращает доступ, а скорее служит для полной блокировки определенных приложений с помощью кода доступа или отпечатка пальца.
Как включается сейф ColorOS?
Сейф вашего мобильного OPPO, как могло быть иначе, в Конфиденциальность раздел, который вы можете найти, открыв меню настроек смартфона. Здесь вы должны выбрать опцию Safe.
С этого момента система настолько конфиденциальна, что мы не можем даже делать скриншоты, так что вы должны поверить нам на слово.
После активации личного сейфа вам нужно будет установить пароль безопасности. Существует четыре различных типа пароля: шаблон, 4-значный пароль, буквенно-цифровой пароль и т. Д. Мы также будем поощрять включение секретного вопроса, чтобы иметь возможность восстановить этот пароль в случае, если мы его забудем.
На этом этапе уместно помнить, что вообще не рекомендуется использовать тот же пароль или шаблон, который мы используем для разблокировки мобильного телефона, потому что, если бы кто-то завладел им, ничто не помешало бы им получить доступ к цитадели. используя тот же код.
Что в нем можно хранить?
В случае голосовых заметок, документов и других файлов нам придется использовать другой coloros app, файловый менеджер. Как только вы введете его, вы увидите различные типы контента, которые вы можете сохранить в частной системе OPPO, и процесс аналогичен тому, который мы следовали несколькими строками ранее, чтобы скрыть фото и видео на смартфонах китайского бренда. просто удерживайте нужный файл, щелкните значок «Дополнительно» и, наконец, выберите параметр «Сделать личным».
Создать ярлык на рабочем столе
Вы также можете добавить прямой доступ к личному пространству мобильного телефона с домашнего экрана. Единственным недостатком является то, что тот, кто возьмет в руки мобильный телефон, увидит, что вы что-то скрываете, но, как и в собственных настройках мобильного телефона, они не смогут получить к нему доступ, если они не знают ваш пароль или не имеют вашего отпечатка пальца.
Чтобы разрешить прямой доступ к ColorOS Safe вы должны открыть меню «Настройки», перейти в «Конфиденциальность», ввести «Безопасный» и щелкнуть вертикальные точки в правом верхнем углу. Здесь вы можете получить доступ Безопасные настройки и включите ярлык на главный экран внизу.
Как мне найти файлы в сейфе OPPO?
Если вы не создали ярлык, вы должны войти в Сейф из меню «Конфиденциальность» мобильных настроек и ввести пароль доступа.
Как получить файлы из сейфа?
Самый простой шаг во всем этом уроке. Чтобы снова увидеть эти файлы в их исходных местах, просто откройте их и в нижней части экрана щелкните значок с открытым замком, чтобы снова сделать их «общедоступными».
Источник
Гайд. Пароли от сейфов в The Last of Us: Part 2
Осторожно, спойлеры!
Первый сейф — в Джексоне
Найти этот сейф можно во время патруля в прологе The Last of Us: Part 2, когда Элли и Дина попадают в заброшенный супермаркет. Код от сейфа — 07-20-13.
Второй сейф — в центре Сиэтла (День 1 за Элли)
Этот сейф — на самом деле не просто сейф, а огромное банковское хранилище, которое можно отыскать в руинах полуразрушенного небоскреба. Код от двери — 60-23-06.
Третий сейф — в центре Сиэтла (День 1 за Элли)
Еще один сейф вы найдете, когда полезете в здание суда за бензином (он находится в одной из комнат, надо разбить стекло, чтобы попасть туда). Код — 86-07-22.
Четвертый сейф — в центре Сиэтла (День 1 за Элли)
Этот сейф находится у западных ворот № 2 — в них в левом верхнем углу карты упирается Мэддисон-стрит. Код — 04-51.
Пятый сейф — на Капитолийском холме (День 1 за Элли)
Этот сейф можно найти в локации, где Элли и Дина находят много взрывных растяжек. Пройдите через тренировочный зал, сверните налево и перейдите на другую сторону улицы, загляните в магазин, расположенный за машинами. Чтобы пробраться туда, предстоит деактивировать ловушки, бросив в них кирпич. Там в одной из комнат стоит сейф, код от которого — 55-01-33.
Рецензия на The Last of Us: Part 2
Шестой сейф — в тоннелях (День 1 за Элли)
После приключений на телестанции, оторвавшись от преследующих их «Волков», Элли и Дина попадают в катакомбы, где в одной из комнат, рядом с автоматами по продаже газировки, есть запертая дверь. Код — 15243.
Седьмой сейф — в автомастерской (День 2 за Элли)
Вскоре после начала эпизода Элли окажется на полуразрушенной улице с массой зараженных и несколькими магазинами. Есть там и тату-салон, а за ним — автомастерская, вход в которую заблокирован мусорным контейнером. Сейф находится сразу за дверью справа, код — 30-82-65. Будьте осторожны, там полно зараженных.
Восьмой сейф — в жилом доме по дороге в госпиталь (День 2 за Элли)
На огромном перекрестке, где также есть бар с красными вывесками, находится жилой дом, попасть в который можно через окно на втором этаже (заберитесь по грузовику). Там в шкафу стоит сейф, код — 10-08-83.
Девятый сейф — в аптеке по дороге в госпиталь (День 2 за Элли)
После очередной встречи с серафитами и сражения с огромным культистом с молотом Элли попадет сперва на крышу, а затем на полуразрушенную улицу, где есть лестница в аптеку. Сейф находится за дверью, которая перекрыта шкафом. Сдвинуть его не выйдет, зато можно пролезть в запертую комнату через щель справа. Код — 38-55-23.
Десятый сейф — в затопленной части города (День 3 за Элли)
Когда вы будете плыть на лодке, в какой-то момент доплывете до запертых ворот в цеху. Сойдите с лодки, поднимитесь на второй этаж — там справа будет тележка, которую можно отодвинуть и увидеть щель, куда можно пролезть. Этот путь приведет Элли в запертую комнату цеха с сейфом. Код — 70-12-64.
Одиннадцатый сейф — по дороге к лагерю «Волков» (День 1 за Эбби)
После того, как Эбби и Мэл выбираются из здания, где висит яхта, они воссоединяются со своим товарищем и идут дальше по заросшей территории. Там, в одном из зданий есть сейф, пробраться к нему можно через щель в стене. Код — 17-38-07.
Двенадцатый сейф — в китайском квартале (День 1 за Эбби)
В какой-то момент своего путешествия Эбби увидит на стене огромный портрет Прорицательницы (лидера культистов), а затем попадет на улицу с несколькими магазинами. В магазине с антиквариатом (попасть туда можно со второго этажа, через дыру в полу) и стоит сейф, код — 68-96-89.
Тринадцатый сейф — на потерпевшем крушение корабле (День 1 за Эбби)
По пути к океанариуму Эбби найдет потерпевший крушение корабль, где заполучит арбалет и наткнется на еще один запертый сейф (на верхней палубе). Код — 90-77-01.
Четырнадцатый сейф — по пути в госпиталь за медикаментами (День 2 за Эбби)
Во время путешествия с Левом Эбби предстоит пройти через полуразрушенный дом с несколькими квартирами (попасть в этот дом можно с развалившегося моста). В одной из этих квартир и стоит сейф, код от него — 30-23-04.
Пятнадцатый сейф — в спортзале небоскреба (День 2 за Эбби)
В какой-то момент Эбби и Лев попадут в небоскреб и будут проходить через спортивный зал, на стенах которого висят постеры с паролем от вай-фай. Как раз этот пароль подходит и к сейфу, который стоит неподалеку в одной из комнат, — 12-18-79.
Источник
Содержание
- Как использовать личный сейф
- Проверьте, как это работает!
- Выбор редакции
- Топ-300 лучших полнометражных.
- Топ-20 фильмов про быстрое.
- Топ-20 лучших сериалов про.
- Из этой статьи вы узнаете, как поставить пароль на папку и отключить использование флешек.
- Загрузка программы
- Установка программы
- Работа с программой
- 10.4. Шифрование в Windows 7
- Читайте также
- 7.4. Шифрование
- 5.2. Шифрование
- 5.2.3. Шифрование файлов
- 3.8.6 Комбинированное шифрование
- 3.1.3. Шифрование информации в I2P
- 10.4. Шифрование в Windows 7
- 2.26. Шифрование строк
- Шифрование пароля
- Глава 12 Шифрование
- Подписание и шифрование.
- Шифрование данных
- Симметричное шифрование
- Асимметричное шифрование
- Использовать шифрование!
- Защита файлов OneDrive в личном сейфе
- Настройка личного сейфа OneDrive
- Добавление файлов или папок в личный сейф
- Перемещение файлов в личный сейф
- Разблокировка личного сейфа
- Блокировка личного сейфа
- Отключение личного сейфа
- Вопросы и ответы
- Дополнительные сведения
Как использовать личный сейф
Совет. Видео не на вашем языке? Попробуйте выбрать Скрытые субтитры 
Проверьте, как это работает!
Personal Vault работает на вашем рабочем столе, в браузере и на мобильном устройстве. Вот как это сделать на вашем мобильном устройстве:
Примечание: Перейдите к разделу Защита файлов OneDrive в Личном сейфе, чтобы узнать, как настроить его на других устройствах.
Загрузите и установите Microsoft OneDrive из Google Play Store или App Store.
Откройте мобильное приложение OneDrive на устройстве Android или iOS и войдите в свою учетную запись Microsoft.
На вкладке файлы выберите личное хранилище.
Нажмите кнопку Продолжить.
Подтвердите свою личность, введя свой пароль. Затем используйте текст или электронную почту, чтобы получить код подтверждения и введите его.
Создайте 6-значный PIN-код и подтвердите его. Если на вашем мобильном устройстве есть функция распознавания лиц или сканер отпечатков пальцев, у вас будет возможность использовать это для разблокировки Personal Vault.
После настройки Personal Vault вы можете добавлять в него фотографии, файлы и папки. См. Статьи ниже, чтобы узнать, как использовать Personal Vault на разных устройствах.
Подписка Microsoft 365 необходима для добавления более трех файлов в ваше Personal Vault.
Персональное хранилище доступно для домашних и личных планов OneDrive, недоступно в OneDrive для бизнеса, а также для рабочих и школьных учетных записей. Для получения дополнительных сведений см. планы здесь.
Источник
Выбор редакции
Топ-300 лучших полнометражных.
Топ-20 фильмов про быстрое.
Топ-20 лучших сериалов про.
Из этой статьи вы узнаете, как поставить пароль на папку и отключить использование флешек.
На сегодняшний день защита информации – одно из приоритетных направлений разработчиков программного обеспечения. На нашем сайте CADELTA.RU мы стараемся выбирать наиболее удачные, на взгляд администрации, программы, позволяющие сохранить Ваши документы в безопасности.
В этой статье мы расскажем о программе SAFE, которая представляет собой виртуальный сейф. Все просто: Вы вводите код, сейф открывается, а там уже лежат Ваши ценные документы; после закрытия сейфа доступ к документам (файлам, программам, картинкам – положить в виртуальный сейф можно всё, что угодно) становится закрытым. Преимущество виртуального сейфа перед реальным состоит в том, что виртуальный сейф очень сложно найти. У Вас есть только запускаемый файл, который и позволит появиться виртуальному сейфу. Пока этот файл не запущен, догадаться о наличии виртуального сейфа практически невозможно. Теперь перейдем от слов к делу.
Загрузка программы
Скачать программу SAFE можно с официального сайта разработчика по этой ссылке.
Установка программы
SAFE не требует установки. Для начала работы с программой просто разархивируйте скаченную папку, а затем запустите файл SAFE.
Работа с программой
Для запуска программы двойным щелчком откройте файл SAFE. После этого появится окошко сейфа (рис.1).
Для того, чтобы открыть сейф, используйте пароль по умолчанию 777. Вводить его можно как с клавиатуры, так и мышкой. При открытии сейфа автоматически откроется папка СЕЙФ (рис.2).
Эта папка и есть Ваш личный сейф. При закрытии программы папка исчезнет. Папку СЕЙФ нельзя найти ни через поиск, ни через проводник. Она доступна только при открытии через программу SAFE и только после ввода пароля. Обратите внимание на то, что по умолчанию папка просто копируется в Ваш сейф и при этом не исчезает с прежнего места. Так что для сохранности документов исходную папку нужно удалить. После закрытия программы, папка СЕЙФ закрывается автоматически, и Ваши документы уже становятся скрыты от посторонних глаз. Обратите внимание, изменился и сам значок сейфа (рис.3).
Итак, мы разобрались с созданием персонального сейфа. Теперь самое время рассмотреть дополнительные возможности программы. Как видно на рис. 3 вверху находятся 4 дополнительных иконки. Для активации дополнительных возможностей программы, кликните по иконке, на которой изображена шестеренка (рис.4).
Также стоит обратить внимание на 3 дополнительных кнопки: «Запретить доступ к файлу или папке», «Операции с системными дисками» и «Операции с системными папками». Сейчас обо всем по порядку.
Вы можете запретить доступ, удаление или копирование любой папки и файла. При этом указанная папка останется на своем месте, а вот доступ к ней будет закрыт. Для того, чтобы закрыть доступ к папке, нажмите на кнопку «Запретить доступ к файлу или папке«. Появится следующее окошко (рис.5).
Для того, чтобы закрыть доступ к какой-либо папке, просто перетащите ее в белое поле (см.рис.5). После этого папка появится в списке закрытого доступа (рис.6).
Теперь при попытке открыть, скопировать или удалить эту папку, будет появляться системное сообщение, подтверждающее, что доступ к папке закрыт (рис.7).
Чтобы открыть доступ к указанной папке, кликните по ней правой кнопкой и выберите пункт «Открыть доступ» (см.рис.6).
Кнопка «Операции с системными дисками» позволяет скрыть системные диски или полностью запретить к ним доступ (рис.8).
Выберите необходимые Вам опции и нажмите «Применить». Следующая кнопка «Операции с системными папками» позволяет скрыть отображение некоторых папок Windows (рис.9).
Вы можете скрыть системные папки в окне «Мой компьютер», а также определить, какие именно системные значки будут отображаться на рабочем столе. Также весьма забавной опцией является возможность переименования корзины.
В данной статье мы постарались указать основные особенности программы SAFE. Разумеется, возникает вопрос, можно ли изменить пароль для открытия сейфа 777. Сделать это можно, но, к сожалению, не в бесплатной версии.
Если Вам понравилась эта программа, и Вы хотите иметь возможность изменить пароль по умолчанию, Вам придется ее купить. Наиболее простой способ – отправить СМС сообщение. Подробнее читайте на официальном сайте программы www.juk-soft.ru/SAFE.php Стоимость сообщения составляет 1$, что на взгляд редакции сайта CADETA.RU, является вполне приемлемой ценой (рис.10).
В остальном программа SAFE не имеет каких-либо ограничений, и пользоваться ей можно абсолютно бесплатно.
В этой статье мы рассказали, как с помощью программы SAFE поставить пароль на любую папку или вообще отключить использование usb накопителей (флешек).
Если у Вас остались вопросы, мы будем рады ответить на них на форуме нашего сайта.
Источник
10.4. Шифрование в Windows 7
10.4. Шифрование в Windows 7
Самые дорогие выпуски Windows 7: Профессиональная (Professional), Корпоративная (Enterprise) и Максимальная (Ultimate) – поддерживают функцию шифрования файлов и каталогов (система EFS). Зашифрованные файлы нельзя просмотреть на другом компьютере – в случае, если, например, другой пользователь системы скопирует зашифрованную вами папку или даже украдет ваш жесткий диск.
О шифровании файлов нужно знать следующее:
? лучше всего шифровать не отдельные файлы, а создать папку, поместить туда все файлы, которые вы хотите зашифровать, и зашифровать всю папку;
? помните, что при копировании зашифрованных объектов на диски, которые не поддерживают шифрование (например, на раздел FAT32 или флешку), файлы будут автоматически расшифрованы.
А как же с кражей данных? Если некто проникнет к вашему компьютеру во время вашего отсутствия, а рабочий стол не будет заблокирован (вы не выполнили ни блокировку, ни завершение сеанса, а просто встали из-за стола и отошли), то он сможет скопировать зашифрованные файлы, скажем, на свою флешку. Система просто не сможет отличить, где вы, а где – злоумышленник. Поэтому, если у вас есть конфиденциальные данные, не забывайте блокировать компьютер, когда отходите от него. А вот если кто-то украдет ваш компьютер или жесткий диск, не зная пароля от вашей учетной записи, он не сможет прочитать зашифрованные файлы;
? не нужно шифровать все файлы подряд, иначе система станет изрядно подтормаживать – ведь ей придется расшифровывать все файлы «на лету».
Для шифрования папки (или файла – последовательность действий такая же) щелкните на ней правой кнопкой мыши и выберите команду Свойства. В области Атрибуты нажмите кнопку Другие. В открывшемся окне (рис. 10.9) включите атрибут Шифровать содержимое для защиты данных и нажмите кнопку ОK, затем еще раз нажмите кнопку ОK в окне свойств папки.
Рис. 10.9. Включение шифрования
Система спросит вас, нужно шифровать только эту папку или все вложенные в нее папки и файлы. Лучше выбрать второй вариант – К данной папке и ко всем вложенным папкам и файлам (рис. 10.10).
Все, осталось только подождать, пока файлы будут зашифрованы (рис. 10.11). Название зашифрованной папки в Проводнике будет отмечено зеленой подсветкой.
Рис. 10.10. Как шифровать папку
Рис. 10.11. Шифрование файлов
Данный текст является ознакомительным фрагментом.
Продолжение на ЛитРес
Читайте также
7.4. Шифрование
7.4. Шифрование В операционной системе Windows Vista также появились новые возможности по шифрованию файлов и папок, а также целых разделов жесткого диска. Поэтому нельзя не упомянуть об этих возможностях в книге, посвященной нововведениям операционной системы Windows Vista.Работа с
5.2. Шифрование
5.2. Шифрование Во времена рождения Интернета и первых сетевых протоколов еще не задумывались о безопасности. Этот вопрос стал актуальным только тогда, когда начали происходить реальные взломы. Одним из самых больших упущений было то, что в большинстве протоколов данные
5.2.3. Шифрование файлов
5.2.3. Шифрование файлов Некоторые серверы могут использоваться для хранения архивных данных, которые, несмотря на такой статус, должны быть скрыты от стороннего взгляда. Наилучший вариант защиты — шифровать файлы, чтобы никто не смог увидеть их содержимое, и пакет OpenSSL
3.8.6 Комбинированное шифрование
3.8.6 Комбинированное шифрование Комбинированное шифрование реализуется следующим образом:? Выбирается случайный симметричный ключ.? По этому ключу шифруются данные.? Случайный ключ шифруется с помощью общедоступного ключа шифрования получателя и включается в
3.1.3. Шифрование информации в I2P
3.1.3. Шифрование информации в I2P Весь трафик в сети I2P, в отличие от Tor, шифруется от отправителя к получателю. В общей сложности используются четыре уровня шифрования (сквозное, «чесночное», туннельное и шифрование транспортного уровня). Перед шифрованием I2P добавляет в
10.4. Шифрование в Windows 7
10.4. Шифрование в Windows 7 Самые дорогие выпуски Windows 7: Профессиональная (Professional), Корпоративная (Enterprise) и Максимальная (Ultimate) – поддерживают функцию шифрования файлов и каталогов (система EFS). Зашифрованные файлы нельзя просмотреть на другом компьютере – в случае, если,
2.26. Шифрование строк
2.26. Шифрование строк Иногда нежелательно, чтобы строки можно было легко распознать. Например, пароли не следует хранить в открытом виде, какими бы ограничительными ни были права доступа к файлу.В стандартном методе crypt применяется стандартная функция с тем же именем для
Шифрование пароля
Шифрование пароля Интерфейс gsec шифрует пароли, используя скромный метод, основанный на алгоритме хэширования DES (Data Encryption Standard, стандарт шифрования данных). По причине восьмисимвольного ограничения идентификация пользователя в Firebird на сегодняшний день не может
Глава 12 Шифрование
Глава 12 Шифрование • Основы криптографии• Шифр простой подстановки• Транспозиция• Шифр Виженера и его варианты• Шифр с автоключом• ВзломПо той или иной причине часто бывает необходимо сообщить определенную информацию конкретному кругу людей так, чтобы она
Подписание и шифрование.
Подписание и шифрование. Для подписания текстового файла вашим секретным ключом и последующей его зашифровки открытым ключом адресата, наберите:pgp –es textfile her_userid [-u your_userid]Обратите внимание, что скобки [ ] просто обозначают необязательное поле, не вводите сами скобки.В
Шифрование данных
Шифрование данных О том, как важно сохранять целостность информации, многие современные пользователи, незнакомые с защитой данных и сталкивающиеся с их потерей, знают не на словах. Ограничить доступ к данным — еще не значит полностью обезопасить себя от того, что
Симметричное шифрование
Симметричное шифрование Как было уже сказано выше, при симметричном шифровании для шифрования и дешифрования данных используется один и тот же ключ. Понятно, что ключ алгоритма должен сохраняться в секрете обеими сторонами. Говоря простым языком, в данном случае под
Асимметричное шифрование
Асимметричное шифрование В отличие от алгоритмов симметричного шифрования, где используется один и тот же ключ как для расшифровки, так и для зашифровки, алгоритмы асимметричного шифрования используют открытый (для зашифровки) и закрытый, или секретный (для
Использовать шифрование!
Использовать шифрование! Современные пакеты программ шифрования легко устанавливаются и поддерживаются и действительно прозрачны для пользователя. К сожалению, многие помнят о старых громоздких пакетах таких программ и не знакомы с их более простыми современными
Источник
Защита файлов OneDrive в личном сейфе
Личный сейф — это защищенная область в OneDrive, где вы можете хранить свои наиболее важные и конфиденциальные файлы и фотографии, не отказываясь от возможности получать к ним доступ, где бы вы ни находились.
Мы расскажем вам, как настроить личный сейф с надежным методом проверки подлинности или вторым этапом проверки личности, например по отпечаткам пальцев, лицу, ПИН-коду или секретному коду, отправленному вам по электронной почте или в SMS. К заблокированным файлам в личном сейфе применяется дополнительный уровень защиты, обеспечивающий безопасность в том случае, если кто-то получит доступ к вашей учетной записи или вашему устройству.
Личный сейф доступен в планах OneDrive для домашнего и личного применения, недоступен в OneDrive для бизнеса, а также в рабочей и учебной учетной записи. Для получения дополнительных сведений см. планы здесь.
Личный сейф доступен в OneDrive в Интернете, мобильном приложении и на компьютере с Windows 10.
Личный сейф автоматически блокируется после периода бездействия, после чего для доступа к файлам его потребуется разблокировать. Все ваши документы, фотографии и видеоролики в личном сейфе легко доступны на сайте onedrive.com, вашем компьютере и других устройствах.
Настройка личного сейфа OneDrive
Личный сейф — это специальная папка в OneDrive, защищенная дополнительным уровнем безопасности. Ее требуется настраивать отдельно для каждого устройства, на котором ее нужно использовать.
Когда личный сейф впервые отображается в OneDrive, появляется сообщение, в котором можно нажать кнопку Начать работу.
Если вы не видите сообщение или закрыли его, перейдите в OneDrive и выберите папку Личный сейф.
Прочитайте о личном сейфе и нажмите кнопку Далее или Продолжить (в зависимости от вашего устройства).
В диалоговом окне Подтверждение личности подтвердите сведения вашей учетной записи и запомните свой адрес электронной почты, если хотите его использовать на следующем шаге. Затем нажмите кнопку Подтвердить.
Примечание: В мобильном приложении OneDrive вам будет предложено сначала войти в OneDrive, чтобы увидеть следующий экран.
Выберите способ проверки. Например, выберите Текстовое сообщение и следуйте инструкциям по отправке текстового сообщения на свой телефон.
Если используется текстовое сообщение или электронное письмо, вам нужно найти текстовое сообщение или сообщение электронной почты и ввести отправленный вам код.
Примечание: Если вы не получили код, возможно, следует скорректировать данные вашей учетной записи. Например, введите в учетной записи номер вашего мобильного телефона.
Добавление файлов или папок в личный сейф
Если у вас нет подписки на Microsoft 365 для семьи или персональный, вы можете добавить в свой личный сейф не более трех файлов. При наличии подписки вы можете добавлять любое количество файлов (с учетом размера хранилища).
В OneDrive выберите папку Личный сейф.
Если будет предложено, войдите с помощью выбранного способа проверки личности. Например, выберите Текстовое сообщение и следуйте инструкциям по отправке текстового сообщения на свой телефон.
Выберите файлы, которые вы хотите добавить, и нажмите кнопку Открыть.
Вы можете использовать мобильное приложение OneDrive, чтобы сканировать документы, делать снимки или снимать видео непосредственно в личном сейфе, не помещая их в менее надежные расположения вашего устройства, такие как альбом камеры.
В браузере Google Chrome или Microsoft Edge можно выкладывать папки, используя параметр Папка в меню Добавить, или перетаскивать их на веб-сайт.
Перемещение файлов в личный сейф
Вы можете перемещать файлы, уже находящиеся в OneDrive, в свой личный сейф.
В OneDrive выберите папку Личный сейф.
Если будет предложено, войдите с помощью выбранного способа проверки личности. Например, выберите Текстовое сообщение и следуйте инструкциям по отправке текстового сообщения на свой телефон.
Выберите Переместить из.
Выберите файлы, которые нужно переместить в личный сейф, и щелкните команду Переместить элементы (или перетащите элементы в открытый личный сейф).
Примечание: Если у вас нет подписки на Microsoft 365 для семьи или персональный, вы можете добавить в свой личный сейф не более трех файлов. При наличии подписки вы можете добавлять любое количество файлов (с учетом размера хранилища).
Разблокировка личного сейфа
В целях безопасности личный сейф автоматически блокируется при отсутствии активного использования. Вы можете изменить время ожидания OneDrive перед блокировкой. Ниже описано, как его разблокировать.
В OneDrive выберите папку Личный сейф.
Подтвердите свою личность, выбрав способ проверки. Например, выберите Текстовое сообщение и следуйте инструкциям по отправке текстового сообщения на свой телефон.
Если используется текстовое сообщение или электронное письмо, нужно найти отправленное вам текстовое сообщение или сообщение электронной почты и ввести полученный код.
Вы можете разблокировать личный сейф с помощью приложения Microsoft Authenticator. Приложению не требуется доступ к Интернету для создания кода доступа.
Блокировка личного сейфа
Вы можете заблокировать личный сейф в любое время.
В OneDrive выберите папку Личный сейф.
Щелкните значок Параметры личного сейфа и выберите команду Заблокировать.
Отключение личного сейфа
При отключении личного сейфа безвозвратно удаляются все файлы, находящиеся в нем на этот момент. Их не удастся восстановить позже.
В OneDrive выберите Параметры 
Чтобы отключить личный сейф, щелкните ползунок Отключить личный сейф.
Если вы уверены, что хотите отключить личный сейф и удалить все файлы и папки в личном сейфе, выберите Отключить.
Так как при отключении личного сейфа ваши файлы удаляются без возможности восстановления, появляется повторный запрос. Если вы уверены, снова выберите Отключить.
Вопросы и ответы
Значок личного сейфа отображается в папках OneDrive или при щелчке по значку OneDrive на панели задач.
Windows 10 (версия 1903 или более поздняя)
Android 6 (или более поздняя версия)
iOS 11.3 (или более поздняя версия)
Последняя версия веб-браузера Microsoft Edge, Chrome или Firefox. Для повышения безопасности используйте в браузере режим InPrivate или инкогнито.
Личный сейф — это защищенная область в OneDrive, к которой можно получить доступ только с помощью надежного метода проверки подлинности или дополнительного этапа проверки личности, например по отпечатку пальца, лицу, ПИН-коду, коду из приложения Microsoft Authenticator или коду, отправленному по электронной почте или в SMS.
Так как личный сейф является защищенной папкой, он отображается в виде значка в списке файлов, а не списке папок:
В мобильном приложении оно отображается в списке папок.
Чтобы обеспечить конфиденциальность, элементы личного сейфа не отображаются в результатах поиска.
В целях защиты личный сейф OneDrive через некоторое время автоматически блокируется. Это означает, что доступ к файлам и воспроизведение видео из личного сейфа будут прекращены.
В Интернете личный сейф блокируется после 20 минут бездействия.
На компьютере личный сейф блокируется после 20 минут бездействия. Вы можете изменить это значение, открыв в OneDrive Параметры > Учетная запись > Личный сейф и указав другой промежуток времени.
На мобильном устройстве личный сейф блокируется после 3 минут бездействия. Чтобы изменить значение этого параметра, выберите Моя страница > Параметры > Личный сейф > Автоблокировка или Блокировка по бездействию и укажите другой промежуток времени.
Да (с учетом стандартных ограничений на типы файлов в OneDrive). Личный сейф — это просто место в OneDrive с дополнительным уровнем безопасности.
Примечание: Мы знаем о проблеме, из-за которой старые документы Word (например, имяфайла.doc) не удается открыть из личного сейфа. С документами Word, сохраненными в современном формате, проблем не возникает.
Нет. Чтобы поделиться файлом, его требуется переместить из личного сейфа.
Если у вас нет подписки Microsoft 365 для семьи или Microsoft 365 персональный, вы можете добавить не более трех файлов в личный сейф. При наличии подписки вы можете добавлять любое количество файлов (с учетом размера хранилища).
Мобильное приложение и OneDrive.com: файлы, удаленные из личного сейфа, не отображаются в корзине, если личный сейф не разблокирован. После разблокировки личного сейфа эти файлы станут видны в корзине.
Windows 10: файлы, удаленные из личного сейфа с помощью компьютера, удаляются окончательно и не отображаются в корзине компьютера. Однако вы можете найти файлы в корзине OneDrive.com, если они были отправлены в OneDrive.
Нет. При отключении личного сейфа безвозвратно удаляются все файлы, находящиеся в нем на этот момент.
Для доступа к личному сейфу требуется двухфакторная проверка подлинности.
В настоящее время личный сейф в Windows 10 не защищает имена и хэши файлов, находящихся в личном сейфе, если сейф заблокирован. Команда OneDrive знает об этом ограничении и намерена расширить защиту этих атрибутов в последующих обновлениях.
Если файл личного сейфа открыт в Windows-приложении, имя файла может отображаться в списке «Последние» приложения и в других расположениях Windows. Чтобы этого избежать, открывайте файлы личного сейфа на сайте OneDrive.com.
Двухфакторная проверка подлинности Майкрософт повышает степень защиты, затрудняя несанкционированный доступ к вашей учетной записи Майкрософт. Она предусматривает два различных метода идентификации пользователя: пароль и способ связи. Даже если кто-то узнает ваш пароль, он не сможет войти в вашу учетную запись, если у него не будет доступа к вашим сведениям для защиты. При включении двухфакторной проверки подлинности на ваш почтовый адрес, телефон или в приложение проверки подлинности будет приходить код безопасности каждый раз, когда вы выполняете вход на устройстве, которое не обозначено как доверенное. Двухфакторная проверка подлинности применяется ко всем приложениям, вход в которые выполняется с помощью учетной записи Майкрософт. Это может быть проблематично для некоторых пользователей.
Личный сейф позволяет избежать многих проблем и предлагает быстрый доступ к области OneDrive с дополнительным уровнем защиты важных файлов. Дополнительные сведения см. в статье Использование двухфакторной проверки подлинности.
Если в вашей учетной записи Майкрософт уже включена двухфакторная проверка подлинности, личный сейф предоставляет некоторые дополнительные возможности обеспечения безопасности, в том числе:
Шифрование файлов в личном сейфе с помощью BitLocker, если они используются локально на компьютере с Windows 10
Файлы в личном сейфе не хранятся без защиты и не кэшируются для использования на компьютере, на другом устройстве или в браузере
Блокировка общего доступа к файлам в личном сейфе, что означает, что вы не можете случайно поделиться файлом из личного сейфа
Автоматическая блокировка личного сейфа через заданное количество минут (интервал автоматической блокировки настраиваемый и зависит от устройства )
Редактирование документов Office (Word, PowerPoint, Excel и т. д.) в личном сейфе поддерживается только на ПК или в Интернете.
В мобильном приложении можно просматривать документы, но для редактирования документ надо переместить из личного сейфа.
У некоторых пользователей текст в папке личного хранилища может отображаться не на том языке. Это вызвано различием между языковыми параметрами в OneDrive и на компьютере пользователя.
Развертывание исправления уже начато, но прямо сейчас вы можете воспользоваться двумя временными решениями.
Установите языковые параметры профиля учетной записи Майкрософт, соответствующие языковым параметрам ПК ( Пуск > Параметры > Язык интерфейса).
Переименуйте папку личного сейфа.
Разблокируйте папку личного хранилища.
Выберите в верхней строке меню команду Переименовать. Языковые параметры будут синхронизированы.
Дополнительные сведения
Справка в Интернете
См. другие страницы справки по OneDrive и OneDrive для работы и учебы.
Для мобильного приложения OneDrive см. Устранение неполадок мобильного приложения OneDrive.
Поддержка по электронной почте
Если вам нужна помощь, встряхните мобильное устройство, когда на нем открыто приложение OneDrive, или отправьте сообщение группе поддержки OneDrive по электронной почте. Чтобы обратиться в службу поддержки OneDrive, на ПК или компьютере Mac щелкните значок OneDrive в области уведомлений либо строке меню, а затем выберите Другое > Отправить отзыв > Мне кое-что не нравится.
Хотите поделиться мнением?
OneDrive Воспользуйтесь UserVoice, чтобы предложить функции, которые вы хотели бы увидеть в OneDrive. Хотя мы не можем гарантировать добавление какой-либо определенной функции в конкретные сроки, мы, однако, ответим на все предложения, набравшие 500 голосов.
Источник
На сегодняшний день защита информации – одно из приоритетных направлений разработчиков программного обеспечения. На нашем сайте CADELTA.RU мы стараемся выбирать наиболее удачные, на взгляд администрации, программы, позволяющие сохранить Ваши документы в безопасности.
В этой статье мы расскажем о программе SAFE, которая представляет собой виртуальный сейф. Все просто: Вы вводите код, сейф открывается, а там уже лежат Ваши ценные документы; после закрытия сейфа доступ к документам (файлам, программам, картинкам – положить в виртуальный сейф можно всё, что угодно) становится закрытым. Преимущество виртуального сейфа перед реальным состоит в том, что виртуальный сейф очень сложно найти. У Вас есть только запускаемый файл, который и позволит появиться виртуальному сейфу. Пока этот файл не запущен, догадаться о наличии виртуального сейфа практически невозможно. Теперь перейдем от слов к делу.
Загрузка программы
Скачать программу SAFE можно с официального сайта разработчика по этой ссылке.
Установка программы
SAFE не требует установки. Для начала работы с программой просто разархивируйте скаченную папку, а затем запустите файл SAFE.
Работа с программой
Для запуска программы двойным щелчком откройте файл SAFE. После этого появится окошко сейфа (рис.1).
Рис.1 Закрытый сейф
Для того, чтобы открыть сейф, используйте пароль по умолчанию 777. Вводить его можно как с клавиатуры, так и мышкой. При открытии сейфа автоматически откроется папка СЕЙФ (рис.2).
Рис.2 Папка СЕЙФ
Эта папка и есть Ваш личный сейф. При закрытии программы папка исчезнет. Папку СЕЙФ нельзя найти ни через поиск, ни через проводник. Она доступна только при открытии через программу SAFE и только после ввода пароля. Обратите внимание на то, что по умолчанию папка просто копируется в Ваш сейф и при этом не исчезает с прежнего места. Так что для сохранности документов исходную папку нужно удалить. После закрытия программы, папка СЕЙФ закрывается автоматически, и Ваши документы уже становятся скрыты от посторонних глаз. Обратите внимание, изменился и сам значок сейфа (рис.3).
Рис.3 Открытый сейф
Итак, мы разобрались с созданием персонального сейфа. Теперь самое время рассмотреть дополнительные возможности программы. Как видно на рис. 3 вверху находятся 4 дополнительных иконки. Для активации дополнительных возможностей программы, кликните по иконке, на которой изображена шестеренка (рис.4).
Обратите внимание, разработчик программы сделал очень полезные опции для настройки безопасности Вашего компьютера. Например, Вы можете запретить редактор реестра, отключить использование USB накопителей (флешек и съемных жестких дисков), запретить установку или удаление программ и т.д. Отметьте галочками необходимые Вам опции, и они будут применены автоматически после перезагрузки компьютера. Чтобы выключить какую-либо из задействованных опций, Вам потребуется открыть сейф, предварительно введя пароль, и снять галочки.
Также стоит обратить внимание на 3 дополнительных кнопки: «Запретить доступ к файлу или папке», «Операции с системными дисками» и «Операции с системными папками». Сейчас обо всем по порядку.
Вы можете запретить доступ, удаление или копирование любой папки и файла. При этом указанная папка останется на своем месте, а вот доступ к ней будет закрыт. Для того, чтобы закрыть доступ к папке, нажмите на кнопку «Запретить доступ к файлу или папке«. Появится следующее окошко (рис.5).
Рис.5 Запрет доступа к файлам и папкам
Для того, чтобы закрыть доступ к какой-либо папке, просто перетащите ее в белое поле (см.рис.5). После этого папка появится в списке закрытого доступа (рис.6).
Рис.6 Пример папки с закрытым доступом
Теперь при попытке открыть, скопировать или удалить эту папку, будет появляться системное сообщение, подтверждающее, что доступ к папке закрыт (рис.7).
Рис.7 Системное сообщение
Чтобы открыть доступ к указанной папке, кликните по ней правой кнопкой и выберите пункт «Открыть доступ» (см.рис.6).
Кнопка «Операции с системными дисками» позволяет скрыть системные диски или полностью запретить к ним доступ (рис.8).
Рис. 8 Операции с системными дисками
Выберите необходимые Вам опции и нажмите «Применить». Следующая кнопка «Операции с системными папками» позволяет скрыть отображение некоторых папок Windows (рис.9).
Рис.9 Операции с системными папками
Вы можете скрыть системные папки в окне «Мой компьютер», а также определить, какие именно системные значки будут отображаться на рабочем столе. Также весьма забавной опцией является возможность переименования корзины.
В данной статье мы постарались указать основные особенности программы SAFE. Разумеется, возникает вопрос, можно ли изменить пароль для открытия сейфа 777. Сделать это можно, но, к сожалению, не в бесплатной версии.
Если Вам понравилась эта программа, и Вы хотите иметь возможность изменить пароль по умолчанию, Вам придется ее купить. Наиболее простой способ – отправить СМС сообщение. Подробнее читайте на официальном сайте программы www.juk-soft.ru/SAFE.php Стоимость сообщения составляет 1$, что на взгляд редакции сайта CADETA.RU, является вполне приемлемой ценой (рис.10).
Рис.10 Регистрация программы
В остальном программа SAFE не имеет каких-либо ограничений, и пользоваться ей можно абсолютно бесплатно.
В этой статье мы рассказали, как с помощью программы SAFE поставить пароль на любую папку или вообще отключить использование usb накопителей (флешек).
Если у Вас остались вопросы, мы будем рады ответить на них на форуме нашего сайта.
Статья обновлена: 22 января 2020
ID: 14491
Виртуальный сейф — хранилище данных на вашем компьютере, в которое вы можете поместить файлы для защиты от несанкционированного доступа.
Открывается и закрывается виртуальный сейф при помощи пароля. Если вы потеряете или забудете пароль, восстановить данные будет невозможно.
Все файлы, помещенные в виртуальный сейф, хранятся в зашифрованном виде. Для шифрования сейфов используется алгоритм блочного шифрования AES XTS 256 с эффективной длиной ключа 56 бит.
Если на вашем компьютере используется файловая система FAT32, вы можете создавать виртуальные сейфы объемом не более 4 ГБ.