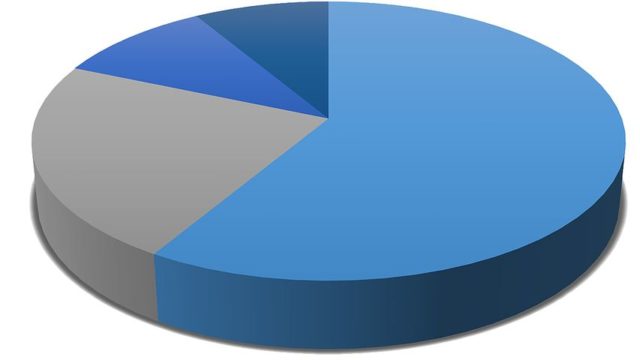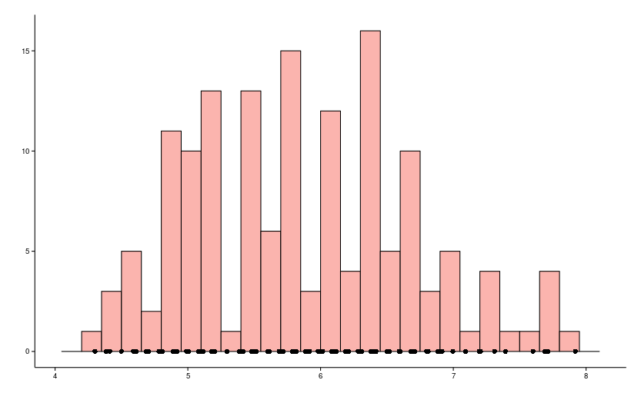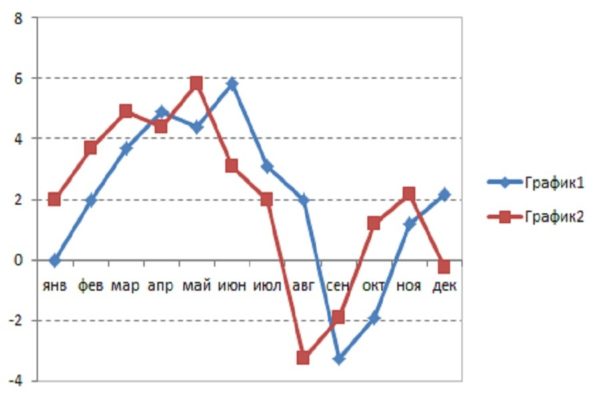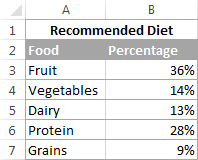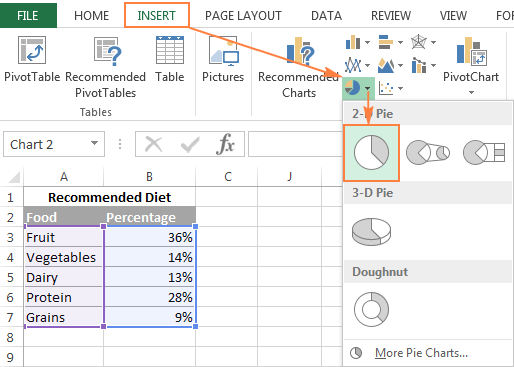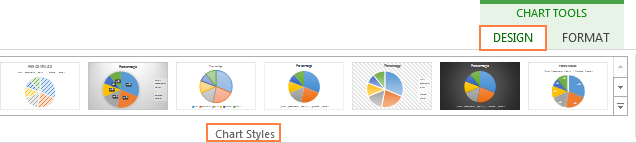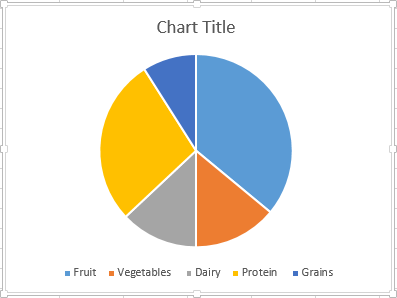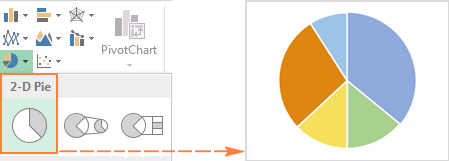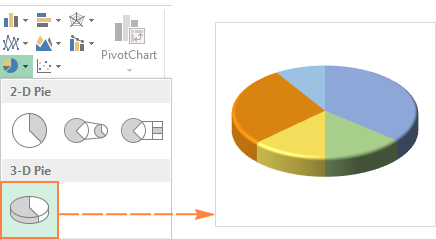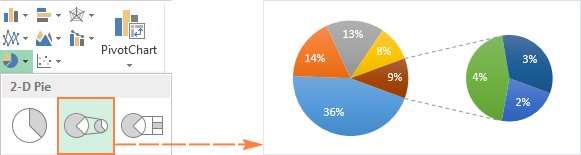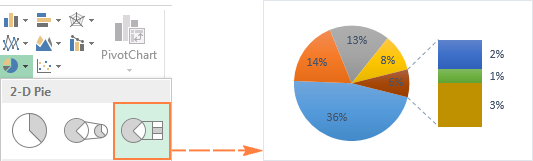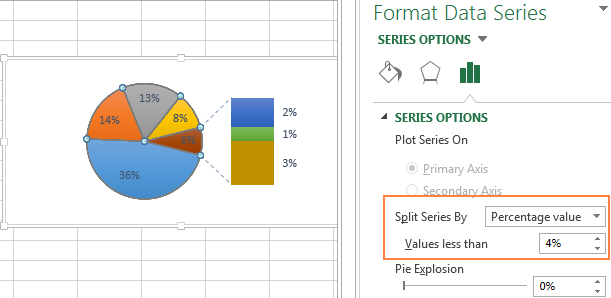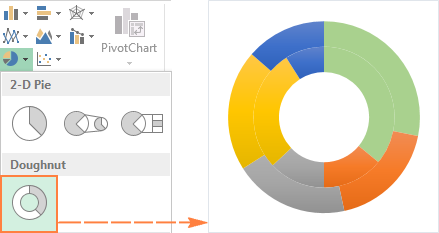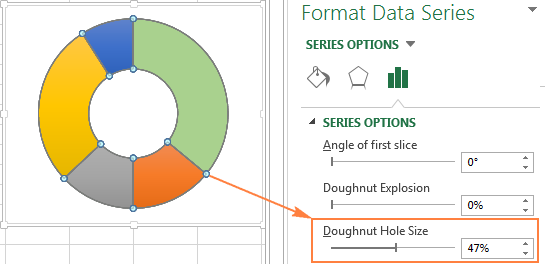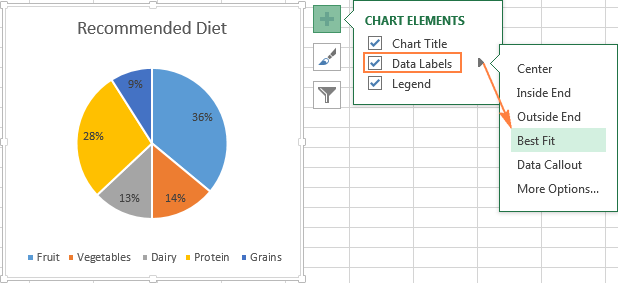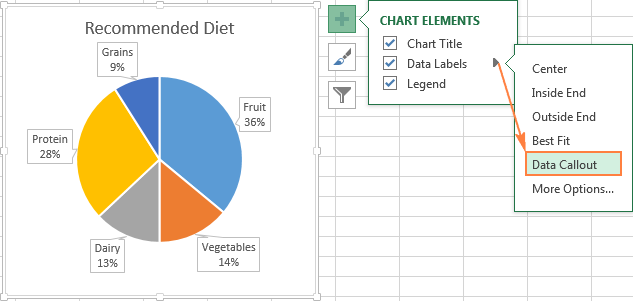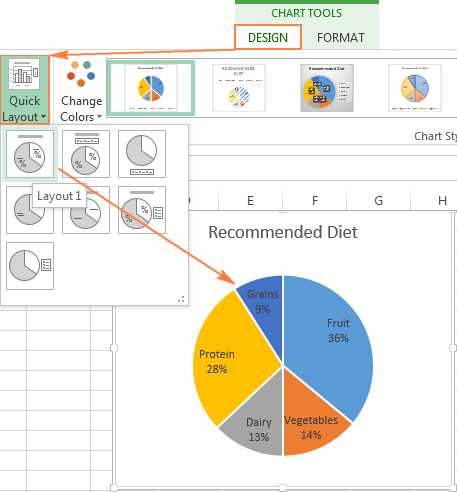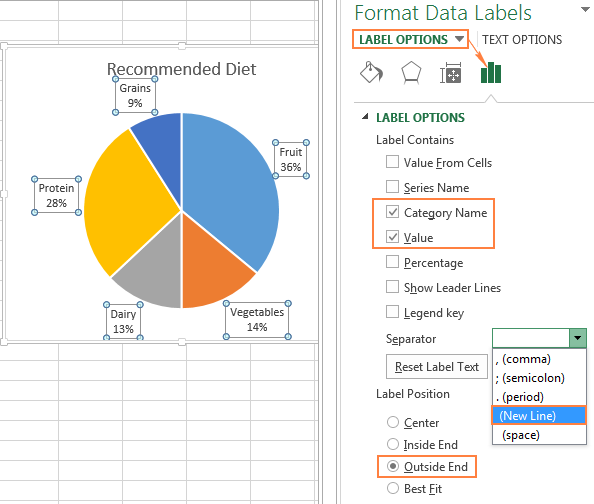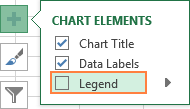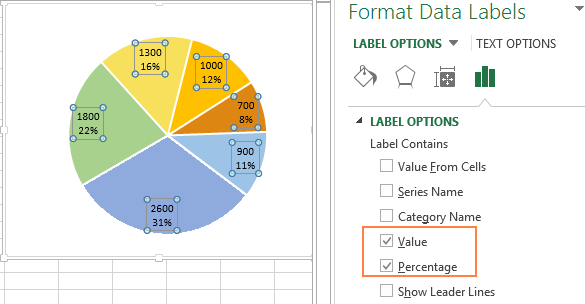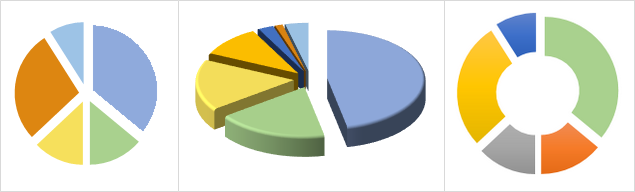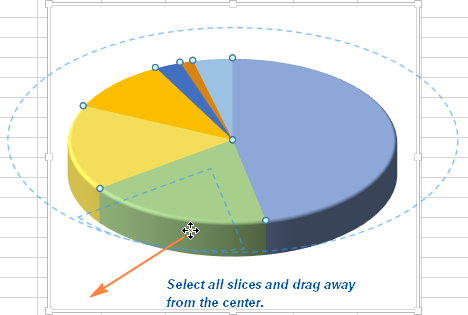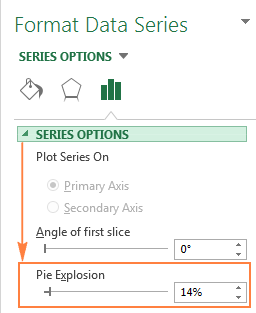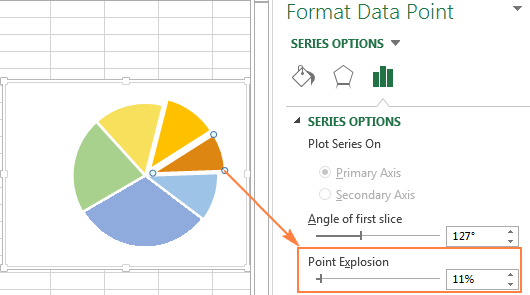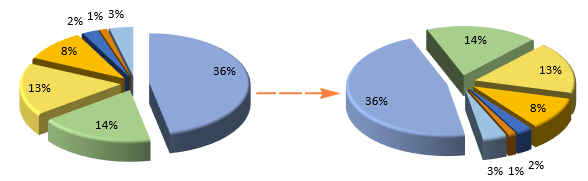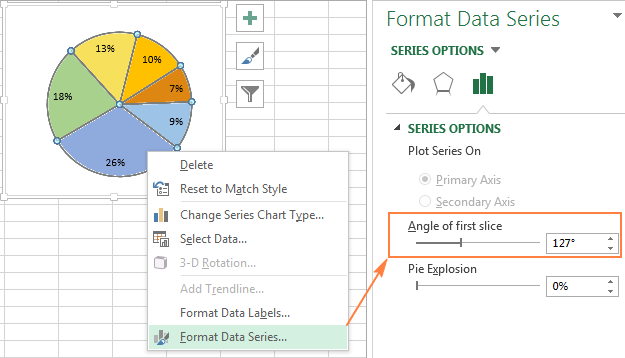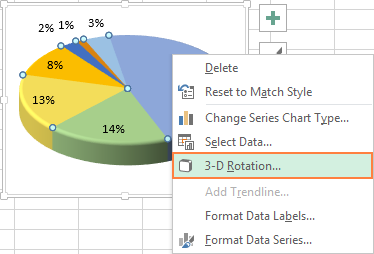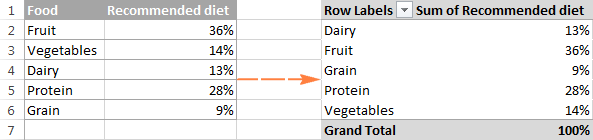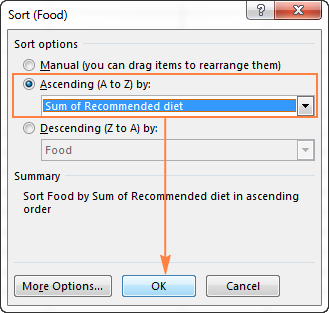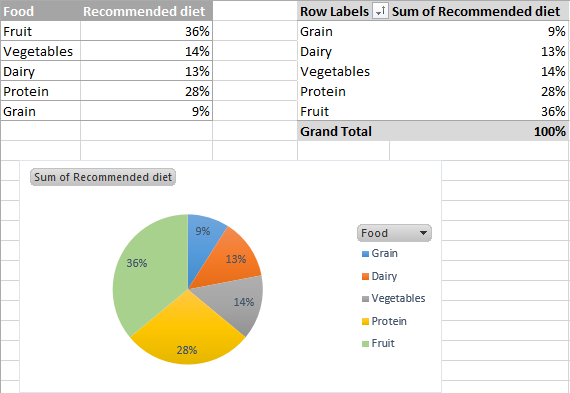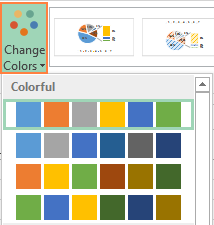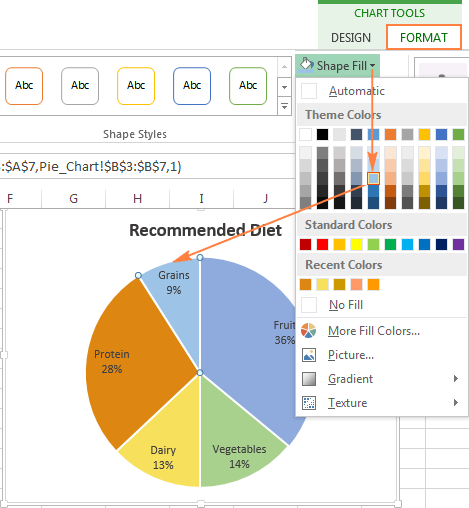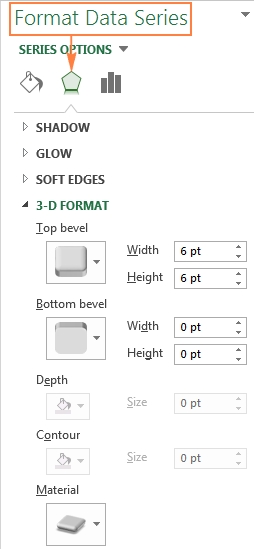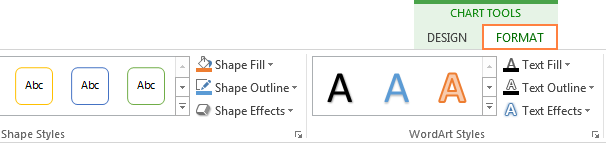Круговая диаграмма

4
Средняя оценка: 4
Всего получено оценок: 648.
4
Средняя оценка: 4
Всего получено оценок: 648.
Если говорить честно, то в математике 5 класса круговая диаграмма используется крайне редко. Но это возможность наглядной подачи информации, что используется на презентациях любых предметов школьного курса. Поэтому изучим принцип построения круговой диаграммы, ее преимущества и недостатки.
Что такое круговая диаграмма?
Круговой диаграммой называют круг, разделенный на сектора. Величина сектора показывает, сколько раз то или иное число повторяется в ряде. К примеру, на круговой диаграмме можно отразить процентное соотношение троечников, хорошистов и отличников в классе.
Достоинства и недостатки круговой диаграммы.
Наравне с круговой диаграммой используется столбчатая диаграмма, гистограммы и графики.
Круговая диаграмма обладает следующими недостатками:
- На круговой диаграмме нельзя отобразить несколько рядов. На графике или столбчатой гистограмме можно отобразить любое количество рядов. Это удобно, так как позволяет сравнивать ряды между собой. Круговая диаграмма дает возможность оценить тенденцию ряда: т.е. наиболее повторяющиеся в ряду элементы.
- На диаграмме нельзя отобразить изменение функции. Для этого можно использовать только график.
- На диаграмме нельзя наглядно изобразить более 7 элементов. Если в ряду 200, 300 и более элементов, то эффект наглядности пропадает. Зрителю будет просто невозможно разглядеть процентное соотношение элементов. Поэтому было выведено максимальное число элементов ряда, за которым эффект наглядности круговой диаграммы пропадает: это число 7.
Но при всех своих недостатках, круговая диаграмма обладает одним огромным достоинством: на ней очень удобно показывать тенденцию ряда. Все элементы простого ряда просто и наглядно будут выглядеть на круговой диаграмме.
Как строить круговую диаграмму?
Для того, чтобы построить круговую диаграмму, нам нужно узнать, сколько градусов нужно отвести каждому сектору.
Для этого используется следующая формула:
$$а={nover{N}} *360 $$
В формуле буква а это градусная мера сектора, соответствующая определенному элементу, n – число одинаковых элементов в ряде, N – общее число всех элементов в ряде. Посчитанное значение округляется до целых. После расчета все сектора наносятся на круг.
При построении круговой диаграммы, общее число элементов принимается за целое. Целый круг это 360 градусов. То есть каждый сектор занимает какую-то часть от 360 градусов. Из этих рассуждений и появилась формула.
Для нанесения частей на круговую диаграмму необходимо:
- Провести радиус перпендикулярно вниз.
- От радиуса отложить наибольший из получившихся углов. Так мы получим первый сектор, его нужно подписать, заштриховать или раскрасить отдельным цветом. Значение всех цветов и штриховок выписывается ниже диаграммы, иначе рисунок будет невозможно прочитать
- От проведенного радиуса откладывается наибольший из оставшихся углов. Так получается следующий сектор.
- Пункт 3 повторяется, пока не кончатся сектора.
Что мы узнали?
Мы узнали, что такое круговая диаграмма. Поговорили о плюсах и минусах этого вида подачи информации. Сказали о других видах информационных рисунков, выделили плюсы и минусы круговой диаграммы в сравнении с другими информационными рисунками. Привели алгоритм построения круговой диаграммы и формулу расчета секторов, необходимую для этого построения.
Тест по теме
Доска почёта

Чтобы попасть сюда — пройдите тест.
-
Анастасия Минай
4/5
-
Olezh Dushnov
4/5
-
Almas Izbasarov
4/5
-
Елена Котова
5/5
-
Анастасия Родионова
5/5
-
Софа Вдовина
4/5
-
Ольга Поспелова
5/5
-
Юксель Саркаров
5/5
Оценка статьи
4
Средняя оценка: 4
Всего получено оценок: 648.
А какая ваша оценка?
Загрузить PDF
Загрузить PDF
Круговые диаграммы — один из видов зонных диаграмм, которые легко понять. Они показывают части от общего количества и являются полезным инструментом при анализе опросов, статистики, сложных данных, доходов или расходов. Такие диаграммы весьма информативны — аудитория может видеть то, что происходит. Используйте круговые диаграммы для того, чтобы сделать отличную презентацию школьных и рабочих проектов.
-
1
Рассчитайте круговую диаграмму (ее пропорции).
-
2
Соберите числовые данные и запишите их в столбик в порядке убывания.
-
3
Найдите общую сумму всех значений (для этого просто сложите их).
-
4
Для каждого значения вычислите его процент от общей суммы; для этого разделите каждое значение на общую сумму.
-
5
Вычислите угол между двумя сторонами каждого сектора круговой диаграммы. Для этого умножьте каждый найденный процент (в виде десятичной дроби) на 360.
- Логика процесса в том, что в окружности 360 градусов. Если вы знаете, что число 14 400 составляет 30 % (0,3) от общей суммы, то вы вычисляете 30 % от 360: 0,3*360=108.
- Проверьте расчеты. Сложите вычисленные углы (в градусах) для каждого значения. Сумма должна равняться 360. Если это не так, то была допущена ошибка и необходимо все пересчитать.
-
6
Используйте циркуль, чтобы нарисовать круг. Чтобы нарисовать круговую диаграмму, необходимо начать с идеальной окружности. Сделать это можно с помощью циркуля (и транспортира для измерения углов). Если у вас нет циркуля, попробуйте использовать любой круглый предмет, например, крышку или CD-диск.
-
7
Проведите радиус. Начните с центра окружности (точки, в которую вы ставили иглу циркуля) и проведите прямую линию до любой точки на окружности.
- Прямая линия может быть вертикальной (соединяет 12 и 6 часов на циферблате) или горизонтальной (соединяет 9 и 3 часа на циферблате). Создавайте сегменты, двигаясь последовательно по или против часовой стрелки.
-
8
Положите транспортир на окружность. Поместите его на окружности таким образом, чтобы центр линейки транспортира совпадал с центром окружности, а отметка 0 градусов совпадала с проведенным выше радиусом.
-
9
Нарисуйте сегменты. Нарисуйте сегменты, с помощью транспортира отложив углы, вычисленные в предыдущих шагах. Каждый раз при добавлении сегмента (рисовании нового радиуса) соответственно вращайте транспортир.
- При нанесении угловых отметок убедитесь, что они хорошо видны.
-
10
Раскрасьте каждый сегмент. Вы можете использовать разные цвета, типы линий или просто слова (обозначения) в зависимости от того, что лучше отвечает вашим целям. Добавьте название и проценты для каждого сегмента.
- Раскрасьте каждый сегмент круговой диаграммы в определенный цвет для удобства просмотра результатов.
- Если вы рисуете диаграмму карандашом, перед раскрашиванием диаграммы обведите ее контуры ручкой или фломастером.
- Названия и цифры в каждом сегменте запишите по горизонтали и по центру (на одинаковом расстоянии от края для каждого сегмента). Так читать их будет удобнее.
Реклама
Советы
- Более сложные формы круговой диаграммы включают выделение сегмента через его удаление или построение разрезанной диаграммы, где каждый сегмент изображен отдельно от другого. Это можно сделать вручную или с помощью компьютерной программы.
- Если у вас не очень хороший циркуль, легче нарисовать круг, удерживая циркуль и вращая бумагу.
- Такие объекты, как монеты или флаги, можно превратить в круговые диаграммы (для визуальной привлекательности).
- Убедитесь, что суммы найденных процентов равна 100 %.
- Набравшись опыта в построении таких диаграмм, можете сместить перспективу круговой диаграммы, превратив ее в 3D или многослойную диаграмму. Это более продвинутые формы круговой диаграммы и требуют более детальной работы и знаний.
- Используйте разные цвета для выделения секторов диаграммы.
- Дважды проверьте, что все углы точны.
- Помните, что все хорошие графики имеют название и подписи.
- Тщательно проверьте расчеты — если они неверны, график будет неправильным.
Реклама
Предупреждения
- Всегда проверяйте свою работу, чтобы убедиться, что расчеты верны.
Реклама
Что вам понадобится
- Циркуль (или круглый предмет)
- Транспортир
- Карандаш и бумага
- Ластик
- Маркеры или цветные карандаши
- Калькулятор
Об этой статье
Эту страницу просматривали 190 738 раз.
Была ли эта статья полезной?
Если вы только начинаете осваивать Excel, и вам нужно визуализировать информацию либо наглядно представить её в презентации, вы попали точно по адресу. В этом руководстве по работе с секторными графиками мы расскажем, как рисовать, разрезать и вращать диаграммы, добавлять и редактировать подписи, показывать процентные значения, а также множество других хитростей по работе в Excel.
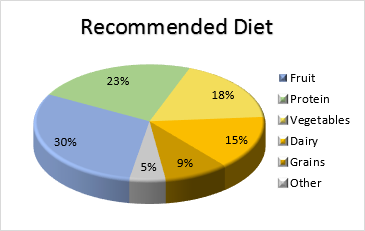
Пользователи просто обожают вставлять графики и диаграммы в презентации, однако, эксперты по визуализации данных придерживаются обратного мнения. Дело в том, что человеческое зрение неспособно правильно оценивать углы, что делает секторные графики гораздо менее наглядными.
Однако, достойной замены диаграммам человечество еще не придумало, потому единственный выход – это научиться правильно их составлять. Нарисовать секторный график с нуля с сохранением всех углов и процентных соотношений довольно трудно. Но, к счастью, Excel позволяет сделать это за считанные минуты, и на выходе мы получаем привлекательно и профессионально выглядящий результат.
Содержание
- Как нарисовать диаграмму в Excel
- 1. Оформление данных для диаграммы
- 2. Вставьте секторную диаграмму в рабочую таблицу
- 3. Подберите стиль графика (не обязательно)
- Типы секторных графиков и их применение
- Двухмерные круговые графики
- Трехмерные секторные диаграммы
- Вспомогательные диаграммы
- Кольцевые графики
- Внутренний диаметр кольцевого графика
- Персонализация секторных графиков
- Как подписать отдельные сектора
- Отображение категорий на фрагментах графика
- Отображение процентных соотношений на секторном графике
- Разрезание диаграммы и извлечение индивидуальных секторов
- Разрезание секторного графика
- Как отрезать от графика одиночный сектор
- Вращение секторной диаграммы
- Вращение объемных диаграмм
- Сортировка фрагментов графика по размеру
- Цветовая палитра графика
- Изменение цветовой палитры всей диаграммы
- Выбор цвета для индивидуальных фрагментов
- Верстка секторных графиков
Как нарисовать диаграмму в Excel
Формирование диаграммы в Excel – предельно простой процесс, требующий лишь пару кликов мышью. От пользователя понадобится лишь удачно распределить информацию в ячейках Excel и подобрать наиболее оптимальный вид графика для её отображения.
1. Оформление данных для диаграммы
Для формирования секторного графика необходимо сперва собрать данные в ячейках, расположенных в один ряд, то есть находящихся в общем столбике или строчке. Дело в том, что Excel позволяет перевести в график только 1 ряд данных.
Кроме столбца с исходной информацией для составления графика также используется колонка либо строчка с наименованиями категорий данных. Это нужно для того, чтобы подписи категории данных появились прямо на графике.
В основном, секторные диаграммы смотрятся более презентабельно, когда:
- Для их создания использовался лишь 1 ряд ячеек с информацией.
- Все числовые значения > 0.
- Нет незаполненных колонок или строк без информации.
- График делится не более чем на 8 категорий данных. Если частей чересчур много, диаграмму будет тяжело воспринимать.
В этом руководстве мы составим круговой график на основе следующей исходной информации:
2. Вставьте секторную диаграмму в рабочую таблицу
Собрав необходимую информацию и вставив её в рабочую таблицу, выделите её и перейдите на вкладку «Вставка». Там будут представлены несколько вариантов графиков. Выберите наиболее подходящий вашим целям (более подробно о разновидностях круговых графиков мы расскажем дальше).
В этом примере давайте сосредоточимся на простом двухмерном варианте.
Совет: Кроме столбцов или строчек с числовыми показателями и названиями категорий также захватите их заголовки (напр., как «Recommended diet» на скриншоте выше). В таком случае, заголовок столбца и строки превратится в заголовок графика.
3. Подберите стиль графика (не обязательно)
Нарисовав круговой график, выберите пункт панели инструментов «Конструктор», где доступно несколько разных стилей диаграмм на выбор. Подберите стиль, хорошо сочетающийся с вашими исходными данными.
Стандартная плоская диаграмма имеет следующий вид:
Согласитесь, смотрится довольно скучно. Ей не помешают заголовок, подписи и гармоничная цветовая палитра. Об этом мы поговорим немного позже, а пока сосредоточимся на доступных типах секторных диаграмм.
Типы секторных графиков и их применение
Всего программа предлагает несколько типов секторных графиков:
- двухмерный;
- трехмерный;
- вспомогательный круговой или линейный.
Двухмерные круговые графики
Это типовой и наиболее часто используемый график. Нужный инструмент для его формирования расположен во вкладке «Вставка».
Трехмерные секторные диаграммы
Объемные графики практически идентичны плоским. Единственное отличие заключается в том, что трехмерная диаграмма имеет ось Z и визуально отображается не сверху, а со стороны.
Нарисовав объемный секторный график, вы можете свободно вращать его вдоль осей координат, а также задавать перспективу.
Вспомогательные диаграммы
Если ваш график состоит из массы узких фрагментов, ради удобства просмотра имеет смысл создать вспомогательный график и отобразить на нем наименее значительные куски диаграммы.
Вспомогательный линейный график выполняет ту же функцию, что и секторный, однако, отображает выбранные сектора не кругом, а колонкой.
Вспомогательные диаграммы создаются из трех последних фрагментов исходного графика. И так как это не всегда оптимально, решение проблемы следующее:
- Распределите данные от больших к меньшим, чтобы ячейки с наименьшими значениями всегда находились внизу списка и, таким образом, отображались во вспомогательном графике.
- Вручную выберите сектора для выведения во вспомогательный график.
Выбор фрагментов для вспомогательного графика
Для выбора секторов с целью переноса во вспомогательный график выполните следующее:
- Клик ПКМ на произвольный сектор, а затем ЛКМ — на пункт «Формат ряда данных».
- В появившемся боковом меню найдите «Параметры ряда» и выпадающее меню «Разделить ряд». Разделение происходит по таким критериям:
- Положение – перемещает во вспомогательный график фрагменты, которые располагаются последними.
- Значение – задает числовой порог для фрагментов. Все фрагменты основного графика, которые не достигают указанного порога, будут перенесены во вторичный график.
- Процент – во многом идентичен Значению, но позволяет задавать только минимальное процентное соотношение сектора относительно всего графика.
- Другое – позволяет вручную выбирать любой сектор графика и указывать их принадлежность к главной или вспомогательной диаграмме.
В подавляющем большинстве случаев, процентный порог – самый оптимальный вариант сортировки. Но это зависит от исходной информации графика, а также от личных предпочтений пользователя. На изображении ниже фрагменты отсортированы по проценту:
Кроме того, при создании вспомогательного графика настройке подлежат следующие параметры:
- Расстояние между графиками. Процентный показатель под этим параметром отображает ширину вспомогательного графика. Чтобы увеличить зазор, перетащите ползунок параметра вправо.
- Размер вспомогательного графика. Этот параметр отвечает за диаметр вторичной диаграммы. Перетаскивайте ползунок влево или вправо для изменения размера графика, либо же введите точный процентный показатель напрямую.
Кольцевые графики
При работе с несколькими рядами данных, которые вместе составляют нечто целое, кольцевой график сможет отобразить их лучше кругового. Проблема заключается в том, что в кольцевых графиках сложнее оценить пропорции между фрагментами из разных рядов, так что, если нужно нарисовать диаграмму максимально наглядно, стоит обратиться к другим типам графиков, таким как гистограмма или линейная диаграмма.
Внутренний диаметр кольцевого графика
При формировании секторного графика Excel дает возможность регулировать размер его внутреннего отверстия. Сделать это можно следующим образом:
- Кликните ПКМ на любой фрагмент графика и выберите пункт «Формат точки данных».
- В появившемся боковом меню найдите секцию «Параметры ряда» и измените диаметр внутреннего отверстия с помощью соответствующего ползунка, либо введя нужное процентное значение самостоятельно.
Персонализация секторных графиков
Если график нужен вам, только чтобы быстро оценить определенные тренды в имеющихся данных, для этой цели подойдет и самый обычный плоский график. Однако, если визуализация нужна для презентации, не будет лишним её немного облагородить, добавив к ней несколько деталей.
Как подписать отдельные сектора
Попробуем добавить подписи ко всем секторам графика. Чтобы это сделать, кликните на значок «+» справа от графика, а потом — на стрелочку напротив «Подписей данных». По сравнению с прочими графиками, круговые имеют наибольшее количество доступных вариантов оформления подписей:
Если нужно отобразить подписи снаружи секторов, выберите соответствующий пункт в списке «Выноска данных».
Совет: Если внести подписи внутрь фрагментов графика, стандартный черный текст будет плохо читаться на темных фрагментах (см. на одном из скриншотов выше). Для лучшей читабельности смените цвет текста в таких секторах на более светлый (перейдите в «Формат» и найдите там «Заливку текста»). Оттенки самих секторов графика тоже настраиваются.
Отображение категорий на фрагментах графика
Если секторный график состоит из 3 фрагментов и больше, то имеет смысл подписать категории прямо на них, чтобы в дальнейшем людям не приходилось постоянно сверяться с легендой.
Простейший способ подписать категории на секторах – выбрать готовый макет во вкладке «Конструктор», пункте меню «Экспресс-макет». Первые 4 макета в списке включают подписи категорий, и потому добавлять их вручную не придется:
Для дополнительных вариантов оформления кликните «+» справа от графика, а затем — на стрелочку напротив «Подписей данных» и выберите «Доп. параметры». Это откроет боковое меню с правой стороны экрана. Перейдите на «Параметры подписей» и поставьте флажок напротив «Имя категории».
Ещё вам могут пригодиться следующие хитрости:
- В списке «Включать в подпись» выберите данные, которые хотите отображать в подписях (например, имя или значение категории).
- В графе «Разделитель» отметьте желаемый способ разделения данных (например, новой строкой или точкой с запятой).
- В «Положении метки» выберите желаемое расположение подписей (снаружи или внутри диаграммы).
Совет. Когда вы добавите подписи категорий к секторам, необходимость в легенде отпадет. Её можно отключить, кликнув «+» справа от графика и сняв флажок с пункта «Легенда».
Отображение процентных соотношений на секторном графике
Если данные, на основе которых формируется график, указаны в процентных значениях, то значок % отобразится автоматически, если включить «Подписи данных» в «Элементах графика», либо же поставить флажок напротив пункта «Значение» в уже хорошо знакомом вам подменю «Формате подписи данных».
Если исходные данные представлены в виде чисел, то вы можете подписать сектора как числовыми, так и процентными значениями (или и теми, и другими одновременно):
- Нажмите ПКМ на произвольный сектор и выберите пункт «Формат подписи данных».
- В боковом меню поставьте флажок на пунктах «Значение» или «Доли», либо же обоих пунктах одновременно, как на скриншоте далее. Программа рассчитает доли самостоятельно с общей суммой процентов, равной 100%.
Разрезание диаграммы и извлечение индивидуальных секторов
Чтобы визуально выделить сектора диаграммы Excel, её можно «разрезать», т. е. удалить сектора на одинаковое расстояние от центра диаграммы. Либо можно выделить отдельные сектора, «отрезав» их от основной массы диаграммы.
Разрезать можно как плоские, так и объемные круговые и кольцевые диаграммы:
Разрезание секторного графика
Проще всего разрезать график целиком можно, выделив все сектора одним кликом, а затем передвинув их подальше от центра, не отпуская левую кнопку мыши.
Для точного разрезания графика, выполните следующие шаги:
- Нажмите ПКМ на произвольный сектор и выберите пункт «Формат ряда данных».
- В открывшейся боковой панели найдите «Параметры ряда» и воспользуйтесь ползунком «Разрезанный круговой график» для увеличения или уменьшения зазора между секторами. Либо, как вариант, введите нужное процентное значение вручную.
Как отрезать от графика одиночный сектор
Чтобы акцентировать внимание на одном определенном секторе, отрежьте его от основного тела графика. Как и в предыдущем случае, это легко сделать, оттянув сектор мышкой. Просто нажмите ЛКМ на фрагмент, а потом кликните на него еще раз, чтобы выделить только его, и потяните его мышкой от подальше центра.
Ещё можно выделить нужный фрагмент, затем нажать на него ПКМ и выбрать пункт «Формат ряда данных», где можно поменять значение параметра «Точечное вырезание»:
Отметьте: Если выделить необходимо несколько фрагментов, то описанный выше процесс придется повторить для каждого отдельного сектора. Excel не дает возможности выделить и вырезать несколько отдельных секторов одновременно. Можно либо разрезать всю диаграмму сразу, либо вырезать один сектор за раз.
Вращение секторной диаграммы
При создании круговой диаграммы Excel порядок секторов напрямую зависит от расположения исходных данных в таблице. Однако, при необходимости диаграмму можно свободно вращать для обзора под разными углами. Обычно круговые диаграммы смотрятся более выигрышно, когда узкие сектора расположены на переднем плане.
Для вращения круговой диаграммы в Excel, выполните такие действия:
- Нажмите правой кнопкой мыши на любой сектор диаграммы и выберите в выпадающем меню пункт «Формат ряда данных».
- В открывшемся боковом меню найдите раздел «Параметры ряда», а в нем – ползунок «Угол поворота первого сектора». Перемещайте ползунок для вращения по или против часовой стрелки, либо же введите необходимое процентное значение вручную.
Вращение объемных диаграмм
3-D диаграммы имеют больше функций вращения по сравнению с двухмерными. Чтобы перейти в меню вращения, нажмите на диаграмму правой кнопкой мыши и выберите пункт «Поворот объемной фигуры».
Это действие вызовет боковое меню «Формат объемной фигуры» со следующими функциями:
- Вращение по осям координат X и Y.
- Регулировка перспективы.
Важно: Трехмерные диаграммы можно вращать по оси X и Y, но не по оси Z. Потому задать произвольное значение для оси Z вручную невозможно.
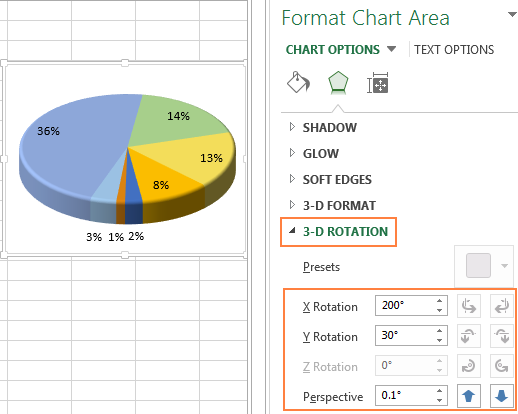
Сортировка фрагментов графика по размеру
Круговые графики становятся проще для восприятия, если сектора в них расположены по порядку от широких к узким. Если распределить сектора по убыванию нет возможности, то сделать это вручную можно следующим образом:
- Создайте сводную таблицу (как это можно сделать, смотрите в соответствующем руководстве на нашем сайте).
- Впишите наименования в «Названия строк», а числовые данные — в «Значения». Полученная таблица будет иметь такой вид:
- Нажмите кнопку «Автоматическая сортировка» напротив поля «Названия строк», а затем выберите пункт «Дополнительные опции сортировки».
- В открывшемся окне выберите сортировку данных по убыванию или по возрастанию:
- Создайте новый график на основе сводной таблицы.
Цветовая палитра графика
Если вы по какой-либо причине недовольны раскраской получившейся круговой диаграммы, исправить это можно следующими двумя способами.
Изменение цветовой палитры всей диаграммы
Выберите новую цветовую тему, кликнув «Стили…» справа от графика. Перейдите на вкладку «Цвет» и примените любую понравившуюся тему.
Как вариант, кликните на произвольный фрагмент графика для активации вкладки «Работа с диаграммами» в панели инструментов. Перейдите во вкладку «Конструктор» и найдите панель «Стили диаграмм». Слева от неё находится инструмент «Изменить цвета»:
Выбор цвета для индивидуальных фрагментов
Как видно по скриншоту выше, Excel предлагает довольно ограниченный выбор цветовых тем. Потому, если вы хотите сделать свою диаграмму максимально информативной и привлекательной, неплохим решением станет ручная окраска каждого сектора. Кроме того, такой подход будет оправдан, когда нужно разместить подписи внутри фрагментов графика.
Чтобы поменять оттенок конкретного сектора, кликните на него два раза для выделения, перейдите на вкладку «Формат», найдите там «Заливку фигуры» и подберите нужный оттенок:
Совет: Если график включает несколько узких фрагментов, то пометьте их оттенками серого, чтобы подчеркнуть их малозначительность относительно крупных секторов.
Верстка секторных графиков
Перед использованием графиков в презентациях или экспортированием в сторонние программы их стоит привести в максимально презентабельный вид.
Чтобы перейти к инструментам форматирования, нажмите ПКМ на произвольный фрагмент графика и выберите «Формат ряда данных». В боковом меню перейдите в раздел «Эффекты» (второй по счету). Там поиграйте с настройками тени, сглаживания и рельефа фигуры.
Больше инструментов форматирования доступно во вкладке Формат:
- Регулировка ширины и высоты.
- Заливка.
- Эффекты фигуры (тень, рельеф и т. д.).
Для использования инструментов форматирования выберите нужный фрагмент графика и перейдите на вкладку «Формат». Применимые инструменты активируются автоматически, а неактивные будут отмечены серым цветом.
Давайте подытожим основные «да» и «нет», которые помогут вашим диаграммам выглядеть максимально информативно и презентабельно.
-
- Сортируйте фрагменты графика по размеру. Чтобы информация воспринималась проще, расположите сектора от крупнейшего к самому маленькому.
- Группируйте элементы. Если график состоит из множества мелких секторов, объедините их в осмысленные группы, а также используйте цвета похожих оттенков для их обозначения.
-
- Окрашивайте незначительные фрагменты в серый. Если в состав графика входит несколько секторов, занимающих 2% от общей площади или меньше, то объедините их в одну «серую» категорию (как вариант, пометив её «Другое»).
- Поверните диаграмму таким образом, чтобы мелкие сектора находились на переднем плане.
- Не используйте чересчур много категорий. Это превратит график в нечитабельную кашу. Если у вас получилось больше 7 категорий, нарисуйте вспомогательную диаграмму и перенесите все узкие фрагменты графика в неё.
- Откажитесь от легенды. Взамен, пометьте категории прямо на секторах графика, чтобы его было удобно читать без необходимости постоянно сверяться с легендой.
- Не злоупотребляйте эффектами. Переизбыток «красивых» эффектов существенно снижает информативность графика.
Поздравляем, теперь вы умеете рисовать круговые графики любой сложности! В следующей части руководства мы рассмотрим работу с гистограммами. Спасибо, что дочитали, и до скорых встреч!
Оцените качество статьи. Нам важно ваше мнение:
Для упражнения можно воспользоваться файлом Excel с предыдущего урока или скачайте тут.
По окончании этого урока вы сможете:
- Подобрать оптимальное расположение секторов круговой диаграммы
- Выделить сектор круговой диаграммы и настроить его положение
Шаг 1. Выделяем ряд данных → переходим на вкладку Параметры ряда в рабочем окне «Формат рядов данных»:
Шаг 2. Попробуем поменять угол поворота первого сектора до тех пор, пока подписи данных не будут перекрывать друг друга (рабочее окно Формат ряда данных → вкладка Параметры ряда → команда Угол поворота первого сектора → 21°):
Шаг 3. А теперь поправим расположение подписей данных:
Чтобы подписи данных легче выравнивались, воспользуйтесь командой лента Формат → группа команд Упорядочивание → команда Выровнять → команда Привязать к сетке.
Имейте в виду, что красивое упорядоченное расположение подписей данных значительно повышает привлекательность диаграмм и улучшают восприятие информации.
Нередко встречаются диаграммы представляющие из себя ломти пирога.
Шаг 4. Выделяем саму диаграмму → рабочее окно «Формат ряда данных» → команда «Разрезание» → увеличиваем величину разрезания, предположим, на 16 %:
Здесь обратите внимание на строку формул: в ней появляется надпись =РЯД(‘Круговая диаграмма’!$B$1;’Круговая диаграмма’!$A$2:$A$10;’Круговая диаграмма’!$B$2:$B$10;1). Ничего сложного в этой надписи нет. Разберем её подробнее:
| =РЯД | Знак означает, что работает формула |
| ‘Круговая диаграмма’!$B$1 | Ячейка, в которой содержится название диаграммы |
| ‘Круговая диаграмма’!$A$2:$A$10 | Диапазон названий критериев |
| ‘Круговая диаграмма’!$B$2:$B$10 | Диапазон значений |
| 1 | Количество рядов |
Вывод: любая диаграмма – это видимый результат работы формулы, в которой аргументы разделены точкой с запятой (статья «Excel 9. Формулы»). Не скажу, что часто приходится применять такое подробное знание формулы диаграммы, но случалось.
Вернемся к нашей диаграмме. Получается разрезанный пирог, который мне совсем не нравится. Нет целостности диаграммы. Я никогда не пользуюсь таким способом оформления диаграммы. Но я хочу предложить вам другой способ оформления. Для начала уберем «Разрезание» диаграммы, для чего обнулим значение разрезания.
2. Сектор круговой диаграммы и его расположение
Предположим, нам над привлечь внимание к определенному сектору диаграммы. Выбираем сектор «Нефть».
Шаг 1. Выделяем сектор круговой диаграммы двойным щелчком ЛМ:
| Одиночный щелчок ЛМ | Выделение ряда данных |
| Двойной щелчок ЛМ | Выделение точки ряда данных |
Теперь мы можем работать с точкой ряда данных, как с самостоятельным объектом. Обращаем внимание, что в рабочее окно теперь называется «Формат точки данных», а команда «Разрезание» сменилась на команду «Вырезание сектора».
Шаг 2. Увеличиваем значение «Разрезание» в рабочем окне «Формат точки данных» на 14 %:
Можно просто перетащить зажатой ЛМ выбранный сектор, но, как я не устаю повторять, берегите свою лучезапястную мышцу.
Таким образом, можно задать каждому сектору свое значение «Вырезание сектора», но, согласитесь, смысла в этом нет. При подобной операции следует учитывать следующее: вырезанный сектор должен находится справа вверху. Если вы сделаете вырезанный сектор внизу, то это нарушение всех правил дизайна (это вам любой профессиональный дизайнер скажет):
Посмотрите, ведь полная иллюзия, что сектор просто падает.
| Совет | Постарайтесь подписи данных делать в последнюю очередь. Вначале проанализируйте диаграмму, определитесь с оформлением, а потом назначайте подписи данных. По той простой причине, что самая тяжелая работа именно с подписями. |
Посмотрите, как выглядят подписи данных, пока я крутила диаграмму:
В этом случае ещё один совет.
| Совет | Если ваши подписи данных перемешались, не пытайтесь разнести их вручную – это займет много времени и труда. Просто отмените режим «Метки данных» и назначьте их заново. |
Теперь вы сможете:
- Подобрать оптимальное расположение секторов круговой диаграммы
- Выделить сектор круговой диаграммы и настроить его положение
Такую диаграмму очень легко построить онлайн, пользуясь услугами интернета, но нам важно самим научиться строить круговые диаграммы.
Что нам дано в условии задачи?
Мы знаем, какая площадь приходится на различные участки земной поверхности. Мы знаем, что окружность — это 360 градусов. Нам надо найти цену либо одного градуса, либо, что более практично — одного миллиона квадратных километров, и на основании полученных данных определить, сколько градусов будет занимать каждый сектор диаграммы.
1 действие. Находим общую площадь поверхности. Суммируем площади участков: 57+24+54+15=150
2 действие. Находим цену 1 миллиона квадратных километров. 360/150=2.4
3 действие. Подсчитываем число градусов для каждой формы рельефа и заносим результаты в таблицу:
4 действие. Строим по полученным данным круговую диаграмму: