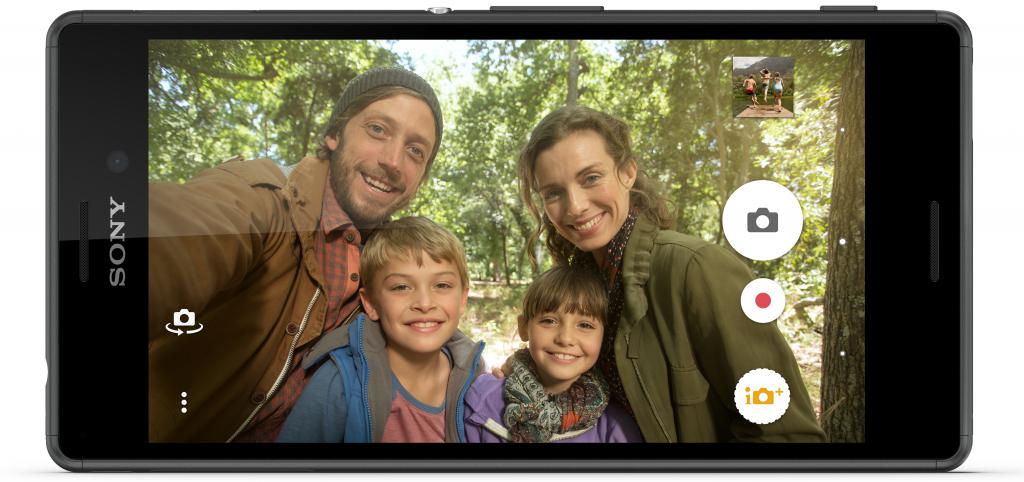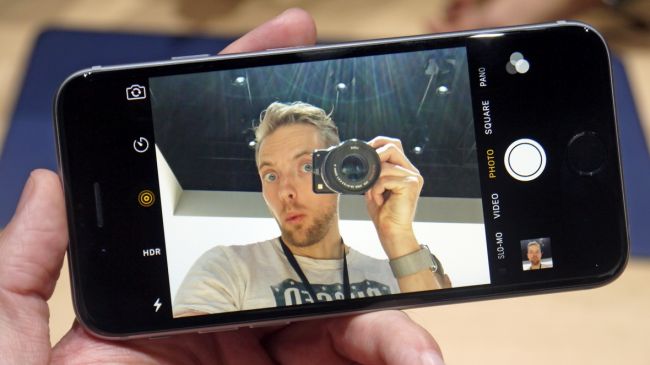Сейчас наличием фотокамеры никого не удивишь, ими оснащены все ноутбуки, планшеты и смартфоны. Некоторые способны делать фотографии, не уступающие по качеству профессиональным фотоаппаратам. В статье предоставлена информация о фронтальной камере, которая предназначена для съемки, используя переднюю панель гаджета.
Что такое фронтальная камера и зачем она нужна?
Существует два вида фотокамер: основная и фронтальная. Фронтальной называют камеру, которая расположена на передней панели гаджета. Обычно передняя камера немного уступает по качеству основной, допустим, если разрешение основной будет 8 Мп, то фронтальная, скорее всего, будет около 5 Мп.
Передняя камера предназначена для совершения видеозвонков, то есть во время общения через «Скайп», или подобных ему программ, собеседники видят друг друга при помощи этих камер. Поэтому перед тем, как включить фронтальную камеру, хорошо бы привести себя в порядок.
В последнее время стало очень популярно делать селфи. Для тех, кто не знает – это автопортрет, то есть после того как включили фронтальную камеру, делаются снимки себя любимого.
Как включить фронтальную камеру на телефоне?
Когда речь идет о видеосвязи, обычно передняя камера включается автоматически. Особенно это касается ноутбуков. Но иногда на планшетах и смартфонах все же приходится делать это вручную.
Допустим, вы общаетесь с другом по «Ватсап» или «Скайпу», но собеседник не видит вас или вместо вашего лица видит совсем другое изображение, то есть, включена основная камера. Как в таком случае включить фронтальную камеру? Необходимо найти иконку, обозначающую фотоаппарат и нажать на нее. Обычно после этого происходит смена камеры.
Если вы намереваетесь сфотографировать самого себя и задаетесь вопросом о том, как включить фронтальную камеру на «Андроид»-смартфоне, примерный порядок действий таков:
- активируйте (разблокируйте) экран смартфона;
- найдите на рабочем столе или в основном меню иконку с фотоаппаратом;
- по умолчанию на всех андроид гаджетах сначала включается основная камера. В режиме съемки на экране должна присутствовать иконка в виде камеры с двумя стрелками, которые ее огибают, нажмите на нее.
Вот и все, теперь вы знаете, как включить фронтальную камеру. Интерфейс смартфонов и планшетов на базе «Андроид» приблизительно одинаковый, поэтому данное руководство действительно для всех гаджетов.
Как включить переднюю камеру на iPhone?
Итак, руководство по работе со смартфонами и планшетами на базе iOs:
- Найдите в главном меню иконку серого цвета с камерой посередине и активируйте ее. Если вас интересует, как включить фронтальную камеру на айфоне быстро, советуем воспользоваться дополнительной функцией. В случаях, когда нужно срочно включить камеру, достаточно провести влево на блокировочном экране.
- В появившемся экране имеется значок с двумя стрелками (правый нижний угол), нажмите на нее, если хотите сделать селфи.
- В самом низу имеется круглая белая кнопка, а над ней горизонтальный список всех доступных режимов съемки. Для того чтобы сделать стандартное фото, установите режим photo и нажмите на круглую кнопку.
- Для видеосъемки установите режим video и вновь нажмите на белую кнопку.
Ну вот, собственно, все. При желании можно редактировать получившиеся фотографии на свое усмотрение во вкладке «Настройки».

Оказалось, что все фотографии с селфи имеют непринуждённый и естественный вид самих авторов, что очень ценно для передачи настоящих эмоций жизни.
Теперь фотографии с селфи стали одним из самых популярных разделов социальны сетей, и особенно в Instagram. Инстаграм — это сервис, позволяющий легко и удобно снимать креативные фото и видео, и делиться ими с друзьями и родственниками.
Более того, с помощью таких непринуждённых снимков можно формировать очень интересные фотоотчёты о своих путешествиях, либо делать кадры об интересном событии, свидетелем которого Вы стали. Для этого достаточно при съёмке захватить в качестве фона часть окружающей среды, например, Красную площадь или панораму небоскрёбов города с крыши здания.
Но необходимость при каждой съёмке нажимать вытянутой рукой на экранную кнопку «Пуск» камеры смартфона вызывает определённые неудобства и трудность в формировании красивого выверенного кадра.
Оказалось, что производители смартфонов Samsung предусмотрели на своих современных гаджетах такую возможность, задействовав Искусственный Интеллект (ИИ) смартфона, который осуществляет автоматический снимок по вашей команде либо голосом, либо распознав специальный «жест». И таких способов оказалось несколько — выбирай самый удобный вариант:
1 способ: С помощью жестов.
2 способ: При произнесении ключевых слов.
Далее мы опишем два основных варианта производства снимков селфи не нажимая на кнопку камеры, то есть «без рук» на примере редакционного смартфона Samsung Galaxy A50 c ОС Android 10.
Инструкция по настройке и съёмке селфи «без рук» на смартфоне Samsung
1 способ: С помощью жестов.
1. Включаем камеру для съёмки.
2. Включаем режим съёмки «селфи» активировав камеру на лицевой стороне смартфона.
3. После этого нажимаем на кнопку «Настройки камеры» в виде «Шестерёнки» в верхней части экрана.
4. Далее открываем подраздел «Способы съёмки».
5. Теперь включаем переключатель пункта «Показ ладони».
6. Сама съёмка происходит автоматически после того, когда Вы «жестом» обозначите начало съёмки селфи. Для этого нужно камере смартфона показать свою раскрытую ладонь. Искусственный Интеллект (ИИ) смартфон «распознает» вашу ладонь и после этого на экране появится значок в виде кружка и начнётся 3-х секундный отсчёт до автоматической съёмки кадра.
По истечении 3-х секунд камера сделает снимок.
Всё, снимок осуществлён без нажатия кнопки «Пуск».
2 способ: При произнесении ключевых слов.
Настройка этого способа очень похожа на первый случай. Только для его осуществления в подразделе «Способы съёмки» Настроек камеры нужно включить уже другой пункт – пункт «Управление голосом».
После этого для автоматической съёмки кадра Искусственный Интеллект (ИИ) телефона будет ждать от Вас произнесения специальной голосовой команды: «Сфотографировать», «Снять», «Улыбнитесь» или «Снимаю».
А для начала записи видео – команду «Запись видео».
Для того чтобы настроить камеру на съёмку без рук при произнесении ключевых слов, нужно в подразделе «Способы съёмки» включить переключатель пункта «Управление голосом».
И как только вы во время съемки произнесёте одно из ключевых слов, например «Снимаю», камера телефона сфотографирует Вас автоматически на селфи камеру.
Применение такого способа очень сильно облегчает процесс съёмки, так как теперь уже ненужно тянуться рукой до заветной кнопки «Пуск», достаточно навести камеру на красивый ракурс и произнести ключевое слово «Снять».
Очень удобно.
В этом веке было много технологических достижений. Одним из достижений, которое привлекло всех и каждого к мобильным телефонам, является AI (искусственный интеллект). Для устройства Android на каждом телефоне предустановлен Google Assistant, который также известен как технология искусственного интеллекта Google для Android.
Google Assistant может выполнять несколько задач и по-разному взаимодействовать с человеком. Одна из его интересных функций — это возможность нажимать на картинки. Правильно, люди могут просто попросить Google Ассистента щелкнуть для них изображение или селфи.
Итак, как использовать Окей, Google, чтобы сделать селфи на устройстве Android? Ниже перечислены несколько методов, которые может использовать человек.
Способ 1
Шаг 1. Скажите «Окей, Google» или «Окей, Google». Google Ассистент активируется, как только распознает ваш голос. Даже когда ваш телефон заблокирован, он сможет активировать и разблокировать его самостоятельно.
Шаг 2. После этого попросите Google Ассистента сделать для вас снимок.
Шаг 3. Обратный отсчет начнется в течение 3 секунд, подождите, пока пройдет время, и ваше устройство автоматически сделает снимок.
Вы сможете получить доступ к захваченному изображению или фотографии в папке камеры вашей галереи.
Способ 2
Шаг 1. Первый шаг — разблокировать устройство, на которое вы хотите делать фотографии.
Шаг 2. Нажмите и удерживайте кнопку «Домой» на устройстве, пока не будет активирован Google Ассистент.
Шаг 3. Попросите Google Ассистента сделать для вас фото или селфи.
Шаг 4: Теперь вы можете щелкнуть фотографии и сохранить их на своем устройстве.
Android — относительно простая операционная система. Но новым пользователям и людям, которые прыгнули с корабля Apple, чтобы попробовать, может быть трудно ориентироваться в нем.
Одной из самых важных функций любого современного телефона является приложение камеры. Тем не менее, некоторые могут немного потрудиться, чтобы найти его на Android. Не нужно беспокоиться; вы можете продолжить чтение, чтобы узнать, как найти и использовать приложение для камеры Android.
Как найти приложение Android Camera
На большинстве телефонов Android приложение камеры по умолчанию находится на главном экране, поэтому просто коснитесь его, чтобы начать. Если нет, есть несколько способов найти приложение камеры на Android. На большинстве устройств Android вы можете открыть панель приложений, чтобы найти приложение.
- Разблокируйте свое устройство.
- Находясь на главном экране, проведите пальцем вверх от нижней части экрана.
- Здесь просмотрите свои приложения, пока не найдете приложение «Камера».
Вы также можете нажать на строку поиска в верхней части ящика приложения и ввести «камера». Если по какой-либо причине вы не можете найти его в списке приложений, вы можете попробовать несколько жестов, которые могут поддерживаться вашим устройством. Вот несколько примеров, которые вы можете попробовать:
- Мягко дважды нажмите кнопку питания на боковой панели устройства.
- Дважды быстро поверните телефон.
- На экране блокировки коснитесь значка камеры в правом или левом нижнем углу экрана.
По крайней мере, один из этих методов должен открыть приложение камеры. Если ничего не работает, рассмотрите возможность перезагрузки устройства и повторите попытку.
Как использовать приложение Android Camera
Все телефоны Android поставляются с приложением камеры, но то, как оно выглядит и что оно может делать, будет отличаться от одного бренда к другому, поскольку каждый производитель использует свое собственное приложение. У нас есть отдельное руководство по приложению камеры Samsung, если вы его используете.
Качество может варьироваться, но встроенных приложений камеры обычно достаточно для большинства пользователей, и есть много способов улучшить качество камеры Android. Хотя изображения ниже могут немного отличаться от интерфейса вашей камеры, все приложения работают примерно одинаково.
Как сделать снимок с помощью приложения Android Camera
Вот краткий обзор того, как сделать фото на Android:
- Откройте приложение Камера.
- Убедитесь, что фотография выделена в нижней части области захвата. Коснитесь значка «вращающиеся стрелки» слева от кнопки спуска затвора, если хотите сделать селфи.
- Выстройте свой выстрел внутри экрана. Коснитесь экрана, чтобы сфокусировать камеру на определенной части кадра, если хотите.
- Коснитесь кнопки спуска затвора.
При этом изображение немедленно сохраняется, и все готово для его просмотра. Конечно, вы можете настроить и изменить определенные настройки в зависимости от того, какой снимок вы пытаетесь сделать. Вы используете портретный режим, например, чтобы сфокусироваться на объекте или человеке и размыть все остальное в кадре.
Как снимать видео с Android
Захват видео с Android также довольно прост. Здесь все, что вам нужно сделать, это следующее:
- Откройте приложение «Камера» и выберите параметр «Видео» в меню, которое находится над или под кнопкой спуска затвора.
- Нажмите красную кнопку спуска затвора, чтобы начать съемку.
- Нажмите кнопку спуска затвора еще раз, если хотите остановить съемку.
В некоторых приложениях во время видеосъемки на кнопке спуска затвора отображается белый квадрат и символ паузы с левой стороны, который вы можете нажать, чтобы приостановить или возобновить запись.
Со временем Android радикально изменил способ и место хранения захваченных изображений и видео. Раньше было стандартное приложение галереи для большинства Android-устройств. Он был удален, и вы можете обнаружить, что пытаетесь выяснить, куда именно делись ваши кадры, и спрашиваете: «Где мои изображения Android?».
Часть вины за трудности с поиском изображений для Android лежит на таких приложениях, как Google Photos. Несмотря на то, что они имеют множество удобств, они, кажется, борются с обеспечением простоты использования для многих пользователей. Да, ваш контент автоматически резервируется, но трудно найти файлы, которые находятся на вашем устройстве.
В большинстве случаев, если вы ищете недавно отснятый контент, вы можете получить к нему доступ, открыв приложение «Камера» и коснувшись значка изображения в правом нижнем углу экрана. Это приведет вас к галерее файлов, где вы можете просматривать одно изображение или видео за раз.
Google Фото
Хотя у большинства телефонов есть собственное приложение-галерея, лучшим вариантом для просмотра фотографий является Google Фото. Найти фотографии и видео с камеры с помощью Google Фото относительно просто. Он собирает и упорядочивает контент на вашем устройстве и в облаке.
Вы можете получить доступ к Google Фото, открыв ящик приложения и нажав на значок Фото. Он должен открыть набор последних изображений и видео, где вы можете найти любой контент, который ищете, прокручивая сетку миниатюр.
По умолчанию он покажет вам все изображения на вашем телефоне. Если вы просто хотите просмотреть сделанные фотографии, коснитесь значка «Библиотека» внизу и выберите папку «Камера».
Google Фото использует искусственный интеллект для распознавания содержимого фотографий, что упрощает поиск определенных изображений или групп изображений. Нажмите «Поиск» внизу экрана и введите поисковый запрос. Вы можете использовать несколько слов, чтобы описать содержание фотографии, и Google покажет вам несколько подходящих предложений из вашей галереи.
Как только вы научитесь использовать Google Фото для поиска своих фотографий, вы начнете экономить массу времени. Это особенно верно, потому что это отличная альтернатива использованию передачи файлов Android на ПК для организации вашего контента.
Простой подход к камере Android
Хотя захват фотографий и видео на Android относительно прост, может быть сложно точно определить, где хранится ваш контент. Нажатие значка в правом нижнем углу приложения камеры или открытие Google Фото — лучший способ найти его.
Однако вы можете упростить открытие камеры Android. Это включает в себя добавление ярлыка на домашний экран, который сразу открывает вашу камеру или селфи-камеру. Это может избавить вас от необходимости открывать панель приложений и просматривать длинный список приложений, чтобы добраться до камеры.
С помощью фронтальной камеры на телефонах Pixel можно делать автопортреты (селфи).
Как переключить камеру
Переключиться на фронтальную камеру можно не нажимая кнопок. Вот как это сделать:
- Слегка покрутите телефон из стороны в сторону.
- Чтобы переключить камеру обратно, повторите шаг 1. Подробнее о том, как включить или выключить управление жестами…
Как выбрать вид селфи для сохранения
Вы можете выбрать: отражать ваши селфи зеркально или нет. Если сохранять селфи в исходном виде, ваши фотографии не будут отражены.
Чтобы изменить эти настройки, откройте приложение камеры, а затем в верхней части экрана нажмите на стрелку вниз , коснитесь значка «Настройки»
и выберите Сохранять селфи в исходном виде.
Как отредактировать селфи
Как ретушировать селфи
С помощью функции «Ретушь лица» можно обрабатывать фотографии, сделанные в режиме портретной съемки, и селфи.
- Чтобы отретушировать снимок, нажмите на стрелку вниз
.
- Под пунктом «Ретушь лица» выберите следующее:
- На телефонах Pixel 4a 5G и более поздних моделях нажмите Легкая или Сильная.
- На телефонах Pixel 4a и более ранних моделях нажмите Естественная или Сильная.
Примечание. Результаты ретуширования вы увидите после того, как фотография будет обработана.
Как сделать селфи ярче
Вы можете включить подсветку для селфи. Для этого переключитесь на фронтальную камеру, нажмите на стрелку вниз и выберите «Подсветка для селфи»
.
Как уменьшить масштаб на селфи (доступно только на телефонах Pixel 3)
У телефона Pixel 3 есть сверхширокоугольная фронтальная камера. С ней можно запечатлеть больше людей на селфи. Для этого перед съемкой уменьшите масштаб с помощью ползунка в нижней части экрана.
Как получить голосовые подсказки для селфи на Pixel 7 и более поздних моделях
Благодаря функции «Селфи с подсказками» вы всегда знаете, когда находитесь в кадре. Вокруг вашего лица появляется пунктирная рамка, а также телефон подает голосовые и вибросигналы, чтобы вы не упустили лучший момент для селфи.
Чтобы использовать функцию «Селфи с подсказками», включите TalkBack. Вот как это сделать:
- Откройте приложение «Настройки» на телефоне.
- Выберите Спец. возможности
TalkBack.
- Включите функцию TalkBack.
Чтобы использовать функцию «Селфи с подсказками», откройте приложение «Google Камера». Вот как это сделать:
- Нажмите и удерживайте кнопку фронтальной камеры.
- Дважды нажмите кнопку фронтальной камеры, чтобы перейти в режим селфи.
- Следуйте голосовым подсказкам или вибросигналам.
- Приложение «Камера» сделает ваше фото.
Эта информация оказалась полезной?
Как можно улучшить эту статью?