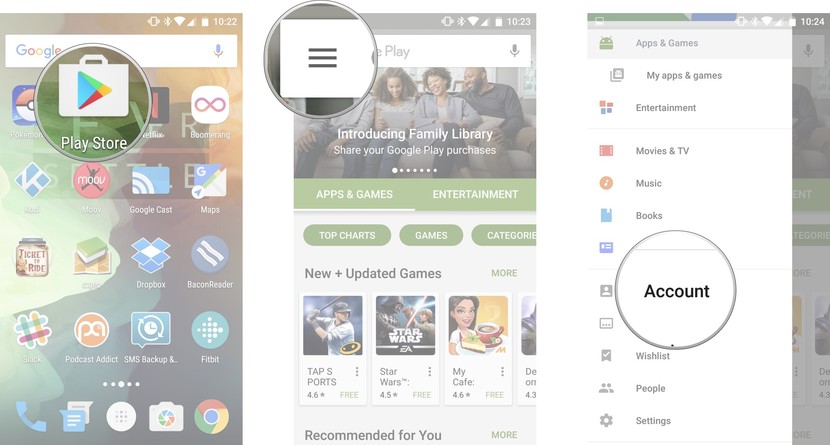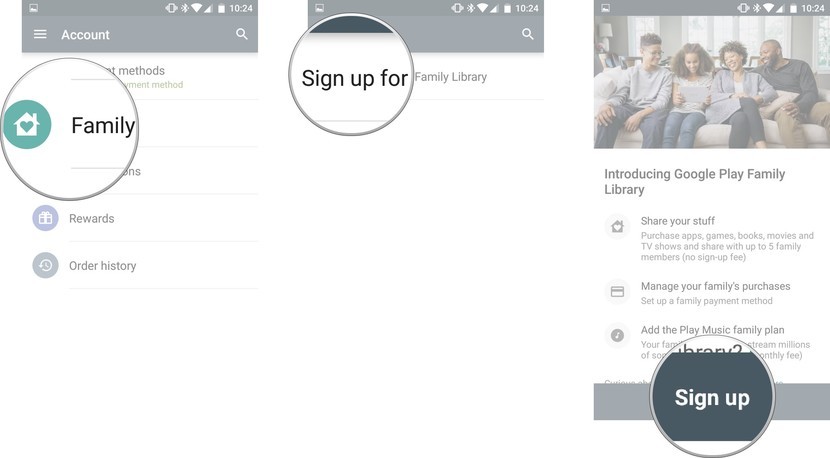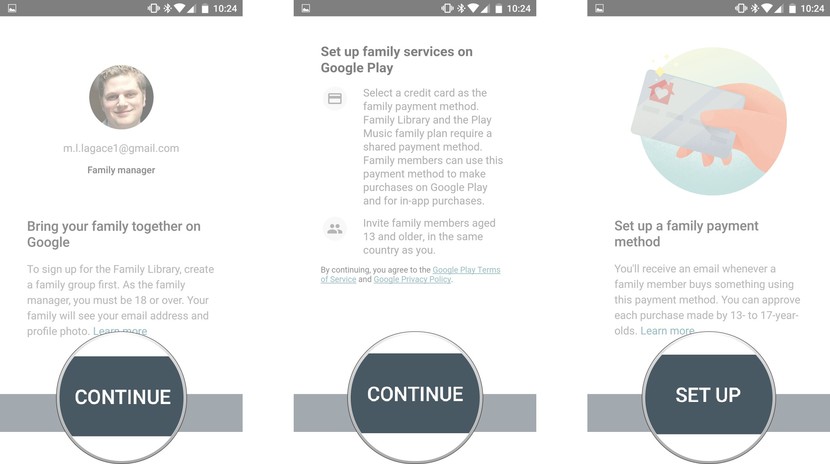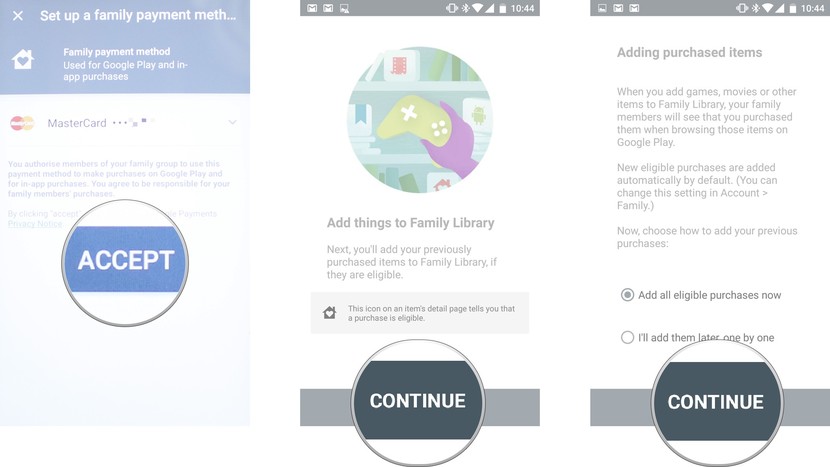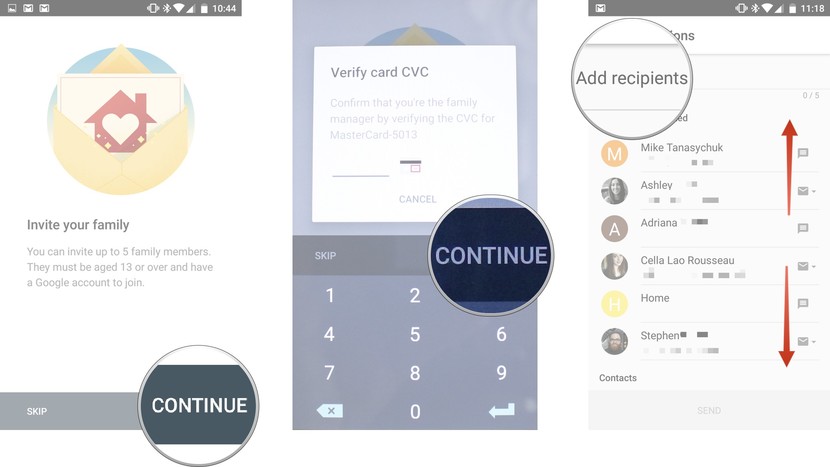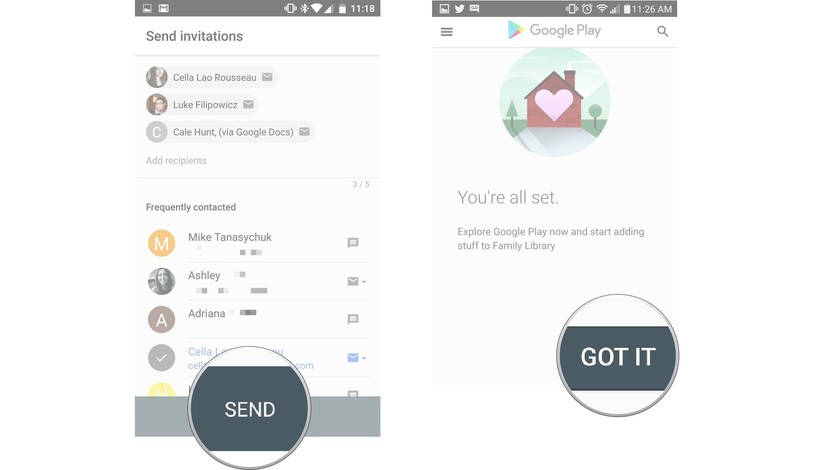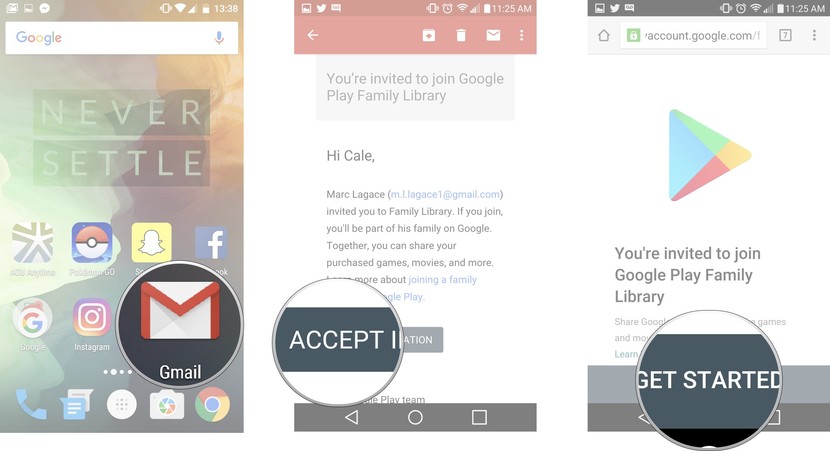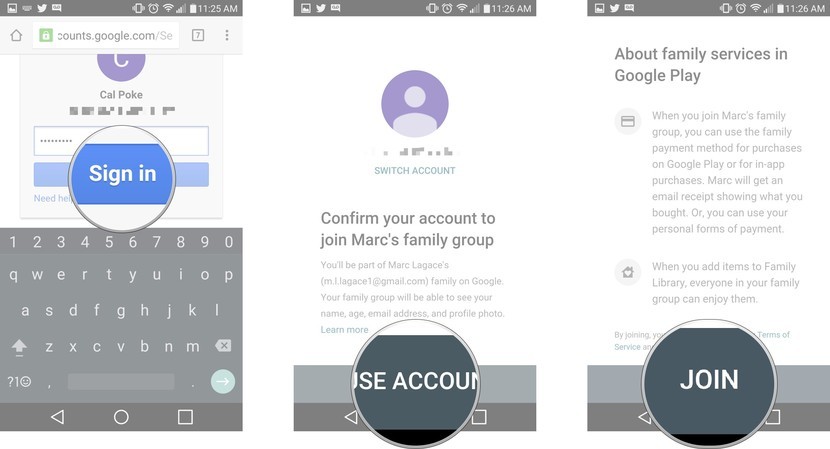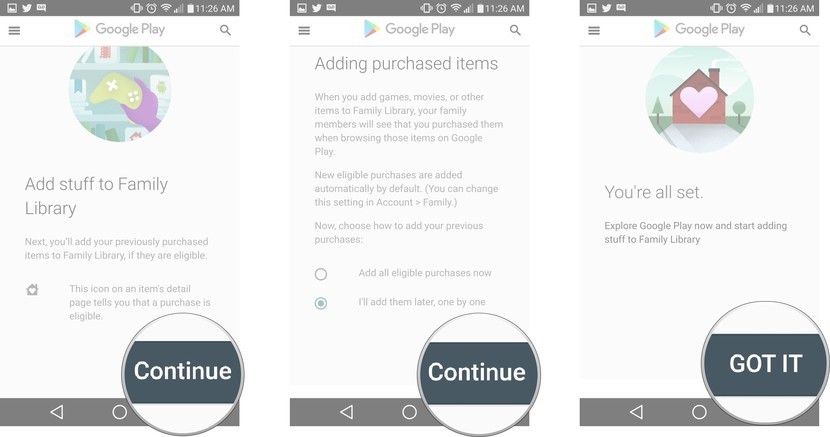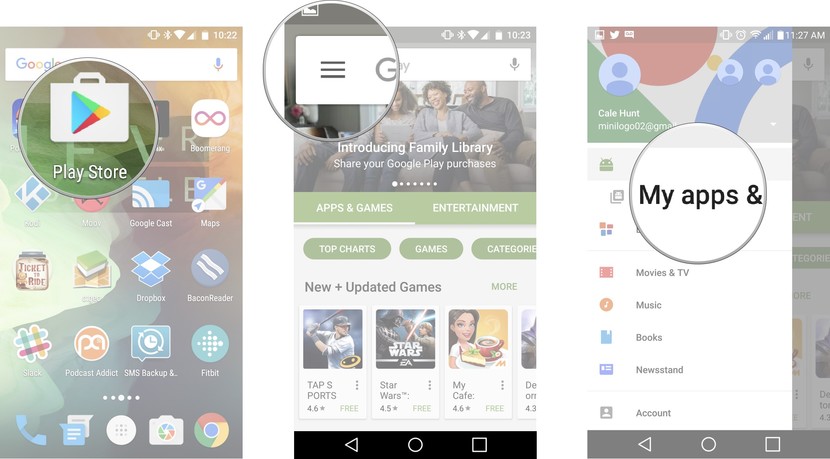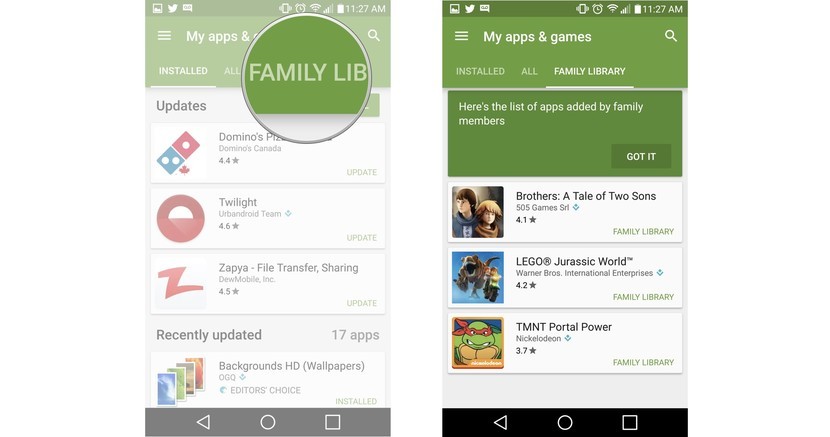С помощью Семейной библиотеки можно делиться купленными в Google Play приложениями, играми, книгами, фильмами и сериалами с участниками семейной группы (помимо вас, в нее может входить до пяти человек).
Как создать Семейную библиотеку
Примечание. Описанные выше инструкции нужно выполнить всем участникам семейной группы.
Требования
Требования к администратору семейной группы
Если вы ещё не состоите ни в одной семейной группе, то после создания Семейной библиотеки станете администратором семейной группы. При этом должны соблюдаться следующие требования:
- вам уже исполнилось 18 лет (возрастное ограничение может быть другим в зависимости от страны);
- у вас есть кредитная или дебетовая карта с неистекшим сроком действия, которую можно использовать как общий способ оплаты;
- вы не состоите в другой семейной группе в Google.
Примечание. Семейную группу нельзя создать с помощью рабочего или учебного аккаунта Google.
Требования к участникам семейной группы
Вы можете присоединиться к семейной группе, если:
- у вас есть аккаунт Google (аккаунты для участников, не достигших 13 лет или иного возраста в зависимости от страны, должен создать администратор семейной группы);
- вы проживаете в той же стране, что и администратор группы;
- вы не состоите в другой семейной группе в Google.
Страны
Семейная библиотека работает почти во всех странах, где доступен сервис Google Play.
Как добавить покупки в Семейную библиотеку и удалить их
Покупки могут появляться в Семейной библиотеке автоматически. При желании добавьте их туда вручную. В некоторых странах возможность делиться приложениями, играми, книгами, фильмами и сериалами с помощью Семейной библиотеки ограничена.
Если вы покинете семейную группу или удалите свои покупки из Семейной библиотеки, участники группы потеряют доступ к добавленному вами контенту.
Важно. Для покупки фильмов и сериалов используйте общий способ оплаты вместо личной кредитной или дебетовой карты. Так вы сможете избежать возможных проблем при добавлении контента в Семейную библиотеку.
Как добавить или удалить отдельные покупки
Игры и приложения
Чтобы удалить приложение из Семейной библиотеки, установите переключатель в положение ВЫКЛ.
Фильмы и сериалы
- Откройте приложение «Play Фильмы»
.
- В нижней части экрана нажмите Библиотека.
- Выберите фильм или сериал, который хотите добавить.
- На странице фильма или сериала установите переключатель Семейная библиотека в положение ВКЛ.
Чтобы удалить фильм или сериал из Семейной библиотеки, установите переключатель в положение ВЫКЛ.
Примечание. Если вы пополняете Семейную библиотеку через приложение «Play Фильмы», добавлены будут все серии выбранного сериала. Если вы хотите добавить или удалить определенные сезоны или серии, которые купили отдельно, сделайте это на их страницах в приложении Google Play.
Книги
- Откройте приложение «Google Play Книги»
.
- В нижней части экрана нажмите Библиотека.
- Найдите книгу, которую хотите добавить.
- Рядом с названием книги нажмите «Ещё»
Добавить в Семейную библиотеку.
Чтобы удалить книгу, нажмите «Ещё»
Удалить из Семейной библиотеки.
Как изменить настройки Семейной библиотеки
По умолчанию покупки добавятся в Семейную библиотеку автоматически после того, как вы создадите семейную группу или вступите в нее.
Чтобы изменить настройки Семейной библиотеки или удалить все покупки определенного типа:
Как ограничить доступ к контенту для некоторых участников семейной группы
Все участники семейной группы видят контент, добавляемый в Семейную библиотеку.
Чтобы ограничить доступ участников к определенному контенту, вы можете настроить родительский контроль.
Как посмотреть контент в Семейной библиотеке
Игры и приложения
Фильмы и сериалы
- Откройте приложение «Google Play Фильмы»
.
- В нижней части экрана нажмите Библиотека.
- Перейдите на вкладку Фильмы или Сериалы.
- Прокрутите экран вниз до раздела «Семейная библиотека». Если его нет, значит участники семейной группы ещё ничего не добавили в библиотеку.
Примечание. Один фильм можно смотреть офлайн максимум на пяти устройствах одного участника и на двенадцати устройствах одной семьи. Одновременно можно включить до шести фильмов, но каждый из них должен транслировать один человек.
Книги
- Откройте приложение «Google Play Книги»
.
- В нижней части экрана нажмите Библиотека.
- Перейдите на вкладку Семья. Если ее нет, значит члены семьи ещё не добавили в Семейную библиотеку ни одной книги.
Примечание. Книгу можно скачать не более чем на шесть устройств. По достижении этого лимита книгу можно будет скачать, только если другой участник семейной группы удалит ее со своего устройства.
Как узнать, можно ли добавить контент в Семейную библиотеку
В Семейную библиотеку можно добавить большинство приложений, игр, фильмов, сериалов и книг из Google Play (на их страницах должен быть значок Семейной библиотеки ).
Фильмы и сериалы
Добавить можно все фильмы и сериалы, которые вы купили до создания Семейной библиотеки.
Контент, купленный после создания Семейной библиотеки или вступления в семейную группу, можно добавить, только если вы приобрели его, используя общий способ оплаты, подарочную карту Google Play или промокод.
Фильмы
- В некоторых странах возможность делиться фильмами с помощью Семейной библиотеки ограничена.
- Если вы купили фильмы в наборе, то сможете добавить в Семейную библиотеку или удалить из нее только весь набор.
- В Семейную библиотеку нельзя добавить фильмы, взятые напрокат в Google Play или купленные на YouTube.
Сериалы
- В некоторых странах возможность делиться телесериалами с помощью Семейной библиотеки ограничена.
- Взятые напрокат телесериалы нельзя добавить в Семейную библиотеку.
- Также нельзя добавить телесериалы, купленные на YouTube.
- Телесериалы доступны не во всех странах.
Игры и приложения
- В некоторых странах возможность делиться приложениями и играми с помощью Семейной библиотеки ограничена.
- С участниками семейной группы нельзя поделиться контентом, купленным в приложениях, и бесплатными приложениями.
- В Семейную библиотеку можно добавить все приложения и игры, купленные начиная с 2 июля 2016 года. Контент, купленный ранее, можно добавить только в том случае, если это предусмотрел разработчик. Чтобы узнать, можно ли добавить приложение в Семейную библиотеку, откройте его страницу в Google Play и нажмите Подробнее…
Книги
- Электронные и аудиокниги можно добавить в Семейную библиотеку, если это предусмотрел издатель.
- В Семейную библиотеку нельзя добавить бесплатные фрагменты книг, загруженные вами личные документы, а также книги, которые представляют собой общественное достояние или взяты напрокат.
- Добавлять книги в Семейную библиотеку можно лишь в некоторых странах.
Пресса
Контент, купленный в разделе «Пресса», нельзя добавить в Семейную библиотеку.
Как устранить неполадки
При создании семейной группы произошла ошибка
Из Семейной библиотеки исчез контент
Это могло произойти, если участник удалил покупки из Семейной библиотеки, вышел из семейной группы или администратор удалил группу. Чтобы снова получить доступ к контенту, его потребуется купить.
Если вы совершали покупки в игре из Семейной библиотеки, то после того, как вы купите эту игру, доступ к ним будет восстановлен.
Не удается добавить покупки в Семейную библиотеку
Если у вас не получается добавить контент в Семейную библиотеку, это может происходить по одной из следующих причин:
- этот контент запрещено добавлять в Семейную библиотеку;
- при покупке контента вы использовали личную банковскую карту вместо общего способа оплаты.
Ошибка «Общий способ оплаты недействителен»
Если вы видите это сообщение и являетесь администратором семейной группы, обновите общий способ оплаты, указав действующую банковскую карту.
Покупки, сделанные с помощью других способов оплаты, не будут автоматически добавляться в Семейную библиотеку. Обновив общий способ оплаты, добавьте эти покупки вручную на соответствующих страницах в Google Play.
Эта информация оказалась полезной?
Как можно улучшить эту статью?
С помощью Семейной библиотеки можно делиться купленными в Google Play приложениями, играми, книгами, фильмами и сериалами с участниками семейной группы (помимо вас, в нее может входить до пяти человек).
Как создать Семейную библиотеку
Примечание. Описанные выше инструкции нужно выполнить всем участникам семейной группы.
Требования
Требования к администратору семейной группы
Если вы ещё не состоите ни в одной семейной группе, то после создания Семейной библиотеки станете администратором семейной группы. При этом должны соблюдаться следующие требования:
- вам уже исполнилось 18 лет (возрастное ограничение может быть другим в зависимости от страны);
- у вас есть кредитная или дебетовая карта с неистекшим сроком действия, которую можно использовать как общий способ оплаты;
- вы не состоите в другой семейной группе в Google.
Примечание. Семейную группу нельзя создать с помощью рабочего или учебного аккаунта Google.
Требования к участникам семейной группы
Вы можете присоединиться к семейной группе, если:
- у вас есть аккаунт Google (аккаунты для участников, не достигших 13 лет или иного возраста в зависимости от страны, должен создать администратор семейной группы);
- вы проживаете в той же стране, что и администратор группы;
- вы не состоите в другой семейной группе в Google.
Страны
Семейная библиотека работает почти во всех странах, где доступен сервис Google Play.
Как добавить покупки в Семейную библиотеку и удалить их
Покупки могут появляться в Семейной библиотеке автоматически. При желании добавьте их туда вручную. В некоторых странах возможность делиться приложениями, играми, книгами, фильмами и сериалами с помощью Семейной библиотеки ограничена.
Если вы покинете семейную группу или удалите свои покупки из Семейной библиотеки, участники группы потеряют доступ к добавленному вами контенту.
Важно. Для покупки фильмов и сериалов используйте общий способ оплаты вместо личной кредитной или дебетовой карты. Так вы сможете избежать возможных проблем при добавлении контента в Семейную библиотеку.
Как добавить или удалить отдельные покупки
Игры и приложения
Чтобы удалить приложение из Семейной библиотеки, установите переключатель в положение ВЫКЛ.
Фильмы и сериалы
- Откройте приложение «Play Фильмы»
.
- В нижней части экрана нажмите Библиотека.
- Выберите фильм или сериал, который хотите добавить.
- На странице фильма или сериала установите переключатель Семейная библиотека в положение ВКЛ.
Чтобы удалить фильм или сериал из Семейной библиотеки, установите переключатель в положение ВЫКЛ.
Примечание. Если вы пополняете Семейную библиотеку через приложение «Play Фильмы», добавлены будут все серии выбранного сериала. Если вы хотите добавить или удалить определенные сезоны или серии, которые купили отдельно, сделайте это на их страницах в приложении Google Play.
Книги
- Откройте приложение «Google Play Книги»
.
- В нижней части экрана нажмите Библиотека.
- Найдите книгу, которую хотите добавить.
- Рядом с названием книги нажмите «Ещё»
Добавить в Семейную библиотеку.
Чтобы удалить книгу, нажмите «Ещё»
Удалить из Семейной библиотеки.
Как изменить настройки Семейной библиотеки
По умолчанию покупки добавятся в Семейную библиотеку автоматически после того, как вы создадите семейную группу или вступите в нее.
Чтобы изменить настройки Семейной библиотеки или удалить все покупки определенного типа:
Как ограничить доступ к контенту для некоторых участников семейной группы
Все участники семейной группы видят контент, добавляемый в Семейную библиотеку.
Чтобы ограничить доступ участников к определенному контенту, вы можете настроить родительский контроль.
Как посмотреть контент в Семейной библиотеке
Игры и приложения
Фильмы и сериалы
- Откройте приложение «Google Play Фильмы»
.
- В нижней части экрана нажмите Библиотека.
- Перейдите на вкладку Фильмы или Сериалы.
- Прокрутите экран вниз до раздела «Семейная библиотека». Если его нет, значит участники семейной группы ещё ничего не добавили в библиотеку.
Примечание. Один фильм можно смотреть офлайн максимум на пяти устройствах одного участника и на двенадцати устройствах одной семьи. Одновременно можно включить до шести фильмов, но каждый из них должен транслировать один человек.
Книги
- Откройте приложение «Google Play Книги»
.
- В нижней части экрана нажмите Библиотека.
- Перейдите на вкладку Семья. Если ее нет, значит члены семьи ещё не добавили в Семейную библиотеку ни одной книги.
Примечание. Книгу можно скачать не более чем на шесть устройств. По достижении этого лимита книгу можно будет скачать, только если другой участник семейной группы удалит ее со своего устройства.
Как узнать, можно ли добавить контент в Семейную библиотеку
В Семейную библиотеку можно добавить большинство приложений, игр, фильмов, сериалов и книг из Google Play (на их страницах должен быть значок Семейной библиотеки ).
Фильмы и сериалы
Добавить можно все фильмы и сериалы, которые вы купили до создания Семейной библиотеки.
Контент, купленный после создания Семейной библиотеки или вступления в семейную группу, можно добавить, только если вы приобрели его, используя общий способ оплаты, подарочную карту Google Play или промокод.
Фильмы
- В некоторых странах возможность делиться фильмами с помощью Семейной библиотеки ограничена.
- Если вы купили фильмы в наборе, то сможете добавить в Семейную библиотеку или удалить из нее только весь набор.
- В Семейную библиотеку нельзя добавить фильмы, взятые напрокат в Google Play или купленные на YouTube.
Сериалы
- В некоторых странах возможность делиться телесериалами с помощью Семейной библиотеки ограничена.
- Взятые напрокат телесериалы нельзя добавить в Семейную библиотеку.
- Также нельзя добавить телесериалы, купленные на YouTube.
- Телесериалы доступны не во всех странах.
Игры и приложения
- В некоторых странах возможность делиться приложениями и играми с помощью Семейной библиотеки ограничена.
- С участниками семейной группы нельзя поделиться контентом, купленным в приложениях, и бесплатными приложениями.
- В Семейную библиотеку можно добавить все приложения и игры, купленные начиная с 2 июля 2016 года. Контент, купленный ранее, можно добавить только в том случае, если это предусмотрел разработчик. Чтобы узнать, можно ли добавить приложение в Семейную библиотеку, откройте его страницу в Google Play и нажмите Подробнее…
Книги
- Электронные и аудиокниги можно добавить в Семейную библиотеку, если это предусмотрел издатель.
- В Семейную библиотеку нельзя добавить бесплатные фрагменты книг, загруженные вами личные документы, а также книги, которые представляют собой общественное достояние или взяты напрокат.
- Добавлять книги в Семейную библиотеку можно лишь в некоторых странах.
Пресса
Контент, купленный в разделе «Пресса», нельзя добавить в Семейную библиотеку.
Как устранить неполадки
При создании семейной группы произошла ошибка
Из Семейной библиотеки исчез контент
Это могло произойти, если участник удалил покупки из Семейной библиотеки, вышел из семейной группы или администратор удалил группу. Чтобы снова получить доступ к контенту, его потребуется купить.
Если вы совершали покупки в игре из Семейной библиотеки, то после того, как вы купите эту игру, доступ к ним будет восстановлен.
Не удается добавить покупки в Семейную библиотеку
Если у вас не получается добавить контент в Семейную библиотеку, это может происходить по одной из следующих причин:
- этот контент запрещено добавлять в Семейную библиотеку;
- при покупке контента вы использовали личную банковскую карту вместо общего способа оплаты.
Ошибка «Общий способ оплаты недействителен»
Если вы видите это сообщение и являетесь администратором семейной группы, обновите общий способ оплаты, указав действующую банковскую карту.
Покупки, сделанные с помощью других способов оплаты, не будут автоматически добавляться в Семейную библиотеку. Обновив общий способ оплаты, добавьте эти покупки вручную на соответствующих страницах в Google Play.
Эта информация оказалась полезной?
Как можно улучшить эту статью?
Оглавление:
- Как зарегистрироваться и начать работу с Семейной библиотекой Google Play
- Как принять приглашение семейной библиотеки Google Play
- Как получить доступ к контенту из семейной библиотеки Google Play
Благодаря семейной библиотеке Google Play поделиться своими приложениями и медиафайлами в Google Play никогда не было так просто. Он позволяет подключить до пяти членов вашей семьи к общей библиотеке контента, включая общую кредитную карту семейного использования, чтобы каждый мог поделиться своими любимыми фильмами, телешоу, музыкой, книгами и приложениями.
Несмотря на то, что это было разработано для семей, вы также должны иметь возможность создать общую библиотеку контента для своей группы лучших друзей, чтобы вы могли всегда быть в курсе ваших любимых фильмов и телепередач и играть в эту классную новую игру, в которую входит ваш друг. бредил
Настройка Семейной библиотеки Google Play — это простой процесс, вам просто нужно убедиться, что вы используете свою личную учетную запись Gmail. Учетные записи Google для бизнеса нельзя использовать для создания семейной библиотеки Google Play.
- Как зарегистрироваться и начать работу с Семейной библиотекой Google Play
- Как принять приглашение семейной библиотеки Google Play
- Как получить доступ к контенту из семейной библиотеки Google Play
- Запустите Google Play Store на главном экране или в приложении.
- Нажмите значок меню. Это на левой стороне панели поиска.
-
Нажмите Аккаунт.
-
Нажмите « Семья».
- Нажмите Зарегистрироваться в Семейной библиотеке.
-
Нажмите Зарегистрироваться.
-
Нажмите « Продолжить», чтобы стать администратором семьи.
- Нажмите Продолжить. При этом принимаются условия обслуживания Google Play и политика конфиденциальности Google.
-
Нажмите « Настроить», чтобы настроить способ оплаты для семьи.
-
Убедитесь, что выбрана предпочтительная кредитная карта, и нажмите « Принять». (Примечание редактора: Google Play не позволит вам сделать снимок экрана на экранах, связанных с кредитными картами)
- Нажмите « Продолжить», чтобы начать добавление объектов в семейную библиотеку.
-
Решите, хотите ли вы добавить все подходящие покупки сейчас или добавить их по отдельности позже, затем нажмите « Продолжить».
-
Нажмите « Продолжить», чтобы пригласить членов семьи в свою группу. Чтобы присоединиться, им должно быть не менее 13 лет с личным аккаунтом Google. Кроме того, вы можете нажать Пропустить и добавить семью позже.
- Вам будет предложено подтвердить CVC для кредитной карты, которую вы ввели в шаге 10. Введите трехзначный код на обратной стороне вашей кредитной карты, затем нажмите « Подтвердить».
-
Пришло время начать рассылку приглашений! Проведите пальцем по списку контактов и найдите семью (или друзей), которую вы хотите добавить в свою группу. Либо нажмите Добавить получателей вверху для поиска или введите адрес Gmail вручную.
-
Нажмите « Отправить», когда будете готовы отправить приглашения.
-
Нажмите Got it, чтобы завершить процесс установки.
Вы все настроены! После того, как вы примете приглашения от членов своей семьи (или друзей), вы все сможете насладиться общедоступным контентом Google Play.
Как принять приглашение семейной библиотеки Google Play
Если вас пригласили присоединиться к семейной группе Google Play, вы получите приглашение по электронной почте. Мы начнем с принятия приглашения по электронной почте на ваш телефон.
- Запустите приложение Gmail на главном экране или в панели приложений.
- В приглашении по электронной почте нажмите « Принять приглашение». Это запустит Chrome.
-
Нажмите « Начать».
-
Введите пароль своей учетной записи и нажмите « Войти», чтобы войти в свою учетную запись Google. Это запустит Google Play Store.
- Нажмите « Использовать учетную запись», чтобы подтвердить, что вы хотите использовать эту учетную запись, чтобы присоединиться к группе «Семья».
-
Нажмите Присоединиться. Это также принимает условия обслуживания Google Play и политику конфиденциальности Google.
-
Нажмите « Продолжить», чтобы добавить ранее приобретенные предметы в семейную библиотеку.
- Решите, хотите ли вы добавить все подходящие покупки сейчас или добавить их по отдельности позже, затем нажмите « Продолжить».
-
Нажмите Получил.
Теперь вы настроены на семейную библиотеку Google Play. Далее мы покажем вам, как проверить доступный общий контент.
Как получить доступ к контенту из семейной библиотеки Google Play
После того, как вы настроили семейную библиотеку Google Play, и все присоединились и добавили свой личный контент в общую папку, вы можете легко получить доступ к ним и установить их прямо из Google Play Store на вашем телефоне. В этом примере мы получим доступ к общим приложениям и играм.
- Запустите Google Play Store с домашнего экрана или из ящика приложения
- Нажмите значок меню. Это на левой стороне панели поиска.
-
Нажмите Мои приложения и игры.
-
Нажмите вкладку « Семейная библиотека ».
-
Вы увидите список приложений и игр, доступных для всей вашей семейной группы.
Оттуда это так же просто, как нажать на нужные приложения и пройти стандартный процесс установки.
Благодаря семейной библиотеке Google Play поделиться своими приложениями и медиафайлами в Google Play никогда не было так просто. Он позволяет подключить до пяти членов вашей семьи к общей библиотеке контента, включая общую кредитную карту для семейного использования, чтобы каждый мог поделиться своими любимыми фильмами, телешоу, музыкой, книгами и приложениями.
Несмотря на то, что это было разработано для семей, вы также должны иметь возможность создать общую библиотеку контента для своей группы лучших друзей, чтобы вы могли всегда быть в курсе ваших любимых фильмов и телепередач и играть в эту классную новую игру, в которую входит ваш друг. бредил
Настройка семейной библиотеки Google Play — это простой процесс, вам просто нужно убедиться, что вы используете свою личную учетную запись Gmail. Учетные записи Google для бизнеса нельзя использовать для создания семейной библиотеки Google Play.
- Как зарегистрироваться и начать работу с Семейной библиотекой Google Play
- Как принять приглашение семейной библиотеки Google Play
- Как получить доступ к контенту из семейной библиотеки Google Play
Как зарегистрироваться и начать работу с Семейной библиотекой Google Play
- Запустите Google Play Store на главном экране или в приложении.
- Нажмите значок меню . Это на левой стороне панели поиска.
-
Нажмите Аккаунт .
-
Нажмите « Семья» .
- Нажмите Зарегистрироваться в Семейной библиотеке .
-
Нажмите Зарегистрироваться .
-
Нажмите « Продолжить», чтобы стать администратором семьи.
- Нажмите Продолжить . При этом принимаются Условия использования Google Play и политика конфиденциальности Google.
-
Нажмите « Настроить», чтобы настроить способ оплаты для семьи.
-
Убедитесь, что выбрана предпочтительная кредитная карта, и нажмите « Принять» . (Примечание редактора: Google Play не позволит вам сделать снимок экрана на экранах, связанных с кредитными картами)
- Нажмите « Продолжить», чтобы начать добавление объектов в семейную библиотеку.
-
Решите, хотите ли вы добавить все подходящие покупки сейчас или добавить их по отдельности позже, затем нажмите « Продолжить» .
-
Нажмите « Продолжить», чтобы пригласить членов семьи в свою группу. Они должны быть 13 лет или старше с личным аккаунтом Google, чтобы присоединиться. Кроме того, вы можете нажать Пропустить и добавить семью позже.
- Вам будет предложено подтвердить CVC для кредитной карты, которую вы ввели в шаге 10. Введите трехзначный код на обратной стороне вашей кредитной карты, затем нажмите « Подтвердить» .
-
Пришло время начать рассылку приглашений! Проведите пальцем по списку контактов и найдите семью (или друзей), которую вы хотите добавить в свою группу. Либо нажмите Добавить получателей вверху для поиска или введите адрес Gmail вручную.
-
Нажмите « Отправить», когда будете готовы отправить приглашения.
-
Нажмите Got it, чтобы завершить процесс установки.
Вы все настроены! После того, как вы примете приглашения (члены семьи (или друзья)), вы все сможете насладиться общедоступным контентом Google Play.
Как принять приглашение семейной библиотеки Google Play
Если вас пригласили присоединиться к семейной группе Google Play, вы получите приглашение по электронной почте. Мы начнем с принятия приглашения по электронной почте на ваш телефон.
- Запустите приложение Gmail на главном экране или в панели приложений.
- В приглашении по электронной почте нажмите « Принять приглашение» . Это запустит Chrome.
-
Нажмите « Начать» .
-
Введите пароль своей учетной записи и нажмите « Войти», чтобы войти в свою учетную запись Google . Это запустит Google Play Store.
- Нажмите « Использовать учетную запись», чтобы подтвердить, что вы хотите использовать эту учетную запись, чтобы присоединиться к группе «Семья».
-
Нажмите Присоединиться . Это также принимает условия обслуживания Google Play и политику конфиденциальности Google.
-
Нажмите « Продолжить», чтобы добавить ранее приобретенные предметы в семейную библиотеку.
- Решите, хотите ли вы добавить все подходящие покупки сейчас или добавить их по отдельности позже, затем нажмите « Продолжить» .
-
Нажмите Получил .
Теперь вы настроены на семейную библиотеку Google Play. Далее мы покажем вам, как проверить доступный общий контент.
Как получить доступ к контенту из семейной библиотеки Google Play
После того, как вы настроили семейную библиотеку Google Play, и все присоединились и добавили свой личный контент в общую папку, их легко получить и установить прямо из Google Play Store на вашем телефоне. В этом примере мы получим доступ к общим приложениям и играм.
- Запустите Google Play Store с домашнего экрана или из ящика приложения
- Нажмите значок меню . Это на левой стороне панели поиска.
-
Нажмите Мои приложения и игры .
-
Нажмите вкладку « Семейная библиотека ».
-
Вы увидите список приложений и игр, доступных для всей вашей семейной группы.
Оттуда это так же просто, как нажать нужные приложения и пройти стандартный процесс установки.
С помощью Семейной библиотеки можно делиться с участниками семейной группы (до пяти человек) купленными в Google Play приложениями, играми, книгами, фильмами и сериалами.
Как создать Семейную библиотеку
Примечание.
Описанным выше инструкциям должны следовать все участники семейной группы.
Требования
Требования к администратору семейной группы
Если вы ещё не состоите ни в одной семейной группе, то после создания Семейной библиотеки станете администратором семейной группы при условии, что удовлетворяете следующим требованиям:
- вам уже исполнилось 18 лет (возрастное ограничение может быть другим в зависимости от страны);
- у вас есть банковская карта, которую можно использовать как общий способ оплаты;
Примечание.
Семейную группу нельзя создать с помощью корпоративного или учебного аккаунта Google.
Требования к участникам семейной группы
Вы можете присоединиться к семейной группе, если:
- у вас есть аккаунт Google (аккаунты для участников младше 13 лет или иного возраста в зависимости от страны должен создать администратор семейной группы);
- вы проживаете в той же стране, что и администратор группы;
- вы не состоите в другой семейной группе в Google.
Как добавить покупки в Семейную библиотеку или удалить их
Семейную библиотеку можно настроить таким образом, что покупки будут добавляться автоматически. Но вы также можете добавлять их туда вручную.
Если вы покинете семейную группу или удалите свои покупки из Семейной библиотеки, участники группы потеряют доступ к добавленному вами контенту.
Как добавить или удалить отдельные покупки
Приложения и игры
Чтобы удалить приложение из Семейной библиотеки, установите переключатель в положение ВЫКЛ.
Фильмы и сериалы
Примечание.
Чтобы удалить фильм из Семейной библиотеки, установите переключатель в положение ВЫКЛ.
Примечание.
Добавляя сериал в Семейную библиотеку из приложения «Play Фильмы», вы добавляете все его серии. Если вы хотите добавить или удалить определенные сезоны или серии, которые купили отдельно, сделайте это на их страницах в приложении «Play Маркет».
Книги
Чтобы удалить книгу из библиотеки, нажмите на значок «Ещё» Удалить из Семейной библиотеки
.
Как изменить настройки Семейной библиотеки
По умолчанию покупки добавляются в Семейную библиотеку автоматически после того, как вы создали семейную группу или вступили в нее.
Чтобы изменить настройки Семейной библиотеки или удалить все покупки определенного типа:
Приложения и игры
Фильмы и сериалы
Примечание.
В некоторых странах возможность добавлять фильмы и телесериалы в Семейную библиотеку может быть ограничена.
Примечание.
Один фильм можно смотреть офлайн максимум на пяти устройствах одного участника и на 12 устройствах одной семьи. Одновременно можно включить до шести фильмов, но каждый из них должен транслировать только один человек.
Книги
Примечание.
Книгу можно скачать максимум на шесть устройств. По достижении этого лимита книгу можно будет скачать, только если другой участник семейной группы удалит ее со своего устройства.
Как узнать, можно ли добавить контент в Семейную библиотеку
В Семейную библиотеку можно добавить большинство приложений, игр, фильмов, сериалов и книг из Google Play (на их страницах должен быть значок семейной библиотеки ).
Фильмы и сериалы
Примечание.
В некоторых странах возможность добавлять фильмы и телесериалы в Семейную библиотеку может быть ограничена.
Добавить можно все фильмы и сериалы, которые вы купили до создания Семейной библиотеки.
Контент, купленный после создания Семейной библиотеки или вступления в семейную группу, можно добавить, только если вы приобрели его, используя общий способ оплаты, подарочную карту Google Play или промокод.
Фильмы
- Если вы купили фильмы в наборе, то можете добавить в Семейную библиотеку или удалить из нее только весь набор.
- В Семейную библиотеку нельзя добавить фильмы, взятые напрокат в Play Маркете или купленные на YouTube.
Телесериалы
- В Семейную библиотеку нельзя добавить взятые напрокат телесериалы.
- В Семейную библиотеку нельзя добавить телесериалы, купленные на YouTube.
- Сериалы доступны не во всех странах.
Как администратор семейной группы, вы можете пригласить в нее до 5 человек. Кроме того, вы можете исключать участников из группы или удалить ее.
Как добавить участников семейной группы
Если вы являетесь администратором семейной группы, то можете пригласить в нее до 5 человек.
Чтобы присоединиться к вашей семейной группе, пользователь должен жить в той же стране, что и вы.
В приложении Google One
Как удалить участников
Если вы являетесь администратором семейной группы, то можете удалять из нее пользователей.
Дети старше 13 лет
Если в семейной группе есть ребенок, которому уже исполнилось 13 лет (возрастное ограничение может быть другим в зависимости от страны), и вы управляете его аккаунтом с помощью Family Link, после того как вы удалите ребенка из семейной группы, родительский контроль для его устройств и аккаунта Google будет отключен.
Как удалить семейную группу
Если вы являетесь администратором семейной группы, то можете удалить ее.
Что произойдет, если удалить семейную группу
- Все бывшие участники семейной группы сохранят свои аккаунты Google и все материалы, приобретенные ими с использованием общего способа оплаты.
- Все бывшие участники семейной группы потеряют доступ к материалам Семейной библиотеки Google Play, добавленным другими участниками.
- Средства за незавершенные покупки, сделанные бывшими участниками семейной группы с использованием общего способа оплаты, все равно будут списаны с вашего счета, однако вы сможете запросить возврат за несанкционированные или случайные покупки.
- Если вы оформляли семейную подписку на Google Play Музыку, все участники группы потеряют доступ к этому сервису.
- Если ваша семейная группа подписана на Google One, все ее участники будут лишены общего хранилища. Если у участников закончится место в хранилище, их старые файлы сохранятся, но они не смогут добавлять новые. Подробнее о том, что произойдет, когда закончится свободное пространство в хранилище …
- Участники семейной группы также потеряют доступ к дополнительным бонусам и поддержке специалистов Google.
- В течение 12 месяцев после удаления своей группы вы сможете присоединиться к другой семейной группе или создать новую только один раз.
Как удалить семейную группу
Удаление семейной группы с детьми, для аккаунтов которых настроен родительский контроль
Если вы создали аккаунт Google для участника семейной группы, которому ещё не исполнилось 13 лет (
Если вы используете несколько смартфонов или планшетов, купленное приложение в Google Play бесплатно установится на другое устройство. А вот поделится с друзьями, близкими или кем-либо ещё не выйдет. Это значит, если вы купили игру, и кто-то из вашего окружения захочет в нее поиграть, ему придется покупать игру отдельно. К счастью есть три простых решения обойти это ограничение и бесплатно делится купленными приложениями.
Добавляем свою учетную запись в другое устройство
Как вы, должно быть, догадались, купленные приложения привязываются к тому аккаунту, с которого была произведена оплата. Поэтому что бы кто-то из вашей семьи, друзей или близких установил на своем устройстве купленное приложение, достаточно добавить личную учетную запись на другое устройство. Делается это следующим образом:
2. Переходим к пункту «Аккаунты», далее добавляем учетную запись Google и вводим свои данные. Сам процесс занимает 1-3 минут и зависит от скорости интернета, что бы исключить в дальнейшем путаницу данных, отключите в только что добавленной учетной записи синхронизацию.
3. Запускаем Play маркет, в выпадающем окне слева вбираем только что добавленную учетную запись. Далее пункт «Мои приложения», отмечаем и загружаем, что считаете нужным.
После окончания установки удалите личную учетную запись, но учтите, что после этого получать обновления приложения не будут, для этого потребуется произвести повторный вход. Это касается и бесплатных приложений, поэтому их лучше устанавливать из основного аккаунта.
Важно! Любое купленное приложение предоставляется в течение 1-2 недели как пробное. По истечению срока появится запрос на проверку лицензии в Google Play. Если учетная запись удалена, придется добавить её снова, что бы верифицировать софт и сделать вновь доступным.
Недостатки:
- Требуется регулярно добавлять собственную учетную запись на каждое устройство.
- Проводить повторную верификацию лицензии.
- Путаница с данными, если не не отключить синхронизацию.
Создание общего аккаунта
Что бы избавится от трех недостатков предыдущего пункта, рационально завести отдельную учетную запись специально для покупки платных игр и программ. Каждый участник получит доступ к приложениям, при этом одновременно может использовать персональный аккаунт для личных дел. Кроме того, если это семейный аккаунт, у родных будет доступ к совместному облачному хранилищу и календарю будущих семейных событий.
Завести отдельную учетную запись имеет смысл, даже для нескольких друзей, знакомых или коллег. Ведь чтобы группа людей могла полноценно играть или пользоваться дорогими приложениями достаточно сбросится равными частями и заплатить не полную стоимость, а только треть или четверть. На цену влияет количество человек, чем больше людей, тем ниже стоимость покупки для каждого по отдельности.
Family Library – совместная библиотека для семьи
Представители компании Google объявили, что начиная со второго июля этого года, Google Play обзаведется функцией Family Library, которая позволит делиться купленными играми и программами, видео и т.д., с родными и близкими. Пользователей, которые получат доступ, ограничен шестью людьми, а поддерживающие функцию приложения будут выделены соответственной пометкой.
Недостатки:
- Ограничение до шести пользователей.
- Функция распространяется не на все приложения.
Вывод
Из трех вариантов, «создание общего аккаунта» выглядит лучше всего, даже на фоне официального предложения Google, что объясняется не совершенством Family Library. Если семья состоит больше чем из шести человек, кто-то останется обделенным, кроме того разработчики должны сами активировать функцию, а значит она будет действовать для ограниченного числа приложений. И последнее, запуск хоть и намечен на 2 июля, скорей всего произойдет это на американском рынке, а уже позднее и на всех остальных.
Если вы используете несколько смартфонов или планшетов, купленное приложение в Google Play бесплатно установится на другое устройство. А вот поделится с друзьями, близкими или кем-либо ещё не выйдет. Это значит, если вы купили игру, и кто-то из вашего окружения захочет в нее поиграть, ему придется покупать игру отдельно. К счастью есть три простых решения обойти это ограничение и бесплатно делится купленными приложениями.
Добавляем свою учетную запись в другое устройство
Как вы, должно быть, догадались, купленные приложения привязываются к тому аккаунту, с которого была произведена оплата. Поэтому что бы кто-то из вашей семьи, друзей или близких установил на своем устройстве купленное приложение, достаточно добавить личную учетную запись на другое устройство. Делается это следующим образом:
2. Переходим к пункту «Аккаунты», далее добавляем учетную запись Google и вводим свои данные. Сам процесс занимает 1-3 минут и зависит от скорости интернета, что бы исключить в дальнейшем путаницу данных, отключите в только что добавленной учетной записи синхронизацию.
3. Запускаем Play маркет, в выпадающем окне слева вбираем только что добавленную учетную запись. Далее пункт «Мои приложения», отмечаем и загружаем, что считаете нужным.
После окончания установки удалите личную учетную запись, но учтите, что после этого получать обновления приложения не будут, для этого потребуется произвести повторный вход. Это касается и бесплатных приложений, поэтому их лучше устанавливать из основного аккаунта.
Важно! Любое купленное приложение предоставляется в течение 1-2 недели как пробное. По истечению срока появится запрос на проверку лицензии в Google Play. Если учетная запись удалена, придется добавить её снова, что бы верифицировать софт и сделать вновь доступным.
Недостатки:
- Требуется регулярно добавлять собственную учетную запись на каждое устройство.
- Проводить повторную верификацию лицензии.
- Путаница с данными, если не не отключить синхронизацию.
Создание общего аккаунта
Что бы избавится от трех недостатков предыдущего пункта, рационально завести отдельную учетную запись специально для покупки платных игр и программ. Каждый участник получит доступ к приложениям, при этом одновременно может использовать персональный аккаунт для личных дел. Кроме того, если это семейный аккаунт, у родных будет доступ к совместному облачному хранилищу и календарю будущих семейных событий.
Завести отдельную учетную запись имеет смысл, даже для нескольких друзей, знакомых или коллег. Ведь чтобы группа людей могла полноценно играть или пользоваться дорогими приложениями достаточно сбросится равными частями и заплатить не полную стоимость, а только треть или четверть. На цену влияет количество человек, чем больше людей, тем ниже стоимость покупки для каждого по отдельности.
Family Library – совместная библиотека для семьи
Представители компании Google объявили, что начиная со второго июля этого года, Google Play обзаведется функцией Family Library, которая позволит делиться купленными играми и программами, видео и т.д., с родными и близкими. Пользователей, которые получат доступ, ограничен шестью людьми, а поддерживающие функцию приложения будут выделены соответственной пометкой.
Недостатки:
- Ограничение до шести пользователей.
- Функция распространяется не на все приложения.
Вывод
Из трех вариантов, «создание общего аккаунта» выглядит лучше всего, даже на фоне официального предложения Google, что объясняется не совершенством Family Library. Если семья состоит больше чем из шести человек, кто-то останется обделенным, кроме того разработчики должны сами активировать функцию, а значит она будет действовать для ограниченного числа приложений. И последнее, запуск хоть и намечен на 2 июля, скорей всего произойдет это на американском рынке, а уже позднее и на всех остальных.
При попытке оплатить за какое-либо приложение, фильм, или музыку в Google Play Market пользователь может получить отказ системы от приёма платежа и соответствующее сообщение «Недоступна для семейной библиотеки Google Play». Обычно такая ситуация возникает при проблемах с интернет-платежами конкретной пользовательской карты, а также в связи с политикой банка – эмитента карты, блокирующего платежи c данной карты в сети Интернет. В данном материале я расскажу, что такое «Недоступна для семейной библиотеки Google Play», каковы причины появления данной дисфункции, а также как её исправить на вашем гаджете.
Напомню читателю, что летом 2016 года компания «Google» ввела ряд изменений в функционал Google Play. Одним из таких нововведений стало появление функции «Family Library
» (Семейная Библиотека), которая позволяет пользователю бесплатно делиться купленным в магазине Гугл Плей контентом с другими пользователями (количеством до 5 человек).
Таким образом, после покупки какого-нибудь приложения вы можете совершенно свободно предоставить доступ к нему родным (близким) для вас людям. В способах оплаты вы можете выбрать одну кредитную карту для этих пяти человек, и совместно использовать упомянутую карту для покупки цифровых продуктов в Плей Маркет.
«Семейная библиотека» в Play Market
Что означает «Недоступна для Семейной библиотеки Google Play»
Но иногда случаются ситуации, когда при попытке покупки какого-либо контента в Плей Маркет пользователь получает сообщение «Недоступна для семейной библиотеки Google Play». Обычно это означает ситуацию, когда используемая пользователем карта недоступна для оплаты в упомянутом цифровом магазине по следующим причинам:
Как исправить ошибку семейной библиотеки в Google Play
Для решения проблемы «Недоступна для семейной библиотеки Google Play», прежде всего, убедитесь, что вам есть 18 лет, и оплата по вашей карте не защищена функцией «родительского контроля». Если вы обладаете полной дееспособностью, а ошибка всё равно возникает, выполните следующее: