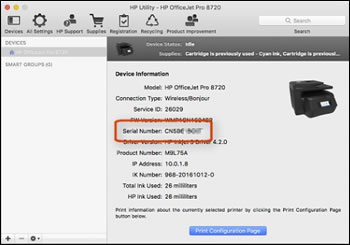Этот документ применим ко всем устройствам HP.
Каждый устройство HP имеет уникальный идентификационный номер, который называется серийным. Серийный номер необходимо знать при общении со службой технической поддержки, сервисном обслуживании устройства, а также для определения, распространяется ли на устройство гарантия.
Компьютеры HP
Каждый компьютер HP имеет серийный номер, который нанесен на поверхность компьютера. Можно также найти серийные номер в своей операционной системе (Windows или Chrome).
ОС Windows
Для компьютеров HP под управлением Windows найдите серийный номер, нажав сочетание клавиш.
-
Откройте окно со сведениями о системе с помощью сочетания клавиш:
-
Ноутбуки: на встроенной клавиатуре нажмите клавиши Fn + Esc.
-
Настольные компьютеры или моноблоки All-in-One: одновременно нажмите клавиши Ctrl + Alt + S.
-
-
Просмотрите информацию о серийном номере в открывшемся окне. Если окно «Сведения о системе» не открывается, выполните следующие действия.
-
В Windows найдите и откройте командную строку.
-
В командной строке введите wmic bios get serialnumber и нажмите клавишу Ввод.
Появится серийный номер.
В Chrome
На компьютерах Chromebook найдите серийный номер на экране входа.
Нажмите одновременно клавиши Alt + V.
Версия операционной системы, версия микропрограммы и серийный номер отображаются в правом верхнем углу экрана. На поддерживаемом компьютере HP Chromebook серийный номер состоит из 10 знаков. На устройствах Chromebook, которые не поддерживаются HP, формат серийного номера может отличаться.

Табличка на компьютере
Найдите на корпусе компьютера номер, помеченный как «Серийный номер», «S/N» или «SN». Номер может быть нанесен на этикетку или выгравирован на поверхности устройства.
Примеры мест, где может располагаться серийный номер.
-
На нижней или на боковых сторонах ноутбука
-
Если у вас ноутбук со съемным аккумулятором, то внутри отсека аккумулятора
-
Если у вас ноутбук со съемным экраном, то между планшетом и док-станцией (снимите планшет для доступа к серийному номеру)
-
На нижней поверхности подставки некоторых моноблоков All-in-One
|
Нижняя часть ноутбука
|
Внутри аккумуляторного отсека ноутбука
|
|
На тыльной стороне моноблока All-in-One
|
На стороне настольного ПК
|
|
Внешняя поверхность HP Chromebook
|
Принтеры HP
Каждый принтер HP имеет серийный номер, нанесенный на поверхность принтера. Если вы подключили принтер к компьютеру, то можете также использовать программное обеспечение HP для получения номера.
Табличка на принтере
Найдите на принтере этикетку с меткой «Серийный номер», «Serial No», «S/N» или «SN». Возможно, понадобится открыть область доступа к чернильным картриджам или крышку сканера, чтобы получить доступ к этой этикетке.
|
На тыльной стороне принтера
|
Внутри области доступа к чернильным картриджам
|
|
На принтере Sprocket
|
В приложении HP Smart
Серийный номер можно найти с помощью приложения HP Smart.
-
Откройте приложение HP Smart. Если у вас нет приложения HP Smart, загрузите его с сайта http://123.hp.com или из магазина приложений.
-
На главном экране приложения выберите название или изображение своего принтера.
-
Выберите Сведения о принтере для просмотра серийного номера.
ПО принтера (Windows)
Серийный номер можно найти с помощью программного обеспечения HP Printer Assistant или HP LaserJet, установленного на компьютере.
В строке поиска Windows HP введите и выберите имя принтера в списке найденных результатов. В зависимости от используемого принтера открывается программное обеспечение HP Printer Assistant или HP LaserJet.
HP Printer Assistant
Поиск серийного номера в HP Printer Assistant.
-
Щелкните Печать, сканирование и факс в верхней части окна.
-
В разделе Печать нажмите кнопку Обслуживание вашего принтера.
Откроется панель инструментов HP Toolbox.
-
Перейдите на вкладку Информация об устройстве.
ПО HP LaserJet
Поиск серийного номера в программе HP LaserJet.
-
Щелкните панель инструментов HP, щелкните имя принтера и нажмите кнопку OK.
-
Щелкните вкладку Главная, затем щелкните вкладку Конфигурация устройства.
ПО принтера (Mac)
Вы можете найти серийный номер с помощью программного обеспечения принтера HP Utility, установленного на компьютере под управлением macOS или OS X.
-
Откройте Finder
, щелкните Перейти на верхней панели меню.
-
Щелкните Приложения, затем дважды щелкните папку HP.
-
Дважды щелкните HP Utility.
-
Выберите модель принтера в списке УСТРОЙСТВА.
-
Дважды щелкните Сведения об устройстве
.
Открывается окно «Сведения об устройстве» в HP Utility с отображением сведений о модели принтера, включая серийный номер.
Мониторы HP
Найдите серийный номер монитора HP на экранном меню или внешней стороне монитора.
-
Если монитор включен, откройте экранное меню с помощью кнопок меню на мониторе, затем выберите пункт Информация. Серийный номер отображается в информационном окне.
-
Если ваш монитор не работает или экранное меню не содержит серийный номер, найдите этикетку с надписью «Серийный номер», «Serial No», «S/N» или SN на тыльной стороне монитора, под подставкой или под декоративной крышкой.

Прочие продукты HP
На большинстве продуктов HP серийный номер может быть указан в следующих местах.
-
Наклейка на устройстве (обычно на нижней поверхности корпуса)
-
Лазерная маркировка на поверхности устройства
-
Внутренняя поверхность отсека аккумулятора
-
Счет-фактура покупки или кассовый чек
-
Упаковка или упаковочная коробка устройства
-
Документация, прилагаемая к устройству
Для удобства поиска серийного номера воспользуйтесь увеличительным стеклом. На поверхности небольших компонентов, таких как дополнительные принадлежности, номер может не указываться. В этом случае он указывается только на оригинальной упаковке продукта, в прилагаемой к нему документации или в счете-фактуре, или в документе, подтверждающем покупку.
Для расходных материалов, таких как чернильные картриджи или картриджи с тонером, серийные номера не используется.

Как найти серийный номер принтера
Если у вас дома имеется принтер, которым вы постоянно пользуетесь, то вы наверняка хотя бы однажды попадали в ситуацию, когда нужно было определить модель устройства. Покупая оборудование, люди редко в точности запоминают эти данные. Подобная информация необходима в тех случаях, если принтер нуждается в ремонте, требуется заправка картриджа или, например, вы хотите продать аппарат. Возникает вопрос: как узнать модель принтера.
Изучение документации
Самым простым способом выхода из ситуации является возможность поиска таковой информации в инструкции, которая прилагается к устройству. Но довольно часто бывает, что документация давно потеряна, и найти ее не представляется возможным. Тогда нужно действовать иными путями.
Поиск бренда и серийного номера
Вначале определитесь с торговой маркой, под которой выпущена данная продукция. Как правило, название бренда написано на самом видном месте, на передней или верхней панели оборудования. Но этой информации явно недостаточно. Далее следует найти номер модели. Зачастую эти данные спрятаны немного дальше. Чтобы узнать конкретно марку своего печатного устройства, поищите штрих-код. На нем может быть указана подобная информация.
Просмотр настроек на ПК
А если ваш принтер находится в рабочем состоянии, то узнать его модель не составит труда. Нажмите на кнопку Пуск, найдите там раздел «Принтеры» и прочтите марку своего устройства. В случае, если оборудование не установлено на вашем компьютере, допустим, оно досталось вам по наследству, и вы хотите выручить за него деньги, просто подключите прибор к ПК. Поскольку драйверы на вашем компьютере не установлены, то в правом нижнем углу появится сообщение о подключении нового устройства. В информационном окне вы сможете увидеть данные этого принтера.
Как видите, совершенно несложно узнать серийный номер принтера или МФУ. Конечно, бывают ситуации, когда устройство находится в нерабочем состоянии, и любые опознавательные знаки на корпусе отсутствуют. В таком случае, не остается ничего другого, как сличать изображения в интернете с вашим образцом. Кроме того, можно сфотографировать принтер, выложить снимок в сети и спросить у пользователей, может, кто-то и подскажет вам модель. Опытные специалисты могут с одного взгляда определить марку оборудования, особенно, если они ежедневно сталкиваются с подобными устройствами.
Где производители обычно указывают модель принтера
В инструкции к принтерам не указывают нужную модель картриджа, в виду того, что они идут к серии, для которых могут подходить разные картриджи, поэтому есть два способа определить необходимый вашему принтеру расходник: а) Достать из принтера картридж и посмотреть номер на нём. б) Определить картридж по модели принтера. Модель оргтехники указана на «шильдике» и часто пользователи не могут его найти. Данный обзор о наиболее популярных местах, где производители устанавливают так называемые шильдики.
Ши́льдик (просторечн. от нем. Schild — щит, щиток, ярлык, значок, табличка) — информационная табличка, на которой размещены надписи и обозначения, относящиеся к маркируемому изделию. (Википедия)
1. Многофункциональное устройство МФУ HP M1132. Модель указана на передней панели, под кнопками управления, возле кнопки вкл/выкл.
2. Лазерный принтер HP P2035 – модель принтера указана на передней панели, на крышке отсека с картриджем.
3. Лазерный МФУ HP M1536 – сверху, возле кнопок управления.
4. Лазерный МФУ Canon MF3010 – на передней панели, справа от кнопок управления.
5. МФУ Canon MF4410 – слева от кнопок управления.
6. Принтер Samsung ML 2160 — прямо под кнопкой вкл/выкл и кнопками управления.
7. Принтер HP P1005 – на передней панели, справа.
Вывод.
Практически все производители указывают номер и серию модели – на самом видном месте, спереди / сверху, возле кнопок управления, возле кнопки выключения.
Особенности маркировки принтеров и МФУ HP: названия, серийный номера и FPU
27 ноября 2018|
У компании HP довольно сложная система маркировки принтеров и МФУ. Зачастую, внешне два устройства могут выглядеть одинаково, но иметь совершенно разные названия моделей – сказывается желании компании раздуть из одной технической концепции большее разнообразие ассортимента, различные региональные привязки, разницы в версиях железа и прошивки. Из-за этого может быть не всегда легко подобрать расходные материалы для конкретной модели, так что для лучшего понимания маркировки аппаратов HP, следует разобрать её по пунктам.
- Серия (Series name) – определяет группу технически аналогичных моделей. Например в OfficeJet Pro 8720 Printer series входят OfficeJet Pro 8720, 8725, и 8728, которые отличаются только цветом корпуса.
- Название принтера (Product name) – определяет конкретную модель печатного устройства. Например, DeskJet 2545. Именно его нужно знать для подбора расходных материалов, так как по нему, обычно, определяются номера картриджей. Указывается рядом с панелью управления, на крышке или другом видном месте (но не на наклейке сзади).
- Идентификатор (Identifier) – буквенный суффикс в названии, который уточняет особенности нескольких разновидностей одной модели. Например, LaserJet Pro M125a подключается к компьютеру только через USB, в то время как LaserJet Pro M125nw можно подключить к сети через Ethernet и Wi-Fi.
- Номер продукта / Артикул (Model No. / Product Number) – короткая комбинация цифр и букв, однозначно определяющая модель (серию, номер, идентификатор, версию). Артикулы HP выглядят примерно так – K7C85A, M9C7A итд. К артикулу также могут добавляться три дополнительных служебных цифры после решётки (#ABA, #B1A).
- Серийный номер (Serial No. / Serial number) – комбинация букв и цифр (более длинная, чем артикул), уникальная для каждого отдельного устройства. В основном, он нужен только для взаимодействия с технической поддержкой HP. Выглядит, например, так – CN349CJ0CP. Указывается на UPS-этикетке с задней стороны принтера.
- Номер плавающей единицы (FPU No. / Floating Product Unit Number) – комбинация из артикула модели и последовательности цифр после тире (например, CN461-640001), которая также указывается на UPS-этикетке. Последние привязаны к заводу на котором выпущено устройство и номеру партии – подобные данные полезны для инженеров компании HP, для простым пользователям эта информация не требуется.
- Метка этикетки (Regulatory Label Number) и метка модели (Regulatory Model Number) – довольно часто встречаются на этикетках, но для конечного пользователя бесполезны. По всей видимости, также имеют отношение к номеру партии, заводу, дате выпуска и маркировки.
Из всего вышеизложенного следует, что обращать внимание при подборе расходников следует на Product Name. А вот попытки найти в поисковиках информацию, вбивая туда серийный номер или FPU, ни к чему не приведут. Узнать полезные для пользователя данные о принтере можно разными путями.
Название принтера обычно можно узнать на небольшой этикетке расположенной на передней панели или на крышке.
Обычно этикетки с названием принтера приклеивают сюда
Название, номер модели и серийник можно также узнать через программу HP Support Assistant (можно скачать с официального сайта производителя). После инициализации устройства в программе, на экране высветятся все необходимые данные.
Наиболее полную информацию по принтеру можно узнать посмотрев на заднюю этикетку. Впрочем, большая её часть достаточно специфична и простому пользователю не нужна.
Примеры наклеек с обратной стороны принтера
Местоположение серийного номера принтеров Canon
Расположение серийного номера различается в зависимости от модели продукта Canon. Серийный номер представляет собой комбинацию цифр и/или букв, без пробелов и специальных символов. Цифры и буквы, расположенные в скобках, не учитываются.
- Камеры и аксессуары
- Объективы EF
- Принтеры и устройства «Все в одном»
- Видеокамеры
- Сканеры
- Другие продукты
PIXMA
Серийный номер принтера PIXMA содержит 9 знаков и представляет собой последовательность из 4 букв и 5 цифр, например, XXXX00000. Серийный номер напечатан на наклейке, расположенной на задней стороне или внутри принтера. Некоторые возможные места его расположения представлены ниже —
На задней стороне принтера —
 |
Внутри принтера —
Имейте в виду, что со временем на белую наклейку внутри устройства могут попасть чернила, в результате чего серийный номер будет не виден. В этом случае следует протереть наклейку сухой тканью.
 |
Серийный номер также напечатан на белой наклейке сбоку на коробке от принтера PIXMA. Место расположения серийного номера на этой наклейке показано на приведенном ниже рисунке —
 |
MAXIFY
Серийный номер принтера MAXIFY содержит 9 знаков и представляет собой последовательность из 4 букв и 5 цифр, например, XXXX00000. Серийный номер напечатан на наклейке, расположенной на задней стороне принтера, как показано на рисунке ниже –
 |
i-SENSYS
Структура серийного номера i-SENSYS отличается в зависимости от типа модели, как описано ниже —
-
• Если ваше устройство оснащено только функцией печати, его серийный номер будет состоять из 10 символов, в том числе 4 букв и 6 цифр, например XXXX-000000.
-
• Если ваше устройство оснащено функциями печати и копирования, сканирования или отправки факсов, его серийный номер будет состоять из 8 символов, в том числе 3 букв и 5 цифр, например XXX-00000.
Серийный номер всегда печатается на наклейке, расположенной на задней стороне устройства или, для некоторых моделей, внутри устройства.
См. примеры расположения серийного номера, показанные на изображениях ниже –
Компактные фотопринтеры SELPHY
Серийный номер принтера SELPHY содержит 10 знаков и состоит только из цифр, например 0123456789. Как правило, серийному номеру предшествуют 2 цифры в скобках, например (21). Однако цифры в скобках не являются частью серийного номера.
Серийный номер напечатан на наклейке, расположенной на основании принтера, как показано на рисунке ниже —
 |
Если вы видите это сообщение, вы просматриваете веб-сайт Canon с помощью поисковой системы, которая блокирует необязательные файлы cookie. На вашем устройстве будут использоваться только обязательные (функциональные) файлы cookie. Эти файлы cookie необходимы для функционирования веб-сайта и являются неотъемлемой частью наших систем. Чтобы узнать больше, ознакомьтесь с нашим Уведомлением о файлах cookie.
ПодтверждениеК началу страницы
Вопрос-ответ
Как узнать какой у меня принтер
Нажимаем «Пуск»- «Устройства и принтеры». В окне подключенных устройств выбираем «Установка принтера». В следующем окне выбираем «Добавить сетевой, беспроводной или Bluetooth- принтер». Начнется поиск принтера в сети, после того как вы увидите принтер который хотите подключить нажмите на нем и кнопку «Далее».
Как узнать модель принтера подключенного к компьютеру?
Нажмите одновременно клавиши Win + R и в появившемся поле введите команду «cmd», тем самым запустив командную строку. В появившемся окне введите netstat -r. Вы увидите все подключенные к компьютеру устройства. Зная адрес шлюза или маску сети принтера, можно определить и его сетевой адрес.
Как узнать IP адрес принтера не подключенного к компьютеру
1. Через свойства принтера
- Перейдите в Панель управления > Оборудование и звук > Устройства и принтеры.
- Нажмите на своем принтере правой кнопкой мыши и выберите свойства.
- В открывшимся окне перейдите во вкладку Веб-службы.
- Ниже в графе IP-адрес: Будет айпи адрес вашего принтера.
Как узнать какой у меня принтер лазерный или струйный?
Главные отличия — это:
- У лазерных картриджей тонер (порошок), у струйных краска (жидкость)
- Лазерные картриджи закрыты, имеют фотобарабан (не на всех) и большие размеры. …
- При открытии принтера или МФУ у струйного видно печатающую головку, которая ходит по направляющей.
Как определить модель картриджа, зная модель принтера
Если удалось узнать модель принтера (по шильдику, коробке, инструкции и т.д.), то с его помощью можно попытаться определить модель совместимого картриджа. Для этого Вам потребуется посетить официальный сайт производителя и найти на нем страницу, посвященную модели Вашего печатающего устройства.
На вкладке технических характеристик аппарата (или расходных материалов к принтеру) будет указана модель подходящего картриджа или сразу нескольких расходников. Минус способа в том, что некоторые производители не указывают подходящие модели, либо пишут все совместимые картриджи, вне зависимости от региона их использования.
Например, как картриджи HP 61, 122, 301, 802 – это все один и тот же картридж, но у него разная прошивка чипа, зависящая от региона использования изделия. Если Вы проживаете на территории СНГ, то Вам следует купить картридж HP 122 или HP 122XL.
Если самостоятельно не получается определить совместимость картриджа с принтером, то можете обратиться в техническую поддержку на сайте производителя реализатора оргтехники и расходных материалов. Также можете оставлять свои вопросы в комментариях на этой странице блога. Наши консультанты регулярно мониторят сообщения посетителей сайта kartridge.org. Вам однозначно ответят в самые краткие сроки и помогут подобрать подходящий картридж для принтера.
- Главная
- Полезные статьи
- Где находится Серийный Номер на МФУ и принтерах. KYOCERA; Oki; SHARP.
07 февраля 2022
Для гарантийного ремонта производитель просит назвать «Серийный номер» аппарата.
В данной статье покажем где они находятся у различных аппаратов.
KYOCERA M8124/M8130
Серийный номер находится под передней крышкой справа. (Рис 1 Рис 2)


KYOCERA P2335/P2040
В принтерах P2335 и P2040 серийный номер находится под передней крышкой , около логотипа KYOCERA. (Рис 3 4 5)



OKI MC873dn
Расположен внутри аппарата. (Рис 6 7 




Sharp BP-20M22/BP-20M24/BP-20M31/BP-30M28/BP-30M31/BP-30M35
Серийный номер в этой линейке аппаратов находится на левой стенке. (Рис 9 10 11)



Особенности маркировки принтеров и МФУ HP: названия, серийный номера и FPU
У компании HP довольно сложная система маркировки принтеров и МФУ. Зачастую, внешне два устройства могут выглядеть одинаково, но иметь совершенно разные названия моделей – сказывается желании компании раздуть из одной технической концепции большее разнообразие ассортимента, различные региональные привязки, разницы в версиях железа и прошивки. Из-за этого может быть не всегда легко подобрать расходные материалы для конкретной модели, так что для лучшего понимания маркировки аппаратов HP, следует разобрать её по пунктам.
- Серия (Series name) – определяет группу технически аналогичных моделей. Например в OfficeJet Pro 8720 Printer series входят OfficeJet Pro 8720, 8725, и 8728, которые отличаются только цветом корпуса.
- Название принтера (Product name) – определяет конкретную модель печатного устройства. Например, DeskJet 2545. Именно его нужно знать для подбора расходных материалов, так как по нему, обычно, определяются номера картриджей. Указывается рядом с панелью управления, на крышке или другом видном месте (но не на наклейке сзади).
- Идентификатор (Identifier) – буквенный суффикс в названии, который уточняет особенности нескольких разновидностей одной модели. Например, LaserJet Pro M125a подключается к компьютеру только через USB, в то время как LaserJet Pro M125nw можно подключить к сети через Ethernet и Wi-Fi.
- Номер продукта / Артикул (Model No. / Product Number) – короткая комбинация цифр и букв, однозначно определяющая модель (серию, номер, идентификатор, версию). Артикулы HP выглядят примерно так – K7C85A, M9C7A итд. К артикулу также могут добавляться три дополнительных служебных цифры после решётки (#ABA, #B1A).
- Серийный номер (Serial No. / Serial number) – комбинация букв и цифр (более длинная, чем артикул), уникальная для каждого отдельного устройства. В основном, он нужен только для взаимодействия с технической поддержкой HP. Выглядит, например, так – CN349CJ0CP. Указывается на UPS-этикетке с задней стороны принтера.
- Номер плавающей единицы (FPU No. / Floating Product Unit Number) – комбинация из артикула модели и последовательности цифр после тире (например, CN461-640001), которая также указывается на UPS-этикетке. Последние привязаны к заводу на котором выпущено устройство и номеру партии – подобные данные полезны для инженеров компании HP, для простым пользователям эта информация не требуется.
- Метка этикетки (Regulatory Label Number) и метка модели (Regulatory Model Number) – довольно часто встречаются на этикетках, но для конечного пользователя бесполезны. По всей видимости, также имеют отношение к номеру партии, заводу, дате выпуска и маркировки.
Из всего вышеизложенного следует, что обращать внимание при подборе расходников следует на Product Name. А вот попытки найти в поисковиках информацию, вбивая туда серийный номер или FPU, ни к чему не приведут. Узнать полезные для пользователя данные о принтере можно разными путями.
Название принтера обычно можно узнать на небольшой этикетке расположенной на передней панели или на крышке.
Обычно этикетки с названием принтера приклеивают сюда
Название, номер модели и серийник можно также узнать через программу HP Support Assistant (можно скачать с официального сайта производителя). После инициализации устройства в программе, на экране высветятся все необходимые данные.
Наиболее полную информацию по принтеру можно узнать посмотрев на заднюю этикетку. Впрочем, большая её часть достаточно специфична и простому пользователю не нужна.
Как узнать модель принтера?
Если у вас дома имеется принтер, которым вы постоянно пользуетесь, то вы наверняка хотя бы однажды попадали в ситуацию, когда нужно было определить модель устройства. Покупая оборудование, люди редко в точности запоминают эти данные. Подобная информация необходима в тех случаях, если принтер нуждается в ремонте, требуется заправка картриджа или, например, вы хотите продать аппарат. Возникает вопрос: как узнать модель принтера.
Изучение документации
Самым простым способом выхода из ситуации является возможность поиска таковой информации в инструкции, которая прилагается к устройству. Но довольно часто бывает, что документация давно потеряна, и найти ее не представляется возможным. Тогда нужно действовать иными путями.
Поиск бренда и серийного номера
Вначале определитесь с торговой маркой, под которой выпущена данная продукция. Как правило, название бренда написано на самом видном месте, на передней или верхней панели оборудования. Но этой информации явно недостаточно. Далее следует найти номер модели. Зачастую эти данные спрятаны немного дальше. Чтобы узнать конкретно марку своего печатного устройства, поищите штрих-код. На нем может быть указана подобная информация.
Просмотр настроек на ПК
А если ваш принтер находится в рабочем состоянии, то узнать его модель не составит труда. Нажмите на кнопку Пуск, найдите там раздел «Принтеры» и прочтите марку своего устройства. В случае, если оборудование не установлено на вашем компьютере, допустим, оно досталось вам по наследству, и вы хотите выручить за него деньги, просто подключите прибор к ПК. Поскольку драйверы на вашем компьютере не установлены, то в правом нижнем углу появится сообщение о подключении нового устройства. В информационном окне вы сможете увидеть данные этого принтера.
Как видите, совершенно несложно узнать серийный номер принтера или МФУ. Конечно, бывают ситуации, когда устройство находится в нерабочем состоянии, и любые опознавательные знаки на корпусе отсутствуют. В таком случае, не остается ничего другого, как сличать изображения в интернете с вашим образцом. Кроме того, можно сфотографировать принтер, выложить снимок в сети и спросить у пользователей, может, кто-то и подскажет вам модель. Опытные специалисты могут с одного взгляда определить марку оборудования, особенно, если они ежедневно сталкиваются с подобными устройствами.
Как узнать IP адрес принтера: 9 проверенных вариантов
Серийный номер, название модели и информация о конфигурации сети доступны через интерфейс принтера. Часто IP-адрес прописывается в панели настроек, которая находится на передней панели оборудования.
При нажатии на «Меню» или значок со значком «гаечный ключ» открываются все основные разделы.
На заметку! В различных моделях принтеров производитель может обозначать «Меню» как «Сеть», «Настройки», «Параметры», «Сеть», «Параметры» или «Настройки» — места, где вы можете следить за IP-адресом принтера.
Технические сведения принтера
- Заходим в меню нужного нам устройства и нажимаем «Пуск».
- Выбираем «Панель управления», затем «Устройства и принтеры».
- Щелкните правой кнопкой мыши принтер и перейдите на вкладку «Свойства».
- Переходим в раздел «Веб-сервисы», который находится рядом со словами «Общие» и «Оборудование». В нижней части окна содержится информация об IP и MAC-адресах.
На заметку! Вы также можете проверить информацию об IP-адресе принтера, открыв столбец «Местоположение».
Если ваш компьютер работает под управлением Windows 7, 8 или 10, вы можете легко узнать список подключенных к нему устройств, нажав одновременно клавиши Win + R.
Затем в появившемся диалоговом окне введите команду «Проверить принтеры».
Затем перейдите на вкладку «Общие» и там будет информация об IP-адресе.
Через настройки роутера
Если вы еще не разобрались с вопросом, как узнать IP-адрес принтера, следующий вариант будет полезен для опытных пользователей. Маршрутизатор (или роутер) отвечает за стабильную работу оборудования, подключенного к компьютеру через локальную сеть. Его настройки также содержат информацию о сетевом адресе принтера. Настройки роутера открываются через любой браузер.
- В строке поиска браузера напишите путь http://192.168.1.1 (этот адрес может быть другим, так как производители могут использовать разные IP-адреса). Если на нижней части маршрутизатора есть наклейка, обратите внимание, так как обычно это адрес, по которому вам нужно перейти, чтобы настроить маршрутизатор.
- Введите имя пользователя и пароль, указанные на корпусе роутера. Обычно «admin» предназначен для входа в систему (опять же, это может быть другое).
- Если имя пользователя и пароль совпадают, выберите вкладку «Устройства» или другую вкладку, например «Подключенные устройства».
- В списке устройств ПК и принтеров находим принтер. Если к ПК подключено несколько устройств, важно не ошибиться.
- Рядом с моделью оборудования указывается комбинация цифр: это желаемый сетевой адрес.
Через печать пробной страницы
Режим тестовой печати также позволяет быстро узнать ip. Подробная информация об устройстве, отображаемая на карте, включает, помимо информации о драйвере, технический адрес.
- Одновременно нажмите клавиши «Windows» + «R» на клавиатуре.
- Регистрируем команду «Проверить принтеры» в открывшемся окне «Выполнить».
- Подбираем необходимое оборудование для печати и заходим в «Меню».
- Откройте «Свойства принтера» и отправьте документ на пробную печать или перепишите числа с экрана в блокнот.
Перейдите на вкладку «Общие» и нажмите «Тестовая печать». На распечатанном устройстве вы можете увидеть IP-адрес.
В более продвинутых устройствах есть специальная распечатка для конфигурации устройства. Посмотри в настройках МФУ.
Если этот принтер уже подключен к чьему-либо компьютеру в качестве сетевого принтера, вы можете увидеть на самом компьютере IP-адрес принтера. Если вы перейдете в папку, в которой отображаются все принтеры, подключенные к компьютеру, под именем принтера вы увидите IP-адрес.
Через текстовые редакторы
Наиболее распространенные редакторы для печати, такие как Word, WordPad, Writer Open Office и т.д., имеют функцию печати документов. Рассмотрим способ узнать IP-адрес принтера в редакторе Word.
- На рабочем столе создайте новый файл Word или откройте чистый лист.
- Нажмите комбинацию клавиш CTRL + P или перейдите из «Меню» во вкладку «Файл-Печать».
Откроется информационное окно с указанием ip в столбце «Порт.
В последних версиях редактора процедура упрощена, например, вы можете сразу навести курсор на работающий принтер в окне «Устройства и принтеры». Во всплывающей подсказке будет указан адрес и порт подключенного оборудования.
Через свойства сети
IP-адрес офисного оборудования, подключенного к ПК через Wi-Fi или соединительный кабель для Интернета, также отмечается на панели управления, то есть на вкладке «Центр управления сетями и общим доступом».
- Нажмите одновременно две клавиши: «Windows» + «E».
- В списке в левой части окна щелкните раздел «Сеть».
- Справа отобразится список всех подключенных к ним ПК и устройств.
- Найдите принтер, IP-адрес которого вам необходимо знать, и нажмите «Свойства».
Ниже под MAC-адресом будет зарегистрирован IP.
Через командную строку
- Зажимаем клавиши Windows + R, входим в окно быстрого запуска.
- Вводим команду «cmd».
- Вводим «netstat-r».
В появившемся списке устройств вы легко найдете имя подключенного принтера, а в свойствах сетевой адрес.
На заметку! Командная строка также открывается другим способом, например через Windows Search.
Через ПО принтера
Способ установления IP-адреса оргтехники через программное обеспечение актуален только в случае недавно выпущенных моделей. В них загружены драйверы и утилиты, позволяющие искать принтер в сети. Эти утилиты контролируют расход тонера и помогают решать технические проблемы.
PIXMA
Серийный номер принтера PIXMA содержит 9 знаков и представляет собой последовательность из 4 букв и 5 цифр, например, XXXX00000. Серийный номер напечатан на наклейке, расположенной на задней стороне или внутри принтера. Некоторые возможные места его расположения представлены ниже —
На задней стороне принтера —
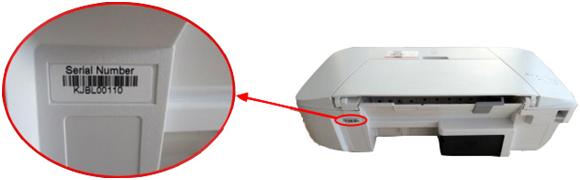 |
Внутри принтера —
Имейте в виду, что со временем на белую наклейку внутри устройства могут попасть чернила, в результате чего серийный номер будет не виден. В этом случае следует протереть наклейку сухой тканью.
 |
Серийный номер также напечатан на белой наклейке сбоку на коробке от принтера PIXMA. Место расположения серийного номера на этой наклейке показано на приведенном ниже рисунке —
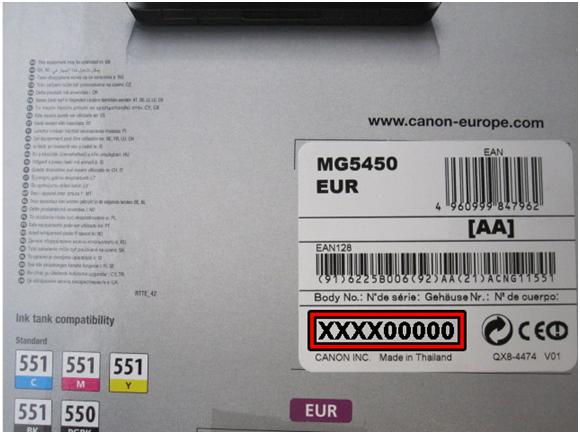 |
MAXIFY
Серийный номер принтера MAXIFY содержит 9 знаков и представляет собой последовательность из 4 букв и 5 цифр, например, XXXX00000. Серийный номер напечатан на наклейке, расположенной на задней стороне принтера, как показано на рисунке ниже –
 |
i-SENSYS
Структура серийного номера i-SENSYS отличается в зависимости от типа модели, как описано ниже —
-
• Если ваше устройство оснащено только функцией печати, его серийный номер будет состоять из 10 символов, в том числе 4 букв и 6 цифр, например XXXX-000000.
-
• Если ваше устройство оснащено функциями печати и копирования, сканирования или отправки факсов, его серийный номер будет состоять из 8 символов, в том числе 3 букв и 5 цифр, например XXX-00000.
Серийный номер всегда печатается на наклейке, расположенной на задней стороне устройства или, для некоторых моделей, внутри устройства.
См. примеры расположения серийного номера, показанные на изображениях ниже –
Компактные фотопринтеры SELPHY
Серийный номер принтера SELPHY содержит 10 знаков и состоит только из цифр, например 0123456789. Как правило, серийному номеру предшествуют 2 цифры в скобках, например (21). Однако цифры в скобках не являются частью серийного номера.
Серийный номер напечатан на наклейке, расположенной на основании принтера, как показано на рисунке ниже —
 |











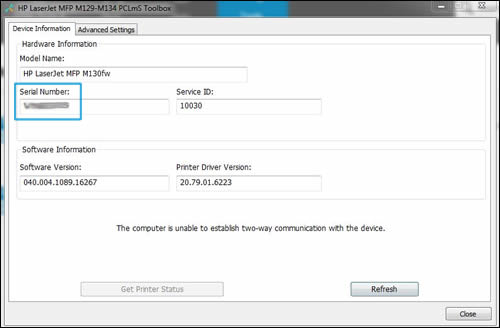
 , щелкните
, щелкните 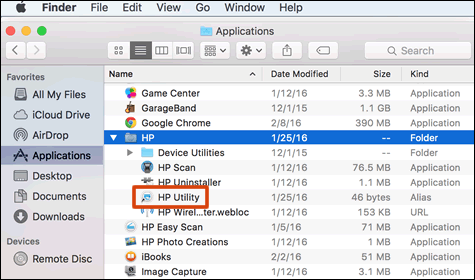

 .
.