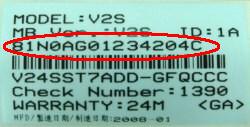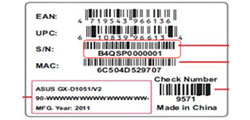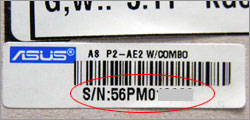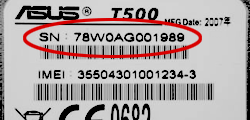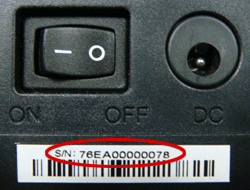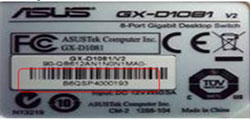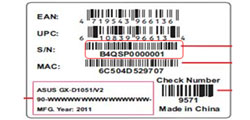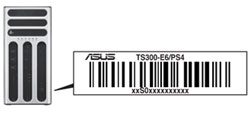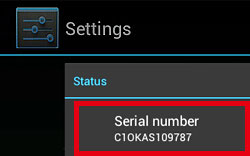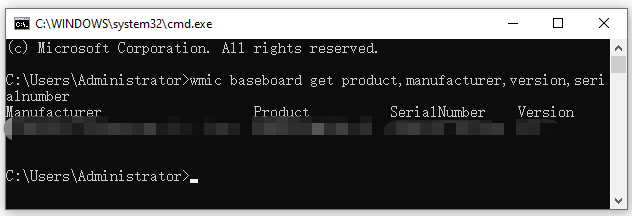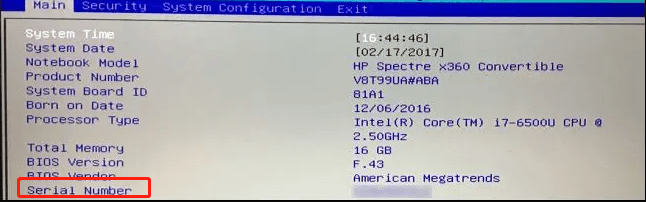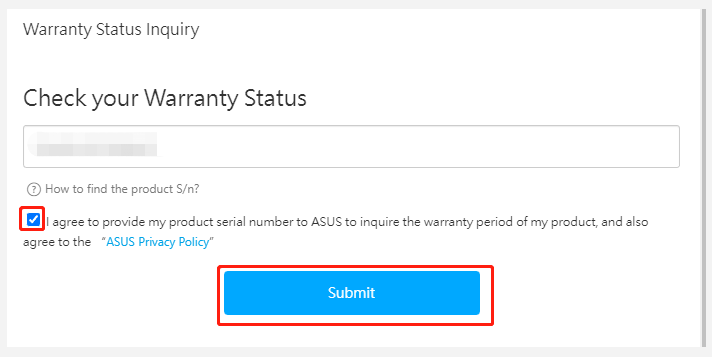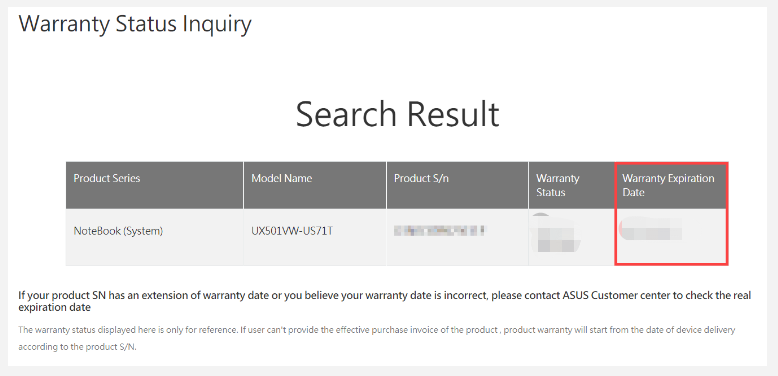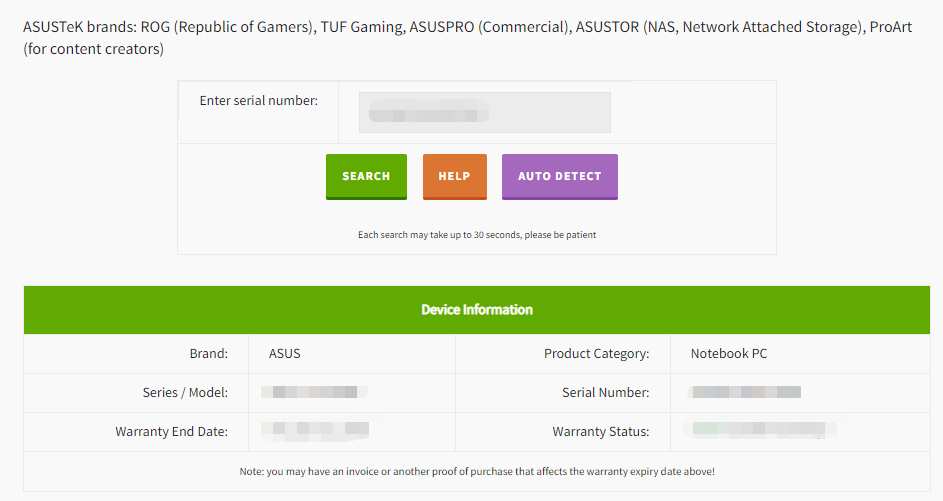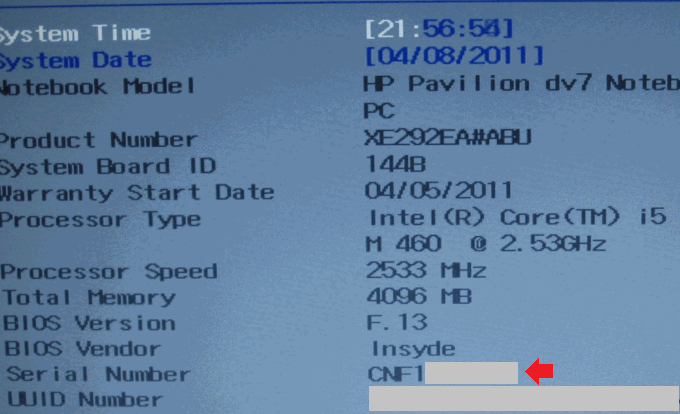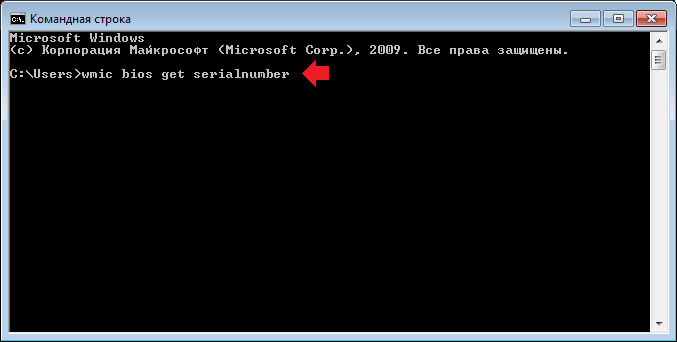Как узнать серийный номер (S/N, Serial Number)
Последнее обновление : 2021/05/19
На разных типах продукции:
Материнские платы
- Этикетка находится на упаковочной коробке.
- Серийный номер — ряд символов, расположенный после слов «Serial No:»
Ноутбуки
- Этикетка находится на нижней части корпуса ноутбука. (10 символов)
- Серийный номер — ряд символов, расположенный после слов «Serial No:»
- Этикетка находится на нижней части корпуса ноутбука. (15 символов)
- Серийный номер — ряд символов, расположенный непосредственно под штрих-кодом.
Оптические приводы
- Этикетка находится на упаковочной коробке.
- Серийный номер — ряд символов, расположенный непосредственно под штрих-кодом.
Видеокарты
- Этикетка находится на упаковочной коробке.
- Серийный номер — ряд символов, расположенный после слов «Serial No:»
КПК
- Этикетка размещена на корпусе КПК.
- Серийный номер — ряд символов, расположенный непосредственно под штрих-кодом.
Беспроводное сетевое оборудование
- Этикетка размещена на корпусе устройства.
- Серийный номер — ряд символов, расположенный непосредственно под штрих-кодом.
- Этикетка размещена на корпусе устройства.
- Серийный номер — ряд символов, расположенный непосредственно под штрих-кодом.
Мобильные телефоны
- Этикетка размещена на обратной стороне телефона.
- Серийный номер — ряд символов, расположенный после «SN:».
Barebone-системы
- Этикетка размещена на задней стороне устройства.
- Серийный номер — ряд символов, расположенный после «SN:».
Категория «Цифровой дом»
- Этикетка размещена на упаковочной коробке.
- Серийный номер — 12 символов, расположенные непосредственно под штрих-кодом.
- Этикетка размещена на задней панели устройства.
- Серийный номер — 12 символов, расположенные непосредственно под штрих-кодом.
Eee PC
- Этикетка размещена на нижней части корпуса Eee PC.
- Серийный номер — ряд символов, расположенный после «SN:».
Карты HSDPA
- Этикетка размещена на нижней стороне карты.
- Серийный номер — ряд символов, расположенный после «SN:».
Интернет-радио ASUS (AIR)
- Этикетка размещена на нижней стороне устройства.
- Серийный номер — ряд символов, расположенный после «SN:».
Настольные ПК
- Этикетка размещена на задней стороне устройства рядом с панелью разъемов.
- Серийный номер — ряд символов, расположенный непосредственно под штрих-кодом после «SN:».
Мониторы
- Этикетки расположены на задней части корпуса монитора (a) и на упаковочной коробке (b).
- • Этикетки расположены на задней части корпуса монитора (a) и на упаковочной коробке (b).
Сетевое оборудование
- Этикетка размещена на нижней стороне устройства.
- Серийный номер — символы, расположенные непосредственно под штрих-кодом.
- Этикетка размещена на нижней стороне устройства.
- Серийный номер — символы, расположенные непосредственно под штрих-кодом.
Серверные системы (стоечные)
- Этикетка размещена либо на боковой стороне шасси (1), либо на верхней крышке (2) устройства.
- Серийный номер — ряд символов, расположенный непосредственно под штрих-кодом.
- The serial number can be found on the side of chassis(1) or the top of the chassis cover(2).
Серверные системы (пьедестальные)
- Этикетка размещена на задней стороне корпуса.
- Серийный номер — ряд символов, расположенный непосредственно под штрих-кодом.
- The serial number can be found on the back of chassis.
Серверные материнские платы
- Серийный номер нанесен на наклейке-этикетке.
- Серийный номер — ряд символов, расположенный непосредственно под штрих-кодом.
Материнские платы для рабочих станций
- Серийный номер нанесен на наклейке-этикетке.
- Серийный номер — ряд символов, расположенный непосредственно под штрих-кодом.
Моноблочные компьютеры
- Этикетка размещена на задней части корпуса рядом с панелью разъемов.
- Серийный номер — ряд символов, расположенный непосредственно под штрих-кодом после «SN:».
Планшетные компьютеры
- Этикетка расположена на боковой грани упаковочной коробки и в гарантийном листе.
- Серийный номер — ряд символов, расположенный непосредственно под штрих-кодом после «SN:».
- Также Серийный номер можно увидеть через меню «Settings» -> «About tablet» -> «Status»
Eee Note
- Этикетка расположена на боковой грани упаковочной коробки и в гарантийном листе.
- Серийный номер — ряд символов, расположенный непосредственно под штрих-кодом после «SN:», или под штрих-кодом.
Всех приветствую. Сегодня я расскажу вам, как узнать серийный номер ноутбука или компьютера. На самом деле тут нет ничего сложного, и в статье я подробно описал 5 способов. Вы можете выбрать и воспользоваться любым из представленных. Заметите ошибку, или будут дополнения – обо всем пишите в комментариях в самом низу этой странички. Поехали!
Содержание
- Способ 1: Командная строка в Windows
- Способ 2: PowerShell
- Способ 3: На самом ноутбуке
- Способ 4: В BIOS/UEFI
- Способ 5: Специализированное ПО
- Задать вопрос автору статьи
Способ 1: Командная строка в Windows
Посмотреть серийный номер ноутбука или даже компьютера можно с помощью встроенной командной строки. Для этого мы воспользуемся встроенной функцией WMIC. Сразу хочу предупредить, что она присутствует только на версиях Windows 7, 8, 10, 11 и старше. Если вам лень переворачивать и крутить ноутбук в поисках этикетки, то этот вариант для вас. Инструкция подходит для любых моделей ПК и ноутбуков (HP, Lenovo, Acer, MSI, ASUS и т.д.).
- Зажимаем одновременно кнопки и R, чтобы вызвать утилиту «Выполнить». После этого вводим команду:
cmd
СОВЕТ! Консоль можно открыть через поиск или в списке программ в «Пуск».
- Далее вводим команду:
wmic bios get serialnumber
- Нужно будет немного подождать, иногда она срабатывает на сразу.
Способ 2: PowerShell
Во всех новых Виндовс есть еще одна консоль PowerShell, в которой также можно определить серийный номер ноутбука или ПК. Чтобы запустить продвинутую командную строку, нажмите правой кнопкой мыши по кнопке «Пуск» и найдите её во всплывающем меню. Для работы нам понадобится обычная версия без прав администратора.
Осталось внимательно вписать команду:
Get-WmiObject win32_bios | Format-List SerialNumber
Способ 3: На самом ноутбуке
Где можно еще посмотреть серийный номер? – правильно, на самом ноутбуке. Чаще всего информация находится на задней стороне, или точнее на дне аппарата. Просто переверните ноутбук и поищите сзади небольшого блока текста. Там же вы увидите название модели. Вам нужно найти надпись:
Serial Number или сокращение S/N
Сам текстовый блок может быть налеплен на отдельную бумажку или написан на самом ноутбуке. На старых ноутах серийный номер, а также вся дополнительная информация, может находиться под батареей – поэтому нам нужно её снять. У некоторых моделей есть специальные защелки, которые позволяют быстрее снять аккумулятор с вашего ноутбука. В других же моделях придется его откручивать.
Вся нужная вам информация будет сразу под крышкой на самом ноутбуке.
Способ 4: В BIOS/UEFI
Даже если у вас не установлена операционная система, вы все равно можете найти серийный номер. Это можно сделать в основной микро-системе – BIOS или UEFI, которые напрямую работают с железом компа. Для начала нам нужно туда попасть – для этого при включении или перезагрузке нам нужно зажать (или несколько раз кликнуть) по вспомогательной кнопке на нашей клавиатуре. Вот ряд кнопок, которые используются чаще всего: Del, Esc, F1, F2, F3.
Читайте также – как зайти в BIOS/UEFI на компьютере или ноутбуке.
Как правило, строка «Serial Number» находится сразу в первой вкладке. Она может называться «Information» или «Main».
Если вы не можете найти эту строчку, то просто поищите её во всех вкладках и разделах. Обычно их не так много, поэтому это не займет у вас много времени.
У некоторых ноутбуков и даже компьютеров есть отдельное специальное программное обеспечение, которое показывает полную информацию о железе. Например, у HP – это «HP System Event Utility».
У Lenovo – это программа «Lenovo Vantage». После открытия жмем по разделу «Состояние системы».
Если вы не знаете, установлена у вас эта программа или нет, то просто введите название фирмы-производителя вашего ноутбука или компьютера в поисковую строку Windows. Если программа установлена к вам на ПК, то вы её увидите.
На этом все, дорогие наши читатели. Если что-то было непонятно, или у вас есть вопросы – то пишите их в комментариях или в отдельной форме. На этом портал WiFiGiD.RU прощается с вами. До новых встреч и до свидания.
-
Partition Wizard
-
Partition Magic
- ASUS Warranty Check/ASUS Serial Number Lookup [Full Guide]
By Ariel | Follow |
Last Updated August 02, 2022
When you come across some issues with ASUS devices, you may need to do an ASUS warranty check/serial number lookup. In this post, MiniTool offers you a full guide on the ASUS warranty check and ASUS serial number lookup.
Like many other devices, ASUS devices also come with a different warranty depending on the device type. According to a survey, the ASUS motherboard warranty offers 3 years, the keyboard/mouse a 1-year warranty, and the monitor 3 years limited warranty.
If your device is within the warranty, you can send it to its store for repair. So, it’s important to check if the device is under warranty after damage or defect occurs. However, many people don’t know how to check ASUS warranty/serial number. Don.t worry. Here we will introduce the guide on ASUS warranty check and ASUS serial number lookup separately.
ASUS Serial Number Lookup Guide
Since the ASUS laptop warranty check needs to use your serial number, we show the guide on ASUS serial number lookup first.
# 1. ASUS Serial Number Lookup via the Original Packaging
On most ASUS laptops, the serial number and model number are usually labeled on the sticker that is attached to the top side or the bottom side of the motherboard. Turn your ASUS laptop upside-down and read the sticker. The ASUS serial number is usually listed below the barcode with the prefix “S/N”, “Serial No”, “SSN”, or “Serial Number”.
Well, if your laptop has a removable battery, you can take out the battery from your laptop to find the ASUS serial number. It should be located under the compartment of the battery.
# 2. ASUS Serial Number Lookup via the Command Prompt
Command prompt is a common way to check motherboard model and serial number. Here you can try using CMD to check ASUS motherboard serial number. For that:
Step 1: Press the Win + R keys simultaneously to open the Run window. Type cmd in it and hit Enter to open the Command Prompt window.
Step 2. In the pop-up window, type the following command and hit Enter. Also, you can run the wmic bios get serialnumber command.
wmic baseboard get product,manufacturer,version,serialnumber
Tips:
You can open Windows PowerShell and run the Get-WmiObject win32_baseboard | Format-List Product,Manufacturer,SerialNumber,Version command to find the serial number.
# 3. ASUS Serial Number Lookup via BIOS Settings
You may find the motherboard serial number in the BIOS or UEFI firmware setting screen. To check that, start your computer, and then hold the F2 or Delete hotkey before the computer is booted. Then your computer will enter BIOS and find the Serial Number under the Main/Information tab.
After you find the ASUS serial number, you can move to the ASUS laptop warranty guide below.
ASUS Warranty Check Guide
How to check the ASUS warranty? There are 2 simple ways to the ASUS laptop warranty check. Let’s start trying.
# 1. ASUS Warranty Lookup via the Warranty Status Inquiry
The first and simple way for the ASUS motherboard warranty is to use the Warrant Status Inquiry service. Here’s how:
Step 1. Click here to open the ASUS Warranty Status Inquiry webpage and enter the serial number you just got in the box.
Step 2. Tick the checkbox of ASUS Privacy Policy and click on Submit.
Step 3. Wait for the service to show the ASUS motherboard warranty. Then you can view the Model name, Product S/N, Warranty Status, and Warranty Expiration Date from here.
# 2. ASUS Warranty Lookup via ASUS SNLOOPUP
If you are in a hurry to find the ASUS monitor warranty, you can try using a third-party service such as SNLOOKUP. It’s very simple to use. Click here to open the website, and then enter the serial number of your device and click on Search. Then it will show you the Warranty End Date and other information about this ASUS device.
# 3. ASUS Warranty Lookup via the Purchase Invoice
How to check the warranty if you don’t have the ASUS serial number? Don’t worry. The last workaround you may try is to upload the purchase invoice online. For that:
Step 1. Go to the ASUS official website where you purchased the laptop, and then click on LOGIN from the upper right corner to log in to your ASUS account.
Step 2. Once signed in, click the Account icon and select ASUS Account from the pop-up menu.
Step 3. Click on the My support link from the left panel and find the registered product from the right panel. Then you can find the Purchase Date from here and check if your ASUS device is still under warranty.

About The Author
Position: Columnist
Ariel has been working as a highly professional computer-relevant technology editor at MiniTool for many years. She has a strong passion for researching all knowledge related to the computer’s disk, partition, and Windows OS. Up till now, she has finished thousands of articles covering a broad range of topics and helped lots of users fix various problems. She focuses on the fields of disk management, OS backup, and PDF editing and provides her readers with insightful and informative content.
Предположим, что пользователю понадобилось узнать серийный номер своего ноутбука. Можно ли это сделать и если да, то как? Все достаточно просто, поскольку в абсолютном большинстве случаев серийный номер можно обнаружить на корпусе устройства в виде наклейке. Однако есть и другие варианты, о которых мы, конечно же, прямо сейчас вам расскажем.
Первый способ
На ноутбуках обычно имеется наклейка, которая чаще всего расположена на нижней части корпуса. Переворачиваете ноутбук и на наклейке видите не только название модели своего ноутбука, но и его серийный номер, он обозначается как Serial Number, Serial No, S/N и т.д..
В редких случаях наклейка «спрятана» в отсеке с аккумулятором — она расположена под батареей, поэтому последнюю прежде необходимо вынуть из гнезда.
Второй способ
Менее удобный вариант, но если нет наклейки на корпусе, советуем им воспользоваться. Вам нужно попасть в БИОС (как это сделать, читайте здесь).
Когда вы попадете в БИОС, найдите информацию о своем устройстве, обычно она находится во вкладке Main. Здесь же может быть указан серийный номер ноутбука.
Третий способ
Если у вас осталась упаковка от ноубука, на ней можно найти наклейку в том числе с указание серийного номера.
Четвертый способ
Вам понадобится командная строка. Нажмите клавиши Win+R на клавиатуре, после чего появится окно «Выполнить». Укажите команду cmd и нажмите OK.
В командной строке укажите следующую команду:
wmic bios get serialnumber
Далее нажмите Enter.
Здесь вы увидите серийный номер ноутбука, но в некоторых случаях увидеть его нельзя — система его не показывает.
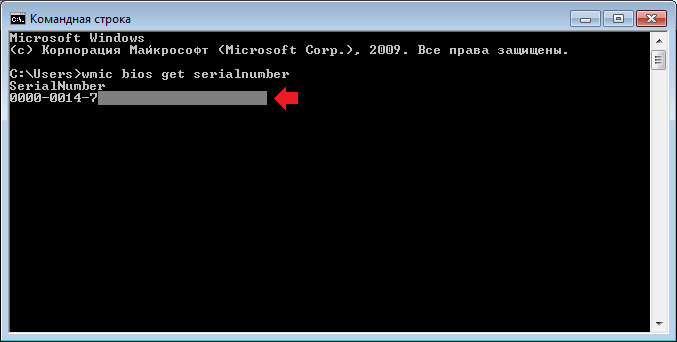
Уважаемые пользователи! Если наш сайт вам помог или что-то в нем не понравилось, будем рады, если вы оставите комментарий. Заранее большое спасибо.
Как узнать серийный номер ноутбука
Автор:
Обновлено: 09.07.2018
Для определения характеристик ПК нужен его уникальный номер, который устанавливает производитель. По серийному коду можно узнать принадлежность вашего ПК к определенному виду устройств с близкими характеристиками.
Как узнать серийный номер ноутбука
Содержание
- Определяем уникальный номер
- Самый простой способ (поиск наклейки)
- Получаем информацию из BIOS
- Специальные программы
- Открываем командную строку (быстрый способ)
- Воспользуемся PowerShell
- Определение уникального номера по сети
- Настройка получения информации для программы
- Особенности расположение номера на определенных моделях
- Lenovo
- HP
- Вместо итога
- Видео — Как узнать серийный номер ноутбука
Определяем уникальный номер
Серийный код легко можно посмотреть в инструкции, которая должна прилагаться к комплекту. Но зачастую такие вещи теряются или мы просто их выкидываем, поэтому приходится искать иные варианты определения номера компьютера.
Самый простой способ (поиск наклейки)
Переверните устройство так, чтобы вашему вниманию открылась задняя крышка. Тут вы должны найти наклейку. Если на задней крышке ее не обнаружили, то делаем следующее:
- Выключаем и обесточиваем устройство.
- Переворачиваем ноутбук и снимаем батарею.
Переворачиваем ноутбук и снимаем батарею
- Тут вы найдете различные надписи и цифры. Нам нужны цифры, которые идут после слов «Serial Number». Это и называется серийным кодом устройства.
Смотрим цифры, которые идут после слов «Serial Number»
Так получается, что со временем тут информация может стереться. Постепенно пропадают буквы и цифры. В таком случае мы обратимся к другим способам.
Получаем информацию из BIOS
Такой способ полезен тем, у кого не получается войти в операционную систему.
- Заходим в Биос, зажав определенные кнопки при загрузке устройства (смотри картинку).
Кнопки для входа в Биос
- Далее все зависит от версии BIOS (то есть от вашего производителя). В некоторых прям на первой вкладке (раздел «Информация») указан серийный номер.
На первой вкладке (раздел «Информация») указан серийный номер
- В других же нужно переместиться в «Main» после чего нажать на ссылку «Serial Number».
Перемещаемся в «Main» после чего нажимаем на ссылку «Serial Number»
Специальные программы
Существуют множество программ для определения характеристик компьютера. После загрузки и запуска программа тут же определит ваш уникальный номер. Для этого просто нужно будет перейти по ссылке «Операционная система».
Рассмотрим несколько вариантов программ:
- Everest — отличный вариант как для рядового пользователя, так и для профессионала. В пункте «Операционная система» нажимаем на ссылку. Данную программу можно скачать совершенно бесплатно;
Программа Everest
- аналогична в использовании программа AIDA64. Серийный номер можно узнать, раскрыв ветку «Операционная система». Скачиваем по ссылке — http://lumpics.ru/aida64;
Программа AIDA64
- наиболее популярная программа, возможности которой практически не ограничены, speccy.
- Скачать данное приложение можно по ссылке — http://speccy.download-windows.org/ или на сайте vellisa.ru.
- Установите программу (открыв скаченный файл). И запустите ее.
- Далее в левом меню переместитесь в раздел «Операционная система». Справа в окне появится вся информация, в том числе и серийный номер.
В левом меню переходим в раздел «Операционная система»и справа в окне появится вся информация, в том числе и серийный номер
Читайте также полезную информацию из нашей новой статьи — «Как посмотреть комплектующие своего компьютера».
Открываем командную строку (быстрый способ)
Эти действия можно проделать во всех Windows выше 7.
- Воспользуемся комбинацией клавиш «Win»+»R». В строку вводе необходимо записать cmd и открываем командную строку кнопкой «Ок».
В строке выполнить пишем cmd и нажимаем «Ок»
- Теперь следует записать такую строчку: wmic bios get serialnumber. Затем нажимаем «Enter». Тут же высветится необходимые цифры, которые вы можете сохранить или записать на листочек.
Пишем команду — wmic bios get serialnumber. Затем нажимаем «Enter»
Воспользуемся PowerShell
- Открываем «Пуск» и в строке поиска вводим название «PowerShell», открываем его.
Открываем «Пуск» и в строке поиска вводим название «PowerShell», открываем его
- Здесь нужно ввести следующую комбинацию: gwmi win32_bios | fl SerialNumber. Аналогично можно использовать: Get-WmiObject win32_bios | Format-List SerialNumber. Данные команды откроют вам цифры уникального кода.
Вводим комбинации для открытия уникального кода
Определение уникального номера по сети
- Установите программу «10-Страйк: Инвентаризация Компьютеров» по ссылке — https://www.10-strike.ru/networkinventoryexplorer/download.shtml. Также можно установить пробную версию — https://www.10-strike.ru/networkinventoryexplorer/download.shtml. Установите ее (кликнув двойным щелчком по скаченному файлу) и запустите.
Скачиваем и устанавливаем программу 10 Страйк
Важно! Производите данный действия от имени администратора, чтобы не пришлось устанавливать дополнительных утилит.
- Для просмотра номера раскройте ветку «Процессор и материнская плата». После чего в пункте «Система» вы найдете необходимую информацию.
В пункте «Система» находится необходимая информация
Внимание! Программа сможет сработать правильно, если при настройке опроса были выделены нужные нам параметры («Система»).
Настройка получения информации для программы
Иногда так случается, что производитель вписывает номер не в стандартное место реестра, поэтому программы и не может считать характеристики. Так вы можете считать код с любого устройства, если укажите правильный путь в реестре.
Для этого переходим по следующему пути в установленной программе: «Сервис и настройки», далее переходим в «Настройки», затем отправляемся в «Сбор информации» и «Пользовательские данные».
Переходим в программе по указанному пути
В завершении опрашиваем ПК, отмечая галочкой нужную нам информацию.
Расставляем галочки
Если вы хотите более подробно узнать, как посмотреть данные компьютера, а также ознакомиться с практическими советами, вы можете прочитать информацию в нашей новой статье на нашем портале.
Особенности расположение номера на определенных моделях
Lenovo
На модели Lenovo IdeCentre уникальный код находится на нижнем корпусе ПК. Для просмотра просто переверните компьютер. Формат данного номера: 2 буквы и 8 цифр. На других моделях Lenovo: 2 буквы и 12 цифр. Ищите обозначение S/N.
На модели Lenovo IdeCentre уникальный код находится на нижнем корпусе ПК
HP
Установите приложение HP Support Assistant.
На заметку! Используйте только самую последнюю версию данного приложения.
Запустите программу и в разделе «Мои устройства» находим и открываем наш компьютер. Возможно, список будет состоять из нескольких устройств, мы же выбираем тот, который нужен на данный момент. После нажатия на значок откроется вся информация, внизу вы увидите нужный код.
В программе HP Support Assistant находим информацию о нашем ноутбуке
Вместо итога
Определить модель ноутбука или другую информацию можно такими же способами, меняя команды. Например, в командную строку, вызванную при помощи кнопок Win+R, нужно будет ввести — wmic csproduct get name. Или же в окне «Выполнить» просто вызвать сведения «msinfo32» или команда «dxdiag».
Информация о компьютере вызванная при помощи командной строки «Выполнить»
Самым простым же способом остается наклейка на корпусе. Внимательно изучите корпус всего ПК, возможно, вы просто не заметили или просмотрели ее. Конечно, если наклейка вышла из строя по каким-либо причинам, следует выбрать другой способ.
Видео — Как узнать серийный номер ноутбука
Рекомендуем похожие статьи