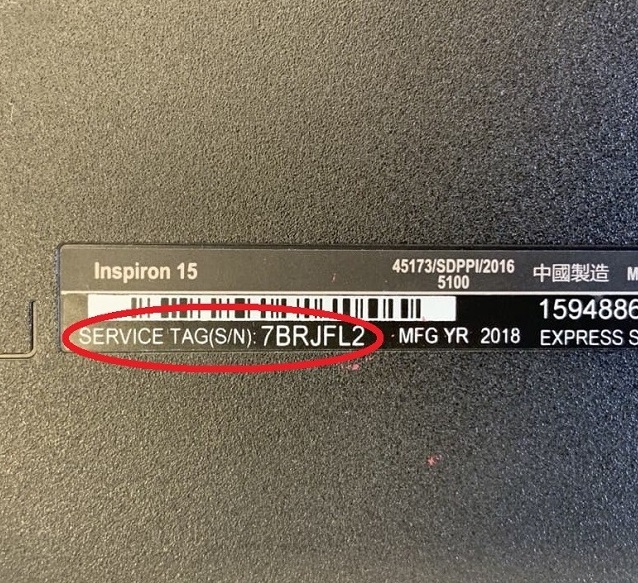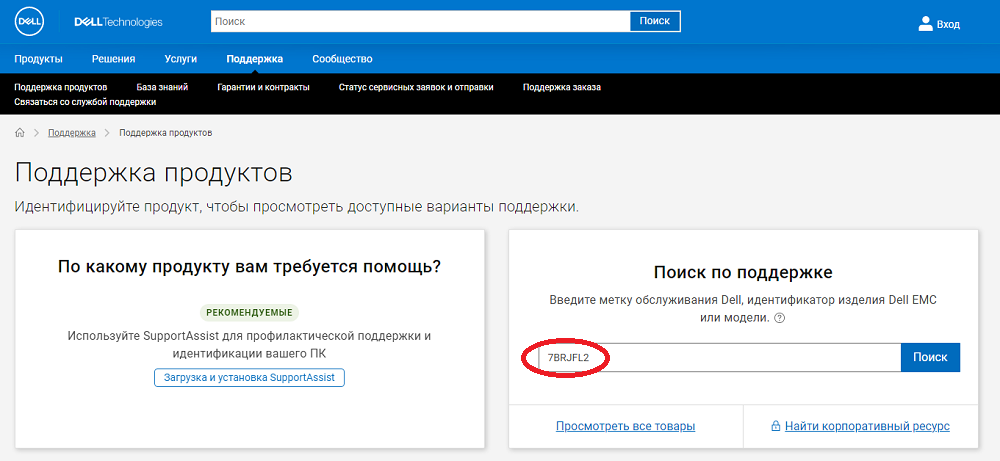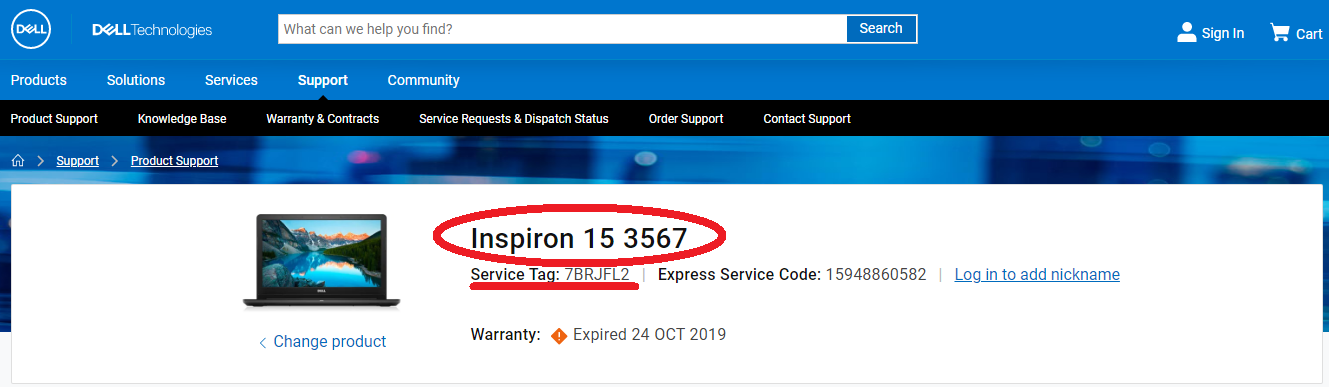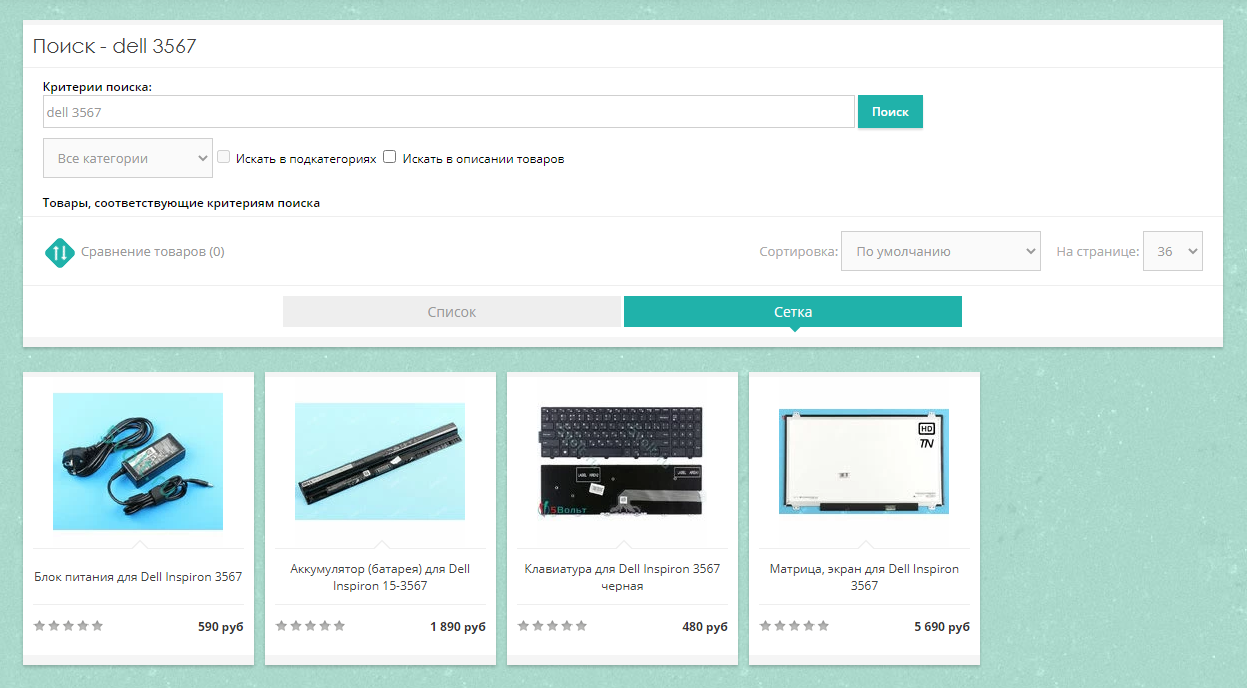Locate the model number on a Dell laptop quickly
Updated on April 19, 2021
What to Know
- Easiest: Find the Dell Laptop Model Number on the identification label on the laptop.
- Next Easiest: Right-click on Start > System > Settings (About) Screen > Device specifications.
- Alternatives: Use the Dell SupportAssist Application, the Windows System Information Window, or go into BIOS settings.
This article shows you how to find Dell’s laptop model number using the identification label, device specifications, and the Dell Support Assistant.
Find the Model Number From the Identification Label
Product labels pasted on the laptop body or the cardboard packaging can include the Dell laptop model number. The placement of the product label can differ. According to Dell Support, look in these locations:
- Bottom cover, base, or back of the product
- Battery compartment
- Screen, keyboard trim, or palm rest
The Reg Model with an alphanumeric number indicates the specific model. The label displays other alphanumerical information, like the service tag, country of origin, the IEC (Information Technology Equipment Safety) number, the Dell Part Number (DP/N), etc.
The Service Tag is an important number. You can find your Dell support options with the Service Tag, Express Service Code, or Serial Number.
Some Dell laptops like the XPS have a lid covering a small compartment with the label.
Go to Windows Settings
The Windows System screen lists the device configuration. There are several ways to access the Settings screen. This method takes you directly to the About screen, where the Dell mentions the model number.
-
Right-click on the Start button and select System from the menu.
-
Windows Setting will open on the About screen.
-
The make and model number are listed under Device specifications.
Use the Dell SupportAssist Application for Windows
SupportAssist is a Dell maintenance application that comes pre-installed on all Dell PCs. If it’s missing, download and install it from the Dell Support website. The app displays the model number on the home screen.
-
Open Windows Search from the Start menu. Type SupportAssist.
-
Select SupportAssist in the search results.
-
The SupportAssist home screen launches and displays the laptop model number, service tag, and other details.
Use the Windows System Information Window
Windows System Information is an administrative tool with a comprehensive summary of a computer’s specs, including your Dell laptop model number. There are several ways to open it.
- Go to Start and then type “system information” in the search box. Select the result.
- Use Windows + R shortcut to open the Run box. Type “msinfo32” in the Open field. Press Enter.
- Go to Start > Windows Administrative Tools > System Information.
The System Information window opens on the Summary screen. Go down the Items column to System Model. The value listed is the Dell laptop model number.
Use the Laptop’s BIOS Settings
You don’t have to enter Windows to find your laptop’s model number. Enter BIOS when the computer boots to find information about the hardware and the model number of the Dell laptop.
-
Power on your computer.
-
As soon as the Dell logo appears on the screen, press the F2 key once per second to access the BIOS. If the F2 key doesn’t work, use alternative BIOS key combinations.
-
Look for the laptop model number on the BIOS main screen. Dell includes other details like the Service tag number under System Information.
When You Need the Serial Number
It’s no longer enough to know the brand of your laptop. With so many laptops sold under different family names and product lines, it’s essential to know the exact model number. The model number is a unique set of numbers that can help you get the proper support, check the warranty, buy compatible parts, or even find the correct manual.
How to Track a Dell Laptop
Thanks for letting us know!
Get the Latest Tech News Delivered Every Day
Subscribe
Содержание
- Определение серийного номера ноутбука
- Способ 1: Просмотр надписи на наклейке
- Способ 2: Поиск информации в BIOS
- Способ 3: Использование специальных программ
- Способ 4: Использование WMIC-утилиты Windows
- Определение серийного номера ноутбука
- Способ 1: Просмотр надписи на наклейке
- Способ 2: Поиск информации в BIOS
- Способ 3: Использование специальных программ
- Способ 4: Использование WMIC-утилиты Windows
- Узнать серийный номер в командной строке операционной системы
Серийный номер ноутбука иногда требуется для получения поддержки со стороны производителя или определения его технических характеристик. Каждое устройство имеет уникальный номер, состоящий из разного количества символов, что определяет производитель. Такой код указывает принадлежность ноутбука к определенной серии устройств с похожими характеристиками.
Определение серийного номера ноутбука
Обычно в комплекте с каждым ноутбуком идет инструкция к нему, где и указан серийный номер. Кроме этого он написан и на упаковке. Однако такие вещи быстро теряются или выбрасываются пользователями, поэтому далее мы рассмотрим несколько других простых способов определения уникального кода устройства.
Способ 1: Просмотр надписи на наклейке
На каждом ноутбуке сзади или под батареей находится наклейка, где указана основная информация о производителе, модели, а также там находится и серийный номер. Вам достаточно только перевернуть устройство, чтобы задняя крыша оказалась вверху, и найти там соответствующую наклейку.
Если же наклейки нет, значит, скорее всего, она находится под батареей. Вам потребуется выполнить следующие действия:
- Полностью выключите устройство и отсоедините его от сети.
- Переверните его задней крышкой вверх, разведите защелки и вытащите батарею.
Запомните его или запишите где-то, чтобы каждый раз не снимать батарею, а далее останется только собрать устройство. Конечно, такой способ определения серийного номера самый простой, однако со временем наклейки стираются и некоторые цифры или вовсе все надписи не видно. Если такое произошло, то следует использовать другой метод.
Способ 2: Поиск информации в BIOS
Как известно, в BIOS находится основная информация о компьютере, а запустить его можно даже без установленной операционной системы. Метод определения уникального кода ноутбука через BIOS будет полезен тем пользователям, у которых возникли определенные неполадки, не позволяющие полностью запустить ОС. Давайте подробнее рассмотрим его:
-
Включите устройство и перейдите в БИОС нажатием на соответствующую клавишу на клавиатуре.
Существует несколько версий BIOS от разных производителей, все они имеют одинаковое предназначение, однако их интерфейсы отличаются. Поэтому в некоторых версиях БИОСа вам потребуется перейти во вкладку «Main Menu» и выбрать строку «Serial Number Information».
Способ 3: Использование специальных программ
Существует ряд специализированных программ, чья функциональность сосредоточена на определении железа компьютера. Они помогают узнать подробную информацию о комплектующих и системе. Если вы используете ноутбук, то софт сразу это определит и покажет его серийный номер. Обычно он отображается во вкладке «Общая информация» или «Операционная система».
Таких программ существует большое количество, а подробнее о них читайте в нашей статье. Она поможет вам подобрать наиболее подходящий софт для определения уникального кода устройства.
Способ 4: Использование WMIC-утилиты Windows
Во всех версиях операционной системы Windows старше 7 присутствует встроенная WMIC-утилита, позволяющая быстро определить серийный номер устройства через командную строку. Данный способ очень прост, а пользователю необходимо будет выполнить всего два действия:
-
Зажмите сочетание клавиш Win + R, чтобы запустить «Выполнить». В строку введите cmd и нажмите «ОК».
Откроется командная строка, куда потребуется вписать следующее:
wmic bios get serialnumber
Для выполнения команды нажмите Enter, и через несколько секунд в окне отобразится уникальный номер вашего устройства. Прямо отсюда его можно скопировать в буфер обмена.
Как видите, серийный номер ноутбука определяется всего в несколько действий простыми способами и не требует от пользователя дополнительных знаний или навыков. Все, что от вас нужно – выбрать подходящий метод и следовать инструкции.
Отблагодарите автора, поделитесь статьей в социальных сетях.
Серийный номер ноутбука иногда требуется для получения поддержки со стороны производителя или определения его технических характеристик. Каждое устройство имеет уникальный номер, состоящий из разного количества символов, что определяет производитель. Такой код указывает принадлежность ноутбука к определенной серии устройств с похожими характеристиками.
Определение серийного номера ноутбука
Обычно в комплекте с каждым ноутбуком идет инструкция к нему, где и указан серийный номер. Кроме этого он написан и на упаковке. Однако такие вещи быстро теряются или выбрасываются пользователями, поэтому далее мы рассмотрим несколько других простых способов определения уникального кода устройства.
Способ 1: Просмотр надписи на наклейке
На каждом ноутбуке сзади или под батареей находится наклейка, где указана основная информация о производителе, модели, а также там находится и серийный номер. Вам достаточно только перевернуть устройство, чтобы задняя крыша оказалась вверху, и найти там соответствующую наклейку.
Если же наклейки нет, значит, скорее всего, она находится под батареей. Вам потребуется выполнить следующие действия:
- Полностью выключите устройство и отсоедините его от сети.
- Переверните его задней крышкой вверх, разведите защелки и вытащите батарею.
Запомните его или запишите где-то, чтобы каждый раз не снимать батарею, а далее останется только собрать устройство. Конечно, такой способ определения серийного номера самый простой, однако со временем наклейки стираются и некоторые цифры или вовсе все надписи не видно. Если такое произошло, то следует использовать другой метод.
Способ 2: Поиск информации в BIOS
Как известно, в BIOS находится основная информация о компьютере, а запустить его можно даже без установленной операционной системы. Метод определения уникального кода ноутбука через BIOS будет полезен тем пользователям, у которых возникли определенные неполадки, не позволяющие полностью запустить ОС. Давайте подробнее рассмотрим его:
-
Включите устройство и перейдите в БИОС нажатием на соответствующую клавишу на клавиатуре.
Существует несколько версий BIOS от разных производителей, все они имеют одинаковое предназначение, однако их интерфейсы отличаются. Поэтому в некоторых версиях БИОСа вам потребуется перейти во вкладку «Main Menu» и выбрать строку «Serial Number Information».
Способ 3: Использование специальных программ
Существует ряд специализированных программ, чья функциональность сосредоточена на определении железа компьютера. Они помогают узнать подробную информацию о комплектующих и системе. Если вы используете ноутбук, то софт сразу это определит и покажет его серийный номер. Обычно он отображается во вкладке «Общая информация» или «Операционная система».
Таких программ существует большое количество, а подробнее о них читайте в нашей статье. Она поможет вам подобрать наиболее подходящий софт для определения уникального кода устройства.
Способ 4: Использование WMIC-утилиты Windows
Во всех версиях операционной системы Windows старше 7 присутствует встроенная WMIC-утилита, позволяющая быстро определить серийный номер устройства через командную строку. Данный способ очень прост, а пользователю необходимо будет выполнить всего два действия:
-
Зажмите сочетание клавиш Win + R, чтобы запустить «Выполнить». В строку введите cmd и нажмите «ОК».
Откроется командная строка, куда потребуется вписать следующее:
wmic bios get serialnumber
Для выполнения команды нажмите Enter, и через несколько секунд в окне отобразится уникальный номер вашего устройства. Прямо отсюда его можно скопировать в буфер обмена.
Как видите, серийный номер ноутбука определяется всего в несколько действий простыми способами и не требует от пользователя дополнительных знаний или навыков. Все, что от вас нужно – выбрать подходящий метод и следовать инструкции.
Отблагодарите автора, поделитесь статьей в социальных сетях.
Производители ноутбуков ввели классификацию своих устройств на трех уровнях:
- Модель и серия — Series . Серия — это тип, который отвечает за позиционирование данного ноутбука в маркетинговой линейке, например Omen от HP и Alienware от Dell являются игровыми ноутбуками, а Thinkpad от Lenovo позиционируются как высокопроизводительные. Модель же отражает в основном диагональ экрана и год выпуска ноутбука. Эта информация является слишком общей и не дает конкретного представления о ноутбуке.
- Номер модели (код продукта) — Product Namber (MODEL) . Характеризует сборку, компоненты и функции, которые входят в конфигурацию модели в рамках серии. С помощью этого кода можно подобрать подходящие драйвера на сайте производителя ноутбука.
- Серийный номер ноутбука — Serial Number, Service Tag ( SN или S/N ). Уникальный номер устройства у производителя, который содержит информацию о модели ноутбука, времени выпуска, а также точной конфигурации. Обычно требуется для сервисного обслуживания и выяснения остатка гарантийного срока обслуживания.
Итого получиться вот такие варианты:
| Модель и серия | Номер модели | Серийный номер |
| Lenovo ThinkPad X240 | 20AL008YUS | PF00DL65 |
| Dell Latitude E6440 | CA201LE6440EMEA | 5VL3N12 |
Посмотреть серийные номер устройства возможно тремя способами: через командную строку операционной системы, в BIOS ноутбука и на наклейке ноутбука.
Узнать серийный номер в командной строке операционной системы
Для пользователей операционной системы Windows необходимо:
- Открыть консоль, командную строку Windows с помощью сочетания клавиш Win + X (значок окна на клавиатуре), а затем выбрав в меню «Командная строка» или «Командная строка (администратор)».
- Далее в командную строку необходимо ввести wmic bios get serialnumber и нажать Enter.
- SerialNumber и будет серийным номером вашего устройства.
Если этот метод не дал результатов, то можно попробовать другие:
| Бренд | Ссылка | Как зайти в BIOS? | Вид серийного номера |
| Acer | Как узнать серийный номер ноутбука Acer? | F2 | |
| ASUS | Как узнать серийный номер ноутбука Asus? | F2 | |
| DELL | Как узнать серийный номер ноутбука Dell? | F2 | |
| HP | Как узнать серийный номер ноутбука HP? | Esc , затем F10 | |
| Lenovo | Как узнать серийный номер ноутбука Lenovo? | ( Fn +) F2 или ( Fn +) F1 | |
| Toshiba | Как узнать серийный номер ноутбука Toshiba? | Esc , затем F1 или F2 | |
| MSI | Как узнать серийный номер ноутбука MSI? | Delete , затем F2 |
Производители предусмотрели три способа зайти в BIOS на ноутбуках:
- Удерживайте функциональную клавишу (например, F2 ) и нажимайте на кнопку включения ноутбука. Когда он включиться, то сразу зайдет в BIOS.
- Включайте ноутбук клавишей включения и сразу же 5-8 раз быстро нажимайте функциональную клавишу.
- В новых моделях ноутбуков, с целью ускорения загрузки, упускают экран с приветствием бренда и возможностью зайти в BIOS. В таких ноутбуках сразу же после нажатия кнопки включения нужно нажать Esc или Delete , чтобы активировать возможность зайти в BIOS. Только после этого появится окно и сработает функциональная кнопка.
- 08 марта 2021
- Просмотров: 6282
-
Чаще всего на ноутбуках данной фирмы производитель не указывает конкретную модель, в связи с этим у людей возникают трудности при поиске запчастей к своему ноутбуку и закономерный вопрос — где посмотреть модель.
Ниже рассмотрим самый простой и быстрый способ, как это сделать.
У каждого ноутбука DELL, перевенув его, на наклейке есть серийный номер, так называемый SERVICE TAG (пример на фото)
Если батарея не внутренняя, а съемная, то этот номер может прятаться под батареей. Просто снимите батарею.
Переходим на страницу поддержки сайта dell.ru и вбиваем серийный номер с наклейки вашего ноутбука в поле «Поиск по поддержке» и нажимаем «Поиск»:
Откроется страница с информацией о вашем ноутбуке, его моделью, списком драйверов для загрузки и т.д.:
:
Теперь, зная, что это Dell Inspiron 3567, можно смело вбивать в строку поиска и наш сайт покажет вам блок питания, батарею, клавиатуру и экран.
Если в нашей базе не окажется Вашей модели, то пишите или звоните нам, всегда поможем!
Автор:
Monica Porter
Дата создания:
20 Март 2021
Дата обновления:
23 Май 2023
Содержание
- Шаг 1
- Шаг 2
- Шаг 3
Для получения технической поддержки или обслуживания вашего ПК Dell вам необходимо найти серийный номер накопителя. Dell использует термин сервисный тег, который совпадает с серийным номером. Если ваш компьютер не работает должным образом, вы должны обязательно найти номер на этикетке или серийный номер, прежде чем поднимать трубку и звонить в службу технической поддержки. Если он у вас под рукой, процесс будет намного проще.
Шаг 1
Возьмите компьютер и найдите этикетку. Скорее всего, он будет расположен сбоку от компьютера или внизу устройства, если это ноутбук. Метка обслуживания обычно представляет собой большую черно-белую этикетку с надписью «Номер метки обслуживания». Не путайте этот ярлык с ярлыком Windows, который может находиться в той же области компьютера.
Шаг 2
Если вы не можете найти наклейку, поищите в Интернете метку обслуживания. Перейдите на сайт поддержки Dell и выполните поиск по запросу «Профиль системы». Когда вам сообщат, что на компьютере будет выполнен поиск, нажмите «Да», чтобы разрешить это. Dell просканирует ваш компьютер и найдет серийный номер.
Проверьте серийный номер прямо со своего компьютера, нажав кнопку «Пуск», выбрав «Выполнить» и набрав «cmd». Когда появится окно командной строки, введите «wmic bios get serialnumber» и нажмите Enter, чтобы увидеть его.
Вопрос пользователя.
Здравствуйте.
Подскажите пожалуйста с одним вопросом. У меня ноутбук SAMSUNG RV508. Но дело в том, что мне нужно знать точную его модификацию, так как RV508 это всего лишь модельный ряд, и в нём (насколько мне известно на сегодняшний день) их может быть три вида!
Так вот, где можно посмотреть точную 100% модификацию устройства?
Доброго времени суток!
На самом деле, не на каждом ноутбуке рядом с клавиатурой приклеивают наклейку, по которой можно сразу же идентифицировать устройство, иногда приходится затратить чуть больше времени ✌.
А ведь точная модификация (а также и серийный номер устройства!) может понадобиться, когда вы решите проапгрейдить свое устройство, обновить драйвера (особенно, при устранении конфликта драйверов), прошить BIOS, купить чехол, зарегистрироваться на офиц. сайте и т.д.
В этой статье покажу несколько способов, как можно решить подобный вопрос.
Итак…
*
Содержание статьи
- 1 Где посмотреть точную модель ноутбука и его серийный номер
- 1.1 Способ №1: наклейки на корпусе, документы к устройству
- 1.2 Способ №2: с помощью сведений в Windows
- 1.2.1 CMD — командная строка
- 1.2.2 MSINFO32 — сведения о системе
- 1.2.3 DXDIAG — информация о DirectX
- 1.3 Способ №3: с помощью специальных утилит
- 1.4 Способ №4: с помощью BIOS (UEFI)
- 1.5 Способ №5: с помощью утилит от производителя ноутбука
→ Задать вопрос | дополнить
Где посмотреть точную модель ноутбука и его серийный номер
Способ №1: наклейки на корпусе, документы к устройству
Логично, что самое простое и очевидное с чего следует начать — это с осмотра документов, которые шли вместе с вашим устройством (если, конечно, они остались) и наклеек на корпусе ноутбука.
Кстати, многие ошибочно полагают что наклеек на ноутбуке 1-2 штуки, которые они видят рядом с клавиатурой (как на примере ниже). И если на такой наклейке не указана модель, значит всё, нужно искать заветные программы…
Наклейка на корпусе рядом с клавиатурой — на ней не указана модификация // Lenovo B70
👉 Отнюдь!
Если выключить ноутбук и перевернуть его, то на задней стенке в большинства случаев (99%) будут еще дополнительные наклейки от вашего производителя устройства. Как правило, на ней есть очень подробная информация: точная модель и модификация вашего ноутбука, его «серийник» (пример ниже). 👇
Точная модель ноутбука: наклейка на задней стенке устройства / Lenovo B7080, model: 80MR
Тем не менее, ниже приведу еще несколько способов, если вдруг наклейка выцвела, или ее не оказалось (либо некогда выключать устройство и переворачивать его 😉).
*
Способ №2: с помощью сведений в Windows
CMD — командная строка
Через командную строку до сих пор можно получать кучу сведений о вашем компьютере/ноутбуке, управлять им и задавать такие настройки, которые недоступны из других мест…
Чтобы 👉 открыть командную строку: нажмите Win+R, затем введите команду CMD и нажмите Enter (пример ниже).
cmd — запуск командной строки
*
👉 В помощь!
Другие способы, как открыть командную строку в разных ОС Windows — см. инструкцию
*
Далее воспользуйтесь одной из трех команд, их привожу ниже.
1) SYSTEMINFO
Эта команда (прим.: SYSTEMINFO) позволяет получить довольно много сведений о вашей ОС Windows, процессоре, модели устройства и т.д. На скриншоте ниже показано, где искать модель и изготовителя системы (то бишь ноутбука). 👇
2) wmic csproduct get name
Еще одна команда, которая покажет непосредственно только модель ноутбука. На мой взгляд, не совсем информативно (особенно с некоторыми устройствами) — можете увидеть только модификацию своего устройства, но не производителя и модель (как в примере ниже).
3) wmic bios get serialnumber
Эта команда выведет на экран серийный номер устройства (его можно выделить и скопировать // полезно для регистрации ноутбука на офиц. сайте производителя — можно получить доп. расширенную гарантию. Такая опция была одно время у Asus, Lenovo…).
Узнаем серийный номер ноутбука
*
MSINFO32 — сведения о системе
Довольно информативный способ, работает во всех популярных версиях Windows: XP÷11. Для того, чтобы открыть информацию о системе, нужно:
- нажать сочетание кнопок Win+R;
- ввести команду msinfo32;
- нажать Enter.
msinfo32 — просмотр сведений о компьютере
Далее в открывшемся окне обратите внимание на вкладку «Сведения о системе», именно в ней модель указан изготовитель и модель вашего устройства (пример на скриншоте ниже). 👇
Сведения о системе
*
DXDIAG — информация о DirectX
Через средство диагностики DirectX так же можно узнать некоторую информацию о вашем устройстве (в том числе и ту, которую преследуем в этой статье мы 😉).
Для начала так же вызовите окно «Выполнить» (сочетание кнопок Win+R) и введите команду dxdiag.
Запускаем средство диагностики DirectX (DxDiag)
Далее через некоторое мгновение у вас откроется окно диагностики DirectX. В принципе, на первом же экране у вас должны отобразиться сведения о системе: среди которых и будет модель и изготовитель вашего устройства (пример ниже). 👇
Средство диагностики DirectX
*
Способ №3: с помощью специальных утилит
Вообще, лично я рекомендую на компьютере иметь хотя бы 1 утилиту, которая может показать максимум информации о вашей системе, температуре, железе и пр. При многих проблемах подобная утилита ни раз вас выручит. О таких утилитах я писал в одной из своих статей (ссылку приведу ниже).
*
👉 В помощь!
Как узнать характеристики компьютере (ноутбука) — см. лучшие утилиты.
*
Одна из лучших утилит (на мой взгляд) — это AIDA 64 (Everest). Она позволяет узнать максимум информации о вашем ноутбуке, о любой вашей железке, установленной в ПК.
Что касается модели устройства: то можно открыть вкладку «Компьютер/Суммарная информация» (либо раздел об информации о системной плате). Пример показан на скриншоте ниже. 👇
AIDA 64 — суммарная информация
Тем, кого эта утилита не устраивает по тем или иным причинам, по ссылке выше вы найдете и ее аналоги: Speccy, CPUZ, Astra 32 и др.
*
Способ №4: с помощью BIOS (UEFI)
Если зайти в BIOS — то, как правило на первом же экране (обычно по англ. он называется, как Main или Information) Вы должны увидеть информацию о железе и его производителе.
Можно найти следующие данные: имя продукта (модель устройства), серийный номер (serial || SN), версия BIOS, модель процессора, модель жесткого диска, количество оперативной памяти и т.д. Пример показан на фото ниже. 👇
Точная модель ноутбука в BIOS // Фото с ноутбука Lenovo B70-80
Приведу здесь несколько справочных статей, которые пригодятся вам, если вы не в курсе, как войти в BIOS, как его настроить, что вообще делать и куда нажимать…
📌 В помощь!
1) Как войти в BIOS (UEFI) на компьютере или ноутбуке — [см. пошаговую инструкцию]
2) Горячие клавиши для входа в меню BIOS, Boot Menu, восстановления из скрытого раздела.
3) Как войти в UEFI (BIOS) из интерфейса Windows 8, 10, 11.
*
Способ №5: с помощью утилит от производителя ноутбука
Обратите внимание, что у многих производителей ноутбуков (Asus, Lenovo и пр.) есть спец. утилиты для настройки устройства. Они существенно облегчают взаимодействие с устройством.
Например, у Asus такая утилита называется 👉 «My Asus» — позволяет решать многие вопросы с ноутбуком: регулировать обороты вентилятора, уровень заряда батареи, поведение ноутбука с сетями и т.д. (разумеется, утилита в 2 клика покажет всю подноготную об устройстве!).
Утилита MyAsus — показывает основные сведения о системе
👉 Кстати, сталкивался с ноутбуками HP, в которых все вышеприведенные способы (по получению модели устройства) не работали!
В этом случае нужно либо искать документы к устройству, либо воспользоваться авто-поиском драйверов на сайте производителя. См. скриншот ниже. 👇
Разрешите HP определить ваш продукт
Авто-определение модификации устройства на сайте HP работает отлично, см. пример ниже 👀…
Модификация определена — скрин с сайта HP
*
Думаю, что представленных выше способов более чем достаточно для точной идентификации и многократной перекрёстной проверки производителя вашего устройства.
На этом доклад окончен…
Удачи!
👋
Первая публикация: 16.04.2017
Корректировка: 1.07.2022


Полезный софт:
-
- Видео-Монтаж
Отличное ПО для создания своих первых видеороликов (все действия идут по шагам!).
Видео сделает даже новичок!
-
- Ускоритель компьютера
Программа для очистки Windows от «мусора» (удаляет временные файлы, ускоряет систему, оптимизирует реестр).