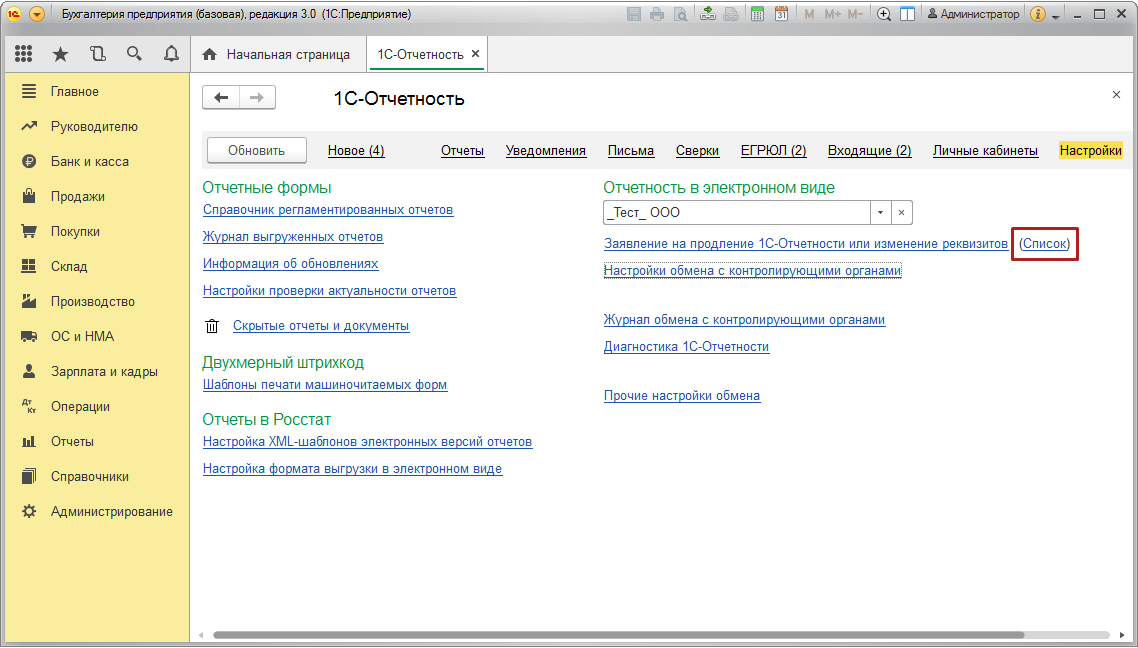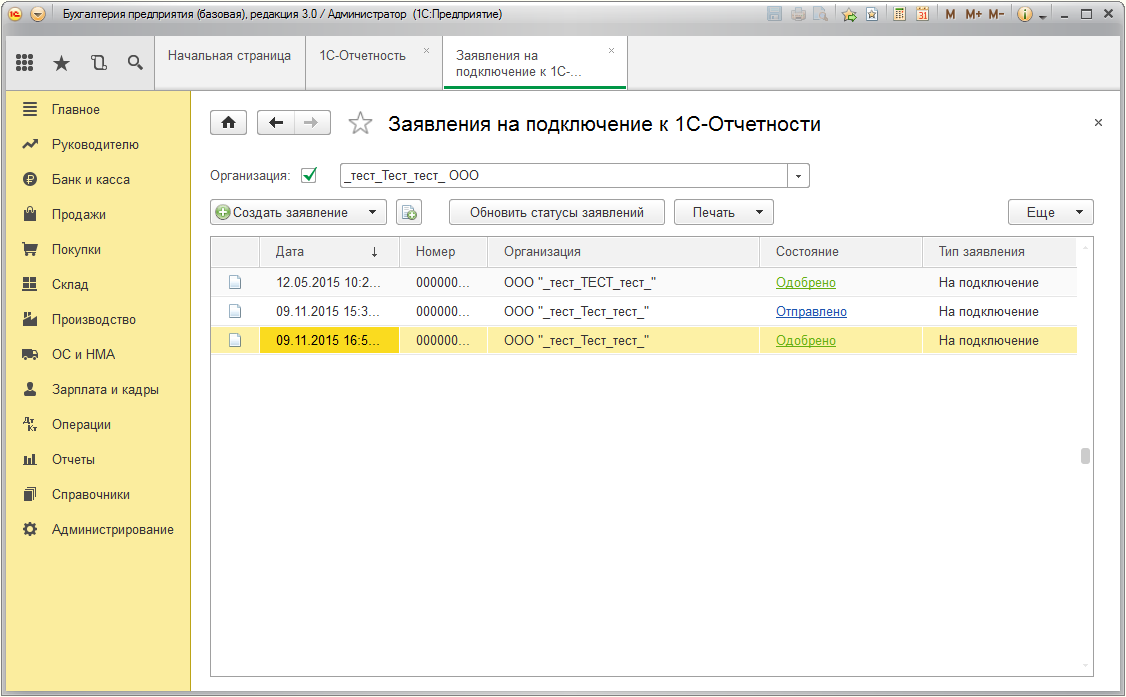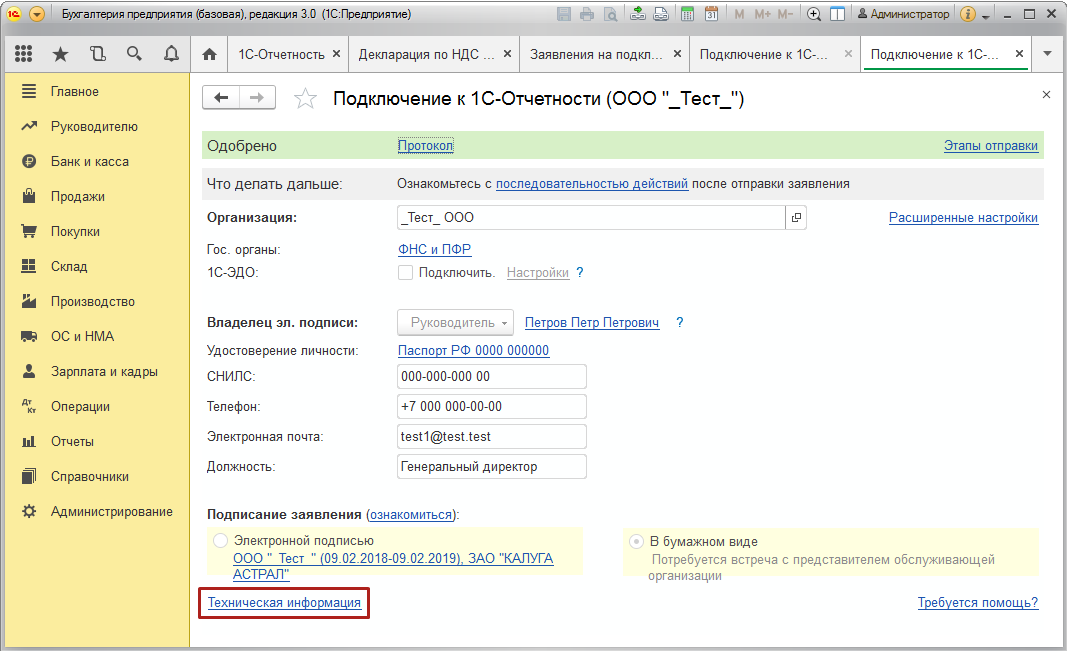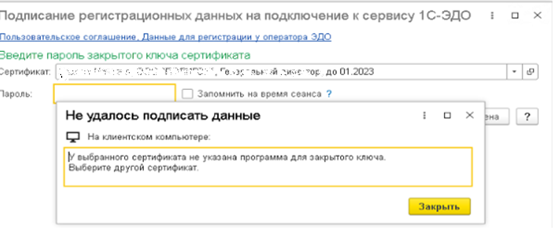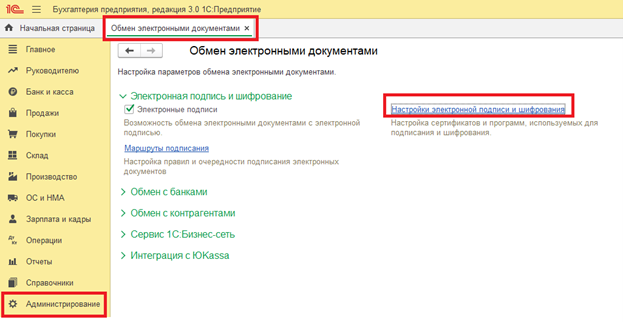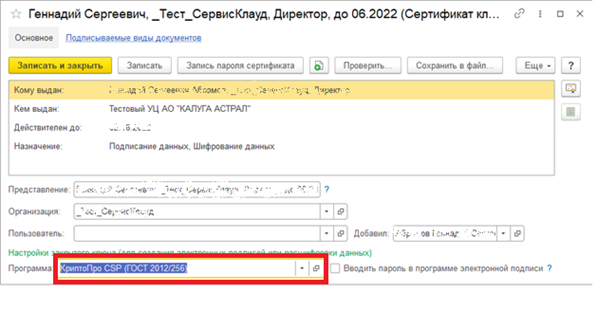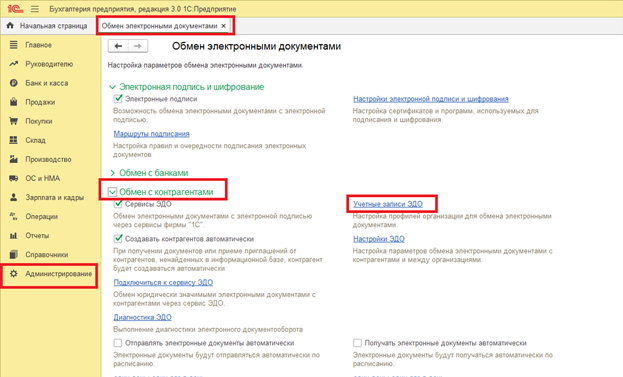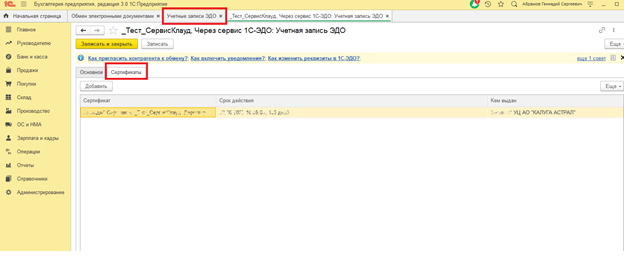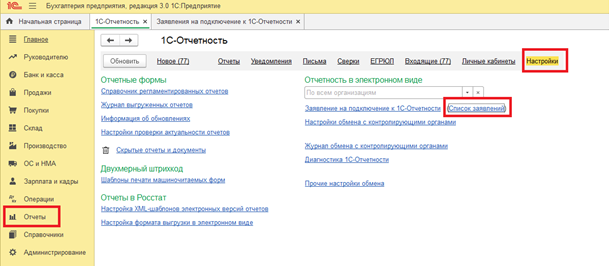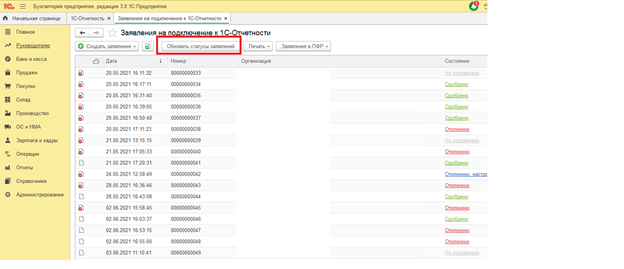Для того, чтобы узнать имя Вашего контейнера ключей, в программе 1С перейдите в настройки 1С-Отчетности, и откройте список заявлений, нажав на кнопку Список.
Откроется список отправленных и сформированных заявлений.
Выберите последнее одобренное заявление и в открывшемся окне перейдите в раздел Техническая информация.
Путь к контейнеру закрытого ключа и его имя располагается в строке Контейнер закрытого ключа.
Описание проблемы
Для успешной работы необходимы действующие сертификат, контейнер и учетная запись документооборота. База данных должна быть обновлена. Ниже в таблице будут приведены наиболее частые проблемы, ошибки с причинами и вариантами их решения.
В случае если ошибки нет в приведенной ниже таблице или указанное решение не помогло, вы можете обратиться за помощью в нашу техническую поддержку либо в поддержку АО «Калуга Астрал» по номеру 8-800-700-86-68
1C: Комплексная 8.2 Выходит такое сообщение при отправке отчетности.Как исправить?
это понятно. Есть другие варианты?
с другого компа выгрузил сертификат. И сюда импортировал. Надо выходить и заходить в программу?
ДА вроде нет. Просто проверь в настройках 1с отчетности, что серт видится.
а где это посмотреть? Я смотрел в свойствах обозревателя. Там этот сертификат и раньше виден был. Это новый пользователь и на ее рабочем столе нет возможности отчетость отсылать.
Оказалось все просто — надо было просто найти телефоны службы поддержки и позвонить туда. Все спасибо!
возьми серт, с помощью которого отчётность сдаёшь
Разобрался сам. Серты должны быть доступны пользователю USR1CV8. Все-таки «Хранилище персональных сертификатов» = «Личное». Всем добра)
ВНИМАНИЕ! Если вы потеряли окно ввода сообщения, нажмите Ctrl-F5 или Ctrl-R или кнопку «Обновить» в браузере.
Тема не обновлялась длительное время, и была помечена как архивная. Добавление сообщений невозможно.
Но вы можете создать новую ветку и вам обязательно ответят!
Каждый час на Волшебном форуме бывает более 2000 человек.
В связи со вступившими в силу новыми требованиями к ЭЦП от ФСБ, в 1С периодически появляется ошибка при завершении настроек 1С-Отчетности: «У выбранного сертификата не указана программа для закрытого ключа. Выберите другой сертификат»
Для исправления ошибки необходимо перейти в раздел Администрирование — Обмен электронными документами — Настройки подписи и шифрования.
Найти нужный сертификат или же добавить из установленных на компьютере — Выбрать в свойствах программу КриптоПРО CSP (ГОСТ 2012/256)
Нажать «Записать и закрыть».
Далее перейдите в раздел Администрирование — Обмен электронными документами — Обмен с контрагентами — Учетные записи ЭДО.
В карточке «Сертификаты» нужно оставить 1 действующий (актуальный) сертификат электронной подписи.
При нажатии на кнопку «Добавить» откроется окно с доступными сертификатами, если необходимой подписи нет в списке, нажмите кнопку «Добавить», поставьте «галочку» — «Показывать все сертификаты» и выберите необходимый.
Удалить неактуальный сертификат можно, нажав на него правой кнопкой мыши и выбрав «Удалить».
Завершите редактирование учетной записи ЭДО, нажав «Записать и закрыть».
Если все шаги были выполнены корректно, в разделе Отчеты — Регламентированные отчеты – Настройки – Список заявлений
Вы сможете завершить настройки по кнопке «Обновить статусы заявлений»
На все всплывающие окна требуется ответить утвердительно. После чего статус заявления сменится на «Одобрено».
При возникновении ошибки «Сертификат не имеет связи с закрытым ключом» необходимо выполнить проверку сертификата электронной подписи.
Алгоритм проверки электронной подписи:
В программном продукте 1С необходимо
1. перейти в раздел «Администрирование»
2. «Обмен электронными документами»
3. «Настройка электронной подписи и шифрования»
4. На вкладке «Сертификаты» открыть используемый сертификат
5. Нажать на кнопку «Проверить»
6. Ввести пароль закрытой части ключа и нажать «Проверить»
Обращаем Ваше внимание, что программа сама увеличит количество * в поле «Пароль:» до 16 при проверке. Данное поведение является штатным и выступает дополнительной защитой конфиденциальных данных в виде количества символов в пароле. Проверка будет осуществлена на основании введенных Вами данных
Если в ходе проверки напротив пункта «Наличие сертификата в личном списке» возникнет сигнализирующий желтый символ, на него необходимо нажать для открытия технической информации.
Если в технической информации об ошибке указано «Сертификат не найден на компьютере.Проверка подписания, созданной подписи и расшифровки не могут быть выполнены.» это обозначает, что сертификат не установлен на данном рабочем месте в личном списке. Проверить это можно перейдя в Панель управления — Свойства браузера
Как видно на примере в личных действительно отсутствует сертификат электронной подписи.
Решение: Установить сертификат в личный список.
Корректная установка сертификата в личный список происходит из программы криптографии.
1. Для пользователей, использующих VIPNet CSP
Запустить VIPNet CSP — выбрать необходимый контейнер и нажать «Свойства»
В открывшемся окне свойств контейнера необходимо нажать «Открыть» для открытия сертификата электронной подписи.
В сертификате необходимо нажать «Установить сертификат»
В открывшемся мастере импорта сертификатов необходимо выбрать в расположении хранилища «Текущий пользователь» и нажать «Далее»
Затем выбрать «Поместить все сертификаты в следующее хранилище» и нажать «Обзор». В открывшемся окне выбрать хранилище «Личное» и нажать «ОК». Завершить установку сертификата.
2. Для пользователей, использующих КриптоПро CSP
Запустить КриптоПро CSP. Для этого необходимо перейти в Пуск — Панель управления — КриптоПро CSP
Затем нажать «Обзор» и выбрать необходимый контейнер закрытого ключа.
В открывшемся окне необходимо выбрать необходимый контейнер закрытого ключа и нажать «ОК»
В следующем окне можно сверить данные о выбранного сертификата и нажать «Установить».
После чего появиться окно, свидетельствующее о том, что сертификат установлен в хранилище «Личные» текущего пользователя.
После установки сертификат появится в хранилище «Личные» в свойствах браузера.
После установки сертификата в хранилище «Личные» ошибка не воспроизводится.
Также вам может быть интересно:
Настройка КриптоПРО для работы с 1С-ЭДО в Linux
Настройка КриптоПРО для работы с 1С-ЭДО в macOS
Нет доступного сертификата для подписания документов.
Варианты решения
Работа через браузер, но 1С-Отчетность
в браузере может работать не корректно1. Работать через тонкий клиент;2. Работать через удаленный рабочий стол Работа через тонкий клиент, когда ключи установлены на удаленном рабочем столе1. Работать через удаленный рабочий стол;2. Установить ключи на локальный ПК (требуется CryptoPro) Отчетность не подключенаБаза перенесена в облако, а ключ ЭЦП не перенесенПеренести ключ в облакоРаботать с отчетностью через тонкий клиент на том ПК, где есть ключи (требуется CryptoPro)Работа с отчетностью под пользователем, у которого не установлен ключ ЭЦП1. Отправить отчет с того пользователя, у которого есть ключи;2. Копировать ключи нужному пользователю (нужен запрос из личного кабинета основного пользователя) Предлагает отправить заявлениеИзменились реквизиты организацииПроверить реквизиты, отправить заявление в случае изменения ключевых реквизитовИзменились данные руководителя1. Необходимо корректно заполнить данные руководителя в справочнике физических лиц;2. Отправить заявление в случае изменения ключевых реквизитов Закончился срок действия сертификатаОтправить заявление на переизданиеНе удалось завершить настройкуЗаявление отправлялось с другого пользователя облакаЗавершить настройку под пользователем, с которого было отправлено заявлениеНужное заявление помечено «на удаление»Снять пометку «на удаление»Требование приходит не на ту учетную запись документооборотаНалоговая может отправлять требования на любую учетную запись по своему усмотрению (даже на недействующую)Обратитесь в АО «Калуга Астрал» для корректной настройки учетной записи документооборотаПри отправке заявления на подключение ЭДО с ПФР не заполняются реквизиты оператораОшибка связана, как правило, с некорректными настройками 1С-ОтчетностиВводим данные самостоятельно:
«Акционерное общество Калуга Астрал» АО «Калуга Астрал»
ИНН 4029017981; КПП 402901001;
Рег.номер ПФР 050-026-004654Релиз базы не актуаленНеобходимо обновить базу до последнего релизаНе удается сформировать заявление на подключениеНет ОГРН (иностранное представительство организации)В поле ОГРН следует проставить нули (по информации от АО «Калуга Астрал»)Не удалось расшифровать файлЧасто проблема в не расшифрованных сообщениях, предназначавшихся для расшифровки неактуальным или недоступным ключомОбратитесь в АО «Калуга Астрал» для проверки нерасшифрованных сообщенийЗаявление с иностранным паспортном отклонено (некорректный тип документов)Заявление на подключение отчетности отклонено на стороне веб-регистратора по причине некорректного типа документов (деятельность разработчиков 1С)Для решения данной проблемы следует изменить вид документа на «Иностранный паспорт» и повторно отправить заявлениеНеверное заполнение отчетаПроверить актуальность релизаНе отвечают сервера АО «Калуга Астрал»/контролирующих органовРаботы на стороне АО «Калуга Астрал»/контролирующих органовПопробовать позже или позвонить в АО «Калуга Астрал»/Контролирующий органНеполадки на стороне «Калуга Астрал»/контролирующих органовНаправление не подключеноВ справочнике отсутствует контролирующий органДобавить орган в справочник контролирующих органовКонтролирующий орган не подключенОтправить новое заявление с указанием необходимого контролирующего органаИзменилась форма сдачи отчетаБаза не обновлена до последнего релизаОтсутствует соглашение с ПФРПользователь подключил направление, но не заключил соглашениеОшибка на стороне ПФРОбратитесь в контролирующий орган или в АО «Калуга Астрал»Неправильное указание сведений о руководителе организации, индивидуальном предпринимателе, физическом лице (код ошибки 0100600000)
Неправильное указание сведений о руководителе организации (ФИО, ИНН) (код ошибки 0100600001)Проблемы на стороне контролирующих органов ФНСПодробную консультацию, по возникшей ошибке может оказать техническая поддержка АО «Калуга Астрал» или региональная ИФНССтрахователь не подключен к ЭДОНет заявления на подключения ЭДО с ПФР для сдачи СЗВ-ТДПерейдите в список заявлений на подключение 1С-Отчетность и отправить «Заявление в ПФР» на подключениеОшибка проверки сертификата сервера документооборота АО «Калуга Астрал»На стороне оператора меняется корневой сертификат документооборотаОбратитесь за подробной консультацией в АО «Калуга Астрал» о предоставлении сроков решения проблемы
Содержание:
1. Что такое системное хранилище сертификатов?
2. Устранение ошибки системного хранилища в конфигурации программы 1С
1. Что такое системное хранилище сертификатов?
В данной статье будет описано то, как проводить управление системным хранилищем файлов в 1С, а также как устранить ошибку о невозможности найти сертификат руководителя внутри системного хранилища файлов, которая является наиболее распространённой неполадкой в данной области, но, при этом, наименее изученной.
Системное хранилище сертификатов – это некоторая коллекция, внутри которой есть какое-то количество физических хранилищ сертификатов на одном уровне. Все системные хранилища 1С имеют собственное физическое хранилище, уровня элементов.
2. Устранение ошибки системного хранилища в конфигурации программы 1С
При использовании системного хранилища сертификатов, во время отправки отчётов по застрахованным лицам, система начинает отправку отчётностей, но часто, под конец, появляется сначала пустая ошибка, а далее – ошибка с текстом вида «Не удаётся найти сертификат руководителя внутри системного хранилища сертификатов», данные ошибки продемонстрированы на скриншотах с примерами ниже:


Чтобы устранить вышеописанную неполадку, необходимо следовать такому алгоритму:
1. Для начала, нужно определить то, в каком месте хранится данный сертификат руководителя, найти конкретную папку. Так как, необходимо сверить правильно ли программа находит хранилище, есть вероятность, что программа проводит поиск и даёт ссылку не на то хранилище, из-за этого и не находит сертификат;
2. Далее, когда папка с сертификатом найдена, то нужно вручную его выделить и выбрать;
3. Следующим шагом, запускаем криптопровайдер и переводим наш необходимый сертификат в панель «Личные»;
4. После чего, должна быть проведена полная переустановка сертификата из самого хранилища;
5. Проводим повторную установку сертификата в реестр;
6. Дальше нужно открыть конфигурацию системы 1С и перейти во вкладку «Отчёты», кликнуть на «Настройки обмена по фис, пфр, фсс» и избираем нашу учётную запись и кликаем на пункт «Автоматическая настройка»;
7. Однако, стоит отметить, что до автоматической настройки системы необходимо заново запустить систему 1С;
8. Далее проводим сверку, внутри панели настроек криптографии (которые отвечают за электронный документооборот), на то, есть ли сертификат руководителя в 1С (необходимый нам) в перечне сертификатов.
После выполнения всех действий, ошибка возникать не будет. Однако, в случае, если алгоритм не помог – выходом будет только полный перевыпуск сертификата, после чего, новый ключ сертификата подойдёт для криптопро.
В данной статье было описано что такое системное хранилище сертификатов в системе 1С и по какому принципу оно устроено, а также то, как разрешать неполадку о том, что сертификат руководителя организации внутри хранилища не был найден, задан алгоритм устранения ошибки.
Специалист компании «Кодерлайн»
Айдар Фархутдинов

Каждая ЭП, используемая для сдачи отчетности в контролирующие органы, должна быть зарегистрирована у информационного оператора и привязана к вашему идентификатору сдачи отчетности. В инструкции ниже расскажем, как отправить заявление для прикрепления (регистрации) новой ЭП в сервисе «1С-Отчетность».
Спустя некоторое время, после одобрения заявки специалистами информационного оператора «Калуга Астрал», нужно нажать <Обновить статусы> и завершить настройку (рис. 9…12)
Внимание! Для доступности ЭЦП в облачных 1С, подключаться к базам необходимо через тонкий клиент или web доступ.
После получения ЭЦП в ФНС необходимо установить сертификат в Криптопро, вкладка Сервисы (рис. 1).
Открываем программу Криптопро — Пуск ⇒ Все программы ⇒ Криптопро ⇒ вкладка Сервис ⇒ нажимаем Просмотреть сертификаты в контейнере.

Рисунок 1 — КриптоПРО, вкладка Сервисы
Далее нажимаем Обзор (рис. 2).

Рисунок 2 — Просмотреть сертификаты в контейнере
Необходимо найти и выбрать из открывшегося списка наш контейнер (например Rutoken, Token) и нажать Ок (рис. 3).

Рисунок 3 — Выбор контейнера
После выбора контейнера нажимаем Далее (рис. 4).

Рисунок 4 — Добавление контейнера
Появится информация о нашем сертификате. Выбираем Установить (рис. 5).

Рисунок 5 — Установка сертификата в КриптоПРО
Если всё сделано верно, появится окно с уведомлением об успешной установке. Нажимаем Ок (рис. 6).

Рисунок 6 — Завершение установки сертификата в КриптоПРО
Далее переходим в базу 1С в функциональный раздел сервиса 1С-Отчетность (рис. 7).

Рисунок 7 — Переход в функциональный раздел 1С-Отчетность
Выбираем вкладку Отчеты ⇒ Регламентированные отчеты ⇒ Настройки ⇒ Список (или Список заявлений), рисунки 8-10.

Рисунки 8-10 — Переход в настройки сервиса 1С-Отчетность
Теперь необходимо создать заявление на изменение реквизитов подключения или замену сертификата (рис. 11).

Рисунок 11 — Создание нового Заявления
Нажимаем (1) кнопку Руководитель и выбираем владельца сертификата. Ставим (2) галку «Сертификат эл. подписи» и «Использовать существующий». Проваливаемся (3) в «Выбрать» (рис. 12).

Рисунок 12 — Заполнение Заявления
Появится окно выбора нужной нам подписи. Выбираем подпись и нажимаем кнопку Выбрать (рис. 13).

Рисунок 13 — Выбор подписи
Проверяем данные:
- ФИО владельца сертификата (ЭЦП);
- наличие галочки «Сертификат эл. подписи» и «Использовать существующий»
Убираем (!) галку «Подключить» напротив 1С-ЭДО. Нажимаем Далее (рис. 14).

Рисунок 14 — Формирование Заявления
Перед нами появится наше сформированное Заявление. Нажимаем Подписать и отправить (рис. 15).

Рисунок 15 — Отправка Заявления в обработку
Если всё верно, то появится окно с подтверждением, что Заявление отправлено в обработку (рис. 16).

Рисунок 16 — Подтверждение отправки Заявления в обработку
После отправки Заявления в обработку, необходимо связаться со специалистом по сервису 1С-Отчетность вашей обслуживающей Компании и уведомить об отправленном Заявлении.