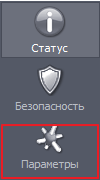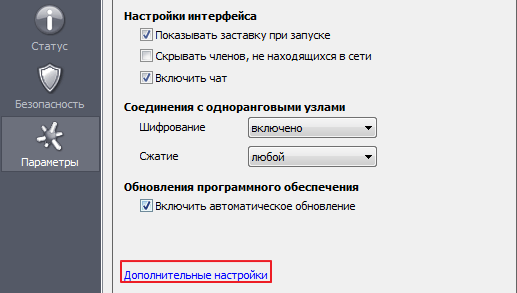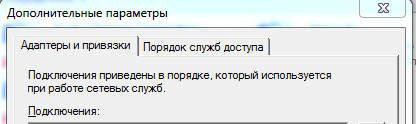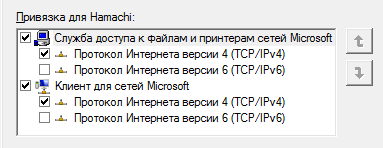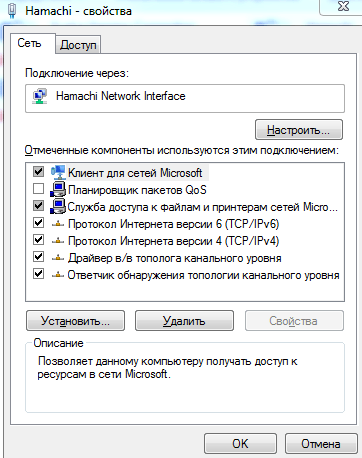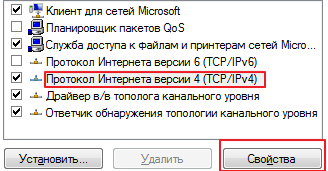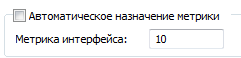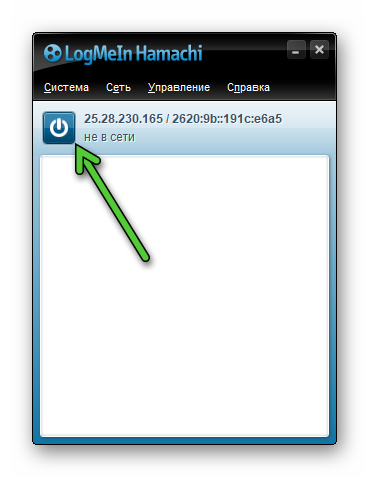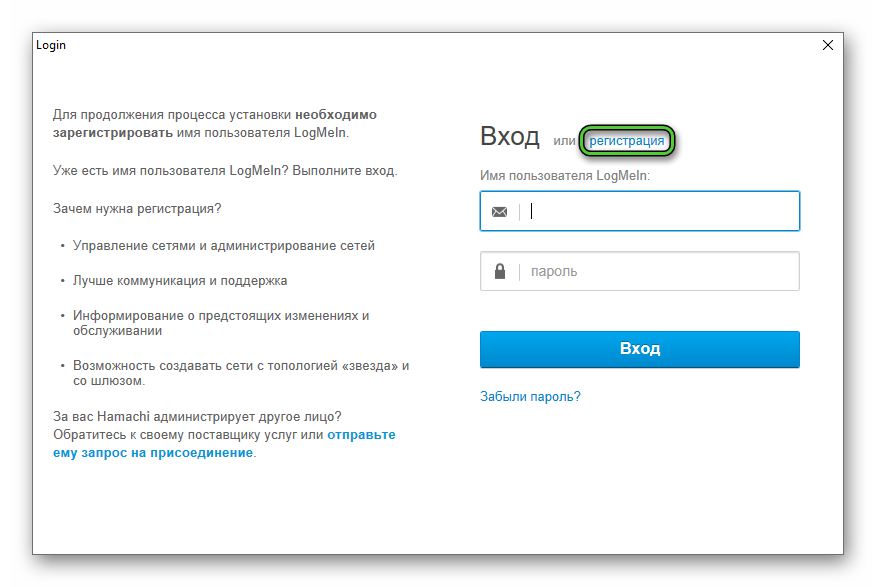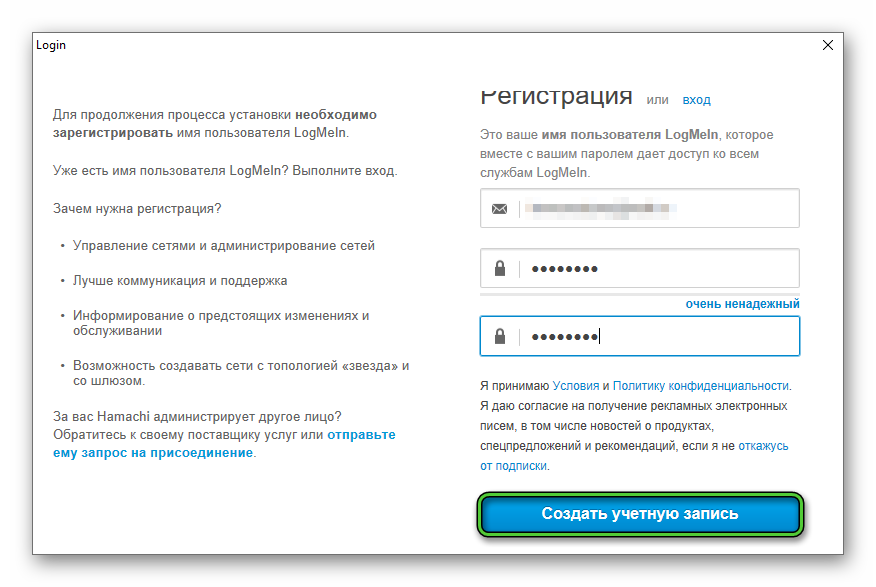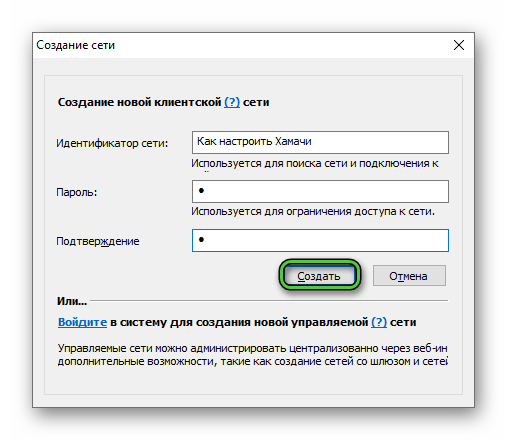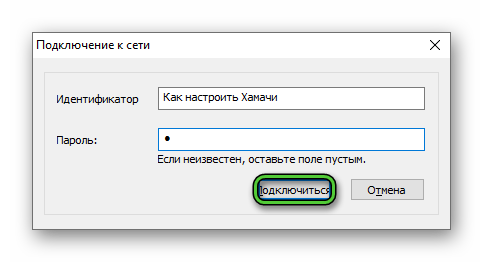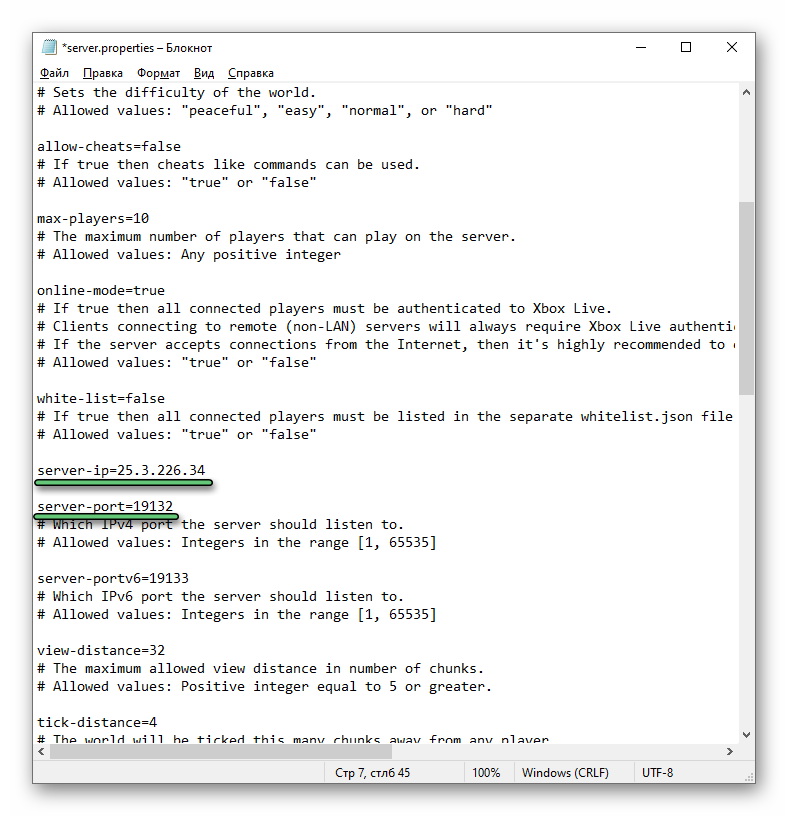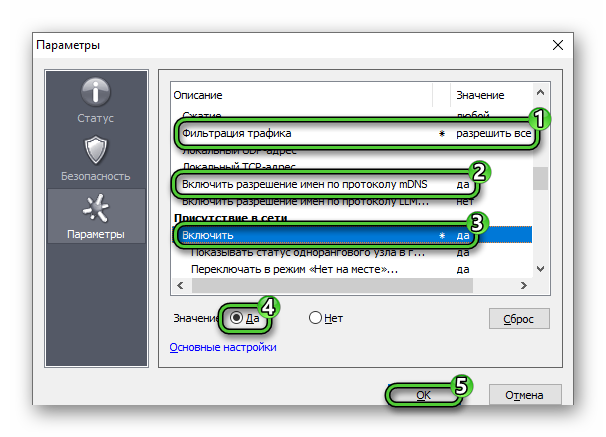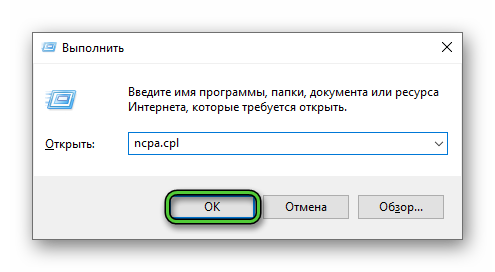Привет! Сегодня я расскажу, как настроить хамачи для игры во многие игры!
Перейдём к делу! Для этого нам конечно нужен сам хамачи. Скачать вы его можете здесь.
И вот, мы скачали хамачи, думаю зарегистрироваться в нём не составит проблем.
Настройка хамачи.
Переходим к сути, заходим в параметры.
Еще раз параметры.
Нажимаем дополнительные настройки.
Листаем вниз и находим локальный UDP и TCP адреса.
Нажимаем на UDP адрес и видим внизу две строки «Значение».
Во вторую маленькую строку пишем — 1337 и жмём установить.
С TCP делаем тоже самое, только вместо 1337 — 7777.
Поднимаемся чуть выше и видим поле «Использовать прокси-сервер».
Нажимаем на это поле и снова видим «Значение», только не с двумя строчками, а с двумя пунктами «Да» и «Нет».
У вас будет стоять «Да», как на картинке, но Вы ставите «Нет».
С настройкой программы закончили, но это ещё не всё.
Теперь заходим в центр управления сетями и общим доступом,
сделать это можно через панель управления.
Зашли. Теперь слева нажимаем кнопку «Изменение параметров адаптера».
В открывшемся меню нажимаем кнопку Alt, чтобы получилось вот так.
Нажимаем дополнительно —> дополнительные параметры, чтобы открылось вот такое окно.
В разделе подключения видим Hamachi, жмём на него ЛКМ.
Справа видим стрелочки, поднимаем с помощью них хамачи в самый верх.
Снизу видим еще один подраздел «Привязка для Hamachi».
Убираем галочки со всех протоколов версии 6, чтобы получилось вот так.
Закрываем это окно, больше оно не понадобится.
После закрытия мы находим кнопку Hamachi, в том же окне, где и заходили в дополнительные
параметры.
После того как нашли жмёте по этой кнопке ПКМ —> Свойства.
Также убираем галку с протокола версии 6.
Жмём ЛКМ —> Свойства по протоколу версии 4.
Жмём «Использовать следующий IP-адрес».
IP-адрес возьмём из хамачи. Он находится возле кнопки включения/выключения хамачи, жмём на него и выбираем «Копировать адрес IPv4».
Маска подсети и основной шлюз заполняются автоматически, кликом по их строке.
В этом же окне жмём еще раз дополнительно.
Внизу открывшегося окна видим «Метрика интерфейса», в строке ставим число 10.
Поздравляю! Вы закончили настройку программы и сети.
! Хотелось бы сделать примечание, Вашему другу придётся сделать тоже самое,
также если не получается, попробуйте отключить брандмауэр.
Вам осталось лишь создать сеть, пригласить в неё друга и вы можете играть вместе!
Еще два способа поиграть с друзьями по сети :
Evolve — как поиграть с друзьями по сети.
Radmin VPN — Radmin. Как поиграть по сети..
Узнайте Как запустить программу без прав администратора.
Спасибо за внимание!
Вам не обязательно иметь опыт настройки сети, чтобы научиться правильно пользоваться Хамачи. Программа имеет простой интерфейс и минимум настроек. В большинстве случаев менять их не нужно. Все что необходимо знать – это как подключаться к сети и как создавать свою сеть.
Но для начала вам необходимо зарегистрироваться (создать аккаунт Logmein). После того, как аккаунт будет создан, запустите Хамачи и включите его, нажав специальную кнопку.
Теперь попробуем подключиться к какой-нибудь сети.
Как подключиться к сети через Хамачи
Шаг 1
Запустите программу и щелкните на кнопку «Подключиться к существующей сети».
* если у вас нет этой кнопки на главном экране, зайдите в верхнем меню в «Сеть» и выберите команду подключения там.
Шаг 2
Введите идентификатор сети, к которой хотите подключиться, и пароль от нее (если он потребуется).
Это может быть сеть, которую создал ваш друг или какое-нибудь игровое сообщество. Если не знаете, к какой сети подключиться, попробуйте соединиться с сетями со следующими идентификаторами:
- PlayGround.ru Action
- PlayGround.ru RPG
- PlayGround.ru Strategy
- PlayGround.ru Other
* пароль не вводите, просто нажмите «Подключиться».
Если в этих сетях будут свободные слоты, то вы сможете подключиться.
Как создать свою сеть через Хамачи
Теперь мы научимся пользоваться программой Logmein Hamachi, чтобы создавать свои собственные виртуальные локальные сети. Это очень просто, следуйте инструкции.
Шаг 1
Запустите Hamachi и нажмите кнопку «Создать новую сеть».
* если у вас нет такой кнопки, зайдите в пункт верхнего меню «Сеть» и выберите команду создания сети там.
Шаг 2
Придумайте уникальное имя (идентификатор) для вашей сети и пароль (запишите эти данные), затем нажмите на кнопку «Создать».
Вот и все, сеть создана!
* к вашей сети может быть подключено максимум 5 человек (включая вас). В личном кабинете на сайте Logmein вы можете увеличить максимальное количество подключаемых участников, сменив подписку.
Поздравляем, теперь вы знаете как пользоваться Hamachi, сообщите идентификатор вашей сети и пароль друзьям, чтобы они могли к ней подключиться.
Читайте также: Как играть через Hamachi.
Hamachi в основном используется для компьютерных игр, но есть и другие сценарии использования. В этой статье мы объясним, как подключиться через Хамачи. В итоге получится полноценная инструкция по использованию программы. Сначала хотелось бы вкратце объяснить принцип ее работы, затем будет сама инструкция.
Содержание
- Принцип работы программы
- Руководство по использованию программы
- Установка
- Регистрация
- Создание сервера Hamachi
- Подключение к серверу Hamachi
- Подключение к серверу Minecraft
- Дополнительные настройки LogMeIn Hamachi
- Возможные проблемы в Хамачи
- Подведение итогов
Принцип работы программы
Сначала хотелось бы вкратце объяснить, как устроена программа, как она работает. Hamachi создает виртуальную локальную сеть (или приватную сеть), которая для компьютера воспринимается так, будто он по LAN-проводу подключен к другому компьютеру (или нескольким). В результате открывается доступ к удобному обмену файлами и другими возможностями. Но зачастую программу используют для игр с локальным мультиплеером или для сетевых игр, которые не были куплены, а скачаны из неофициальных ресурсов.
По своей сути программа позволяет создавать приватный VPN сервер на несколько устройств через протокол UDP. Сам по себе он размещен в интернете, но обмен данными идет без промежуточных узлов, поэтому задержки невысокие.
Руководство по использованию программы
Перейдем к главному вопросу статьи: «Как играть с другом через Hamachi?». Во-первых, у вас обоих должна быть установлена актуальная версия программы. Во-вторых, нужно зарегистрировать учетную запись (это бесплатно). А в-третьих, один пользователь должен создать сервер, а второй – подключиться к нему.
Рассмотрим все шаги по порядку, заодно упомянув дополнительные настройки и возможные проблемы при использовании программы.
Установка
Вы уже знаете про Hamachi, что это за программа и зачем она нужна. А значит, самое время перейти к ее установки. На официальном сайте всегда опубликована последняя версия. Пройдите по этой ссылке и кликните по отмеченной кнопке, чтобы начать загрузку.
На компьютере сохранится файл Hamachi.msi. Запустите его прямо в браузере или в папке через Проводник Windows. Сначала вам предложат выбрать язык. Смените его, если по умолчанию стоит не Russian, и нажмите Next.
Теперь поставьте маркер для пункта «Я прочитал(а) и принимаю…» и нажмите «Далее» два раза .Затем снимите маркер с пункта «Install…», чтобы не скачивать ненужные программы, и нажмите «Установить».
Сама процедура займет несколько минут. В процессе вам нужно будет подтвердить установку драйверов. А в конце нажмите «Готово» и перезагрузите компьютер, чтобы система применила все изменения.
Регистрация
Базовая версия программы полностью бесплатна. Главное ее ограничение – до 5 человек на одном сервере. В русскоязычной Вики на странице Хамачи есть подробности об этом. При этом в любом случае нужно зарегистрироваться:
- Откройте программу и кликните по выделенной иконке:
- Затем кликните по надписи «регистрация» над формой авторизации.
- Укажите свой email-ящик и придумайте пароль.
- Кликните по синей кнопке для регистрации.
- Проверьте электронную почту, откройте новое письмо и перейдите по ссылке для подтверждения учетной записи.
Теперь программа полностью готова к работе. В следующем разделе мы расскажем, как создать сервер Хамачи.
Создание сервера Hamachi
Активировать функцию создания сервера можно двумя способами:
Чтобы создать сервер через Хамачи, вам нужно указать:
- Идентификатор сети – уникальное название, можно на русском языке. Он будет использоваться для подключения.
- Пароль – без пароля сервер не сделать, но можно указать один символ, например, английскую букву A.
- Подтверждение – повторный ввод пароля.
Для завершения нажмите на кнопку «Создать».
Подключение к серверу Hamachi
Чтобы подключиться к другу через Хамачи, вам нужно узнать у него идентификатор сети (название сервера) и пароль, которые он вводил при создании. А затем вызвать функцию соединения. И здесь есть два варианта:
В появившееся поле введите идентификатор с паролем, а затем подтвердите вход.
Возможно, что вашему знакомому придется открыть Hamachi и вручную разрешить доступ к серверу.
Подключение к серверу Minecraft
Разберемся, как поиграть с другом через Hamachi на примере песочницы Minecraft.Создатель сервера по логике должен также быть создателем сервера в игре. Но сначала его нужно настроить, указав IP-адрес из программы.
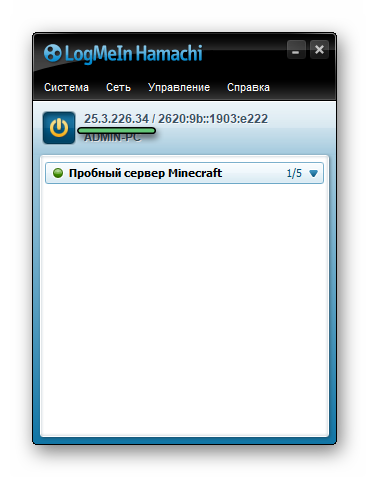
server-ip= и после знака равно введите IP-адрес из Hamachi (четыре числа через точку).
Затем перейдите к строке server-port= и запомните, какой порт настроен. Он пригодится для подключения.
Теперь запустите сервер Майнкрафта и скажите своему знакомому подключаться. Это делается из меню «Сетевая игра», режим «Прямое подключение».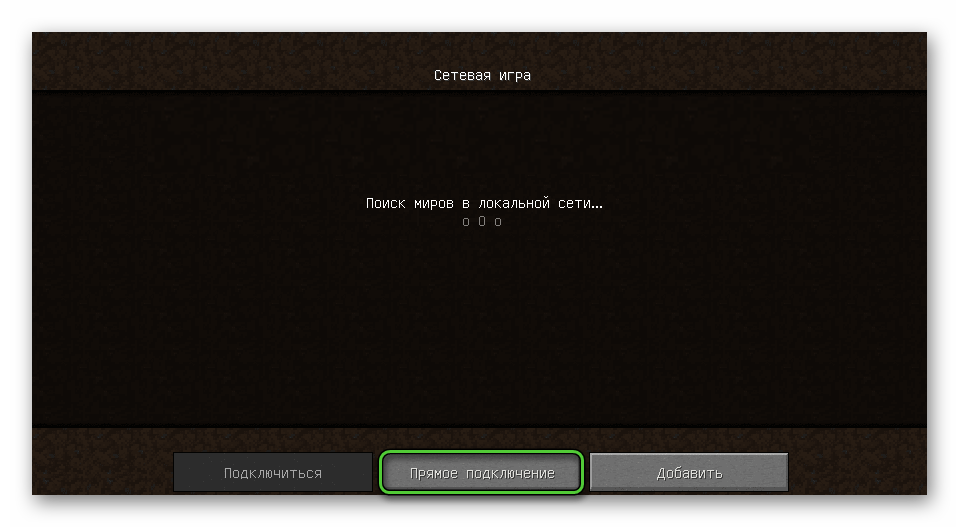
Дополнительные настройки LogMeIn Hamachi
Зачастую программа готова к работе сразу же после установки и регистрации. Но если что-то не запускается или сбоит, то имеет смысл ее настроить. Вкратце опишем данную процедуру:
- Из меню «Система» перейдите в «Параметры…».
- В левом меню тоже откройте «Параметры».
- Настройте все так, как показано на скриншоте, и нажмите на «Дополнительные…».
Здесь есть несколько опций, для которых нужно изменить значение:
- Использовать прокси-сервер – нет
- Фильтрация трафика – разрешить все
- Включить разрешение имен по протоколу mDNS – да
- Включить (блок «Присутствие в сети») – да
Нажмите «ОК» для подтверждения.
Это то, что сделает подключение через Хамачи более стабильным, если у вас наблюдаются проблемы.
Возможные проблемы в Хамачи
Описанная выше инструкция по настройке позволяет избежать большей части проблем, которые возникают при использовании Hamachi. Дадим еще несколько рекомендаций:
- Добавьте программу в список исключений Брандмауэра (Защитника) Windows или вашего антивируса.
- Попробуйте перезагрузить роутер или подключить интернет напрямую через провод.
- В случае чего переустановите программу.
Мы подробно описывали решение проблемы с туннелем через ретранслятор в отдельной статье.
Подведение итогов
Теперь вы знаете, для чего нужен Хамачи и как пользоваться данной программой. Остается разобраться с вопросами, которые нередко возникают у пользователей.
- LogMeIn Hamachi Virtual Ethernet Adapter – что это?
Такое название носит сетевой адаптер. Он появляется в системе во время установки программы и нужен для эмуляции локальной сети. При наличии неполадок с виртуальным сервером, следует изменить его параметры:
- Откройте окно «Сетевые подключения». Это удобно делать через инструмент «Выполнить» – запустите его горячими клавишами Win + R, впечатайте в текстовое поле
ncpa.cplи нажмите на кнопку подтверждения. - Наведите курсор мыши на иконку LogMeIn Hamachi Virtual Ethernet Adapter.
- Кликните по ней правой клавишей и нажмите «Свойства».
- Активируйте протокол «IP версии 4…» и тоже перейдите к его свойствам.
- Нажмите на кнопку «Дополнительно…» в новом окне.
- Удалите основной шлюз 25.0.0.1 при его наличии.
- Отключите автоопределение метрики и вручную введите 10.
- Сохраните внесенные изменения.
- Hamachi Network Interface – что это?
Это условное название подключения в программе. Сейчас оно практически нигде не встречается.
- Что значит название Хамачи?
Есть такая рыба – Желтохвостая лакедра (часто используется для суши). Ее еще называют Hamachi.
Возможно, разработчики отсылались именно к ней, но более точной информации, к сожалению, нет.
Теперь вы знаете, для чего нужен Хамачи и как пользоваться данной программой. В основном она используется для компьютерных игр по сети, но подходит не только для этого.
Всем привет! Сегодня мы поговорим про то, как настроить Хамачи на своем рабочем ПК для игр по виртуальной локальной сети. Статья разбита по шагам. Сначала мы выполним настройку в системе, потом в уже установленной программе. Третий шаг нужен для тех, у кого подключение к интернету идет через домашний роутер – там нужно будет пробросить порты. Я постарался расписать все как можно подробнее, но если у вас возникнут какие-то трудности или вопросы, то пишите в комментариях, и я вам обязательно помогу.
Содержание
- Шаг 1: Настройка в Windows
- Шаг 2: Настройка в самой программе
- Шаг 3: Проброс портов
- Шаг 4: Открытие портов
- Хамачи без доступа к интернету – что делать?
- Задать вопрос автору статьи
Шаг 1: Настройка в Windows
- Перед тем как настроить Hamachi мы должны внести некоторые изменения в ОС. На клавиатуре нажимаем по клавишам и R одновременно, чтобы вызвать вспомогательное окошко – далее вводим и применяем команду:
ncpa.cpl
- Открываем «Свойства» Hamachi сети.
ВНИМАНИЕ! На Windows 7 может быть проблема, когда сети «Hamachi» в списке не будет, в таком случае вам нужно найти более старую версию программы, установить её, и самое главное не обновлять до последней.
- Нажимаем один раз по четвертому протоколу «TCP/IPv4» и заходим в «Свойства». На десятке он может быть не активен, тогда нужно будет его включить с помощью галочки. Далее переходим в «Дополнительные» параметры.
- Сначала посмотрите в строку «Основные шлюзы» – если там что-то есть, то удаляем. Потом ниже убираем галочку «Автоматическое назначение метрики» и ставим значение 10.
Вы можете заметить, что напротив каждого IP участника будет желтый треугольник, что говорит о проблеме соединения. Их может и не быть, а в игре вы не будете видеть своих друзей – поэтому нужно внести некоторые изменения в настройки.
- В верхнем меню переходим в «Система» – «Параметры».
- В разделе «Параметры» напротив «Шифрования» выставляем значение «Любой». В качестве сжатия можно выставить два значения: «Включено» или «Любой» (если что-то будет не получаться, то попробуйте оба варианта). Теперь нужно проверить ещё некоторые надстройки – кликаем по ссылке ниже.
- Находим параметр «Использовать прокси-сервер» и отключаем его.
- Нужно также включить mDNS.
- Так как мы всего лишь играем, и нам не нужно настраивать зачищенную VPN сеть, то фильтрацию лучше тоже отключить.
- Активируем «Присутствие в сети».
Шаг 3: Проброс портов
ВНИМАНИЕ! Данный шаг необходим только для тех, у кого интернет подключен через роутер.
В тех же самых дополнительных настройках указываем два порта:
- Локальный UDP-адрес – 12122
- Локальный TCP-адрес – 12121
Далее вам нужно зайти в настройки роутера и пробросить эти порты. Проброс нужен для того, чтобы роутер при обращении на выделенный порт перебрасывал на ваш компьютер. Для начала нам нужно выставить статический локальный IP вашего компа, чтобы он не изменился через какое-то время. Можно это конечно сделать через настройки маршрутизатора, но проще это сделать локально на компе:
- Опять нажимаем на кнопки и R и вводим:
ncpa.cpl
- Давайте узнаем IP адрес нашего роутера, для этого вам нужно зайти в «Состояние» того подключения, через которое вы подключены к маршрутизатору. Если это Wi-Fi, то заходим в состояние беспроводной сети. У меня подключение идет по проводу, поэтому я выбрал его.
- Кликаем по кнопке «Сведения» и смотрим в строку «Шлюз по умолчанию» – запомните эти цифры, или куда-то запишите.
- Теперь переходим в «Свойства» этого подключения.
- Кликаем один раз по четвертому протоколу и далее переходим в «Свойства»:
- IP-адрес – первые три цифры устанавливаем как у вашего роутера, далее последнюю можете выбрать любую из диапазона от 10 до 254. Я выбрал 120.
- Маска подсети – просто нажимаем по ней, и она установится автоматом.
- Основной шлюз – вписываем IP роутера.
- DNS – я использовал ДНС от Google: 8.8.8.8 и 8.8.4.4. Вы можете выбрать другие.
- Два раза нажимаем «ОК».
Теперь нам нужно зайти в админку роутера и пробросить два порта, которые мы создали ранее в Хамачи: TCP (12121) и UDP (12122). И обязательно при пробросе указать IP-адрес нашего компа – ведь на него будет идти переадресация.
Для входа в интерфейс вам нужно будет ввести в адресную строку IP или DNS адрес маршрутизатора. Чаще всего используют адреса: 192.168.1.1 или 192.168.0.1. Далее нужно будет ввести логин и пароль от аппарата. Напомню, что все эти данные есть на этикетке под корпусом. Если у вас есть сложности с входом в админку интернет-центра – читаем эту инструкцию.
TP-Link
Старая прошивка
«Переадресация» – «Виртуальный сервер» – нажимаем по кнопке «Добавить».
Вводим «Порт сервера» как 12121, далее вводим IP нашего компа, указываем протокол «TCP» и «Сохраняем параметры». Создаем такой же проброс и для UDP порта со значением порта «12122».
Новая прошивка
«Дополнительные настройки» – «Переадресация NAT» – «Виртуальные серверы» – нажимаем по кнопке «Добавить». Указываем внешний порт, вводим IP адреса вашего компа и указываем протокол. Создаем оба правила для TCP и для UDP. Порты указываем такие же, как в Хамачи.
ASUS
«Интернет» – вкладка «Переадресация портов» – кликаем по кнопке добавить.
Указываем порт, протокол и IP вашего компа. Напомню, что правило нужно создать для обоих протоколов.
ASUS
D-Link
На классической прошивке находим «Межсетевой экран» и переходим в «Виртуальные серверы».
В темной прошивке данный раздел находится в «Расширенных настройках».
Кликаем, чтобы добавить правило и вводим все нужные данные. Ещё раз повторюсь, что надо добавить два проброса: TCP и UDP, и не забыть про IP ПК.
Zyxel Keenetic
Старая прошивка
Нажимаем по щиту, переходим в «Межсетевой экран» и кликаем по кнопке «Добавить правило».
В строку «IP-адрес назначения» – вписываем айпишник компа. Далее ниже указываем протокол и вводим номер порта. Создаем два правила.
Новая прошивка
Переходим в раздел «Переадресация» и кликаем по кнопке «Добавить правило». Нам нужны следующие строчки:
- Выход – тут нужно указать IP адрес компа. Если этого сделать невозможно, то выбираем устройство из списка по названию. Если вы не можете выбрать свой ПК или ввести IP, то нужно зарегистрировать устройство в сети. Для этого переходим в «Список устройств» в разделе «Незарегистрированные устройства», кликаем по вашему ПК, вводим название и нажимам по кнопке «Зарегистрировать».
- Протокол – указываем протокол.
- Тип правила – одиночный порт
- Открытый порт – вводим номер
Добавить нужна два правила для каждого протокола.
Netis
«Переадресация» – «Виртуальный сервер» – вводим IP, протокол и указываем внешний номер порта. Создаем два привила.
Linksys
Переходим в «Applications & Gaming» – «Single Port Forwarding» – указываем параметры как на картинке ниже.
Tenda
«Расширенные настройки» – «Виртуальный сервер».
Вводим нужные значение и добавляем два правила.
Шаг 4: Открытие портов
Хорошо, мы порты пробросили, но теперь их нужно открыть в Windows. Для этого нужно создать два правила для UDP (12122) и TCP (12121) в Windows. О том, как это сделать смотрим отдельные инструкции:
- Windows 10
- Windows 7
Хамачи без доступа к интернету – что делать?
Скорее всего есть проблема с драйверами, которые были установлены на виртуальную сетевую карту для данного приложения. Я бы советовал скачать другую версию и переустановить программу заново. Если это не поможет, то полностью удаляем приложение с компа. А потом обновляем драйвера для своей сетевой карты или Wi-Fi модуля. Инструкции смотри ниже:
- Сетевая карта
- Wi-Fi модуль
После этого устанавливаем программу повторно. Лучше всего её скачать с официального сайта, а не с сомнительных файлообменников.
Играть в Minecraft вдвойне приятнее вместе с друзьями. Одним из самых простых способов обеспечить подобный опыт считается Hamachi. Программа известна своей способностью создавать закрытую сеть между устройствами игроков. Рассказываем обо всех тонкостях настройки данного софта для комфортной игры в Minecraft.
1. Запустите программу Hamachi, выберите вкладку «Система» и кликните «Параметры».
2. Найдите «Использовать прокси» и укажите «Нет».
3. Пролистав ниже доберитесь до строчки «Локальный UDP» и поставьте значение «1337».
4. В пункте «Локальный TCP» введите «7777».
Настройка сетевого адаптера
1. Создайте в Hamachi новую локальную сеть. Здесь главное не забыть прописанный вами логин и пароль, которыми вы будете пользоваться вместе с друзьями.
2. При помощи комбинации Win + R вызовите окно «Выполнить», наберите в строке команду «ncpa.cp» и подтвердите через «Ок».
3. Если в появившемся окне будет отсутствовать верхняя панель, то следует нажать по клавише Alt, выбрать пункт «Дополнительно», а затем пройти в «Дополнительные параметры».
4. С помощью боковых кнопок нужно переместить название Hamachi на первое место списка.
5. В нижнем блоке отключите IPv6, просто убрав галочки напротив него.
6. В перечне адаптеров найдите Hamachi, кликните на него правой кнопкой мыши и выберите «Свойства».
7. Здесь также следует убрать галочки с протокола IPv6.
8. Найдите в перечне пункт IPv4 и нажмите нижестоящую кнопку «Свойства».
9. В окне настроек проставьте флажок на пункте «Использовать следующий IP».
10. Параллельно запустите Hamachi и вставьте скопированный IPv4 в окне свойств программы.
11. Кликните по нижней кнопке «Дополнительно» и в пункте «Метрика интерфейса» укажите 10. После этого все окна с параметрами программы можно закрыть.
Отправка друзьям данных сети
1. Откройте запущенное окно программы и скопируйте IPv4.
2. Запустите мир Minecraft, загрузитесь в него и нажмите клавишу Esc.
3. Выберите пункт «Открыть для сети», после чего вы снова окажетесь в игре, но уже с отображенным адресом локального порта. Выглядит он примерно так: 123.12.123.23:34556. Выпишите его куда-нибудь отдельно, чтобы не забыть.
4. Отправьте друзьям любым удобным для вас способом скопированные сведения.
Настройка Hamachi и Minecraft на стороне друзей
1. После получения данных вам следует запустить Minecraft.
2. В главном меню выберите пункт «Сетевая игра», а затем «По адресу».
3. В пустой строке введите переданные другом данные и нажмите кнопку подтверждения. После этого можно наслаждаться совместной игрой.
Что делать, если не получается играть через Hamachi
При создании собственной сети через данную программу или подключении друзей игроки часто сталкиваются с проблемами. Чаще всего подобное происходит по следующим причинам:
- Плохое, слабое, нестабильное подключение. Убедитесь в надежном соединении.
- Разные версии Minecraft. У всех геймеров в созданной сети должна быть запущена одна версия игры.
- Блокировка со стороны антивирусов или брандмауэра. В этом случае защитные программы придется отключить или внести изменения в списки исключений.
- Блокировка игры другими приложениями. Во время создания сети и игры следует отключить все ненужные программы и игры.
- Настройки подключения выполнены неверно. Перепроверьте переданные или полученные сведения, повторите ввод данных.
Другие статьи по Minecraft
- Как убрать дождь в Minecraft
- Лучшие паки текстур Minecraft — как установить
- Как играть в Minecraft по Сети с другом
- Как телепортироваться в Minecraft
- Лучшие редакторы скинов в Minecraft
Заглавное фото: https://wall.alphacoders.com/