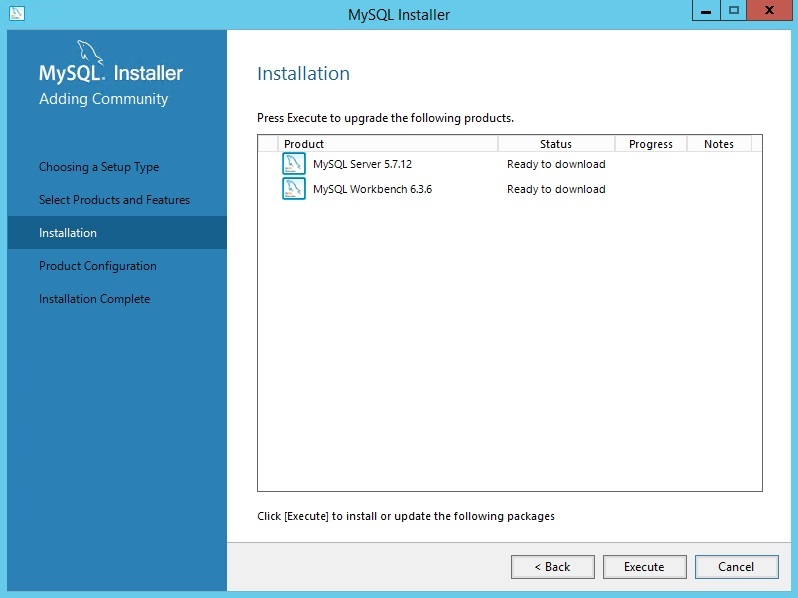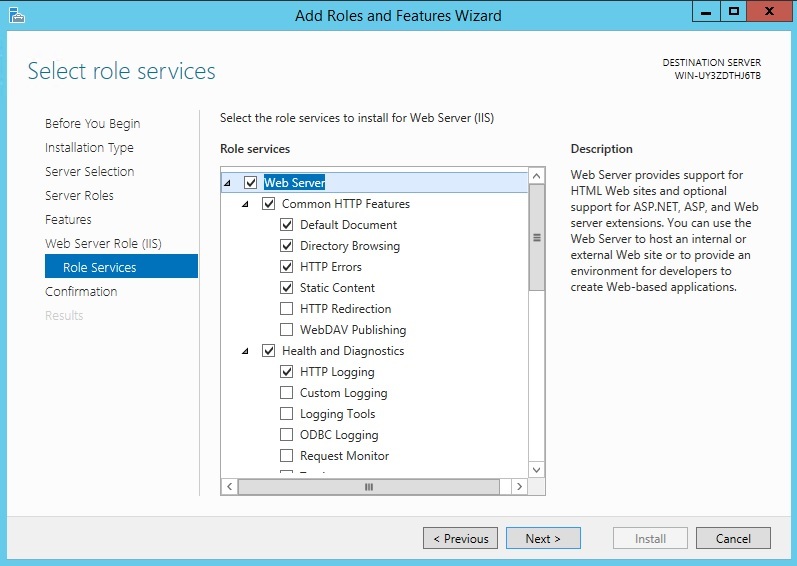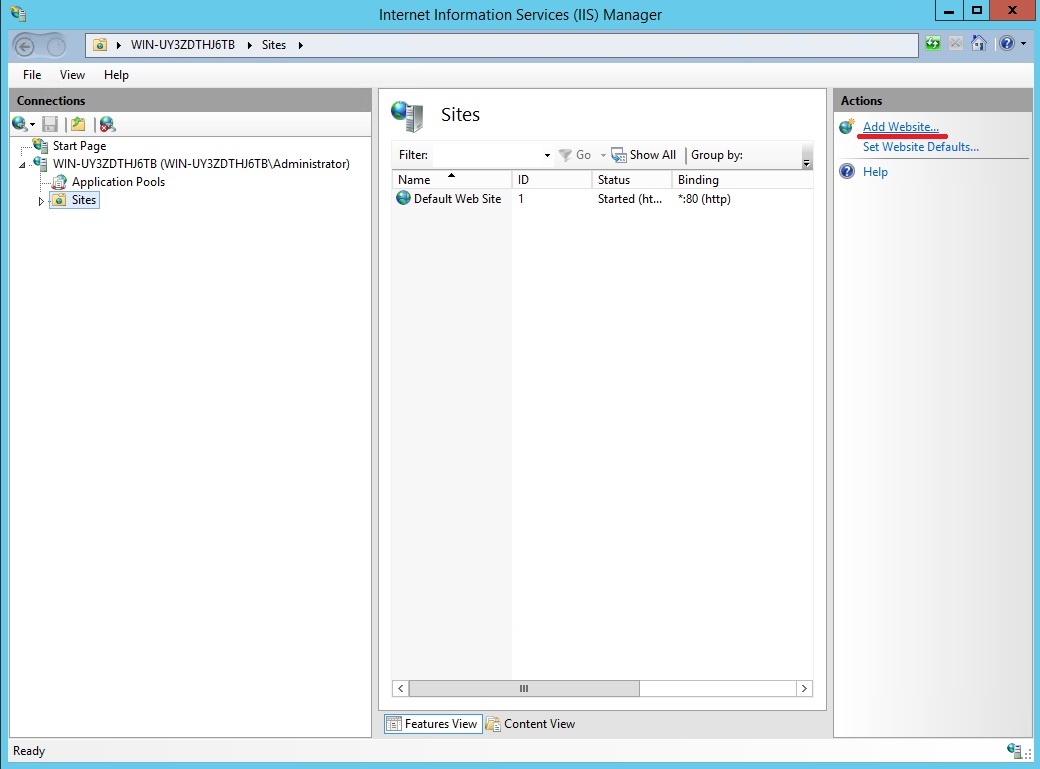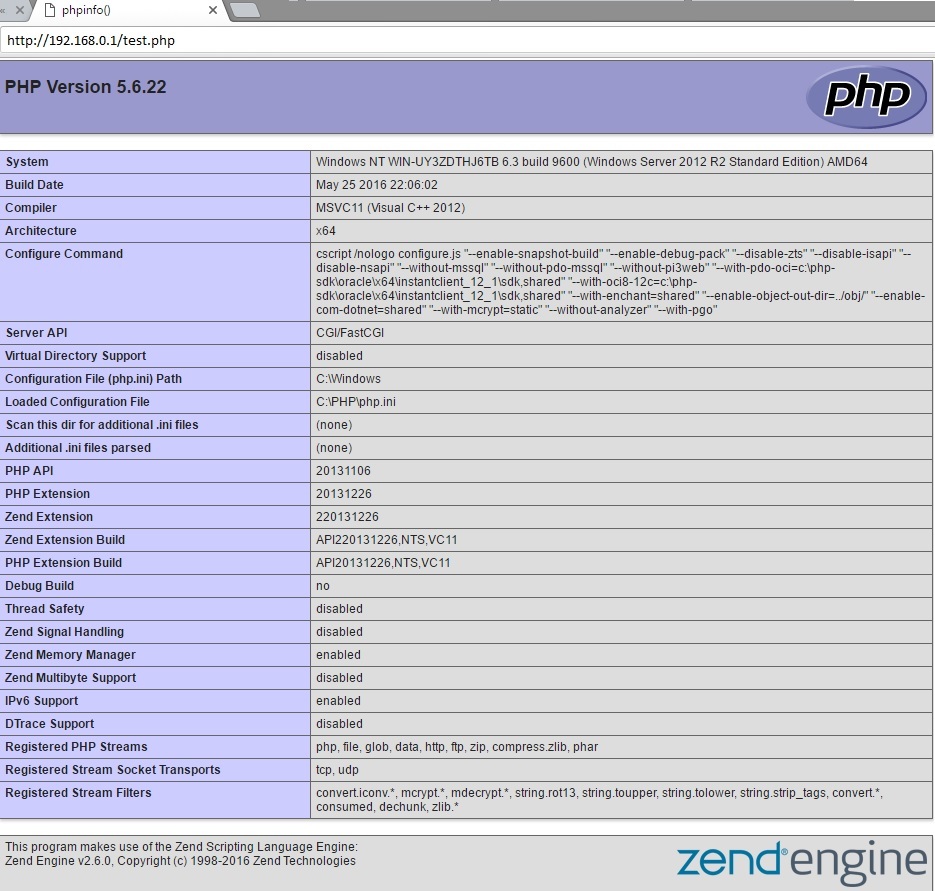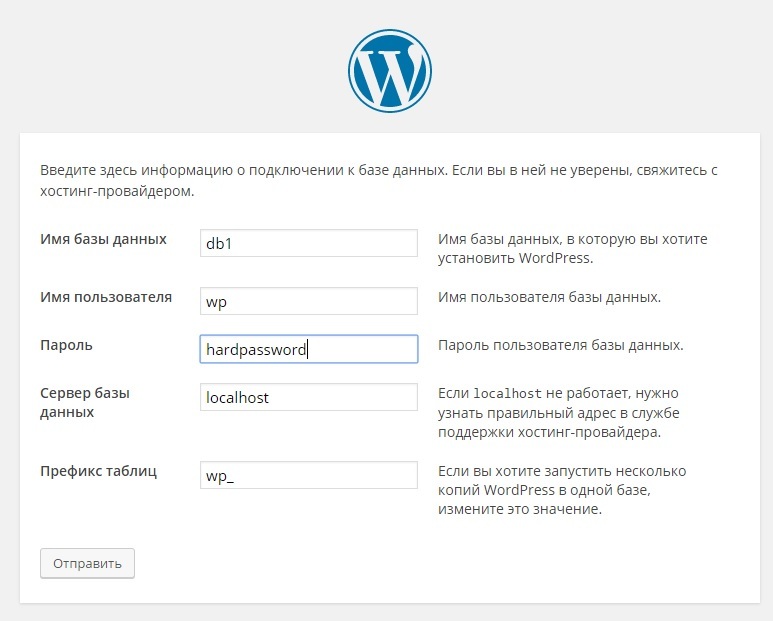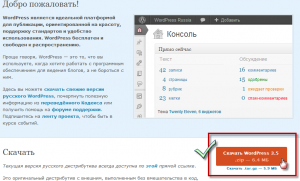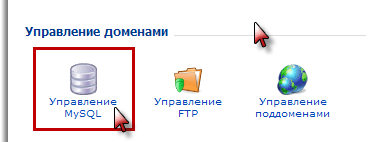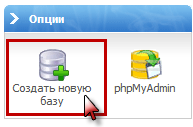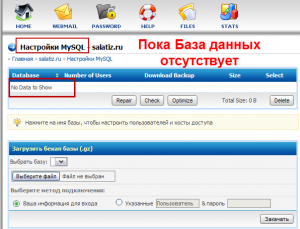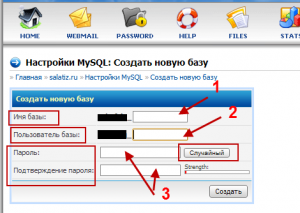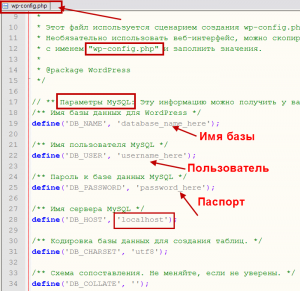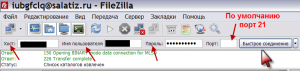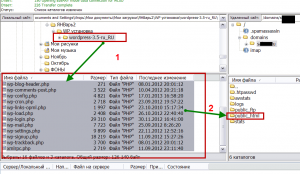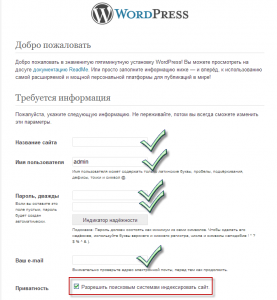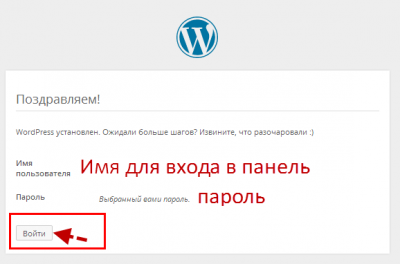Автоматическая установка
На виртуальном хостинге Linux вы можете автоматически установить WordPress при помощи автоустановщика.
Автоматическая установка WordPress доступна также при заказе нового домена с хостингом или при заказе WordPress hosting для уже зарегистрированного домена. Вы можете протестировать бесплатный хостинг для сайтов WordPress. Чтобы установить WordPress в один клик, воспользуйтесь видеоинструкцией.
Видео: Автоматическая установка WordPress при заказе хостинга
Ручная установка WordPress
Все действия необходимо производить в хостинг-панели управления: Как войти в панель управления хостингом?
Обратите внимание! Домен должен быть добавлен в панели управления хостингом. Если ваш домен не добавлен, воспользуйтесь инструкцией.
Шаг 1. Создание базы данных
Создайте базу данных по инструкции ниже. Запишите название базы данных, имя пользователя и пароль — они понадобятся в шаге №3.
При установке CMS вы также можете использовать уже созданную базу данных вида u1234567_default (где «u1234567» — ваш логин хостинга), она автоматически создаётся в панели управления при заказе хостинга. Узнать реквизиты доступа к ней вы можете по инструкции.
Создайте базу данных по одной из инструкций ниже:
-
1.
В разделе «Базы данных» нажмите Создать базу данных:
-
2.
Укажите имя базы данных и выберите из выпадающего списка имя пользователя. Также вы можете создать нового пользователя, при этом в названии автоматически добавится префикс вашего логина хостинга.
-
3.
Сгенерируйте пароль пользователя и нажмите Ок.
Готово! Новая база данных создана.
Ошибка при создании БД в ISPmanager
При создании базы данных к названию базы и к имени пользователя автоматически добавляется префикс вида u1234567_ (всего 9 символов), максимальное количество символов в имени — 16. Таким образом, вводимое вами имя базы и имя пользователя не должно превышать 7 символов (16 минус префикс).
Обратите внимание: если вид вашей панели управления отличается от представленного в статье, в разделе «Основная информация» переключите тему с paper_lantern на jupiter.
-
1.
В разделе «Базы данных» выберите пункт Помощник баз данных MySQL:
-
2.
На открывшейся странице укажите название базы данных и нажмите Следующий шаг. К названию базы данных автоматически добавляется префикс вида u1234567_ (где u1234567 — ваш логин услуги хостинга):
-
3.
К имени пользователя автоматически добавляется префикс вида u1234567_ (где u1234567 — ваш логин услуги хостинга). Укажите имя пользователя базы данных, пароль и подтверждение пароля. Нажмите Создать пользователя:
-
4.
Укажите права пользователя по отношению к базе данных. Обычно необходимы все права:
-
5.
Нажмите Следующий шаг.
Готово! Новая база данных создана.
Внимание!
На серверах компании REG.RU присутствует проверка на сложность пароля. Пароль не может быть короче 6 символов и должен содержать специальные символы (например: !,@,#,$,%,&,?,_), буквы латинского алфавита: a-z, цифры: 0-9. Если вводимый вами пароль пользователя базы данных не удовлетворяет этим требованиям, появится соответствующее предупреждение.
Обратите внимание! Если внешний вид вашей панели управления отличается от представленного в инструкции, перейдите в раздел «Сайты и домены» и в правом верхнем углу измените вид на «Активный».
-
1.
Перейдите в раздел «Базы данных» и нажмите Добавить базу данных:
-
2.
В открывшемся окне заполните следующие поля:
- имя базы данных (к названию автоматически добавляется префикс вида u1234567_);
- сайт, на котором будет использоваться база данных;
- имя нового пользователя базы данных (к имени автоматически добавляется префикс вида u1234567_);
- пароль и подтверждение пароля.
Обратите внимание! Каждая база данных должна иметь хотя бы одного пользователя, иначе она будет недоступна. Поставив галочку в соответствующей графе, вы разрешите пользователю доступ ко всем базам данных выбранной подписки.
Нажмите ОК:
Готово! Новая база данных создана.
Шаг 2. Загрузка и распаковка архива WordPress на хостинге
Перед тем как начать, скачайте актуальный дистрибутив WordPress с официального сайта. Далее следуйте инструкции.
Как разместить Вордпресс на хостинге
Загрузите в директорию сайта ранее скачанный архив WordPress. Для этого выберите вашу панель управления и следуйте дальнейшим инструкциям:
-
1.
На странице «Сайты» выберите домен, для которого хотите загрузить сайт, и нажмите Файлы сайта:
-
2.
Удалите все файлы из папки, кроме директории webstat, если она есть. Для этого выделите файлы и наведите курсор на Редактировать. Затем кликните Удалить:
- 3.
-
4.
Выберите архив WordPress на вашем компьютере и нажмите Ok:
-
5.
Выделите архив, нажмите на три точки и выберите Извлечь:
-
6.
Архив будет извлечён во вложенный каталог wordpress. Переместите файлы WordPress непосредственно в каталог сайта. Для этого перейдите в каталог wordpress, выделите все файлы и нажмите Копировать:
В открывшемся окне выберите каталог сайта, поставьте галочку в графе «Перенести файлы» и нажмите ОК:
Готово! Далее переходите к шагу №3.
Обратите внимание: если вид вашей панели управления отличается от представленного в статье, в разделе «Основная информация» переключите тему с paper_lantern на jupiter.
-
1.
В разделе «Домены» выберите пункт Дополнительные домены:
-
2.
Перейдите в корневой каталог вашего сайта:
-
3.
Удалите все файлы, содержащиеся в корневой папке, кроме директории cgi-bin.
-
4.
Нажмите кнопку Загрузить:
-
5.
Выберите и загрузите архив с файлами вашего сайта.
Внимание: панель управления cPanel поддерживает только архивы в форматах: zip, gzip, bzip и tar.
-
6.
Выделите архив и нажмите Извлечь:
-
7.
Выберите директорию, в которую нужно извлечь файлы. Затем нажмите Extract Files:
-
8.
Перейдите в каталог wordpress. Для этого дважды кликните по нему:
-
9.
Выделите все файлы и нажмите кнопку Переместить:
-
10.
Укажите корневой каталог сайта и нажмите Move File(s):
Готово! Далее переходите к шагу №3.
-
1.
Перейдите в раздел «Сайты и домены» и откройте папку сайта:
-
2.
После добавления домена в панель управления хостингом в папке сайта создаются файлы парковочной страницы. Удалите все файлы, содержащиеся в папке, кроме директории cgi-bin:
-
3.
Нажмите кнопку Загрузить, выберите и загрузите архив с файлами вашего сайта. Внимание: панель управления Plesk поддерживает архивы только в формате zip.
-
4.
Выберите ваш архив и нажмите на кнопку Извлечь файлы:
-
5.
Архив будет извлечён во вложенный каталог wordpress. После этого переместите файлы WordPress непосредственно в каталог сайта. Для этого перейдите в каталог wordpress, выделите все файлы и нажмите кнопку Переместить:
В открывшемся окне укажите каталог сайта (в нашем случае это faq-reg.ru), поставьте галочку в графе «Перенести файлы» и нажмите ОК:
Готово! Далее переходите к шагу №3.
Шаг 3. Установка WordPress
После того, как вы загрузили файлы WordPress в ваш корневой каталог, перейдите по адресу вашего сайта.
Если вы видите сообщение браузера о том, что страница или сервер не найдены, воспользуйтесь статьёй: Браузер пишет, что не может найти страницу или сервер.
-
1.
При переходе на ваш сайт вы увидите стартовую страницу установки WordPress. Нажмите Вперёд:
-
2.
Заполните поля реквизитами подключения к базе данных из шага №1.
- Сервер базы данных — оставьте «localhost»;
- Префикс таблиц — в целях повышения безопасности рекомендуем изменить стандартный префикс wp_ на любой другой. В префиксе могут быть буквы латинского алфавита и цифры.
-
3.
Если вы верно ввели данные в предыдущем шаге, вы увидите сообщение, что всё в порядке. Нажмите Запустить установку:
Если же вы видите ошибку, вернитесь на прошлый шаг и проверьте корректность введённых данных для подключения к БД.
-
4.
Заполните следующие данные:
- Название сайта;
- Имя пользователя — логин, под которым будет происходить авторизация в админке;
- Пароль, который будет использоваться для авторизации в админке;
- Контактный e-mail — электронный адрес администратора, с помощью которого можно будет восстановить пароль в случае утери.
Затем нажмите Установить WordPress:
Готово! Установка WordPress завершена. Чтобы приступить к созданию своего сайта, нажмите Войти:
Как создать сайт Вордпресс на хостинге
Для создания сайта вы можете использовать инструкции из специального раздела Работа в WordPress. Обратите внимание: специалисты REG.RU не оказывают поддержки по вопросам создания и редактирования сайтов на WordPress.
Время на прочтение
3 мин
Количество просмотров 15K
Последнее время многие из наших клиентов сталкиваются с различного рода проблемами при развертывании своего сайта на виртуальном сервере с ОС Windows Server 2012 R2. В связи с этим мы приняли решение написать максимально подробное руководство, в котором пользователи смогут найти ответы на свои вопросы.
В данном руководстве мы развернём WordPress на связке IIS + PHP + MySQL, а также приведём некоторые рекомендации по настройке каждого из этих компонентов. Делать это мы будем на VPS от RUVDS с конфигурацией 2CPU, 2GB RAM, 20GB SSD. Итак, приступим…
Установка и настройка MySQL
Сначала устанавливаем распространяемые пакеты для Visual Studio 2013 (https://www.microsoft.com/ru-ru/download/details.aspx?id=40784)
Далее скачиваем установщик MySQL отсюда (mysql-installer-community-5.6.28.0.msi) и запускаем. Нам понадобится установить сервер и редактор.
Приступаем к настройке. Разработчики MySQL рекомендуют использовать тип конфигурации «Server Machine» при установке MySQL на сервере, на котором также будет запущен и веб-сервер. Данная опция в первую очередь влияет на объем потребляемой памяти. Снимаем флаг с «Open Firewall port for network access», так как веб-сервер будет также находится на данном сервере, а работать с бд мы будем с помощью локального визуального редактора бд MySQL Worbench, который мы также установили на данный сервер. На следующем окне создаём пользователя wp. Под этой учетной записью наш сайт будет работать с базой данных.
На всех следующих окнах просто жмем «Next». На данный момент предлагаемые там настройки по умолчанию нам подойдут.
В файле конфигурации C:ProgramDataMySQLMySQL Server 5.7my.ini добавляем поле bind-address=localhost в разделе [mysqld] для того, чтобы mysql принимал TCP-подключения только на порт кольцевого интерфейса.
Перезапускаем службу MySQL57 в оснастке управления службами services.msc
Запускаем интерпретатор командной строки (cmd.exe) и выполняем:
C:UsersAdministrator>sc queryEx MySQL57 && netstat -nao | findstr 3306
SERVICE_NAME: MySQL57
TYPE : 10 WIN32_OWN_PROCESS
STATE : 4 RUNNING
(STOPPABLE, PAUSABLE, ACCEPTS_SHUTDOWN)
WIN32_EXIT_CODE : 0 (0x0)
SERVICE_EXIT_CODE : 0 (0x0)
CHECKPOINT : 0x0
WAIT_HINT : 0x0
PID : 1196
FLAGS :
TCP 127.0.0.1:3306 0.0.0.0:0 LISTENING 1196
Итак, сервер запущен и слушает нужный нам порт.
Создадим бд db1, используя установленный нами MySQL Workbench:
Готово!
Установка IIS+ PHP + FastCGI
Устанавливаем IIS
Сейчас нам требуется установить IIS с модулем FastCGI. Открываем панель управления сервером и кликаем «Add new roles and features»:
Теперь нам необходимо активировать службу CGI (вместе с ней активируется и модуль FastCGI)
Устанавливаем PHP5.6
Скачиваем php 5.6 (php-5.6.22-nts-Win32-VC11-x86.zip). Будем использовать Non-thread safe версию, так как FastCGI сам обеспечивает однопоточное выполнение.
Также для корректной работы php нам понадобиться пакет C++ Redistributable 2012 (https://www.microsoft.com/en-us/download/details.aspx?id=30679).
Распаковываем php в папку c:PHP. Далее переименовываем файл php.ini-production в php.ini, открываем и устанавливаем следующие параметры:
cgi.force_redirect = 0 - рекомендуется отключить, так как не поддерживается IIS (http://php.net/manual/ru/security.cgi-bin.force-redirect.php)
open_basedir="c:inetpubwwwrootwordpress"; - директория с вашим сайтом на wordpress
error_log = c:PHPphp_errors.log - Лог файл, в котором будет отражена информация об ошибках
date.timezone = UTC
php_mysqli.dll - это расширение необходимо wordpress для работы с бд
Проверяем конфигурацию, выполнив в командной строке:
php -i
Создаём сайт в IIS
Сначала настроим обработчик для запросов к вашему сайту.
Теперь необходимо произвести некоторые настройки модуля FastCGI.
Настроим документ по умолчанию:
Теперь создадим сайт в IIS. Сначала удалим сайт по умолчанию (Default Web Site).
Наш сайт готов. Но прежде, чем пытаться получить к нему доступ по http, нам необходимо открыть 80 порт TCP.
Открываем оснастку firewall.cpl и добавляем соответствующее правило для входящих подключений:
Правило добавлено!
Далее создадим файл test.php со следующим содержимым:
<?php
phpinfo();
Поместим этот файл в корневую директорию вашего сайта (c:inetpubwwwrootwordpress) и откроем в браузере ваш «сайт»: ip_вашего_сервера
Должны получить примерно следующее:
Удаляем файл test.php. Теперь можно наконец-то устанавливать WordPress.
Установка WordPress
Скачиваем WordPress (wordpress-4.5.2-ru_RU.zip).
Распаковываем архив и копируем содержимое папки wordpress в нашу корневую директорию (c:inetpubwwwrootwordpress).
Теперь предоставим права на запись в директорию c:inetpubwwwrootwordpress и её поддиректории группе IIS_USRS
Открываем в браузере наш сайт по адресу ip_вашего_сервера и идём по шагам установки:
Авторизуемся и попадаем в личный кабинет CMS WordPress!
Теперь откроем главную страницу по адресу ip_вашего_сервера.
Задача решена!
От автора
Здравствуй, уважаемый Чайник. В прошлой статье я рассуждал о разнице WordPress.com и WordPress.org. Из статьи понятно, что вариант бесплатного сайта на WordPress.com я отношу к тренировочным, где можно бесплатно попробовать работать с системой, изучить панель администратора, попробовать писать и публиковать статьи.
Если нужен нормальный рабочий проект с перспективой роста и развития, нужно отказаться от зависимости WordPress.com и скачивать коробочную версию WordPress с сайта WordPress.org (русская версия https://ru.wordpress.org/). Далее нужно ставить WordPress на сервер заранее арендованного хостинга и продолжать независимую работу по созданию и продвижению сайта.
Примечание: Есть альтернативный вариант создания сайта. Использовать для создания сайта локальный сервер, установленный на домашний компьютер с последующим переносом готового сайта на платный хостинг. Об этом в других статьях.
Из практики скажу, что по быстроте освоения, простоте управления, по наличию адекватных расширений, называемых плагины, и как следствие, популярности, CMS WordPress лучшая система управления сайтом (блогом).
Где нужно брать?
Вопроса, откуда брать свежий дистрибутив WordPress быть не должно. Только с официального сайта. Для русскоговорящих пользователей, последнюю версию WordPress всегда можно найти тут: https://ru.wordpress.org/. На английском языке WordPress можно забрать тут: https://wordpress.org/.
Архив дистрибутива нужно скачать, распаковать и проверить, на всякий случай, любой антивирусной программой. Для дальнейшей работы будет нужна папка архива под названием [wordpress].
Подготовка к установке
Чтобы быстро, как написано в аннотации, «за пять минут», установить WordPress, необходимо провести подготовительные работы, а именно:
- Создать базу данных для сайта;
- Сделать редакцию файла wp-simple-config.php.
Создаем базу данных для сайта
Не буду останавливаться на теории баз данных, это можно прочитать в учебниках, например, тут (http://www.intuit.ru/studies/courses/111/111/info). Только отмечу, что нам нужно создать реляционную базу данных MySQL. Данный тип СУБД наиболее приспособлен для работы с CMS WordPress, в том числе благодаря использованию языка запросов SQL. Если проще, то реляционные базы данных MySQL наиболее просты в управлении.
Кроме этого, для хранения баз данных нужен сервер, в данном случае сервер MySQL, который, по умолчанию, предусмотрен на всех серверах хостинг компаний.
Итак, нам нужно создать базу данных MySQL для нашего сайта. Для этого нам нужно авторизоваться (войти) в административную панель хостинга. Вы должны были познакомиться с ней на этапе аренды хостинга.
В зависимости от типа панели вам нужно найти следующую вкладку:
- DirectAdmin: «Управление базами данных»;
- CPanel: «MySQL Databases»;
- ICP manager: «Инструменты-Базы данных».
Наша задача создать базу данных, что мы начинаем делать, найдя и нажав кнопку «Создать» на этих вкладках.
База данных сайта идентифицируется по трем параметрам:
- Названию (name);
- Имени пользователя (user);
- Паролю доступа (password).
Их вам и нужно задать при создании базы данных, а на будущее эти параметры нужно запомнить (скопировать). Например:
- База данных: xjmeomru_bdsni
- Хост: localhost
- Логин: xjmeomru_mansit
- Пароль: D6fthuio79
Примечание: Параметр «Хост» относится к месту установки программы MySQL хостером. Обычно это «localhost» и эти данные у вас должны быть с момента аренды хостинга. Если есть какие-то сомнения, напишите в техподдержку хостинга.
Phpmyadmin
Давайте посмотрим на созданную базу данных, а заодно познакомимся с панелью управления базами данных, которая называется «phpmyadmin».
Вход на неё осуществляется из панели администрирования хостинга с вкладки:
- DirectAdmin: «phpmyadmin»;
- CPanel: «phpMyAdmin»;
- ICP manager: «phpmyadmin».
После авторизации в phpmyadmin (по пользователю и паролю созданной базы данных), видим такую картинку.
- Слева список всех созданных баз данных;
- Справа общая информация;
- Вверху меню управления.
Нажав на название базы данных, она откроется для работы. Здесь пока ничего нет, база данных пуста.
В завершении этого раздела обращу внимание на три кнопки в меню phpmyadmin:
- SQL: здесь можно создавать запросы sql для управления базой данных;
- Импорт: Эта кнопка позволят восстанавливать базу данных из-заранее сделанных резервных копий.
- Экспорт: Эта кнопка позволяет создавать резервные копии базы данных или отдельных таблиц в различных форматах (sql, zip, gzip).
Подробная установка WordPress 4.9 на сервер хостинга
Арендуя хостинг, вы получаете некое дисковое пространство (реальное или виртуальное), которое вы самостоятельно распределяете между своими сайтами. Проще говоря, для каждого сайта нужно создать свой каталог. Называется такой каталог, корневой папкой сайта или просто, корень. Path корня обозначается косой чертой (/). Полный путь до корневого каталога обозначается несколько длиннее, например, так, /patch/…/domen.ru/public_html/.
Чтобы создать корневой каталог сайта нужно в административной панели хостинга добавить свой заранее купленный домен. Программа хостинга сама создаст необходимые каталоги корня, который вы увидите, войдя на свой сервер, по FTP или через файловый менеджер панели хостинга.
Примечание: Для универсальности работы со всеми хостинг компаниями, рекомендую для работы с каталогом сайта использовать FTP клиент и отказаться от файловых менеджеров. Рекомендую установить на своём компьютере либо FTP клиент FilleZilla, либо WinSCP.
После установки выбранной программы FTP клиент вам необходимо соединиться с сервером хостинга по FTP соединению. Для этого используйте пароль, имя сервера FTP и имя пользователя FTP, которые нужно взять в панели хостинга или в тех.поддержке.
Важно! Обратите внимание, что данные FTP авторизации отличаются от других данных пользователя хостинга.
После соединения с сервером вы видите слева каталоги вашего компьютера, а справа каталоги сервера. В каталогах сервера вам нужно найти корневую папку сайта. Это может быть:
- Каталог с именем вашего домена (ISP), который лежит в каталоге [www];
- Каталог [public_html] для Linux (cPanel, DirectAdmin)
- Каталог [httpdocs] для панелей Windows (Plesk)
Точно найти корневой каталог сайта, поможет правило: в корневом каталоге сайта лежит файл [index.html]
Когда корень сайта найден, необходимо по FTP закачать в корневую папку содержимое папки [wordpress], скачанного и распакованного дистрибутива WordPress. Для этого можно выделить всё содержимое папки [wordpress] и перетащить в корень сайта.
Редакция файла config
Итак, что мы сделали? Во-первых, создали базу данных со своими параметрами входа, во-вторых, закачали на сервер каталог CMS. Отлично! Теперь нам нужно соединить нашу CMS с базой данных.
Для этого в каталоге wordpress есть специальный файл [wp-simple-config.php]. Его нужно отредактировать, а именно:
- Нужно изменить его имя на [wp-config.php];
- В сам файл внести данные созданной базы данных;
- Поменять в файле ключи безопасности.
Работая с сайтом, вам часто придётся редактировать файлы каталога. Для этих целей, нужно иметь на компьютере программу текстового редактора. Можно использовать «родной» Windows блокнот, но он слишком прост для серьёзной работы. Установите отдельную программу текстового редактора, например Notepad++ (https://notepad-plus-plus.org/).
После установки Notepad++ в настройках FTP клиента укажите её как программу редактирования файлов по умолчанию. Это позволит редактировать файлы в FTP клиенте, не перенося их на компьютер.
Откройте файл [wp-simple-config.php] для редактирования в блокноте Notepad++.
В строчки внесите параметры базы данных:
- define(‘DB_NAME’, ‘ Имя базы данных’);
- define(‘DB_USER’, ‘ Имя пользователя ‘);
- define(‘DB_PASSWORD’, ‘ Пароль к базе данных ‘);
- define(‘DB_HOST’, ‘localhost’);
Найдите строку: «Уникальные ключи и соли для аутентификации». Это ключи безопасности. Чтобы их поменять, откройте ссылку указанную вверху ключей (https://api.wordpress.org/secret-key/1.1/salt/ сервиса ключей на WordPress.org). Скопируйте группу ключей и целиком перенесите в файл.
Всё! Больше ничего редактировать не нужно. Сохраните файл под новым именем wp-config.php. Если переносили файл на компьютер, верните его обратно по FTP в корень сайта.
Итог 1
Все ручные работы по установке WordPress 4.9 завершены, переходим к автоматической части установки.
Установка WordPress на сервер
После работы по FTP в адресную строку браузера впишите свой домен.
Система перебросит вас на первый экран установки. Заполняете все поля указанные звездочкой. Они обязательны к заполнению. Все вписанные данные можно потом поменять.
На втором экране вписываем или проверяем данные базы данных.
Примечание: Если вы используете современные браузеры (Chrome, Mozzilla, Opera), то этап редактирования файла конфигурации [wp-simple-config.php] можно пропустить и выполнить заполнение параметров базы данных на втором экране установки. В этом случае, к редактированию файла, нужно будет вернуться, только для смены ключей безопасности.
На последнем этапе установки удаляем каталог [install] и переходим на сайт и панель администрирования по ссылкам.
Фото установки WordPress с пояснениями
Выводы
Поздравляю, если установка WordPress на сервер прошла успешно (версия скринов 4.9.). Если вас постигла неудача, то снесите всё, вплоть до базы данных и повторите всё заново.
если всё прошло успешно, вы можете войти в административную панель своего сайта WordPress.
Любой вопрос про установка WordPress на сервер в комментариях.
©wpkupi.ru
Еще статьи
В статьи использованы скриншоты снятые с установки WordPress 3.5
Вступление
Перед установкой и даже перед выбором WordPress в качестве рабочей CMS для своего сайта, нужно понимать, что хостинг должен иметь определенное программное обеспечение для поддержания стабильной работы WordPress.
У CMS WordPress не завышенные требования по программному обеспечению хостинга и с гарантией можно сказать, что большинство хостингов соответствуют требованиям WordPress. Для запуска WordPress рекомендуется чтобы хост поддерживал:
- PHP версии 5.6 или выше
- MySQL версии 5.6 или выше
- или OR MariaDB версии 10.0 или выше
- Рекомендовано, чтобы хостинг использовал HTTP сервер: Apache или Nginx, однако запустится и на любом другом с поддержкой PHP и MySQL.
Такое программное обеспечение имеет любой современный хостинг. Первый вопрос решен.
Следующее. Для установки WordPress на хостинг понадобятся два веб инструмента.
- Первый инструмент это текстовой редактор (например, Notepad++). Он нужен для правки файлов и пригодится в дальнейшей работе.
- Второй инструмент это клиент для соединения по FTP. Например, FTP-клиент FiltZilla или WinSCP.
Если такие инструменты есть в вашем арсенале, то можно приступать к установке WordPress на свой хостинг.
Примечание: Установить WordPress можно не только по стороннему FTP соединению, но и из файлового менеджера в административной панели хостинга, например из через ISPmanager.
Установка WordPress на хостинг
Установка WordPress на хостинг включает следующие этапы:
- Скачать дистрибутив WordPress;
- Создать базу MySQL на хостинге;
- Редактировать (изменить) несколько файлов;
- Разместить папки и файлы WordPress на хостинге;
- Закончить установку переходом в административную панель сайта.
Скачать дистрибутив WordPress
Совет: Все расширения WordPress (шаблоны, плагины и сам дистрибутив) скачивайте с официальных сайтов WordPress : wordpress.org, или лучше wordpress.ru.
В этом примере скачиваем дистрибутив WordPress с русскоязычного WordPress. Дистрибутив это форма распространения системного программного обеспечения.
Скачиваем дистрибутив WordPress архивом, который, для закачки по FTP, нужно сразу распаковать архиватором на своем компьютере.
Создать базу MySQL на хостинге
Любой сайт состоит из двух частей. Одна часть сайта это некоторое количество папок и файлов, которые хранятся на сервере хостинга в корневой папке сайта. Вторая часть сайта это база данных сайта, которая храниться сервере MySQL. Сервер MySQL, обычно, находится на сервере вашего хостинга. База данных сайта это сложно структурированная база данных, состоящая из таблиц с информацией. Желательно, для одного сайта создавать одну базу данных.
Для сайта WordPress так же нужна отдельная база данных.
- Для создания базы данных для сайта, авторизуйтесь и войдите в свою административную панель на хостинге.
- На панели найдите значок, где есть надпись MySQL или “Базы данных”.
- Нажимаем на иконку. Открывается окно управления базами данных в котором нужно создать новую базу данных.
На разных хостингах интерфейс панели и надписи отличаются, но принцип понятен. Нужно создать базу данных, которая должна иметь три обязательных параметра:
- Имя базы данных;
- Имя пользователя базой данных;
- Пароль базы данных.
Также нужно знать имя сервера MySQL. Чаще всего сервер MySQL это localhost, но возможно и набор цифр или имя типа: ваш_Аккаунт.mysql.ваш_Хостинг.ru.
Создаем базу данных. Ищем кнопку типа «Создать базу данных». Нажимаем ее, открывается окно с простой формой для заполнения.
В зависимости от хостинга, имя базы данных и пользователь базы данных могут быть одинарными или двойными именами, разделенными префиксом. Первая часть двойного имени это ваш аккаунт на хостинге, вторую часть вам нужно заполнить самостоятельно. Вписывается любое имя латинскими буквами.
Пароль базы данных подбирается самостоятельно или, если есть на хостинге, автоматически. Не пугайтесь, если пароля сначала не видно, он будет показан после создания базы на следующей странице.
После заполнения формы, нажимаем «Создать». После создания базы, откроется форма, сообщающая, что база данных создана и будут показаны ваши данные.
Важно! Запомните все данные базы данных, они нужны на следующем этапе установки WordPress.
Редактировать (изменить) несколько файлов
Этот параграф несколько устарел и версии WordPress 4+ не требуют отдельного редактирования файла wp-config. Всё делается из окна браузера при установке WordPress.
На этом этапе понадобиться текстовой редактор. Я использую Notepad++ или Sublime Text2. В распакованном архиве WordPress, ищем файл wp-config-sample.php. Его нужно переименовать в файл wp-config.php. В редакторе Notepad++ открываем файл wp-config.php. Это файл конфигурации WordPress. При установке в этом файле прописывается начальная настройка WordPress, и прежде всего, это данные созданной ранее базы данных MySQL.
В открытом Notepad++ в файле wp-config.php ищем строки MySQL и вписываем свои данные базы данных.
Не забываем сохраняться в кодировке UTF-8 без BOM.
Важно! Не редактируйте файл wp-config.php в Блокноте Windows и тем более не используйте редакторы Word.
Примечание: Современные версии выше 3.7, устанавливаемые из ведущих браузеров не требуют предварительного изменения в файле wp-config.php. Система сделает всё сама в инсталляторе. Однако ручное редактирование wp-config.php может понадобится если вы используете “оригинальные” браузеры.
Установка WordPress на хостинг через FTP-клиент
Возникает вопрос. А куда собственно переносить файлы WordPress? Вернее, в какую папку хостинга следует закачать весь каталог WordPress.
Обычно, WordPress закачивается в корневую папку хостинга. В зависимости от хостинга это каталоги httpdocs или public_html или папка с названием вашего домена. При установке WordPress в корневую паку сайта, сайт будет открываться при написании доменного имени в строке браузера: http:// example.com. Есть более простое правило определения корневой папки сайта: В корневой папке лежит файл index.php.
Если у вас уже есть информация в корне сайта (public_html), например, другой сайт, то в корневой папке нужно создать отдельную папку с любым именем, например ABC. Далее, по FTP, закачать папки и файлы WordPress с локального компьютера в папку “ABC”. При таком размещении WordPress, ваш cайт будет открываться по адресу: http:// example.com/ABC.
Куда закачивать файлы WordPress определили. Осталось определить, как. Для этого используем любой FTP-клиент. В моем примере это FileZilla.
FTP-клиент FileZilla
Для работы с FTP вам понадобятся учетные данные FTP клиента. Эти данные предоставляет хостинг-провайдер при покупке его услуг.
Открываем FileZilla. Во вкладке “Файл”→”Менеджер сайтов” или в горизонтальной строке «Быстрого соединения» вводим свои данные для работы с FTP-клиентом. Нажимаем “Соединиться” или “Быстрое соединение”.
Если данные верны, справа на панели FileZilla откроется «дерево» вашего сайта. Слева колонка папок и файлов вашего компьютера.
Слева выделяете все файлы и папки WordPress (используйте кнопку Ctrl). Далее простым перетаскиванием переносите все папки WordPress в корневую папку сайта (httpdocs или public_html) своего сайта. Контролируется перекачка внизу экрана.
Об удачной закачке, как и о проблемах, FileZilla сообщит.
Окончание установки WordPress
Заканчиваем установку переходом в инсталлятор WP. Для этого вводим в адресную строку браузера домен сайта.
Важно! Некоторые хостинги не дадут вам доступ к сайту, пока вы не удалите файл-заглушку index.html из корневого каталога сайта.
Видим результат, совсем не 5 минутной работы.
Важно! Имя пользователя и пароль это ваши данные для входа в административную панель сайта. Их нужно запомнить, без них войти в административную панель сайта не получиться. Забыли пароль администратора, читаем статью: Восстановить пароль администратора WordPress.
На этом Установка WordPress на хостинг закончена!
Вывод
В завершении замечу, что со временем установка Wordpress на хостинг несколько меняется в сторону упрощения, но суть установки изложенная в этой статье неизменна: скачать и распаковать последний дистрибутив WordPress, создать базу данных (лучше отдельную), залить дистрибутив в корень сайта.
©www.wordpress-abc.ru
Другие стати раздела: Установка WordPress
Похожие посты:
WordPress одна из наиболее популярных систем управления контентом (CMS) в мире. Миллионы сайтов используют данную платформу, так как она наиболее дружелюбна к обычному пользователю, который не очень разбирается в веб программировании. Сегодня мы с нуля настроим Ubuntu сервер на котором развернем WordPress.
В Serverspace вы можете создать сервер с уже установленным приложением WordPress.
Создание сервера
Максимально быстро создается так называемый VPS сервер. Это виртуальный сервер на базе VMWare или как в нашем случае vStack – уникальная разработка компании ServerSpace, которая позволяет задеплоить сервер за 40 секунд.
Итак заходим на сайт https://serverspace.ru/ регистрируемся. Заходим в личный кабинет: vStack cloud -> Серверы -> Создать Сервер. Дальше выбираем операционную систему, в нашем случае это будет Ubuntu 20.04 x64. Затем выбираем локацию сервера, если вы планируете разрабатывать сайт для клиентов из России, то выбирайте российский дата центр.
Далее выбираем конфигурацию сервера. Для нашего тестового сайта мы будем использовать виртуальный сервер с 2мя ЦПУ, 4Гб оперативной памяти, 60Гб жесткий диск и 50Мб/c скорость интернет-соединения. Данной конфигурации хватит примерно для 50000 пользователей в сутки, что для нового сайта практически недостижимая мечта в первые несколько месяцев. Если количество пользователей увеличивается, то вы можете с легкостью добавить ресурсов вашему серверу. Этим виртуальные сервера очень хороши на начальном этапе.
Выбираем аутентификацию по логину и паролю и заходим на наш сервер через программу putty, введя в нее получившийся IP адрес сервера.
Настройка сервера Ubuntu
Перед тем как перейти к установке WordPress на сервер, нам нужно установить комплект серверного программного обеспечения – веб-сервер Apache и базу данных MySQL, а так же установить язык PHP. Но перед этим нужно обновить нашу систему:
sudo apt-get update
sudo apt-get upgrade -y
Установка веб сервера Apache
Для установки последней версии веб-сервера выполните:
sudo apt install apache2 apache2-utils
Затем добавим Apache в автозагрузку и запустим сервис:
sudo systemctl enable apache2
sudo systemctl start apache2
По умолчанию все HTML документы хранятся в каталоге /var/www/html. Так же для корректной работы WordPress нам понадобится модуль Apache mod_rewrite. Чтобы его включить выполните следующую команду:
sudo a2enmod rewrite
Затем перезагрузите веб-сервер:
sudo systemctl restart apache2
Установка базы данных MySQL
Для установки сервера баз данных mysql выполните команду:
sudo apt install mysql-client mysql-server
Для завершения настройки выполите команду:
sudo mysql_secure_installation
Система предложит вам установить плагин проверки пароля, который запретит использовать слабые пароли:
Затем нужно будет изменить пароль и останется закрыть доступ к аккаунту суперпользователя из сети и отключить гостевой доступ. Так что отвечаем на все “y”.
Установка PHP
И в заключении перед тем, как установить WordPress на Ubuntu 20.04 — нужно установить php и несколько модулей для работы с веб-сервером и базой MySQL. Для этого выполните команду:
sudo apt install php7.4 php7.4-mysql libapache2-mod-php7.4 php7.4-cli php7.4-cgi php7.4-gd
Чтобы проверить как работает php создайте файл с именем test.php в каталоге /var/www/html/:
sudo nano /var/www/html/test.php
Текст файла:
<?php
phpinfo();
?>
Сохраните его и затем откройте в веб-браузере адрес http://ip-адрес/test.php. Если все правильно настроено, то вы увидите страницу с информацией о версии PHP. Естественно, в рамках безопасности его нужно удалить после успешного теста.
Установка WordPress на Ubuntu сервер
Итак наконец скачайте последнюю версию CMS WordPress c официального сайта:
wget -c http://wordpress.org/latest.tar.gz
Распакуйте содержимое архива в текущую папку:
tar -xzvf latest.tar.gz
Скопируйте файлы WordPress из текущей папки в папку /var/www/html/:
sudo rsync -av wordpress/* /var/www/html/
Для того чтобы веб-сервер мог правильно работать с этими файлами нужно установить для них правильные права, а именно пользователь и группа www-data:
sudo chown -R www-data:www-data /var/www/html/
sudo chmod -R 755 /var/www/html/
И теперь установка WordPress на Ubuntu 20.04 завершена, но осталось еще настроить соединение с базой данных. Чтобы по умолчанию открывался WordPress удалим файл index.html:
sudo rm /var/www/html/index.html
Создание базы данных нового веб сайта
Чтобы создать базу данных сначала войдите в интерфейс управления mysql, для этого выполните:
sudo mysql -u root -p
Введите пароль который вы ввели при установке, а затем по очереди выполняйте следующие команды для создания базы данных, пользователя и установки для них правильных привилегий:
mysql> CREATE DATABASE wp_db;
mysql> CREATE USER 'wpusr'@'localhost' IDENTIFIED BY 'password';
mysql> GRANT ALL PRIVILEGES ON wp_db.* TO 'wpusr'@'localhost';
mysql> FLUSH PRIVILEGES;
mysql> EXIT;
Замените wp_db на желаемое имя базы данных, wpusr — имя пользователя, а password на нужный пароль. Модификатор localhost означает, что к этой базе смогут подключиться только с локальной машины.
Настройка WordPress на Ubuntu сервере
Всё готово для настройки WordPress. Открываем адрес сервера, на котором устанавливали WordPress или localhost, если программа была установлена на локальном компьютере. В первом окне программа предложит вам выбрать язык. На следующем шаге нажимайте “Вперед”. Далее введите имя базы данных, имя пользователя и пароль, которые использовали при создании базы.
И наконец осталось выбрать название сайта, логин администратора, и придумать сложный пароль.
В конце останется только авторизоваться и можно пользоваться только что настроенной системой управления контентом WordPress.
Поздравляю, теперь можно с легкостью создать свой собственный сайт используя кучу шаблонов и графический интерфейс. Тут уже начинается самое интересное.