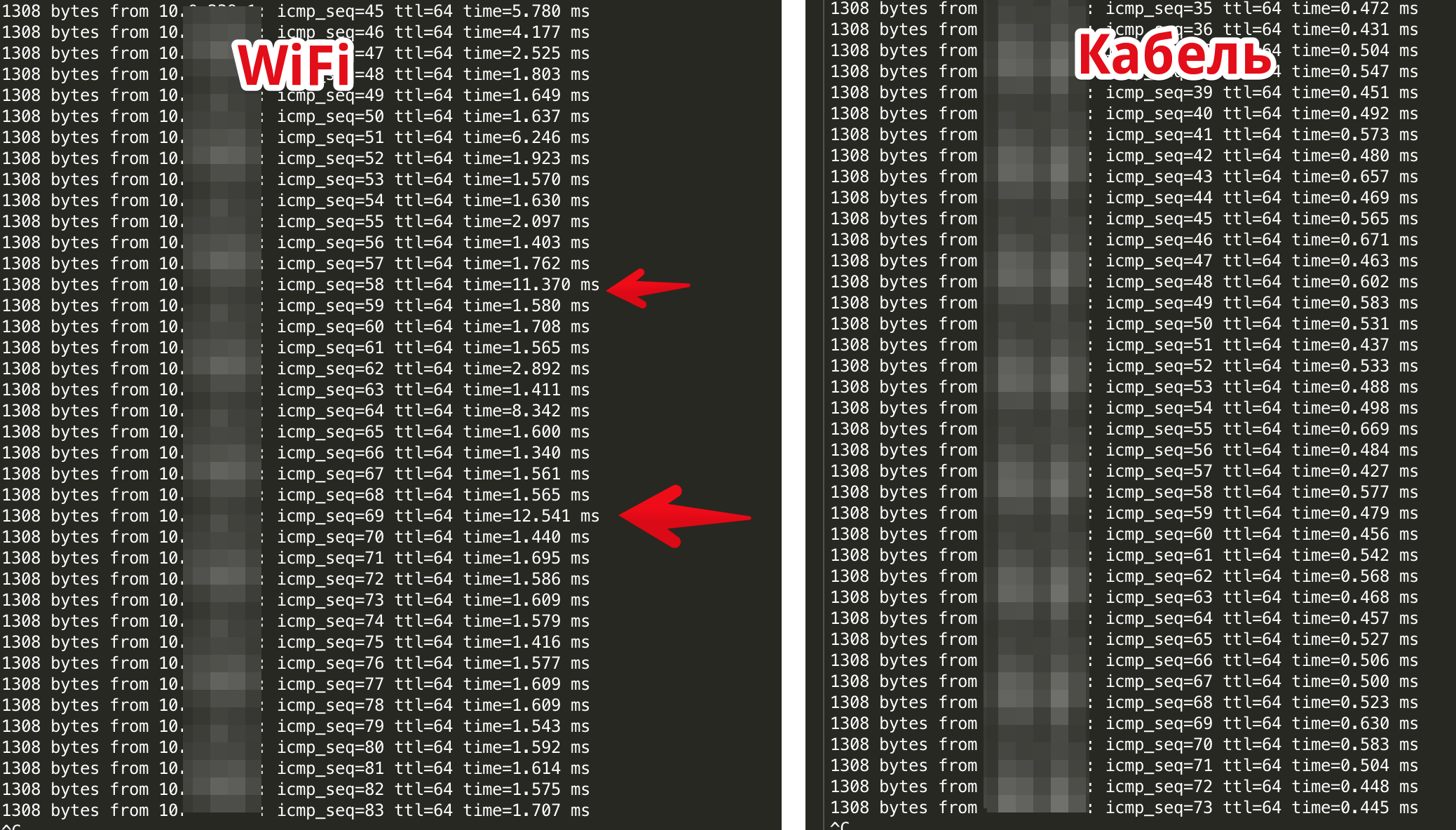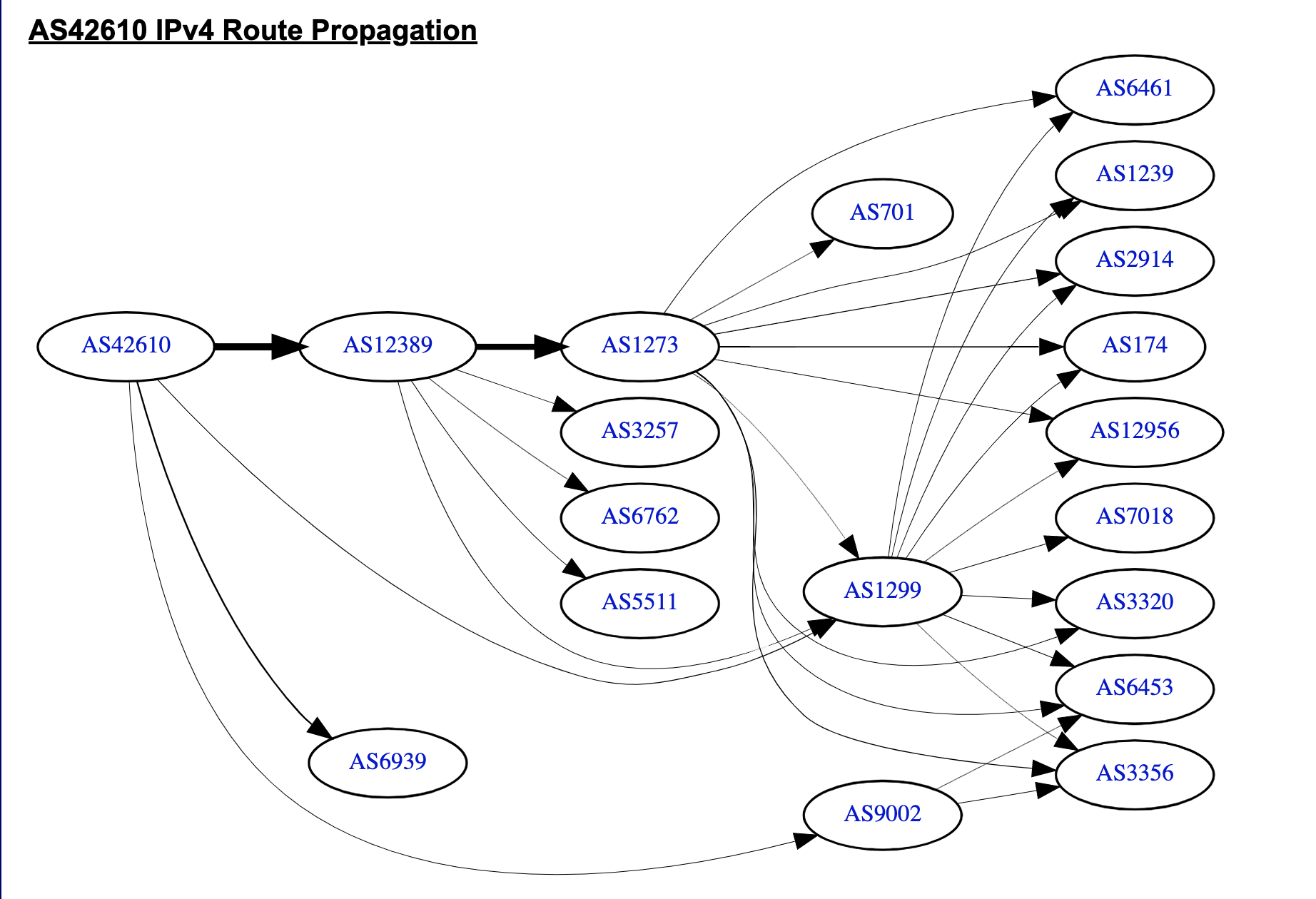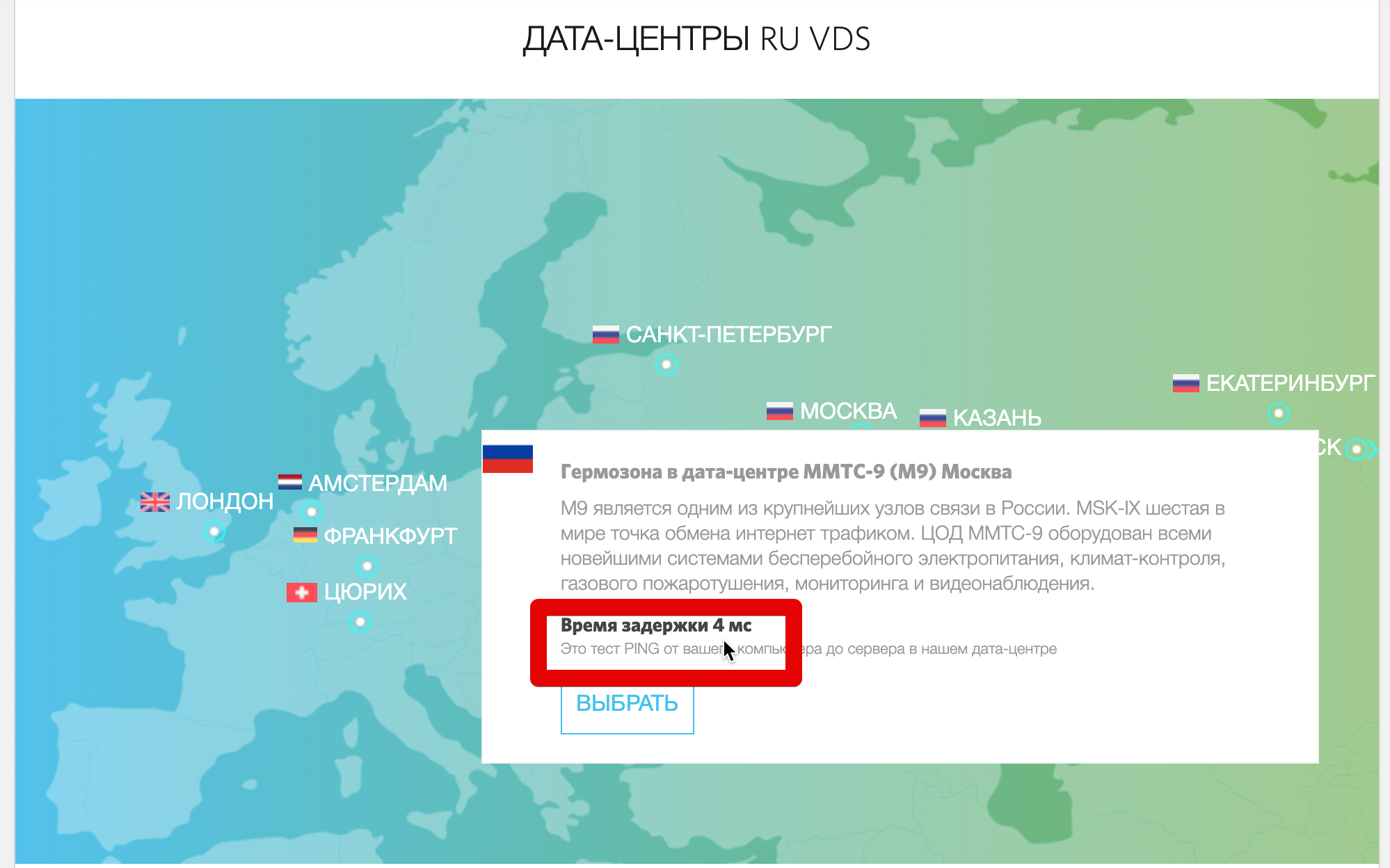Борьба за миллисекунды. Как выбрать сервер с наименьшим пингом
Время на прочтение
5 мин
Количество просмотров 32K
Для многих задач задержки между клиентом и сервером критически важны, например в онлайн играх, видео/голосовых конференциях, IP телефонии, VPN и т.д. Если сервер будет слишком удален от клиента на уровне IP-сети, то задержки (в народе «пинг», «лаг») будут мешать работе.
Географическая близость сервера не всегда равна близости на уровне IP маршрутизации. Так, например, сервер в другой стране может быть «ближе» к вам, чем сервер в вашем городе. Все из-за особенностей маршрутизации и построения сетей.
Как выбрать сервер максимально близкий ко всем потенциальным клиентам? Что такое связность IP-сетей? Как направить клиента на ближайший сервер? Разберемся в статье.
Измеряем задержки
Для начала научимся измерять задержки. Эта задача не так проста, как может показаться, потому что для разных протоколов и размеров пакета задержки могут отличаться. Также можно не заметить кратковременные явления, например провалы продолжительностью в несколько миллисекунд.
ICMP — обычный ping
Будем использовать юниксовую утилиту ping, она позволяет вручную установить интервалы между посылками пакетов, чего не умеет версия ping для windows. Это важно, потому что, если паузы между пакетами долгие, можно просто не увидеть, что происходит между ними.
Размер пакета (опция -s) — по умолчанию утилита ping посылает пакеты размером 64 байта. С такими маленькими пакетами могут быть не заметны явления, проявляющиеся с большими пакетами, поэтому мы будет устанавливать размер пакета 1300 байт.
Интервал между пакетами (опция -i) — время между посылками данных. По умолчанию пакеты посылаются раз в секунду, это очень долго, реальные программы шлют сотни и тысячи пакетов в секунду, поэтому установим интервал 0.1 секунду. Меньше просто не разрешает программа.
В итоге команда выглядит так:
ping -s 1300 -i 0.1 yandex.ru
Такая конструкция позволяет увидеть более реалистичную картину задержек.
Пинг по UDP и TCP
В некоторых случаях, TCP-подключения обрабатываются не так, как ICMP пакеты, и из-за этого замеры могут отличаться в зависимости от протокола. Также часто бывает, что хост просто не отвечает на ICMP, и обычный пинг не работает. Так, например, всю жизнь делает хост microsoft.com.
Утилита nping от разработчиков знаменитого сканера nmap умеет генерировать любые пакеты. Ее можно использовать в том числе для измерения задержек.
Так как UDP и TCP работают на определенных, нам нужно «пинговать» конкретный порт. Попробуем пропинговать TCP 80, то есть порт веб-сервера:
$ sudo nping --tcp -p 80 --delay 0.1 -c 0 microsoft.com
Starting Nping 0.7.80 ( https://nmap.org/nping ) at 2020-04-30 13:07 MSK
SENT (0.0078s) TCP 10.0.0.1:63236 > 13.77.161.179:80 S ttl=64 id=49156 iplen=40 seq=3401731188 win=1480
SENT (0.1099s) TCP 10.0.0.1:63236 > 13.77.161.179:80 S ttl=64 id=49156 iplen=40 seq=3401731188 win=1480
RCVD (0.2068s) TCP 13.77.161.179:80 > 10.0.0.1:63236 SA ttl=43 id=0 iplen=44 seq=1480267007 win=64240 <mss 1440>
SENT (0.2107s) TCP 10.0.0.1:63236 > 13.77.161.179:80 S ttl=64 id=49156 iplen=40 seq=3401731188 win=1480
RCVD (0.3046s) TCP 13.77.161.179:80 > 10.0.0.1:63236 SA ttl=43 id=0 iplen=44 seq=1480267007 win=64240 <mss 1440>
SENT (0.3122s) TCP 10.0.0.1:63236 > 13.77.161.179:80 S ttl=64 id=49156 iplen=40 seq=3401731188 win=1480
RCVD (0.4247s) TCP 13.77.161.179:80 > 10.0.0.1:63236 SA ttl=42 id=0 iplen=44 seq=2876862274 win=64240 <mss 1398>
Max rtt: 112.572ms | Min rtt: 93.866ms | Avg rtt: 101.093ms
Raw packets sent: 4 (160B) | Rcvd: 3 (132B) | Lost: 1 (25.00%)
Nping done: 1 IP address pinged in 0.43 seconds
По умолчанию nping посылает 4 пакета и останавливается. Опция -c 0 включает бесконечную посылку пакетов, чтобы остановить программу, нужно нажать Ctrl+C. В конце будет показана статистика. Видим, что среднее значение rtt (round-trip time) равно 101мс.
MTR — traceroute на стероидах
Программа MTR (англ. My Traceroute) — продвинутая утилита для трассировки маршрутов до удаленного хоста. В отличии от обычной системной утилиты traceroute (в windows это утилита tracert), умеет показывать задержки до каждого хоста в цепочке следования пакета. Также умеет трассировать маршруты не только по ICMP, но и по UDP и TCP.
$ sudo mtr microsoft.com
(Кликабельно) Интерфейс программы MTR. Запущенна трассировка маршрута до microsoft.com
MTR сразу показывает пинг до каждого хоста в цепочке, притом данные постоянно обновляются, пока программа запущена и можно видеть кратковременные изменения.
На скриншоте видно, что на узле №6 есть потери пакетов, но на самом деле это не совсем так, потому как некоторые маршрутизаторы могут просто отбрасывать пакеты с истекшим TTL и не возвращать ответ с ошибкой, поэтому данные о потерях пакетов тут можно игнорировать.
WiFi против кабеля
Эта тема не совсем относится к статье, но на мой взгляд очень важна в контексте задержек. Я очень люблю WiFi, но, если у меня есть хоть малейшая возможность подключиться кабелем к интернету, я ею воспользуюсь. Также я всегда отговариваю людей использовать WiFi камеры.
Если вы играете в серьезные онлайн-шутеры, вещаете потоковое видео, торгуете на бирже: пожалуйста, используйте интернет по кабелю.
Вот наглядный тест для сравнения WiFi и кабельного подключения. Это ping до WiFi роутера, то есть еще даже не интернет.
(Кликабельно) Сравнение ping до WiFi роутера по кабелю и по WiFi
Видно, что по WiFi задержки больше на 1мс и иногда бывают пакеты с задержками в десять раз больше! И это только короткий отрезок времени. При этом тот же самый роутер выдает стабильные задержки <1мс.
В примере выше используется WiFi 802.11n на 2.4GHz, к точке доступа по WiFi подключен только ноутбук и телефон. Если бы на точке доступа было больше клиентов, результаты были бы сильно хуже. Именно поэтому я так против перевода всех офисных компьютеров на WiFi, если есть возможность дотянуться до них кабелем.
IP связность
Итак, мы научились измерять задержки до сервера, попробуем найти ближайший сервер к нам. Для этого можем посмотреть, как устроена маршрутизация у нашего провайдера. Для этого удобно использовать сервис bgp.he.net
При заходе на сайт видим, что наш IP-адрес принадлежит автономной системе AS42610.
Посмотрев на граф связности автономным систем, можем увидеть через каких вышестоящих провайдеров наш провайдер связан с остальным миром. Каждая из точек кликабельна, можно зайти и почитать, что это за провайдер.
Граф связности автономных систем провайдера
Используя этот инструмент можно изучить, как устроены каналы любого провайдера, в том числе и хостинга. Посмотреть к каким провайдерам он подключен напрямую. Для этого нужно вбить в поиск bgp.he.net IP-адрес сервера и посмотреть на граф его автономной системы. Также можно понять, как один датацентр или хостинг-провайдер связан с другим.
Большинство точек обмена трафиком предоставляют специальный инструмент, называемый, looking glass, позволяющий выполнить ping и traceroute со стороны конкретного роутера на точке обмена.
Вот, например, looking glass от МГТС
Так, выбирая сервер, мы можем заранее посмотреть как он будет выглядеть с разных точек обмена трафиком. И если наши потенциальные клиенты находятся в определенной географической зоне, мы можем найти оптимальную локацию для сервера.
Выбираем ближайший сервер
Мы решили упростить процедуру поиска оптимального сервера для наших клиентов и сделали страницу с автоматическим тестом ближайших локаций: дата-центры RUVDS.
При заходе на страницу скрипт измеряет задержки от вашего браузера до каждого сервера и отображает их на интерактивной карте. При клике на датацентр показывается информация с результатами тестов.
Кнопка ведет на страницу теста задержек до всех наших датацентров. Чтобы посмотреть результаты тестирования нажмите на точку датацентра на карте
На чтение 5 мин Просмотров 11.1к. Опубликовано 13.07.2022
Возможно, вам хорошо известен термин DNS, но знаете ли вы, что это такое на самом деле и какие лучшие DNS-серверы для игр вы можете использовать. Не беспокойтесь об этом. Продолжайте читать эту статью, чтобы узнать больше о DNS, DNS-серверах и самых быстрых DNS-серверах, которые вы можете использовать для игр.
Содержание
- Что такое DNS-сервер?
- YouTube video: 10 лучших dns-серверов для игр (более низкий пинг).
- 5 лучших DNS-серверов для игр
- 1 — Google DNS Server
- 2 — OpenDNS
- 3 — Comodo Secure DNS
- 4 — Norton ConnectSafe
- 5 — Level 3
- 6 — OpenNIC
- 7 — DNS watch
- 8 — DNS Advantage
- 9 — Safe DNS
- 10 — DYN
- Как настроить эти игровые DNS-серверы?
- Заключение
Что такое DNS-сервер?
DNS расшифровывается как Domain Name System. Это децентрализованная система именования для различных ресурсов в Интернете, включая доменные имена, присвоенные каждому отдельному субъекту. Она представляет собой систему именования на основе домена, известную как схема, и распределенную базу данных для выполнения всего этого. Основная работа системы доменных имен заключается в сопоставлении имен хостов с IP-адресами, но кроме этого она используется и для других целей. Она создает взаимосвязанную систему коммуникаций между серверами и клиентами.

Другими словами, Система доменных имен передает ответственность за присвоение доменных имен и сопоставление этих имен с ресурсами Интернета путем назначения авторитетных серверов имен для каждого домена. Это важный компонент функциональности Интернета, который используется с 1985 года.
YouTube video: 10 лучших dns-серверов для игр (более низкий пинг).
5 лучших DNS-серверов для игр
1 — Google DNS Server
Первым лучшим сервером, несомненно, является DNS-сервер Google, который является крупнейшим в мире DNS-сервером. Это один из самых популярных и общедоступных бесплатных DNS. Он предоставляет плавные услуги и довольно хороший опыт просмотра веб-страниц наряду с высокой безопасностью. Кроме того, он обеспечивает плавную работу игр без задержек.
Для того чтобы использовать DNS-сервер Google, необходимо настроить параметры DNS в своей сети, просто следуя этим IP-адресам.
Предпочтительный DNS-сервер: 8.8.8.8
Альтернативный DNS-сервер: 8.8.4.4
2 — OpenDNS
Сервер OpenDNS обеспечивает облачную сетевую безопасность, которая защищает вас от опасных и вредоносных атак через сетевые устройства. Их единственная цель — обеспечить более быстрый, плавный и безопасный просмотр веб-страниц и интернета. Их игровой опыт безопасен, быстр и без лагов.
Чтобы использовать этот публичный DNS-сервер, необходимо настроить параметры системы доменных имен своей сети, просто используя IP-адреса этого DNS.
Предпочтительный DNS-сервер: 208.67.222.222
Альтернативный DNS-сервер: 208.67.220.220
3 — Comodo Secure DNS
Сервер Comodo Secure DNS обеспечивает безопасный, быстрый и надежный интернет и просмотр веб-страниц. Лучше использовать Comodo вместо того, который предоставляется поставщиком услуг Интернета (ISP). Их главная цель — обеспечить безопасную и быструю работу. Это означает, что более быстрая служба обеспечит более плавный игровой процесс без задержек.
Для использования DNS-сервера необходимо настроить параметры DNS в сети, используя следующие IP-адреса DNS.
Предпочтительный DNS-сервер: 8.26.56.26
Альтернативный DNS-сервер: 8.20.247.20
4 — Norton ConnectSafe
Я не думаю, что вам нужно какое-то представление об одной из популярных IT-компаний, Norton. Это одна из ведущих компаний в мире, которая предоставляет вам антивирусы и интернет-безопасность. ConnectSafe от Norton — это облачный DNS-сервер, который защищает ваше устройство от вредоносного контента и сайтов с раздражающим или нарушающим закон содержанием. Если вы загружаете игры из неизвестных источников, я настоятельно рекомендую использовать этот DNS-сервер для игр. Используйте следующие данные для настройки Norton ConnectSafe.
Предпочтительный DNS-сервер: 199.85.126.20
Альтернативный DNS-сервер: 199.85.127.20
5 — Level 3
Услуга Level 3 DNS в основном предоставляет вам доступ к открытому DNS-серверу на уровне 3. Чтобы воспользоваться услугой Level 3, вам необходимо изменить настройки DNS вашей системы, используя следующие IP-адреса DNS.
Предпочитаемый DNS-сервер: 209.244.0.3
Альтернативный DNS-сервер: 209.244.0.4
6 — OpenNIC
OpenNIC — некоммерческая организация. Как и большинство DNS-серверов, это хорошая альтернатива DNS-серверу по умолчанию. Он помогает сохранить конфиденциальность и защитит ваш компьютер от правительства. В целом, это хорошая альтернатива, если вас беспокоит цензура.
Для использования OpenNIC установите предпочтительный и альтернативный DNS-серверы :
Предпочтительный DNS-сервер: 46.151.208.154
Alternate DNS Server: 128.199.248.105
7 — DNS watch
DNS watch обеспечивает просмотр веб-страниц без цензуры. Один из лучших DNS-серверов для игр, так как он оптимизирован для максимальной скорости просмотра, поэтому вы не почувствуете никаких сетевых задержек во время игры, особенно в PUBG . Это совершенно бесплатно и, в отличие от большинства организаций в наши дни, они не продают ваши данные. Используйте следующие данные, чтобы установить DNS watch в качестве DNS-сервера.
Предпочтительный DNS-сервер: 84.200.69.80
Альтернативный DNS-сервер: 84.200.70.40
8 — DNS Advantage
Отличный DNS-сервер для просмотра веб-страниц. Этот DNS-сервер будет быстрее загружать ваш сайт. Его также можно использовать для игр. Для настройки DNS-сервера используйте следующие данные.
Предпочтительный DNS-сервер: 156.154.70.1
Альтернативный DNS-сервер: 156.154.71.1
9 — Safe DNS
Это премиум DNS сервис, вы можете попробовать премиум сервис в течение 15 дней. Он имеет отличный контент-фильтр, который обеспечивает безопасность для вашей семьи и детей. Вы можете настроить фильтры контента и внести в черный список домены, доступ к которым запрещен. Платная версия обеспечивает больший контроль над вашим просмотром, а также блокирует нежелательную всплывающую рекламу.
Отличный DNS-сервер для игр, поскольку он обеспечивает больший контроль над вашей сетью. Используйте приведенные ниже данные для настройки бесплатной версии Safe DNS.
Предпочитаемый DNS-сервер: 195.46.39.39
Альтернативный DNS-сервер: 195.46.39.40
10 — DYN
Если вас беспокоят фишинговые атаки и DNS Hijacking, то DYN будет правильным выбором для вас. Это еще один лучший бесплатный DNS-сервер, который обеспечивает отличную работу в Интернете и защищает вашу ценную информацию. Для использования этого DNS используйте следующие данные.
Предпочтительный DNS сервер: 216.146.35.35
Альтернативный DNS сервер: 216.146.36.36
Как настроить эти игровые DNS-серверы?
- Запустите Control Panel на вашем компьютере.
- Нажмите на Network and Internet -> Network and Sharing Center -> Change adapter settings -> затем дважды нажмите на ваше текущее активное соединение.
- Теперь нажмите на Свойства -> Выберите Протокол Интернета версии 4 (TCP/IPv4) -> и нажмите на Свойства .
- Теперь нажмите на радиокнопку Use the following DNS server addresses и измените IP-адреса DNS, как обсуждалось в этой статье.
- Нажмите на кнопку Ok , чтобы применить желаемые изменения.
Заключение
Итак, это были самые популярные, безопасные, надежные, быстрые и безлаговые Сервера доменных имен для игр . Посетите их официальные сайты, чтобы получить больше знаний и информации о них
.
✔ Сервера собраны со всех лучших мониторингов, включая платный CS-BOOSTER.ru (внедрён в наши сборки)
Русские сервера – это те проекты КС 1.6, которые базируются на территории РФ и имеют преимущественно русскоязычную аудиторию. Сервера на русском обладают наиболее низким пингом для игроков из стран СНГ, что прямым образом будет влиять на задержку – а это качество стрельбы. Здесь представлены российские сервера с хорошей доступностью и онлайном. Рекомендуем выбирать сервер исходя из вашего географического местоположения (иногда даже по названию города).
Чтобы играть с минимальными задержками, мгновенно реагировать на действия противников и не злиться из-за постоянных лагов.
Что такое пинг и от чего он зависит
Когда вы играете в CS:GO или другие многопользовательские онлайн-игры, нужно, чтобы противники сразу узнавали о ваших действиях, а вы — об их. Ваши перемещения, стрельба, перезарядка и другие изменения передаются на сервер CS:GO, а от него приходят ответы.
Пинг — это время, за которое пакет с данными дошёл до сервера, а ответный пакет вернулся к вам. Измеряется пинг в миллисекундах (мс).
Как проверить свой сервер
Включите консоль. Для этого зайдите в настройки CS:GO, выберите вкладку «Игра» — «Игра». Установите переключатель «Включить консоль разработчика» в положение «Да». Сама консоль вызывается клавишей «`» («ё» в русской раскладке, в левом верхнем углу клавиатуры).
Введите здесь команду net_graph 1. Она выведет на экран параметры вашего подключения. Обратите внимание на значение ping.
Для сетевой игры в CS:GO:
- Пинг до 50 мс — это прекрасно. Вам кажется, что события в игре происходят в режиме реального времени, задержки незаметны.
- 50–100 мс — нормальный пинг. В отдельные моменты игра может немного тормозить, но в целом вся информация поступает вовремя.
- Более 100 мс — это уже ощутимые задержки, с ними играть некомфортно. Вы можете не заметить, как противник резко выпрыгивает из-за угла, и не успеете уклониться от выстрелов. В результате кто-то получит фраг, и это явно будете не вы.
Также посмотрите на значения параметров loss и choke. Loss — доля потерянных пакетов, в идеале должна равняться 0%. Чем выше она и чем сильнее меняется, тем больше пакетов ваш компьютер не смог передать серверу. А choke — это доля проблемных пакетов, которые сервер не смог отправить на ваше устройство.
Если loss > 0 и choke = 0, проблема на вашей стороне (с ПК или у провайдера). Если choke > 0 и стабильно высокий (15% и более), значит проблемы на стороне сервера. С этим проще, ведь сервер можно и сменить.
Вы также можете проверить величину пинга командой ping. В Windows нажмите комбинацию Win + R, в появившемся окне введите cmd, в самой консоли — команду ping и IP-адрес нужного сервера. В macOS введите в поиске «Сетевая утилита» и на вкладке Ping укажите адрес сервера и количество попыток отправки тестовых данных.
IP-адреса серверов можно узнать в онлайн-сервисах мониторинга. Здесь также обычно выводится состояние: включён сервер или нет, сколько на нём игроков и сколько слотов доступно. Вот несколько примеров:
- IP Games;
- PlayMon;
- WarGM;
- GamingServers;
- СКУС Via Team;
- Tsar Var.
Как понизить пинг в CS:GO
Начните с простых действий. А если они не помогут, переходите к более сложным и трудоёмким вариантам.
Закройте все ненужные программы
Помимо CS:GO, трафик потребляют и другие приложения. Например, на консолях и на ПК иногда в фоне загружаются обновления. Вы можете забыть, что качаете файлы с торрентов, и так далее.
Попробуйте закрыть все «лишние» приложения и приостановить загрузку обновлений. Сравните значения пинга до и после.
Проверьте компьютер на вирусы
Если часто бываете на подозрительных сайтах и загружаете файлы из непроверенных источников, вполне возможно, что вы уже успели собрать целую коллекцию вредоносного ПО. Нередко оно сканирует ваш ПК, распространяется и отправляет создателям ваши данные.
Кроме общей нагрузки на систему, вредоносное ПО расходует трафик, а значит, замедляет скорость доступа к Сети для вас и снижает пинг. Проверьте ПК на вирусы. Вот несколько бесплатных средств:
- Kaspersky Virus Removal Tool;
- Dr. Web CureIt;
- SpyBot;
- 360 Total Security.
Измените пароль на роутере
Если вы не изменяли пароль на роутере с момента покупки, сейчас самое время! Если пароль устанавливал провайдер (а они часто используют для этого номера телефонов абонентов), также смените его на что-то посложнее.
Вполне возможно, что вашим Wi-Fi пользуются соседи, посетители кафе в доме или подростки, которые сидят у подъезда. И из-за них ваш пинг гораздо выше, чем хотелось бы.
Перейдите с Wi-Fi на кабель, а с нижнего диапазона — на верхний
Кабельное подключение к интернету всегда стабильнее, чем Wi-Fi. Вы можете попробовать подключить кабель от провайдера к Ethernet-разъёму ПК или консоли напрямую или от роутера и проверить, решена ли проблема. Нам помогло: пинг уменьшился в среднем с 40–50 мс до 20 мс.
Если же кабель до компьютера или консоли дотянуть сложно, проверьте, может ли устройство подключаться к Wi-Fi в диапазоне 5 ГГц и поддерживает ли роутер этот формат. Он используется не очень активно, но скорость передачи данных здесь выше, а пинг ниже. PlayStation 4/4 Pro и Xbox 360, а также MacBook от 2014 года выпуска подключаются к Wi-Fi 5 ГГц, для других моделей это можно уточнить в документации (всего устройства или сетевой карты).
Wi-Fi 2,4 ГГц — старый стандарт, который поддерживают практически все устройства. Но этот диапазон слишком «замусорен»: здесь много помех, поэтому связь может быть нестабильнее.
Найдите ближайший сервер
Обычно чем сервер ближе, тем меньше задержка: пакетам не нужно ходить по длинным маршрутам. Для выбора регионов и серверов пригодится утилита MatchMaking Server Picker.
Выберите подходящие регионы, где у серверов минимальный пинг, и нажмите внизу кнопку Apply. Утилита неофициальная, но бесплатная и весьма популярная.
Скачать MatchMaking Server Picker →
Установите максимальный пинг для серверов
Откройте консоль игры кнопкой «ё» («`») и напишите в ней команду mm_dedicated_search_maxping 50. Эта команда определяет, к серверам с каким максимальным пингом можно подключаться. Значение задаётся в миллисекундах.
То же самое можно сделать в настройках CS:GO. Перейдите в меню «Игра» — «Игра» и установите нужный уровень для параметра «Максимально доступный пинг в поиске матчей». Также поменяйте «Ограничение пропускной способности» на «Не ограничено».
Чем меньше значение, тем комфортнее вам будет играть. Но есть и серьёзный минус: CS:GO может очень долго искать сервер с подходящим вам пингом. Если вы ждёте более пары минут, попробуйте увеличить значение. Здесь придётся найти баланс между подходящим пингом и не слишком долгим ожиданием игровой сессии.
Также попробуйте использовать следующие команды, которые косвенно влияют на пинг (значения можно менять):
- -tickrate 128 — частота обновлений от сервера. Стандартное значение — 64, но можно его повысить.
- -high — игра будет запущена с высоким приоритетом.
- +fps_max 60 — ограничение количества кадров в секунду (FPS — frames per second). Если у вас не слишком мощный ПК, он не сможет обработать высокие значения FPS, и игра будет тормозить.
- +cl_updaterate 100 — количество запросов на обновление игры в секунду от вашего ПК к серверу. Чем их меньше, тем ниже будет пинг.
- +cl_cmdrate 100 — количество запросов на обновления от сервера к вашему компьютеру. Стоит установить то же значение, что и в cl_updaterate, или ниже.
- +rate 25 000 — трафик между вами и сервером (в байтах в секунду). Чем меньше значение, тем ниже нагрузка на Сеть и тем меньше должен быть пинг. Но чтобы вовремя обновлять информацию, не стоит использовать значения ниже 3 000.
- +cl_interp_ratio 1 — число промежутков между кадрами — интерполяциями игрового мира. Игра обновляется рывками, и чтобы на экране всё было как можно более гладко, между основными кадрами рассчитываются дополнительные. Но если интернет слабый, а компьютер маломощный, эти кадры сложно строить и отображать.
- +cl_interp 0,01 — длина промежутка интерполяции в мс. Рассчитывается как отношение cl_interp_ratio к cl_updaterate.
Обратите внимание: параметры запуска указываются с «-» (минусом) в начале, и их можно задать только в Steam, а не в игровой консоли CS:GO. А команды, которые нужно активировать при запуске CS:GO, в Steam пишутся с «+» (плюсом), в игровой консоли — без него.
Вы можете сохранить текущие настройки, которые ввели через консоль игры. Для этого наберите команду host_writeconfig config.cfg, и они будут записаны в файл config.cfg в папке cfg (имя файла изменяется). Его можно использовать из консоли Steam при запуске игры командой -exec config.cfg (с нужным названием файла).
Вы также можете задавать настройки через консоль Steam. Чтобы открыть её, кликните правой кнопкой по названию игры в Steam и выберите пункт «Свойства».
В новом окне нажмите на «Установить параметры запуска».
Все настройки можно вводить в одну строку. Только не забывайте о «+» и «-», а также ставьте один пробел между командами и/или параметрами.
Переустановите драйвер для сетевой карты
При установке Windows сама находит драйверы для распространённых моделей оборудования. Но лучше загрузить новую версию драйверов с сайта производителя и установить их вручную. Часто после этого сетевая карта начинает работать продуктивнее, исчезают ошибки, растёт скорость и снижается пинг.
Подключитесь к сервисам, которые уменьшат пинг
Основная причина высокого пинга — множество узлов между вами и сервером CS:GO. Но существуют специальные сервисы, которые в режиме реального времени оптимизируют маршруты передачи данных. В результате пинг снижается, играть становится комфортнее.
Вот лишь несколько таких сервисов:
- ExitLag (от 5,83 доллара в месяц, есть бесплатный доступ на 3 дня);
- Haste (от 3,33 доллара в месяц, есть бесплатный пакет с одним маршрутом);
- Mudfish (от 0,01 доллара в месяц).
Правда, иногда такие сервисы обнаруживает античит. И из-за этого вас может внезапно выбросить из игры без объяснения причин.
Играйте в облаке
Облачные сервисы позволяют играть с минимальным пингом и высокой частотой кадров даже на слабых компьютерах. По сути, вы получаете интерактивную трансляцию, для которой все сложные вычисления выполняются в облаке.
К тому же это облако поддерживает интеллектуальные механизмы выбора игровых серверов с минимальными задержками. В общем, качество игр выходит на новый уровень, пинг снижается.
Примеры игровых облачных сервисов:
- NVidia GeForce Now (в России официально доступна на GFN.ru — от 999 рублей в месяц, бесплатные игровые сессии длительностью 1 час — до 31 декабря);
- Drova (от 25 рублей в час);
- Loudplay (от 40 рублей в час, первый час бесплатно);
- Playkey (от 60 рублей в час, первые 20 минут бесплатно).
Сама CS:GO условно-бесплатная, но, играя в облаке, вы платите за использование ресурсов. Нужно оформить подписку на дни, недели или месяцы либо заплатить непосредственно за время в игре.
Смените провайдера
Прежде всего оцените качество своего интернет-подключения. В описании тарифных планов обычно указан доступ на скорости до 300 мбит/с. Но ведь «до 300» — это и 10, и 50, и 100 мбит/с.
Эти бесплатные сервисы покажут параметры вашего подключения (пинг, скорость загрузки и отдачи):
- Speedtest от Оokla — самый популярный вариант, также есть в формате приложений и расширения для Chrome.
- Fast от Netflix — самый простой.
- Speed от Cloudflare — самый подробный.
Так как Оokla, Netflix и Cloudflare используют разные серверы, результаты измерений, особенно значения пинга, могут различаться. Для России, Украины и Беларуси данные Speedtest будут, пожалуй, самыми точными — серверы окажутся ближе всего к вам.
Если во всех тестах скорость загрузки и отдачи гораздо ниже заявленной в пакете, а пинг у Speedtest больше 20 мс, это повод задать вопросы провайдеру.
Возможно, поможет смена тарифа — если высокий пинг связан с ограничением скорости. Нередко у провайдеров можно заказать повышение скорости интернета на день-другой, чтобы проверить, решится ли проблема.
Если же провайдер использует устаревшее оборудование и не наращивает ресурсы с ростом числа абонентов, возможно, стоит отказаться от его услуг. Местные форумы и локальные группы CS:GO в социальных сетях помогут вам определиться с выбором.
Переезжайте
Если ничего из перечисленного выше не помогло, остаётся единственный вариант — переехать. В глубинке с интернетом до сих пор всё сложно, и провайдеры здесь не в состоянии выдавать столичные показатели качества связи.
Что ж, вы не дерево, которое привязано к месту. Если CS:GO настолько важен для вас, почему бы и нет?
Читайте также 💻👾🎮
- Не только Fortnite и PUBG: 6 стоящих игр в жанре королевской битвы
- Как понизить пинг в Fortnite
- 15 лучших шутеров на ПК
- 9 удобных программ для стриминга игр и не только
- 14 лучших хостингов серверов Minecraft
Одна из распространённых проблем игроков в КС ГО — это высокий пинг. Он не даёт нормально играть и вызывает дискомфорт у игроков. Далее будут приведены способы понизить пинг.
Содержание
Что такое пинг? Советы: Как уменьшить пинг в CS:GO Как увидеть свой пинг в CS:GO. Причины большого пинга. Команды для понижения пинга
Что такое пинг?
В CS:GO, как и в других многопользовательских онлайн-играх существует такое понятие как “Ping”. Благодаря ему на ваш компьютер приходят данные о действиях противника, а ему приходят данные о вас. Все ваши действия которые вы совершаете отправляются на игровой сервер, а он уже отправляет вам ответы. А пинг — это показатель времени за которое этот оборот совершался, в миллисекундах. Если он будет низким, то будет комфортно играть в соревновательные игры, а это имеет влияние на ваш скилл в матче. Признаки плохого пинга в КС ГО:
- Вы можете замечать что вас будто телепортирует в разные стороны по направлению движения и от этого портится общее качество и впечатление от игры.
- Вас будут убивать “за стенами”, как минимум вам так будет казаться. Проблема в том, что большой пинг, означает медленное соединение с сервером, и от лица сервера вас убивают в поле видимости противника. Информация о том, что вы спрятались в укрытие не успела дойти и обработаться.
- Если завязывается одновременная перестрелка, где вы начинаете стрелять немного раньше в противника, чем он в вас, но при этом всё равно умираете, то возможно проблема в задержке. Данные о выстреле вашего соперника дошли до сервера быстрее, поэтому и засчитали попадание ему.
Если вы замечали данные неполадки – то проблемы очевидно в пинге.
Советы: Как уменьшить пинг в CS:GO
Первым делом закройте программы которые вам не нужны на момент игры
CS:GO использует не только интернет, но также и другие приложения. Большинство лаунчеров могут загружать игры и обновления в фоновом режиме. Браузеры в которых открыты вкладки могут потреблять трафик и оперативную память, что нанесёт вред пингу. Также вы можете не обратить внимание на то что идёт скачивание файлов в фоновом режиме, которое замедляет работу интернет соединения.
|
Попробуйте закрыть ненужные вам программы и остановить загрузку обновлений и игр. |
Если после этого пинг особо не изменился, то дело не в этом.
Проверка на вирусы
Если вы часто загружаете неофициальный контент из непроверенных источников, повышается вероятность того, что вы набрали целую кучу опасного программного обеспечения. Несмотря на общую нагрузку системы, некоторые вредоносные программы используют интернет трафик, что приводит к увеличению и скачкам задержки.
|
Попробуйте использовать одно из бесплатных средств для обнаружения опасных вирусов – антивирусы. |
Пароль роутера
Если вы используете роутер с момента покупки и не меняли пароль, то есть вероятность, что вашим Wi-Fi пользуются другие люди, так как стандартные пароли роутеров достаточно простые и к вам легко может подключиться ваш сосед. В связи с этим ваша задержка на официальных серверах может увеличиться.
Кабель и диапазон сети
Если вы используете беспроводное подключение к роутеру, то советуем перейти на кабель, ведь он стабильнее и лучше работает, чем Wi-Fi.
|
В случае если есть возможность, подключите кабель от роутера к Ethernet-разъему ПК и проверьте, не снизился ли пинг. Если у вас нет возможности подключить кабелем к ПК, попробуйте подключиться к Wi-Fi в другом диапазоне, например, 5 ГГц. |
Большинство не особо современных роутеров поддерживают данный формат соединения. Данный диапазон не так часто используется, и поэтому он менее замусорен, что положительно скажется на задержке.
Поиск ближайшего сервера
Чаще всего на близлежащих серверах игры меньшая задержка. Обмен пакетами данных происходит быстрее.
|
В выборе ближайшего сервера поможет небольшая утилита MatchMaking Server Picker. |
В данной программе вам будут указаны сервера и задержка на них. Ваша задача – выбрать сервер, на котором будет минимальная задержка. В большинстве случаев на ближайших серверах будет маленький пинг. Вы можете выбрать несколько серверов, затем нажмите кнопку Apply, что значит “принять”. ПО неофициальное, но бесплатное.
Укажите наибольшую задержку серверов
Нужно открыть внутриигровую консоль на клавишу “ё” (“`”) и введите команду “mm_dedicated_search_maxping 50” Так вы поставите максимальная задержка с которым сможете присоединиться к серверу 50 ms (миллисекунд).
Если вам не особо знакома консоль, то есть возможность установить то же самое в настройках кс. Для этого нужно сделать следующее:
-
откройте настройки;
-
переключитесь в раздел “Игра” и поставьте параметр “Максимально доступный пинг в поиске матчей”;
-
поставьте параметр “Ограничение пропускной способности” на “Не ограничено”.
Маленькая задержка положительно влияет на комфорт в игре. Не ставьте слишком маленькие значения задержки, возможно долгое время подбора сервера. В случае долгого поиска, увеличьте параметры и найдите “золотую середину”.
Обновление или переустановка драйвера сетевой карты
Найдите свежие драйвера на вашу сетевую карту с сайта производителя и установите их. Лучшим вариантом будет полная переустановка с удалением старых драйверов. В большинстве случаев исправляет некоторые ошибки и возможно положительно скажется на пинге .
Подключите сервис, который уменьшит пинг
Частой причиной является гигантское количество узлов между серверами КС и вашим ПК. Есть необычные сервисы, которые улучшат передачу данных, вследствие чего уменьшается задержка.
|
Пример платных сервисов:
|
Используйте данные сервисы на свой страх и риск! Иногда на эти сервисы жалуется VAC (Valve-Anti-cheat), что может привести к блокировке аккаунта в игре.
Смените провайдера
Проверьте качество своего доступа к интернету. Провайдеры добавляют в описание своих тарифных планов, доступную скорость до 100 мбит/с. Но какие из этой скорости дойдут до вас, неясно. Существуют бесплатные сервисы для проверки скорости, отдачи и загрузки. Так же через эти сервисы можно проверить задержку вашего подключения. Если полученные значения ниже заявленных, лучшим выходом будет обратиться к провайдеру, для решения этого вопроса. Попробуйте сменить свой тариф на другой с более внушительной скоростью подключения.
Как увидеть свой пинг в CS:GO
Чтобы увидеть свой ping в игре достаточно, начать поиск любого официального режима. При подключений к серверу нажмите “TAB” и увидите значения в “ms”.
Если вы хотите постоянно отслеживать задержку сети, вам нужно будет открыть консоль и написать команду “net_graph 1” Будет указан задержка на официальных серверах. На серверах сообщества задержка может отличаться.
- Для комфортной игры будет замечательное значение задержки до 50 мс. Игра будет плавной и соответствующей тому что происходит на мониторе.
- Задержка от 50 до 100 — считается нормальным, возможны небольшие задержки, особо не выделяющиеся и не мешающие.
- При пинге свыше 100 игра становится не комфортной, появляются ощущения, что вас убивают за стеной и резкие выходы противника на которые вы не успеете среагировать.
Параметры loss и shoke также являются одними из важнейших.
|
Loss — это процент потерянных пакетов. Для комфортной игры должен быть не более 0%. |
Чем выше это значение тем сильнее будет искажаться происходящее на сервере, в связи с потерей пакетов которые не дошли от вашего ПК к серверу.
В случае если у вас прыгает loss, но shoke равен нулю, то проблема скрывается в вашем ПК либо в вашем провайдере.
|
Если shoke выше нуля и не падает, значит, проблема в серверах Steam, но их возможно поменять или дождаться исправления проблемы. |
Причины большого пинга
Существует много причин почему у вас высокий пинг. Одной из них может стать невысокая мощность вашего компьютера. Проблема в том, что он не успевает передавать и принимать ответы.
Также причиной может являться нестабильный интернет, хуже когда он ещё и слабый. Могут быть проблемы с задержкой.
Проводя время в соц. сетях вы можете не заметить потерь пакетов, но в игре эти незаметные факторы, очень негативно влияют. Проявляясь в задержке.
Некоторые процессы также могут быть причиной значительной задержки, например браузеры. Виновным также может оказаться перегруженный сервер игры.
Есть вероятность, что игровой сервер не может справиться с нагрузкой и награждает высоким пингом. Связанно это скорее всего с тем что к серверу подключено слишком много пользователей. На это вы ничем не сможете повлиять.
Существуют вирусы которые способны перехватывать пакеты данных что пагубно отразится на вашей задержке в игре и производительности ПК.
Команды для понижения пинга
Возможно вам помогут команды ниже, которые прямо на задержку не влияют:
Эти команды вписываются в параметры запуска игры.
Начинаются с “—” (минуса) в начале. Не работают в консоли CS:GO.
|
Возможно, вам поможет данное видео: