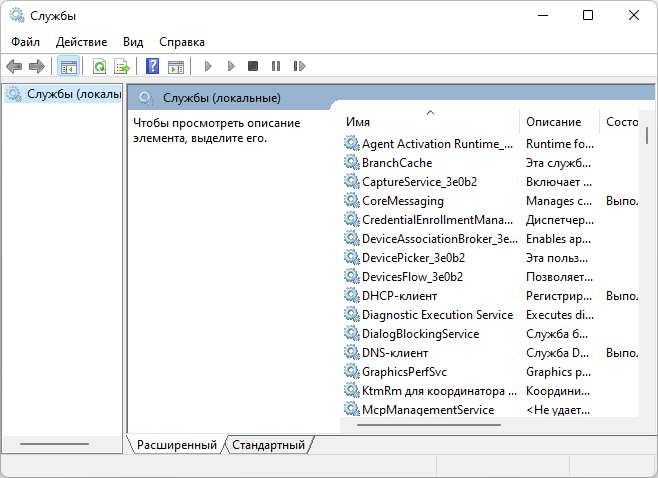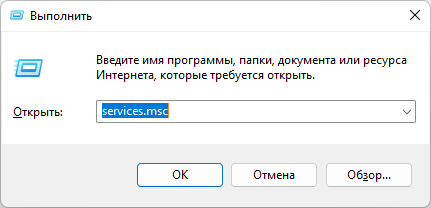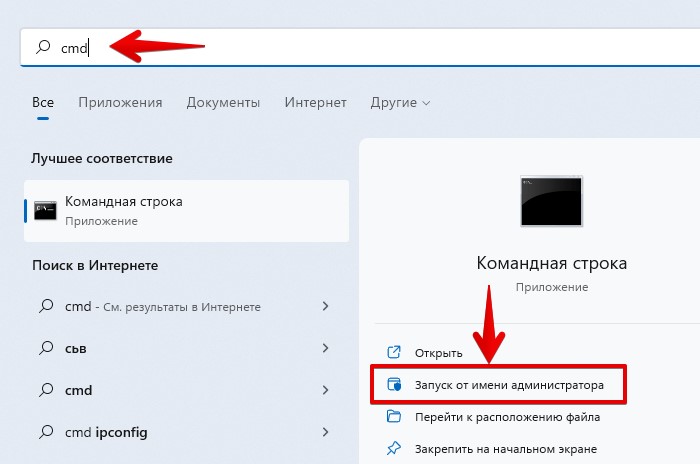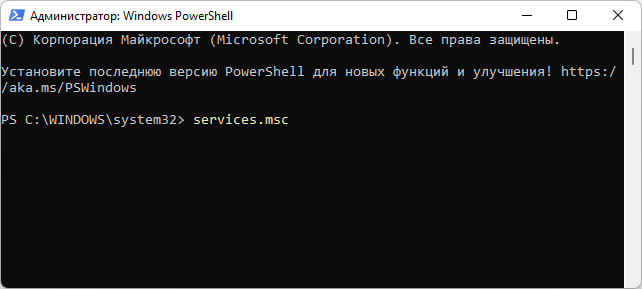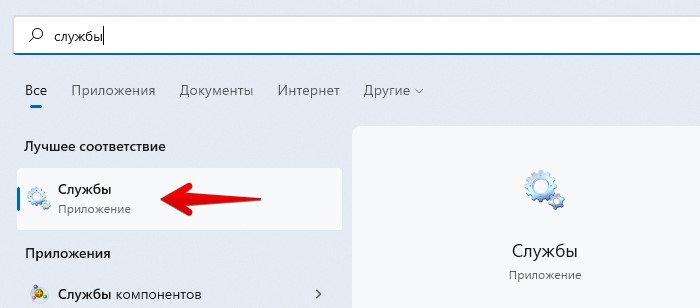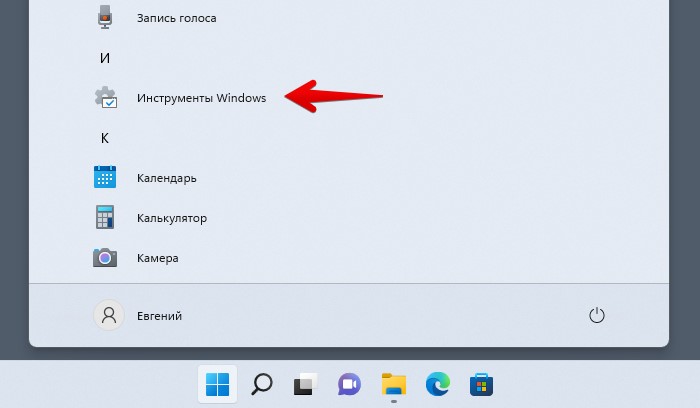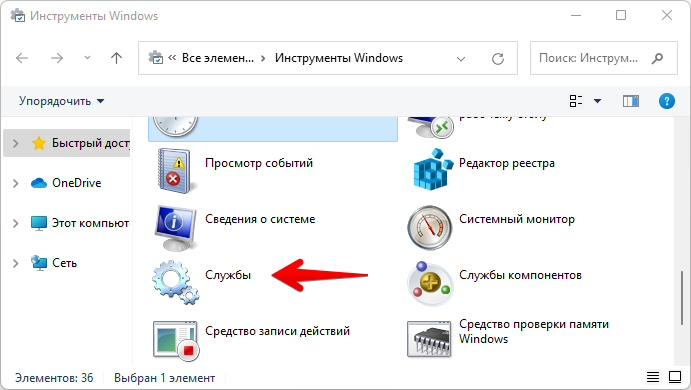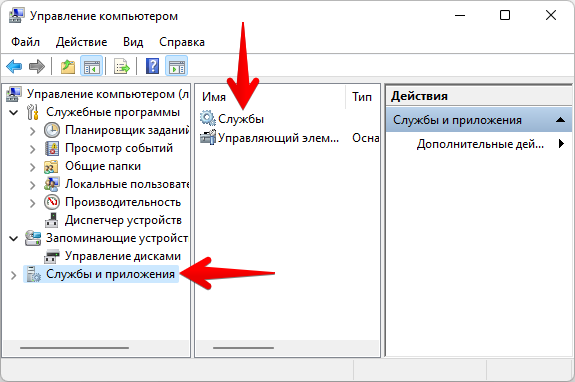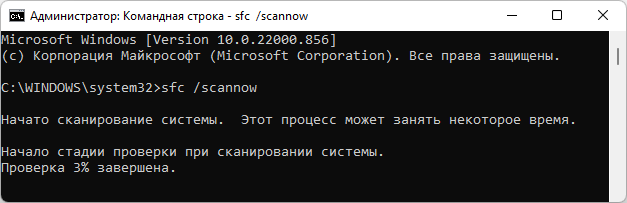В Windows файлы с расширением msc являются оснастками консоли управления Windows для управления системными параметрами и процессами. Они хранятся в системной директории c:WindowsSystem32 . Каждая оснастка позволяет управлять чем-то определенным, например: certmgr.msc — сертификаты, gpedit.msc — групповая политика, diskmgmt.msc — диспетчер логических дисков. Оснастка services.msc позволяет управлять службами операционной системы. Все эти оснастки можно запустить и из панели управления Windows с помощью графического интерфейса. Оснастку services.msc можно запустить так: Пуск->Панель Управления->Администрирование->Службы. Можно и из командной строки: Пуск->Выполнить->services.msc. Выглядит она примерно так:
автор вопроса выбрал этот ответ лучшим
Zolotynka
[551K]
5 лет назад
В Windows данный сервис находится в панели управления Microsoft (под инструментами администратора. ). Благодаря ему Вы можете настроить и управлять службами, которые работают в системе.
Благодаря данному сервису можно получить удаленный доступ к другому устройству.
ЧипИДейл
[36.5K]
4 года назад
Services.msc — это оснастка «Службы» консоли управления (ММС), которая позволяет визуально управлять службами и настраивать их по своему усмотрению.
Запустить эту оснастку можно несколькими способами:
1) На рабочем столе правой клавишей мыши щелкнуть по иконке «Мой компьютер». В контекстном меню выбрать «Управление». Откроется окно консоли управления «Управление компьютером». Слева в «Дереве консоли» развернуть ветку «Службы и приложения». Под ней появится надпись «Службы», после щелчка по которой, откроется (в правой части окна) оснастка «Службы».
2) Более быстрый и простой способ. Кнопка «Пуск» → «Панель управления» → «Администрирование» → «Службы».
3) Если «дружите» с командной строкой, то самым простым способом будет следующий:
- одновременно нажать клавиши «Win + R» — откроется окно «Выполнить» с командной строкой;
- в командной строке написать «services.msc» и завершить ввод клавишей «Enter».
Sergeich91
[148K]
2 года назад
Программа, вернее служба эта во многом схожа с тем же диспетчером задач или служб, поскольку она показывает какие службы работают в данный момент на вашем компьютере и насколько она нагружают процессор, поэтому в этой службе можно что-то ненужное отключить, то что неважно и чем вы не пользуетесь. Ведь если отключить ненужное, то работа ПК станет более оптимизированной и работать он станет быстрее, меньше будет тормозить, что особенно важно когда компьютер не самый мощный. Так что используется Services.msc для того, чтобы следить за работой компьютера, чтобы можно было увидеть какие службы запущены у вас в автономном режиме и какие при этом можно отключить, а какие напротив включить.
А открыть её можно путём нажатия клавиш Win + R, открыть командную строку, где ввести название и нажать Enter. после чего служба эта у вас откроется и можно ею пользоваться.
Stasy12
[41.5K]
3 года назад
Чтобы понять, что такое Services.msc, расшифруем эту аббревиатуру. Вот расшифровывается это так
Microsoft System Console, а также называют это окнами или оснастками. Данная консоль или оснастка необходима для управления различными сервисами в операционной системе Виндоус.
Для того чтобы открыть Services.msc достаточно нажать кнопочки Win + R и появляется окошко выполнить вбиваем аббревитуру Services.msc. А дальше откроется окно со списком всех служб.
Profilaktika
[95.7K]
6 лет назад
Служба services.msc это по сути диспетчер системных служб. Через него можно например отключить ненужные в повседневном пользовании службы, коих в системе довольно много.
Но! Человеку, который с компьютером на Вы, лучше вообще не это трогать, поскольку можно наотключать так, что потом вообще ничего не включится. Действуйте с умом.
Как запустить services.msc? Можно вот так — Пуск->Панель Управления->Администрирование->Службы.
tester9
[79K]
8 лет назад
Файл с расширением .MSC используется в Windows как оснастка для системной консоли управления, т.е. это средство управления.
SERVICES.MSC — оснастка для управления программными службами в Windows.
Для открытия оснастки достаточно:
- открыть командную строку (нажать одновременно клавиши Win + R);
- набрать services.msc и нажать Enter.
Алекс98
[60K]
2 года назад
Насколько мне известно, «Services.msc» является оснасткой службы консоли управления (ММС).
Она запускает диспетчер системных служб, а так же помогает визуально ими управлять.
Если говорить более простым языком, то эту службу можно назвать полноценным и самостоятельным средством управления.
Открывается и запускается через командную строку (Win + R).
Прописываем там: «Services.msc» и нажимаем на «Enter».
Есть ещё один способ найти эту оснастку (более сложный, на мой взгляд).
Ищем через меню «Пуск».
Знаете ответ?
Рассмотрим, как открыть службы в Windows любых версий (11, 10, 8, 8.1, 7) всеми способами.
Самый простой вариант запуска раздела служб
В любой Windows (даже в XP) зажмите комбинацию клавиш Win ⊞ + R (или «К» вместо «R» на русской раскладке), в открывшейся строке введите services.msc и нажмите «ОК».
Инструкция на изображении — открыть »
Этот и все остальные методы показываю подробно ниже. Рекомендую запомнить несколько самых простых и пользоваться ими, поскольку запускать службы потребуется каждому пользователю ни раз. Например, чтобы отключать ненужные, снижающие производительность компьютера!
Обращайтесь за помощью по вопросам / проблемам в комментариях внизу. Отвечаю всем 👍
Начинаем с самых простых способов, работающих у 99% пользователей всех редакций Windows и переходим к более сложным, но которые также могут пригодиться в определенных ситуациях. Например, в системе может ломаться часть функционала, а зная альтернативные варианты перейти, вы всегда сможете перейти к локальным службам.
Как зайти в службы через поиск в Windows 10 / 11 / 7
- В поиске системы введите «службы» или services.msc. В Windows 10 и 11 поиск расположен на панели задач внизу в виде строки или кнопки со значком лупы. В Windows 7 поиск находится в меню «Пуск» внизу.
- Откройте найденное одноименное приложение и запустите его.
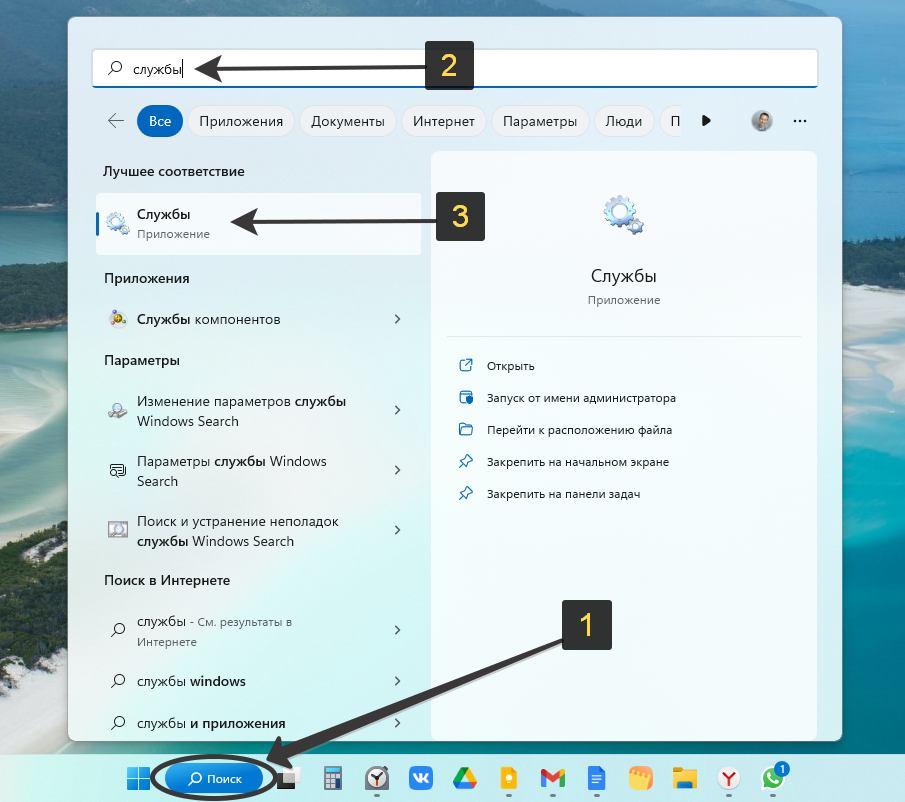
В редких случаях поиск может не работать или быть отключен. В таком случае воспользуйтесь следующим методом.
Как открыть службы через Win + R (окно «Выполнить» в Windows)
- Нажмите сочетание клавиш
Win ⊞ + R(на русской раскладке клавиатуры вместо «R» буква «Е»). - Введите
services.mscв поле открытого диалогового окна и щелкните «ОК».
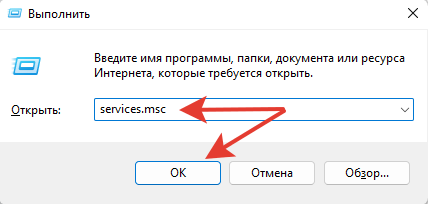
Как запустить службы Windows 10, 11 через «Пуск»
В Windows 10 и 11 иконка запуска находится в списке программ меню «Пуск»:
- Windows 11: «Пуск» — «Все приложения» — «Инструменты Windows» — «Службы».
- Windows 10: «Пуск» — «Средства администрирования Windows» — «Службы».
В Windows 8.1, 8, 7 и XP нужного пункта в «Пуске» нет.
Запуск оснастки служб services.msc из папки Windows
- Откройте проводник и перейдите в раздел «Этот компьютер» (или просто «Компьютер» в Windows 7 и XP).
- Переходите по пути
C:Windowssystem32, поочередно открывая папки — диск «С», «Windows», «system32». Также, находясь в любой папке, вы можете ввестиsystem32в верхнюю адресную строку (где отображается путь), нажать «Enter» и сразу перейти к нужному расположению. - По умолчанию список каталогов и файлов отсортирован в алфавитном порядке (сначала идут папки, затем файлы). Пролистайте список вниз, найдите файл
services.msc. Он отвечает за запуск оснастки.
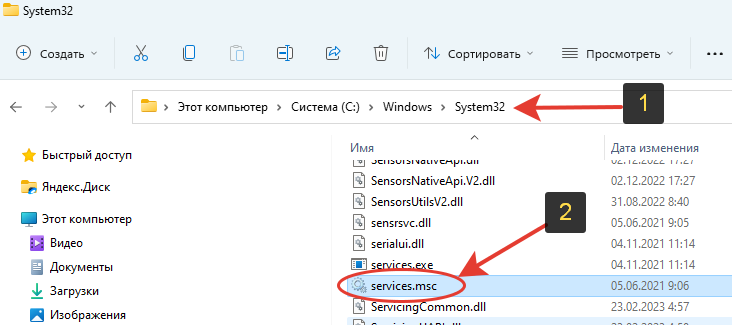
Если вы часто переходите в службы Windows, то прямо с той папки можете сделать ярлык для быстрого запуска прямо с рабочего стола. Для этого кликните по файлу services правой кнопкой мыши, выберите «Отправить» — «Рабочий стол (создать ярлык)».
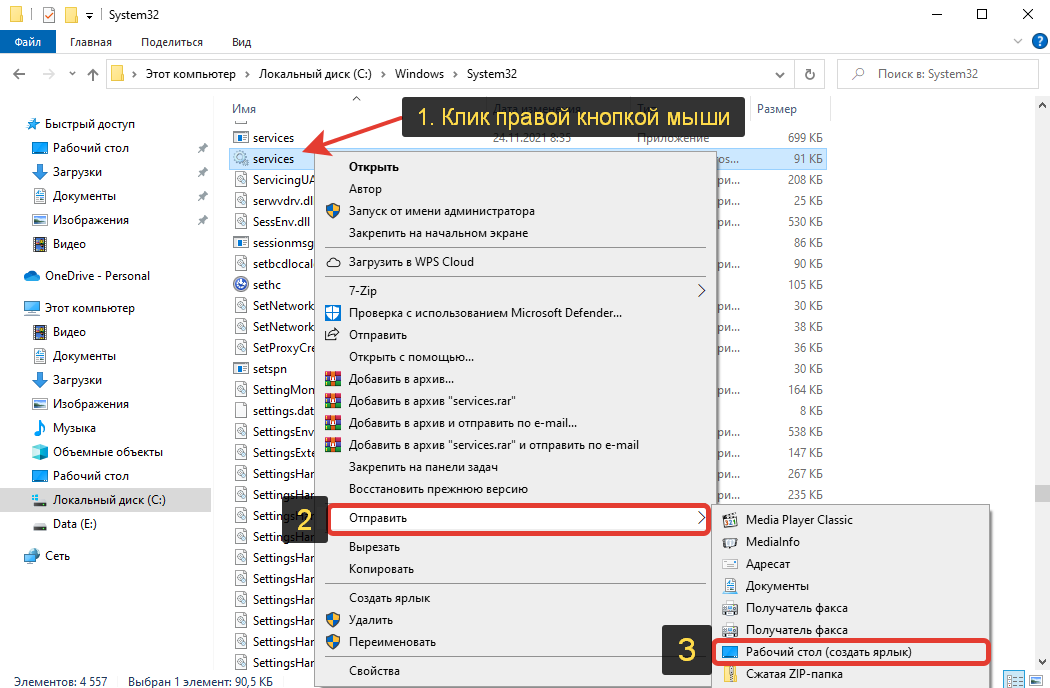
В Windows 11 после нажатия правой кнопкой мыши нужно сначала выбрать пункт «Показать дополнительные параметры».
Доступ службам в оснастке «управление компьютером» Windows
Если у вас Windows 11 / 10 / 8.1 / 8:
Кликните по меню «Пуск» правой кнопкой мыши или зажмите Win ⊞ + X и выберите из появившегося контекстного меню пункт «Управление компьютером».
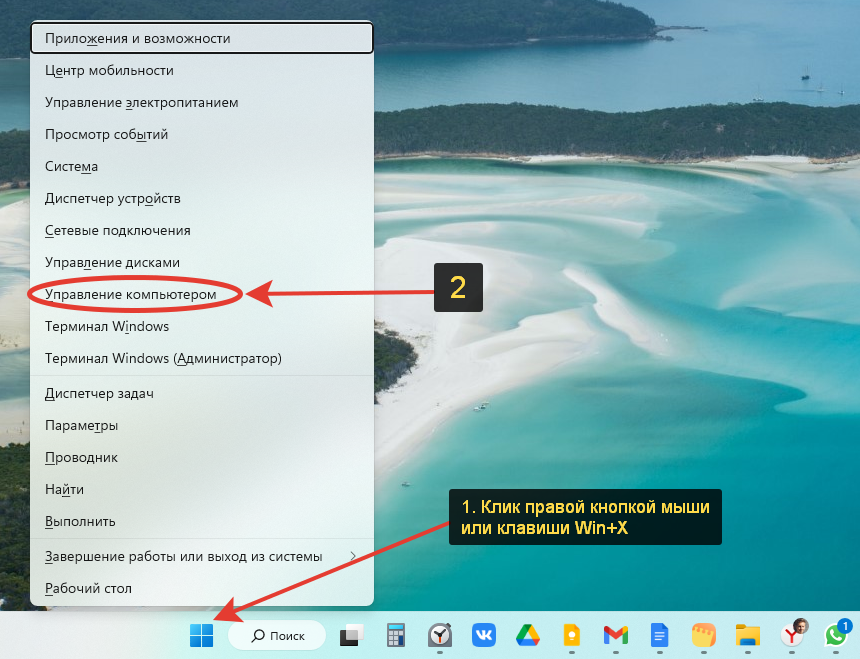
В открывшемся окне распахните категорию «Службы и приложения» и зайдите в «Службы».
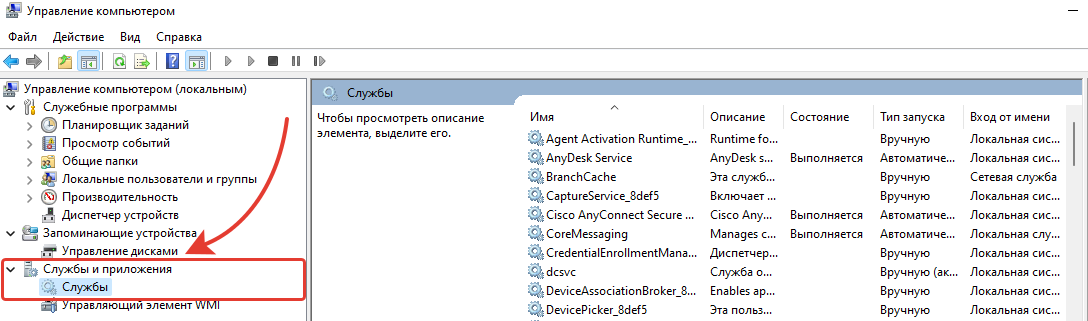
В Windows 7 откройте «Пуск» — «Панель управления» — категория «Система и безопасность» — «Администрирование» и там выберите «Управление компьютером.
Просмотр служб в через конфигурацию системы Виндовс
Этот способ подразумевает ограниченный вариант просмотра сервисов Windows без возможности переходить к их свойствам и видеть подробные характеристики. Годится только для быстрого включения и отключения ненужных служб.
Введите в поиске «Конфигурация системы» или msconfig и запустите одноименное приложение. Либо зажмите Win+R, введите msconfig и кликните «ОК».
В окне перейдите на вкладку «Службы», где будет отображаться весь список.
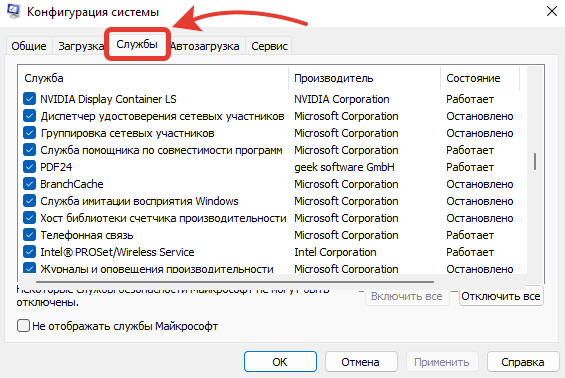
Галочками рядом с названиями можно отключать отдельные сервисы.
Здесь есть удобная настройка «не отображать службы майкрософт» и тогда у вас останется список только внешних (на 99% связанных с установленными сторонними программами).
Другие способы перейти к управлению службами в Windows
В этой главе я описал менее удобные способы запуска. Однако иногда они могут пригодиться при невозможности по какой-либо причине применить все основные варианты, перечисленные выше.
Открытие служб через диспетчер задач Windows
Откройте диспетчер задач (кликните по ссылке, чтобы прочитать инструкцию по запуску диспетчера). Самый простой вариант — зажать Ctrl+Shift+Esc. Открыв, перейдите в меню «Файл» — «Запустить новую задачу», введите команду services.msc и жмите «ОК».
Запуск оснастки службы из командной строки и Powershell
Обе консоли Windows для новичка ничем не отличаются, службы запускаются в них одинаково. Откройте командную строку, введите services.msc и нажмите «Enter». Аналогично выполняется в powershell.
Переход к службам через панель управления Windows
Откройте панель управления, перейдите в категорию «Система и безопасность» — «Администрирование» — «Службы». В Windows 11 вместо «Администрирование» раздел назван «Инструменты Windows».
Это больше актуально для Windows 7, потому что в более современных версиях системы, старая панель управления все меньше используется и заменена разделом «Параметры». Однако в параметрах до сих пор недоступны многие полезные функции.
Вопросы / ответы по открытию служб в Windows
Дайте понятие службе в операционной системе
Служба — сервис (или процесс), отвечающий за работу определенной программы / приложения в Windows. Они могут отвечать за работу: сетевых функций; некоторое подключенное оборудование; фоновые системные процессы, безопасность и многое другое …
Для правильной работы конкретных программ может работать несколько служб и завершив одну из них, приложение может не выполнять часть функционала или вовсе остановится.
Есть ли отдельный диспетчер служб от стороннего разработчика?
Таких утилит множество, но они мало чем уступают по функциональности встроенному менеджеру Windows. Пользоваться имеет смысл только когда не работает классический инструмент.
Примеры программ от сторонних разработчиков:
— Easy Service Optimizer
— Ashampoo WinOptimizer
Как сделать запуск службы из командной строки?
Для запуска через командную строку Windows, обязательно откройте ее от имени администратора. Затем пропишите команду net start название_службы и нажмите Enter. Например, net start pdf24. Для остановки введите net stop имя.
Как найти службы компонентов Windows 10?
1. Наберите в системном поиске «службы компонентов» и откройте найденный вариант в результатах.
2. Зажмите Win+R и введите dcomcnfg или comexp.msc.
Файлы расположены в папке C:WindowsSystem32
Как запустить службы от имени администратора?
От имени «админа» запустить можно только сами приложения. Выбрать, от какого пользователя (учетки Windows) запускать непосредственно службу, невозможно. Для программы, кликните правой кнопкой мыши по ярлыку его запуска и выберите «Запуск от имени администратора». Если значок программы находится в меню «Пуск», принцип аналогичен.
Как отключить службы в Windows?
Открыв стандартный интерфейс служб любым перечисленным способом, найдите ненужную в списке, кликните по ней правой мыши и выберите «Свойства». В открывшемся окне в перечне «Тип запуска» выберите вариант «Отключена», нажмите «Применить» и «ОК». Если нужно временно останавливать, то выберите «Остановить». Точно также их легко снова включить, выбрав автоматический или ручной тип запуска (по запросу).
Причем не обязательно отключать службы. Можно выставить запуск «Вручную» и тогда включаться сервис будет только при необходимости (по запросу относящейся к нему программы).
Будьте внимательны и не отключайте службы, не зная для чего они предназначены. Можете случайно сделать неработоспособными определенные приложения, устройства (если затронет драйвера) и даже повредить нормальную загрузку Windows.
Основные выводы
Считаю, самым простым способом открыть службы на ПК с Windows 10 и других версиях этой ОС является окно «Выполнить», т.е. комбинация Win+R и команда services.msc. Я уже по привычке жму эти клавиши когда мне нужно перейти к любой встроенной утилите Windows, которая не открывается горячими клавишами (например, как диспетчер задач через Ctrl+Shift+Esc).
Все остальные варианты перечислил чтобы запомнили хотя бы 2-3. Могут пригодиться, если самые быстрые по любой причине не сработают!
Пожалуйста, напишите внизу в комментариях, получилось зайти в службы по данной инструкции? Если остались вопросы, также пишите, буду рад помочь!
В этой статье мы расскажем о простых и доступных способах открытия системного приложения «Службы». Оно может понадобиться, если возникнут какие-то проблемы и потребуется перезапустить, включить или остановить некоторые службы операционной системы Windows или установленных программ.
С помощью кнопки или строки поиска на панели задач Windows 10
В Windows 10 на панели задач можно встретить кнопку поиска в виде лупы или строки с текстом «Введите здесь текст для поиска».
- Нажмите на кнопку поиска.
- Начните набирать текст
Службы. - Windows установит лучшее соответствие и первым вариантом предложит запустить приложение «Службы».

C помощью списка приложений в меню Пуск
- Нажмите на кнопку Пуск с логотипом Windows.
- В списке всех приложений найдите папку «Средства администрирования Windows».
- Нажмите на папку, чтобы раскрыть список стандартных утилит Windows.
- Найдите в списке приложение «Службы» и нажмите на него.

C помощью адресной строки в проводнике
Еще один вариант открытия утилиты «Службы» из любой папки.
- Откройте приложение «Проводник» (Explorer) или просто щелкните по ярлыку «Мой компьютер» на рабочем столе.
- В адресной строке начните вводить текст
services.msc - Windows предложит первым вариантом Службы.
- Нажмите на строку
services.msc

С помощью приложения «Выполнить»
- Запустите приложение «Выполнить» (нажмите на клавиатуре кнопку с логотипом Windows + R ).
- Введите текст
services.msc - Нажмите кнопку «ОК».

С помощью классической Панели управления
Как открыть классическую Панель управления в Windows 10? Все способы.
Если не знаете, как воспользоваться данным способом и возникает трудность с поиском классической Панели управления
- Откройте классическую Панель управления.
- Найдите вкладку «Администрирование» и нажмите на неё.

- Откроется новое окно со списком всех системных утилит.
- Найдите в списке приложение «Службы» и запустите его.

А какой вариант открытия служб используете вы?
Напишите в комментариях о своих способах 😉
Services.msc (диспетчер управления службами) — это стандартная утилита в Windows 11, которая помогает управлять созданием, удалением, запуском и остановкой служб.
Способ 1. Через диалоговое окно «Выполнить»
Это самый быстрый способ открыть службы в Windows 11 — через диалоговое окно «Выполнить». Для этого нажимаем горячие клавиши «Win+R» и в появившемся окне набираем «services.msc», после чего нажимаем клавишу «Enter» на клавиатуре или кнопку «ОК» в окне.
Способ 2. Через командную строку (CMD)
Альтернативный способ запуска «Services.msc» является командная строка. Находим CMD через меню поиска Windows 11 и запускаем её с правами администратора.
В открывшемся окне командной строки вводим «services.msc» и нажимаем кнопку ввода на клавиатуре.
Способ 3. Через PowerShell
Заходим в PowerShell с правами администратора, который также можем найти через поиск Windows 11. В окне PowerShell вводим команду «services.msc»
Способ 4. Через терминал Windows 11
Запускаем Терминал Windows с правами администратора, щелкнув по меню «Пуск» правой кнопкой мыши и выбрав соответствующий пункт в меню.
По умолчанию запускается вкладка с PowerShell, так же во вкладках терминала можно выбрать командную строку. Для запуска services.msc используем команды, описанные во 2 и 3 способах.
Способ 5. Через поиск Windows 11
Чтобы открыть службы Windows данным способом, щелкаем по меню «Пуск», либо нажимаем на значок лупы рядом с меню «Пуск» на панели задач, либо используем горячие клавиши «Win+S» и в строке поиска вводим запрос «Службы», после чего щелкаем по приложению, которое отображается в результатах поиска.
Способ 6. Через меню «Пуск» Windows 11
Щелкаем по значку «Пуск» на панели задач или нажимаем клавишу «Win» на клавиатуре, чтобы отобразить меню «Пуск», в котором щелкаем по кнопке «Все приложения», затем находим в списке «Инструменты Windows».
Щелкнув по данному пункту мы попадем в одноименное окно, в котором остается только запустить приложение «Службы».
Способ 7. Через «Панель управления»
Открываем приложение «Панель управления» через поиск Windows 11. В окне панели управления находим пункт «Инструменты Windows» и щелкаем по нему, затем находим и запускаем «Службы» аналогично предыдущему способу.
Способ 8. Через «Управление компьютером»
Чтобы открыть «services.msc» данным способом, щелкаем правой кнопкой мыши по меню пуск и в появившемся окне выбираем пункт «Управление компьютером».
В открывшемся окне находим раздел «Службы и приложения», чтобы отобразить список приложений, среди которых будет приложение «Службы».
Не запускается Services.msc, как исправить?
Способ 1. Запускаем проверку системных файлов Windows
Если по каким-то причинам не запускаются «Службы» в Windows 11 способами, которые описаны выше, то первым делом рекомендуется проверить систему встроенной утилитой «SFC», которая просканирует систему на наличие поврежденных файлов и восстановит их.
Запустить утилиту легко — открываем командную строку с правами администратора и выполняем следующую команду:
sfc /scannow
При этом необходимо подождать некоторое время, пока не завершиться процесс сканирования.
Далее проверяем решена ли проблема — пробуем запустить «Службы» Windows 11 еще раз.
Способ 2. Повторно зарегистрируйте файлы DLL
Способ, описанный выше обычно устраняет проблемы, связанные с Services.msc, однако, если приложение все еще не работает и при попытке запуска служб мы видим ошибки типа «Приложение не отвечает», то скорее всего проблема связана с файлами DLL.
В этом случае решением проблемы является повторная регистрация библиотек — открываем командную строку с правами администратора и поочередно выполняем следующие команды:
Regsvr32 Msxml.dll Regsvr32 Msxml2.dll Regsvr32 Msxml3.dll
После выполнения команд перезагружаем систему.
На Windows 10 доступно несколько способов запуска программы для управления службами — системными приложениями, которые выполняются вне зависимости от статуса пользователя. Мы рассмотрим самые популярные методы, чтобы вы могли выбрать наиболее подходящий для себя.
Поиск по системе
Если вы знаете, как называется программа, но не в курсе, где она находится, то универсальное решение — системный поиск. Запустить его можно двумя способами:
- Щёлкнуть по кнопке со значком лупы возле меню «Пуск».
- Нажать сочетание клавиш Win+S.
Самый быстрый способ перейти в список служб
В обоих случаях появится окно встроенного поиска Windows 10. Вводим запрос «службы» и получаем результат в поле «Лучшее соответствие». Программу можно открыть или запустить от имени администратора — а ещё закрепить на начальном экране или панели задач. Это удобно, если приходится постоянно обращаться к системной утилите.
Меню «Пуск»
Ссылки на большую часть системных утилит размещены в меню «Пуск». Программа «Службы» входит в это число.
- Открываем меню «Пуск».
- Нажимаем на кнопку «Все приложения».
- Листаем список по раздела «Средства администрирования».
- Раскрываем раздел и выбираем запуск приложения «Службы».
Запуск служб через список средств администрирования
Загрузится системная утилита, в интерфейсе которой доступны все службы Windows 10, активные и отключенные.
Контекстное меню панели задач
Ещё один удобный способ — переход к списку служб через контекстное меню панели задач. Вызвать его можно двумя способами:
- Кликнуть правой кнопкой по меню «Пуск».
- Нажать сочетание клавиш Win+X.
В контекстном меню нет отдельного пункта «Службы». Зато есть ссылка на раздел «Управление компьютером», через который мы попадём в список системных приложений.
Воспользуемся этим разделом для перехода к списку служб
В левом меню выбираем раздел «Службы и приложения», после чего запускаем одноимённую программу.
Здесь тоже есть ссылка на список служб Windows 10
Готово, мы добрались до списка служб Windows 10.
Диспетчер задач
В «Диспетчере задач» отображается список выполняемых и остановленных служб. Через него можно перейти в интерфейс управления системными приложениями.
- Нажимаем сочетание клавиш Ctrl+Shift+Esc.
- Если «Диспетчер задач» открывается в свёрнутом виде, кликаем по ссылке «Подробнее».
- Переходим на вкладку «Службы» и нажимаем «Открыть службы».
Через диспетчер задач можно управлять службами
Если нужно запустить, остановить или перезапустить службу, то можно даже не открывать отдельный интерфейс для управления системными приложениями. Эти действия выполняются через «Диспетчер задач». По клику правой кнопкой по службе появляется контекстное меню, в котором доступны все перечисленные выше опции.
Командная строка, PowerShell и меню «Выполнить»
У любого системного приложения есть название, по которому его можно вызвать. У программы «Службы» это «services.msc». Чтобы запустить оснастку с его помощью, воспользуемся любым доступным способом — например, командной строкой.
- Запускаем командную строку.
- Вводим команду «services.msc» (без кавычек).
- Нажимаем на клавишу Enter и ждём открытия системной утилиты.
Вместо командной строки можно использовать консоль PowerShell. На последних версиях Windows 10 она доступна в контекстном меню панели задач.
- Кликаем правой кнопкой по панели задач.
- Выбираем в контекстном меню консоль PowerShell.
- Вводим команду «services.msc» и нажимаем на клавишу Enter.
Ещё один способ — использование окна «Выполнить». Вызвать его можно сочетанием клавиш Win+R. В появившемся окне вводим команду «services.msc», нажимаем «ОК» и попадаем в список служб.
Запуск списка служб с помощью команды
Запуск новой задачи доступен также через «Диспетчер задач». В меню «Файл» есть одноимённая опция, при нажатии на которую появляется такое же окно «Выполнить», как при использовании сочетания клавиш Win+R.
Конфигурация системы
Службы — важная часть конфигурации системы, поэтому логично, что их список можно найти в одноимённой утилите.
- Нажимаем сочетание клавиш Win+R для вызова меню «Выполнить».
- Вводим команду «msconfig».
- Переходим на вкладку «Службы».
Здесь можно включать и отключать службы
Здесь немного своя атмосфера. Перейти к полному списку служб из этого раздела нельзя, гибко управлять системными приложениями тоже не получится. Единственная функция — включение и отключение служб. Можно убрать из списка компоненты Microsoft, чтобы было удобнее работать со службами сторонних программ.
Панель управления
Функциональность «Панели управления» постепенно отбирают «Параметры», однако в ней ещё остаются некоторые полезные возможности. Среди них — оснастка для управления службами.
- Открываем «Панель управления».
- Выбираем режим просмотра «Категории».
- Переходим в раздел «Система и безопасность».
- Открываем подраздел «Администрирование».
- Запускаем приложение «Службы».
В инструментах администрирования мы находим ещё одну ссылку на список служб
Путь получился долгим, зато без всяких команд и сочетаний клавиш.
Запуск файла
Как и у любого приложения, у «Служб» есть файл, при запуске которого открывается оснастка для управления системными компонентами. Найти его можно в папке C:WindowsSystem32.
Этот файл отвечает за переход к списку служб Windows 10
Можно перейти в этот каталог через «Компьютер» или запустить «Проводник» и вставить в адресную строку значение C:WindowsSystem32. Системная папка открыта для просмотра, поэтому проблем с нахождением файла services.msc не будет.
Использование сторонних приложений
Управлять службами можно не только с помощью системной утилиты, но и через сторонние приложения. Например, есть программа System Explorer. Мы рассказывали о ней в материале о приложениях для диагностики ноутбуков, но она прекрасно работает и на ПК. В System Explorer есть раздел «Службы», который полностью заменяет системные инструменты управления.
Список служб также отображается в утилитах для их отключения. Они используются для оптимизации системы. Мы уже рассказывали о том, как отключать службы Windows 10. В частности, в том материале упоминалась бесплатная утилита Easy Service Optimizer, которая выводит полный перечень системных приложений и помогает избавиться от ненужных служб.
Post Views: 1 393