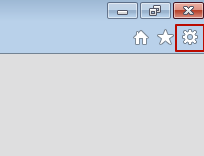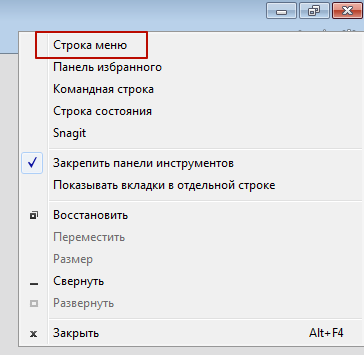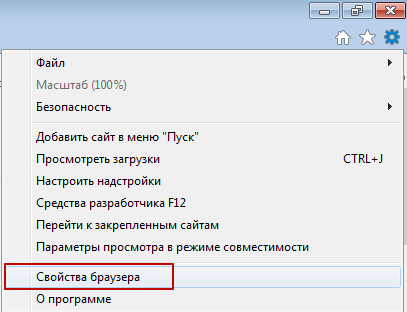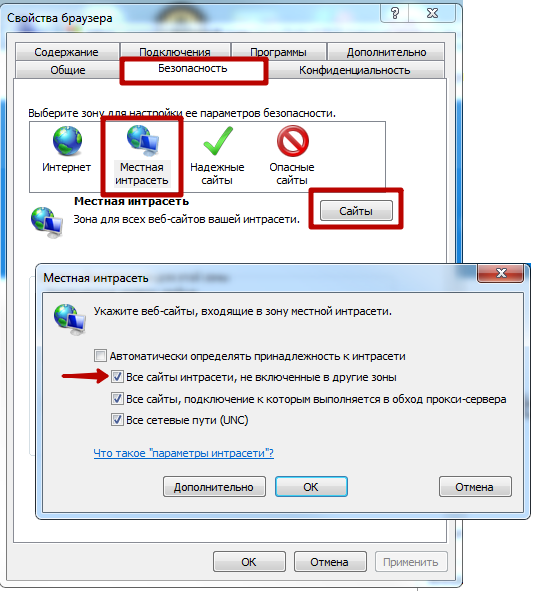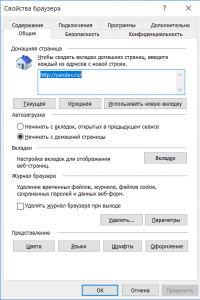Для изменения настроек браузера Internet Explorer требуется знать, как открыть окно свойств программы. Мы расскажем, где находятся свойства обозревателя Internet Explorer и как получить доступ к ним разными способами.
- Запускаем браузер и кликаем на кнопку «Сервис» в правом верхнем углу окна, на которой изображен значок шестеренки. Далее в меню выбираем команду «Свойства браузера».
Выбираем пункт «Свойства браузера»
- Другой вариант открытия свойств Internet Explorer — если на экране отображается строка меню, выбираем команду «Сервис», «Свойства браузера». Показать меню на экране, если оно скрыто, поможет горячая клавиша F10.
Команду «Свойства браузера» можно выбрать и здесь
- Не имеет значения, каким из этих двух способов вы воспользуетесь, в любом случае на экране появится окно «Свойства браузера», состоящее из семи вкладок. Проведем краткий обзор самых важных настроек каждой из них.
- Первая вкладка называется «Общие». Здесь можно задать домашнюю страницу, указать, какие вкладки открывать при запуске браузера — открытые в предыдущем сеансе или начинать работу Internet Explorer с домашней страницы. Кнопка «Удалить» в разделе «Журнал браузера» служит для очистки истории и кэша.
Настройки на вкладке «Общие»
- На вкладке «Безопасность» вы можете задать уровень безопасности работы в Интернете от среднего до высокого. С помощью кнопки «Другой» опытные пользователи могут настроить параметры безопасности более детально.
Настройки на вкладке «Безопасность»
- Вкладка «Конфиденциальность» позволяет управлять файлами cookie (раздел «Параметры») и блокировать всплывающие окна на веб-страницах.
Настройки на вкладке «Конфиденциальность»
- На вкладке «Содержание» можно изменить параметры автозаполнения адресной строки, имен пользователей и паролей в формах.
Настройки на вкладке «Содержание»
- Вкладка «Подключение», как понятно из названия, содержит опции подключения к Интернету.
Настройки на вкладке «Подключение»
- На вкладке «Программы» в разделе «Надстройки» можно включать и отключать расширения браузера, а также настраивать службы поиска.
Настройки на вкладке «Программы»
- Кнопка «Сброс» на вкладке «Дополнительно» позволяет восстановить работоспособность Internet Explorer, вернув все параметры к значениям по умолчанию в случае неполадок в работе браузера.
Настройки на вкладке «Дополнительно»
- Первая вкладка называется «Общие». Здесь можно задать домашнюю страницу, указать, какие вкладки открывать при запуске браузера — открытые в предыдущем сеансе или начинать работу Internet Explorer с домашней страницы. Кнопка «Удалить» в разделе «Журнал браузера» служит для очистки истории и кэша.
Post Views: 1 386
Для настройки интернет-браузера Internet Explorer раскройте верхнее меню Сервис (Tools):
Если строка меню скрыта, то вызвать ее на экран можно щелчком в верхней части окна интернет-браузера и установкой флажка Строка меню (Menu Bar):
В меню «Сервис» (Tools) выберите пункт Свойства браузера (Internet Options):
В открывшемся диалоговом окне «Свойства обозревателя» (Internet Options) перейдите на закладку Безопасность (Security). Выберите зону Местная интрасеть. Нажмите кнопку Сайты. Снимите флажок Автоматически определять принадлежность к интрасети и проставьте флажок Все сайты интрасети, не включенные в другие зоны:
Закройте окно Местная интерсеть нажатием кнопки ОК.
Диалоговое окно «Свойства обозревателя» закройте (Internet Options) нажатием кнопки ОК. После чего закройте все окна интернет-браузера и запустите его снова, для того чтобы все настройки начали действовать.
В случае если у Вас блокируются всплывающие окна, необходимо настроить интернет-браузер. Для интернет-браузера Internet Explorer воспользуйтесь инструкциями, находящимися по ссылке: https://support.microsoft.com/ru-ru/help/17479/windows-internet-explorer-11-change-security-privacy-settings.
Содержание
- Выбор команды «Свойства обозревателя» в меню «Сервис» приводит к появлению сообщения об ошибке
- Симптомы
- Причина
- Решение
- Способ 1. Изменение реестра
- Способ 2. Извлечение новой копии файла Inetcpl.cpl
- Способ 3. Восстановление Internet Explorer
- Статус
- Дополнительная информация
- 6 способов открыть Internet Explorer в Windows 10
- Способ 1: откройте Internet Explorer с помощью команды Выполнить
- Способ 2: Включите его с помощью значка на панели задач.
- Способ 3: Открыть через проводник
- Способ 4: Откройте IE через командную строку
- Способ 5. Доступ через меню «Пуск».
- Способ 6: Откройте через поиск
- Как отобразить строку меню в Internet Explorer
- Internet Explorer по умолчанию скрывает большинство панелей инструментов
- Отображение строки меню в Internet Explorer
- Влияние полноэкранного режима на видимость строки меню
- Настройка видимости других скрытых панелей инструментов
- Internet Explorer
- Получение информации о версии браузера
- Обновление версии браузера до последней версии
- Настройка надежных узлов
- Удаление временных файлов и файлов cookie
- Разрешение использования ActiveX
- Разрешение использования JavaScript
- Установка обновления системы безопасности «Security Update for CAPICOM (KB931906)»
- Безопасное соединение по https
- Установка плагина Крипто-Про Cades Plugin
- Настройка Internet Explorer (Октябрь 2022).
- Table of Contents:
- Отображение строки меню в Internet Explorer
- Видимость меню в полноэкранном режиме
- Настройка видимости других скрытых панелей инструментов
- Основы Adobe Photoshop: панель меню
- Как настроить панель инструментов Mac OS X Mail
- Как отобразить панель меню в Internet Explorer 7
Выбор команды «Свойства обозревателя» в меню «Сервис» приводит к появлению сообщения об ошибке
Симптомы
После выбора команды «Свойства браузера» в меню «Сервис» может появиться следующее сообщение об ошибке:
Действие отменено вследствие действующих для компьютера ограничений. Обратитесь к администратору сети.
Причина
Эта проблема может возникнуть, если в папке Windows System или %SystemRoot%System32 нет файла Inetcpl.cpl или если с помощью параметра реестра NoBrowserOptions Windows установлено ограничение.
Решение
Для решения этой проблемы воспользуйтесь приведенными ниже способами в указанном порядке.
Способ 1. Изменение реестра
Выберите в меню Пуск пункт Выполнить, введите в поле Открыть команду regedit и нажмите кнопку ОК.
Найдите и выберите следующий раздел реестра: HKEY_LOCAL_MACHINESOFTWAREPoliciesMicrosoftInternet ExplorerRestrictions
Удалите значение NoBrowserOptions, если оно существует.
Найдите и выберите следующий раздел реестра: HKEY_CURRENT_USERSOFTWAREPoliciesMicrosoftInternet ExplorerRestrictions
Удалите значение NoBrowserOptions, если оно существует.
В 64-разрядной версии Windows найдите и выделите следующий раздел реестра: HKEY_LOCAL_MACHINESOFTWAREWow6432NodePoliciesMicrosoftInternet ExplorerRestrictions
Удалите значение NoBrowserOptions, если оно существует.
Если этот способ не помог устранить проблему, воспользуйтесь способом 2.
Способ 2. Извлечение новой копии файла Inetcpl.cpl
Извлеките новую копию файла Inetcpl.cpl из установочных файлов Internet Explorer или переустановите браузер.
Дополнительные сведения об извлечении файлов см. в следующей статье базы знаний Майкрософт:
129605Как извлечь сжатые исходные файлы Windows
Если этот способ не помог устранить проблему, воспользуйтесь способом 3.
Способ 3. Восстановление Internet Explorer
Если способ 2 не помог устранить проблему, восстановите Internet Explorer.
Статус
Такое поведение является особенностью данного продукта.
Дополнительная информация
При отсутствии файла Inetcpl.cpl также могут возникать указанные ниже проблемы.
На панели управления отсутствует значок «Свойства обозревателя».
Если дважды щелкнуть значок «Свойства обозревателя» на панели управления, ничего не происходит.
Если щелкнуть правой кнопкой мыши значок Internet Explorer на рабочем столе и выбрать пункт «Свойства», ничего не происходит.
Источник
6 способов открыть Internet Explorer в Windows 10
Если вы любите Windows 10, но вам нужен кусочек старого, Internet Explorer (IE), то он все ещё доступен.
Хотя Windows 10 поставляется с новым браузером, классический Internet Explorer не был удален из Windows 10, а последняя версия Internet Explorer, которая является Internet Explorer 11, является частью Windows 10.
Способ 1: откройте Internet Explorer с помощью команды Выполнить
Удерживая клавишу «Windows» нажмите клавишу R, чтобы запустить диалоговое окно «Выполнить», введите iexplore и нажмите OK.
Способ 2: Включите его с помощью значка на панели задач.
Нажмите значок Internet Explorer (см. Следующий рисунок) на панели задач.
Способ 3: Открыть через проводник
Откройте проводник, перейдите в папку C:Program FilesInternet Explorer
В этой папке запустите файл iexplore
Способ 4: Откройте IE через командную строку
Способ 5. Доступ через меню «Пуск».
Способ 6: Откройте через поиск
Введите internet в поле поиска (Windows+S) на панели задач и выберите Internet Explorer из результата.
Источник
Как отобразить строку меню в Internet Explorer
Internet Explorer по умолчанию скрывает большинство панелей инструментов
Примечание. Данная процедура предназначена для браузера IE в операционной системе Windows. Мобильные устройства не имеют возможности просмотра строки меню.
Браузер Microsoft Internet Explorer по умолчанию скрывает верхнюю строку меню. Строка меню содержит основные меню браузера: «Файл», «Редактировать», «Просмотр», «Избранное», «Инструменты» и «Справка». Скрытие строки меню не делает ее функции недоступными; скорее он просто расширяет область, которую браузер может использовать для отображения содержимого веб-страницы. Вы можете легко получить доступ к строке меню и всем ее функциям в любой момент.
Кроме того, вы можете выбрать постоянное отображение, если вы предпочитаете работать с ним видимым.
Примечание. В Windows 10 браузером по умолчанию является Microsoft Edge, а не Internet Explorer. Строка меню полностью отсутствует в браузере Edge, поэтому не может быть отображена.
Отображение строки меню в Internet Explorer
Вы можете временно отобразить строку меню или настроить ее отображение, если явно не скрываете ее.
Чтобы временно просмотреть строку меню: убедитесь, что Explorer является активным приложением (щелкнув где-нибудь в его окне), а затем нажмите клавишу Alt. На этом этапе выбор любого элемента в строке меню отображается до тех пор, пока вы не нажмете в другом месте на странице; затем он снова становится скрытым.
Чтобы строка меню оставалась видимой: щелкните правой кнопкой мыши строку заголовка над строкой URL-адреса в браузере и установите флажок рядом со строкой меню.
Строка меню будет отображаться, если вы снова не установите флажок, чтобы скрыть его.
Или нажмите Alt (чтобы отобразить строку меню) и выберите меню View. Выберите Панели инструментов, а затем Строка меню.
Влияние полноэкранного режима на видимость строки меню
Обратите внимание, что если Internet Explorer находится в полноэкранном режиме, строка меню не отображается независимо от ваших настроек. Для входа в полноэкранный режим нажмите сочетание клавиш F11; чтобы выключить его, снова нажмите F11. Как только полноэкранный режим отключен, строка меню снова будет отображаться, если вы настроили ее так, чтобы она оставалась видимой.
Настройка видимости других скрытых панелей инструментов
Internet Explorer предоставляет широкий спектр панелей инструментов, кроме строки меню, включая панель «Избранное» и строку состояния. Включите видимость для любой включенной панели инструментов, используя те же методы, которые обсуждались здесь для панели меню.
Источник
Internet Explorer
Получение информации о версии браузера
Для получения информации о версии браузера Internet Explorer, установленного на вашем компьютере:
— запустите браузер Internet Explorer,
— в верхнем углу окна браузера нажмите кнопку «Инструменты», а затем выберите «О программе»:
Откроется окно, содержащее информацию о версии браузера:
Если версия вашего браузера Internet Explorer ниже рекомендуемой версии (ниже 10 версии), обновите версию браузера до последней.
Обновление версии браузера до последней версии
Для обновления Internet Explorer до последней версии перейдите по ссылке:
https://support.microsoft.com/ru-ru/help/17621/internet-explorer-downloads
Выберите в разделе «Выбор версии продукта» версию операционной системы, установленную на вашем устройстве, и нажмите на кнопку «Скачать Internet Explorer 11 (32-разрядная версия)» или на кнопку «Скачать Internet Explorer 11 (64-разрядная версия)».
Дождитесь полной загрузки файла, а затем запустите его. Для запуска установочного файла вам необходимо обладать правами администратора.
Далее следуйте рекомендациям по установке, отображающимся на экране вашего компьютера.
Настройка надежных узлов
Откройте браузер Internet Explorer и выберите пункт меню «Сервис» => «Свойства браузера» или нажмите на кнопку 
Перейдите в раздел «Безопасность» => «Надежные сайты»:
Нажмите кнопку «Сайты» и в открывшемся окне «Надежные сайты» в поле «Добавить в зону следующий узел» введите адрес «https://gos.etpgpb.ru/»:
Далее нажмите на кнопку «Добавить» — адрес сайта появится в разделе «Веб-сайты»:
Повторите указанные действия и добавьте в надежные узлы еще два адреса:
— http://*.etpgpb.ru
— https://*.etpgpb.ru
В поле «Для всех узлов этой зоны требуется проверка серверов (https)» снимите флаг выбора и нажмите на кнопку «Закрыть». Вы вернетесь назад в «Свойства браузера» на вкладку «Безопасность».
Нажмите кнопку «ОК» на вкладке «Безопасность».
Удаление временных файлов и файлов cookie
Для удаления временных файлов и файлов cookie в Internet Explorer откройте браузер Internet Explorer или нажмите на кнопку 
В открывшемся окне «Свойства браузера» выберите пункт «Общие», а затем нажмите кнопку «Удалить» в разделе «Журнал браузера»:
Откроется окно «Удаление истории браузера»:
В открывшемся окне «Удаление истории обзора» установите флаги выбора напротив пунктов:
— Временные файлы Интернета и веб-сайтов,
— Файлы cookie и данные веб-сайтов.
Нажмите на кнопку «Удалить», расположенную в нижней части окна «Удаление истории обзора».
Затем нажмите на кнопку «ОК» в окне «Свойства браузера» для сохранения изменений.
Далее перезапустите браузер для того, чтобы вступили в силу внесенные изменения.
Разрешение использования ActiveX
Для разрешения использования ActiveX откройте браузер Internet Explorer или нажмите на кнопку 
В открывшемся окне «Свойства браузера» выберите пункт «Безопасность», далее выберите пункт «Надежные сайты», а затем нажмите кнопку «Другой»:
Откроется окно «Параметры безопасности – зона Интернета»:
В открывшемся окне в разделе «Элементы управления ActiveX и модули подключения» выполните следующие действия:
Для сохранения выбранных изменений нажмите кнопку «ОК» в окне «Параметры безопасности – зона Интернета».
Далее еще раз подтвердите сохранение изменений, нажав на кнопку «Да», в появившемся окне:
И затем еще раз нажмите на кнопку «ОК» в окне «Свойства браузера».
Далее перезапустите браузер для того, чтобы вступили в силу внесенные изменения.
Разрешение использования JavaScript
Для разрешения использования JavaScript откройте браузер Internet Explorer или нажмите на кнопку 
В открывшемся окне «Свойства браузера» выберите пункт «Безопасность», далее выберите пункт «Надежные сайты», а затем нажмите кнопку «Другой»:
Откроется окно «Параметры безопасности – зона Интернета»:
В открывшемся окне в разделе «Сценарии» выполните следующие действия:
— Разрешите «Активные сценарии», установив флаг выбора напротив пункта «Включить»,
— Разрешите «Включить фильтр XSS», установив флаг выбора напротив пункта «Включить»,
— Разрешите «Запуск элементов ActiveX и модулей подключения», установив флаг выбора напротив пункта «Включить».
Для сохранения выбранных изменений нажмите кнопку «ОК» в окне «Параметры безопасности – зона Интернета».
Далее еще раз подтвердите сохранение изменений, нажав на кнопку «Да», в появившемся окне.
И затем еще раз нажмите на кнопку «ОК» в окне «Свойства браузера».
Далее перезапустите браузер для того, чтобы вступили в силу внесенные изменения.
Установка обновления системы безопасности «Security Update for CAPICOM (KB931906)»
Данное обновление обеспечивает корректную работу браузера Internet Explorer с электронной подписью.
Нажмите кнопку «Скачать» и дождитесь полной загрузки файла, а затем запустите его. Для запуска установочного файла вам необходимо обладать правами администратора.
Безопасное соединение по https
Для настройки безопасного соединения откройте браузер Internet Explorer или нажмите на кнопку 
В открывшемся окне «Свойства браузера» выберите пункт «Дополнительно»:
Установите флаг выбора напротив пунктов «TLS 1.0», «Использовать TLS 1.1» и «Использовать TLS 1.2».
Для сохранения выбранных изменений нажмите кнопку «ОК» в окне «Свойства браузера».
Далее перезапустите браузер для того, чтобы вступили в силу внесенные изменения.
Установка плагина Крипто-Про Cades Plugin
КриптоПро ЭЦП Browser plug-in предназначен для создания и проверки электронной подписи на веб-страницах с использованием криптопровайдера.
Для установки КриптоПро ЭЦП Browser plug-in перейдите по ссылке https://www.cryptopro.ru/products/cades/plugin и скачайте файл на компьютер:
Загрузится установочный файл:
Далее запустите скачанный файл и установите плагин. Для запуска установочного файла вам необходимо обладать правами администратора.
Источник
Настройка Internet Explorer (Октябрь 2022).
Table of Contents:
Заметка: Процедура здесь для браузера IE в операционных системах Windows. У мобильных устройств нет возможности просматривать панель меню.
Браузер Microsoft Internet Explorer по умолчанию скрывает верхнюю панель меню. В строке меню содержатся основные меню браузера «Файл», «Редактировать», «Просмотр», «Избранное», «Инструменты» и «Справка». Скрытие панели меню не делает ее функции недоступными; скорее, он просто расширяет область, которую браузер может использовать для отображения содержимого веб-страницы. Вы можете легко получить доступ к строке меню и всем ее функциям в любой момент.
Кроме того, вы можете отображать его навсегда, если вы предпочитаете работать с ним видимым.
Отображение строки меню в Internet Explorer
Вы можете временно отобразить панель меню или установить ее, пока вы явно не скроете ее.
Чтобы временно просмотреть строку меню: Убедитесь, что Explorer является активным приложением (щелкнув где-то в своем окне), а затем нажмите Alt ключ. В этот момент вы выбираете любой элемент в строке меню, пока не нажмете в другом месте страницы; затем он снова скрывается.
Чтобы панель меню оставалась видимой: Щелкните правой кнопкой мыши строку заголовка над адресной строкой URL-адреса браузера и установите флажок рядом с Строка меню, Панель меню отобразится, если вы не установите флажок, чтобы скрыть его.
Кроме того, нажмите Alt (для отображения строки меню) и выберите Посмотреть меню. выберите Панели инструментов а потом Строка меню.
Видимость меню в полноэкранном режиме
Обратите внимание: если Internet Explorer находится в полноэкранном режиме, строка меню не отображается независимо от ваших настроек. Чтобы войти в полноэкранный режим, нажмите сочетание клавиш F11 ; чтобы отключить его, нажмите F11 снова. Когда полноэкранный режим отключен, панель меню снова отобразится, если вы настроили ее, чтобы она оставалась видимой.
Настройка видимости других скрытых панелей инструментов
Internet Explorer предоставляет широкий диапазон панелей инструментов, кроме панели меню, включая панель «Избранное» и строку состояния. Включите видимость для любой включенной панели инструментов, используя те же методы, которые обсуждаются здесь для строки меню.
Основы Adobe Photoshop: панель меню
Как настроить панель инструментов Mac OS X Mail
Узнайте, как настроить панель инструментов Mac OS X Mail, чтобы она работала точно так, как вам нужно, для обеспечения оптимальной производительности.
Как отобразить панель меню в Internet Explorer 7
Пошаговое руководство по отображению панели меню в Internet Explorer 7, выполненное всего за пару простых шагов через меню «Сервис» в Internet Explorer.
Источник

Как зайти в свойства браузера internet explorer
Пусть internet explorer является далеко не самым востребованным браузером, но порой у пользователей ОС Windows возникает необходимость работы с ним. Чаще всего это связано с банковскими, налоговыми и другими подобными приложениями. Их авторы почему то разрабатывают свои программы именно под internet explorer. Эти самые программы зачастую требуют особой настройки самого браузера, которые в internet explorer делаются через свойства браузера или свойства обозревателя.
Множество инструкций к браузеру Internet explorer подразумевают вход в его свойства, а вот как именно это сделать и где находятся эти свойства умалчивается.
В данной статье мы расскажем где находятся эти свойства обозревателя и где их можно найти?
Где находятся свойства браузера в Internet explorer?
Для входа в настройки Internet explorer есть как минимум два способа. Первый через сам браузер, а второй – через панель управления.
В самом браузере для перехода в настройки нужно в верхнем меню выбрать “Сервис” -> “Свойства браузера”.
Вход в свойства браузера через верхнее меню internet explorer
Если же у вас нет верхнего меню, то тогда нужно нажать на любом свободном месте сразу под адресной строкой правой кнопкой мыши и далее нажать на “Стока меню”.
Включение верхней стоки меню в internet explorer
Чтобы попасть в свойства браузера через панель управления, нужно зайти в нее, например через меню “Пуск”, и нажать на значок “Свойства браузера”.
Свойства браузера в панели задач
Откроется уже знакомое окно, в котором можно настраивать различные параметры браузера Internet explorer.
Открытое окно со свойства браузера internet explorer
Лучшая благодарность автору — репост к себе на страничку:
Где найти свойства обозревателя в виндовс 7 ?
Где найти свойства обозревателя в Windows 7 ?
Есть два варианта открытия вкладки свойства.Чтобы найти свойства обозревателя,вы должны через меню открыть панель управления компьютером.Там есть вкладка,которая имеет название-сеть и интернет,оттуда вы перейдете в свойства.Это первый способ решения данного вопроса.
Есть и второй вариант решения,для этой цели вам нужно открыть ваш браузер ИЭ,далее опцию открываете под названием-сервис, и там смотрите свойства обозревателя.На картинке это изображено.
В Windows 7 найти команду сервис сразу не очень просто,так как она спрятана рядом с другими командами Internet Explorer, и искать ее нужно в верхней правой части браузера.
система выбрала этот ответ лучшим
Ruslan 56
[24.9K]
5 лет назад
Для того что бы быстро найти Свойства обозревателя на Виндовс 7 Вам нужно перейти в пуск+настройка параметров компьютера,с левой стороны чуть ниже будет вкладка свойства обозревателя.
Второй способ почти такой же,пуск+панель управления+цент управления сетями и общим доступом,откроется окно (просмотр основных сведений
о сети и настройка подключений,внизу с левой стороны найдёте) Свойства обозревателя.
Shipo3
[33.1K]
5 лет назад
Чтобы свойства обозревателя запускались (что в большинстве случаев происходит без проблем), нужно чтобы в папке Windows System или %SystemRoot%System32 был файл Inetcpl.cpl.
Если все впорядке, то делаем так:
- заходим в меню пуск (на рабочем столе слева в нижнем углу);
- находим там «панель управления», кликаем на неё;
- далее, в открывшемся окне кликаем на «сеть и интернет»;
- ищем в открывшемся окне «свойства обозревателя».
Или так:
- открываем браузер «Internet explorer»;
- кликаем в панели управления браузера на «сервис»;
- раскроентся меню, в нем есть «свойства обозревателя».
«Сервис» может быть спрятан в панели internet explorer , нужно его поискать. Вместо «свойства обозревателя» может быть написано «свойства браузера».
Azamatik
[55.3K]
7 лет назад
Доброго времени суток.
Если вы хотите найти и открыть свойства обозревателя в Windows 7, то сделать Вы это можете двумя способами:
- первый способ найти «свойства обозревателя» такой: сначала идем в «Пуск» и переходим в раздел «Панель управления»; далее нужно выбрать пункт «Сеть и интернет» и затем в искомые «Свойства обозревателя»;
- второй вариант перейти в «свойства обозревателя» следующий: открываете свой браузер и переходите в меню/раздел «Сервис», где и должны находится «Св — ва обозревателя».
moreljuba
[62.5K]
7 лет назад
Свойства обозревателя в виндовс 7 вы можете найти, воспользовавшись одним из предложенных способов:
1) Нажимаем на «пуск», после откроются вкладки — выбираем теперь «панель управления». Далее выбираем вкладочку с названием «сеть и интернет» — отсюда вы попадёте в свойства обозревателя;
2) Открываем установленный у вас браузер Internet Explorer, выбираем кнопочку «сервис» вверху на панели. Откроется меню, где можно выбрать «свойства обозревателя».
terli4eno4ka
[75.3K]
6 лет назад
Для того, чтобы открыть «Свойства обозревателя«, Вам потребуется щелкнуть по кнопке «Пуск» и выбрать вкладку «Панель управления». Далее выберите опцию «Сеть и Интернет», после чего Вы увидите «Свойства обозревателя».
Для второго способа понадобится запустить браузер Internet Explorer и выбрать вкладку «Сервис», после чего Вам откроются «Свойства обозревателя».
johnny marr
[27.4K]
7 лет назад
Найти «свойства обозревателя» в Windows 7 можно различными способами. Основной способ: нажимаем «пуск», выбираем «панель управления», затем «сеть и интернет» и уже там «Свойства обозревателя». Второй способ заключается в поиске «свойств обозревателя» через используемый интернет-браузер. Обычно вкладка «свойства обозревателя» находится в меню «сервис».
Smiledimasik
[32.1K]
6 лет назад
Где же найти свойства обозревателя?
Для начала попробуем зайти через меню Пуск, где мы ищем папку Панель Управления. Затем следует отметить что вам необходимо зайти Сеть и Интернет и там будут свойства обозревателя.
Второй способ вам необходимо запустить Internet Explorer и в Сервис будет нужная вам функция, вот видео
дольфаника
[379K]
8 лет назад
Через пуск заходите в правой стороне в панель управления, затем ищите и переходите в сеть и интернет, а там найдете свойства.
В Мозилле через инструменты в настройках посмотрите.
Вот так выглядят свойства обозревателя.
Лёшкин
[1.1K]
7 лет назад
Вот гифка с двумя вариантами
для наглядности…
Opredelenno
[4.7K]
6 лет назад
Для нахождения необходимых «Свойств обозревателя», вам понадобится выбрать слово «Пуск» и выделить строку под названием «Панель управления». Затем выбирается сектор «Сеть и Интернет», далее можно наблюдать искомое — «Свойства обозревателя».
1 способ: Панель управления — Сеть и интернет — Свойства обозревателя.
2 способ: Запустить Internet Explorer — вкладка Сервис — Свойства обозревателя.
dessident
[8]
7 лет назад
Зайди в центр управления сетями и общим доступом и там внизу в левом углу есть свойство обозревателя
Панель управления — свойства обозревателя
Знаете ответ?