В этой статье мы расскажем о простых и доступных способах открытия системного приложения «Службы». Оно может понадобиться, если возникнут какие-то проблемы и потребуется перезапустить, включить или остановить некоторые службы операционной системы Windows или установленных программ.
С помощью кнопки или строки поиска на панели задач Windows 10
В Windows 10 на панели задач можно встретить кнопку поиска в виде лупы или строки с текстом «Введите здесь текст для поиска».
- Нажмите на кнопку поиска.
- Начните набирать текст
Службы. - Windows установит лучшее соответствие и первым вариантом предложит запустить приложение «Службы».

C помощью списка приложений в меню Пуск
- Нажмите на кнопку Пуск с логотипом Windows.
- В списке всех приложений найдите папку «Средства администрирования Windows».
- Нажмите на папку, чтобы раскрыть список стандартных утилит Windows.
- Найдите в списке приложение «Службы» и нажмите на него.

C помощью адресной строки в проводнике
Еще один вариант открытия утилиты «Службы» из любой папки.
- Откройте приложение «Проводник» (Explorer) или просто щелкните по ярлыку «Мой компьютер» на рабочем столе.
- В адресной строке начните вводить текст
services.msc - Windows предложит первым вариантом Службы.
- Нажмите на строку
services.msc

С помощью приложения «Выполнить»
- Запустите приложение «Выполнить» (нажмите на клавиатуре кнопку с логотипом Windows + R ).
- Введите текст
services.msc - Нажмите кнопку «ОК».

С помощью классической Панели управления
Как открыть классическую Панель управления в Windows 10? Все способы.
Если не знаете, как воспользоваться данным способом и возникает трудность с поиском классической Панели управления
- Откройте классическую Панель управления.
- Найдите вкладку «Администрирование» и нажмите на неё.

- Откроется новое окно со списком всех системных утилит.
- Найдите в списке приложение «Службы» и запустите его.

А какой вариант открытия служб используете вы?
Напишите в комментариях о своих способах 😉
В данной статье рассмотрены несколько способов, с помощью которых можно открыть приложение «Службы» в операционной системе Windows 10.
Служба (service) — это процесс, который запускается на устройстве в фоновом режиме для выполнения определенных действий в ответ на запросы пользователей, приложений или системы.
Состав имеющихся в наличии и запущенных служб зависит от версии операционной системы и установленных в ней приложений.
Основным инструментом для управления службами в графическом режиме на локальном компьютере является приложение (консоль) «Службы», которое находится в программной группе «Средства администрирования Windows»
Далее в статье показаны различные способы доступа к приложению «Службы».
Содержание
- Как открыть Службы используя окно «Выполнить»
- Как открыть Службы используя «Поиск в Windows»
- Как открыть Службы в меню «Пуск»
- Как открыть Службы используя утилиту «Управление компьютером»
- Как открыть Службы используя «Диспетчер задач»
- Как открыть Службы используя «Панель управления»
- Как открыть Службы в системном каталоге «System32»
- Как открыть Службы в командной строке и в Powershell
Как открыть Службы используя окно «Выполнить»
Данный способ применим ко всем версиям операционной системы Windows.
Чтобы открыть Службы, нажмите сочетание клавиш + R, в открывшемся окне Выполнить введите services.msc и нажмите клавишу Enter ↵.
Как открыть Службы используя «Поиск в Windows»
Чтобы открыть Службы, используйте «Поиск в Windows», для этого нажмите на значок поиска в панели задач или нажмите сочетание клавиш
+ S, в строке поиска начните вводить службы и в результатах поиска выберите Службы Классическое приложение.
Также в строке поиска начните вводить services и в результатах поиска выберите Службы Классическое приложение.
Как открыть Службы в меню «Пуск»
Откройте меню «Пуск», в списке приложений в группе под буквой «С», найдите и разверните папку Средства администрирования Windows и выберите приложение Службы.
Также Вы можете закрепить приложение «Службы» на начальном экране или на панели задач, для этого выберите соответствующий пункт контекстного меню вызываемого нажатием правой кнопкой мыши.
Как открыть Службы используя утилиту «Управление компьютером»
Службы также присутствует в системе и как элемент утилиты «Управление компьютером».
Запустите утилиту «Управление компьютером», для этого нажмите правой кнопкой мыши по кнопке «Пуск» в панели задач или нажмите сочетание клавиш
+ X и в открывшемся меню выберите пункт Управление компьютером.
Затем в открывшемся окне Управление компьютером, в левой панели, в разделе Службы и приложения выберите Службы.
Службы откроются в этом же окне.
Как открыть Службы используя «Диспетчер задач»
Откройте диспетчер задач, для этого нажмите сочетание клавиш Ctrl + Shift + Esc, затем выберите вкладку Службы и нажмите на ссылку Открыть службы.
Как открыть Службы используя «Панель управления»
Откройте классическую панель управления, в выпадающем списке Просмотр: выберите Мелкие значки и затем выберите пункт Администрирование.
Затем в открывшейся папке Администрирование выберите Службы.
Как открыть Службы в системном каталоге «System32»
Откройте Проводник Windows и перейдите по следующему пути:
C:WindowsSystem32
Чтобы открыть Службы, дважды кликните по файлу services.msc
Как открыть Службы в командной строке и в Powershell
Также открыть Службы можно в командной строке или в консоли Windows PowerShell, для этого запустите командную строку или консоль PowerShell и выполните команду services.msc
Теперь, используя любой из представленных выше способов, можно открыть приложение (консоль) Службы в операционной системе Windows 10.
Содержание
- Как открыть Службы в Windows 10
- Как открыть Службы используя окно «Выполнить»
- Как открыть Службы используя «Поиск в Windows»
- Как открыть Службы в меню «Пуск»
- Как открыть Службы используя утилиту «Управление компьютером»
- Как открыть Службы используя «Диспетчер задач»
- Как открыть Службы используя «Панель управления»
- Как открыть Службы в системном каталоге «System32»
- Как открыть Службы в командной строке и в Powershell
- 4 способа открыть «Службы» в Windows 10
- 4 способа как открыть «Службы» в Windows 10.
- Способ 1. Открыть службы Windows можно с помощью диалогового окна «Выполнить».
- Способ 2. Открыть службы Windows можно с помощью меню WinX.
- Способ 3. Открыть службы Windows с помощью Поиска Windows.
- Способ 4. Открыть службы Windows с помощью Классической панели управления.
- Типы запуска служб Windows 10.
- Запуск, остановка, отключение служб Windows 10.
- Управление службами с помощью Командной строки Windows.
- Где найти меню сервис в windows 10
- Как закрепить Панель управления в Windows 10 в меню Пуск или на Панели задач
- Запуск Панели управления через Проводник Windows 10 и создание её ярлыка на рабочем столе
- Как найти меню сервис в windows 10
- Как закрепить Панель управления в Windows 10 в меню Пуск или на Панели задач
- Запуск Панели управления через Проводник Windows 10 и создание её ярлыка на рабочем столе
- Способ 1
- Способ 2
- Способ 3
- Управление компьютером
- Диспетчер задач
- Конфигурация системы
- Как открыть панель управления в Windows 10, четыре быстрых способа вызова
- Где в windows 10 находится панель управления?
- Открываем панель управления через меню «Пуск»
- Запуск оснастки «Панель управления» через командную строку
- Как открыть панель управления Windows c помощью ярлыка на рабочем столе?
- Как вызвать панель управления Windows через сочетание клавиш?
- Как открыть панель управления nvidia на Windows 10?
Как открыть Службы в Windows 10
В данной статье рассмотрены несколько способов, с помощью которых можно открыть приложение «Службы» в операционной системе Windows 10.
Состав имеющихся в наличии и запущенных служб зависит от версии операционной системы и установленных в ней приложений.
Основным инструментом для управления службами в графическом режиме на локальном компьютере является приложение (консоль) «Службы», которое находится в программной группе «Средства администрирования Windows»
Далее в статье показаны различные способы доступа к приложению «Службы».
Как открыть Службы используя окно «Выполнить»
Данный способ применим ко всем версиям операционной системы Windows.
Чтобы открыть Службы, нажмите сочетание клавиш 
Как открыть Службы используя «Поиск в Windows»
Также в строке поиска начните вводить services и в результатах поиска выберите Службы Классическое приложение.
Как открыть Службы в меню «Пуск»
Откройте меню «Пуск», в списке приложений в группе под буквой «С», найдите и разверните папку Средства администрирования Windows и выберите приложение Службы.
Также Вы можете закрепить приложение «Службы» на начальном экране или на панели задач, для этого выберите соответствующий пункт контекстного меню вызываемого нажатием правой кнопкой мыши.
Как открыть Службы используя утилиту «Управление компьютером»
Службы также присутствует в системе и как элемент утилиты «Управление компьютером».
Затем в открывшемся окне Управление компьютером, в левой панели, в разделе Службы и приложения выберите Службы.
Службы откроются в этом же окне.
Как открыть Службы используя «Диспетчер задач»
Как открыть Службы используя «Панель управления»
Затем в открывшейся папке Администрирование выберите Службы.
Как открыть Службы в системном каталоге «System32»
Откройте Проводник Windows и перейдите по следующему пути:
Чтобы открыть Службы, дважды кликните по файлу services.msc
Как открыть Службы в командной строке и в Powershell
Также открыть Службы можно в командной строке или в консоли Windows PowerShell, для этого запустите командную строку или консоль PowerShell и выполните команду services.msc
Теперь, используя любой из представленных выше способов, можно открыть приложение (консоль) Службы в операционной системе Windows 10.
Источник
4 способа открыть «Службы» в Windows 10
Публикация: 20 April 2018 Обновлено: 20 July 2022
Службы Windows, обычно запускаются, при старте компьютера в фоновом режиме. Грубо говоря, они обрабатывают задачи низкого уровня, которые как правило не требуют взаимодействия с пользователем. В диспетчере управления службами вы сможете запускать, останавливать, отключать, отложить запуск Служб Windows 10. Давайте посмотрим, как сделать это более подробно.
4 способа как открыть «Службы» в Windows 10.
Способ 1. Открыть службы Windows можно с помощью диалогового окна «Выполнить».
Способ 2. Открыть службы Windows можно с помощью меню WinX.
Кликните правой кнопкой мыши на кнопку «Пуск» или нажмите сочетание клавиш Win + X в открывшемся меню выберите «Управление компьютером», далее перейдите «Службы и приложения» → «Службы».
Способ 3. Открыть службы Windows с помощью Поиска Windows.
Откройте меню «Пуск» и начните набирать слово «Служб» на клавиатуре, в найденных результатах кликните мышкой «Службы», это откроет нужную нам оснастку.
Способ 4. Открыть службы Windows с помощью Классической панели управления.
Откройте классическую панель управления. Перейдите Панель управленияСистема и безопасностьАдминистрированиеСлужбы
В диспетчере, вы увидите список служб, работающих в системе. Вы также будете иметь возможность посмотреть статус любой Службы — Имя, Описание, Состояние (работает или остановлена), Тип запуска и др..
Типы запуска служб Windows 10.
Windows 10 предлагает четыре типа запуска:
Запуск, остановка, отключение служб Windows 10.
Для запуска, остановки, приостановки, возобновления или перезагрузки любой службы Windows, выберите службу и кликните правой кнопкой мыши на ней. Вам будут предложены эти варианты. См скрин.
Если вы хотите управлять большим количеством опций, дважды кликните на службе, чтобы открыть окно «Свойства».
В раскрывающемся меню «Тип запуска», вы сможете выбрать как будет запускаться редактируемая вами служба.
В строке Состояние, вы увидите кнопки «Запустить», «Остановить», «Приостановить», «Продолжить» (Возобновить службу).
После того, как вы внесете изменения, вы должны нажать на кнопку «Применить» и при необходимости перезагрузить компьютер, для того чтобы изменения вступили в силу.
Управление службами с помощью Командной строки Windows.
Вы также можете использовать командную строку для Запуска, Остановки, Приостановки, и Возобновления любой службы.
Откройте командную строку (от имени администратора) и выполните одну из следующих команд:
Для примера используется служба
Запустить службу:
Остановить службу:
Приостановить обслуживание:
Возобновить обслуживание:
Примечание: Не рекомендуется изменять настройки по умолчанию, если вы не знаете, что вы делаете, так как это может вызвать проблемы в вашей операционной системе.
Источник
Где найти меню сервис в windows 10
Как закрепить Панель управления в Windows 10 в меню Пуск или на Панели задач
Уже запущенную Панель управления можно закрепить на Панели задач. Для этого внизу на Панели задач надо кликнуть ПРАВОЙ клавишей мыши на соответсвующей вкладке и выбрать пункт «Закрепить на Панели задач».
Также Control Panel (так она называется в оригинале на английском языке) можно закрепить в меню Пуск (иное название: начальный экран). Чтобы это сделать, надо вернуться к поиску через лупу, снова набрать слово Панель, а на появившейся наверху Панели управления кликнуть ПРАВОЙ клавишей мыши и выбрать пункт «Закрепить на начальном экране».
Запуск Панели управления через Проводник Windows 10 и создание её ярлыка на рабочем столе
Для подавляющего большинства пользователей описанные выше действия являются самыми простыми, понятными и быстрыми. Однако если вдруг по каким-то причинам поиск на компьютере не работает (например, отключена служба индексирования содержимого диска или произошёл какой-то сбой), то Панель управления можно найти через Проводник. Открыть его можно, кликнув на значок папки в Панели задач. Чтобы найти ярлык для запуска Панели задач, в адресную строку Проводника надо вставить такой путь: «C:UsersjeanzAppDataRoamingMicrosoftWindowsStart MenuProgramsSystem Tools» (разумеется, без кавычек). После этого надо нажать Enter (ввод). Откроется папка «Служебные». И уже тут можно дважды кликнуть на нужный ярлык и запустится Панель управления.
Отсюда ярлык с Панелью управления можно скопировать на рабочий стол. Для этого надо кликнуть на ярлыке в папке правой клавишей мыши и выбрать пункт «Копировать», на рабочем столе таким же образом при помощи правой клавиши мышь нажимаем «Вставить».
Напомню, что, запустив Панель управления, также можно закрепить её на Панели задач, кликнув на её значке правой клавишей мыши и выбрав пункт «Закрепить на панели задач».
Вот мы и разобрались с вопросом о том, где и как можно найти Панель управления в операционной системе Windows 10 и как облегчить её запуск в последующем, закрепив в меню Пуск, на Панели задач или прямо на рабочем столе. Согласитесь, в этом нет ничего сложного? Будем надеяться, что в ближайших обновлениях «десятки» этот удобный инструмент сохранится, а не исчезнет совсем. Конечно, новое приложение Параметры (запускается кликом на значок шестерёнки в меню Пуск и центре уведомлений) тоже очень удобное, да и выглядит современее, но часть функций в нём по-прежнему не реализовано. Например, для удаления многих программ, как и раньше, открывается старая-добрая Панель управления. Впрочем, на будущее стоит поразбираться и в новом инструменте Параметры.
Источник
Как найти меню сервис в windows 10
Панель управления — традиционный инструмент, используемый для всевозможных настроек операционной системы Windows. Впервые он появился ещё в «семёрке» и завоевал любовь пользователей по всему миру, затем перекочевал в 8 версию, а потом и в «десятку». Есть Панель управления в Windows 10 и по сей день, но, видимо, корпорация Microsoft планирует постепенно с ней расстаться. Если в первых релизах «десятки» она была доступна при клике правой мыши на меню Пуск, то после обновления до Windows 10 RedStone 2 в начале 2017 года она оттуда исчезла. В этой статье мы разберёмся, как найти Панель управления и закрепить её на удобном и видном месте для возможности быстрого запуска — например, на Панели задач (это тёмная полоса с ярлыками, расположенная обычно внизу экрана), в легендарном меню Пуск или прямо на рабочем столе.
Итак, начнём с того, как и где мы можем найти инструмент под названием Панель управления в Windows 10. Это совсем несложно. Самый простой и быстрый способ — воспользоваться поиском по системе. Для этого справа от кнопки меню Пуск надо нажать на изображение лупы и набрать внизу слово «панель». Наверху появится искомый инструмент Панель управления (Классическое приложение). Чтобы запустить его, достаточно один раз кликнуть по нему.
Как закрепить Панель управления в Windows 10 в меню Пуск или на Панели задач
Уже запущенную Панель управления можно закрепить на Панели задач. Для этого внизу на Панели задач надо кликнуть ПРАВОЙ клавишей мыши на соответсвующей вкладке и выбрать пункт «Закрепить на Панели задач».
Также Control Panel (так она называется в оригинале на английском языке) можно закрепить в меню Пуск (иное название: начальный экран). Чтобы это сделать, надо вернуться к поиску через лупу, снова набрать слово Панель, а на появившейся наверху Панели управления кликнуть ПРАВОЙ клавишей мыши и выбрать пункт «Закрепить на начальном экране».
Запуск Панели управления через Проводник Windows 10 и создание её ярлыка на рабочем столе
Для подавляющего большинства пользователей описанные выше действия являются самыми простыми, понятными и быстрыми. Однако если вдруг по каким-то причинам поиск на компьютере не работает (например, отключена служба индексирования содержимого диска или произошёл какой-то сбой), то Панель управления можно найти через Проводник. Открыть его можно, кликнув на значок папки в Панели задач. Чтобы найти ярлык для запуска Панели задач, в адресную строку Проводника надо вставить такой путь: «C:UsersjeanzAppDataRoamingMicrosoftWindowsStart MenuProgramsSystem Tools» (разумеется, без кавычек). После этого надо нажать Enter (ввод). Откроется папка «Служебные». И уже тут можно дважды кликнуть на нужный ярлык и запустится Панель управления.
Отсюда ярлык с Панелью управления можно скопировать на рабочий стол. Для этого надо кликнуть на ярлыке в папке правой клавишей мыши и выбрать пункт «Копировать», на рабочем столе таким же образом при помощи правой клавиши мышь нажимаем «Вставить».
Напомню, что, запустив Панель управления, также можно закрепить её на Панели задач, кликнув на её значке правой клавишей мыши и выбрав пункт «Закрепить на панели задач».
Вот мы и разобрались с вопросом о том, где и как можно найти Панель управления в операционной системе Windows 10 и как облегчить её запуск в последующем, закрепив в меню Пуск, на Панели задач или прямо на рабочем столе. Согласитесь, в этом нет ничего сложного? Будем надеяться, что в ближайших обновлениях «десятки» этот удобный инструмент сохранится, а не исчезнет совсем. Конечно, новое приложение Параметры (запускается кликом на значок шестерёнки в меню Пуск и центре уведомлений) тоже очень удобное, да и выглядит современее, но часть функций в нём по-прежнему не реализовано. Например, для удаления многих программ, как и раньше, открывается старая-добрая Панель управления. Впрочем, на будущее стоит поразбираться и в новом инструменте Параметры.
Способ 1
Кликните правой кнопкой мыши по Пуск и выберите Выполнить:
В открывшемся окне введите команду services.msc и нажмите OK.
Откроется оснастка «Службы».
Способ 2
Откройте панель управления: в Windows 10 или 8 правой кнопкой мыши по Пуск — Панель управления. В Windows 7: левой кнопкой по Пуск — Панель управления.
В открывшемся окне в правой верхней части найдите строку поиска и введите Службы.
Среди результатов в разделе Администрирование кликните по Просмотр локальных служб.
Способ 3
Воспользуйтесь поиском Windows.
В 10-ке кликните по значку поиска на нижней панели и введите Службы.
Среди результатов в самом верху появится нужный пункт.
В Windows 7 процесс аналогичен, за исключением того, что строка поиска находится в нижней части меню Пуск.
В опытных пользователей есть возможность запускать или останавливать службы используя средства управления операционной системы Windows 10. Средства управления часто используются для отключения не нужных служб и уменьшения нагрузки на процессор или жёсткий диск. Поэтому необходимо знать какие способы быстрее всего позволяют перейти к управлению службами операционной системы.
Данная статья расскажет как открыть службы в Windows 10, чтобы получить возможность их запуска, остановки или перезапуска. Именно благодаря средствам управления службами можно посмотреть полный список служб. А также увидеть новые службы, которые появились в системе помимо служб Майкрософт из-за установки программного обеспечения стороннего разработчика.
Управление компьютером
Средство выполнения команд позволяет открывать программы, папки, документы или ресурсы Интернета введя нужное имя. Окно управления службами можно открыть выполнив команду services.msc в окне Win+R. Смотрите также другие команды Выполнить в Windows 10.
Окно управления службами также с легкостью можно найти используя обновленный поиск Windows 10. Пользователю достаточно открыть поиск нажав комбинацию клавиш Win+Q, и в поисковой строке ввести Службы. А уже в результатах поиска выбрать классическое приложение Службы.
А также управлять службами можно используя средства окно Управление компьютером. Пользователю достаточно нажать правой кнопкой мыши по иконке компьютера в проводнике или на рабочем столе и выбрать пункт Управление. Дальше необходимо перейти в раздел Службы и приложения и выбрать средство Службы, позволяющее запускать, останавливать и настраивать службы Windows.
Смотрите также как добавить иконку Мой компьютер на рабочий стол в Windows 10. Поскольку нажатие правой кнопкой мышки на обычный ярлык компьютера, как это часто бывает в новичков не даст нужного результата.
Диспетчер задач
Возможность запустить, остановить, перезапустить или посмотреть подробности любой из служб есть в обновленном диспетчере задач.
Пользователю достаточно нажать правой кнопкой мыши на нужной службе, чтобы получить возможность запустить, остановить или перезапустить её.
Конфигурация системы
Окно конфигурации системы также позволяет управлять как службами операционной системы, так и службами, которые появляются из-за установки стороннего программного обеспечения. Смотрите также другие способы как можно зайти в MSConfig Windows 10.
Хорошей особенностью этого способа есть возможность отделить сторонние службы от служб Майкрософт отметив пункт Не отображать службы Майкрософт. А также обратите внимание что некоторые службы безопасности Майкрософт не могут быть отключены.
Производить управления службами можно используя разные не всем известные средства системы. Для этого необходимо всего лишь знать каким образом открыть службы в Windows 10 чтобы посмотреть полный список, а также иметь возможность управлять службами с удобного интерфейса.
Мы же рекомендуем использовать способ с выполнением одной команды в окне выполнить. А также есть вариант найти классическое приложение служб на системном диске и например создать ярлык. Если же Вы создадите ярлык приложения для управления службами, то при последующей необходимости настроить службы, Вы сэкономите немного времени.
Источник
Как открыть панель управления в Windows 10, четыре быстрых способа вызова
Привет, читатели! Оснастка «Панель управления» в Windows 10 не то чтобы спрятана глубоко, но вызывать ее не сильно удобно, если привыкли к Windows 7. Многие настройки теперь делаются через «Параметры», но лично для меня например — привычнее по прежнему старая добрая панель.
Сегодня по просьбе трудящихся расскажу — как легко и быстро вызывать панель управления в Windows 10, чтобы не тратить время и комфортно работать.
Где в windows 10 находится панель управления?
Эта оснастка в приципе, никуда не делась. Просто в Windows 7 ссылка на нее была на виду в меню «Пуск». В «Десятке» значительная часть настроек из панели управления перенесена в кнопку «Параметры». Меню «Пуск» визуально переработано, а панель спрятана в другое место.
Сделано это намеренно, чтобы пользователи постепенно привыкали к новому внешнему виду. Давайте посмотрим, где можно найти на компьютере Панель управления, и начнем с меню «Пуск».
Открываем панель управления через меню «Пуск»
Собственно в меню Пуск «Панель управления» присутствует, и чтобы до нее добраться нужно проскроллить это меню почти до самого низа и добраться до Windows — «Служебные»
Это сильно неудобно и разработчики учли этот момент. Если нажать на «Пуск» правой кнопкой мыши, можно получить доступ к лишь некоторым функциям панели управления:
И тут тоже видим ссылки на самые нужные (с точки зрения разработчиков) функции панели управления. Но сильно неудобно через пуск искать эту оснастку да еще щелкать правой кнопкой.. Но теперь в панели задач есть нужный значок.
Запуск оснастки «Панель управления» через командную строку
Многие окошки и программы Windows можно вызывать командами. Вводятся они через командную строку или через меню «Выполнить». Оно вызывается сочетанием клавиш Win+R.
А панель управления вызывается командой control:
Как открыть панель управления Windows c помощью ярлыка на рабочем столе?
Можно быстро создать ярлык панели управления на рабочем столе. Один из способов — на рабочем столе тыркаем правой кнопкой мыши и из меню выбирае «Создать» затем «Ярлык»:
Теперь вводим нашу команду control в форму и нажимаем кнопку «Далее». Всё, ярлык для панели управления создан. Имя можно не менять.
Как вызвать панель управления Windows через сочетание клавиш?
В Windows есть функции которые можно вызывать сочетанием горячих клавиш. Для панели управления такое сочетание не предусмотрено разработчиками, но мы можем задать его сами.
Сделать это можно в свойствах только что созданного нами ярлыка — расширим его функции. Для этого открываем правой кнопкой мыши «Свойства» ярлыка..
В строке «Быстрый вызов» сейчас стоит «Нет». Ставим курсор в эту строчку и придумываем для панели управления удобное сочетание «горячих» клавиш. Например, Ctrl+F2. Клавиша Win для этой цели не подойдет — она уже занята. Выбирайте любое свободное. Теперь можно вызывать панель управления очень быстро.
Как открыть панель управления nvidia на Windows 10?
Драйвера для карт Nvidia установлены корректно? Если все хорошо — нужный значок ищем в правом нижнему углу нажав на уголок:
Если на втором этапе не нашли значка Nvidia — проверяем автозагрузку и если что добавляем туда нужную программу. Возможно не запускается при запуске. Иногда проще переставить драйвер видеокарты.
Но вы гарантировано найдете нужный значок открыв опять же Панель управления Windows — Все элементы панели управления (они так же видны если на ярлыке в Пуск щелкнуть правой кнопкой):
Выключить быстрый вызов можно очистив содержимое строки. Такими способами настраиваем быстрый вызов нужной программы, окна или оснастки — той которой вы часто пользуйтесь. Ничего сложного, удачи!
Источник
Иногда вам может понадобится, взять управление службами Windows 10. Чтобы остановить некоторые службы, запустить, отключить службу, задержать запуск или возобновить или приостановить службу Windows. Необходимо использовать встроенный инструмент в операционной системе Windows -оснастку «Службы». Эта небольшая статья покажет вам, как запустить, остановить или перезагрузить любую службу в Windows 10, с помощью диспетчера Служб, а также Командной строки.
Службы Windows, обычно запускаются, при старте компьютера в фоновом режиме. Грубо говоря, они обрабатывают задачи низкого уровня, которые как правило не требуют взаимодействия с пользователем. В диспетчере управления службами вы сможете запускать, останавливать, отключать, отложить запуск Служб Windows 10. Давайте посмотрим, как сделать это более подробно.
4 способа как открыть «Службы» в Windows 10.
Способ 1. Открыть службы Windows можно с помощью диалогового окна «Выполнить».
Нажмите сочетание клавиш Win + R и введите или скопируйте и вставьте команду: services.msc в диалоговом окне «Выполнить» и нажмите Enter. Это откроет оснастку «Диспетчер служб».
Способ 2. Открыть службы Windows можно с помощью меню WinX.
Кликните правой кнопкой мыши на кнопку «Пуск» или нажмите сочетание клавиш Win + X в открывшемся меню выберите «Управление компьютером», далее перейдите «Службы и приложения» → «Службы».
Способ 3. Открыть службы Windows с помощью Поиска Windows.
Откройте меню «Пуск» и начните набирать слово «Служб» на клавиатуре, в найденных результатах кликните мышкой «Службы», это откроет нужную нам оснастку.
Способ 4. Открыть службы Windows с помощью Классической панели управления.
Откройте классическую панель управления. Перейдите Панель управленияСистема и безопасностьАдминистрированиеСлужбы
В диспетчере, вы увидите список служб, работающих в системе. Вы также будете иметь возможность посмотреть статус любой Службы — Имя, Описание, Состояние (работает или остановлена), Тип запуска и др..
Типы запуска служб Windows 10.
Windows 10 предлагает четыре типа запуска:
- Автоматический
- Автоматически (отложенный запуск)
- Вручную
- Отключена.
Запуск, остановка, отключение служб Windows 10.
Для запуска, остановки, приостановки, возобновления или перезагрузки любой службы Windows, выберите службу и кликните правой кнопкой мыши на ней. Вам будут предложены эти варианты. См скрин.
Если вы хотите управлять большим количеством опций, дважды кликните на службе, чтобы открыть окно «Свойства».
В раскрывающемся меню «Тип запуска», вы сможете выбрать как будет запускаться редактируемая вами служба.
В строке Состояние, вы увидите кнопки «Запустить», «Остановить», «Приостановить», «Продолжить» (Возобновить службу).
В окне Свойств, вы также увидите другие вкладки, которые предлагают дополнительные опции и информацию — «Вход в систему», «Восстановление» и «Зависимости».
После того, как вы внесете изменения, вы должны нажать на кнопку «Применить» и при необходимости перезагрузить компьютер, для того чтобы изменения вступили в силу.
Управление службами с помощью Командной строки Windows.
Вы также можете использовать командную строку для Запуска, Остановки, Приостановки, и Возобновления любой службы.
Откройте командную строку (от имени администратора) и выполните одну из следующих команд:
Для примера используется служба
Запустить службу:
net startservice
Остановить службу:
net stopservice
Приостановить обслуживание:
net pauseservice
Возобновить обслуживание:
net continueservice
Примечание: Не рекомендуется изменять настройки по умолчанию, если вы не знаете, что вы делаете, так как это может вызвать проблемы в вашей операционной системе.
Рекомендуем: Все способы открыть Службы в Windows 11
Рассмотрим, как открыть службы в Windows любых версий (11, 10, 8, 8.1, 7) всеми способами.
Самый простой вариант запуска раздела служб
В любой Windows (даже в XP) зажмите комбинацию клавиш Win ⊞ + R (или «К» вместо «R» на русской раскладке), в открывшейся строке введите services.msc и нажмите «ОК».
Инструкция на изображении — открыть »
Этот и все остальные методы показываю подробно ниже. Рекомендую запомнить несколько самых простых и пользоваться ими, поскольку запускать службы потребуется каждому пользователю ни раз. Например, чтобы отключать ненужные, снижающие производительность компьютера!
Обращайтесь за помощью по вопросам / проблемам в комментариях внизу. Отвечаю всем 👍
Начинаем с самых простых способов, работающих у 99% пользователей всех редакций Windows и переходим к более сложным, но которые также могут пригодиться в определенных ситуациях. Например, в системе может ломаться часть функционала, а зная альтернативные варианты перейти, вы всегда сможете перейти к локальным службам.
Как зайти в службы через поиск в Windows 10 / 11 / 7
- В поиске системы введите «службы» или services.msc. В Windows 10 и 11 поиск расположен на панели задач внизу в виде строки или кнопки со значком лупы. В Windows 7 поиск находится в меню «Пуск» внизу.
- Откройте найденное одноименное приложение и запустите его.
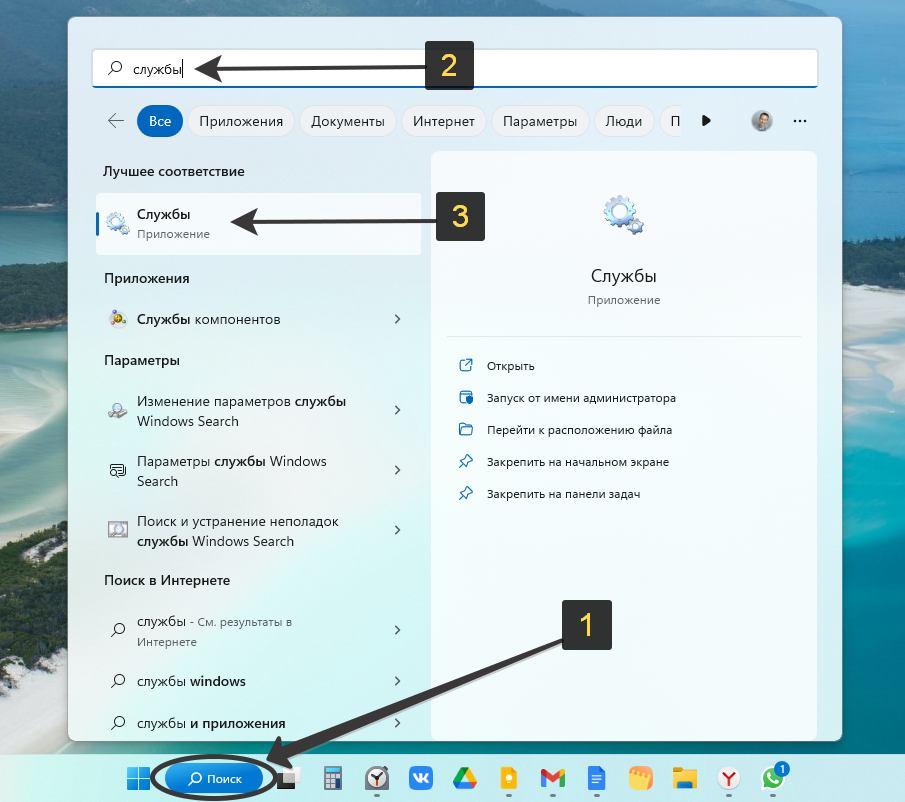
В редких случаях поиск может не работать или быть отключен. В таком случае воспользуйтесь следующим методом.
Как открыть службы через Win + R (окно «Выполнить» в Windows)
- Нажмите сочетание клавиш
Win ⊞ + R(на русской раскладке клавиатуры вместо «R» буква «Е»). - Введите
services.mscв поле открытого диалогового окна и щелкните «ОК».
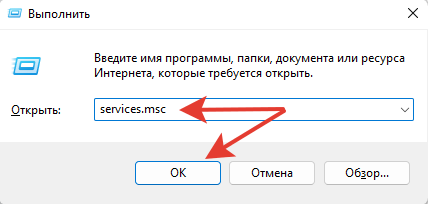
Как запустить службы Windows 10, 11 через «Пуск»
В Windows 10 и 11 иконка запуска находится в списке программ меню «Пуск»:
- Windows 11: «Пуск» — «Все приложения» — «Инструменты Windows» — «Службы».
- Windows 10: «Пуск» — «Средства администрирования Windows» — «Службы».
В Windows 8.1, 8, 7 и XP нужного пункта в «Пуске» нет.
Запуск оснастки служб services.msc из папки Windows
- Откройте проводник и перейдите в раздел «Этот компьютер» (или просто «Компьютер» в Windows 7 и XP).
- Переходите по пути
C:Windowssystem32, поочередно открывая папки — диск «С», «Windows», «system32». Также, находясь в любой папке, вы можете ввестиsystem32в верхнюю адресную строку (где отображается путь), нажать «Enter» и сразу перейти к нужному расположению. - По умолчанию список каталогов и файлов отсортирован в алфавитном порядке (сначала идут папки, затем файлы). Пролистайте список вниз, найдите файл
services.msc. Он отвечает за запуск оснастки.
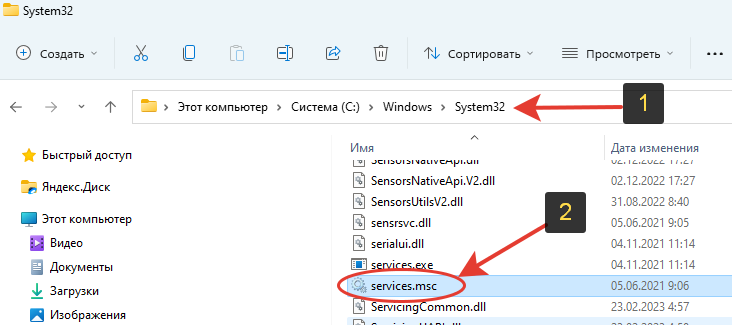
Если вы часто переходите в службы Windows, то прямо с той папки можете сделать ярлык для быстрого запуска прямо с рабочего стола. Для этого кликните по файлу services правой кнопкой мыши, выберите «Отправить» — «Рабочий стол (создать ярлык)».
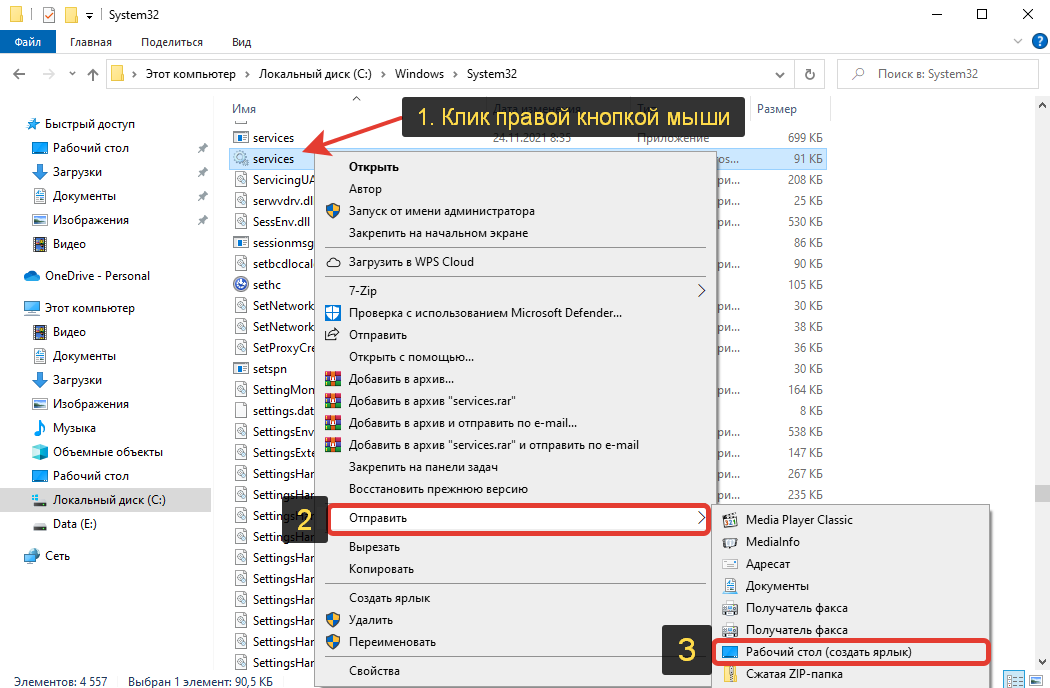
В Windows 11 после нажатия правой кнопкой мыши нужно сначала выбрать пункт «Показать дополнительные параметры».
Доступ службам в оснастке «управление компьютером» Windows
Если у вас Windows 11 / 10 / 8.1 / 8:
Кликните по меню «Пуск» правой кнопкой мыши или зажмите Win ⊞ + X и выберите из появившегося контекстного меню пункт «Управление компьютером».
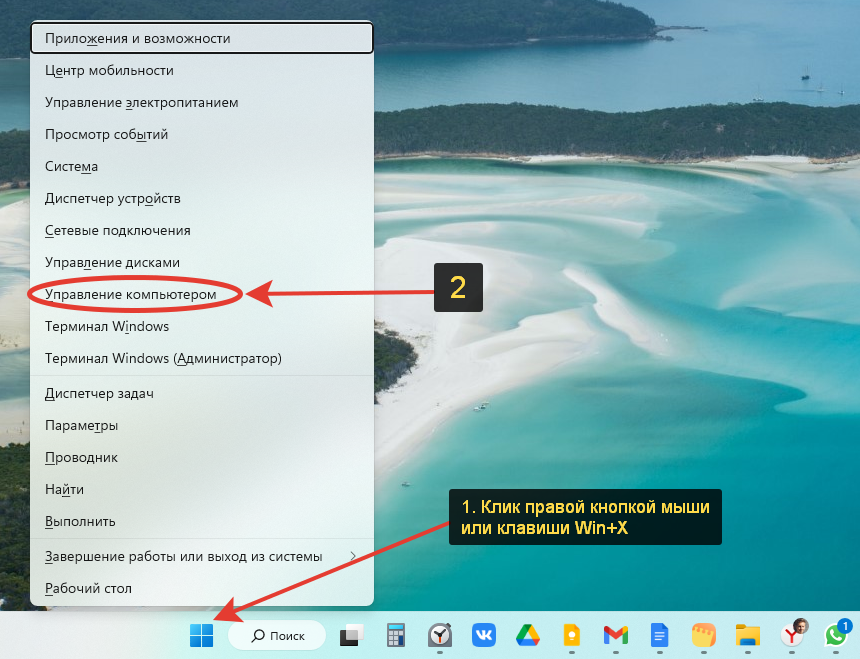
В открывшемся окне распахните категорию «Службы и приложения» и зайдите в «Службы».
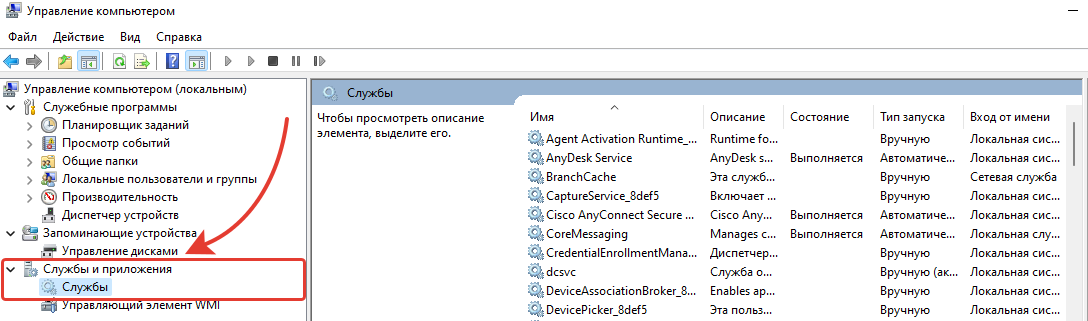
В Windows 7 откройте «Пуск» — «Панель управления» — категория «Система и безопасность» — «Администрирование» и там выберите «Управление компьютером.
Просмотр служб в через конфигурацию системы Виндовс
Этот способ подразумевает ограниченный вариант просмотра сервисов Windows без возможности переходить к их свойствам и видеть подробные характеристики. Годится только для быстрого включения и отключения ненужных служб.
Введите в поиске «Конфигурация системы» или msconfig и запустите одноименное приложение. Либо зажмите Win+R, введите msconfig и кликните «ОК».
В окне перейдите на вкладку «Службы», где будет отображаться весь список.
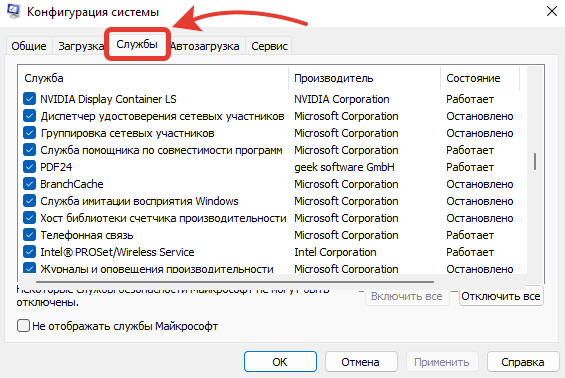
Галочками рядом с названиями можно отключать отдельные сервисы.
Здесь есть удобная настройка «не отображать службы майкрософт» и тогда у вас останется список только внешних (на 99% связанных с установленными сторонними программами).
Другие способы перейти к управлению службами в Windows
В этой главе я описал менее удобные способы запуска. Однако иногда они могут пригодиться при невозможности по какой-либо причине применить все основные варианты, перечисленные выше.
Открытие служб через диспетчер задач Windows
Откройте диспетчер задач (кликните по ссылке, чтобы прочитать инструкцию по запуску диспетчера). Самый простой вариант — зажать Ctrl+Shift+Esc. Открыв, перейдите в меню «Файл» — «Запустить новую задачу», введите команду services.msc и жмите «ОК».
Запуск оснастки службы из командной строки и Powershell
Обе консоли Windows для новичка ничем не отличаются, службы запускаются в них одинаково. Откройте командную строку, введите services.msc и нажмите «Enter». Аналогично выполняется в powershell.
Переход к службам через панель управления Windows
Откройте панель управления, перейдите в категорию «Система и безопасность» — «Администрирование» — «Службы». В Windows 11 вместо «Администрирование» раздел назван «Инструменты Windows».
Это больше актуально для Windows 7, потому что в более современных версиях системы, старая панель управления все меньше используется и заменена разделом «Параметры». Однако в параметрах до сих пор недоступны многие полезные функции.
Вопросы / ответы по открытию служб в Windows
Дайте понятие службе в операционной системе
Служба — сервис (или процесс), отвечающий за работу определенной программы / приложения в Windows. Они могут отвечать за работу: сетевых функций; некоторое подключенное оборудование; фоновые системные процессы, безопасность и многое другое …
Для правильной работы конкретных программ может работать несколько служб и завершив одну из них, приложение может не выполнять часть функционала или вовсе остановится.
Есть ли отдельный диспетчер служб от стороннего разработчика?
Таких утилит множество, но они мало чем уступают по функциональности встроенному менеджеру Windows. Пользоваться имеет смысл только когда не работает классический инструмент.
Примеры программ от сторонних разработчиков:
— Easy Service Optimizer
— Ashampoo WinOptimizer
Как сделать запуск службы из командной строки?
Для запуска через командную строку Windows, обязательно откройте ее от имени администратора. Затем пропишите команду net start название_службы и нажмите Enter. Например, net start pdf24. Для остановки введите net stop имя.
Как найти службы компонентов Windows 10?
1. Наберите в системном поиске «службы компонентов» и откройте найденный вариант в результатах.
2. Зажмите Win+R и введите dcomcnfg или comexp.msc.
Файлы расположены в папке C:WindowsSystem32
Как запустить службы от имени администратора?
От имени «админа» запустить можно только сами приложения. Выбрать, от какого пользователя (учетки Windows) запускать непосредственно службу, невозможно. Для программы, кликните правой кнопкой мыши по ярлыку его запуска и выберите «Запуск от имени администратора». Если значок программы находится в меню «Пуск», принцип аналогичен.
Как отключить службы в Windows?
Открыв стандартный интерфейс служб любым перечисленным способом, найдите ненужную в списке, кликните по ней правой мыши и выберите «Свойства». В открывшемся окне в перечне «Тип запуска» выберите вариант «Отключена», нажмите «Применить» и «ОК». Если нужно временно останавливать, то выберите «Остановить». Точно также их легко снова включить, выбрав автоматический или ручной тип запуска (по запросу).
Причем не обязательно отключать службы. Можно выставить запуск «Вручную» и тогда включаться сервис будет только при необходимости (по запросу относящейся к нему программы).
Будьте внимательны и не отключайте службы, не зная для чего они предназначены. Можете случайно сделать неработоспособными определенные приложения, устройства (если затронет драйвера) и даже повредить нормальную загрузку Windows.
Основные выводы
Считаю, самым простым способом открыть службы на ПК с Windows 10 и других версиях этой ОС является окно «Выполнить», т.е. комбинация Win+R и команда services.msc. Я уже по привычке жму эти клавиши когда мне нужно перейти к любой встроенной утилите Windows, которая не открывается горячими клавишами (например, как диспетчер задач через Ctrl+Shift+Esc).
Все остальные варианты перечислил чтобы запомнили хотя бы 2-3. Могут пригодиться, если самые быстрые по любой причине не сработают!
Пожалуйста, напишите внизу в комментариях, получилось зайти в службы по данной инструкции? Если остались вопросы, также пишите, буду рад помочь!























.jpg)
.jpg)




















