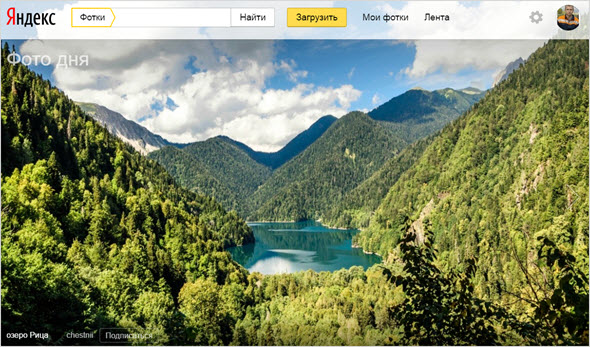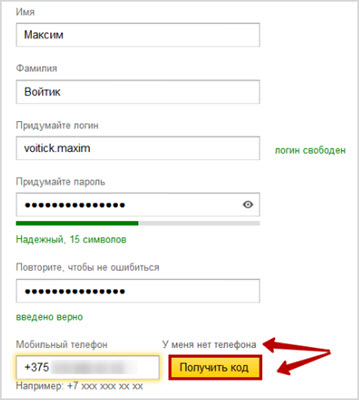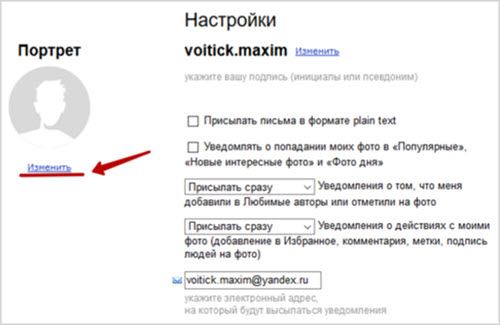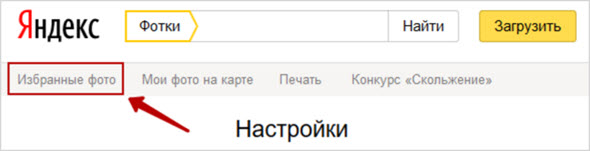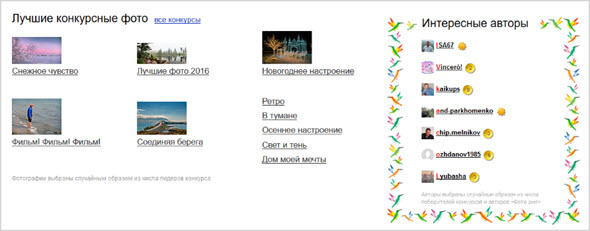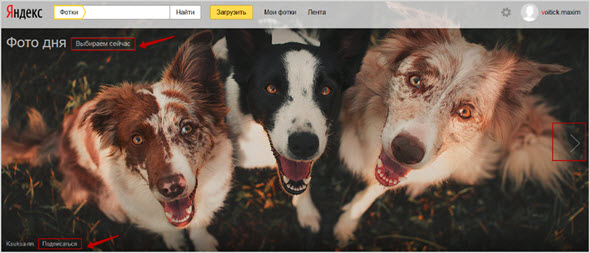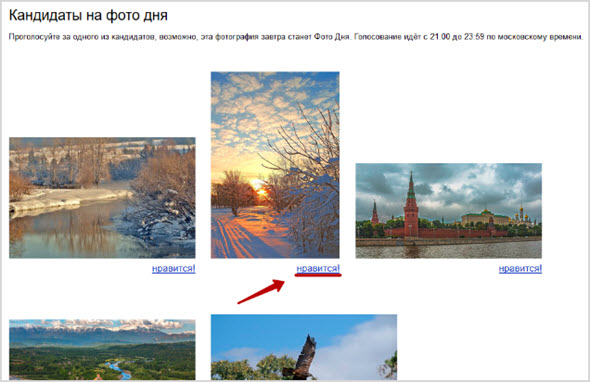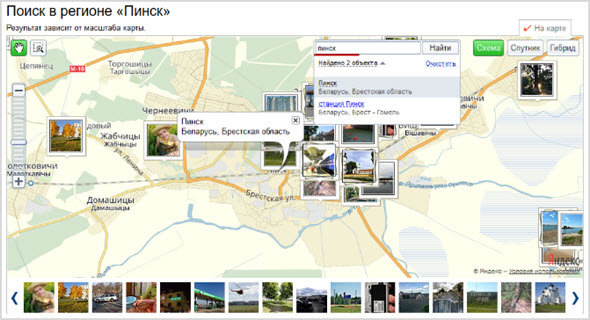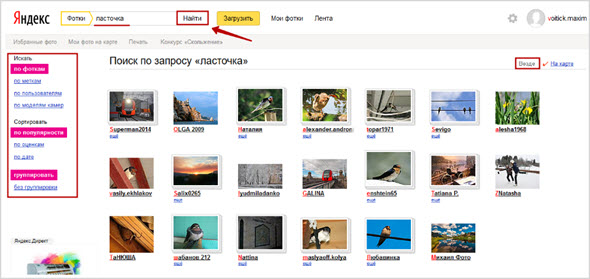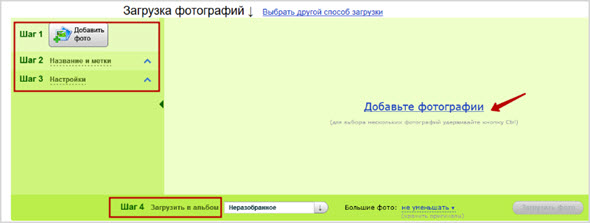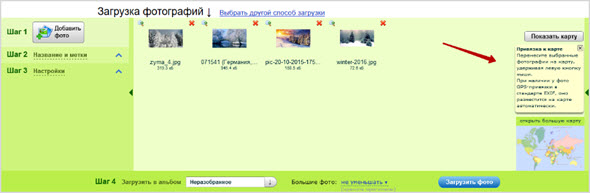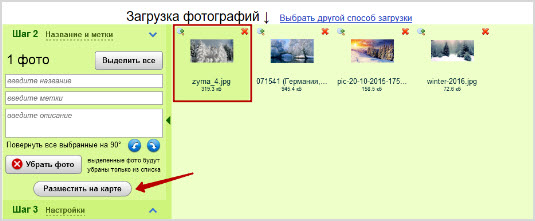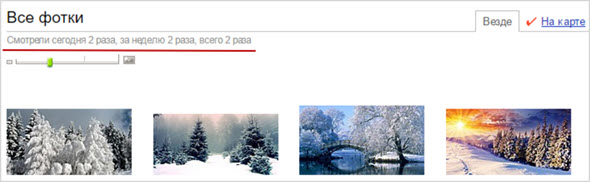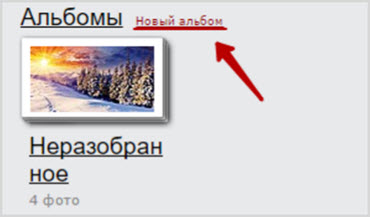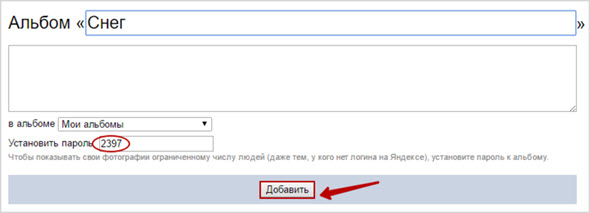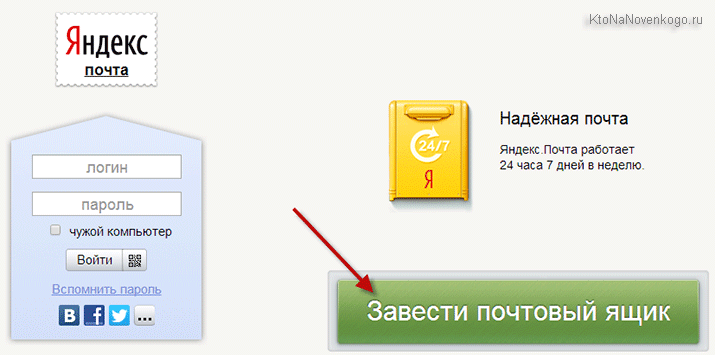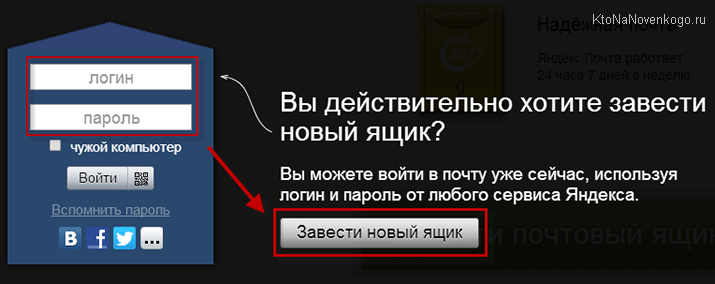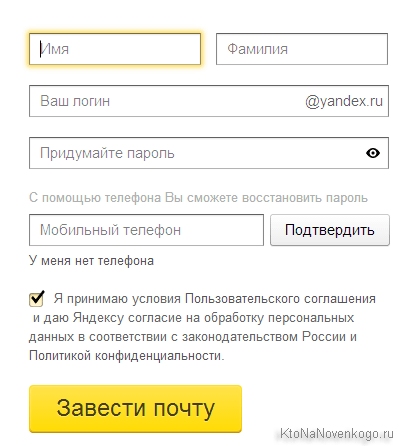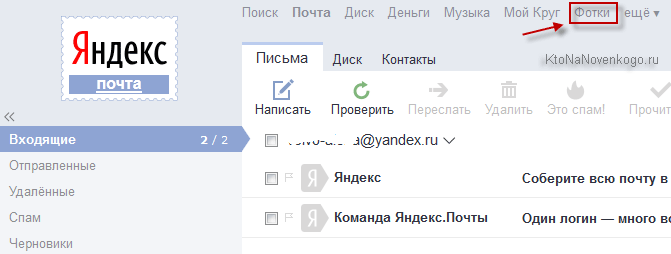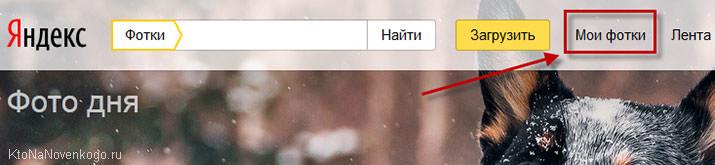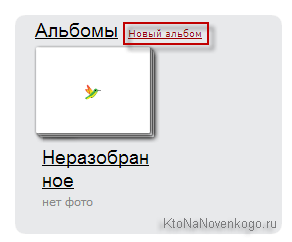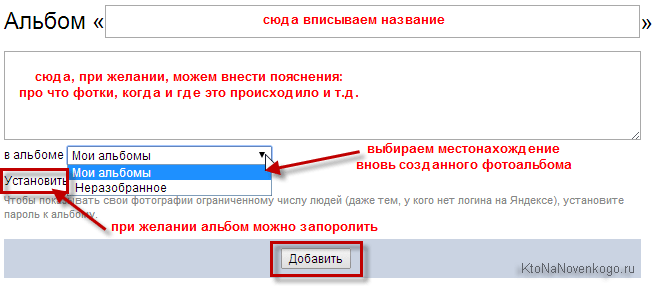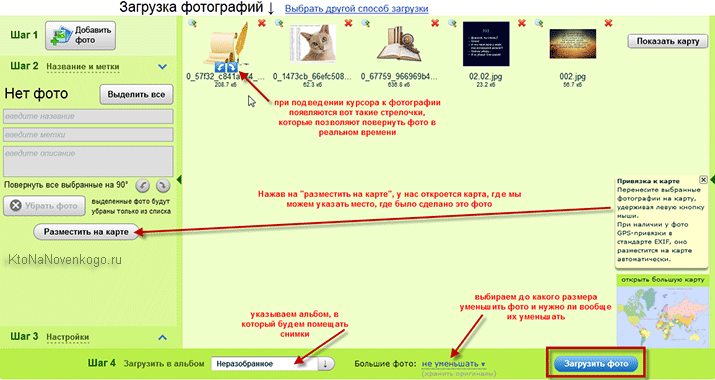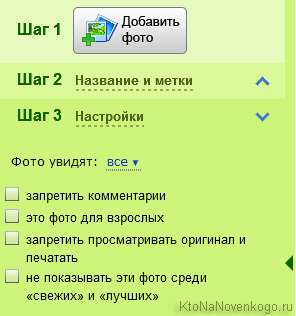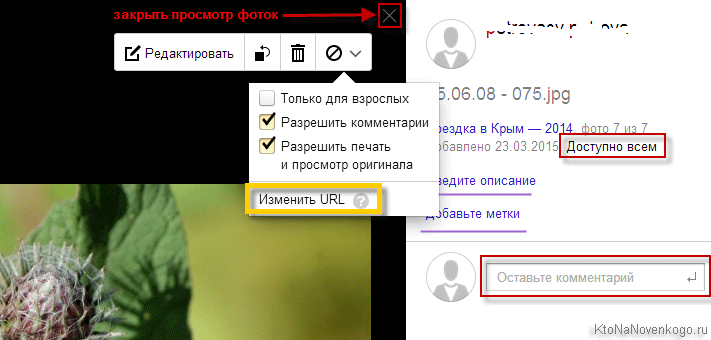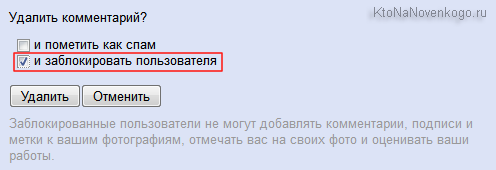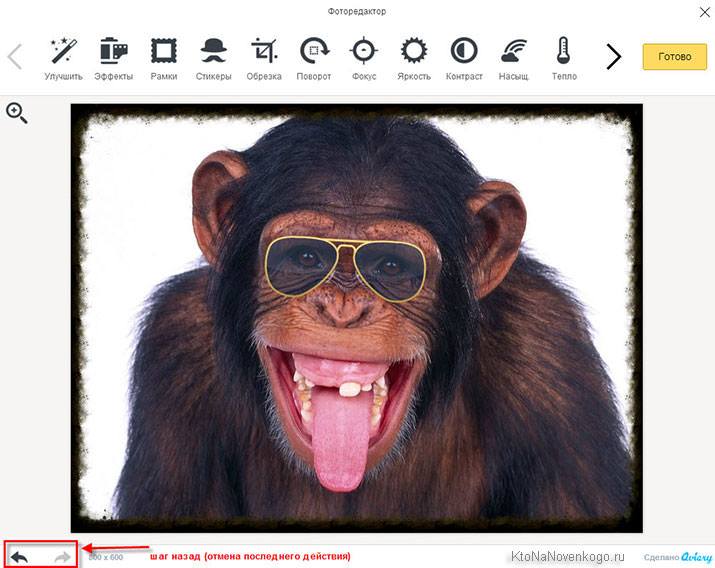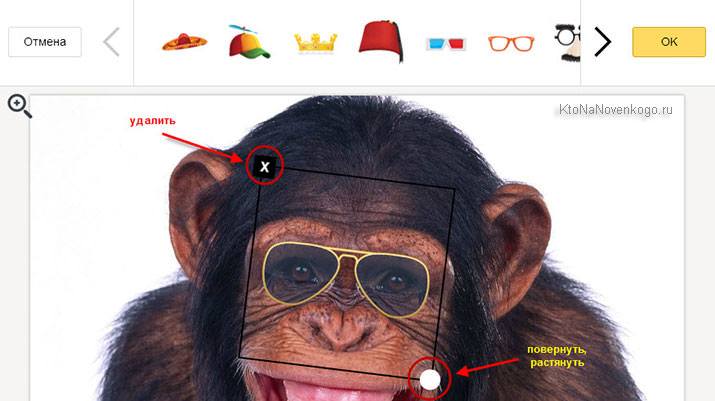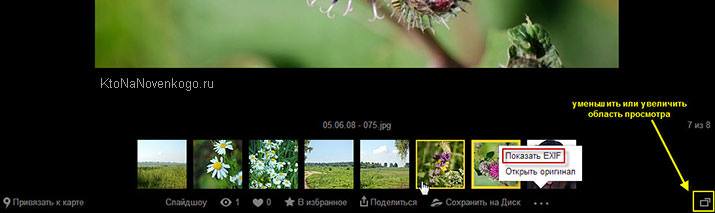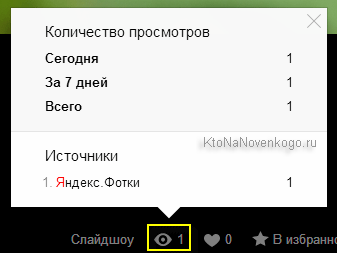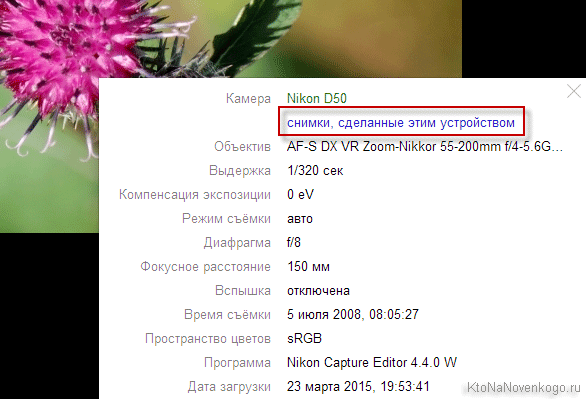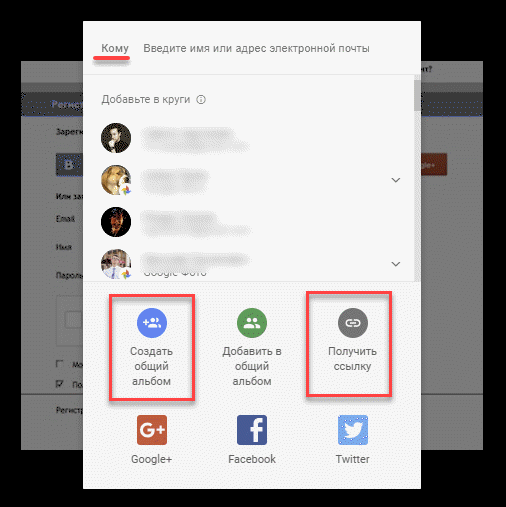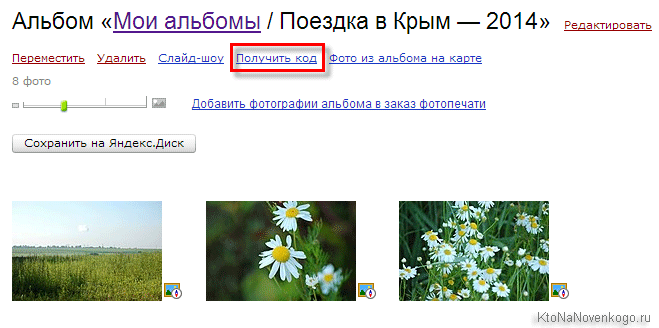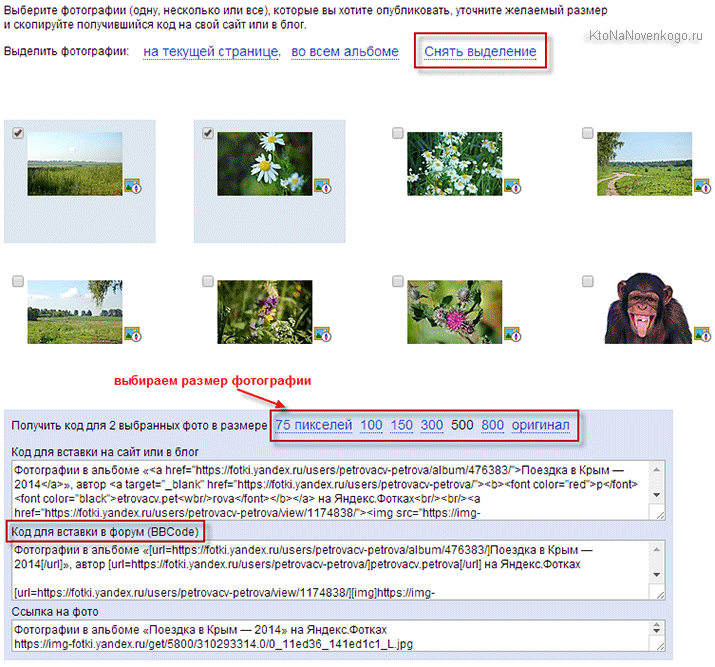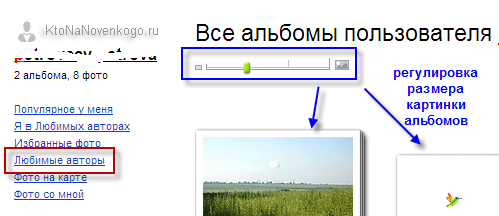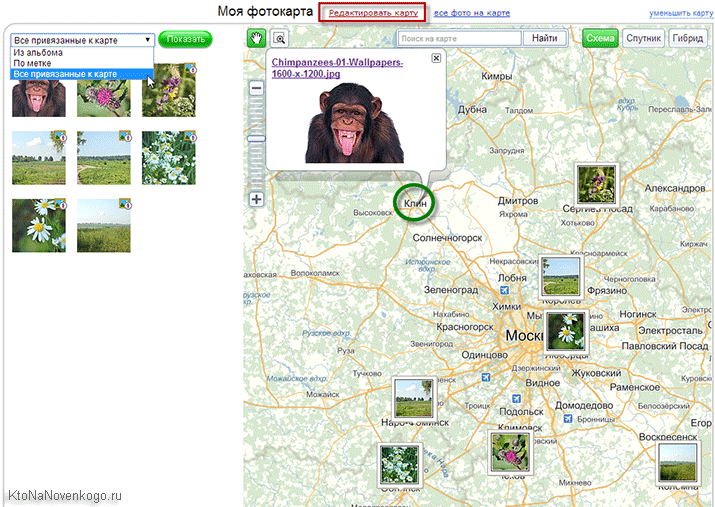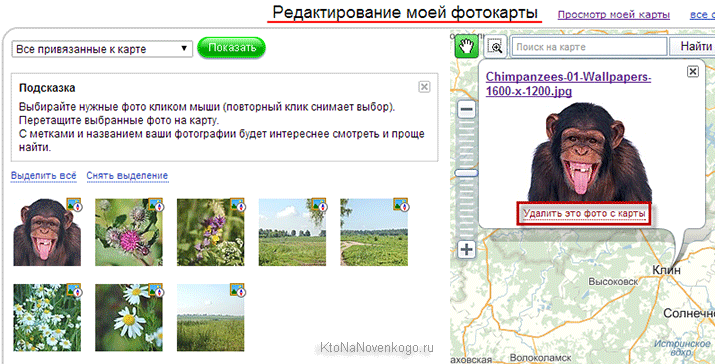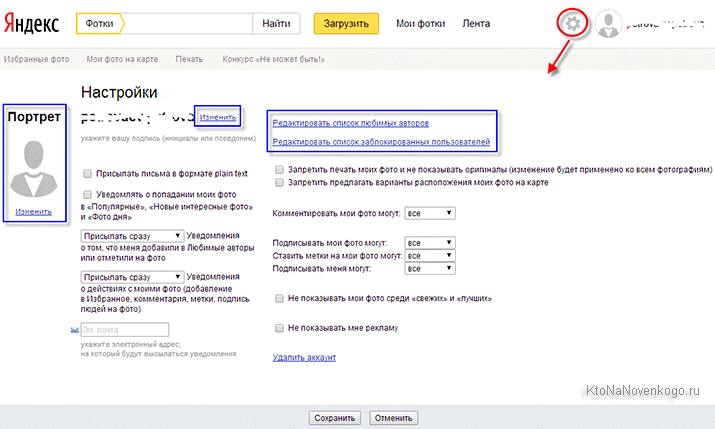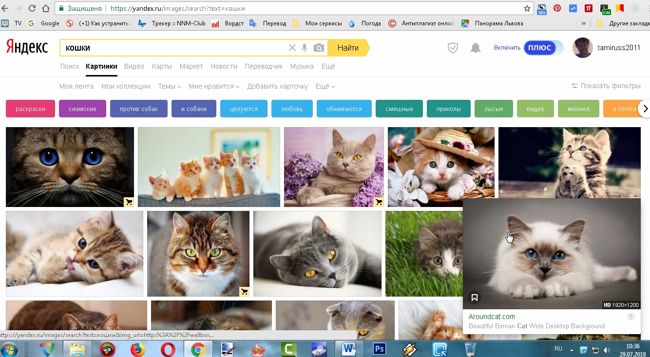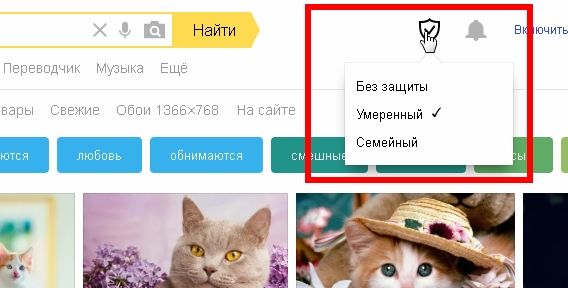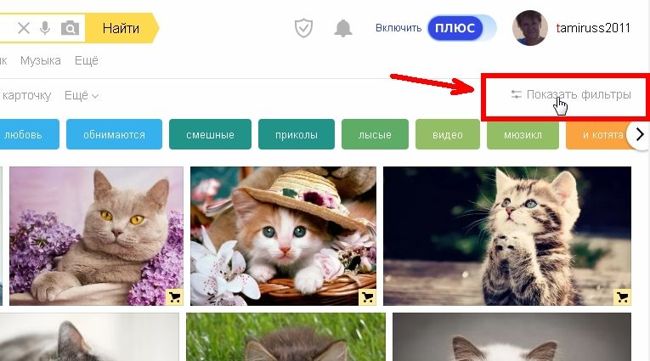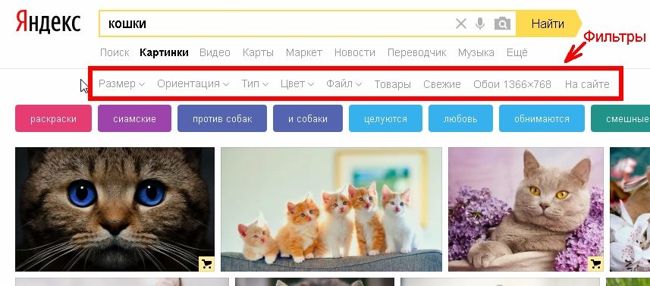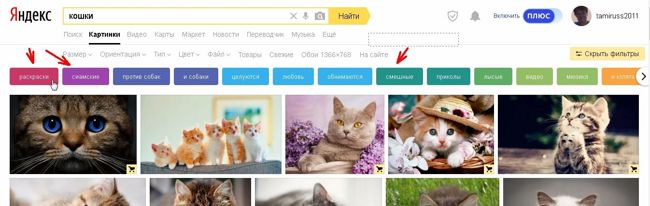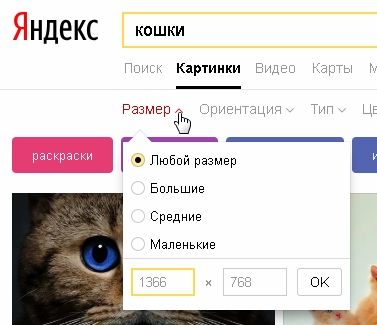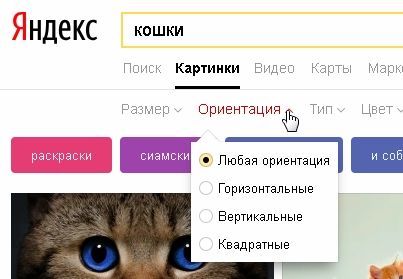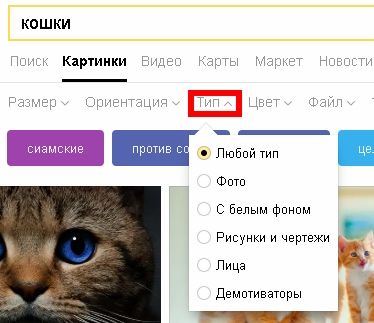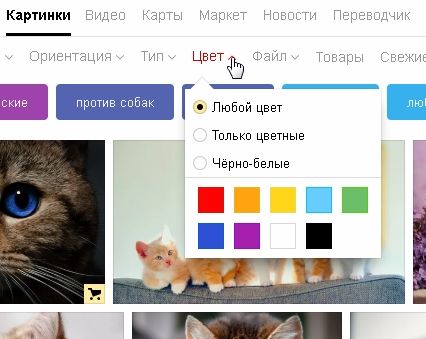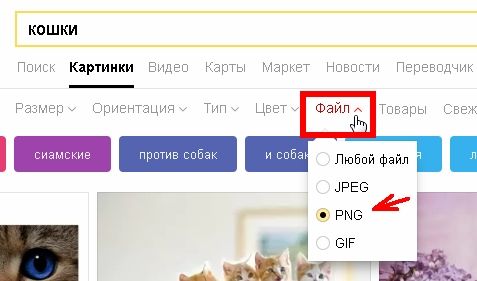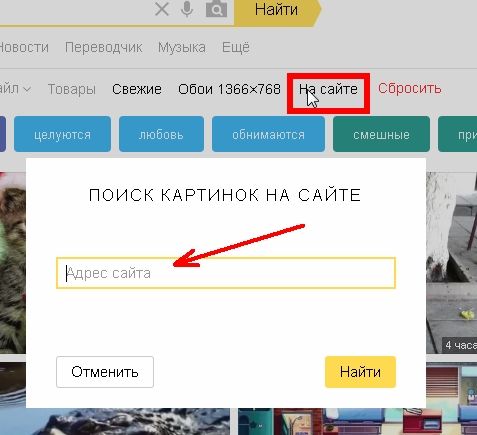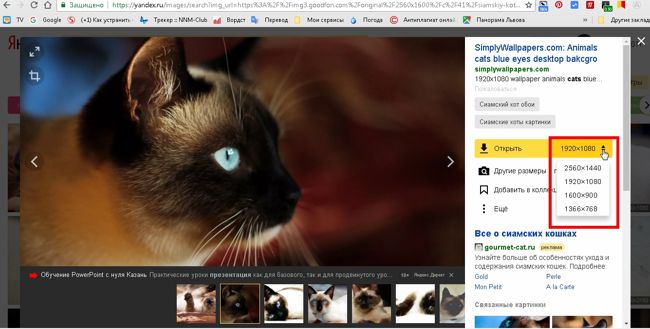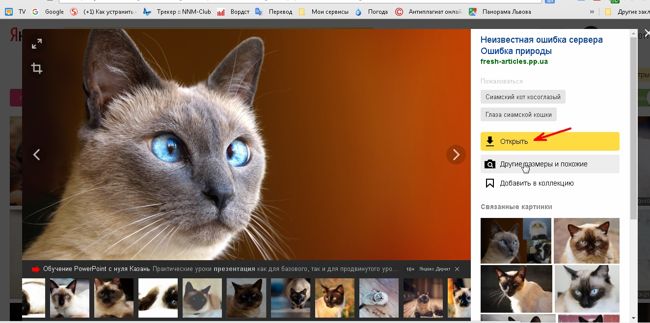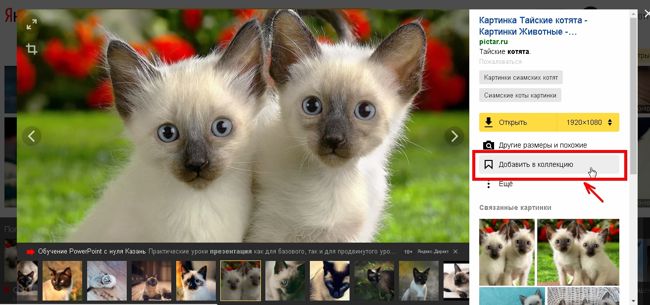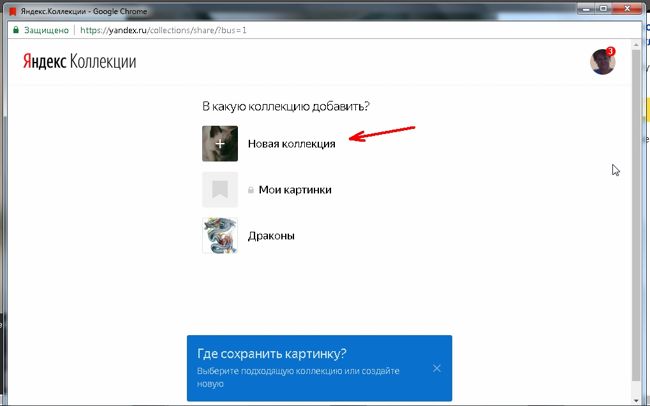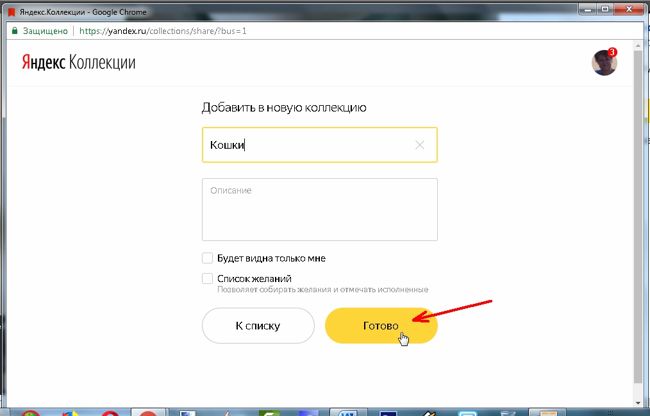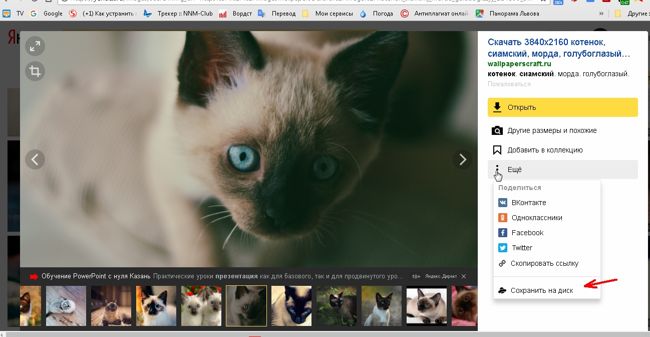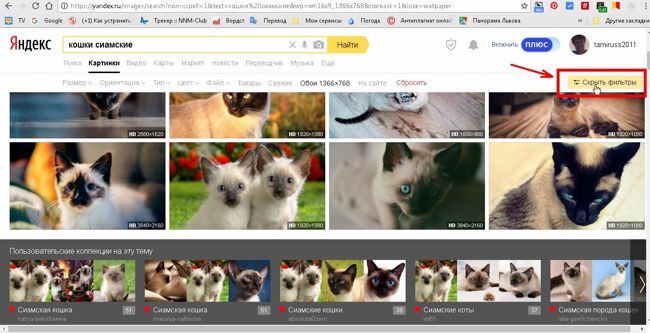Пользователи, редко публиковавшие свои фотографии на сервисе Яндекс.Фотки, не обнаружат этого раздела на сайте. У многих там созданы свои альбомы, подписчики. Все ваши картинки в полной сохранности. Мы расскажем, куда переехали Яндекс.Фотки.
Где теперь Яндекс.Фотки
Раздел теперь объединен с Картинками.
Под пользовательские фотографии создан раздел Мои коллекции. Здесь и нужно теперь публиковать снимки.
Здесь же в Картинках можно участвовать в конкурсах.
Куда пропали мои альбомы с Яндекс.Фоток
Если вы долго не заходили в сервис, ваши фотографии аккуратно перемещены системой в Архив облачного хранилища Yandex. Это специальная папка, которая не отнимает место на вашем Диске. Оно выделено только под старые фотографии.
При желании, можно посмотреть ваши комментарии к файлу.
Отсюда вы можете перенести альбому в Мои коллекции на Картинках. Найти способ перенести всю папку нам не удалось. Альбомы можно сделать вручную и перенести туда лучшие снимки.
Старый интерфейс Фотохостинга доступен по ссылке.
Яндекс.Фотки — это бесплатный фотохостинг компании, начавший свою работу в 2007 году.
Особенно он популярен, конечно, среди активных пользователей почты от Яндекс и других интересных приложений.
Большой плюс сервиса в том, что вы получаете неограниченное пространство для хранения фотографиями, можете делиться ими и предоставлять доступ именно к тем изображениям, к которым считаете нужным.
Скорее всего, вы уже пользовались им хотя бы раз в жизни, но хочется показать все возможности этого ресурса на сегодняшний день.
Как начать пользоваться сайтом
Найти Yandex Fotki вы можете по адресу fotki.yandex.ru/next/, где на главной странице заставка меняется раз в сутки, это наиболее популярная фотография, которой присваивается звание “Фото дня”.
Проводится специальное голосование, где каждый пользователь может отдать свой голос за то или иное изображение.
Но начнем с регистрации, если почтового ящика вы на Яндекс еще не успели завести или предпочитаете другой сервис для получения электронных писем, без этого этапа не обойтись.
Загрузить фотографии без почты не получится, как это бывает на некоторых хостингах.
Нажимаем “Войти” в верхнем правом углу, а для тех, кто хочет авторизоваться через аккаунты во Вконтакте, Mail.Ru, Twitter, Google+, Facebook, Одноклассниках, есть такая возможность.
Но я пройду стандартную процедуру, нажимаем “Регистрация” и указываем персональные данные — имя, фамилию, логин, пароль, номер мобильного телефона.
Если не хотите указывать телефон, нажмите “У меня нет телефона”, тогда от вас затребуют указать контрольный вопрос для восстановления доступа.
А если использование мобильного для восстановления удобнее, укажите цифры и сделайте подтверждение с помощью кода, нажимаем “Зарегистрироваться”.
После этого я могу начинать пользоваться хостингом, загружать фото.
Настройка параметров
Незамедлительно приступим к предварительным настройкам, которые скрываются за “шестеренкой” в правом верхнем углу.
Принимаю условия использования, далее — здесь я могу изменить, например, аватарку:
Что еще я могу в этом разделе настроить:
- Изменение псевдонима — он будет виден другим пользователям, которым доступен просмотр фотографий;
- Уведомления о важных событиях, касающихся моих фото — например, если они попадают в популярные разделы или меня будут отмечать на них;
- Редактирование списков любимых авторов или заблокированных пользователей;
- Доступ к печати моих фотографий, демонстрированию оригинала — индивидуально эти параметры не настраиваются, применяются ко всем файлам;
- Круг пользователей, который может оставлять комментарии — это либо все, либо только вы;
- Подписчиков и тех, кто может ставить метки или подписываться на вас — снова два параметра “все” и “только я”;
- Параметры демонстрации фото в рубриках “лучших”, “свежих”;
- Отключение/включение рекламы;
- Удаление аккаунта.
При попадании в “Настройки” можно увидеть еще несколько подразделов, например, “Избранные фото”:
Это лента, где будут представлены все фотки, которые вы отметили. Для этого у каждой картинки вы найдете среди прочих отметок опцию “В избранное”, отмеченную звездочкой.
Другой раздел — “Мои фото на карте”, можно работать прямо здесь. Для этого нужно из всех загруженных изображений выбрать какие-то конкретные, а затем перетащить их на существующую карту, есть специальный поиск для этого.
В разделе “Печать” будут отображаться все то, что вы отметите при помощи функции “Добавить фотографии альбома в заказ фотопечати”, далее выбираете необходимые и отправляете выделенное сюда. Фотографии или целый альбом могут распечатываться и с единой меткой.
Тут же будет находиться информация о текущих конкурсах, например, сейчас это мероприятие под названием “Скольжение”. Каждый может добавить сюда фотографию для участия и оценить уже представленные.
В этом же разделе вы найдете все о тех конкурсах, которые уже закончились, есть и такая вещь как “Зал славы”, куда вы также можете попасть.
Это фото дня по датам, лучшие конкурсные работы, а также авторы, которые могут вас заинтересовать.
Поиск фотографий
Данный хостинг — прежде всего база с огромным количеством фотоматериала, куда его можно залить, а также скачать картинки или поделиться с друзьями.
На главной странице красуется фото дня, чтобы принять участие нажмите “Выбираем сейчас”:
Если вам понравилось изображение, подпишитесь на обновления автора — в нижнем левом углу есть подпись.
Для просмотра предыдущих конкурсов листайте слайды с помощью стрелки справа.
Например, сейчас идет голосование за то фото, которое будет лучшим завтра — нажимаете “нравится!” и отдаете свой голос:
Ниже на главной странице — коллекции картинок с популярными тегами, на данный момент это #зима или #история, а завтра будет что-то другое, на подборки также можно подписаться.
Далее — снова конкурсы, большая база данных , где можно найти “новые” или “популярные” кандидатуры на голосование. Обратите внимание, что здесь все фото просматриваются на карте, можете выбрать те, которые проводятся в вашем регионе.
Нажимаете на значок в верхнем углу справа, тут предлагаются метки и наглядная карта с изображениями, воспользуйтесь для удобства поиском на карте:
Ну я тем, кому интересны все новые фото, а не только конкурсные, предлагаю воспользоваться общей поисковой строкой вверху на главной странице.
Например, мне интересны все изображения с ласточками, ввожу соответствующий запрос:
Результаты поиска показаны по 20 штук на странице, в данном случае показаны все фото в обычном режиме, но его всегда можно переключить в формат “На карте”.
В блоке слева — параметры выдачи, стандартно это поиск по фоткам, сортировка по популярности и способ группировки, в данном случае задано “группировать”.
Посмотрим на то, как еще можно сделать сортировку:
- Искать. Параметр “по меткам” означает, что первыми будут показаны фотографии со специальными метками в зависимости от того, что вы ввели в поисковую строку.
“По пользователям” — вы увидите только тех пользователей, в логинах которых присутствуют указанные слова, также есть параметр “по моделям камер”; - Сортировать. “По популярности” (количеству просмотров), “по оценкам” — в их качестве выступают “лайки” и “по дате” — самые свежие творения будут находиться в начале;
- Группировать. Эта опция используется, если вы хотите видеть не просто фото по заданной фразе или слову, а все, что относится к работам конкретного автора.
Загрузка фотографий
Итак, самое интересное — вы хотите выложить недавние снимки, скажем, со свадьбы или дня рождения, чтобы поделиться ими с близкими, другой вариант — использовать хостинг в качестве облачного хранилища.
Это довольно удобно, так как неограниченное пространство каждый зарегистрированный получает совершенно бесплатно.
Чтобы скинуть необходимые материалы в это хранилище от Яндекс, нажмите на кнопку “Загрузить” тут же рядом с поисковой строкой:
Стандартная программа загрузки состоит из нескольких этапов и выглядит следующим образом:
Всего это четыре последовательных шага:
1) Добавление фото. Либо воспользуйтесь кнопкой в панели слева, либо пространством справа и помещайте нужные файлы туда перетаскиванием (при удерживании кнопки Ctrl можно выполнить множественную загрузку).
Теперь загруженные фото можно привязать к карте, для этого нажмите “Показать карту” или начинайте перетаскивать миниатюры на саму карту с помощью левой клавиши мышки.
Делать это необязательно, переходите к следующему шагу.
2) Название и метки. Кликайте по разделу, выпадает поле, куда вводится название, метки, описание — если хотите, чтобы это было едино для всех загрузок, нажмите “Выделить все”.
Также у каждой миниатюры вы найдете несколько кнопок управления — “крестик” для удаления файла, “лупа” — для выделения и увеличения фото, а также “стрелочки” — для прокручивания вправо/влево на 90 градусов.
Если нужно поработать с каждым изображением в отдельности, достаточно выделить один объект и далее управлять, например, “Разместить на карте”:
3) Настройки. Первое — устанавливаем, кто сможет видеть загружаемое, это либо все, либо “только я”.
Далее — вы можете при желании запретить комментирование, указать, что фото должно просматриваться лицами старше 18 лет, наложить запрет на распечатку и доступ к оригиналу, а также показ их среди “свежих” и “лучших”;
4) Загрузить в альбом. Выбираем, куда именно должны быть помещены фотографии.
Стандартно это папка “Неразобранное”, но вы также можете “Создать альбом” самостоятельно:
Последнее, что можно сделать — это указать, нужно ли уменьшать большие изображения и до какого размера.
Если пользователь выбираем “не уменьшать”, сохраняться оригиналы с исходными параметрами. Последнее — нажимаем “Загрузить фото” и наши файлы уже находятся в хранилище.
Помимо данного способа у вас есть возможность делать загрузку по-другому.
Например, добавлять документы сразу с фиксацией на карте или по одному файлу, если не позволяет скорость интернет-соединения.
Просмотр загруженного, работа с фото
Теперь, когда вы немного освободили свой компьютер от скопившихся фотоматериалов, посмотрим, что происходит в виртуальной базе данных.
Смотрю “Все фотки” — можно увидеть количество просмотров альбома за разные периоды:
Также я могу перейти в другие разделы своего профиля:
- Популярное у меня. Здесь отображается то, насколько пользуются спросом мои фотографии у других пользователей. Причем рейтинг получается довольно подробный — рейтинг по просмотрам, по оценкам, добавлениям в Избранное, комментариям, а также при участии в конкурсах;
- Я в Любимых авторах — если кто-то добавил вас в список, вы обязательно об этом узнаете;
- Избранные фото. При просмотре изображений добавляйте их в “Избранное”, все они будут находиться в данной ленте;
- Любимые авторы. Как только у ваших любимчиков будут появляться новые работы, вы автоматически увидите их здесь;
- Фото на карте — все картинки на одной плоскости, очень удобно;
- Фото со мной — как только вас отметят на каком-либо изображении, оно попадает в текущий раздел.
На данный момент у вас, скажем, есть только стандартный альбом, создать дополнительный не составит труда — тут же жмем на соответствующую команду:
Далее задаем название, в поле ниже — описание к альбому, куда поместить (название общего альбома).
Дополнительно вы можете установить к сборнику специальный пароль, чтобы только знающие его могли иметь доступ:
Пароль в принципе запоминать или где-то записывать нет необходимости, если вы его забыли, просто вводится новая комбинация, которую и нужно сообщить другим пользователям на ваше усмотрение.
Любой альбом вы всегда можете переместить, отредактировать или удалить.
Еще один интересный раздел — Лента, для ее формирования пользователь должен начать добавлять авторов в “Избранное”.
Для этого мне достаточно “Подписаться” на того, чьи работы мне понравились.
Для просмотра фотографий кликните по миниатюре, здесь я и могу “Подписаться” или оставить комментарий:
Рядом с комментариями других пользователей есть опция “Ответить”, если вы хотите добавить что-то от себя.
В нижней части — количество просмотров, “лайков”, опция “В избранное”, “Поделиться” (в социальных сетях, собственном блоге — скопируйте ссылку или получите код), “Показать EXIF”, “Пожаловаться”.
Для увеличения области просмотра нажмите на значок в нижнем правом углу, кроме того, при наведении курсора в нижней части выпадает галерея всех работ, между которыми легко переключаться:
Дополнительно, если автор картинки не ограничивает это, вы имеете возможность загрузить оригинал, то есть фото в хорошем разрешении, а также, например, сохранить файл на Яндекс Диск.
Плюсы и минусы сервиса
Начнем с того, что несмотря на бесплатное использование неограниченного пространства хостинга, есть и некоторые ограничения:
- Только у оригинала присутствует EXIF, в остальных форматах это не предусмотрено;
- Уровней вложенности альбомов для группирования фотографий всего четыре;
- В одной папке не могут находиться и отдельные изображения, и другие папки;
- В оригинале у фото url не имеет расширения файла, поэтому его сложно использовать на сторонних ресурсах;
- Уменьшенные копии имеют ограниченные значения — всего три варианта.
При этом плюсов предостаточно, суммирую:
- Наличие API;
- Отлично работает пакетная загрузка фотографий, что встречается далеко не везде;
- Чтобы не натыкаться все время на рекламу, достаточно установить этот параметр в настройках профиля;
- Сам интерфейс предельно прост и удобен в использовании;
- Расширенные опции для сортировки результатов поиска;
- Получить ссылку на альбом или отдельный файл также не составляет труда;
- Можно запаролить отдельные папки.
В целом Яндекс Фотки — это не просто хранилище для собственных снимков, но и хорошо отобранная база для поиска картинок по тегам.
Несмотря на то, что существует обычный поиск по картинкам, это отличная альтернатива, если нужна новая заставка на рабочий стол или изображение для оформления презентации.
При всей своей внешней простоте функции сервис выполняет отлично, а это важно.
Удобство еще в том, что понравившиеся работы пользователь может не только добавлять в избранное, но и сохранять на Яндекс Диске нажатием одной только кнопки.
Даже если вы редко пользуетесь сервисами от Яндекс для удобства есть возможность авторизации через популярные социальные сети.
Считаю, этот ресурс заслуженно может лидировать среди таких, как Picasa или Flickr.
Яндекс Фотки — бесплатный фотохостинг с возможностью редактирования фотографий и загрузки изображений в интернет
Здравствуйте, уважаемые читатели блога KtoNaNovenkogo.ru. Эта третья статья на блоге, которую написала моя супруга. Первые две вы можете посмотреть тут: «Графика для сайта» и «Pixlr Editor — фотошоп в онлайне». Надеюсь, что представленная в ней информация будет вам полезна.
Сегодня мы поговорим про фотохостинг от компании Яндекс (что это такое?), который является не только одним из лучших и востребованных в интернете, но к тому же еще бесплатным и с большими возможностями в плане редактирования фоток.
Внимание! Сервис переезжает. Все ваши фото и видео будут перенесены в облако Яндекс Диска. Место там будет предоставлено бесплатно. Ну, а пока переезд не закончился — смело пользуйтесь.
В Яндекс.Фотках можно не только хранить фотографии, причем в неограниченном количестве и различных форматов, но и делиться ими на форумах и в социальных сетях. Также возможно создание любого количества фотоальбомов, на которые, при желании, можно установить пароли, подписываться на работы любимых авторов, оставлять комментарии и многое, многое другое, но об этом чуть ниже.
Что из себя представляют Яндекс.Фотки
Само название «Yandex.Fotki» говорит о том, что его создателем является «великий и ужасный» Яндекс. Но не это главное. Главное то, что, во-первых, данный фотохостинг является абсолютно бесплатным (не путайте его с бесплатными фотобанками, где фотки наоборот скачивают из сети, а не загружают), и это, конечно же, не может не радовать, а во-вторых, загружать изображения можно без каких-либо ограничений.
До недавнего времени, чтобы похвастаться кому-то личными фотографиями, я пользовалась исключительно облачным хранилищем Dropbox — делилась ссылкой на скачивание, так сказать. Но вся проблема заключалась в том, что в Дропбоксе на халяву можно было получить всего лишь пару гигов, что, согласитесь, для хранения своих шедевров очень и очень мало — показав друзьям определенное количество фотографий, их приходилось удалять и заливать на это место новые. А вот за терабайт уже пришлось бы выложить кругленькую сумму вечнозеленых, но, честно сказать, как-то жаба душит.
Опробовала я в работе и возможности Облако@Майл.ру, где, по сравнению с Dropbox, на хранение выделялось не 2, а 25 Гб. Это, конечно, радует, но ведь хочется загружать фотографии, не заботясь на каком этапе неожиданно закончится место для их хранения.
В не очень продолжительных поисках и произошло мое знакомство с таким многообещающим и бесплатным фотохостингом, как Яндекс.Фотки. Давайте я и вас с ним познакомлю.
Для того, чтобы получить доступ к хранилищу Yandex.Fotki и начать создавать фотоальбомы, а затем загружать в них фотографии, нужно пройти регистрацию. Этим мы сейчас и займемся — пройдем очень даже несложную регистрацию в Яндексе, после чего попробуем создать свой почтовый ящик.
Создание почтового ящика на Yandex
Заходим на Яндекс-почту и нажимаем на большую зеленую кнопку «Завести почтовый ящик».
После этого нас еще раз переспросят, действительно ли мы хотим завести новый почтовый ящик (или же предложат войти в почту, используя логин и пароль от любого сервиса Яндекса). Нажимаем на кнопку «Завести новый ящик».
В открывшемся окне вводим свои имя и фамилию, придумываем логин и пароль (обязательно укажите посложнее, не поленитесь, к легким паролям очень легко подобрать ключик), указываем свой реальный номер телефона (дабы была возможность восстановить свой почтовый ящик и его содержимое в случае возможного взлома), ставим галочку, соглашаясь со всеми условиями, после чего нажимаем на желтую кнопку «Завести почту».
Теперь мы можем поздравить себя с тем, что у нас есть свой почтовый ящик с окончанием на @yandex.ru
Как добавить фотоальбом в Яндекс.Фотки, переименовать его и установить на него пароль
Создав почтовый ящик на Яндексе, мы теперь можем окунуться в создание своего фото-мира (сказала я, потирая ручки от нетерпения), а именно: создавать не просто множество фотоальбомов, а делать даже так называемые подкаталоги, то есть создавать альбом в альбоме (поясню про это ниже), также мы сможем редактировать наши изображения (обрезать, затемнять, применять различные эффекты, делать рамку, поворачивать, менять контрастность, яркость и насыщенность), находить друзей, оставлять комментарии к понравившимся фотографиям.
А еще мы сможем с легкостью узнать, при помощи какого именно фотоаппарата сделано то или иное изображение. Не переключайтесь, самое интересное впереди.
На страничке, где будет находиться вся ваша корреспонденция (входящие, исходящие, отправленные письма и т.п.), сверху вбираем вкладку «Фотки»:
А затем переходим на вкладку «Мои Фотки». Если же у вас уже созданы необходимые фотоальбомы, то можно сразу же начать загрузку фотографий на бесплатный фотохостинг нажатием на желтую кнопку «Загрузить» фотографии на сервис от Яндекса.
В сервисе фотографий от Яндекса на момент регистрации у вас будет создан всего лишь один фотоальбом под названием «Неразобранное», что мы можем наблюдать правее. Можно отредактировать его название (чуть ниже расскажу как это сделать) по своему усмотрению, а можно создать и новый альбом, а в этот закидывать всяко-разно без разбора, авось пригодится.
Давайте так и поступим — оставим имеющийся фотоальбом на всякий пожарный, а создадим новый и попробуем его отредактировать. Нажимаем на «новый альбом»:
Придумываем название альбому, при желании можно добавить описание к нему, а затем выбираем:
- Либо у нас будет создан один альбом — в таком случае выбираем «Мои альбомы».
- Либо у нас будет несколько, вложенных один в другой (выбираем его название). Например, мы поехали в долгожданный отпуск на море и назвали наш альбом «Поездка в Крым 2014», а уже в нем создали подкатегорию: «Море», «Местность», «Наша компания» и т.п.
Также можно установить пароль на любой из фотоальбомов, чтобы его могли увидеть только те, кому вы этот самый пароль предоставите. Думаю, с этим все понятно. Нажимаем на кнопку «Добавить».
Если вы вдруг ошиблись с местоположением альбома или, наоборот, уже позже захотели его вложить в другой — не беда — выбираем «проблемный» альбом делаем с ним все, что нашей душе угодно:
- — Редактируем (меняем пароль (если вдруг забыли прежний), изменяем/дополняем описание)
- — Перемещаем (делаем его главным или вложенным в другой)
- — Или же просто удаляем за ненадобностью
Загрузка фотографий на бесплатный фотохостинг от Яндекса
Чем же так примечательны Яндекс.Фотки? Давайте разбираться.
Загружать изображения можно не только в формате jpeg, но и в png, gif и даже bmp. Есть одно НО — весить изображение должно не больше 20 Мб. А вот по количеству фотографий, загружаемых на фотохостинг от Яндекса, наоборот, ограничений никаких нет — хоть все свои картинки с компьютера туда загрузите.
Загрузка изображений проста до безобразия: нажимаем большую желтую кнопку «Загрузить» (см.на скрин выше), выбираем у себя на компьютере одну или несколько фотографий и нажимаем Ок.
Перед нами открывается вот такая картина:
В самом верху мы видим изображения, которые выбрали на своем компьютере и хотим загрузить на сервис от Yandex. Мы можем увеличить их для просмотра (значок «лупа» возле картинки), удалить (значок «крестик», если передумали загружать). А если подведем к картинке курсор мыши, то появится возможность повернуть изображение.
Щелкнув по любому изображению левой клавишей мыши, тем самым сделав его активным, слева нам будет предоставлена возможность его как-то обозвать и внести пояснения (например, кто на нем изображен), а также, нажав на кнопку «разместить на карте», обозначить для всех место, где сие действо происходило.
На третьем шаге входим в «Настройки»:
Поставив галочки в соответствующих квадратиках можем запретить комментарии к нашим загруженным изображениям, отметить, что фото только для взрослых (хотя, честно сказать, дети сейчас настолько продвинутые стали, что…), поставить запрет на просматривание оригинала снимка и его печати, а также отказаться от показа данных кадров в разделе «свежих и лучших».
Еще можем выбрать, кому будет доступен просмотр картинки — всем или только себе любимому.
Ну, и на последнем четвертом шаге выбираем папку, в которую хотим поместить выбранные фотографии, а еще выбираем размер, в котором хотим видеть наши снимки на Яндекс.Фото. Нажимаем кнопку «Загрузить фото».
Как отредактировать изображение и изменить ссылку на него
Щелкнув по любой из загруженных в фотоальбом фотографий мы увидим следующее:
Здесь нам предоставляется возможность удалить данный снимок, добавить к нему описание или какие-нибудь метки. Комментарий можем оставить к нему как мы, так и любой желающий, кто зашел полюбоваться вашими шедеврами.
Вы в праве удалить любой не понравившийся комментарий к вашему снимку (вместо него будет красоваться надпись «комментарий удален»), что, с одной стороны, хорошо, а с другой — каждая фотка в итоге будет иметь лишь восторженные отзывы. Либо вообще запретить комментирование данного снимка — снять галочку у соответствующего пункта.
Также имеется возможность заблокировать самого пользователя, который не раз оставлял отрицательные отзывы к вашим фотографиям. Если же он вам просто не понравился, но комментариев к вашим фото он не оставлял, то заблокировать его никак не получится.
Что означает пункт «Изменить URL» на скриншоте выше? Например, вы поделились некоторыми своими фотографиями в социальных сетях, а через какое-то время решили, что данный фотоальбом все же больше тянет на нечто личное и закрыли его на Яндекс.Фотках паролем от чужих глаз.
Но если вы обратите внимание, то количество просмотров данных снимков все равно будет увеличиваться. Почему? Да потому, что вы поделились ссылками на ваши снимки до того, как запоролили альбом.
Вот именно для этого и существует заветный пунктик «Изменить URL», нажав на который вашему фото будет присвоен совершенно другой адрес. То есть в вашем фотоальбоме останется все без изменений, а там, где вы ее публиковали, она видна не будет. Класс!
А теперь давайте посмотрим на пункт «Редактировать» (также см. на скриншоте выше). Нажав на соответствующую надпись перед нами откроется богатый мир возможностей по редактированию фоток, аля Фотошоп (во всяком случае гораздо больше, чем возможности редактирования и обработки большинства онлайн сервисов).
Любой из наших снимков мы сможем изменить до неузнаваемости:
- — повысить разрешение, осветлить или же полностью исправить цвет
- — наложить различные эффекты (сделать черно-белым, состарить, сепию и т.п.)
- — добавить рамку (имеется несколько ее вариаций)
- — обрезать, уменьшить размер, повернуть
- — изменить яркость, контрастность, насыщенность, резкость
- — поменять фокус (сделать опреденный участок резким, а остальное размыть)
- — добавить фотке тепла или же, наоборот, добавить холодных оттекнов
- — добавить цветное пятно (к примеру, сделать фото черно-белым, а какую-то часть в цвете)
- — нарисовать на фотографии что-то от руки (можно выбрать цвет, размер кисти, ластик)
- — напечатать текст (выбираем цвет и шриф)
- — убрать красные глаза
- — сделать какой-то участок на фото светлее (или же размытее), чем он есть на самом деле
Еще мы можем использовать на нашем фото различные стикеры. Например, как на фото ниже, нацепить обезьяне очки:
Что такое EXIF и чем он так интересен
Подведя курсор к самому низу фотографии, нашему вниманию будут представлены превьюшки всех загруженных в данный фотоальбом изображений. Нажав на два квадратика в правом нижнем углу, мы сможем увеличить, либо уменьшить область просмотра.
Также мы можем привязать данный снимок к карте (об этом уже говорилось чуть выше), просмотреть слайдшоу данного фотоальбома, узнать количество просмотров, заценить фотку, добавить в избранное, сохранить себе на диск.
Вот так будет выглядеть статистика просмотров по вашему фото:
Однако, любой современный цифровой фотоаппарат умеет запоминать (и записывать) много интереснейшей информации по тому или иному кадру, сделанному с его помощью. Так вот EXIF — это и есть дополнительная информация о снимке.
Давайте посмотрим, что EXIF может рассказать нам про один из снимков, залитых на бесплатный фотохостинг от Яндекса. Для этого нажимаем в самом низу на три точки, а затем жмем по «Показать EXIF»:
Здесь нам дается информация о том, какой камерой и каким объективом было сделано данное фото, с какой выдержкой, значения экспозиции, режима съемки, диафрагмы, фокусного расстояния, ISO, вспышки, даты и времени съемки, даты загрузки данного изображения на фотосервис от Yandex.
Также мы может посмотреть и другие фотографии, сделанные данной фотокамерой, нажам на «Снимки, сделанные этим устройством».
Но есть один момент: если же у вас отсутствует возможность просмотра EXIF, значит данное изображение было снято либо на пленочную фотокамеру, либо вообще отсканировано, соответственно этим данным взяться просто неоткуда.
Ну, и поделиться своим шедевром не забудьте:
Возможность поделиться фотографией может отсутствовать, если данный снимок находится в альбоме с ограниченными возможностями, то есть для него установлен пароль.
Как поделиться фотографиями с другими
Поделиться своими работами можно не только при помощи кнопок социальных сетей, как показано выше. Давайте посмотрим как еще это можно сделать. Заходим в «Мои альбомы» и выбираем тот, фотами из которого мы хотим поделиться, к примеру, на форуме. Выбираем «Получить код»:
Попадаем мы в вот такое окно:
Выбираем изображения, для которых хотим получить код. Внимание! В каком порядке вы хотите видеть фотографии, например, в своей темке на форуме, в таком порядке и производите их выбор. Очень удобно.
Затем выбираем размер, в котором наши снимки будут опубликованы где-либо. Кнопка «Выделение» снимает выделение сразу со всех выбранных вами фотографий. После чего копируем код (BBCode) для вставки на форум. При желании, удаляем из кода строку «фотографии в альбоме» и «more».
Лента любимых авторов
На основной странице Яндекс.Фото, где вы можете наблюдать все свои альбомы, слева, под вашим логином и данными о количестве созданных альбомов и загруженных в него фотографий, есть меню. Что в нем такого интересного мы можем извлечь для себя?!
- Популярное у меня — здесь вы можете посмотреть снимки, которые набрали наибольшее количество просмотров, то есть пользуются популярностью среди зашедших на вашу страничку гостей.
- Я в любимых авторах — здесь вы можете посмотреть, кому нравятся ваши работы и кто добавил вас в свои друзья.
- Избранное фото> — здесь вы можете полюбоваться на все те фотографии, которые вы добавили ранее в избранное.
- Фото на карте — выбрав этот пункт меню мы увидем карту, на которой будут располагаться помеченные фото (об этом поподробнее чуть ниже).
- Фото со мной — снимки, которые помечены, что на них изображены вы.
- Любимые авторы
В любимых вам будут показываться последние работы тех людей, которых вы добавили в друзья на Яндекс.Фотках. Все их фотографии будут отсортированы по дате публикации, просматривать можно как по автору, так и по любой из лент.
Чтобы добавить кого-то в любимые авторы, следует нажать на вот такую зеленую кнопочку, красующуюся на его страничке:
Если вам разонравились работы определенного автора, то его легко можно будет удалить со страницы «Любимые авторы».
Установка метки на карте
Как привязать фото к месту на карте мы рассмотрели выше. Теперь давайте посмотрим, как будут выглядеть наши изображения на карте. Нажимаем на пункт «Фото на карте» (находится под «Любимые авторы», см. скриншот выше) на главной странице Яндекс.Фоток.
Щелкнув по любой картинке на карте, вы увидите более точную метку на него.
Если, к примеру, вы заметили, что у кого-то фото не соответствует метке на карте, не там было снято, то можете помочь исправить ошибку (авось и вам потом помогут). Как это сделать? Легко! Щелкаете по «проблемному» снимку и жмете на появившуюся надпись «Это фото расположено не там», после чего предлагаете более правильно местоположение — жмете на кнопку «Предложить привязку».
Автор данного изображения получит оповещение о данном исправлении и либо согласится с вашими доводами, либо оставит все как есть.
Чтобы удалить фотографию с карты, то заходим в ее редактирование (см. скриншот сверху). Выбираем фото на карте и нажимаем Удалить это фото с карты.
Настройки Яндекс.Фото
Если вас не устраивает ваше имя на Яндексе, либо вы хотите установить себе аватарку, то все это можно сделать в настройках данного фотохостинга, который, кстати, бесплатный.
Чтобы попасть в настройки, нужно щелкнуть по шестеренке в самом верху.
Здесь же вы можете настроить и многое другое:
- уведомлять ли вас о попадании фотографий в такие разделы, как «Популярные», «Новые интересные фото» и «Фото дня»
- уведомить ли вас, что вы являетесь для кого-то любимым автором
- получать ли уведомления, что ваши изображения добавлены в «Избранное», что к ним добавили комментарии, метки, подписи и т.п.
- указать, кто имеет право комментировать ваши картинки
- кто может оставлять к вашим фото метки и подписи
Также вы имеете право запретить печать своих (авторских) фотографий и просматривать оригиналы кому-либо, запретить вносить исправления на фотокарту. Ну, и здесь же можно отредактировать список любимых авторов и список заблокированных пользователей.
На этом вроде как все. Удачи с покорением Яндекс.Фото
Многие из нас ищут в интернете всякие фотографии или картинки. Одним нужны красивые фотографии на рабочий стол, другим для создания коллажей, третьим для творчества или просто полюбоваться. Короче, не важно для чего, главное, что мы их ищем. Существует много всяких фото стоков, но самой большой популярностью пользуются сервисы гугл и яндекс картинки.
Сейчас на этих сервисах многое изменилось, и если не знаешь как ими пользоваться, то можно потерять кучу времени, но так и не найти ничего подходящего. Вот поэтому мы с вами сегодня пробежимся по самым необходимым настройкам сервиса яндекс картинки, что бы вы могли быстро находить и иметь под рукой уже готовые коллекции. Которые не будут занимать место на вашем компьютере, и пользоваться ими можно будет с любого компьютера, планшета или смартфона, имеющего доступ к интернету.
Содержание:
- Как пользоваться сервисом яндекс картинки
- Что такое фильтры в яндекс картинках и как их настроить
- Фильтры яндекс-картинок
-
- Фильтр Размер
- Фильтр Ориентация
- Фильтр Тип
- Фильтр Цвет
- Фильтр Файл
- Фильтр Товары
- Фильтр Свежие
- Фильтр Обои 1366 х 768
- Фильтр На сайте
- Видео о том, как пользоваться сервисом яндекс-картинок
-
- Как найти похожую картинку в яндекс картинках
- Видео «Как найти похожую картинку в яндекс картинках»
- Как скачать картинку с сервиса яндекс картинки
- Видео «Как скачать картинку с интернета, если она не скачивается»
- Как создать свою коллекцию на яндекс картинках
Как пользоваться сервисом яндекс картинки
Что такое фильтры в яндекс картинках и как их настроить
Для начала введем в поисковое окошко какой-нибудь запрос. Пусть этим запросом будет слово «кошки». Нажимаем кнопку «Найти» или клавишу «Enter» на клавиатуре, и у нас открывается окно с картинками кошек.
Теперь можно включить «Режим поиска», кликнув по по значку в виде щита (справа от желтой кнопки «Найти» в окне поиска).
Здесь можно установить один из трех режимов:
- Семейный – сюда не попадут картинки с порнографией и прочие картинки для взрослых.
- Умеренный – если сами не зададите запрос для взрослых, то он сюда не попадет.
- Без защиты – При включении этого режима в поиске могут оказаться картинки не для детских глаз.
Для того, что не «шерстить» все картинки подряд, включим режим поиска по фильтрам. Они находятся наверху справа. Для включения достаточно кликнуть левой кнопкой мыши по ссылке «Показать фильтры».
Теперь наверху, под окном поиска у нас появились фильтры:
- Размер
- Ориентация
- Тип
- Цвет
- Файл
- Товары
- Свежие
- Обои
- На сайте
Каждый из этих фильтров мы можем настроить по своему вкусу, и картинки будут сортироваться по этим настройкам, т.е. фильтроваться.
Чуть ниже включенных фильтров находятся цветные кнопки, кликая по которым можно отфильтровать поиск картинок по более узким темам.
Рассмотрим все эти фильтры подробнее.
Фильтры яндекс-картинок
Фильтр Размер
Если кликнуть по маленькой стрелочке справа от фильтра, то откроется список с переключателями. В фильтре «Размер» можно установить:
- Любой размер
- Большие
- Средние
- Маленькие
- Окошко для задания своих размеров картинки
Фильтр Ориентация
В фильтре «Ориентация» можно установить переключатель на следующие параметры для поиска и показа картинок:
- Любая ориентация
- Горизонтальные
- Вертикальные
- Квадратные
Фильтр Тип
В фильтре «Тип» можно установить поиск картинок по следующим параметрам:
- Любой тип
- Фото
- С белым фото
- Рисунки и чертежи
- Лица
- Демотиваторы
Фильтр Цвет
Здесь можно выбрать основной цвет фотографии или картинки по следующим параметрам:
- Любой цвет
- Только цветные
- Черно-белые
- Определенный цвет из предложенных
Фильтр Файл
Этот фильтр особенно важен, если вам нужна картинка на прозрачном фоне или гифка.
- Любой файл
- JPEG — картинки в формате JPEG
- PNG – картинка в формате PNG на прозрачном фоне, т.е. без фона
- GIF – гифка, т.е. картинка с двигающимися объектами в виде падающих звездочек, журчащей воды, и т.д.
Фильтр Товары
Показывает картинки и фотографии с интернет-магазинов.
Фильтр Свежие
Показывает картинки, которые загружены на сервис по выбранным вами параметрам только что.
Фильтр Обои 1366 х 768
Показывает обои именно в этом размере (1366 х 768), если они есть по вашему запросу.
Фильтр На сайте
Позволяет найти картинки, которые имеются на определенном сайте. Если вы помните адрес сайта, на котором вам когда-то понравились какие-то картинки, то можете ввести его в поле поиска, которое откроется при нажатии на ссылку «На сайте». Тогда в поиске вам выдадут все картинки по вашему запросу только с этого сайта.
Видео о том, как пользоваться сервисом яндекс-картинок
Как найти похожую картинку в яндекс картинках
Если у вас на компьютере или телефоне имеется какая-то картинка, но вам нужен другой её размер, то можно её найти именно на яндекс картинках. Для этого кликните мышкой по иконке фотоаппарата в строке поиска яндекс картинок, и в открывшемся новом окне нажмите на кнопку «Выберите файл» или введите справа адрес картинки.
Видео «Как найти похожую картинку в яндекс картинках»
Если вы нашли в яндекс картинках изображение, но вам необходим другой размер этой картинки, то кликните по этой картинке и выберите необходимый размер, открыв список с имеющимися размерами.
Как скачать картинку с сервиса яндекс картинки
Для этого выбираем картинку, кликнув по ней левой кнопкой мыши. В открывшемся окне справа на желтом фоне нажмите на кнопку «Открыть».
Картинка откроется в новом окне. Кликните правой кнопкой мыши в этом окне и выберите в выпадающем списке пункт «Сохранить картинку как…»
И в следующем окне укажите папку в которой необходимо сохранить картинку.
В этом же окне можно выбрать картинку в другом размере или отправить её в свою коллекцию.
Видео «Как скачать картинку с интернета, если она не скачивается»
Как создать свою коллекцию на яндекс картинках
Такие коллекции хорошо создавать прямо на сервисе яндекса. Этим вы экономите место на своем жестком диске и впоследствии у вас будет возможность смотреть или работать с этими коллекциями с любого компьютера, планшета или телефона, у которого есть подключенный интернет.
Выберите понравившуюся картинку. Кликните по ней левой кнопкой мыши, и выберите справа пункт «Добавить в коллекцию».
Чтобы просмотреть картинке в своей коллекции необходимо выключить фильтры. Кликните справа вверху по ссылке «Скрыть фильтры». Теперь перейдите на ссылку «Мои коллекции» под окном поиска.
Если кликнуть на ссылку «Добавить карточку», то можно создать новую папку с коллекцией.
Таких коллекций у вас может быть сколько угодно.
Яндекс постоянно улучшает свои сервисы, поэтому будем следить за всеми изменениями.
Удачи!
Как найти похожую картинку, фотографию, изображение в интернет
12.07.2019
Допустим у Вас есть какое-то изображение (рисунок, картинка, фотография), и Вы хотите найти такое же (дубликат) или похожее в интернет. Это можно сделать при помощи специальных инструментов поисковиков Google и Яндекс, сервиса TinEye, а также потрясающего браузерного расширения PhotoTracker Lite, который объединяет все эти способы. Рассмотрим каждый из них.
Поиск по фото в Гугл
Тут всё очень просто. Переходим по ссылке https://www.google.ru/imghp и кликаем по иконке фотоаппарата:
Дальше выбираем один из вариантов поиска:
- Указываем ссылку на изображение в интернете
- Загружаем файл с компьютера
На открывшейся страничке кликаем по ссылке «Все размеры»:
В итоге получаем полный список похожих картинок по изображению, которое было выбрано в качестве образца:
Есть еще один хороший способ, работающий в браузере Chrome. Находясь на страничке с интересующей Вас картинкой, подведите к ней курсор мыши, кликните правой клавишей и в открывшейся подсказке выберите пункт «Найти картинку (Google)»:
Вы сразу переместитесь на страницу с результатами поиска!
Статья по теме: Поисковые сервисы Google, о которых Вы не знали!
Поиск по картинкам в Яндекс
У Яндекса всё не менее просто чем у Гугла 
Укажите адрес картинки в сети интернет либо загрузите её с компьютера (можно простым перетаскиванием в специальную области в верхней части окна браузера):
Результат поиска выглядит таким образом:
Вы мгновенно получаете доступ к следующей информации:
- Какие в сети есть размеры изображения, которое Вы загрузили в качестве образца для поиска
- Список сайтов, на которых оно встречается
- Похожие картинки (модифицированы на основе исходной либо по которым алгоритм принял решение об их смысловом сходстве)
Поиск похожих картинок в тинай
Многие наверняка уже слышали об онлайн сервисе TinEye, который русскоязычные пользователи часто называют Тинай. Он разработан экспертами в сфере машинного обучения и распознавания объектов. Как следствие всего этого, тинай отлично подходит не только для поиска похожих картинок и фотографий, но их составляющих.
Проиндексированная база изображений TinEye составляет более 10 миллиардов позиций, и является крупнейших во всем Интернет. «Здесь найдется всё» — это фраза как нельзя лучше характеризует сервис.
Переходите по ссылке https://www.tineye.com/, и, как и в случае Яндекс и Google, загрузите файл-образец для поиска либо ссылку на него в интернет.
На открывшейся страничке Вы получите точные данные о том, сколько раз картинка встречается в интернет, и ссылки на странички, где она была найдена.
PhotoTracker Lite – поиск 4в1
Расширение для браузера PhotoTracker Lite (работает в Google Chrome, Opera с версии 36, Яндекс.Браузере, Vivaldi) позволяет в один клик искать похожие фото не только в указанных выше источниках, но и по базе поисковика Bing (Bing Images)!
Скриншот интерфейса расширения:
В настройках приложения укажите источники поиска, после чего кликайте правой кнопкой мыши на любое изображение в браузере и выбирайте опцию «Искать это изображение» PhotoTracker Lite:
Есть еще один способ поиска в один клик. По умолчанию в настройках приложения активирован пункт «Показывать иконку быстрого поиска». Когда Вы наводите на какое-то фото или картинку, всплывает круглая зеленая иконка, нажатие на которую запускает поиск похожих изображений – в новых вкладках автоматически откроются результаты поиска по Гугл, Яндекс, Тинай и Бинг.
Расширение создано нашим соотечественником, который по роду увлечений тесно связан с фотографией. Первоначально он создал этот инструмент, чтобы быстро находить свои фото на чужих сайтах.
Когда это может понадобиться
- Вы являетесь фотографом, выкладываете свои фото в интернет и хотите посмотреть на каких сайтах они используются и где возможно нарушаются Ваши авторские права.
- Вы являетесь блогером или копирайтером, пишите статьи и хотите подобрать к своему материалу «незаезженное» изображение.
- А вдруг кто-то использует Ваше фото из профиля Вконтакте или Фейсбук в качестве аватарки на форуме или фальшивой учетной записи в какой-либо социальной сети? А ведь такое более чем возможно!
- Вы нашли фотографию знакомого актера и хотите вспомнить как его зовут.
На самом деле, случаев, когда может пригодиться поиск по фотографии, огромное множество. Можно еще привести и такой пример…
Как найти оригинал заданного изображения
Например, у Вас есть какая-то фотография, возможно кадрированная, пожатая, либо отфотошопленная, а Вы хотите найти её оригинал, или вариант в лучшем качестве. Как это сделать? Проводите поиск в Яндекс и Гугл, как описано выше, либо средствами PhotoTracker Lite и получаете список всех найденных изображений. Далее руководствуетесь следующим:
- Оригинальное изображение, как правило имеет больший размер и лучшее качество по сравнению с измененной копией, полученной в результате кадрирования. Конечно можно в фотошопе выставить картинке любой размер, но при его увеличении относительно оригинала, всегда будут наблюдаться артефакты. Их можно легко заметить даже при беглом визуальном осмотре.
Статья в тему: Как изменить размер картинки без потери в качестве.
- Оригинальные фотографии часто имеют водяные знаки, обозначающие авторство снимка (фамилия, адрес сайта, название компании и пр.). Конечно водяной знак может добавить кто угодно на абсолютно на любое изображение, но в этом случае можно поискать образец фото на сайте или по фамилии автора, наверняка он где-то выкладывает своё портфолио онлайн.
- И наконец, совсем простой признак. Если Ваш образец фото черно-белый (сепия и пр.), а Вы нашли такую же, но полноцветную фотографию, то у Вас явно не оригинал. Добавить цветность ч/б фотографии гораздо более сложнее, чем перевести цветную фотографию в черно-белую
Уважаемые читатели, порекомендуйте данный материал своим друзьям в социальных сетях, а также задавайте свои вопросы в комментариях и делитесь своим мнением!
Похожие публикации:
- Data Recovery Wizard — легкое восстановление файлов, удаленных по ошибке
- Решение проблемы черного экрана при воспроизведении видео с Youtube
- Просто и понятно о VPN – с картинками и пояснениями
- Как отключить автоматическое создание групп вкладок в Chrome
- Как активировать режим «картинка в картинке» для видео в Хроме
Понравилось? Поделитесь с друзьями!
Сергей Сандаков, 42 года.
С 2011 г. пишу обзоры полезных онлайн сервисов и сайтов, программ для ПК.
Интересуюсь всем, что происходит в Интернет, и с удовольствием рассказываю об этом своим читателям.