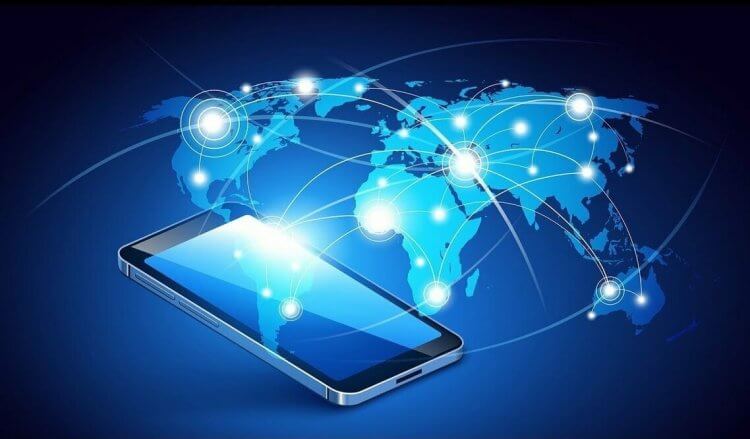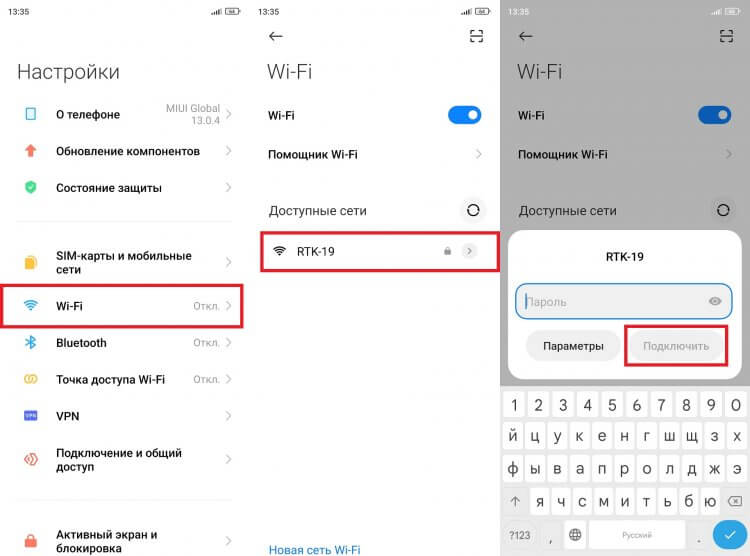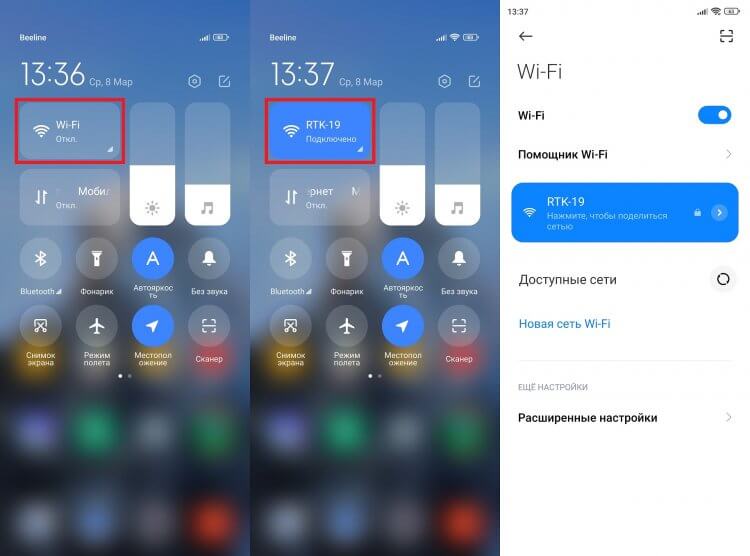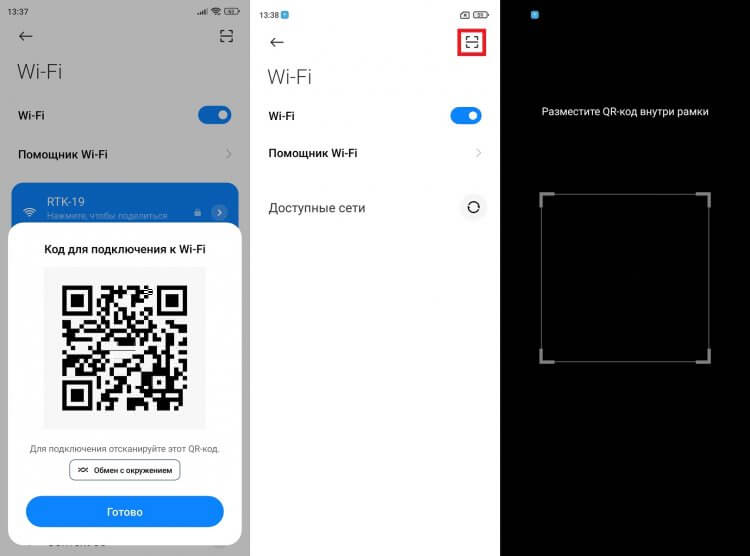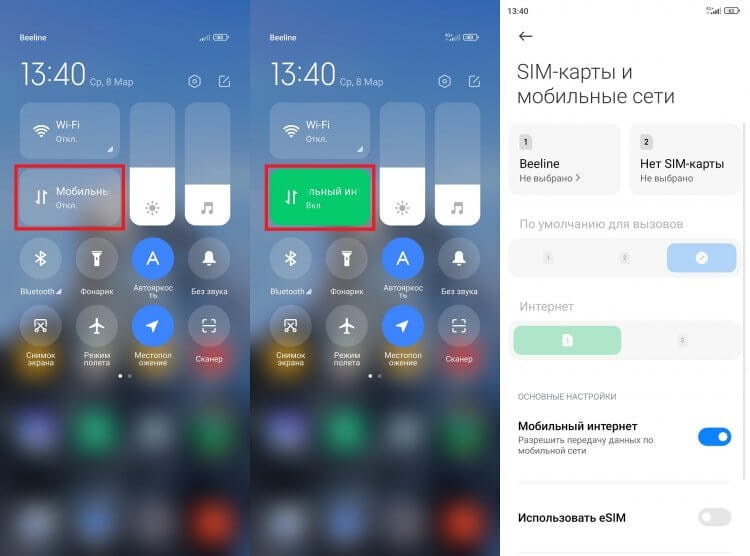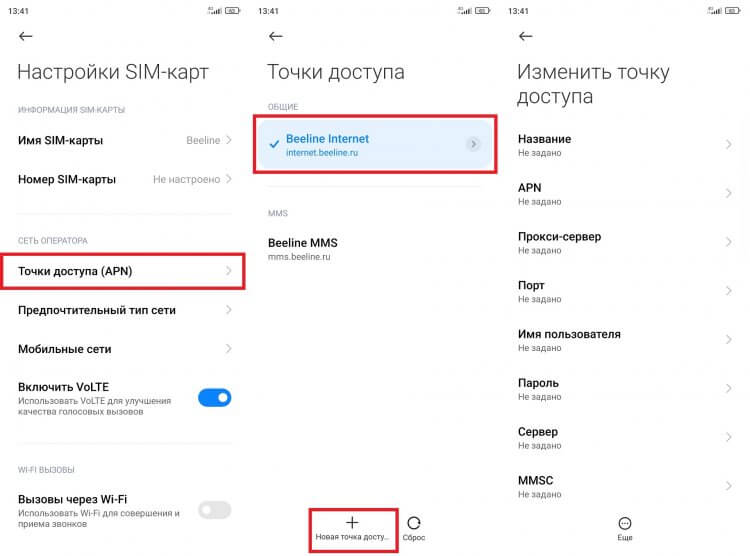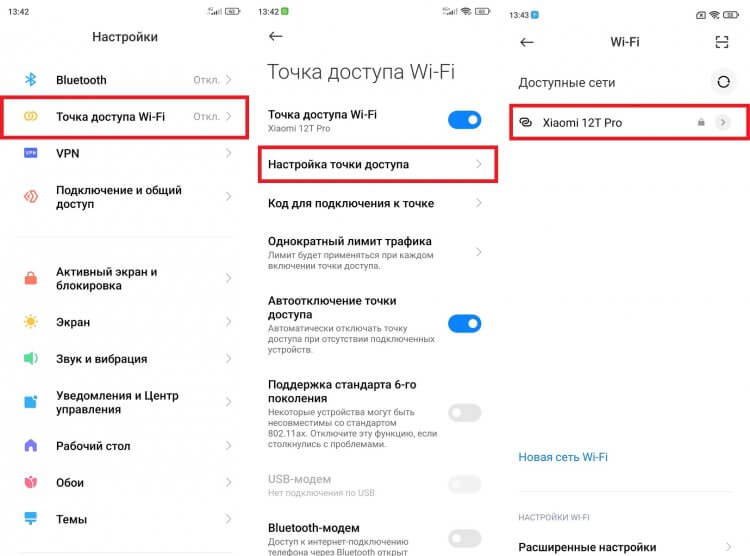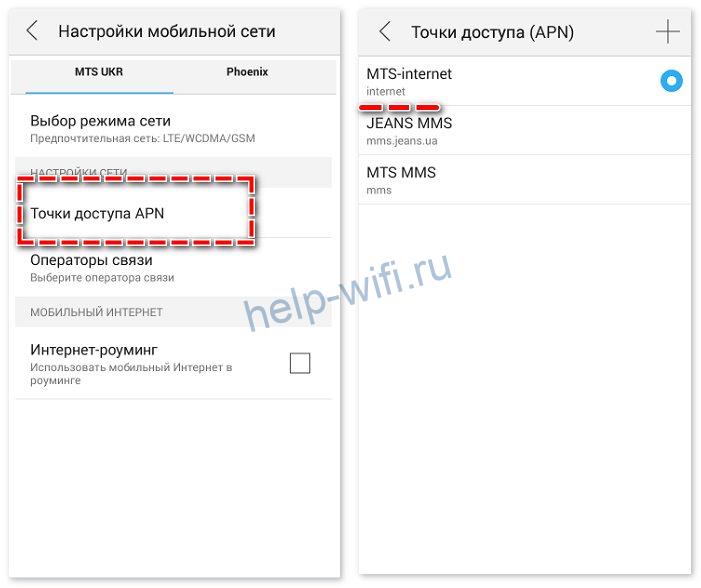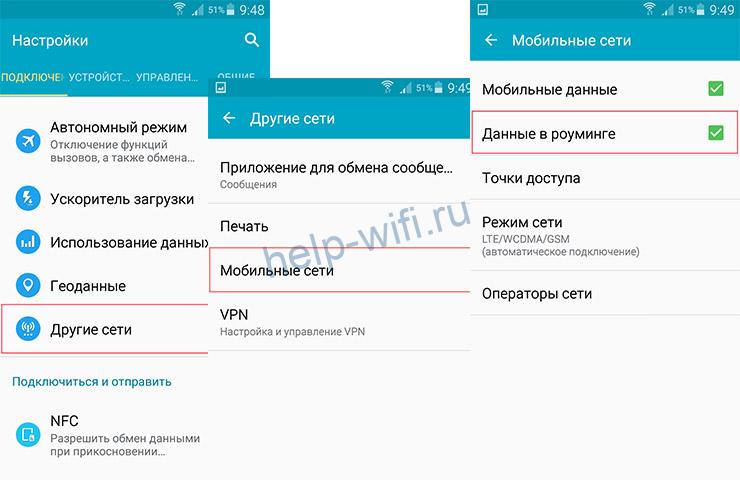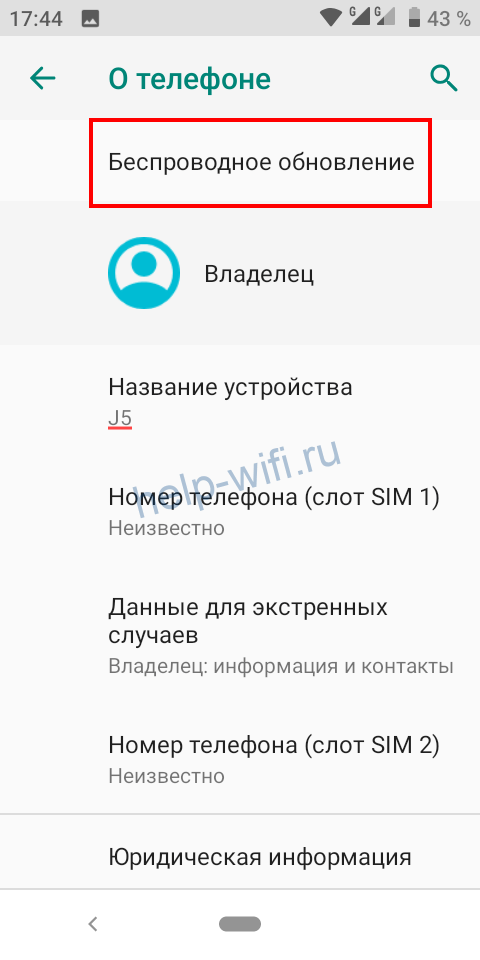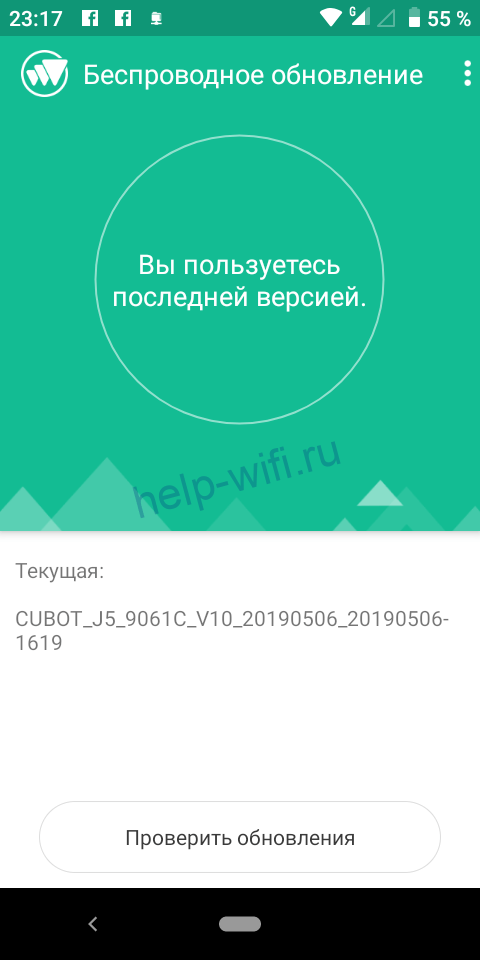Россия — один из мировых лидеров по распространению и доступности интернета. Несмотря на это, многие люди, приобретая новый смартфон или приходя в гости, где есть Wi-Fi, просят знакомых настроить интернет на Андроид. Но зачем возлагать ответственность на другого человека, когда все это можно сделать самостоятельно? Сегодняшний материал создан специально для тех, кто долгое время поручал настройку другим людям, но наконец-то решил разобраться, как подключить интернет на телефоне.
Никогда сами не подключали смартфон к интернету? Сейчас научитесь!
Содержание
- 1 Как подключить Wi-Fi к телефону
- 1.1 Как поделиться паролем Wi-Fi
- 2 Как подключить мобильный интернет на телефоне
- 2.1 Настройка мобильного интернета на Андроид
- 3 Как раздать интернет с Андроида
Как подключить Wi-Fi к телефону
Недавно мы рассказывали, можно ли пользоваться телефоном без интернета, и пришли к выводу, что мобильное устройство отлично работает и без доступа к сети, но при этом наши руки оказываются связаны. Ведь мы не сможем посмотреть видео на YouTube, отправить сообщение в WhatsApp или просто вбить запрос в поисковике. Чтобы это сделать, необходимо настроить интернет на телефоне, который бывает домашним и мобильным.
⚡ Подпишись на Androidinsider в Дзене, где мы публикуем эксклюзивные материалы
Начнем с домашнего. Обычно такой тип соединения реализуется при помощи технологии Wi-Fi. Она беспроводная, а единственное ограничение — радиус действия маршрутизатора (роутера). Давайте посмотрим, как подключить вайфай к телефону:
- Откройте настройки устройства.
- Перейдите в раздел «Wi-Fi».
- Активируйте одноименный переключатель.
- Выберите сеть, к которой хотите подключиться.
- Введите пароль и нажмите кнопку «Подключить».
Пароль нужно вводить только один раз
Смартфон сразу запомнит сеть и будет автоматически подключаться к ней при нахождении в радиусе действия роутера. А вы сможете включать и выключать вайфай без посещения настроек через шторку уведомлений (центр управления). Сделайте свайп от верхней части экрана вниз и нажмите на значок «Wi-Fi». Если задержать палец на нем, вы попадете в настройки подключения.
Управлять подключением к Wi-Fi можно через шторку уведомлений
В рамках отдельного материала мы уже говорили, почему иногда не работает Wi-Fi на телефоне. При возникновении проблем с подключением обязательно прочитайте этот текст. Ну а мы сейчас попробуем разобраться, как узнать пароль от вайфая, если вы его не помните.
Читайте также: Как подключиться к бесплатному интернету
Как поделиться паролем Wi-Fi
Существуют специальные приложения для взлома вайфая, которые помогут определить пароль. Но я предлагаю пойти другим путем. Если хотя бы один из ваших смартфонов подключен к сети, чей пароль вы не помните, выполните несколько простых шагов, чтобы настроить Wi-Fi через QR-код:
- Откройте настройки Wi-Fi на устройстве, подключенном к сети.
- Нажмите на название сети.
- На экране появится QR-код. Его нужно отсканировать на втором смартфоне, который требуется подключить к интернету. Для этого откройте настройки Wi-Fi и нажмите кнопку сканера.
- Наведите камеру на QR-код.
Подключиться к Wi-Fi можно через QR-код, не вводя пароль
Готово! Теперь ваш смартфон запомнит сеть и больше не будет запрашивать пароль. Но на всякий случай советую ознакомиться со способами, как узнать пароль от Wi-Fi. Ведь рано или поздно вам все равно пригодится эта последовательность символов.
❗ Поделись своим мнением или задай вопрос в нашем телеграм-чате
Как подключить мобильный интернет на телефоне
Мобильный интернет для Андроид намного удобнее, чем Wi-Fi, ведь работает он вне зависимости от того, где вы находитесь. Главное условия — в месте вашей дислокации должен быть стабильный прием сотовой связи по стандарту 3G или 4G. А теперь несколько слов о том, как подключить мобильный интернет на Андроид:
- Вставьте SIM-карту в телефон.
- На смартфоне опустите шторку уведомлений (центр управления) и нажмите на кнопку «Мобильный интернет» («Мобильные данные»).
- Чтобы получить доступ к дополнительным настройкам, задержите палец на этой кнопке в течение пары секунд.
Если вы пользуетесь двумя SIM-картами, то в настройках можете выбрать, которая из них будет использоваться для доступа к мобильному интернету
Как правило, мобильный интернет входит в список базовых услуг на всех тарифах и не нуждается в дополнительной настройке. Отличия заключаются только в способе тарификации: у кого-то есть выделенный объем ежемесячного трафика, а кому-то приходится платить за каждый скачанный мегабайт. Уточняйте условия своего тарифа на горячей линии оператора или в мобильном приложении компании, предоставляющей услуги связи.
🔥 Загляни в телеграм-канал Сундук Али-Бабы, где мы собрали лучшие товары с АлиЭкспресс
Настройка мобильного интернета на Андроид
Обычно нам не требуется настройка мобильного интернета на телефоне, так как оператор автоматически регистрирует точку доступа. Но на всякий случай предположим, что по каким-то причинам этого сделано не было. Тогда вы сможете настроить мобильный интернет на Андроид вручную:
- Откройте настройки телефона.
- Перейдите в раздел «SIM-карты и мобильные сети».
- Выберите симку, на которой у вас должен работать интернет.
- Откройте вкладку «Точки доступа (APN)».
- Здесь должна быть зарегистрирована точка доступа вашего оператора. Если ее нет — нажмите кнопку «Добавить».
Точка доступа регистрируется автоматически, но при необходимости ее можно настроить вручную
Читайте также: Как увеличить скорость интернета на телефоне
Итак, настройки точки доступа APN отличаются в зависимости от оператора сотовой связи. Их можно запросить, позвонив на горячую линию, или ввести самостоятельно, используя данные, которые указаны в сводной таблице. Если видите «—», пропускайте этот пункт.
| Параметр | МегаФон | МТС | билайн | Tele2 |
|---|---|---|---|---|
| Имя | MegaFon | mts | Beeline Internet | Tele2 Internet |
| APN | internet | mts | internet.beeline.ru | internet.tele2.ru |
| Имя пользователя | gdata | mts | beeline | — |
| Пароль | gdata | mts | beeline | — |
| MCC | 255 | 257 | — | 250 |
| MNC | 02 | 02 | — | 20 |
| Тип аутентификации | — | PAP | PAP | Нет |
| Тип APN | default | default | default | default |
| Протокол APN | — | — | IPv4 | — |
Еще раз повторюсь, что в большинстве случаев ручная настройка точки доступа APN не требуется. Поэтому, прежде чем вносить изменения в уже зарегистрированные параметры, узнайте, почему не работает интернет на телефоне.
⚡ Подпишись на Androidinsider в Пульс Mail.ru, чтобы получать новости из мира Андроид первым
Как раздать интернет с Андроида
В конце хочу рассказать о классной функции каждого смартфона, которая поможет раздать интернет с Андроида на любое другое устройство:
- На раздающем телефоне включите мобильный интернет.
- Откройте настройки.
- Перейдите в раздел «Точка доступа Wi-Fi».
- Активируйте соответствующую функцию, а также проверьте название сети и пароль для подключения в «Настройках точки доступа».
- На втором устройстве откройте настройки Wi-Fi и подключитесь к только что созданной сети с использованием зарегистрированного ранее пароля.
В качестве точки доступа может быть использован сам смартфон
Более подробную информацию о том, как раздать интернет с телефона, вы найдете в тематическом материале. Ведь подключиться к точке доступа можно не только через Wi-Fi, но и по проводу или Bluetooth.
Содержание
- Настройка интернета на Android
- Вариант 1: Wi-Fi
- Вариант 2: Tele2
- Вариант 3: МегаФон
- Вариант 4: МТС
- Вариант 5: Beeline
- Вариант 6: Прочие операторы
- Заключение
- Вопросы и ответы
Устройства на платформе Android отлично работают только при наличии подключения к интернету, так как многие встроенные приложения нуждаются в постоянной синхронизации. Из-за этого становится актуальной тема настройки интернет-соединения на телефоне. По ходу инструкции мы детально расскажем об этой процедуре.
Настройка интернета на Android
Прежде всего необходимо определиться с типом подключаемого интернета, будь то Wi-Fi или мобильное соединение в разных диапазонах сети. И хотя об этом нами еще будет далее упомянуто, в ситуации с мобильным интернетом заранее подключите подходящий тариф на SIM-карте или произведите настройку раздачи Wi-Fi. Также учтите, на некоторых моделях смартфонов разделы с параметрами располагаются не так, как в настоящей статье — это связано с индивидуальной прошивкой от производителя.
Вариант 1: Wi-Fi
Произвести подключение интернета на Android посредством Wi-Fi гораздо проще, чем во всех остальных случаях, о которых нами будет рассказано. Однако для успешного соединения произведите настройку оборудования, используемого для раздачи интернета. Это не требуется лишь при отсутствии доступа к роутеру, например, в зонах свободного Wi-Fi.
Автоматический поиск
- Откройте системный раздел «Настройки» и найдите блок «Беспроводные сети». Среди имеющихся пунктов выберите «Wi-Fi».
- На открывшейся странице используйте переключатель «Выключено», изменив состояние на «Включено».
- Дальше начнется поиск доступных сетей, список которых отобразится ниже. Нажмите по нужному варианту и, если требуется, введите пароль. После соединения под наименованием должна появиться подпись «Подключено».
- Кроме рассмотренного раздела, можете воспользоваться шторкой. Вне зависимости от версии Android по умолчанию на панели уведомлений предусмотрены кнопки для управления мобильной и беспроводной сетью.
Тапните по значку Wi-Fi, выберите сеть и по необходимости введите пароль. При этом если устройством обнаружен только один источник интернета, подключение начнется сразу без списка вариантов.
Добавление вручную
- Если Wi-Fi роутер включен, но телефон не находит нужную сеть (так часто бывает, когда в настройках роутера устанавливается скрытие SSID), можно попробовать добавить ее вручную. Для этого перейдите в раздел «Настройки» и откройте страницу «Wi-Fi».
- Пролистайте страницу вниз до кнопки «Добавить сеть» и нажмите на нее. В открывшемся окне введите имя сети и в списке «Защита» выберите подходящий вариант. Если Wi-Fi без пароля, делать это не обязательно.
- Дополнительно можете нажать по строке «Расширенные настройки» и в блоке «Настройки IP» из списка выбрать «Пользовательские». После этого окно с параметрами существенно расширится, и вы сможете указать данные интернет-соединения.
- Чтобы завершить процедуру добавления, тапните на кнопку «Сохранить» в нижнем углу.
Из-за того что обычно Вай-Фай автоматически определяется смартфоном, этот способ является наиболее простым, но напрямую зависящим от настроек роутера. Если соединению ничего не препятствует, проблем с подключением не будет. В ином случае ознакомьтесь с инструкцией по устранению неисправностей.
Подробнее:
Не подключается Wi-Fi на Android
Решение проблем с работой Wi-Fi на Андроид
Вариант 2: Tele2
Настройка мобильного интернета от TELE2 на Андроид отличается от аналогичного процесса по отношению к любому другому оператору только параметрами сети. При этом для успешного создания подключения необходимо позаботиться об активации мобильной передачи данных.
Включить указанную функцию можно в системных «Настройках» на странице «Передача данных». Это действие одинаково для всех операторов, но может существенно отличаться на разных девайсах.
- После активации «Передачи данных» перейдите в раздел «Настройки» и в блоке «Беспроводные сети» нажмите по строке «Еще». Здесь же в свою очередь выберите пункт «Мобильные сети».
- Оказавшись на странице «Настройки мобильных сетей», воспользуйтесь пунктом «Точки доступа (APN)». Так как обычно интернет настраивается автоматически, здесь уже могут быть нужные значения.
- Тапните по иконке «+» на верхней панели и заполните поля следующим образом:
Настройки Значение Имя Tele2 Internet APN internet.tele2.ru Тип аутентификации Нет Тип APN default,supl - Для завершения нажмите на кнопку с тремя точками в правом верхнем углу экрана и выберите пункт «Сохранить».
- Вернувшись назад, установите метку рядом с только что созданной сетью.

После выполнения описанных действий интернет будет включен автоматически. Чтобы избежать непреднамеренных расходов, заранее подключите тариф, позволяющий пользоваться мобильным интернетом.
Вариант 3: МегаФон
Для настройки интернета МегаФон на Android-устройстве необходимо также вручную создать новую точку доступа через системные параметры. Использовать данные подключения необходимо вне зависимости от типа сети, так как 3G или 4G-соединение устанавливается автоматически при наличии возможности.
- Нажмите «Еще» в «Настройках» телефона, откройте «Мобильные сети» и выберите «Точки доступа (APN)».
- Тапнув на верхней панели на кнопку с изображением «+», заполните представленные поля в соответствии со следующими значениями:
Настройки Значение Имя MegaFon или произвольное APN internet Имя пользователя gdata Пароль gdata MCC 255 MNC 02 Тип APN default - Дальше откройте меню с тремя точками и выберите пункт «Сохранить».
- Автоматически вернувшись на предыдущую страницу, установите маркер рядом с новым подключением.

Учтите, что все описанные параметры не всегда требуется применять. Если при посещении страницы «Мобильные сети» подключение уже имеется, а интернет не работает, стоит проверить «Мобильную передачу данных» и ограничения SIM-карты со стороны оператора МегаФон.
Вариант 4: МТС
Настройки мобильного интернета от МТС на Android-смартфоне мало чем отличаются от описанных в предыдущем разделе статьи, но вместе с тем являются наиболее простыми из-за повторяющихся значений. Для создания нового соединения предварительно перейдите в раздел «Мобильные сети», найти который вы можете по инструкции из Варианта 2.
- Тапнув на кнопку «+» на верхней панели, заполните представленные на странице поля следующим образом:
Настройки Значение Имя mts APN mts Имя пользователя mts Пароль mts MCC 257 или Автоматически MNC 02 или Автоматически Тип аутентификации PAP Тип APN default - По завершении сохраните изменения через меню с тремя точками в правом верхнем углу.
- Вернувшись на страницу «Точки доступа», поставьте маркер рядом с созданными настройками.

Обратите внимание, иногда значение «APN» требуется заменить с «mts» на «internet.mts.ru». Поэтому если после инструкции интернет у вас не работает, попробуйте отредактировать этот параметр.
Вариант 5: Beeline
Как и в ситуации с другими операторами, при использовании исправной SIM-карты Билайн интернет должен автоматически настроиться, требуя только включения «Мобильной передачи данных». Однако если этого не произошло, придется добавлять точку доступа вручную в разделе, упомянутом в предыдущих вариантах этой статьи.
- Откройте «Настройки мобильных сетей» и перейдите на страницу «Точки доступа». После этого нажмите по значку «+» и заполните следующие поля:
Настройки Значение Имя Beeline Internet APN internet.beeline.ru Имя пользователя beeline Пароль beeline Тип аутентификации PAP Тип APN default Протокол APN IPv4 - Подтвердить создание можно кнопкой «Сохранить» в меню с тремя точками.
- Для использования интернета установите маркер рядом с новым профилем.

Если после настройки интернет не заработал, возможно имеются проблемы с другими параметрами. Про устранение неисправностей мы рассказали отдельно.
Читайте также: Не работает мобильный интернет на Android
Вариант 6: Прочие операторы
Среди популярных операторов на сегодняшний день в России работает мобильный интернет от Yota и Ростелеком. Если при использовании СИМ-карты от этих операторов соединение с сетью не было установлено, придется также вручную добавить настройки.
- Откройте страницу «Точки доступа» в разделе «Настройки мобильных сетей» и воспользуйтесь кнопкой «+».
- Для Yota необходимо указать всего лишь два значения:
- Для Ростелеком введите следующее:
Имя Rostelekom или произвольное APN internet.rt.ru - Через меню с тремя точками в крайнем верхнем углу экрана сохраните настройки и активируйте по возвращении на страницу «Точки доступа».
Мы вынесли эти варианты в отдельный способ, так как у этих операторов наиболее простые параметры. Кроме того, их услугами реже пользуются на Андроид-устройствах, предпочитая более универсальных операторов.
Заключение
Придерживаясь инструкции, у вас получится организовать доступ к сети со смартфона на Android. И хотя наиболее значимое различие в настройках присутствует только между мобильным подключением и Wi-Fi, характеристики подключения могут значительно отличаться. Это, как правило, зависит от оборудования, выбранного вами тарифа и в целом качества сети. О способах улучшения интернета нами было рассказано отдельно.
Читайте также: Как ускорить интернет на Android
Всем привет! У нас сегодня очередной интересный вопрос – как настроить интернет на телефоне. Скажу сразу, что интернет на Андроиде и iPhone настраивать (в 95% случаев) не нужно, и достаточно просто вставить симку в телефон. При работе телефона и самой системы могут возникать сбои, тогда для подключения к интернету нужно произвести некоторые манипуляции, о которых мы поговорим подробнее чуть ниже.
Тут также нужно учитывать, что именно имеет в виду пользователь под словом «Интернет» – мобильный интернет или Wi-Fi. Так как оба этих варианта настраиваются по-разному и имеют разные способы работы. Сначала посмотрите, чтобы на рабочем столе в правом верхнем углу вы видели значок подключения к мобильной сети. Если вы сверху лицезреете крестик, не пугайтесь – это значит, что мобильный интернет просто отключен.
ПРИМЕЧАНИЕ! Если нет ни одного деления мобильного интернета, то возможно у вас просто отошла SIM-карта – вытащите и снова вставьте её обратно.
Смахните пальцем с верхней части экрана – вниз, чтобы открыть меню «Шторка». Находим там значок «Моб. интернета» и активируем его. Если у вас активна Wi-Fi сеть – деактивируйте её, чтобы проверить работу мобильного интернета.
Теперь вы просто включили интернет на Андроиде. Проверьте подключение, зайдя в любой браузер. Если коннекта нет, то попробуем настроить его более детально. Ещё один вариант – вы просто забыли оплатить тот пакет услуг, который подключен к вашему телефону. Помните – чтобы пользоваться интернетом, на балансе должны быть хоть какие-то средства.
Содержание
- Настройка и установка сети вручную
- Wi-Fi
- Настройка роутера
- Задать вопрос автору статьи
Настройка и установка сети вручную
Если вы включаете мобильный интернет, а его нет, при этом вы уверены, что деньги на счете есть – то можно проверить детальные настройки и попробовать изменить их. Вообще настройки должны прилетать по воздуху автоматически, но бывают и некоторые сбои. Все конфигурации я буду показывать на примере смартфонов с операционной системой Android.
ПРИМЕЧАНИЕ! С кнопочным сотовым делается все аналогично, но пункты меню могут быть расположены в другом месте и иметь другое название.
- Чтобы подключить интернет в телефоне зайдите в дополнительное меню и перейдите в «Настройки».
- Заходим в раздел «Сеть и Интернет».
- «Мобильная сеть» (пункт может называться как «Мобильный интернет»).
- Ещё раз проверьте, чтобы интернет был включен – бегунок переведен в состояние «Вкл». Открываем «Расширенные настройки».
- Убедитесь, что в строке «Предпочтительный тип сети» стоит сеть «4G». В строке «Сеть» должен быть включен режим «Автоматического выбора сети». Чтобы посмотреть настройки подключения к мобильной сети, нажимаем на «Точку доступа (APN)».
- В зависимости от сети вы должны увидеть два параметра «internet» и «mms». Нас интересует именно первый вариант. При сбоях первого параметра может и не быть, тогда его нужно создать, нажав на «плюсик».
Далее вам нужно просто посмотреть параметры, которые нужно ввести вручную. Если какой-то пункт не указан, то оставляйте поле со значением по умолчанию – не заполненным.
MTS
- Имя: mts
- Точка доступа: mts
- Имя пользователя: mts
- Пароль: mts
- MCC: 257
- MNC: 02
- Тип аутентификации (способ проверки): POP (PAP или CHAP)
- Тип APN (Тип точки доступа): default
Tele2
- Имя: tele 2 internet
- Точка доступа: tele2.ru
- Тип аутентификации (способ проверки): нет
- Тип APN (Тип точки доступа): default,supl
Билайн
- Имя: beeline internet
- Точка доступа: internet.beeline.ru
- Имя пользователя: beeline
- Тип аутентификации (способ проверки): POP
- Тип APN (Тип точки доступа): default
Мегафон
- Имя: megafon
- Точка доступа: internet
- Имя пользователя: gdata
- Пароль: gdata
- MCC: 255
- MNC: 02
- Тип APN (Тип точки доступа): default
Yota
- Имя: yota
- Точка доступа: yota
- MCC: 250
- MNC: 11
- Тип APN (Тип точки доступа): default,supl
После ввода всех настроек, нужно обязательно «Сохранить» подключение. Для этого в правом верхнем углу экрана нажмите на «три точки». Вы можете и удалить это подключение, выбрав его из списка, и нажав «Удалить».
Если после всего интернета всё равно нет, то советую прочесть ещё одну статью по решению данной проблемы – ссылка на инструкцию.
Wi-Fi
Напомню, что Wi-Fi – это всего лишь беспроводная сеть с возможностью использовать ваш домашний интернет с помощью роутера. Настройка интернета в телефоне не делается, и вы всего лишь можете подключиться к беспроводной сети. Чтобы попасть внутрь настроек, нужно проделать примерно те же самые начальные шаги.
- Найдите раздел «Настройки» со значком шестеренки. Опять заходим в раздел «Сеть и Интернет». Вот тут уже нужно зайти в «Wi-Fi». Если вы ранее уже были подключены к вашей домашней беспроводной сети, то можете просто попробовать включить бегунок и проверить подключение.
- Теперь вам нужно включить сам модуль. После этого вы увидите все ближайшие сети. Нажмите на свою.
- Останется ввести пароль и нажать «Подключить».
Если интернета на телефоне все равно нет, то можно проверить его на другом устройстве. Если его не будет и там, то тут может быть два варианта:
- На балансе нет денег.
- У провайдера возникли какие-то технические неполадки, и стоит позвонить ему для выяснения более точных причин.
- Если вы только приобрели роутер, установили его, то его нужно настроить.
При подключении к WiFi интернет можно настроить только на самом маршрутизаторе. Поэтому поводу у нас на портале есть все известные инструкции, и вы можете с ними ознакомиться самостоятельно. Просто введите полное название аппарата в поисковую строку и найдите инструкцию. Также вы всегда можете обратиться за помощью к нашим специалистам в комментариях.
ПРИМЕЧАНИЕ! Полное название роутера можно найти на этикетке под корпусом.
Настройка роутера
Настраивать роутер можно необязательно через компьютер. Можно это сделать и через смартфон или планшет. Я буду давать общие рекомендации и показывать настройку на примере маршрутизатора TP-Link.
ВНИМАНИЕ! Для конфигурации вам понадобится договор от провайдера, где указаны данные для подключения к интернету.
- Подключитесь к локальной сети роутера. С телефона и планшета это можно сделать только с помощью Wi-Fi.
- После подключения вам нужно открыть браузер и в адресной строке ввести: 192.168.1.1 или 192.168.0.1. У них также может быть DNS адрес (начинается с http или https). Их можно посмотреть на этикетке под корпусом.
- Далее вас попросят ввести логин и пароль. Чаще всего это: «admin-admin» или «admin-*пустая строка*».
- Найдите раздел «WAN» или «Интернет». Далее нужно указать «Тип подключения» – его можно посмотреть в договоре. Теперь нужно будет ввести дополнительные данные для коннекта. Ничего сложного нет, просто вводим информацию с листа.
ПРИМЕЧАНИЕ! Если в договоре никаких данных для подключения нет, то значит ваш провайдер использует тип «Динамический IP» (Dinamic IP). Просто ставим его.
- Сохраните изменения.
Более детальные настройки по вашей модели вы можете найти на нашем сайте. Вводим в поисковик полное название модели (компания и модель). Далее просто читаем инструкцию. Если у вас будут какие-то вопросы, то задавайте их в комментариях.
На чтение 8 мин Просмотров 46.5к.
Сергей Сакадынский
Работал в сфере IT-консалтинга, занимался созданием и администрированием интернет-ресурсов. 10 лет опыта работы по проектированию и обслуживанию компьютерных сетей.
Задать вопрос
Всем знакома неприятная ситуация, когда внезапно перестаёт работать мобильная связь. А вы как раз ждёте важный звонок или самому нужно срочно позвонить. Мобильник может вести себя по-разному. Например, показывать, что сигнал есть, но не звонить. Или же телефон вообще не видит сеть. Причиной может быть поломка или сбой в системе Андроид. Некоторые проблемы легко решаются самостоятельно, а с другими придётся обращаться в сервисный центр.
Содержание
- Основные причины
- Экспресс-способы
- Проверьте или замените SIM-карту
- Проверьте модуль связи
- Уточните у оператора, нет ли сбоя
- Переместитесь в зону с хорошим покрытием
- Проверьте настройки телефона
- Разберитесь с роумингом
- Смените прошивку
- Сбросьте устройство до заводских настроек
- Что делать, если проблема с сетью возникает постоянно
Основные причины
О том, что делать, если телефон не подключается к Wi-Fi, читайте по ссылке. Здесь речь пойдет о мобильной сети.
Распространённые причины проблем:
- SIM-карта не контачит со слотом или вышла из строя.
- В мобильный попала влага. Например, во время дождя.
- Там, где вы находитесь, нет сети или произошёл сбой на стороне оператора.
- Сбились настройки или глючит программное обеспечение.
- Ваш смартфон сломался.
Теперь давайте детальней разберём каждую ситуацию и посмотрим, как с ней разобраться.
Экспресс-способы
Для начала попробуйте выключить и включить смартфон. Перезагрузка чаще всего помогает решить проблему, если произошёл некритичный программный сбой.
Можно подождать и проверить связь через полчаса. Возможно, это сбой в мобильной сети.
Также могла сдвинуться SIM-карта. Не во всех телефонах она жёстко фиксируется и от тряски может сместиться и не доставать до контактов. Выньте карточку из мобильника и снова вставьте.
Проверьте или замените SIM-карту
Если всё равно нет подключения к сети, проверьте SIM-карту. Из-за долгого использования или от того, что карточку часто переставляют из одного телефона в другой, она может выйти из строя.
Посмотрите, определяется ли карта в смартфоне. Откройте настройки и найдите пункт «Сеть и интернет». Нажмите пункт меню «SIM-карты».
Вы увидите что-то подобное.
Если ваша карта не активна или не отображается, значит, проблема в ней.
Переставьте симку в другой смартфон, если есть такая возможность. А в случае, когда ваш телефон оборудован двумя слотами для SIM-карт, воспользуйтесь вторым слотом. Тут сразу всё станет понятно. Если ваш телефон перестал определять карточку и при этом другие устройства её тоже не видят, значит, симке пришёл конец. Выход один – обратиться в сервисный центр оператора для замены на новую.
Проверьте модуль связи
Если на смартфоне нет сети, а карта исправна, проблема может быть в аппаратной начинке смартфона. Конечно вы, не будучи специалистом, полную диагностику выполнить не сможете. Но кое-что проверить можно.
Если мобильник не ловит сеть, вспомните, не роняли ли вы его перед этим, не попадала ли на него вода. Последний момент очень важен. Вам кажется, что вы хорошо высушили смартфон, но достаточно одной капли на печатной плате, чтобы контакты быстро окислились и устройство начало сбоить. В этом случае нужно поскорей отнести мобильник в сервисный центр, чтобы его разобрали, почистили, а испорченные контакты пропаяли.
Из-за удара может отвалиться провод от антенны или шлейф слота SIM-карты. Откройте телефон, вытащите симку и посмотрите, все ли контакты на месте. Если хотя бы один погнулся или сломался, смартфон не будет работать с сотовой сетью.
В некоторых статьях советуют разобрать телефон, проверить на месте ли шлейфы и попытаться исправить поломку. Но я не советую этого делать, если у вас нет опыта. При подозрении на поломку обратитесь к специалистам.
Уточните у оператора, нет ли сбоя
Причиной того, что ваш телефон не находит сеть, могут быть проблемы на стороне мобильного оператора. Свяжитесь со службой поддержки абонентов и уточните, нет ли сбоев в том районе, где вы находитесь. Конечно, когда ваш телефон не звонит, сделать это проблематично. Но, может быть, рядом есть кто-то, у кого связь работает. Или же напишите в поддержку через интернет.
Кстати, если связь пропала только у вас, а на других телефонах работает, это тоже может быть сбой у оператора.
Переместитесь в зону с хорошим покрытием
В некоторых местах могут возникать проблемы со связью. Такие мёртвые зоны бывают даже в центре крупного города. Причиной может быть плотная застройка, неоптимальное размещение сотовых вышек, помехи от высоковольтных линий или других источников электромагнитного излучения. Попробуйте переместиться на несколько десятков метров в сторону. Вполне вероятно, сигнал сети появится.
Проверьте настройки телефона
Бывает, что телефон не ловит сеть из-за неправильных настроек. Первым делом посмотрите, не включили ли вы случайно режим полёта. Обычно в таких случаях в углу, где обычно отображается уровень сигнала сети, горит значок-самолётик. Сдвиньте верхнее меню. Там будет такой же самолёт.
Если он активен (подсвечен) нажмите на него, чтобы отключить этот режим.
Также проверьте, не отключена ли в настройках SIM-карта. Переключатели рядом со значком карточки должны быть в активном положении.
Связь может пропадать из-за настроек сторонних программ, которые блокируют функции телефона. Это могут быть различные примочки для родительского контроля. Вспомните, не устанавливали ли вы что-то подобное. Удалите эти программы или измените их настройки.
Если не работает только мобильный интернет, проверьте, не слетела ли у вас точка доступа. В настройках «Сеть и интернет» перейдите в раздел «Мобильная сеть». Там будет пункт «Точки доступа APN».
Выглядит это так. Если там пусто, значит, нужно создать точку доступа. Инструкция, как это сделать, есть на сайте оператора. Также можно позвонить в службу поддержки и попросить прислать настройки. Они устанавливаются автоматически.
Разберитесь с роумингом
Причина перебоев со связью может быть связана с настройками роуминга. Здесь речь не о выезде за границу (хотя и об этом тоже). Внутри сети тоже есть роуминг. Не вдаваясь в детали, скажу, что он должен быть включен. Делается это в разделе «Мобильные сети».
Когда все эти настройки выставлены верно, а смартфон всё равно не работает, остаётся ещё два варианта – обновить или обнулить прошивку. Кстати, если до поломки вы прошивали ваш смартфон, возможно, вы закачали в него что-то не то или в процессе произошёл сбой. Тогда эти два варианта сто процентов ваши. Оба они связаны с удалением всех данных из памяти смартфона. Так что до того, как начнёте, позаботьтесь о резервных копиях ваших файлов.
Смените прошивку
Вариант первый и самый простой – обновиться до последней версии ПО. Откройте в настройках пункт «Система» и найдите там в самом низу пункт «О телефоне». Откройте его и нажмите «Беспроводное обновление».
Телефон должен быть подключен к интернету не в мобильной сети, а через Wi-Fi. Если есть доступные обновления, появится окно с предложением загрузить их и установить. Соглашайтесь и ждите, пока завершится процесс.
Но, вполне вероятно, что вы увидите вот такое сообщение:
Тогда есть два пути. Первый – найти в интернете прошивку для вашего телефона, скачать и обновить её по USB-кабелю с помощью специальной программы. Делать вы это будете на свой страх и риск, и, если что-то сломаете, вся ответственность ложится на вас.
Второй путь – вернуть смартфон к заводскому состоянию.
Сбросьте устройство до заводских настроек
Здесь вы ничем не рискуете, поэтому можете смело выполнять эту процедуру. Откройте в телефоне настройки, найдите раздел «Система». В нём будет пункт «Сброс настроек». Жмите на него. Вы увидите вот такое меню:
Выберите пункт «Удалить все данные (сброс к заводским настройкам)». После завершения процесса у вас в руках будет аппарат в том состоянии, в каком вы его получили из магазина.
Что делать, если проблема с сетью возникает постоянно
Кратковременные сбои в работе мобильной сети – явление нормальное. Это может быть связано с проблемами у оператора или плохим сигналом в том месте, откуда вы пытаетесь подключиться. Но бывает, что телефон плохо ловит сеть постоянно. Все настройки проверены несколько раз, прошивка обновлена до самой последней версии, а SIM-карта заведомо рабочая. Оператору вы звонили уже двадцать раз, и там говорят, что с их стороны всё нормально.
В этом случае наверняка сеть пропадает из-за того, что ваш смартфон сломался – глючит процессор, вышел из строя передатчик или вообще пришла в негодность плата. Увы, тут вы сделать ничего не сможете. Отнесите аппарат в ремонт. Возможно, его смогут починить. Если же ремонт невозможен или неоправданно дорог, придётся раскошелиться на новый смартфон.
Вы можете подключаться к сетям Wi-Fi, а также добавлять, настраивать и удалять их.
Когда работает Wi-Fi, телефон автоматически подключается к ближайшим сетям, которые вы использовали раньше. Кроме того, можно настроить устройство так, чтобы рядом с сохраненными сетями функция Wi-Fi включалась автоматически.
Важно!
- Некоторые действия, описанные в этой статье, можно выполнить только на устройствах с Android 12 или более поздней версии. Подробнее о том, как узнать версию Android…
- Чтобы выполнить некоторые действия, описанные в этой статье, потребуется коснуться экрана.
Включение Wi-Fi и подключение к сети
Примечание. После установки соединения сеть сохраняется на телефоне. Когда вы снова окажетесь в зоне ее действия, телефон подключится к этой сети автоматически (если работает Wi-Fi).
Подключение с помощью уведомления
Если вы включите Wi-Fi, вам будут приходить уведомления об общедоступных сетях с хорошим качеством сигнала. Открыв уведомление о сети, вы можете:
- подключиться к ней, нажав Подключиться;
- изменить настройки Wi-Fi, нажав Все сети;
- отключить уведомления для сети, удалив это уведомление. Подробнее…
Как подключиться к сети через панель
- Проведите по экрану сверху вниз.
- Нажмите Интернет.
- На открывшейся панели выберите сеть.
Примечание. С помощью этой панели можно быстро переключаться между сетями. Используйте ее, чтобы найти лучшее соединение. Выбор сохранится временно.
Как узнать уровень сигнала
Как сбросить подключение к интернету
Важно! Если вы сбросите соединение во время звонка, он завершится.
- Проведите по экрану сверху вниз.
- Нажмите и удерживайте Интернет.
- В верхней части экрана выберите «Сбросить»
.
Как отключить устройство от сети Wi-Fi
Добавление, настройка и удаление сохраненных сетей Wi-Fi, а также предоставление доступа к ним
Эта информация оказалась полезной?
Как можно улучшить эту статью?