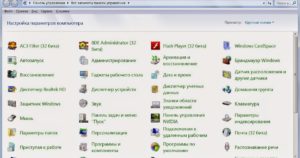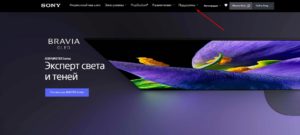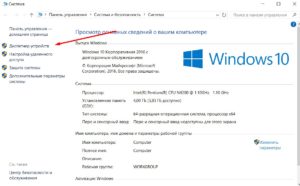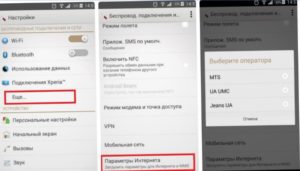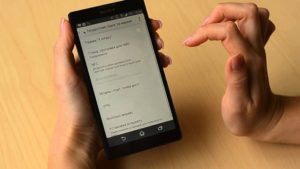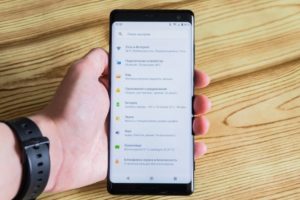На чтение 12 мин Просмотров 1.1к. Опубликовано 03.02.2022
Содержание
- Какие могут быть неисправности
- Объяснение того, почему телефон не ловит сеть, может крыться в неверном использовании функций гаджета. Сбои в соединении с оператором возникают из-за:
- Почему возникает проблема?
- Базовая диагностика
- Экспресс-способы
- Абонент вне зоны действия сети
- Проблемы после перепрошивки
- Проверьте модуль связи
- Проверьте настройки телефона
- Сбросьте устройство до заводских настроек
- «Глюк» смартфона
- Попадание влаги
- Повреждение контактов разъема
- Проблемы на стороне оператора
- Ошибка в роуминге
- Активен режим полёта
- Аппаратные неполадки
- Выход из строя модуля связи
- Ошибка при регистрации
- Другие причины
- Итог
Какие могут быть неисправности
Глобально отсутствие связи можно разделить на четыре группы:
- Проблемы на стороне провайдера, оператора связи;
- Неисправность в смартфоне (попадание воды, повреждение разъемов, повреждение модема или модуля);
- Вышла из строя SIM-карта;
- Неправильная установка SIM-карты.
Объяснение того, почему телефон не ловит сеть, может крыться в неверном использовании функций гаджета. Сбои в соединении с оператором возникают из-за:
• Подключения старой сим-карты (если она долга не использовалась, то вполне вероятно, что ее заблокировали);
• Включение режима «В самолете» (соединение с оператором автоматически блокируется при активации функции);
• Использование поврежденной симки (если Вы часто переставляете сим-карту, ее контакты могли повредиться, следствием чего и стало отсутствие соединения).
Чтобы исключить вышеперечисленные причины необходимо лишь проверить активацию режима «В самолете» и попробовать вставить в устройство новую сим-карту. Если ее замена не дала должного результата и связь не восстановлена, то дела плохи…
Почему возникает проблема?
В следующем видео – самые простые действия, которые нужно выполнить, если не работает мобильный интернет:
Вот самые вероятные причины того, почему на телефоне Android нет мобильного интернета:
- Часто причина кроется в поломке слота для установки СИМ-карты. Это происходит, если симка много раз неаккуратно вставлялась в разъем, или телефон несколько раз ронялся. Чтобы это определить, надо вытащить и вставить SIM-карту, и посмотреть, реагирует ли на эти манипуляции телефон. Если нет, то для подключения используется второй слот, коли таковой имеется, или аппарат отдается в ремонт.
- Когда реакция смартфона на удаление и возвращение карты на место нормальная, то следующий шаг — проверка наличия денег на счету. У каждого оператора имеется своя комбинация для выполнения этой операции, но в любом случае это * три цифры #. Если баланс нулевой, то, естественно, интернета не будет. Надо просто пополнить счет и все встанет на свои места.
- Деньги на счету есть, а на Android-устройстве все еще нет мобильного интернета, что делать дальше? На экранах телефонов имеется индикация качества сетевого подключения. Отсутствие «палочек» на нем сигнализирует о нахождении вне зоны доступа. Решение этой проблемы одно — искать место, где телефон «ловит» сеть.
- Еще одной причиной может стать включение специального режима, делать это рекомендуется летящим в самолете. Его активация автоматически отключает Bluetooth, Wi-Fi и сотовую связь. Для проверки достаточно взглянуть на строку состояния, где вместо индикатора сети появится силуэт самолета. Отключается режим в настройках.
- На смартфонах установлена операционная система, и в нее иногда внедряется ошибка, из-за которой смартфон не подключается к сети. Чтобы от нее избавиться, с помощью стационарного компьютера выполняется перепрошивка.
Но лучше зайти на сайт разработчика и скачать там официальную прошивку, чтобы затем установить ее с помощью программы Odin.
Базовая диагностика
Давайте для начала попробуем исключить проблему на стороне оператора связи. Если на вашем устройстве SIM-карта определяется, но есть надпись: «Только экстренные вызовы» перейдите в настройки сети.
Нужно найти меню «Параметры мобильной сети» и «Операторы сети».
Далее переходим в «Поиск сетей». Попытаемся найти доступных операторов вручную.
Когда у телефона исправен модем – он будет искать доступные сети всех операторов связи.
Конечно, не стоит исключать проблемы на стороне оператора связи. Могут быть проблемы с вышками или технические сбои.
Если среди найденных операторов нет вашего, то попробуйте следующие действия:
- Перезагрузите телефон;
- Вытащите и снова вставьте SIM-карту;
- По возможности попробуйте установить SIM-карту в другой слот;
- Попробуйте установить SIM-карту другого оператора связи.
И тем не менее, бывает и такое, что SIM-карта банально размагнитилась и перестала работать. Это касается старых карточек. Со временем любая SIM-карта выходит из строя.
Экспресс-способы
Для начала попробуйте выключить и включить смартфон. Перезагрузка чаще всего помогает решить проблему, если произошёл некритичный программный сбой.
Можно подождать и проверить связь через полчаса. Возможно, это сбой в мобильной сети.
Также могла сдвинуться SIM-карта. Не во всех телефонах она жёстко фиксируется и от тряски может сместиться и не доставать до контактов. Выньте карточку из мобильника и снова вставьте.
Абонент вне зоны действия сети
Чтобы смартфон полностью перестал видеть сеть, необязательно выезжать далеко за город. В крупном населенном пункте достаточно войти в подвальное помещение с толстыми стенами, спуститься на цокольный этаж или зайти в лифт. Из-за физических помех и большого количества других телефонов мобильная сеть может не распознаваться. Исправить это можно только сменой местоположения.
Проблемы после перепрошивки
Многие пользователи, которым понадобилось заменить программное обеспечение телефона, пытаются сделать это самостоятельно. Но из-за недостатка специфических знаний после перепрошивки начинают появляться проблемы, например, телефон перестает видеть сеть. Исправить это можно следующим образом:
- На телефоне необходимо набрать комбинацию *#*#4636#*#*
- Выбрать раздел «Сведения о телефоне».
- Выбрать нужный стандарт мобильной сети.
После этой операции необходимо перезагрузить устройство, а затем проверить, исправилась ли ошибка. Если нет, рекомендуется обратиться в сервисный центр или попытаться найти причину неполадок в другом факторе.
Проверьте модуль связи
Если на смартфоне нет сети, а карта исправна, проблема может быть в аппаратной начинке смартфона. Конечно вы, не будучи специалистом, полную диагностику выполнить не сможете. Но кое-что проверить можно.
Если мобильник не ловит сеть, вспомните, не роняли ли вы его перед этим, не попадала ли на него вода. Последний момент очень важен. Вам кажется, что вы хорошо высушили смартфон, но достаточно одной капли на печатной плате, чтобы контакты быстро окислились и устройство начало сбоить. В этом случае нужно поскорей отнести мобильник в сервисный центр, чтобы его разобрали, почистили, а испорченные контакты пропаяли.
Из-за удара может отвалиться провод от антенны или шлейф слота SIM-карты. Откройте телефон, вытащите симку и посмотрите, все ли контакты на месте. Если хотя бы один погнулся или сломался, смартфон не будет работать с сотовой сетью.
В некоторых статьях советуют разобрать телефон, проверить на месте ли шлейфы и попытаться исправить поломку. Но я не советую этого делать, если у вас нет опыта. При подозрении на поломку обратитесь к специалистам.
Проверьте настройки телефона
Бывает, что телефон не ловит сеть из-за неправильных настроек. Первым делом посмотрите, не включили ли вы случайно режим полёта. Обычно в таких случаях в углу, где обычно отображается уровень сигнала сети, горит значок-самолётик. Сдвиньте верхнее меню. Там будет такой же самолёт.
Если он активен (подсвечен) нажмите на него, чтобы отключить этот режим.
Также проверьте, не отключена ли в настройках SIM-карта. Переключатели рядом со значком карточки должны быть в активном положении.
Связь может пропадать из-за настроек сторонних программ, которые блокируют функции телефона. Это могут быть различные примочки для родительского контроля. Вспомните, не устанавливали ли вы что-то подобное. Удалите эти программы или измените их настройки.
Если не работает только мобильный интернет, проверьте, не слетела ли у вас точка доступа. В настройках «Сеть и интернет» перейдите в раздел «Мобильная сеть». Там будет пункт «Точки доступа APN».
Выглядит это так. Если там пусто, значит, нужно создать точку доступа. Инструкция, как это сделать, есть на сайте оператора. Также можно позвонить в службу поддержки и попросить прислать настройки. Они устанавливаются автоматически.
Сбросьте устройство до заводских настроек
Здесь вы ничем не рискуете, поэтому можете смело выполнять эту процедуру. Откройте в телефоне настройки, найдите раздел «Система». В нём будет пункт «Сброс настроек». Жмите на него. Вы увидите вот такое меню:
Выберите пункт «Удалить все данные (сброс к заводским настройкам)». После завершения процесса у вас в руках будет аппарат в том состоянии, в каком вы его получили из магазина.
«Глюк» смартфона
Еще одной возможной причиной может стать некорректная работа всего смартфона, а точнее — его операционной системы. Произойти это может, например, по причине наличия вредоносного программного обеспечения и прочих факторов.
Выручить в данной ситуации может общий сброс настроек до заводских.
Благо, такая функция сегодня присутствует в любом современном девайсе. Найти пункт сброса настроек можно непосредственно в меню «Настройки» как на iPhone, так и на Android-гаджетах.
Попадание влаги
А еще не редко причиной отсутствия связи может быть попадание воды на плату. Даже если вы хорошо просушили телефон, то под микросхемами все равно может остаться вода. Контакты окисляются и гниют. Порой даже достаточно одного окисленного SMD конденсатора возле антенны, чтобы ваш телефон перестал принимать сигнал оператора связи.
Например, у новых iPhone микросхемы модема и связи находятся прямо под SIM-разъемом.
А у старых они находятся рядом, но тем не менее, риск попадания влаги через разъем на микросхемы довольно высок.
Без пропайки и чистки микросхем специальными жидкостями связь никак не получится восстановить программными методами.
Повреждение контактов разъема
SIM-разъем нередко повреждается из-за механических повреждений. Если повредиться хотя бы один контакт – то сразу же начнутся проблемы со связью.
Проблемы на стороне оператора
Наконец, нельзя забывать и о том, что проблемы со связью могут возникать и по вине оператора. Конечно, такое случается предельно редко. Однако если связи нет по этой причине, её возобновления ждать долго не придется. Наверняка в течение 30 минут/часа доступ к сотовой сети будет восстановлен.
Что делать если нет сети на МТС | МегаФоне | Билайн | Теле2 | Yota | Тинькофф Мобайл | Ростелеком | СберМобайл | Danycom
Ошибка в роуминге
Сигнал может пропадать при слабом сигнале или неправильной настройке параметров роуминга. Для устранения большинства неполадок достаточно перезагрузить смартфон или сбросить параметры сети. Как это сделать, описано в предыдущем пункте.
Активен режим полёта
Вторая частая причина рассматриваемой проблемы заключается в том, что пользователь по ошибке или невнимательности активировал так называемый режим полёта, в котором выключаются все сетевые модули. Активный режим «В самолёте» обычно отображается соответствующей иконкой в строке состояния.
Для его деактивации следует выполнить следующие действия:
- Самый простой вариант – открыть панель быстрого доступа в шторке, затем тапнуть один раз по кнопке с иконкой самолёта.
Также может потребоваться открытие расширенной панели – в современных версиях Андроид для этого нужно потянуть двумя пальцами сверху вниз.
- Если этой кнопки в указанном месте нет, понадобится воспользоваться настройками – откройте их любым удобным методом.
- Далее перейдите к пункту «Сеть и интернет».
- Обратите внимание на переключатель «Режим полёта» – если он активен, нажмите на него для отключения.
После выполнения этих действий проверьте состояние сети – если проблема была в режиме полёта, устройство должно подключиться к ней.
Аппаратные неполадки
Наиболее неприятным источником рассматриваемого сбоя являются дефекты в аппаратной части телефона. Алгоритм проверки выглядит следующим образом:
- Первым делом стоит продиагностировать SIM-карту. Для этого вставьте её в заведомо работоспособное устройство и проверьте состояние соединения. При повторении сбоя замените «симку» в фирменном салоне вашего сотового провайдера. Замена также рекомендуется для старых карт, которым уже 5 и более лет.
- Выйти из строя может и антенна, скрытая в корпусе девайса – на проблемы с ней указывает не столько отсутствие сети, сколько её плохой приём.
- Также вызывать сбой могут неполадки с батареей – например, она значительно потеряла в ёмкости, а существующей уже не хватает для поддержания уровня связи. В этой ситуации поможет только замена.
- Если все вышеприведённые причины исключены, источником является материнская плата или один из её компонентов – лоток для СИМ-карты, встроенный в процессор модем, его обвязка или токопроводящие дорожки. Дефекты «материнки» очень сложно устранить в домашних условиях, поэтому единственным вариантом будет обращение в сервисный центр или замена аппарата.
В целом аппаратные проблемы встречаются реже программных, однако они всё равно относительно распространены.
Выход из строя модуля связи
В результате механического воздействия на корпус смартфона, получить повреждения могут модули, ответственные за приём сигнала сети.
- Отключение шлейфа слота SIM или антенны – довольно частая причина неполадок. Для устранения лучше всего обратиться к специалистам, так как любое вмешательство в корпус устройства приведет к лишению гарантии.
- Замена антенны на некачественный китайский аналог в ходе ремонта. Некоторые «мастера», в надежде сэкономить используют самые дешевые модули. Это приводит к ухудшению качества приёма сигнала и быстрому выходу из строя платы.
Ошибка при регистрации
Если телефон не может найти сеть или не получается зарегистрироваться у оператора, то может быть проблема с антенной и коаксиальным кабелем.
Коаксиальный кабель от удара по поверхности смартфона может отойти от разъема платы. Без этого кабеля связь будет неустойчивой. Поэтому телефон не может зарегистрироваться в сети.
А еще может быть повреждена как сама антенна, так и разъемы для ее подключения.
Такие проблемы можно диагностировать только после вскрытия устройства. Но не спешите это делать, если не попробовали другую SIM-карту.
Другие причины
Нередко после прошивки или сброса ПО у смартфонов слетает IMEI.
Грубо говоря, IMEI – это идентификатор устройства. Это как наличие паспорта у людей. Или как MAC-адрес у компьютеров или других сетевых устройств.
Оригинальный IMEI код указывается на коробке смартфона.
Без IMEI телефон не сможет зарегистрироваться в сети.
Чтобы проверить IMEI перейдите в настройки смартфона с информацией о модели вашего смартфона. Или вы можете просто набрать код *#06#, где будет отображена информация о коде IMEI и IMEI2.
Если IMEI код не отображается после набранной команды, то его придется восстанавливать, чтобы смартфон смог зарегистрироваться в сети.
Post Views: 575
Итог
Резюмируя сказанное выше, хочу подчеркнуть, что в большинстве случаев при возникновении проблем с отсутствием сети на современных смартфонах, проблема наблюдается на пользовательской стороне. В свою очередь, в большинстве этих пользовательских случаев «лечится» данная проблема перезагрузкой телефона, очисткой СИМ-карты от мусора и пыли и т.д.
В остальных же ситуациях устранить проблему можно исключительно при обращении в сервисный центр. Не стоит рисковать и пытаться уладить вопрос своими силами – это чревато еще более серьезными проблемами.
Источники
- https://tyt-sxemi.ru/telefon-ne-vidit-set/
- https://vseplus.com/article/cto-delat-esli-telefon-perestal-lovit-set-710
- https://WiFiGid.ru/android/net-podklyucheniya-k-seti-na-telefone-android
- https://help-wifi.ru/tekh-podderzhka/telefon-ne-vidit-set/
- https://AndroidLime.ru/phone-not-see-the-network
- https://ProOperatorov.ru/likbez/net-seti/
- https://ExpertLand.ru/telefon/net-seti-chto-delat
- https://lumpics.ru/cellular-network-not-connected-on-android-phone/
Вай-фай заметно расширяет функции телевизора. С ним на телевизионном экране можно смотреть не только то, что показывают по подключенным каналам, но также видео, фильмы и сериалы с крупных хостингов. Можно подключить игры и наслаждаться хорошим качеством видео и звука. Практически любая функция компьютера становится доступной на большом экране с яркими цветами.
Как происходит подключение через Wi-Fi
Все телевизоры модельного ряда Сони Бравиа могут подключаться к беспроводной сети самостоятельно или совместимы с адаптерами. К некоторым моделям адаптер поставляется в комплекте, на другие распространяются акции магазинов, позволяющие купить два устройства сразу с минимальной доплатой. В других случаях сетевое оборудование приходится покупать отдельно. Наличие адаптера нужно проверять в магазине или при доставке, чтобы уберечь себя от лишних трат.
Чтобы телевизор получил возможность выходить в интернет, нужно зайти в меню настроек и выполнить следующие действия:
- Пункт меню «Сеть».
- Настройка сети.
- Настроить соединения/Беспроводная настройка.
- Метод соединения из предложенных.
На последнем пункте на экране появится инструкция, как настроить вай-фай на телевизоре Сони. Следуя ей, пользователь получит стабильное подключение к сети.
Технология WPS
WPS — это алгоритм, который позволяет подключиться к сети без введения ключа безопасности. Кнопка для этого располагается на роутере (не на телевизоре!), и если ее нет, такой вариант недоступен.
Преимущества — быстрая настройка, нет необходимости запоминать или записывать код, соединение сразу защищено и к нему не смогут подключиться злоумышленники. Недостатки — такой алгоритм предусмотрен не на всех роутерах.
Важно! Кнопка WPS на роутере может быть совмещена с кнопкой сброса настроек. При коротком нажатии активируется безопасная настройка, при долгом (5 сек и больше) — настройки сбрасываются.
Также может не быть отдельного индикатора, и когда активируется беспроводная настройка, будет мигать сигнал питания. Только на некоторых моделях для WPS предусмотрена отдельная кнопка и выделенный индикатор.
На телевизорах Sony Bravia подключение к Wi-Fi через WPS работает просто. В пункте меню «Настройки соединения/Беспроводная настройка» нужно выбрать соответствующий подпункт («подключение через WPS»). Затем нажать на роутере кнопку WPS и следовать инструкции на экране.
Ключ безопасности
Ключ безопасности — универсальный способ подключения к интернету. Он работает на всех роутерах, независимо от их модели и года изготовления — в этом состоит его главное преимущество. Недостаток в том, что нужно помнить название сети и ключ безопасности. Если что-то из этого пропустить или написать с ошибками, подключения не будет.
Чтобы вай-фай появился, нужно в пункте меню «Беспроводная настройка» выбрать подпункт «сканирование». Устройство само найдет все доступные сети. Из списка нужно выбрать свою и ввести ключ безопасности. Дополнительно ничего настраивать не нужно.
Зачем нужны параметры сети
Параметры сети — это набор данных, с помощью которых устройства отличают свою сеть от посторонних. Это название сети, настройки безопасности и ряд других сетевых настроек.
Телевизор сохраняет параметры роутера, чтобы быстрее подключаться к нему. Если сетевые данные изменились (сброс или изменение настроек, новый роутер и т.д.), то параметры сети на телевизоре нужно настроить заново — через WPS или ключ безопасности (новый).
Важно! Перед тем как подключить вай-фай к телевизору Сони, нужно убедиться, что блок беспроводной связи подходит к нему.
Для серии Bravia нужен блок UWA-BR100. С остальными, в том числе предназначенными для компьютеров, устройства не совместимы. Блок подключается через USB-разъем на боковой поверхности, не требуется для моделей со встроенным модулем беспроводной связи.
Преимущества автоконфигурации
Если телевизор отключили от сети, а затем присоединяют к тому же беспроводному соединению, можно воспользоваться автоматической конфигурацией.
Для этого нужно выбрать подпункт меню «Сканирование», в получившемся списке сетей выбрать свою. Затем устройство самостоятельно подключится, поскольку ключ безопасности сохранен. Функция удобна при переезде и нестабильном интернете.
Автоматическое конфигурирование
Если соединение нестабильно и может сброситься в самый неподходящий момент, можно настроить функцию автоконфигурирования. Тогда телевизор будет автоматически подключать заданную сеть, как только ее увидит.
Если соединение пропало во время воспроизведения видео, то оно начнется с того же момента. При выключенном телевизоре автоконфигурация не работает.
Ручная настройка сети
Ручная настройка нужна в том случае, если не получилось подключить смарт-ТВ другими способами. Сони Бравиа могут плохо распознавать старые роутеры и маршрутизаторы.
Также сложности могут возникнуть, если роутера нет, и приходится подключаться напрямую с компьютера или ноутбука. В этом случае нужно зайти в меню настроек и задать все параметры вручную. Если пользователь их не знает, нужно проконсультироваться с интернет-провайдером. Некоторые параметры роутера могут быть записаны в его инструкции.
Wi-Fi Direct и «Дублирование экрана» (Screen Mirroring)
Wi-Fi Direct — это функция, которая решает проблему, как подключить телевизор Sony к Wi-Fi, если нет роутера. Она есть на компьютерах, ноутбуках, телефонах и планшетах с любой операционной системой.
Чтобы установить соединение с компьютером или ноутбуком, нужно сделать следующие действия:
- На телевизоре включить режим Wi-Fi Direct, убедиться, что есть подключение к сети.
- Перейти к ручной настройке Wi-Fi Direct, ввести ключ безопасности, если нужно.
- На компьютере зайти в сетевые настройки, найти в них имя нужного устройства — Bravia, ввести пароль.
После этого можно воспроизводить аудио, видео и фото с компьютера. Для ноутбуков действия полностью аналогичные. На планшетах и телефонах на Андроиде нужный пункт находится в меню «Настройки/настройки сети». На айфонах и айпадах — в меню «Настройки/Wi-Fi».
Результат — на обоих экранах будет отображаться одно и то же изображение, только на телевизоре оно будет крупнее и красочнее. Технология дублирования экрана подходит для фотографий и картинок, а чтобы просматривать фильмы с ее помощью, нужно отключить звук на телефоне, иначе он тоже будет дублироваться.
LAN-кабель (проводное подключение)
На большинстве телевизоров серии Bravia есть запасной вариант подключения к сети — с использованием LAN-кабеля. Он подключается к телевизору через предназначенный для него разъем, и через такой же разъем — к модему или роутеру. Таким же путем устанавливается соединение с интернетом для тех компьютеров, которые не имеют Wi-Fi модуля.
После того, как провод подключен, телевизор настроится автоматически — роутер передаст ему все необходимые параметры. В меню настроек их можно скорректировать, чтобы добиться лучшей работы соединения, но обычно это не требуется.
Преимущества — быстрая настройка и самое надежное соединение из возможных.
Недостатки — нужно точно рассчитать расположение обоих устройств, длину провода, чтобы подсоединить их друг к другу.
Внимание! Кабель легко повредить, это особенно актуально, если дома есть дети и домашние животные.
Смартфон или планшет в режиме пульта
Надежный Wi-Fi позволяет устанавливать соединение между телевизором и телефоном. Оно нужно, чтобы передавать изображения, видео и музыку со смартфона, а еще с помощью телефона или планшета можно заменить пульт. Для этого нужны подходящие приложения (они есть для андроида и айфона).
Варианты установки соединения:
- Через общую сеть дома, которую раздает роутер — удобно для умного дома при стабильном и мощном сигнале.
- Через Wi-Fi Direct — прямое подключение, при слабом вай-фае работает несколько быстрее, чем соединение через роутер.
- Через общий роутер — телевизор подключен кабелем, а телефон — по беспроводной сети. Удобно при нестабильном и медленном вай-фае.
Приложения, запускающие режим телевизионного пульта, работают при одном из этих трех подключений. Нужно убедиться, что на телевизоре, роутере и телефоне (планшете) горит значок Internet (Wi-Fi).
Возможные проблемы
Если телевизор Сони не подключается к Wi-Fi, нужно проверить:
- наличие интернета в доме (значок сети на компьютере);
- исправность роутера и вай-фай модуля;
- состояние счетов (возможно, интернет не оплачен);
- исправность беспроводного модуля телевизора или кабеля.
Проверить исправность можно в меню «Настройки/сеть/расширенные/состояние сети». При нажатии на кнопку «Проверить состояние» телевизор выведет на экран код ошибки. Остается открыть бумажную или электронную инструкцию, найти соответствующий код и выполнить действия, которые там указаны.
Телевизоры Сони Бравиа обычно легко подключаются к беспроводным сетям, что делает совершенно необязательным подключение к кабельным каналам — все интересное можно посмотреть тогда, когда нужно.
https://www.youtube.com/watch?v=MhAvKXNLg4E
Содержание
- Как включить Wi-Fi на ноутбуке Sony VAIO: классный способ
- Решение проблемы
- Где находится переключатель беспроводной связи на ноутбуке Sony Vaio?
- Где я могу найти переключатель беспроводной связи на моем ноутбуке?
- Почему мой Sony Vaio не подключается к Wi-Fi?
- Как включить беспроводную связь на моем компьютере?
- Почему мой Wi-Fi не работает в ноутбуке?
- Как исправить отключение беспроводной связи?
- Где находится адаптер WIFI в диспетчере устройств?
- Как переустановить сетевой адаптер?
- Как найти беспроводной адаптер в Windows 10?
- Как узнать, работает ли мой беспроводной адаптер?
- Какая функциональная клавиша включает беспроводную связь?
- Что мне делать, если мой Wi-Fi не отображается на моем ноутбуке?
- Как включить беспроводную связь на моем настольном компьютере Dell?
- Как включить WiFi на ноутбуке Sony
- Как включить WiFi на ноутбуке Sony Vaio, Sony svf152c29v, Sony 71211v и других моделях
- Включение вай фай на ноутбуках Сони Вайо
- Как включить вай-фай на ноутбуках «Сони Вайо»
- Виртуальная кнопка
- Панель управления «Виндовс»
- Что делать, если вай-фай на ноутбуке «Сони Вайо» не включается
- Ноутбук не видит вай-фай сети
- Установка драйверов для вай-фай адаптера
- Где скачать
- Установить
- Переустановить
- Обновить
- Удалить
- Включение вай фай на ноутбуках Сони Вайо
- Как включить вай-фай на ноутбуках «Сони Вайо»
- Виртуальная кнопка
- Панель управления «Виндовс»
- Что делать, если вай-фай на ноутбуке «Сони Вайо» не включается
- Ноутбук не видит вай-фай сети
- Установка драйверов для вай-фай адаптера
- Где скачать
- Установить
- Переустановить
- Обновить
- Удалить
Как включить Wi-Fi на ноутбуке Sony VAIO: классный способ
Особенность включения Wi-Fi на ноутбуках Сони Вайо – отсутствие аппаратной кнопки (в некоторых моделях), предназначенной для активации беспроводного модуля. Пользователи начинают искать эту клавишу, нажимать все функциональные кнопки в комбинации с F2, но всё тщетно. А в инструкции по эксплуатации ноутбука этот момент отражен.
Решение проблемы
Для ситуаций, когда программа отказывается запускаться в новых версиях операционной системы, есть режим совместимости. Открываем «Свойства» исполняемого файла, во вкладке «Совместимость» активируем опцию запуска программы в этом режиме и выбираем Windows 7.
Приложение разработано и предназначено для следующих моделей компьютеров от Сони: VGX, VGC, PCV, VGN, VPC, PCG. Устанавливать на другие устройства производитель не рекомендует.
Во время инсталляции необходимо иметь привилегии Администратора или запускать дистрибутив от его имени (через контекстное меню файла). Предварительно также необходимо обновить драйверы всех устройств, загрузив их свежие версии со страницы поддержки вашей модели ноутбука. Она приводится на наклейке на обратной стороне корпуса.
Устанавливать VAIO Smart Network необходимо с подключённой док-станцией Power Media, иначе процесс завершится системной ошибкой. В случае наличия VAIO VPCZ23 без док-станции следует обзавестись последней 64-битной версией графического драйвера Intel Mobile HD graphics, иначе некоторые клавиши, особенно F2, могут не работать или будут функционировать неправильно.
Чтобы включить Wi-Fi на Сони Вайо запускаем установленную утилиту, разворачиваем её окошко из трея, переносим первый выключатель «Беспроводные функции» в положение «On» – включено, затем «Wireless LAN» в ту же позицию (активная кнопка обозначается зелёным цветом).
Для подключения к точке доступа используем функции самой операционной системы: кликаем по значку «Сеть» с трее и выбираем нужную сеть в выпавшем окне. Также подключиться, удалить ненужные точки доступа можно через «Центр управления сетями и общим доступом» в Панели инструментов.
Вдруг проблема не решилась, проверяем:
Модуль беспроводной сети Wi-Fi на многих моделях ряда Sony VAIO включается через фирменную утилиту VAIO Smart Network, потому что аппаратной кнопки для его активации на корпусе устройства нет.
В следующем видео описан еще способ включения Wi-Fi. Возможно, он вам подойдет:
Вот такая особенность у ноутбуков этого ряда. Если что-то не получается, пишите нам, будем разбираться!
Источник
Где находится переключатель беспроводной связи на ноутбуке Sony Vaio?
В зависимости от вашей конкретной модели Vaio переключатель будет расположен в одном из нескольких мест: в правом нижнем углу справа от сенсорной панели, на верхнем конце чуть выше клавиши «F8» на клавиатуре или в дальнем левом углу над памятью. порт карты.
Где я могу найти переключатель беспроводной связи на моем ноутбуке?
Как включить беспроводной переключатель на ноутбуке?
Почему мой Sony Vaio не подключается к Wi-Fi?
Если в диспетчере устройств не отображается адаптер беспроводной сети, сбросьте настройки BIOS по умолчанию и перезагрузитесь в Windows. … Если беспроводной адаптер отображается в диспетчере устройств, удалите / переустановите драйвер беспроводного адаптера. Откройте VAIO Care и переустановите драйвер устройства для беспроводного адаптера. Перезагрузите компьютер.
Как включить беспроводную связь на моем компьютере?
Перейдите в меню «Пуск» и выберите «Панель управления». Щелкните категорию «Сеть и Интернет», а затем выберите «Центр управления сетями и общим доступом». Из опций слева выберите Изменить настройки адаптера. Щелкните правой кнопкой мыши значок беспроводного подключения и нажмите «Включить».
Почему мой Wi-Fi не работает в ноутбуке?
Переустановите последние сетевые драйверы
Откройте диспетчер устройств Windows. В диспетчере устройств разверните раздел Сетевые адаптеры, чтобы увидеть все сетевые устройства. Выделите свой адаптер Wi-Fi или беспроводной сети и нажмите клавишу «Удалить», чтобы удалить устройство.
Как исправить отключение беспроводной связи?
Щелкните категорию «Сеть и Интернет», а затем выберите «Центр управления сетями и общим доступом». Из опций слева выберите Изменить настройки адаптера. Щелкните правой кнопкой мыши значок беспроводного подключения и нажмите «Включить». Надеюсь это поможет!
Где находится адаптер WIFI в диспетчере устройств?
Щелкните поле поиска на панели задач или в меню «Пуск» и введите «Диспетчер устройств». Щелкните результат поиска «Диспетчер устройств». Прокрутите список установленных устройств до «Сетевые адаптеры». Если адаптер установлен, вы его найдете там.
Как переустановить сетевой адаптер?
Как найти беспроводной адаптер в Windows 10?
Проверьте свой сетевой адаптер
Как узнать, работает ли мой беспроводной адаптер?
Для этого перейдите в меню «Пуск», затем в «Панель управления», а затем в «Диспетчер устройств». Оттуда откройте опцию «Сетевые адаптеры». Вы должны увидеть свою беспроводную карту в списке. Дважды щелкните по нему, и компьютер должен отобразить «это устройство работает правильно».
Какая функциональная клавиша включает беспроводную связь?
Включите Wi-Fi с помощью функциональной клавиши
Другой способ включить Wi-Fi — это одновременное нажатие клавиши «Fn» и одной из функциональных клавиш (F1-F12) для включения и выключения беспроводной связи. Конкретный ключ для использования зависит от компьютера. Найдите небольшой значок беспроводной связи, как показано на изображении клавиши F12 ниже.
Что мне делать, если мой Wi-Fi не отображается на моем ноутбуке?
Метод 1. Проверьте настройки.
Как включить беспроводную связь на моем настольном компьютере Dell?
Щелкните «Пуск». В поле поиска введите Центр мобильности. Щелкните Центр мобильности Windows в результатах поиска. Щелкните Отключить беспроводное соединение или Включить беспроводное соединение, если необходимо.
Источник
Как включить WiFi на ноутбуке Sony
Как включить WiFi на ноутбуке Sony
Часто можно встретить вопросы на форумах о том, как включить Wi-Fi на ноутбуке Sony Vaio. На самом деле, это не сложно, а если носитель беспроводной сети исправен, то у вас не должно возникнуть никаких трудностей. Если требуется ремонт, тогда следует обратиться в сервисный центр по обслуживанию ноутбуков Sony.
Как включить WiFi на ноутбуке Sony Vaio, Sony svf152c29v, Sony 71211v и других моделях
Для начала стоит заметить, что почти на всех моделях ноутбуков от Sony Vaio, например svf152c29v, подключение Wi-Fi производится с помощью специального переключателя Wireless, что находится на передней грани устройства.
Обычно, при включенном Wi-Fi, горит дополнительная лампочка, а ноутбук может автоматически присоединится к доступной сети. Также регулирование работы переключателя можно осуществлять посредством смены положения кнопки на Оn/Off.
В зависимости от модели этот переключатель может отсутствовать, тогда придется найти и запустить программу VAIO Smart Network и осуществить подключение вручную.
Кроме прочего, на вашем мониторе, в правом нижнем углу экрана, на панели задач должен присутствовать значок Wi-Fi.
Если вы не можете подключиться к беспроводной сети с помощью вышеописанных методов, то существует другой способ. Он поможет устранить неполадки со связью, если они возникли на вашем компьютере.
Первым делом перейдите на панель « Пуск », затем в открывшемся окне выбираете « Параметры ». Теперь перед вами открылось окно настроек. Среди общего списка настроек выбираете « Сеть и Интернет » и проверяете, чтобы значок находился во включенном положении.
Под этим значком у вас должен отображаться список доступных сетей Wi-Fi.
Если это не помогло, то, возможно, у вас включен режим « В самолете ». Находите эту надпись в окне настроек справа и нажимаете на нее.
Теперь проверяете, чтобы ползунок режима находился в отключенном положении, и повторяете попытку включения беспроводной сети.
Не забывайте проверить кнопку на передней панели ноутбука! Если Wi-Fi так и не удалось включить, проделав вышеописанные действия, вам следует проверить у специалиста, нет ли неполадок на вашем ноутбуке предварительно убедившись, что Wi-Fi может работать на других компьютерах без проблем.
Источник
Включение вай фай на ноутбуках Сони Вайо
У ноутбуков Sony Vaio при установке беспроводной связи имеются особенности, которые необходимо знать. Чтобы комфортно пользоваться доступом во всемирную сеть, важно знать, как включить Wi-Fi на ноутбуке Sony Vaio и что делать, если связь нарушена.
Как включить вай-фай на ноутбуках «Сони Вайо»
На компьютерах этого производителя не применяются софт-кнопки для получения доступа к Wi-Fi. Здесь предусмотрен специальный тумблер, который называется «Wireless». Он может находиться в положении «On» или «Off». Для включения выбирают первое из них. При этом должен засветиться индикатор, который находится рядом с переключателем.
После этого нужно подключить беспроводную связь в операционной системе.
Виртуальная кнопка
Вот как на «Сони Вайо» включить вай-фай:
Обратите внимание! Также может быть применена Sony sve1512h1rb виртуальная кнопка включения Wi-Fi.
Панель управления «Виндовс»
Вот ещё один способ того, как включить Wi-Fi на ноутбуке Sony Vaio. Перед тем как произвести включение вай-фая, необходимо убедиться в том, что имеется рабочая точка доступа беспроводной сети.
Чтобы попасть в панель управления, необходимо нажать «Пуск» и выбрать нужную строку в открывшемся меню.
Далее делают следующее:
Что делать, если вай-фай на ноутбуке «Сони Вайо» не включается
Для этого может быть несколько различных причин. Вот основные из них:
Важно! Нужно проверить каждую из этих причин и устранить проблему. Сначала рекомендуется проверить положение переключателя и посмотреть на соответствующую строку в диспетчере устройств.
Ноутбук не видит вай-фай сети
Обычно «Сони Вайо» ноутбук не видит вай-фай при слишком слабом сигнале. Однако иногда такая проблема возникает из-за установок электропитания. При отключенном от сети компьютере в «Виндовс» решается задача экономии электроэнергии. В связи с этим беспроводной адаптер становится менее чувствительным из-за установленных настроек, и ноутбук «Сони» подключается не к каждому Wi-Fi. Чтобы исправить ситуацию, необходимо в настройках электропитания установить максимальную эффективность работы адаптера. Другая возможная причина — Vaio Smart Network не включает Wi-Fi.
Установка драйверов для вай-фай адаптера
Одной из причин того, что не работает соединение Wi-Fi, является отсутствие или неправильная установка драйверов для беспроводного соединения. Возможна ситуация, когда тот, который уже установлен, по каким-то причинам в ультрабуке Sony svp132a1cv подключение к Wi-Fi не функционирует нормально. В этом случае потребуется проведение замены.
Обратите внимание! Бывает, что драйвер работает стабильно, однако уже была выпущена более новая версия. Хотя в данном случае это не обязательно, но рекомендуется установить новый вариант.
Где скачать
При покупке ноутбука обычно в комплект может включаться диск, на котором есть программы для установки всех необходимых драйверов. В этом случае для настройки можно воспользоваться содержащимся на нем вариантом драйвера.
Иногда таких дисков получено не было. Это может быть связано с тем, что он не входит в комплект при продаже или покупалась техника, уже бывшая в употреблении. Возможно также, что диск с драйверами мог быть утерян.
Важно! Такая ситуация обычно легко исправляется самостоятельно. На сайте производителя имеются драйвера для всех актуальных моделей ноутбука. Для нахождения нужного варианта можно воспользоваться поиском на сайте, и скачать его на ноутбук для установки.
Иногда драйверы пишут не производители, а другие фирмы. Хотя они могут качественно работать, тем не менее все-таки более надежным принято считать те, которые созданы фирмой-производителем.
Драйвера можно скачать с сайта.
Если зайти на первый из них, в главном меню на странице надо выбрать пункт «Поддержка». После этого будет предложено произвести выбор страны пользователя. Надо указать нужную строку.
Затем предстоит попасть в нужный раздел. Для этого переходят в:
В показанном списке нужно выбрать ту модель, для которой требуется драйвер. На вкладке загрузки нужно скачать файлы, которые предлагаются пользователю.
Они потребуются не все. Нужно обратить внимание на следующие:
Обратите внимание! Эти файлы являются наиболее важными, однако не будет лишним скачать все из предложенных.
Установить
Установка драйверов на «ноутах» Sony Vaio имеет важную особенность. Обычно ноутбуки покупают с предустановленной операционной системой. Если устанавливать драйвера в нее, то это происходит обычным образом. Однако некоторые пользователи предпочитают удалить предустановленную систему, отформатировать жесткий диск и поставить новую Windows 7, 8 или 10. Однако в таким образом поставленную ОС драйверы Sony Vaio обычным образом установлены не будут. Но это можно исправить.
После скачивания с сайта программу запускают, но появляется сообщение о том, что драйвер для данного устройства не предназначен.
Чтобы правильно произвести установку, нужно сделать следующее:
После этого установка произойдет в нормальном режиме.
Обратите внимание! Если необходимо произвести установку нескольких драйверов, то в каждом случае требуется поступать аналогичным образом.
Переустановить
Если драйвер на компьютере присутствует, но не выполняет своих функций, то нужно сначала проверить это, для чего выполняют такие действия:
Когда появится соответствующее окно, открывают пункт «Сетевые устройства». Далее можно увидеть список тех, которые имеются на ноутбуке. Если установленный драйвер правильно не функционирует, то на иконке будет виден желтый треугольник с маленьким восклицательным знаком. В этом случае нужно сделать переустановку.
Обратите внимание! Рекомендуется сначала произвести удаление текущей, а затем установку самой последней версии, которая была скачана с официального сайта производителя.
Обновить
Бывает так, что драйвер беспроводной сети установлен и нормально работает, однако тем временем была выпущена его новая версия. Тогда желательно провести обновление с помощью последнего варианта.
В этом случае открывают диспетчер устройств, раздел, относящийся к работе сети, и кликают по нужной строке правой клавишей мыши. В контекстном меню выбирают верхнюю строку, в которой предлагается провести обновление драйвера.
В этом случае будет предложено два варианта:
Обратите внимание! Пользователь выбирает то, что ему больше подойдет, и проводит процедуру обновления.
Удалить
В том случае, когда можно увидеть, что устройство установлено, но не работает, необходимо выполнить удаление драйвера.
Для этого делают следующее:
После нажатия на нее процедура будет завершена.
Обратите внимание! Знание способов установки вай-фая на ноутбук и решения возможных при этом проблем позволит эксплуатировать его с максимальной пользой и комфортом.
Источник
Включение вай фай на ноутбуках Сони Вайо
У ноутбуков Sony Vaio при установке беспроводной связи имеются особенности, которые необходимо знать. Чтобы комфортно пользоваться доступом во всемирную сеть, важно знать, как включить Wi-Fi на ноутбуке Sony Vaio и что делать, если связь нарушена.
Как включить вай-фай на ноутбуках «Сони Вайо»
На компьютерах этого производителя не применяются софт-кнопки для получения доступа к Wi-Fi. Здесь предусмотрен специальный тумблер, который называется «Wireless». Он может находиться в положении «On» или «Off». Для включения выбирают первое из них. При этом должен засветиться индикатор, который находится рядом с переключателем.
После этого нужно подключить беспроводную связь в операционной системе.
Виртуальная кнопка
Вот как на «Сони Вайо» включить вай-фай:
Обратите внимание! Также может быть применена Sony sve1512h1rb виртуальная кнопка включения Wi-Fi.
Панель управления «Виндовс»
Вот ещё один способ того, как включить Wi-Fi на ноутбуке Sony Vaio. Перед тем как произвести включение вай-фая, необходимо убедиться в том, что имеется рабочая точка доступа беспроводной сети.
Чтобы попасть в панель управления, необходимо нажать «Пуск» и выбрать нужную строку в открывшемся меню.
Далее делают следующее:
Что делать, если вай-фай на ноутбуке «Сони Вайо» не включается
Для этого может быть несколько различных причин. Вот основные из них:
Важно! Нужно проверить каждую из этих причин и устранить проблему. Сначала рекомендуется проверить положение переключателя и посмотреть на соответствующую строку в диспетчере устройств.
Ноутбук не видит вай-фай сети
Обычно «Сони Вайо» ноутбук не видит вай-фай при слишком слабом сигнале. Однако иногда такая проблема возникает из-за установок электропитания. При отключенном от сети компьютере в «Виндовс» решается задача экономии электроэнергии. В связи с этим беспроводной адаптер становится менее чувствительным из-за установленных настроек, и ноутбук «Сони» подключается не к каждому Wi-Fi. Чтобы исправить ситуацию, необходимо в настройках электропитания установить максимальную эффективность работы адаптера. Другая возможная причина — Vaio Smart Network не включает Wi-Fi.
Установка драйверов для вай-фай адаптера
Одной из причин того, что не работает соединение Wi-Fi, является отсутствие или неправильная установка драйверов для беспроводного соединения. Возможна ситуация, когда тот, который уже установлен, по каким-то причинам в ультрабуке Sony svp132a1cv подключение к Wi-Fi не функционирует нормально. В этом случае потребуется проведение замены.
Обратите внимание! Бывает, что драйвер работает стабильно, однако уже была выпущена более новая версия. Хотя в данном случае это не обязательно, но рекомендуется установить новый вариант.
Где скачать
При покупке ноутбука обычно в комплект может включаться диск, на котором есть программы для установки всех необходимых драйверов. В этом случае для настройки можно воспользоваться содержащимся на нем вариантом драйвера.
Иногда таких дисков получено не было. Это может быть связано с тем, что он не входит в комплект при продаже или покупалась техника, уже бывшая в употреблении. Возможно также, что диск с драйверами мог быть утерян.
Важно! Такая ситуация обычно легко исправляется самостоятельно. На сайте производителя имеются драйвера для всех актуальных моделей ноутбука. Для нахождения нужного варианта можно воспользоваться поиском на сайте, и скачать его на ноутбук для установки.
Иногда драйверы пишут не производители, а другие фирмы. Хотя они могут качественно работать, тем не менее все-таки более надежным принято считать те, которые созданы фирмой-производителем.
Драйвера можно скачать с сайта.
Если зайти на первый из них, в главном меню на странице надо выбрать пункт «Поддержка». После этого будет предложено произвести выбор страны пользователя. Надо указать нужную строку.
Затем предстоит попасть в нужный раздел. Для этого переходят в:
В показанном списке нужно выбрать ту модель, для которой требуется драйвер. На вкладке загрузки нужно скачать файлы, которые предлагаются пользователю.
Они потребуются не все. Нужно обратить внимание на следующие:
Обратите внимание! Эти файлы являются наиболее важными, однако не будет лишним скачать все из предложенных.
Установить
Установка драйверов на «ноутах» Sony Vaio имеет важную особенность. Обычно ноутбуки покупают с предустановленной операционной системой. Если устанавливать драйвера в нее, то это происходит обычным образом. Однако некоторые пользователи предпочитают удалить предустановленную систему, отформатировать жесткий диск и поставить новую Windows 7, 8 или 10. Однако в таким образом поставленную ОС драйверы Sony Vaio обычным образом установлены не будут. Но это можно исправить.
После скачивания с сайта программу запускают, но появляется сообщение о том, что драйвер для данного устройства не предназначен.
Чтобы правильно произвести установку, нужно сделать следующее:
После этого установка произойдет в нормальном режиме.
Обратите внимание! Если необходимо произвести установку нескольких драйверов, то в каждом случае требуется поступать аналогичным образом.
Переустановить
Если драйвер на компьютере присутствует, но не выполняет своих функций, то нужно сначала проверить это, для чего выполняют такие действия:
Когда появится соответствующее окно, открывают пункт «Сетевые устройства». Далее можно увидеть список тех, которые имеются на ноутбуке. Если установленный драйвер правильно не функционирует, то на иконке будет виден желтый треугольник с маленьким восклицательным знаком. В этом случае нужно сделать переустановку.
Обратите внимание! Рекомендуется сначала произвести удаление текущей, а затем установку самой последней версии, которая была скачана с официального сайта производителя.
Обновить
Бывает так, что драйвер беспроводной сети установлен и нормально работает, однако тем временем была выпущена его новая версия. Тогда желательно провести обновление с помощью последнего варианта.
В этом случае открывают диспетчер устройств, раздел, относящийся к работе сети, и кликают по нужной строке правой клавишей мыши. В контекстном меню выбирают верхнюю строку, в которой предлагается провести обновление драйвера.
В этом случае будет предложено два варианта:
Обратите внимание! Пользователь выбирает то, что ему больше подойдет, и проводит процедуру обновления.
Удалить
В том случае, когда можно увидеть, что устройство установлено, но не работает, необходимо выполнить удаление драйвера.
Для этого делают следующее:
После нажатия на нее процедура будет завершена.
Обратите внимание! Знание способов установки вай-фая на ноутбук и решения возможных при этом проблем позволит эксплуатировать его с максимальной пользой и комфортом.
Источник
Инструкция по настройке интернета на смартфонах Sony Xperia
Покупая новый смартфон производителя «Сони Иксперия», пользователь желает воспользоваться всеми возможными инновационными функциями. При помощи современного мобильного устройства можно делать фотографии, общаться с друзьями, отправлять медиафайлы и прочее.
Для использования этих функций нужно изначально подключиться к интернету. Сегодня многие операторы предлагают своим абонентам гибкий тариф с бесплатным доступом в сеть. Однако возникает вопрос, как настроить интернет в «Сони» Xperia.
Содержание
- Как настроить интернет на «Сони Иксперия» (Sony Xperia)
- Мобильный интернет
- Беспроводная сеть
- Загрузка параметров интернета и MMS
- Добавление настроек интернета и MMS вручную
- Этап первый — создание точки доступа APN
- Этап второй — включение передачи данных
- Этап третий — перезагрузка смартфона
- Просмотр загруженных параметров интернета и MMS
Как настроить интернет на «Сони Иксперия» (Sony Xperia)
Для большинства мобильных сетей и операторов параметры интернета и MMS предварительно настроены на смартфоне. Поэтому пользователь может свободно открыть браузер, чтобы воспользоваться безлимитными услугами.
Обратите внимание! Загрузка параметров Sony Xperia и настройка internet осуществляется при помощи вай-фая.
Кроме этого, доступна функция включения параметров вручную. Пользователю дается возможность самостоятельно изменить или удалить настройки сети, руководствуясь инструкцией. Из-за отсутствия навыков иногда пользователь по ошибке удаляет или меняет параметры интернета.
Данные можно загрузить вторично.
Мобильный интернет
Многие часто задаются вопросом, как включить интернет на телефоне Sony Xperia. Смартфон «Сони Иксперия» работает на базе операционной системы Андроид. Сразу после установки новой сим-карты в мобильное устройство на него приходят автоматические настройки сети internet. Но если по каким-либо причинам не удается получить доступ, тогда нужно обратиться к оператору компании мобильной связи, чтобы попросить отправить данные.
Для начала эту процедуру можно выполнить самостоятельно. Рассматривается способ подключения мобильной сети на «Теле 2». Нужно открыть «Меню», перейти в раздел «Настройки». После чего на экране появится опция «Mobile internet», нужно обозначить галочку.
Далее потребуется перейти в раздел «Мобильная сеть» и создать новую точку доступа. Изначально следует придумать название, а потом указать оператора. После введения данных нужно заполнить поля APN (с указанием имени пользователя и пароля). При заполнении следует ввести следующую информацию:
- Имя: TELE2 Internet;
- APN: internet.tele2.ru;
- MCC: 250;
- MNC: 20;
- Тип APN: default.
Обратите внимание! Каждый оператор предоставляет свои параметры. Поэтому при заполнении нужно все внимательно прочитать. Здесь также представлена информация о других операторах.
- «МТС»
Имя точки доступа (APN): internet.mts.ru;
Имя пользователя: mts;
Пароль: mts.
- «Мегафон»
Имя точки доступа (APN): internet;
Имя пользователя: оставить пустым;
Пароль: оставить пустым.
- «Билайн»
Имя точки доступа (APN): internet.beeline.ru;
Имя пользователя: beeline;
Пароль: beeline.
Обратите внимание! После завершения этого процесса потребуется лишь сохранить параметры, перезагрузить свой телефон и воспользоваться безлимитными услугами в любом удобном месте.
Беспроводная сеть
Мобильный internet — это уникальная возможность всегда быть на связи со своими близкими. При наличии доступа можно с легкостью загружать фотографии, видео, медиафайлы в социальных сетях, отправлять сообщения своим друзьям. Иногда вай-фай работает со сбоями из-за чрезмерной перезагрузки. Поэтому нужно узнать, как правильно настроить самостоятельно беспроводную сеть.
Современные планшеты или смартфоны поддерживают не только вай-фай, 3G, но и GPRS. Этот стандарт считается старым. Для подключения вай-фая потребуется поиск Wi-Fi. Настраивать устройство для подключения к сети можно всего лишь одним касанием руки. Следует открыть вкладку «Настройки», затем перетащить ползунок рядом со знаком вай-фай в правую сторону.
Обратите внимание! Функция подключается в течение нескольких секунд.
Доступная сеть может быть отображена как открытая, так и защищенная. При попытке соединения система потребует ввести пароль. После того, как пользователь введет данные, на экране загорится соответствующий значок с именем.
Загрузка параметров интернета и MMS
Установить параметры internet и MMS можно через переход в раздел «Настройки». Затем нужно выбрать следующие опции:
- «Еще» — «Параметры интернета».
- После этого нужно нажать на «Принять».
- Как только загрузка параметров завершится, произойдет автоматическое подключение передачи мобильных данных.
Важно! Если при загрузке параметров возникнут проблемы, нужно осуществить проверку мощности сигнала. Желательно поменять месторасположение мобильного устройства, а потом снова загрузить настройки.
Добавление настроек интернета и MMS вручную
Чтобы правильно добавить настройки интернета или MMS вручную, необходимо сделать следующие действия:
- Открыть настройки, перейти в раздел «Еще» и «Мобильная сеть».
- Далее откроется APN. В эту графу нужно ввести имя пользователя.
- После введения данных следует сохранить настройки.
Этап первый — создание точки доступа APN
Создавая internet точку доступа, изначально следует выбрать название. Если оно не будет указано в настройках, тогда введенные данные не сохранятся. Название точки доступа APN вводится в графу «Имя профиля». Выбрав наименование, его нужно запомнить в обязательном порядке, чтобы в дальнейшем не запутаться при подключении к сети.
Этап второй — включение передачи данных
Пользователь должен проверить включена ли функция передачи данных. Для осуществления проверки необходимо открыть настройки, затем выбрать опции: «Сотовая сеть сим-карта», только после этого включить передачу данных (нужно поставить галочку на опцию «Включить»).
Этап третий — перезагрузка смартфона
Многие задаются вопросом, как настроить интернет на смартфоне «Сони Иксперия». Следует выполнить программный сброс. Для этого необходимо нажать одновременно кнопку увеличения громкости и питания (удерживать до 15 секунд). После этого начнется перезагрузка смартфона.
Обратите внимание! Такой метод считается одним из безопасных без риска потери или удаления данных из мобильного устройства.
Просмотр загруженных параметров интернета и MMS
Для просмотра загруженных параметров MMS и интернета необходимо выполнить несколько простых действий. Пользователь должен открыть настройки, далее выбрать опции «Еще» — «Мобильная сеть». Дополнительная информация доступна после касания APN.
Иногда при подключении Wi-Fi с некоторыми устройствами происходят трудности. На экране может появиться статус «Не установлено». Подключить сеть к устройству будет невозможно. Поэтому при возникновении такой проблемы нужно в первую очередь проверить основные мобильные данные, которые можно узнать у оператора сотовой связи.
Подгорнов Илья Владимирович
Всё статьи нашего сайта проходят аудит технического консультанта. Если у Вас остались вопросы, Вы всегда их можете задать на его странице.
Включение вай фай на ноутбуках Сони Вайо
У ноутбуков Sony Vaio при установке беспроводной связи имеются особенности, которые необходимо знать. Чтобы комфортно пользоваться доступом во всемирную сеть, важно знать, как включить Wi-Fi на ноутбуке Sony Vaio и что делать, если связь нарушена.
Содержание
- Как включить вай-фай на ноутбуках «Сони Вайо»
- Виртуальная кнопка
- Панель управления «Виндовс»
- Что делать, если вай-фай на ноутбуке «Сони Вайо» не включается
- Ноутбук не видит вай-фай сети
- Установка драйверов для вай-фай адаптера
- Где скачать
- Установить
- Переустановить
- Обновить
- Удалить
Как включить вай-фай на ноутбуках «Сони Вайо»
На компьютерах этого производителя не применяются софт-кнопки для получения доступа к Wi-Fi. Здесь предусмотрен специальный тумблер, который называется «Wireless». Он может находиться в положении «On» или «Off». Для включения выбирают первое из них. При этом должен засветиться индикатор, который находится рядом с переключателем.
После этого нужно подключить беспроводную связь в операционной системе.
Виртуальная кнопка
Вот как на «Сони Вайо» включить вай-фай:
- Открыть панель виртуальных чудо-кнопок.
- Необходимо выбрать «Параметры».
- В открывшемся окне нужно перейти в раздел, относящийся к изменению параметров компьютера.
- В левой части экрана выбирают строку, относящуюся к беспроводной связи.
- Нужно, чтобы «Режим самолета» был выключен.
- Настройка вай-фая должна включиться.
- После выбора параметров будет показан список доступных Wi-Fi-подключений.
- На нужном из них выбирают «Подключиться». При этом может понадобиться ввод ключа безопасности.
Обратите внимание! Также может быть применена Sony sve1512h1rb виртуальная кнопка включения Wi-Fi.
Панель управления «Виндовс»
Вот ещё один способ того, как включить Wi-Fi на ноутбуке Sony Vaio. Перед тем как произвести включение вай-фая, необходимо убедиться в том, что имеется рабочая точка доступа беспроводной сети.
Чтобы попасть в панель управления, необходимо нажать «Пуск» и выбрать нужную строку в открывшемся меню.
Далее делают следующее:
- В открывшемся окне заходят в раздел «Сеть и интернет». Затем переходят в «Сетевые подключения».
- В меню выбирают «Изменение параметров адаптера».
- Кликнув на нужном подключении правой кнопкой мыши, выбирают строку «Подключить».
Что делать, если вай-фай на ноутбуке «Сони Вайо» не включается
Для этого может быть несколько различных причин. Вот основные из них:
- Нет работающей точки доступа.
- Неисправен адаптер вай-фая.
- Не подключено соединение Wi-Fi.
- Слишком слабый сигнал.
- На ноутбуке отключен тумблер для Wi-Fi.
- Драйвер беспроводного подключения не работает нормально.
Важно! Нужно проверить каждую из этих причин и устранить проблему. Сначала рекомендуется проверить положение переключателя и посмотреть на соответствующую строку в диспетчере устройств.
Ноутбук не видит вай-фай сети
Обычно «Сони Вайо» ноутбук не видит вай-фай при слишком слабом сигнале. Однако иногда такая проблема возникает из-за установок электропитания. При отключенном от сети компьютере в «Виндовс» решается задача экономии электроэнергии. В связи с этим беспроводной адаптер становится менее чувствительным из-за установленных настроек, и ноутбук «Сони» подключается не к каждому Wi-Fi. Чтобы исправить ситуацию, необходимо в настройках электропитания установить максимальную эффективность работы адаптера. Другая возможная причина — Vaio Smart Network не включает Wi-Fi.
Установка драйверов для вай-фай адаптера
Одной из причин того, что не работает соединение Wi-Fi, является отсутствие или неправильная установка драйверов для беспроводного соединения. Возможна ситуация, когда тот, который уже установлен, по каким-то причинам в ультрабуке Sony svp132a1cv подключение к Wi-Fi не функционирует нормально. В этом случае потребуется проведение замены.
Обратите внимание! Бывает, что драйвер работает стабильно, однако уже была выпущена более новая версия. Хотя в данном случае это не обязательно, но рекомендуется установить новый вариант.
Где скачать
При покупке ноутбука обычно в комплект может включаться диск, на котором есть программы для установки всех необходимых драйверов. В этом случае для настройки можно воспользоваться содержащимся на нем вариантом драйвера.
Иногда таких дисков получено не было. Это может быть связано с тем, что он не входит в комплект при продаже или покупалась техника, уже бывшая в употреблении. Возможно также, что диск с драйверами мог быть утерян.
Важно! Такая ситуация обычно легко исправляется самостоятельно. На сайте производителя имеются драйвера для всех актуальных моделей ноутбука. Для нахождения нужного варианта можно воспользоваться поиском на сайте, и скачать его на ноутбук для установки.
Иногда драйверы пишут не производители, а другие фирмы. Хотя они могут качественно работать, тем не менее все-таки более надежным принято считать те, которые созданы фирмой-производителем.
Драйвера можно скачать с сайта.
Если зайти на первый из них, в главном меню на странице надо выбрать пункт «Поддержка». После этого будет предложено произвести выбор страны пользователя. Надо указать нужную строку.
Затем предстоит попасть в нужный раздел. Для этого переходят в:
- Vaio and Computing.
- Затем — Vaio.
- После этого — Notebook.
В показанном списке нужно выбрать ту модель, для которой требуется драйвер. На вкладке загрузки нужно скачать файлы, которые предлагаются пользователю.
Они потребуются не все. Нужно обратить внимание на следующие:
- Wireless LAN Driver — драйвер, который отвечает за работу Wi-Fi.
- Sony Notebook Utilities — отвечают за регулировку электропитания, работу софт клавиш и другие важные вещи.
- Ethernet Driver (сетевая карта), SATA Driver (обеспечивает работу шины SATA), ME Driver, Chipset Driver.
- Sony Shared Library — библиотека от производителя, которая используется в работе.
- SFEP Driver ACPI SNY5001 предназначен для организации фирменных функций Vaio.
Обратите внимание! Эти файлы являются наиболее важными, однако не будет лишним скачать все из предложенных.
Установить
Установка драйверов на «ноутах» Sony Vaio имеет важную особенность. Обычно ноутбуки покупают с предустановленной операционной системой. Если устанавливать драйвера в нее, то это происходит обычным образом. Однако некоторые пользователи предпочитают удалить предустановленную систему, отформатировать жесткий диск и поставить новую Windows 7, 8 или 10. Однако в таким образом поставленную ОС драйверы Sony Vaio обычным образом установлены не будут. Но это можно исправить.
После скачивания с сайта программу запускают, но появляется сообщение о том, что драйвер для данного устройства не предназначен.
Чтобы правильно произвести установку, нужно сделать следующее:
- Если на ноутбуке стоит та операционная система, которая была тогда, когда его приобрели, то поставить драйвера можно обычным образом. В случае, если выдается информация, что на данном устройстве нельзя произвести установку, то необходимо перейти к следующему пункту.
- Нужно разыскать в интернете и скачать бесплатную программу Wise Unpacker. C ее помощью открывают файл драйвера и производят распаковку. При этом создается каталог с именем программы. В нем находятся все файлы, которые входят в драйвер. Нужно выбрать тот, у которого расширение inf.
- Этот файл требуется запустить с помощью клавиатуры или мыши.
После этого установка произойдет в нормальном режиме.
Обратите внимание! Если необходимо произвести установку нескольких драйверов, то в каждом случае требуется поступать аналогичным образом.
Переустановить
Если драйвер на компьютере присутствует, но не выполняет своих функций, то нужно сначала проверить это, для чего выполняют такие действия:
- Нажимают клавишу «Пуск».
- Выбирают строку «Мой компьютер» и кликают правой клавишей мышки.
- В появившемся контекстном меню переходят к свойствам.
- С правой стороны окна в меню надо выбрать верхнюю строку, относящуюся к диспетчеру устройств.
Когда появится соответствующее окно, открывают пункт «Сетевые устройства». Далее можно увидеть список тех, которые имеются на ноутбуке. Если установленный драйвер правильно не функционирует, то на иконке будет виден желтый треугольник с маленьким восклицательным знаком. В этом случае нужно сделать переустановку.
Обратите внимание! Рекомендуется сначала произвести удаление текущей, а затем установку самой последней версии, которая была скачана с официального сайта производителя.
Обновить
Бывает так, что драйвер беспроводной сети установлен и нормально работает, однако тем временем была выпущена его новая версия. Тогда желательно провести обновление с помощью последнего варианта.
В этом случае открывают диспетчер устройств, раздел, относящийся к работе сети, и кликают по нужной строке правой клавишей мыши. В контекстном меню выбирают верхнюю строку, в которой предлагается провести обновление драйвера.
В этом случае будет предложено два варианта:
- Поиск драйвера в интернете.
- Провести установку с файла, который находится на ноутбуке.
Обратите внимание! Пользователь выбирает то, что ему больше подойдет, и проводит процедуру обновления.
Удалить
В том случае, когда можно увидеть, что устройство установлено, но не работает, необходимо выполнить удаление драйвера.
Для этого делают следующее:
- Открывают диспетчер устройств так, как было показано ранее.
- Выбирают раздел, относящийся к работе сети, открывают его.
- Кликают правой клавишей мыши по строке устройства Wi-Fi. В открывшемся меню выбирают свойства.
- Нужно перейти на вкладку «Драйвер». В нижней части находится кнопка удаления драйвера.
После нажатия на нее процедура будет завершена.
Обратите внимание! Знание способов установки вай-фая на ноутбук и решения возможных при этом проблем позволит эксплуатировать его с максимальной пользой и комфортом.
Подгорнов Илья Владимирович
Всё статьи нашего сайта проходят аудит технического консультанта. Если у Вас остались вопросы, Вы всегда их можете задать на его странице.