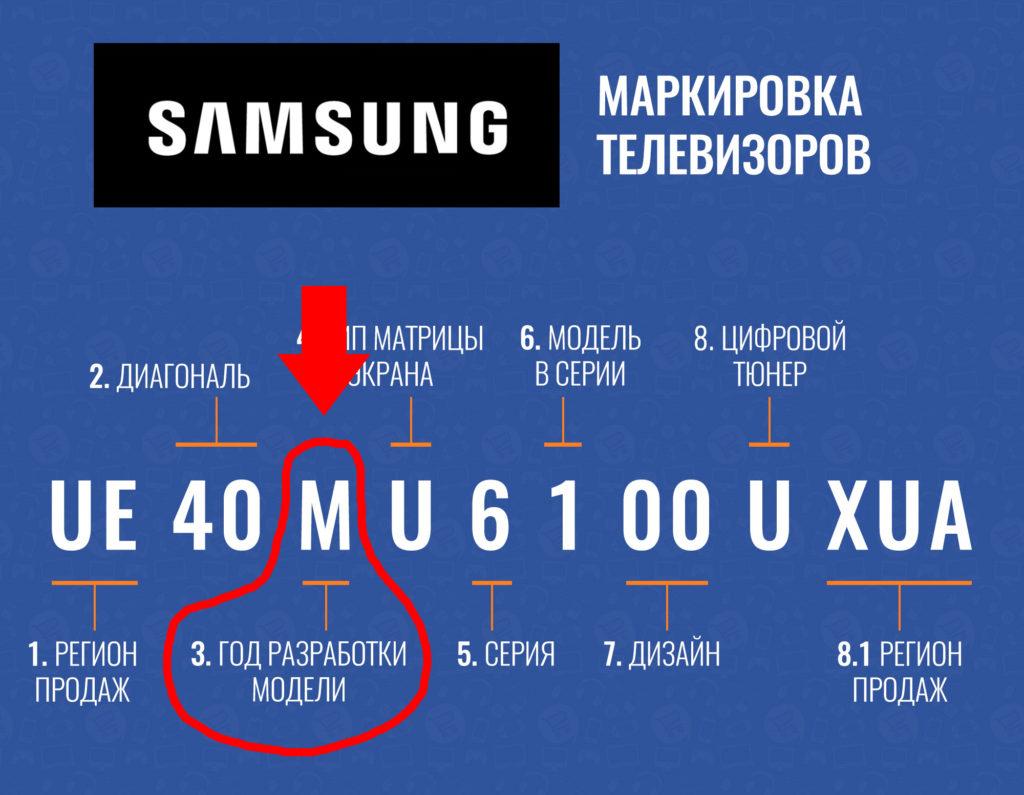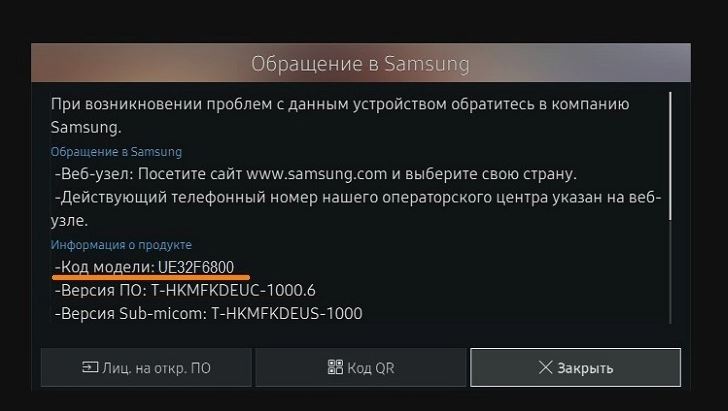Содержание
1. Какие телевизоры можно подключить к интернету через Wi-Fi
Только Smart-телевизоры (в которых есть Smat Hub).
Если необходима информация про конкретную модель, обратитесь в службу поддержки.
2. Как подключить телевизор к Wi-Fi
Ниже вы найдете инструкции для различных серий телевизоров Samsung.
Чтобы подключиться к Wi-Fi, вы должны знать название сети и пароль от нее. Нельзя подключиться к любой
сети, которую обнаружит телевизор.
Если у вас есть своя сеть, но вы не знаете ее название или пароль — обратитесь к интернет-провайдеру.
-
Войдите в меню телевизора: нажмите кнопку Home на пульте и выберите пункт Настройки на экране телевизора.
-
Выберите пункт Общие.
-
Выберите пункт Сеть.
-
Выберите пункт Открыть настройки сети.
-
Выберите тип сети — Беспроводной.
-
Подождите, пока телевизор найдет сети Wi-Fi, и выберите свою.
-
На экране появится клавиатура. Введите пароль от сети и нажмите Готово. Чтобы
посмотреть, какой пароль
вы
ввели,
поставьте галочку в поле Показ. пароль. -
Дождитесь, пока телевизор проверит пароль, и нажмите ОК.
Чтобы подключиться к Wi-Fi, вы должны знать название сети и пароль от нее. Нельзя подключиться к любой
сети, которую обнаружит телевизор.
Если у вас есть своя сеть, но вы не знаете ее название или пароль — обратитесь к интернет-провайдеру.
- Войдите в меню телевизора. Для этого нажмите кнопку Menu на пульте
В зависимости от модели пульта кнопки могут различаться.
- Кнопка Home (значок в виде дома). Нажмите кнопку Home и выберите пункт Настройки
на экране телевизора.
- Кнопка Menu/123. Нажмите кнопку Menu/123 и выберите пункт Меню
на экране телевизора.
- Кнопка Keypad. Нажмите на кнопку Keypad и выберите пункт Меню на
экране телевизора.
- Кнопка More. Нажмите кнопку More и выберите пункт Меню на
экране телевизора.
- Кнопка Home (значок в виде дома). Нажмите кнопку Home и выберите пункт Настройки
-
Выберите пункт Сеть.
-
Выберите пункт Открыть настройки сети.
-
Выберите тип сети — Беспроводная.
-
Подождите, пока телевизор найдет сети Wi-Fi, и выберите свою.
-
На экране появится клавиатура. Введите пароль от сети и нажмите Готово. Чтобы
посмотреть, какой пароль
вы ввели,
поставьте галочку в поле Показ. пароль. -
Дождитесь, пока телевизор проверит пароль, и нажмите ОК.
3. Что делать, если возникли проблемы при подключении
-
Проверьте, правильно ли вы ввели пароль:
— В пароле не менее восьми символов: английские буквы, цифры и специальные символы. В пароле не может быть русских букв;
— В пароле могут быть ЗАГЛАВНЫЕ и строчные буквы.
- Отключите роутер от розетки и включите обратно. Попробуйте подключиться еще раз.
- Попробуйте подключиться к другой сети, чтобы проверить работоспособность телевизора. Рекомендуем
использовать
смартфон в
качестве роутера. - Если с другой сетью интернет работает, обратитесь к своему интернет-провайдеру.
Если с другой сетью интернет не работает, сделайте сброс настроек на телевизоре. - Попробуйте подключиться к Wi-Fi после сброса настроек. Если телевизор не подключается, обратитесь в сервисный центр.
-
Отключите телевизор от сети. Через несколько секунд проверьте снова.
-
Проверьте, работает ли роутер. Для этого: посмотрите, видят ли другие устройства сеть Wi-Fi.
Если видят, обратитесь пожалуйста в службу поддержки.
Если не видят, попробуйте перезагрузить ваш роутер. Если это не поможет, обратитесь к вашему провайдеру.
-
Попробуйте сократить расстояние между роутером и ТВ.
-
Попробуйте сменить канал Wi-Fi вручную.
-
Подключите ТВ к мобильной точке доступа. Например, используйте ваш смартфон.
Если с мобильной точкой доступа ваш телевизор работает, обратитесь к провайдеру.
-
Выполните сброс настроек телевизора. Снова подключитесь к Wi-Fi после сброса настроек. Если это не помогло, перейдите к следующему шагу.
-
Подключите телевизор к интернету с помощью кабеля. Затем снова попробуйте подключиться через Wi-Fi.
Проблема может возникнуть, если телевизор однажды пытались подключить к интернету через кабель, но это сделать не получилось. Возможно, тогда произошел сбой и теперь телевизор определяет подключение через кабель как основное. В таком случае следуйте инструкции ниже:
- Подключите телевизор к интернету через кабель.
- Пройдите настройку Smart Hub.
- Теперь вы можете отсоединять кабель и настраивать соединение по Wi-Fi.
- Если это не помогло, скорее всего причина в чем-то другом. Обратитесь в сервисный центр Samsung или оформите заявку на ремонт.
Если вам удалось подключиться к сети Wi-Fi, но соединения с интернетом нет, воспользуйтесь инструкцией ниже.
- Отключите от сети телевизор и роутер на 1-2 минуты и затем снова включите. Часто простая перезагрузка помогает решить проблему.
- Убедитесь, что в телевизоре в настройках IP все значения установлены автоматически.
Шаг 1. Зайдите в Настройки
Шаг 2. Откройте Общие
Шаг 3. Выберите Сеть
Шаг 4. Откройте Состояние сети
Шаг 5. Зайдите в Настройки IP
Шаг 6. Выберите Автоматически
Шаг 7. Нажмите ОКЕсли это не поможет, переходите к следующему шагу.
- Поменяйте DNS в настройках телевизора.
Шаг 1. Зайдите в Настройки
Шаг 2. Откройте Общие
Шаг 3. Выберите Сеть
Шаг 4. Откройте Состояние сети
Шаг 5. Зайдите в Настройки IP
Шаг 6. В настройках DNS поменяйте пункт Автоматически на Ввести вручную
Шаг 7. Введите значение DNS 208.67.222.222 или 8.8.8.8
Шаг 8. Попробуйте подключиться к другой сети. Рекомендуем использовать смартфон в качестве роутера.
-
Если с другой сетью интернет работает, обратитесь к своему интернет-провайдеру.
Если с другой сетью интернет не работает, сделайте сброс настроек на телевизоре.
На чтение 13 мин Просмотров 16.4к.
Сергей Сакадынский
Работал в сфере IT-консалтинга, занимался созданием и администрированием интернет-ресурсов. 10 лет опыта работы по проектированию и обслуживанию компьютерных сетей.
К интернету можно подключить не только компьютер. Телевизоры в этом плане тоже не отстают. Функция Смарт ТВ на телевизоре Самсунг расширяет возможности телеприёмника. Вы можете смотреть видео онлайн, играть в игры и просматривать сайты. Подсоединив беспроводную клавиатуру и мышь, вы превратите телевизор в полноценный ПК.
В этой статье мы будем разбираться, как подключить интернет к телевизору Samsung. Процедура эта не сложная, но иногда у пользователей возникают трудности. Мы постараемся ответить на все важные вопросы, связанные с подключением.
Содержание
- Как узнать, можно ли подключить к интернету мой телевизор Samsung
- Способы подключения
- Подключение по проводу
- Серии LS, N, M, Q, R
- Серия K
- Серия J
- Серии F, H
- Серия E
- Подключение по Wi-Fi
- Серии LS, N, M, Q, R
- Серия K
- Серии E, F, H, J
- Контроль скорости соединения
- Возможные проблемы
- В ТВ нет настроек беспроводной сети
- Телевизор не видит или не находит сеть Wi-Fi
- Появляется ошибка при подключении Wi-Fi
- Wi-Fi сеть подключена, а интернета нет
- Соединение не переключается на беспроводное в процессе настройки
- Как заходить в интернет с телевизора Samsung
Как узнать, можно ли подключить к интернету мой телевизор Samsung
Прежде чем подключаться к интернету, следует убедиться, что ваш телеприёмник это умеет. Ведь сегодня всё ещё используются старые телевизоры, в которых не предусмотрена такая возможность.
Выйти в интернет могут телевизоры с функцией Смарт ТВ (Smat Hub). Самый простой способ узнать, есть ли у вашего приёмника такая функция – посмотреть инструкцию или упаковку. Надпись Smart TV обычно нанесена на коробке на самом видном месте.
Если вы потеряли или выбросили упаковку и инструкцию, посмотрите список моделей с умным телевидением на сайте Samsung и проверьте, есть ли среди них ваша. Узнать модель телевизора можно двумя способами.
Первый — посмотреть на наклейке на задней панели. Модель будет указана вверху.
Если наклейка повреждена, откройте меню вашего телевизора. Перейдите в пункт «Поддержка» — «Обращение в Samsung». В поле «Код модели» вы увидите модель телевизора.
Для того, чтобы узнать поддерживает ли ваш телевизор Samsung функцию Smart TV, достаточно знать его серию. Она указана в коде модели. Первые две буквы кода – это тип телевизора, цифры после диагональ в дюймах, а следующая буква – это серия.
Пользоваться интернетом можно на телевизорах серий E, F, H, J (подключение доступно только по кабелю) и K, N, M, Q, LS, R, T (можно подключаться по кабелю и по Wi-Fi).
Способы подключения
Подключить интернет к телевизору Cамсунг можно тремя способами.
- Подключение по кабелю доступно на всех моделях Samsung Smart TV. Можно подсоединить телевизор патч-кордом к роутеру или подключиться напрямую к провайдеру с помощью кабеля, заведенного в квартиру. Второй вариант возможен не всегда. Это зависит от вашего типа подключения к интернету.
- При наличии встроенного модуля Wi-Fi можно подключить Смарт ТВ к беспроводной сети вашего роутера.
- Для телевизоров без Wi-Fi модуля для беспроводного подключения используется внешний адаптер. Для этого нужно приобрести и установить USB-устройство фирмы Samsung или совместимое другого производителя. Подключение телевизора Samsung через Wi-Fi адаптер подробно описано в отдельной статье.
Подключение по проводу
Подключение через кабель возможно двумя способами: прямое и через роутер. В первом случае кабель провайдера подключается в LAN-порт телевизора.
Но такой способ не будет работать, если у вас подключение PPPoE, L2TP или любое другое, которое требует указать логин, пароль или адрес сервера. Телевизоры не умеют работать с такими подключениями.
Поэтому для выхода в интернет лучше использовать роутер.
Настройте интернет на вашем маршрутизаторе до того, как подсоедините телевизор. Также проверьте, включена ли на нём служба DHCP для автоматической раздачи IP-адресов клиентским устройствам.
Теперь мы пошагово разберём, как подключить к интернету по кабелю телевизоры разных серий. Интерфейс меню, названия и расположение пунктов могут отличаться, но принцип настройки похожий.
Серии LS, N, M, Q, R
Подсоедините кабель к сетевому порту. Интернет автоматически работать не начнёт. Чтобы подключить телевизор Самсунг к сети, нажмите на пульте кнопку Home (изображение домика) и выберите на экране «Настройки».
В открывшемся меню перейдите в пункт «Общие» и найдите там «Сеть».
В разделе «Сеть» нажмите «Открыть настройки сети».
Телевизор предложит выбрать тип сети. В нашем случае это «Кабель».
Нажимаем на этот пункт и ждём, пока телевизор настроит подключение. Это может занять некоторое время. Когда соединение с интернетом будет установлено, на экране вы увидите такое сообщение:
Нажмите ОК и пользуйтесь.
Серия K
Подключите сетевой провод к телевизору. В зависимости от модели, нажмите на пульте кнопку «Меню» или кнопку с изображением домика. Выберите пункт «Настройка» на экране и перейдите в раздел «Сеть».
Нажмите «Открыть настройки сети» и укажите в качестве типа сети кабель.
Телевизор проверит доступность подключения к интернету и настроит его. Появится сообщение, что настройка завершена. Нажмите ОК и проверьте, работает ли интернет.
Серия J
Чтобы зайти в настройки на пульте нажмите кнопку MENU или Menu/123. На экране выберите пункт «Меню» в верхнем левом углу.
Нажмите «Сеть» (иконка с изображением глобуса) и перейдите в раздел «Настройки сети».
Запустится настройка подключения. Не нажимайте кнопки, дождитесь завершения процесса. На экране появится сообщение «Телевизор подключен к интернету». Нажмите на экране кнопку «Закрыть».
Серии F, H
Убедитесь, что сетевой кабель подключен к LAN-порту. На пульте нажмите кнопку Menu, Keypad или More. У разных моделей пульты отличаются. На экране выберите пункт «Меню».
Чтобы настроить интернет, нажмите «Сеть» (изображение глобуса) и войдите в раздел «Настройки сети».
Тип сети выбираем из выпадающего списка. В нашем случае это «Кабель».
Жмём кнопку «Подключить».
И дожидаемся появления сообщения «Настройка проводного сетевого соединения и подключения к интернету выполнены». Нажимаем ОК и наслаждаемся всеми возможностями умного телевидения.
Серия E
Подключите провод, нажмите кнопку Menu на пульте и откройте раздел «Сеть». Перейдите в пункт «Настройки сети».
Телевизор определит сетевое подключение и напишет, что кабель подключен. Для настройки интернета нажмите кнопку «Пуск».
Когда появится окно с сообщением об успешном подключении, нажмите ОК.
Подключение по Wi-Fi
Если в вашем телевизоре Самсунг Смарт ТВ есть модуль Wi-Fi, подключение к интернету можно настроить через роутер. На маршрутизаторе должна быть включена и настроена беспроводная сеть.
Инструкцию для подключения по Wi-Fi приводим на примере разных серий телевизоров.
Серии LS, N, M, Q, R
Чтобы подключить телевизор к интернету, выполняем те же действия, что и для кабельного подключения. На пульте нажимаем кнопку Home, входим в настройки, открываем пункт меню «Общие» — «Сеть» — «Открыть настройки сети». Тип подключения в этом случае выбираем «Беспроводной».
Телевизор должен обнаружить доступные беспроводные сети поблизости и отобразить их список. Найдите в нём ваш роутер и нажмите на него.
Вам потребуется ввести пароль от вашей беспроводной сети. Рекомендуем установить галочку в окошке «Показать пароль». Так вы будете видеть символы, которые набираете и с меньшей вероятностью допустите ошибку.
Если в вашем пароле используются заглавные буквы, учтите это и не забудьте переключить регистр.
Когда пароль введён, проверьте его правильность и нажмите кнопку «Готово». Дождитесь, пока будет установлено подключение. Теперь жмите ОК. Настройка завершена.
Серия K
Нажмите на пульте Menu или Home, в зависимости от вашей модели. В меню настроек выберите «Сеть» и нажмите «Открыть настройки сети». Выберите тип сети «Беспроводная».
Отобразится список Wi-Fi сетей. Найдите вашу, нажмите на неё и введите пароль. Проверьте правильность ввода, нажмите «Готово» и дождитесь, пока телевизор подключится к интернету через Wi-Fi.
Серии E, F, H, J
Телевизоры Samsung этих серий не оснащены встроенным Wi-Fi модулем. Для подключения к беспроводной сети потребуется приобрести внешний USB-адаптер. В остальном настроить интернет по Wi-Fi для этих телевизоров можно так же просто, как и для моделей с встроенным модулем.
Подключите к телевизору USB Wi-Fi адаптер. Войдите в настройки, нажав кнопку на пульте. Все действия выполняются точно так же, как и при проводном подключении. Войдите в настройки сети и выберите тип «Беспроводная». Найдите в списке ваш маршрутизатор и нажмите на него.
Введите пароль и дождитесь, пока телевизор установит соединение с роутером.
Контроль скорости соединения
Для того, чтобы в полном объёме пользоваться Smart TV, необходимо иметь стабильное подключение к интернету на скорости не ниже 20-30 Мбит/сек. Если соединение периодически обрывается, а скорость падает, некоторые функции могут не работать, а видео будет воспроизводиться рывками и зависать. Признаком падения скорости может быть искажённое изображение и отставание видео от звука.
Причины низкой скорости могут быть такие:
- в тарифе провайдера скорость слишком низкая;
- сбой на линии;
- роутер не справляется с нагрузкой;
- перегружен канал связи;
- возникли проблемы связи между роутером и телевизором.
Разберём по пунктам.
- Посмотрите договоре с провайдером, какая скорость у вас заявлена. При наличии в квартире нескольких устройств, которые используют интернет, скорости 20-30 мегабит возможно будет недостаточно. Рекомендуется перейти на тарифный план со скоростью 100 Мбит/сек.
- Проверьте, работает ли интернет на других устройствах. Замерьте скорость с помощью онлайн-теста. Если она ниже заявленной провайдером, обратитесь в техподдержку.
- Если у вас старый роутер, он может не справляться с возросшей нагрузкой. Возможно, когда у вас дома к интернету подключались только ноутбук и смартфон, его ресурсов вполне хватало. Однако просмотр видео онлайн, особенно в высоком качестве, создаёт повышенную нагрузку на маршрутизатор. Если при этом к сети подключены другие устройства, роутер может зависать и отключаться. Либо у вас будет медленный интернет. Также маршрутизатор может резать скорость. Даже если у вас входящий канал на 100 Мбит/сек или больше, в сети Wi-Fi ваши устройства могут получать всего 10-20 Мбит/сек. В этой ситуации поможет только замена роутера на более мощный.
- Проблема актуальна для многоэтажек, где пересекается множество беспроводных сетей. Вашему роутеру могут мешать роутеры соседей. Попробуйте вручную настроить канал на маршрутизаторе. Если по Wi-Fi всё равно возникают проблемы со скоростью, подключите телевизор с помощью кабеля. Проводное соединение стабильней и мало подвержено влиянию помех.
- В результате программного сбоя на телевизоре или роутере (или на обоих устройствах одновременно) могут возникать ошибки. Из-за них ухудшается качество соединения. Для начала попробуйте выключить и включить телевизор и перезагрузить роутер. Если это не помогает, на телевизоре удалите беспроводное подключение и настройте его заново. В случае, когда проблемы возникают постоянно, обновите программное обеспечение обоих устройств.
Возможные проблемы
В ТВ нет настроек беспроводной сети
Возможно, ваш телевизор не умеет подключаться к беспроводным сетям. Убедитесь, что в вашей модели есть поддержка Smart TV. Когда с этим всё в порядке, проверьте наличие встроенного модуля Wi-Fi в устройствах вашей серии. Если модуль есть, а настроек нет, попробуйте обновить прошивку. Не исключено также, что телевизор сломался. В этом случае нужно обратиться в сервисный центр.
Телевизор без Smart TV подключиться к интернету не сможет. В этом случае вы можете приобрести приставку.
Телевизор не видит или не находит сеть Wi-Fi
Проверьте, работает ли в ваш роутер и включено ли на нём беспроводное вещание. Откройте список сетей Wi-Fi на смартфоне и убедитесь, что он видит вашу сеть. Если в настройках роутера вы скрыли SSID (имя сети), отключите эту опцию.
По ссылке – подробная статья о том, как настроить Wi-Fi роутер.
Отключите и снова включите телевизор. Попробуйте ещё раз подключиться к сети.
Возможно, слишком велико расстояние между телевизором и роутером. Попробуйте поставить маршрутизатор рядом. Если проблема исчезла, найдите для него постоянное место рядом с телевизором или используйте репитер для усиления сигнала.
Если Wi-Fi по-прежнему не работает, сбросьте настройки телевизора до заводских.
В случае, когда телевизор вообще не видит беспроводные сети, обратитесь в сервисный центр.
Появляется ошибка при подключении Wi-Fi
Проверьте правильность ввода пароля. Набирая код с пульта, легко ошибиться. Убедитесь, что вы не забыли переключиться на заглавную букву, если это требуется.
Проблема может быть в настройках роутера. Перезагрузите его. Заново настройте беспроводную сеть. Снова попробуйте подключить ваш Самсунг к интернету.
Если ничего не помогает, проверьте, подключается ли телевизор к другой сети. Включите беспроводную точку доступа на телефоне и подсоединитесь к ней. В случае, когда подключение всё равно не удаётся установить, скорее всего, произошла поломка.
Wi-Fi сеть подключена, а интернета нет
Когда телевизор Самсунг успешно подключился к беспроводной сети, но интернет не работает, убедитесь, что связь доступна на других устройствах. Если интернет на роутере подключен, проверьте настройки телевизора.
Откройте настройки, перейдите в меню «Сеть» — «Состояние сети» — «Настройки IP». Здесь должен быть выбран вариант «Получать автоматически».
Попробуйте поменять DNS-сервер. Здесь же, в настройках IP установите галочку в пункте «Вручную» и пропишите DNS Google 8.8.8.8 и 8.8.4.4.
Если проблема не исчезает, сбросьте настройки телевизора или обновите прошивку.
Соединение не переключается на беспроводное в процессе настройки
Вы пытаетесь настроить Wi-Fi подключение, но телевизор упорно требует кабель и ни в какую не переключается на беспроводную сеть. Причина, скорее всего, в следующем. Вы или кто-то другой уже настраивали кабельное подключение. В процессе произошёл сбой. Телевизор запомнил неправильные настройки и теперь сбоит.
Подсоедините телевизор к роутеру кабелем и выполните настройку проводного подключения. После этого выполните настройку Smart Hub согласно инструкции. Отключите кабель и настройте подключение по Wi-Fi.
В некоторых моделях Samsung подключение к сети по умолчанию выполняется по кабелю. Если кабель подключен, вы не сможете перейти в настройки Wi-Fi. Отсоедините провод от сетевого порта и выполните настройку беспроводной сети.
Как заходить в интернет с телевизора Samsung
После того, как вы настроили интернет на телевизоре Samsung, вы сможете пользоваться поиском и открывать любые сайты. Для этого нажмите на пульте кнопку Smart или, в зависимости от модели, кнопку Menu. В телевизорах Samsung уже встроен браузер по умолчанию. Он обычно вынесен на главный экран Smart Hub.
Если его там нет, откройте меню (три чёрточки справа) и найдите браузер в списке приложений. Пользуйтесь им так же, как и на компьютере. Можно задавать поисковые запросы, сохранять закладки или ввести адрес любого сайта вручную.
Также у вас уже будут предустановленные приложения для интернета — YouTube, социальные сети, онлайн кинотеатры. Установить другие приложения вы можете через магазин Samsung Apps.
Одна из частых проблем, с которой сталкиваются владельцы телевизоров Samsung Smart TV – неполадки с подключением к интернету. И если при подключении телевизора к интернету по кабелю все работает более-менее стабильно, то с подключением по Wi-Fi бывают проблемы. Например, не редко пользователи пишут, что в настройках телевизора Samsung нет Wi-Fi, он не видит беспроводные сети, или не подключается к Wi-Fi. В некоторых случаях, после подключения к роутеру в меню Smart TV телевизора Samsung, нет доступа к интернету в приложениях и браузере. Ошибка подключения к интернету или к серверу («сеть не подключена», «отсутствует подключение к сети») в разных приложениях. Бывают ситуации, когда, например, интернет не работает только в YouTube, или в браузере телевизора не открываются сайты.
Если мы говорим о подключении по беспроводной сети, то нужно понимать, что причиной каких-то проблем может быть не только телевизор, но и маршрутизатор. Сам процесс подключения телевизора Samsung к Wi-Fi совсем не сложный. Рекомендую перейти по ссылке и попробовать подключиться следуя инструкции. Возможно, все получится, и вам не придется разбираться в решениях, о которых я буду рассказывать в этой статье.
Для начала я рекомендую убедится, есть ли вообще Wi-Fi в вашем телевизоре. Если вы уверены что есть – пропустите несколько абзацев. В многих моделях телевизоров Samsung (в основном старых) с функцией Smart TV нет встроенного Wi-Fi модуля. К интернету эти телевизоры можно подключить либо через внешний USB-приемник (фирменный, только от Samsung), либо по сетевому кабелю.
Проверить можно тремя способами:
- Если у вас телевизор Samsung без поддержки Wi-Fi, то в настройках скорее всего вообще не будет параметров беспроводного подключения, или эти настройки будут серые (неактивные). Либо телевизор попросит подключить USB-адаптер (в виде флешки).
- Можно зайти в настройки телевизора, в раздел «Поддержка» – «Обращение в Samsung» (или «Об этом телевизоре») и прокрутив страницу вниз, мы увидим информацию о МАС-адресе. Там будет указан MAC-адрес проводного и беспроводного подключения.
Если в строке «MAC-адрес беспр.инт.» не указан адрес, нет этой строки, или там все нули (или другие одинаковые знаки), то значит Wi-Fi в телевизоре нет. На старых моделях это меню выглядит немного иначе, но это не имеет значения.
- Узнать модель своего телевизора и через поиск (можно через поиск на сайте Samsung) найти и посмотреть его характеристики. В характеристиках будет указано, есть ли встроенная поддержка беспроводной сети. Если в характеристиках написано опционально (или что-то типа этого), то это значит, что встроенного Wi-Fi в телевизоре нет. Но поддержка беспроводного подключения появится после подключения фирменного USB-адаптера. Более подробно об этой проверке я писал в статье по ссылке выше.
Если в вашем телевизоре нет поддержки беспроводной сети (но есть Smart TV), то вы можете подключить его к интернету с помощью кабеля. Или использовать в качестве приемника обычный роутер, или репитер. Об этом я рассказывал здесь.
Не зависимо от того, какая у вас проблема (ошибка), прежде чем перейти к каким-то сложным решениям, я настоятельно рекомендую сделать это:
- Полностью отключить телевизор на 10-15 минут. Не просто выключить его с пульта дистанционного управления, а отключить питание (вытянуть вилку из розетки). Очень много случае, когда такая перезагрузка телевизора Samsung решает проблемы с подключением к интернету.
- Отключить роутер на секунд 30 и включить его обратно.
- Попробовать подключить телевизор к другой Wi-Fi сети. Это очень важно проверить, ведь так мы сможем выяснить, в чем причина того, что телевизор Samsung не подключается к Wi-Fi, или не работает интернет после подключения. Можно раздать Wi-Fi с телефона на Android, или поделиться интернетом с Айфона. Только обратите внимание, что некоторые операторы сейчас блокируют раздачу. Сеть создается, но без доступа к интернету. Так что перед подключением к этой сети телевизора, желательно для проверки подключить другое устройство.
- Убедиться, что другие устройства без проблем подключаются к домашней Wi-Fi сети и на них есть доступ к интернету.
Дальше мы рассмотрим решения в зависимости от возникшей проблемы:
- Телевизор не видит Wi-Fi сети
- Телевизор Samsung не видит Wi-Fi сети в диапазоне 5 GHz
- Телевизор не подключается к Wi-Fi
- Не работает интернет после подключения к беспроводной сети
- Универсальные решения: сброс настроек сети, полный сброс настроек телевизора и сброс Smart Hub
- Настройка Wi-Fi (смена региона) через сервисное меню телевизора
Вы можете сразу переходить к решениям определенной проблемы (используя навигацию по статье выше).
Samsung Smart TV не находит Wi-Fi сети
Тут может быть два варианта: телевизор не видит только нашу Wi-Fi сеть (а другие видит), или не находит ни одну беспроводную сеть. При этом другие устройства в этом же месте находят домашнюю и соседние Wi-Fi сети.
Чаще всего, конечно, в списке доступных сетей на телевизоре Samsung нет именно нашей беспроводной сети, к которой другие устройства подключены и отлично работают. Если телевизор не находит ни одну сеть (но они отображаются на других устройствах) то скорее всего это аппаратная проблема с телевизором, или в нем вообще нет беспроводного модуля. Вернемся к проблеме, когда в списке нет одной, нужной нам сети.
Можно нажать на кнопку «Обновить». Если есть не появится в списке, то первым делом убедитесь, что роутер раздает Wi-Fi (другие устройства видят сеть). Возможно, телевизор установлен далеко от роутера и возле него просто не ловит наша беспроводная сеть. Или сигнал очень плохой. Если есть такая возможность – установите телевизор ближе к роутеру. Перезагрузите роутер.
Если это не помогает, тогда смените канал вашей Wi-Fi сети в настройках роутера. Как это сделать, я писал в статье как найти свободный Wi-Fi канал, и сменить канал на роутере. Просто заходим в настройки роутера и ставим статический канал. Например, 6-той. Так же можно поэкспериментировать с настройками ширины канала и режима работы. Либо «смешанный», либо «только n». Никаких «только g», «b/g».
После смены настроек нужно сохранить изменения и перезагрузить маршрутизатор.
Телевизор Samsung не видит Wi-Fi сети в диапазоне 5 GHz
В новых моделях телевизоров Samsung встроенные беспроводные модули могут быть с поддержкой нового стандарта Wi-Fi 802.11ac. Эти телевизоры можно подключать к беспроводной сети в диапазоне 5 GHz. Скорость на этой частоте выше, а для просмотра онлайн видео в хорошем качестве это важно. Здесь есть два нюанса:
- Телевизор должен иметь поддержку беспроводного стандарта 802.11ac. Можно посмотреть характеристики, или узнать модель, позвонить в поддержку Samsung и спросить.
- У вас должен быть двухдиапазонный роутер и он должен раздавать сеть на частоте 5 GHz.
Если оба пункта выполнены, но телевизор не находит сеть, которая работает на частоте 5 GHz, то скорее всего проблема в канале, на котором работает ваша сеть в данном диапазоне. В настройках роутера, для сети в диапазоне 5 GHz нужно установить один из четырех каналов: 36, 40, 44, или 48.
Больше информации на эту тему есть в статье почему Smart TV телевизор не видит Wi-Fi в диапазоне 5 ГГц.
Если ничего не помогает, пробуйте сделать сброс сети, или полный сброс настроек телевизора (инструкции в конце статьи).
Обновление: есть поддержка Wi-Fi 5 GHz, но не находит сети
Благодаря информации из комментариев удалось выяснить, что бывают ситуации, когда конкретная модель телевизора Samsung поддерживает Wi-Fi 5 GHz (Wi-Fi 5, 802.11ac), об этом написано в характеристиках на официальном сайте, но телевизор все равно не видит Wi-Fi сети в диапазоне 5 ГГц и смена канала в настройках роутера не помогает.
Как оказалось, причина в том, что поддержка этого диапазона может быть заблокирована в самом телевизоре. По причине того, что конкретно этот телевизор поставлялся в странны, где запрещено использовать диапазон 5 ГГц.
Решение есть. Можно попробовать разблокировать поддержку данного диапазона в сервисном меню телевизора. В комментариях Valeriy поделился своим опытом и фотографиями, за что ему большое спасибо.
Все действия вы делаете на свой страх и риск.
Будьте внимательны!
Для входа в сервисное меню своего телевизора используем один из трех вариантов:
- Нажмите на кнопку Mute, затем последовательно нажмите «1» — «1» — «9» — «OK» — «1» — «2» — «3» — «4» — «OK».
- Быстро и последовательно нажать кнопки «Info» — «Menu» — «Mute» — «Power».
- Быстро и последовательно нажать кнопки «Menu» — «1» — «8» — «2» — «Power».
В сервисном меню делаем так:
- В разделе Option в пункте Local Set устанавливаем параметр CIS_RUSSIA.
- Переходим в раздел MRT Option. И меняем следующие параметры: Lenguage Set — CIS, Region — PANEURO, PnP Lenguge — ENG (можно RU).
После этого нужно выключить телевизор, включить его, зайти в настройки (Общие — Сеть) и посмотреть, есть ли наша сеть в диапазоне 5 ГГц в списке доступных сетей. Если есть – выбрать ее и подключиться.
Телевизор Samsung не подключается к интернету по Wi-Fi
Следующая проблема – ошибка в процессе подключения. Ошибки бывают разные. Чаще всего они связаны с паролем, или настройками безопасности Wi-Fi сети.
Если после выбора Wi-Fi сети и ввода пароля вы видите ошибку «недопустимы пароль», «неверный пароль» и т. д., то обязательно убедитесь, что вы правильно вводите пароль. Можете вспомнить пароль от своей сети по инструкции как узнать свой пароль от Wi-Fi, или что делать, если забыли пароль. Пароль должен быть минимум из 8 символов. Большая буква «A» в пароле и маленькая «a» – это разные символы.
При вводе пароля установите галочку «Показать пароль», чтобы видеть, какие символы вы вводите.
Другие причины и решения:
- Настройки безопасности. В параметрах маршрутизатора должен быть установлен современный тип безопасности и шифрования беспроводной сети. Ставьте WPA2-PSK.
- Там же должен быть установлен актуальный режим работы беспроводной сети. Либо смешанный режим (b/g/n), либо «только n» (если речь идет о сети в диапазоне 2.4 ГГц). Если что, вот инструкция: https://help-wifi.com/nastrojka-wi-fi-setej/rezhim-raboty-wi-fi-seti-b-g-n-ac-chto-eto-i-kak-smenit-v-nastrojkax-routera/
- На роутере должен быть включен DHCP-сервер. Он включен по умолчанию, но если его по какой-то причине отключили – телевизор не сможет подключиться к роутеру. Как минимум до той поры, пока вы на нем не пропишите статические IP-адреса.
- Возможно, на роутере настроена фильтрация устройств по MAC-адресам, или еще какие-то функции защиты. Если вы что-то похожее настраивали, то нужно проверить и отключить/изменить настройки этих функций.
- Если установлен усилитель Wi-Fi сигнала, то возможно телевизор пытается подключиться к нему. Это может быть причиной того, что телевизор Samsung не подключается к интернету.
Пробуйте подключить свой Smart TV к другой сети. Если подключится, то значит телевизору по какой-то причине не нравится ваша Wi-Fi сеть, и решение нужно искать на стороне маршрутизатора.
Не работает интернет на телевизоре Samsung Smart TV
Бывает, что телевизор без проблем подключается к беспроводной, или кабельной сети. Но доступа к интернету нет. В браузере, приложениях, каких-то функциях Smart TV интернет не работает. Если открыть «Состояние сети», то можно увидеть примерно такую картину:
Сообщение: «Не удалось подключиться к проводной (беспроводной) сети». «Телевизор подключен к локальной сети, но не удалось установить соединение с интернетом». И на картинке мы видим, что соединение между телевизором и роутером есть, а между роутером и интернетом – нет.
Конечно же, первым делом проверяем, работает ли интернет через роутер на других устройствах. Если работает – отключаем питание телевизора на 15 минут. Перезагружаем роутер и пробуем выполнить повторное подключение.
Если проблема не была решена – нужно попробовать в настройках сети на телевизоре Samsung прописать статический DNS-сервер.
Открываем «Состояние сети».
Переходим в «Параметры IP».
Ставим «Настройки DNS» в режим «Ввести вручную». Ниже вводим адрес 8.8.8.8 (это публичные DNS от Google) и нажимаем Ok.
Можно нажать на кнопку «Повторить». Если соединение с интернетом не появилось – перезагрузите телевизор (отключив питание на несколько минут). Пробуйте сделать сброс сети по инструкции ниже. Проверьте, будет ли работать интернет при подключении к другой сети.
На старых телевизорах Самсунг, Smart TV может не работать (сообщать, что отсутствует подключение к сети) из-за проблем с доступом к серверам компании. Была информация, что Российские провайдеры блокируют доступ к этим серверам. Можно уточнить эту информацию у поддержки интернет-провайдера, или Samsung.
Универсальные решения
Ниже я покажу, как выполнить сброс настроек сети и полный сброс настроек телевизора. Возможно, это поможет решить проблему с подключением к интернету.
Сброс сети в настройках телевизора Samsung Smart TV
Если я правильно понял, то функция «Сброс настроек сети» есть не на всех телевизорах Samsung. В моем случае один из новых телевизоров (серии M, Q, LS).
Открываем настройки и переходим в раздел «Общие» – «Сеть».
Выбираем «Сброс настроек сети» и подтверждаем сброс до заводских значений.
После восстановления заводских настроек сети на телевизоре Samsung пробуем подключить его к интернету еще раз.
Полный сброс настроек, или сброс Smart Hub
Если верить информации на сайте Samung, то при выполнении сброса настроек будут удалены все настройки, каналы, а параметры сети останутся. Так что в нашем случае это решение вряд ли даст какой-то результат.
Выполнить сброс можно в разделе «Поддержка» – «Самодиагностика». Пункт меню – «Сброс». Возможно, понадобится ввести пароль. Стандартный: 0000.
Если у вас другое меню и не можете найти эти настройки, то смотрите инструкцию (для всех серий) на сайте Samsung: https://www.samsung.com/ru/support/tv-audio-video/how-do-i-reset-settings-on-my-samsung-tv/
Там же можно выполнить «Сброс Smart Hub».
В некоторых телевизорах настройки Smart Hub можно сбросить в разделе настроек «Smart Hub» – «Сброс Smart Hub».
У Samung очень много моделей телевизоров, серий, версий системы Smart TV. Все они немного отличаются. Сделать подробную инструкцию для все моделей практически нереально.
Смена WIFI REGION через сервисное меню телевизора Samsung
Есть информация, что смена буквы в настройках «WIFI REGION» в сервисном меню телевизора позволяет восстановить работу Wi-Fi.
Важно! Все описанные ниже действия вы делаете на свой страх и риск. Не меняйте все подряд. Запоминайте, какие параметры вы меняете.
Чтобы открыть сервисное меню телевизора Samsung, нужно выключить телевизор и использовать одну из этих комбинаций:
- Быстро и последовательно нажать кнопки «Info» — «Menu» — «Mute» — «Power».
- Быстро и последовательно нажать кнопки «Menu» — «1» — «8» — «2» — «Power».
В сервисном меню нам нужно открыть раздел «Control».
Нас интересует пункт «WIFI REGION». В нем нужно поставить букву «А». Если не помогло – установите «B».
Возможно, кому-то это решение пригодится.
Послесловие
Надеюсь, интернет на вашем телевизоре Samsung все таки заработал. Если да – поделитесь, какое решение помогло. Возможно, у вас есть какая-то полезная информация, которой нет в статье. Если интернет на телевизоре по прежнему не работает – пишите в комментариях. Подробно опишите свою проблему, что уже пробовали делать для ее решения и прикрепите фото ошибки. Будем вместе искать решение. Новую и проверенную информацию буду сразу добавлять в статью.

Телевизор Самсунг можно подключить к интернету одним из двух способов:
- Проводным. В устройство вставляется LAN-кабель напрямую от провайдера либо через маршрутизатор.
- Беспроводным. Соединение устанавливается с помощью Wi-Fi.
Скорость проводного интернета всегда выше, но наличие лишних проводов под ногами не всегда уместно. Можно подключить к интернету любое устройство с технологией Smart TV независимо от серии. Для подключения обычного телеприемника без “умного” функционала придется использовать дополнительное оборудование: компьютер, ноутбук или Smart-приставку.
Содержание
- Как узнать серию телевизора
- Подключение по Wi-Fi
- Серия М и выше (2017 г. в. и новее)
- Серия K и ниже (2016 г.в. и ранее)
- Подключение к роутеру через WPS
- Подключение по кабелю от роутера
- Серии N, M, Q и LS, R
- Серия K
- Серия J
- Серия H
- Серия F
- Серия E
- Если нет Wi-Fi модуля и LAN порта
- Решение потенциальных проблем
Как узнать серию телевизора
Чтобы выйти в интернет независимо от способа, уточните серию своего Самсунга. Она соответствует году выпуска и обозначена одной или двумя буквами латинского алфавита. Узнать серию можно по точному названию модели: в шифре из цифр и букв её обозначение занимает третье место.
Первые две буквы тип матрицы: QLED, ЖК или плазменная. Затем идет число, соответствующее размеру диагонали в дюймах. И, наконец, следующая буква — обозначение серии.
Расшифровка маркировки
Точное название ищите на заводской табличке на задней панели корпуса или по адресу: «Меню» → «Поддержка» → «Обращение в Samsung» → «Код модели».
Что на ваш взгляд лучше?
Кабель рулит!Только Wi-Fi!
Беспроводной доступ к интернету настраивается только на Самсунгах с технологией Смарт ТВ. Для подключения Wi-Fi к телевизору Самсунг понадобятся логин и пароль от сети. Кроме того, устройство должно быть оборудовано встроенным модулем вай-фай.
Серия М и выше (2017 г. в. и новее)
Если телевизор Samsung был выпущен в 2017 году или позже (серии М, N, Q, LS, R, T, AU, QN, AU), следуйте инструкции:
- Из меню (кнопка «Home») перейдите в «Настройки».
- Откройте раздел “Общие” → “Сеть” → “Открыть настройки сети”.
- В окне “Тип сети” укажите “Беспроводной”.
- В списке доступных выберите свою.
- С помощью экранной клавиатуры введите пароль и кликните “Готово”. Комбинацию символов можно увидеть, поставив галочку напротив “Показ. пароль”.
- После проверки пароля и установки соединения нажмите “Ок”.
Серия K и ниже (2016 г.в. и ранее)
Если у вас модель Самсунг 2016 года выпуска и старше (серии A, B, C, D, E, F, H, J, K), алгоритм настройки Wi-Fi-соединения следующий:
- Кнопкой «Menu» на пульте ДУ откройте меню.
- Перейдите в раздел “Сеть”.
- Выберите строку “Открыть настройки сети” и нажмите на него.
- В окне “Тип сети” укажите “Беспроводная”.
- В списке доступных Wi-Fi найдите свою.
- Пропишите пароль с помощью экранной клавиатуры. Увидеть введенную комбинацию символов можно с помощью галочки “Показ. пароль”.
- Нажмите “Готово”.
- После проверки пароля и установки соединения кликните “Ок”.
Видеоинструкция:
Подключение к роутеру через WPS
Если роутер поддерживает режим WPS (РВС), вы можете быстро настроить интернет на своем ТВ, не вводя пароль.
Для установки соединения:
- На Smart TV перейдите к окну поиска: «Меню» → «Общие» → «Сеть» → «Открыть настройки сети» → «Беспроводная».
- Под списком найдите WPS (РВС). После того, как вы нажмете на эту строку, появится окно с таймером: у вас будет 120 секунд на подключение.
- На роутере нажмите кнопку WPS. Произойдет синхронизация устройств.
- Для подключения с помощью Пин-кода потребуется дополнительная настройка роутера через ПК.
Видеоинструкция:
Подключение по кабелю от роутера
Подключение к интернету с помощью LAN-кабеля и маршрутизатора дает максимальную скорость и четкость сигнала. Единственный недостаток этого способа — дополнительные провода, которые не всегда получается спрятать.
Перед тем, как приступить непосредственно к соединению, приобретите патч-корд UTP-5e и пережмите LAN-провод, чтобы избежать постоянных разрывов соединения, либо воспользуйтесь готовым кабелем.
Подключать телевизор лучше не напрямую от провайдера, а через роутер. В этом случае доступ появится и на других устройствах: ПК ноутбуке, планшете, смартфоне. Настройте интернет на маршрутизаторе (роутере) и проверьте подключение.
Серии N, M, Q и LS, R
Если ваш Самсунг Смарт ТВ выпущен в 2017-2019 году и обозначен буквами R, N, M, Q, LS или R:
- Вставьте в роутер два провода: в WAN-разъем от провайдера, в LAN-порт для соединения с телевизором.
- Зайдите в: «Home» → «Настройки» → «Общие» → “Сеть” → “Открыть настройки сети”.
- В окне “Тип сети” выберите “Кабель”.
- Дождитесь установки соединения и нажмите «ОК».
Серия K
У телевизоров, выпущенных в 2016 году (серия К), алгоритм подключения следующий:
- Вставьте в роутер два провода: в WAN-порт — от провайдера, в LAN-разъем — для соединения со Смарт ТВ.
- Откройте Menu на экране телевизора кнопкой «Home/Menu».
- Перейдите в “Настройки” → “Сеть” → “Открыть настройки сети”.
- В окне “Тип сети” укажите “Кабель”.
- Дождитесь подключения и нажмите «ОК».
Серия J
Для установки соединения с интернетом на устройствах серии J 2015 года выпуска:
- Соедините ТВ и роутер через LAN-порты, а в WAN-вход вставьте кабель от провайдера.
- С помощью кнопки «Menu/Menu123» откройте меню телевизора.
- Откройте вкладку “Сеть” → “Настройки сети”.
- Выберите тип подключения “Кабель”.
- Дождитесь соединения и нажмите “Закрыть”.
Серия H
Серия H выпускалась в 2014 году. Чтобы подключить такие телевизоры к интернету с помощью кабеля:
- Вставьте в WAN-разъем роутера провод от провайдера, а также соедините гнезда LAN на ТВ и роутере.
- В зависимости от модели ТВ нажмите кнопку «Menu/Keypad». Во втором случае перейдите в раздел “Меню” на экране.
- Откройте пункт “Сеть” → “Настройки сети”.
- В строке “Тип сети” укажите “Кабель” и нажмите “Подключить”
- Дождитесь подключения и кликните “Ок”.
Серия F
Серии F соответствует 2013 год. Подключаются к интернету через LAN-порт так:
- Соедините маршрутизатор с телевизором посредством LAN-кабеля. В WAN-разъем на корпусе роутера вставьте шнур от провайдера.
- Откройте меню ТВ: в зависимости от модели на пульте ДУ нажмите кнопку «Menu» или «More». Во втором случае перейдите в раздел “Меню” на экране.
- Перейдите в раздел “Сеть” → “Настройки сети”.
- Выберите “Кабель”, нажмите “Подключить”.
- Дождитесь окончания и нажмите “Ок”.
Серия E
Самые старшие модели из тех, для которых доступно кабельное подключение — это серия Е 2012 года. Алгоритм следующий:
- Соедините роутер и телевизор LAN-кабелем, в WAN-порт вставьте провод интернет-провайдера.
- С помощью кнопки «Menu» на пульте ДУ войдите в Меню ТВ.
- Перейдите в раздел “Сеть” → “Настройки сети”.
- Дождитесь, когда система определит кабель и нажмите “Пуск”.
- Когда подключение будет установлено, нажмите “Ок”.
Видеоинструкция:
Если нет Wi-Fi модуля и LAN порта
Мнение эксперта
Виталий Садовников
Специалист по подключению и настройке цифрового телевидения
Задать вопрос
Подключить к интернету можно только телевизор с технологией Smart TV, а у таких устройств всегда есть LAN-порт. При этом в ряде моделей Samsung Smart TV, выпущенных до 2016 года, отсутствует Wi-Fi-модуль. Эту проблему можно решить покупкой внешнего адаптера. Главное — он должен быть совместим с вашим ТВ, а потому отдавайте предпочтение фирменному дополнительному оборудованию. Компания Самсунг рекомендует модель адаптера WIS12.
Модуль Wi-Fi WIS12
Если у вас обычный телевизор без Смарт ТВ, попробуйте соединить его с ноутбуком или ПК с помощью кабеля HDMI или DVI — это позволит передавать изображение в высоком качестве. Подключите ноутбук к Wi-Fi и транслируйте контент на экран телевизора.
Если в вашем смартфоне или планшете есть HDMI-интерфейс, вы можете использовать их вместо ноутбука. Если нет — приобретите специальный переходник.
При попытке подключить смартфон, планшет, ноутбук или ПК с помощью USB телевизор распознает устройство как внешний накопитель.
Ещё один способ подключить телевизор к интернету — приобрести Smart-приставку. Дополнительное оборудование подключается по HDMI или RCA и работает на ОС Android или iOS (Apple TV).
Решение потенциальных проблем
В процессе подключения к интернету могут возникнуть проблемы. Для решения наиболее распространенных воспользуйтесь следующими инструкциями.
Телевизор не подключается по кабелю
1. Выключите и включите роутер, а затем повторите попытку подключения.
2. Вытащите из роутера все кабели и вставьте обратно. Снова попробуйте подключиться.
3. Проверьте, плотно ли кабели сидят в LAN и WAN-разъемах: на роутерах, как правило, есть зелёный индикатор подключения.
4. Поменяйте DNS: «Настройки» → «Общие» → «Сеть» → «Состояние сети» → «Настройки IP». В “DNS” выберите “Ввести вручную” и пропишите «208.67.222.222» или «8.8.8.8».
Проверьте кабель на другом устройстве: например, подключите с его помощью ПК. Если удалось — сбросьте параметры до заводских или обновите прошивку. В противном случае ищите проблему в кабеле или роутере, обратитесь в техническую поддержку своего интернет-провайдера.
Если кабель и роутер в рабочем состоянии, а после сброса настроек подключение так и не появилось, обратитесь в сервисный центр Samsung в вашем городе.
Телевизор не видит Wi-Fi
1. Перезагрузите телевизор. Попробуйте подключиться ещё раз.
2. Проверьте, видят ли Wi-Fi другие устройства.
3. Переставьте роутер ближе к телеприемнику.
4. Вручную смените канал Wi-Fi, частоту с 2,4 на 5 ГГц или обратно.
5. Включите раздачу интернета на смартфоне и проверьте, видит ли сетьWi-Fi телевизор. Это позволит исключить неисправность роутера.
6. Сбросьте настройки ТВ до заводских.
7. Установите подключение через LAN-кабель, а затем снова вернитесь к беспроводному.
Соединение не переключается на беспроводное в процессе настройки
Причина проблемы с переключением соединения на беспроводное может быть в неудачной попытке кабельного подключения. В результате сбоя телевизор начал определять его как основное. Для того, чтобы это исправить:
1. Выполните по инструкции подключение с помощью кабеля.
2. Настройте Smart Hub.
3. Отсоедините кабель и настройте Wi-Fi.
4. Если по-прежнему не удается подключиться беспроводным способом, обратитесь в сервисный центр.
Wi-Fi сеть подключена, а интернет отсутствует
Иногда сопровождается сообщением «не удалось установить беспроводное сетевое соединение».
1. Перезагрузите роутер: выключите и включите через 1-2 минуты.
2. Установите автоматический IP: «Настройки» → «Общие» → «Сеть» → «Состояние сети» → «Настройки IP» → «Автоматически» → «Ок».
3. Если предыдущий шаг не помог, поменяйте DNS: «Настройки» → «Общие» → «Сеть» → «Состояние сети» → «Настройки IP». В “DNS” выберите “Ввести вручную” и пропишите «208.67.222.222» или «8.8.8.8».
4. Включите раздачу Wi-Fi со телефона, используя его в качестве точки доступа. Если интернет появился, обратитесь к провайдеру: скорее всего роутер неисправен. Если интернета нет, на ТВ сбросьте настройки до заводских.
Также многие вопросы решаются в этом видео:
Предыдущая
Телевизоры SamsungУстановка и обновление браузера на телевизоре Samsung Smart TV
Следующая
Телевизоры SamsungУстановка и настройка Forkplayer на телевизоре Samsung Smart TV
Все современные телевизоры имеют подключение к интернету. Кабельное телевидение дотянулось почти до каждого дома, но проще найти нужный фильм в интернете, чем ждать, пока он появится на одном из сотен каналов. На телевизоры устанавливаются приложения для подключения к стриминговым сервисам или площадкам с медиаконтентом. Все это не работает без интернета. Так что сегодня поговорим о том, как подключить телевизор Samsung к интернету через кабель или вайфай и как настроить сеть.
Содержание
- Поддержка
- Узнаем модель
- Способы подключения
- По Wi-Fi
- По проводу
- Если на ТВ нет вайфая
- Как пользоваться интернетом
- Возможные проблемы
Поддержка
Перед тем, как подключить телевизор Самсунг к вайфай или кабелю, стоит узнать, имеется ли у него такая возможность. Лучше всего посмотреть на коробку или в инструкцию, там пишутся характеристики конкретного устройства. Если ни того, ни другого не сохранилось, придется определять модель и смотреть на сайте производителя. Название модели все равно потребуется для настройки, так что можете переходить сразу к следующему пункту. Стоит отметить, что только на телевизорах Самсунг со Смарт ТВ можно настроить интернет. Так что, если у вас есть возможность входа в Смарт ТВ или Smart hub, то подключение вам доступно.
Узнаем модель
Способы подключения зависят от версии операционной системы и модели телевизора. Стоит заранее узнать модель, чтобы найти инструкцию к нему на официальном сайте.
Посмотрите на заднюю часть своего телевизора. Там находится наклейка со всеми данными и характеристиками устройства. Смотрите на строку с названием «Модель» или её аналогом на английском языке. Этот цифробуквенный набор и есть номер модели.
Чтобы получить эту информацию через стандартные настройки, откройте Меню → Поддержка → Обращение в Samsung → Код модели. Именно здесь указана модель телевизора. Сработает не на всех устройствах, потому что настройки различаются в зависимости от года выпуска. Поищите свой телевизор в разделе поддержки на официальном сайте, чтобы проверить возможность настройки беспроводного или проводного подключения, там же на всякий случай найдите инструкцию.
Способы подключения
Настройка сети на телевизоре Samsung Smart TV возможна несколькими способами. Большинство моделей поддерживает работу через вайфай, некоторые подключаются только по кабелю.
- Первый способ проще в подключении, и в доме не будет лишних проводов.
- Второй надежнее и обеспечивает стабильность соединения.
По Wi-Fi
Подключение телевизора Samsung к интернету через Wi-Fi — самый распространенный и удобный способ. Как именно подключить Самсунг Смарт ТВ по Wi-Fi, зависит от серии и модели, так что смотрите ту часть инструкции, которая относится к вашему устройству.
Серия М и выше, 2017 г и новее (T, AU, QN, AU, LS, N, M, Q, R серии):
Серия k и ниже, это 2016 г в и ранее (A, B, C, D, E, F, H, J, K серии). На k серии основные отличия в нескольких названиях пунктов и внешнем виде. Алгоритм выглядит так:
WPS
Если у вас используется этот тип авторизации, то особых проблем с настройкой не будет.
- В настройках Smart TV пройдите по следующему пути: «Меню» → «Общие» → «Сеть» → «Открыть настройки сети» → «Беспроводная».
- Листайте в самый низ пока не увидите WPS (РВС). Кликните и дождитесь появления таймера: у вас ровно две минуты на подключение, идите к роутеру и жмите на кнопку.
- Подождите, пока произойдет синхронизация и у вас появится сообщение об успешно подключении.
Plug&Access
Plug&Access разработана для того, чтобы передавать все необходимые данные с роутера напрямую, при помощи USB адаптера. Сначала вам придется проверить, что ваш маршрутизатор поддерживает такую функцию.
- Вставьте USB-накопитель (любого объема) в маршрутизатор. Дождитесь, пока она не перестанет мигать. Достаньтн её.
- Выберите пункт Plug&Play в настройках телевизора Samsung и вставьте USB-устройства.
- Если вы все сделали правильно, соединение установится.
По проводу
Подключить проводной интернет к телевизору Samsung можно несколькими способами. Прямое подключение кабеля провайдера лучше не использовать, потому что телевизоры не работают со многими протоколами. Так что подключите кабель от провайдера к своему маршрутизатору, настройте на нем интернет, а уже от него проведите кабель к телевизору. Воткните его в нужный разъем, теперь переходим к самим настройкам.
Серии N, M, Q, и LS, R:
- Нажмите на пульте «Home», а дальше на телевизоре выбирайте «Настройки» → «Общие» → “Сеть” → “Открыть настройки сети”.
- В разделе “Тип сети” щелкайте по строке “Кабель”.
- Дождитесь соединения и нажмите «ОК».
Серия K:
- На пульте нажмите «Home/Menu».
- Откройте “Настройки” → “Сеть” → “Открыть настройки сети”.
- В появившемся окне “Тип сети” укажите “Кабель”.
- Подождите до завершения подключения и кликните «ОК».
Серия J:
- На пульте «Menu/Menu123», оттуда переходите в раздел “Сеть” → “Настройки сети”.
- Подключение поставьте по “Кабелю”.
- Подождите конца процедуры “Закрыть”.
Серии H и F:
- На пульте нажимайте кнопку «Menu/Keypad/More». Если не первый вариант названия клавиши, то войдите в “Меню” на экране.
- Переходите в раздел “Сеть” → “Настройки сети”.
- В строке “Тип сети” поставьте “Кабель” и выберите “Подключить”
- После окончания настройки нажмите на “Ок”
Серия E:
- На пульте нажимайте «Menu».
- Здесь открывайте “Сеть” → “Настройки сети”.
- Подождите некоторое время, пока идет определение подключения, после его окончания нажмите на “Пуск”.
- После окончательной установки подключения кликайте по “Ок”.
Если на ТВ нет вайфая
У некоторых моделей телевизоров нет встроенного модуля беспроводной связи, правда, такое встречается редко. В этом случае нужно купить внешний модуль, который подключится через юсб-порт.
Он должен быть совместим с вашей моделью, производитель рекомендует к покупке WIS12.
Лучше обратиться в техподдержку на официальном сайте Samsung и отправить название модели своего телевизора, чтобы они посоветовали рабочую антенну.
Как пользоваться интернетом
После подключения зайдите в браузер. Чтобы пользоваться интернетом на телевизоре Samsung, откройте раздел Smart TV, нажав кнопку Home на пульте и перейдя в нужный раздел. Здесь найдите Web Browser или Internet, это и есть нужный вам раздел. Пока вы находитесь в Смарт ТВ, перейдите в раздел «Приложения» (Samsung App TV). Здесь можно устанавливать дополнительные программы для телевизора. Установите Youtube или другие программы для просмотра видео. В них достаточно войти в свою учетную запись, чтобы получить доступ к тем же данным, что и на компьютере.
Читайте, как настроить Smart TV на телевизоре Samsung.
Возможные проблемы
- Если Wi-Fi подключен, а интернета нет, то проверьте, есть ли он на телефоне или компьютере. Если там все в порядке, стоит проверить настройки IP адреса. Перейдите в настройки, а дальше «Сеть» — «Состояние сети» — «Настройки IP». Выберите «Получать автоматически». Также зайдите в DNS-сервер и поставьте значение 8.8.8.8.
- Если не находит сеть Wi-Fi, то проверьте, что на роутере у вас не включена опция скрытия имени сети. Отключите её. Выключите и заново включите телевизор. Если подключение не установилось, то поднесите роутер поближе, возможно, сигнал слишком слабый. Сбросьте настройки телевизора. Если же телевизор не видит вообще ни одной сети, то это аппаратная проблема, придется обращаться в сервис.
- Если не получается переключается на беспроводную сеть при настройке, отключите свой кабель от телевизора вообще. Если же он и не был подключен, то сделайте наоборот: подключите его и доведите настройку до конца. Возможно, произошло зависание в процессе прошлой настройки.
- Если не получается подключится к Wi-Fi, проверьте правильность ввода пароля. Создайте точку доступа на телефоне с простейшим паролем и подключитесь к ней, если не получилось, то это поломка в телевизоре. Если же получилось, то сбросьте все настройки маршрутизатора, настройте его заново и попробуйте установить соединение.
- Если телевизор Самсунг не видит сетевой кабель, попробуйте его заменить. Подключите другой провод или воткните напрямую кабель провайдера. Настроить подключение по нему не получится, но если он его увидит, то проблема была в прошлом кабеле. Также причина может быть в разъеме на роутере и телевизоре. На роутере попробуйте переткнуть кабель в другой разъем. Если ничего не помогло, то придется нести ТВ на диагностику.

Максим aka WisH
Высшее образование по специальности «Информационные системы». Опыт в настройке интернет-техники — 5 лет.

















































 Если в строке «MAC-адрес беспр.инт.» не указан адрес, нет этой строки, или там все нули
Если в строке «MAC-адрес беспр.инт.» не указан адрес, нет этой строки, или там все нули