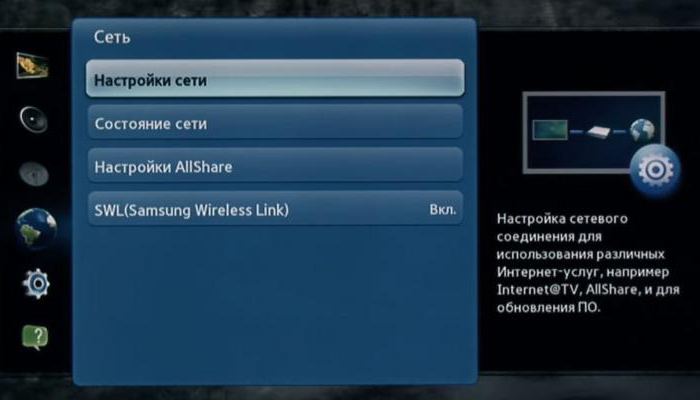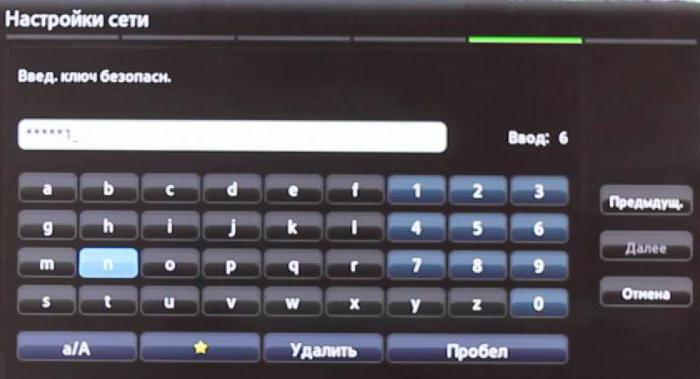Dexp российский производитель техники и электроники. Одним из главных сегментов производства являются телевизоры с технологией Смарт ТВ. Компания идет в ногу со временем и всегда старается предоставить потребителю современный конкурирующий товар. Телевизоры данной марки работают на различных платформах, в том числе и на Яндекс ТВ и Андроид. Это означает, что вы получите устройство с огромный списком доступных отечественных приложений.
Сегодня мы детально разберем как самому произвести настройку и подключение интернета на телевизоре Дексп.
Подключение через кабель
Выбрав данный способ, вы получите максимальное стабильное интернет соединение. Ведь вам наверняка не понравиться, что при просмотре видео с того же ютуба картинка постоянно будет зависать. Да и скорость загрузки будет на порядок выше. Однако вам нужно будет приобрести интернет кабель с разъема с двух концов. Можно конечно попробовать приобрести кабель и коннекторы отдельно, но его нужно будет обжать. Однако это очень проблематично, ведь если коннектор будет неплотно закреплен, будет потеря сигнала или вообще не будет соединения. Лучшим способом будет попросить монтажников которые осуществляли у вас подключение обжать кабель нужной длины.
Переходим непосредственно к установкам
- Подключаем кабель одним концом к роутеру, другим к телевизору Dexp в разъем LAN.
- Нажимаем на кнопку вызова меню.
- Приходим в Настройки.
- Далее нам нужен раздел СЕТЬ.
- Заходим в раздел в конфигурации сети.
- Типа подключения нужно выбрать ethernet или проводное.
- Ждем пока телевизор подключиться.
- На экране должно высветиться сообщение об удачном завершении операции.
Подключаемся через Wi-Fi
Данный способ хорош тем, что не нужно прокладывать метры кабеля. Тем самым думать как его спрятать.Особенно это актуально, если сделан ремонт и заранее не проложен кабель. Все что вам нужно это модем раздающий интернет по технологии Wi-Fi. Для этих целей можно использовать даже смартфон, включив раздачу интернета.
- Запоминаем пароль от вашей сети, посмотреть его можно на обратной стороне роутера, если не меняли.
- Следующим шагом переходим в настройки ТВ нажав на кнопку меню.
- Ищем раздел Сеть или Интернет и Wi-Fi.
- Включаем Wi-Fi если он выключен.
- далее переходим добавить сеть
- Ждем пока ваш Smart TV найдет доступные сети и выбираем из списка имя свой сети.
- Водим пароль и ждем пока телевизор соединиться к глобальной сети.
Если ваш телевизор Dexp будет принимать слабый сигнал Wi-Fi от роутера, у вас возникнут проблемы со скоростью приема. Вы можете столкнуться с постоянным зависанием картинки и торможением изображении, даже при том что у вас высокая скорость тарифа. Поэтому учитывайте удаленность и толщину стен при подключении через данный способ.
Настройка Смарт тв
После того как Dexp Smart TV подключится к сети, проверяем как работают загруженные приложения. Обычно первым делом переходят в ЮТУБ, для просмотра видеоконтента. Для этого производитель добавил даже отдельную кнопку на пульту, но это зависит от конкретной модели. Но если у вас современный смартовский пульт, тогда просто нажимаем на НОМЕ для открытия главой страницы меню Smart TV. Здесь уже загружены самые популярные приложения.
Обновление Smart TV
Часто после подключения к интернету телевизор,начинает проверку сам проверку доступных файлов обновлений. Телевизор сообщит вам о наличии таковых и предложит обновить ПО. Вам нужно согласиться и подождать несколько минут после чего продолжить работу.
Содержание
- 1 Подключение интернета
- 2 Как настроить Смарт тв
- 3 Как узнать поддерживает ли телевизор Wi-Fi
- 4 Процесс подключения и настройки
- 5 Настройка Wi-Fi на приставке с Android
- 6 Использование Wi-Fi адаптера
- 7 Возможные проблемы с подключением
- 8 Как узнать поддерживает ли телевизор Wi-Fi
- 9 Процесс подключения и настройки
- 10 Настройка Wi-Fi на приставке с Android
- 11 Использование Wi-Fi адаптера
- 12 Возможные проблемы с подключением

Если вам нужно добавить всего несколько каналов к уже настроенному списку каналов, то воспользуйтесь ручным поиском каналов, но для этого нужно знать параметры вашей сети частоту мультиплекса, для кабельного начальную частоту, модуляцию, скорость потока эту информацию можно уточнить на сайте провайдера.
Подключение интернета
Перед подключением убедитесь что ваш телевизор DEXP Smart TV имеет возможность выхода в сеть интернет, эту информацию можно посмотреть в паспорте телевизора.
Для подключения интернета к вашему тв Дексп выберете удобный вариант подключения Проводной и Беспроводной по технологии Wi-Fi. У вас должен быть высокоскоростной интернет иначе просматриваемое видео будут постоянно зависать.
При подключение через интернет кабель необходимо подключить кабель от роутера в разъем LAN на задней панели телевизора. 
Нажимаем кнопку Меню и выбираем нужный раздел Настройки.
Выбираем пункт Сеть.
Далее заходим в конфигурации сети и делаем несколько действий.

Выбор типа подключения ethernet или беспроводной, выбираем нужный нам вариант. Если выбрали проводной, телевизор автоматически подключиться к вашей сети.

При выборе Беспроводного, нужно будет найти свою сеть из списка найденных Wi-Fi и вести пароль от своего роутера для подключения.

Если вы сделали все правильно, можно сразу выйти в сеть интернет со своего Смарта.
Как настроить Смарт тв

После подключение к сети, вам будут доступны загруженные приложения для работы в интернете. Телевизор Дексп Смарт тв имеет пульт с кнопкой прямого выхода в приложение Ютуб и кнопку НОМЕ для выхода в меню Smart TV с доступными приложениями. Также в данной модели есть и браузер, вы можете подключить клавиатуру и мышь тем самым просматривать любые сайты. В магазине приложений вы можете установить IP-TV Player и многое другое.
Чтобы воспроизводить контент на большом экране TV, нужно сначала настроить интернет-соединение. Существует два способа синхронизации – проводное и беспроводное. С первым способом все понятно. Пользователь подключает кабель Ethernet в разъем LAN, получает доступ к интернету. Однако мало кто знает, как подключить телевизор к Вай-Фай? С этим могут возникнуть определенные трудности.
Специфика подключения напрямую зависит от того, поддерживает ли используемый вами ТВ технологию Wi-Fi. Если да, то нужно просто соединить его с роутером. Однако если вы пользуетесь старой моделью, которая не поддерживает передачу интернет-сигнала по радиоканалу, тогда придется использовать дополнительные устройства.
Как узнать поддерживает ли телевизор Wi-Fi
Существует масса способов определить, можно ли подключить к телевизору LG, Samsung, Sony интернет по Wi-Fi. Самый простой вариант – изучить технические характеристики, которые указаны в сопроводительной документации. Также их можно найти в интернете на сайте магазинов электроники. Просто введите название модели ТВ в поисковой системе.
Если рядом с пунктом «Wi-Fi» написано «Да» или стоит плюс, значит, телевизор способен принимать беспроводной интернет-сигнал. В случаях, когда документации нет, а также отсутствует возможность посмотреть характеристики в интернете, можно просто взять пульт дистанционного управления, и зайти в настройки. Если вкладка «Сеть» отсутствует или в ней нет пункта о беспроводном подключении к интернету, значит, пользоваться Wi-Fi соединением можно только после подключения специальных адаптеров.
Процесс подключения и настройки
Обязательное условие для подключения телевизора к Wi-Fi роутеру – наличие домашней сети. Это значит, что предварительно вам необходимо купить и установить маршрутизатор. Алгоритм настройки интернет-соединения у всех телевизоров моложе 2008 года примерно одинаковый. Могут быть небольшие изменения в названиях команд, но в целом процесс осуществляется по одинаковой схеме.
Возьмите пульт дистанционного управления телевизором, а потом зайдите в сетевые настройки, выбрав раздел «Сеть». Перейдите в подраздел «Беспроводные сети». На экране ТВ появится перечень доступных беспроводных сетей. Если вы не знаете, как называется домашняя сеть, то посмотрите на обратную сторону роутера, там указана вся необходимая информация.
Если для доступа к сети требуется пароль, тогда на экране телевизора появится клавиатура. Ввод осуществляется с помощью пульта дистанционного управления. Двигайте стрелками, выбирая необходимые цифры и буквы. Когда нужная комбинация будет введена, нажмите на кнопку «ОК». При наличии клавиатуры можно подключить ее к ТВ, чтобы упростить ввод информации.
Начнется автоматическое подключение к интернету. Что делать, если подключиться к сети не получается? Необходимо открыть сетевые настройки ТВ. Найдите команду «Автоматическое присвоение IP-адреса», активируйте ее. Настроить этот параметр можно в разделе «Сеть» -> «Беспроводные сети».
Когда откроются параметры Wi-Fi подключения, нужно выбрать «Получать автоматически». Эта настройка преимущественно активирована по умолчанию. Некоторые роутеры не поддерживают DCHP-подключения, т.е. IP-адрес автоматически не присваивается. Поэтому его нужно прописать вручную в настройках телевизора. Чтобы сделать это, придерживайтесь простой пошаговой инструкции:
- Зайдите в раздел «Сеть», а потом перейдите на вкладку «Беспроводные сети».
- Отключите опцию «Автоматическое присвоение IP-адреса».
- Зайдите в свойства и выберите команду «Ручная настройка».
- Вручную пропишите IP-адрес, маску подсети, шлюз и DNS-сервер.
- Всю необходимую информацию можно найти в настройках роутера.
Многие модели ТВ оснащены функцией «WPS». Суть этой опции заключается в обеспечении автоматического подсоединения к домашней сети. В момент подключения, нажмите на кнопку «WPS», которая находится на задней стороне роутера. Современные маршрутизаторы оборудованы этой клавишей.
Чтобы провести автоматическую настройку, зайдите в меню ТВ, а затем выберите «WPS». В этот момент нужно удерживать кнопку на роутере с аналогичным названием. Примерно через полминуты подключение будет завершено.
Если вы пользуетесь техникой от одного бренда, например, Samsung, то тогда сможете воспользоваться технологией One Foot Connection. Она предназначена для упрощения синхронизации подключенных к домашней сети устройств. Чтобы активировать эту функцию, зайдите в главное меню, затем выберите «One Foot Connection», и дождитесь окончания соединения.
Что делать, если в телевизоре нет встроенного аппаратного Wi-Fi модуля? Необходимо приобрести специальный адаптер для настройки подключения. Для телевизоров без Смарт ТВ – это уникальная возможность настроить интернет-соединение. Неплохой альтернативой также может стать Smart-приставка, которая подключается к телевизору. Она будет выступать связующим звеном, обеспечивая передачу контента на экран ТВ.
Настройка Wi-Fi на приставке с Android
Многие пользователи полагают, что устройства, работающие на операционной системе Android способны выступать исключительно в качестве клиентов Wi-Fi сети. Однако это не так. Каждый подобный гаджет можно использовать для беспроводной раздачи интернет-сигнала. Для реализации такой задачи, совершенно необязательно скачивать и устанавливать дополнительное программное обеспечение. Встроенных функциональных возможностей предостаточно. Сейчас рассмотрим схему подключения Wi-Fi к телевизору через Smart-приставку.
Все начинается с того, что пользователю нужно вставить Ethernet кабель в LAN разъем приставки или подключить ее к домашней сети по беспроводному каналу. Если интернет работает корректно, можно переходить к подключению телевизора. Подсоедините устройство к приставке с помощью HDMI кабеля, а потом выберите соответствующий источник сигнала.
Пошаговая настройка интернета на Android-приставке:
- Когда вся техника соединена соответствующими кабелями, откройте главное меню настроек приставки. Сделать это можно с помощью предварительно подключенной мышки или пульта дистанционного управления.
- Найдите в главном меню раздел «Wi-Fi». По умолчанию эта опция деактивирована. Чтобы включить функцию, поменяйте положение ползунка.
- Поиск будет длиться всего лишь несколько секунд. Устройство выведет на большой экран TV список доступных сетей. Выберите домашнюю сеть.
- Введите пароль к домашней сети, если, конечно, он был установлен ранее, а потом нажмите на кнопку «ОК».
- Если маршрутизатор настроен правильно, то подключение произойдет в течение нескольких секунд.
Телевизоры Смарт ТВ не нуждаются в подключении Android-приставки. Поскольку преимущественно они оснащены аппаратным модулем для беспроводного подключения к интернету. Описанный выше способ в большей степени ориентирован на владельцев обычных телевизоров без поддержки функций Smart.
Настроить на телевизоре Wi-Fi соединение можно также с помощью специального девайса от компании Android. Приставка Android Mini PC TV подключается к телевизору через интерфейс HDMI. После синхронизации с ТВ, это устройство выведет на экран собственное меню настроек. Через него и осуществляется подключение к домашней сети. По функциональным возможностям она сопоставима со смартфонами. Пользователь сможет запускать предустановленные приложения.>
При необходимости можно подключить к ТВ ноутбук. Для этого используются следующие интерфейсы:
Разумеется, что оба устройства должны быть оснащены одним из этих разъемов.
Использование Wi-Fi адаптера
Чтобы подключиться к домашней сети с ТВ, который не оснащен Wi-Fi модулем, нужно приобрести специальный адаптер. Визуально это устройство напоминает самую обыкновенную флешку. Вставляется в разъем USB или HDMI. Что касается самого подключения к интернету через Вай-Фай, то оно осуществляется по такому же принципу, как и в случае с моделями Smart TV. Запомните, что иногда возникают проблемы с совместимостью. Поэтому лучше покупать фирменные устройства от того же производителя, что и телевизор.
На какие характеристики следует обратить внимание в процессе выбора адаптера? Сделайте акцент на следующих параметрах:
- радиус действия;
- мощность;
- поддерживаемые стандарты беспроводного подключения к интернету;
- пропускная способность.
Мало кто знает, но даже самый обычный роутер можно превратить в Wi-Fi адаптер. Как именно? Сейчас узнаете.
Практически все роутеры работают в нескольких режимах. Один из них – режим адаптера. Если ваш маршрутизатор поддерживает эту функцию, тогда вы сможете без лишних проблем настроить беспроводное подключение к интернету на своем телевизоре. Для этого необходимо следовать пошаговой инструкции:
- Откройте настройки роутера, а затем выберите режим адаптера.
- Маршрутизатор будет принимать сигнал домашней сети, а потом передавать на TV;
- Телевизор и роутер необходимо соединить с помощью Ethernet кабеля.
- Проверьте работоспособность подключения.
- Это проводной тип синхронизации, поэтому пароль вводить не придется.
Возможные проблемы с подключением
В процессе настройки подключения, пользователь может столкнуться с различными проблемами в виде программных сбоев и системных ошибок. Впрочем, решить подобного рода трудности можно очень легко. Самый простой, но действенный вариант – перезагрузка техники. Выключите роутер и телевизор, а затем подключите их обратно.
Если прошлая рекомендация не помогла, тогда нужно откатиться к настройкам по умолчанию программы SmartHub. Сделать это можно следующим образом:
- Зайдите в раздел с приложениями.
- На пульте дистанционного управления нажмите «Tools».
- Перейдите на вкладку сброса пользовательских параметров.
- Введите обновленный код безопасности – 0000.
- Дождитесь окончания процесса, соглашаясь со всеми уведомлениями.
Программное обеспечение будет переустановлено с настройками по умолчанию.
Третий способ устранения возникших проблем – обновление прошивки операционной системы телевизора, если вы пользуетесь моделью с поддержкой Smart TV. Чтобы обновиться, зайдите в раздел поддержки, а потом переключитесь на вкладку «Обновление ПО». Воспользуйтесь командой «Обновить программное обеспечение по интернету». Дождитесь окончания процесса инсталляции обновлений.
Если доступ к интернету отсутствует, то обновиться можно, скачав предварительно новую версию прошивки на флешку или жесткий диск. Что делать, если предложенные варианты не помогли? Перезагрузите маршрутизатор, возможно, проблема заключается именно в нем. Проверьте, подключаются ли к интернету другие устройства: смартфон, планшет или ноутбук. Если интернет отсутствует на всех гаджетах, тогда позвоните провайдеру.
Чтобы воспроизводить контент на большом экране TV, нужно сначала настроить интернет-соединение. Существует два способа синхронизации – проводное и беспроводное. С первым способом все понятно. Пользователь подключает кабель Ethernet в разъем LAN, получает доступ к интернету. Однако мало кто знает, как подключить телевизор к Вай-Фай? С этим могут возникнуть определенные трудности.
Специфика подключения напрямую зависит от того, поддерживает ли используемый вами ТВ технологию Wi-Fi. Если да, то нужно просто соединить его с роутером. Однако если вы пользуетесь старой моделью, которая не поддерживает передачу интернет-сигнала по радиоканалу, тогда придется использовать дополнительные устройства.
Как узнать поддерживает ли телевизор Wi-Fi
Существует масса способов определить, можно ли подключить к телевизору LG, Samsung, Sony интернет по Wi-Fi. Самый простой вариант – изучить технические характеристики, которые указаны в сопроводительной документации. Также их можно найти в интернете на сайте магазинов электроники. Просто введите название модели ТВ в поисковой системе.
Если рядом с пунктом «Wi-Fi» написано «Да» или стоит плюс, значит, телевизор способен принимать беспроводной интернет-сигнал. В случаях, когда документации нет, а также отсутствует возможность посмотреть характеристики в интернете, можно просто взять пульт дистанционного управления, и зайти в настройки. Если вкладка «Сеть» отсутствует или в ней нет пункта о беспроводном подключении к интернету, значит, пользоваться Wi-Fi соединением можно только после подключения специальных адаптеров.
Процесс подключения и настройки
Обязательное условие для подключения телевизора к Wi-Fi роутеру – наличие домашней сети. Это значит, что предварительно вам необходимо купить и установить маршрутизатор. Алгоритм настройки интернет-соединения у всех телевизоров моложе 2008 года примерно одинаковый. Могут быть небольшие изменения в названиях команд, но в целом процесс осуществляется по одинаковой схеме.
Возьмите пульт дистанционного управления телевизором, а потом зайдите в сетевые настройки, выбрав раздел «Сеть». Перейдите в подраздел «Беспроводные сети». На экране ТВ появится перечень доступных беспроводных сетей. Если вы не знаете, как называется домашняя сеть, то посмотрите на обратную сторону роутера, там указана вся необходимая информация.
Если для доступа к сети требуется пароль, тогда на экране телевизора появится клавиатура. Ввод осуществляется с помощью пульта дистанционного управления. Двигайте стрелками, выбирая необходимые цифры и буквы. Когда нужная комбинация будет введена, нажмите на кнопку «ОК». При наличии клавиатуры можно подключить ее к ТВ, чтобы упростить ввод информации.
Начнется автоматическое подключение к интернету. Что делать, если подключиться к сети не получается? Необходимо открыть сетевые настройки ТВ. Найдите команду «Автоматическое присвоение IP-адреса», активируйте ее. Настроить этот параметр можно в разделе «Сеть» -> «Беспроводные сети».
Когда откроются параметры Wi-Fi подключения, нужно выбрать «Получать автоматически». Эта настройка преимущественно активирована по умолчанию. Некоторые роутеры не поддерживают DCHP-подключения, т.е. IP-адрес автоматически не присваивается. Поэтому его нужно прописать вручную в настройках телевизора. Чтобы сделать это, придерживайтесь простой пошаговой инструкции:
- Зайдите в раздел «Сеть», а потом перейдите на вкладку «Беспроводные сети».
- Отключите опцию «Автоматическое присвоение IP-адреса».
- Зайдите в свойства и выберите команду «Ручная настройка».
- Вручную пропишите IP-адрес, маску подсети, шлюз и DNS-сервер.
- Всю необходимую информацию можно найти в настройках роутера.
Многие модели ТВ оснащены функцией «WPS». Суть этой опции заключается в обеспечении автоматического подсоединения к домашней сети. В момент подключения, нажмите на кнопку «WPS», которая находится на задней стороне роутера. Современные маршрутизаторы оборудованы этой клавишей.
Чтобы провести автоматическую настройку, зайдите в меню ТВ, а затем выберите «WPS». В этот момент нужно удерживать кнопку на роутере с аналогичным названием. Примерно через полминуты подключение будет завершено.
Если вы пользуетесь техникой от одного бренда, например, Samsung, то тогда сможете воспользоваться технологией One Foot Connection. Она предназначена для упрощения синхронизации подключенных к домашней сети устройств. Чтобы активировать эту функцию, зайдите в главное меню, затем выберите «One Foot Connection», и дождитесь окончания соединения.
Что делать, если в телевизоре нет встроенного аппаратного Wi-Fi модуля? Необходимо приобрести специальный адаптер для настройки подключения. Для телевизоров без Смарт ТВ – это уникальная возможность настроить интернет-соединение. Неплохой альтернативой также может стать Smart-приставка, которая подключается к телевизору. Она будет выступать связующим звеном, обеспечивая передачу контента на экран ТВ.
Настройка Wi-Fi на приставке с Android
Многие пользователи полагают, что устройства, работающие на операционной системе Android способны выступать исключительно в качестве клиентов Wi-Fi сети. Однако это не так. Каждый подобный гаджет можно использовать для беспроводной раздачи интернет-сигнала. Для реализации такой задачи, совершенно необязательно скачивать и устанавливать дополнительное программное обеспечение. Встроенных функциональных возможностей предостаточно. Сейчас рассмотрим схему подключения Wi-Fi к телевизору через Smart-приставку.
Все начинается с того, что пользователю нужно вставить Ethernet кабель в LAN разъем приставки или подключить ее к домашней сети по беспроводному каналу. Если интернет работает корректно, можно переходить к подключению телевизора. Подсоедините устройство к приставке с помощью HDMI кабеля, а потом выберите соответствующий источник сигнала.
Пошаговая настройка интернета на Android-приставке:
- Когда вся техника соединена соответствующими кабелями, откройте главное меню настроек приставки. Сделать это можно с помощью предварительно подключенной мышки или пульта дистанционного управления.
- Найдите в главном меню раздел «Wi-Fi». По умолчанию эта опция деактивирована. Чтобы включить функцию, поменяйте положение ползунка.
- Поиск будет длиться всего лишь несколько секунд. Устройство выведет на большой экран TV список доступных сетей. Выберите домашнюю сеть.
- Введите пароль к домашней сети, если, конечно, он был установлен ранее, а потом нажмите на кнопку «ОК».
- Если маршрутизатор настроен правильно, то подключение произойдет в течение нескольких секунд.
Телевизоры Смарт ТВ не нуждаются в подключении Android-приставки. Поскольку преимущественно они оснащены аппаратным модулем для беспроводного подключения к интернету. Описанный выше способ в большей степени ориентирован на владельцев обычных телевизоров без поддержки функций Smart.
Настроить на телевизоре Wi-Fi соединение можно также с помощью специального девайса от компании Android. Приставка Android Mini PC TV подключается к телевизору через интерфейс HDMI. После синхронизации с ТВ, это устройство выведет на экран собственное меню настроек. Через него и осуществляется подключение к домашней сети. По функциональным возможностям она сопоставима со смартфонами. Пользователь сможет запускать предустановленные приложения.>
При необходимости можно подключить к ТВ ноутбук. Для этого используются следующие интерфейсы:
Разумеется, что оба устройства должны быть оснащены одним из этих разъемов.
Использование Wi-Fi адаптера
Чтобы подключиться к домашней сети с ТВ, который не оснащен Wi-Fi модулем, нужно приобрести специальный адаптер. Визуально это устройство напоминает самую обыкновенную флешку. Вставляется в разъем USB или HDMI. Что касается самого подключения к интернету через Вай-Фай, то оно осуществляется по такому же принципу, как и в случае с моделями Smart TV. Запомните, что иногда возникают проблемы с совместимостью. Поэтому лучше покупать фирменные устройства от того же производителя, что и телевизор.
На какие характеристики следует обратить внимание в процессе выбора адаптера? Сделайте акцент на следующих параметрах:
- радиус действия;
- мощность;
- поддерживаемые стандарты беспроводного подключения к интернету;
- пропускная способность.
Мало кто знает, но даже самый обычный роутер можно превратить в Wi-Fi адаптер. Как именно? Сейчас узнаете.
Практически все роутеры работают в нескольких режимах. Один из них – режим адаптера. Если ваш маршрутизатор поддерживает эту функцию, тогда вы сможете без лишних проблем настроить беспроводное подключение к интернету на своем телевизоре. Для этого необходимо следовать пошаговой инструкции:
- Откройте настройки роутера, а затем выберите режим адаптера.
- Маршрутизатор будет принимать сигнал домашней сети, а потом передавать на TV;
- Телевизор и роутер необходимо соединить с помощью Ethernet кабеля.
- Проверьте работоспособность подключения.
- Это проводной тип синхронизации, поэтому пароль вводить не придется.
Возможные проблемы с подключением
В процессе настройки подключения, пользователь может столкнуться с различными проблемами в виде программных сбоев и системных ошибок. Впрочем, решить подобного рода трудности можно очень легко. Самый простой, но действенный вариант – перезагрузка техники. Выключите роутер и телевизор, а затем подключите их обратно.
Если прошлая рекомендация не помогла, тогда нужно откатиться к настройкам по умолчанию программы SmartHub. Сделать это можно следующим образом:
- Зайдите в раздел с приложениями.
- На пульте дистанционного управления нажмите «Tools».
- Перейдите на вкладку сброса пользовательских параметров.
- Введите обновленный код безопасности – 0000.
- Дождитесь окончания процесса, соглашаясь со всеми уведомлениями.
Программное обеспечение будет переустановлено с настройками по умолчанию.
Третий способ устранения возникших проблем – обновление прошивки операционной системы телевизора, если вы пользуетесь моделью с поддержкой Smart TV. Чтобы обновиться, зайдите в раздел поддержки, а потом переключитесь на вкладку «Обновление ПО». Воспользуйтесь командой «Обновить программное обеспечение по интернету». Дождитесь окончания процесса инсталляции обновлений.
Если доступ к интернету отсутствует, то обновиться можно, скачав предварительно новую версию прошивки на флешку или жесткий диск. Что делать, если предложенные варианты не помогли? Перезагрузите маршрутизатор, возможно, проблема заключается именно в нем. Проверьте, подключаются ли к интернету другие устройства: смартфон, планшет или ноутбук. Если интернет отсутствует на всех гаджетах, тогда позвоните провайдеру.
Подключить телевизор к интернету через вай-фай можно, используя беспроводный маршрутизатор либо модем и беспроводный сетевой адаптер, подсоединяемый к USB-разъему ТВ-приемника.
Приобрести необходимое можно отдельно в розничной торговле, интернет-магазинах. Устройства поддерживают протоколы IEEE 802.11A/B/G и N. Компании-производители рекомендуют последний протокол. При использовании B или G, скорость которых намного ниже, проигрывание может сопровождаться рывками.
Предварительные замечания
Чтобы подсоединиться к сети, телевизор должен связаться с Wi-Fi-устройством доступа (модемом, маршрутизатором). Если оно поддерживает протокол DHCP, то для подключения в Smart TV может быть использован статический IP-адрес и DHCP.
Нужно выбрать незадействованный канал связи. Если частота занята другим близлежащим устройством, то это приведет к возникновению помех и потере соединения.
Не поддерживается использование систем безопасности, кроме нижеперечисленных.
Согласно новым спецификациям сертификата Wi-Fi, современные телевизоры не поддерживают режим высокой пропускной способности 802.11N и тип шифрования WEP, TKIP или TKIPAES.
При наличии WPS сетевое соединение производится нажатием кнопки PBC или при введении ПИН-кода. SSID и ключ WPA настроятся в автоматическом режиме.
При отсутствии сертификации устройство нельзя подсоединять к телевизионному приемнику.
Подключение вай-фай можно произвести такими способами:
- автоконфигурация для устройств, не произведенных компанией-производителем ТВ-приемника;
- PBC (WPS);
- автонастройка с помощью автоматического сетевого поиска;
- ручная установка;
- SWL для устройств Samsung.
Wi-Fi-адаптер может не распознаваться или не работать должным образом при соединении с концентратором или USB-кабелем сторонних производителей.
Устранение помех
При подключении через Wi-Fi на отдельных каналах может наблюдаться искажение изображения. Устранить это можно путем размещения адаптера в месте, не подверженном действию помех:
- через угловое USB-соединение;
- с помощью удлинителя.
В последнем случае беспроводный сетевой адаптер нужно установить в зоне, где помехи от тюнера отсутствуют. Подсоединить к нему и к порту USB удлинитель. Закрепить в верхней задней части корпуса приемника ТВ двусторонним скотчем.
Как подключить телевизор к вай-фай при помощи автоконфигурации
Функция автоконфигурации Samsung позволяет связать приемник ТВ с беспроводными точками доступа сторонних компаний. Если они не поддерживают такую функцию, то соединение необходимо производить с помощью PBC (WPS), автоматической или ручной настройки.
Перед тем как подключить телевизор к вай-фай, необходимо выключить SWL.
Проверить, поддерживает ли определенное устройство функцию автоматического конфигурирования, можно на www.samsung.com.
Настройка с помощью автоматического конфигурирования
- Поместить рядом точку доступа (ТД) и телевизор и включить их. Поскольку время загрузки может меняться, возможно, нужно будет подождать около двух минут. Перед тем как подключить телевизор к вай-фай-роутеру, необходимо убедиться, что сетевой кабель соединен с портом маршрутизатора. В противном случае автоконфигурация только удостоверит связь с точкой доступа, а подтверждения подключения к Интернету не будет.
- Через несколько минут подсоединить адаптер к телевизору. После этого появится всплывающее окно.
- После подключения следует поместить маршрутизатор параллельно сетевому адаптеру не дальше 25 см от него.
- Нужно подождать, пока не произойдет автоматическое соединение. В противном случае на экране появится окно с сообщением о неисправности. Для повторной попытки нужно перегрузить маршрутизатор, отсоединить адаптер, и опять начать с шага 1. Также можно выбрать другой способ подключения: авто, ручной или PBC.
- Поместить ТД в нужном месте. Если ее параметры изменились, или настраивается новая точка доступа, действия необходимо повторить сначала.
Как подключить телевизор к вай-фай через PBC
Если точка доступа имеет кнопку PBC, порядок действий следующий:
- Соединить телевизионный приемник с Wi-Fi-адаптером.
- Включить его, нажать MENU на ПДУ, кнопками ▲ и ▼ перейти к разделу «Настройка».
- Выбрать пункт меню «Сеть».
- Ввести тип «Беспроводная».
- Открыть пункт меню «Настройка сети».
- Нажать красную кнопку ПДУ.
- В течение 2 мин. удерживать кнопку PBC на точке доступа. Телеприемник автоматически получит требуемые настройки и состоится сетевое подключение.
- Для выхода нажать кнопку RETURN.
Автоматическая настройка сети
Сети Wi-Fi имеют дополнительную систему защиты, требующую от подсоединяемых устройств передачи кода доступа. Это пароль (слово или набор букв и цифр), введенный во время установки безопасности подключения. Использование автонастройки подразумевает ввод пароля в процессе установки.
Чтобы автоматически установить вай-фай-интернет, необходимо:
- Выполнить шаги с 1 по 5 процедуры подключения к сети с использованием PBC.
- Нажать кнопку ▼ для открытия пункта «Настройка Интернет-протокола», а затем — ENTER. Перейти на «Авто» и подтвердить ввод.
- Перейти к пункту «Выбор сети» и нажать ENTER. Производится поиск доступных Wi-Fi-сетей. После завершения будет отображен их перечень.
- В списке, используя кнопки навигации, выбрать нужную сеть и нажать ENTER. Если маршрутизатор скрыт (невидим), то нужно открыть пункт меню «Добавить сеть» и записать название и пароль.
- При всплытии окна «Безопасность/ПИН», следует перейти к шагу 6. После появления экрана подключения перейти к шагу 10.
- Выбрать «Безопасность» или «ПИН-код». Для большинства домашних сетей подойдет первый вариант. Появляется экран безопасности.
- Ввести пароль. Он должен соответствовать коду, введенному при настройке маршрутизатора или модема.
- Для этого необходимо знать следующее:
- ввод цифр производится цифровыми кнопками пульта ДУ;
- передвижение по экрану осуществляется с помощью навигационных кнопок;
- красная кнопка изменяет регистр экранной клавиатуры;
- красная кнопка изменяет регистр экранной клавиатуры;
- ввод буквы или символа подтверждается нажатием ENTER;
- удаление последнего знака производится зеленой кнопкой пульта ДУ.
- После завершения нажать синюю кнопку.
- Нужно подождать появления сообщения, подтверждающего соединение, и нажать ввод. Экран настройки появится снова.
- Для проверки соединения выбрать пункт «Проверка сети».
Прямое подключение
Возможна связь с мобильным устройством без посредничества маршрутизатора. Эта функция становится доступной, когда отключена SWL.
- Прямое подключение нового устройства
- Выполнить шаги с 1 по 6 в разделе настройки с помощью PBC (WPS).
- Вызвать список устройств и сетей через пункт меню «Выбор сети».
- Нажать синюю кнопку пульта ДУ.
- Появится сообщение «Прямая Wi-Fi-связь с мобильным телефоном или компьютером. Сеть может иметь ограниченную функциональность. Вы хотите изменить сетевое подключение?»
- Ввести SSID и ключ безопасности на подсоединяемой точке доступа.
- Прямое подключение существующего устройства
- Необходимо выполнить шаги с 1 по 6 настройки с помощью PBC (WPS).
- Открыть список через пункт меню «Выбор сети».
- Ввести желаемое устройство.
- Если требуется ключ безопасности, записать его. Если сеть не работает должным образом, следует проверить логин и ПИН-код. Неверный ключ может привести к неправильному функционированию устройства.
Параметры сети
Если другие методы не работают, необходимо ввести сетевые параметры вручную. Предварительно следует получить данные подключения. Для этого на компьютере с ОС Windows произвести такие действия:
- Щелкнуть правой кнопкой мыши на значке сети справа внизу экрана.
- Во всплывшем меню выбрать пункт «Состояние».
- Перейти на закладку «Поддержка».
- После нажатия кнопки «Сведения» отобразятся сетевые настройки.
Ручная настройка сети
Для занесения значений сетевого подключения вручную необходимо произвести такие операции:
- Выполнить шаги с 1 по 5 настройки с помощью PBC (WPS).
- Выбрать пункт «Настройка Интернет-протокола» и «Вручную».
- Перейти в поле ввода.
- Ввести IP-адрес, используя цифровые кнопки пульта ДУ.
- Для перехода к следующему полю нажать ► либо другие кнопки со стрелками для навигации вниз, вверх и назад.
- Ввести маску подсети и шлюза.
- Перейти в поле ввода DNS. Ввести цифры как указано выше.
- По завершении кнопкой ▲ перейти к выбору сети.
- После этого нажать ENTER.
- Перейти к шагу 4 автоматической настройки и следовать дальнейшим указаниям.
SWL-соединение
Данная функция дает возможность подключить современные телевизоры к точке доступа, поддерживающей PBC. Возможна установка связи без Wi-Fi-роутера.
Перед тем как подключить телевизор к вай-фай, точка доступа должна быть уже подсоединена к беспроводной сети.
Нормальная работа адаптера возможна только с портом USB 1. Поддерживаются устройства, использующие частоту 2,4 ГГц. Частота 5 ГГц не применяется.
Прямое подключение телевизионного приемника к устройству с поддержкой PBC возможно, когда SWL установлено значение «Вкл.», а адаптер Wi-Fi вставлен в USB-порт.
Для соединения с помощью SWL необходимо произвести такие действия:
- Выполнить этапы 1-5 настройки с PBC.
- Выбрать SWL и нажать ENTER, чтобы включить его.
- Открыть «Подключение SWL».
- Если появляется сообщение «Удерживайте кнопку PBC подключаемого устройства в течение 120 с», необходимо выполнить указанные действия. Для получения более подробной информации следует обратиться к инструкции по эксплуатации.
- После подключения телевизора к сети окно отсчета автоматически закроется. Если соединение не удается установить, повторить попытку следует через 2 мин.
Возможные проблемы
Подключение вай-фай может не состояться, если провайдер регистрирует постоянный MAC-адрес устройства, и каждый раз проверяет его подлинность для предотвращения несанкционированного доступа. Так как у телевизора MAC-адрес отличается, поставщик отказывает в предоставлении услуг, и соединение не происходит. Для решения этой проблемы следует обратиться к провайдеру и выяснить, можно ли подключить вай-фай к телевизору. Если да, то нужно будет узнать, какие действия предпринять.
Если провайдер для установки интернет-соединения запрашивает логин и пароль, то перед тем, как подключить телевизор через вай-фай, следует ввести требуемые данные.
Проблемы могут возникать из-за брандмауэра. Если это так, то необходимо обратиться к своему провайдеру.
Иногда помогает сброс настроек телевизора. Для этого нужно открыть пункт меню «Поддержка», «Самодиагностика» и «Сброс». После ввода ПИН-кода и согласия на условия лицензионного соглашения будут восстановлены заводские настройки.
Если вай-фай-интернет подключить не получилось и после исполнения требования поставщика услуг, за помощью следует обратиться к специалистам.
Подключить телевизор к интернету через вай-фай можно, используя беспроводный маршрутизатор либо модем и беспроводный сетевой адаптер, подсоединяемый к USB-разъему ТВ-приемника.
Приобрести необходимое можно отдельно в розничной торговле, интернет-магазинах. Устройства поддерживают протоколы IEEE 802.11A/B/G и N. Компании-производители рекомендуют последний протокол. При использовании B или G, скорость которых намного ниже, проигрывание может сопровождаться рывками.
Предварительные замечания
Чтобы подсоединиться к сети, телевизор должен связаться с Wi-Fi-устройством доступа (модемом, маршрутизатором). Если оно поддерживает протокол DHCP, то для подключения в Smart TV может быть использован статический IP-адрес и DHCP.
Нужно выбрать незадействованный канал связи. Если частота занята другим близлежащим устройством, то это приведет к возникновению помех и потере соединения.
Не поддерживается использование систем безопасности, кроме нижеперечисленных.
Согласно новым спецификациям сертификата Wi-Fi, современные телевизоры не поддерживают режим высокой пропускной способности 802.11N и тип шифрования WEP, TKIP или TKIPAES.
При наличии WPS сетевое соединение производится нажатием кнопки PBC или при введении ПИН-кода. SSID и ключ WPA настроятся в автоматическом режиме.
При отсутствии сертификации устройство нельзя подсоединять к телевизионному приемнику.
Подключение вай-фай можно произвести такими способами:
- автоконфигурация для устройств, не произведенных компанией-производителем ТВ-приемника;
- PBC (WPS);
- автонастройка с помощью автоматического сетевого поиска;
- ручная установка;
- SWL для устройств Samsung.
Wi-Fi-адаптер может не распознаваться или не работать должным образом при соединении с концентратором или USB-кабелем сторонних производителей.
Устранение помех
При подключении через Wi-Fi на отдельных каналах может наблюдаться искажение изображения. Устранить это можно путем размещения адаптера в месте, не подверженном действию помех:
- через угловое USB-соединение;
- с помощью удлинителя.
В последнем случае беспроводный сетевой адаптер нужно установить в зоне, где помехи от тюнера отсутствуют. Подсоединить к нему и к порту USB удлинитель. Закрепить в верхней задней части корпуса приемника ТВ двусторонним скотчем.
Как подключить телевизор к вай-фай при помощи автоконфигурации
Функция автоконфигурации Samsung позволяет связать приемник ТВ с беспроводными точками доступа сторонних компаний. Если они не поддерживают такую функцию, то соединение необходимо производить с помощью PBC (WPS), автоматической или ручной настройки.
Перед тем как подключить телевизор к вай-фай, необходимо выключить SWL.
Проверить, поддерживает ли определенное устройство функцию автоматического конфигурирования, можно на www.samsung.com.
Настройка с помощью автоматического конфигурирования
- Поместить рядом точку доступа (ТД) и телевизор и включить их. Поскольку время загрузки может меняться, возможно, нужно будет подождать около двух минут. Перед тем как подключить телевизор к вай-фай-роутеру, необходимо убедиться, что сетевой кабель соединен с портом маршрутизатора. В противном случае автоконфигурация только удостоверит связь с точкой доступа, а подтверждения подключения к Интернету не будет.
- Через несколько минут подсоединить адаптер к телевизору. После этого появится всплывающее окно.
- После подключения следует поместить маршрутизатор параллельно сетевому адаптеру не дальше 25 см от него.
- Нужно подождать, пока не произойдет автоматическое соединение. В противном случае на экране появится окно с сообщением о неисправности. Для повторной попытки нужно перегрузить маршрутизатор, отсоединить адаптер, и опять начать с шага 1. Также можно выбрать другой способ подключения: авто, ручной или PBC.
- Поместить ТД в нужном месте. Если ее параметры изменились, или настраивается новая точка доступа, действия необходимо повторить сначала.
Как подключить телевизор к вай-фай через PBC
Если точка доступа имеет кнопку PBC, порядок действий следующий:
- Соединить телевизионный приемник с Wi-Fi-адаптером.
- Включить его, нажать MENU на ПДУ, кнопками ▲ и ▼ перейти к разделу «Настройка».
- Выбрать пункт меню «Сеть».
- Ввести тип «Беспроводная».
- Открыть пункт меню «Настройка сети».
- Нажать красную кнопку ПДУ.
- В течение 2 мин. удерживать кнопку PBC на точке доступа. Телеприемник автоматически получит требуемые настройки и состоится сетевое подключение.
- Для выхода нажать кнопку RETURN.
Автоматическая настройка сети
Сети Wi-Fi имеют дополнительную систему защиты, требующую от подсоединяемых устройств передачи кода доступа. Это пароль (слово или набор букв и цифр), введенный во время установки безопасности подключения. Использование автонастройки подразумевает ввод пароля в процессе установки.
Чтобы автоматически установить вай-фай-интернет, необходимо:
- Выполнить шаги с 1 по 5 процедуры подключения к сети с использованием PBC.
- Нажать кнопку ▼ для открытия пункта «Настройка Интернет-протокола», а затем — ENTER. Перейти на «Авто» и подтвердить ввод.
- Перейти к пункту «Выбор сети» и нажать ENTER. Производится поиск доступных Wi-Fi-сетей. После завершения будет отображен их перечень.
- В списке, используя кнопки навигации, выбрать нужную сеть и нажать ENTER. Если маршрутизатор скрыт (невидим), то нужно открыть пункт меню «Добавить сеть» и записать название и пароль.
- При всплытии окна «Безопасность/ПИН», следует перейти к шагу 6. После появления экрана подключения перейти к шагу 10.
- Выбрать «Безопасность» или «ПИН-код». Для большинства домашних сетей подойдет первый вариант. Появляется экран безопасности.
- Ввести пароль. Он должен соответствовать коду, введенному при настройке маршрутизатора или модема.
- Для этого необходимо знать следующее:
- ввод цифр производится цифровыми кнопками пульта ДУ;
- передвижение по экрану осуществляется с помощью навигационных кнопок;
- красная кнопка изменяет регистр экранной клавиатуры;
- красная кнопка изменяет регистр экранной клавиатуры;
- ввод буквы или символа подтверждается нажатием ENTER;
- удаление последнего знака производится зеленой кнопкой пульта ДУ.
- После завершения нажать синюю кнопку.
- Нужно подождать появления сообщения, подтверждающего соединение, и нажать ввод. Экран настройки появится снова.
- Для проверки соединения выбрать пункт «Проверка сети».
Прямое подключение
Возможна связь с мобильным устройством без посредничества маршрутизатора. Эта функция становится доступной, когда отключена SWL.
- Прямое подключение нового устройства
- Выполнить шаги с 1 по 6 в разделе настройки с помощью PBC (WPS).
- Вызвать список устройств и сетей через пункт меню «Выбор сети».
- Нажать синюю кнопку пульта ДУ.
- Появится сообщение «Прямая Wi-Fi-связь с мобильным телефоном или компьютером. Сеть может иметь ограниченную функциональность. Вы хотите изменить сетевое подключение?»
- Ввести SSID и ключ безопасности на подсоединяемой точке доступа.
- Прямое подключение существующего устройства
- Необходимо выполнить шаги с 1 по 6 настройки с помощью PBC (WPS).
- Открыть список через пункт меню «Выбор сети».
- Ввести желаемое устройство.
- Если требуется ключ безопасности, записать его. Если сеть не работает должным образом, следует проверить логин и ПИН-код. Неверный ключ может привести к неправильному функционированию устройства.
Параметры сети
Если другие методы не работают, необходимо ввести сетевые параметры вручную. Предварительно следует получить данные подключения. Для этого на компьютере с ОС Windows произвести такие действия:
- Щелкнуть правой кнопкой мыши на значке сети справа внизу экрана.
- Во всплывшем меню выбрать пункт «Состояние».
- Перейти на закладку «Поддержка».
- После нажатия кнопки «Сведения» отобразятся сетевые настройки.
Ручная настройка сети
Для занесения значений сетевого подключения вручную необходимо произвести такие операции:
- Выполнить шаги с 1 по 5 настройки с помощью PBC (WPS).
- Выбрать пункт «Настройка Интернет-протокола» и «Вручную».
- Перейти в поле ввода.
- Ввести IP-адрес, используя цифровые кнопки пульта ДУ.
- Для перехода к следующему полю нажать ► либо другие кнопки со стрелками для навигации вниз, вверх и назад.
- Ввести маску подсети и шлюза.
- Перейти в поле ввода DNS. Ввести цифры как указано выше.
- По завершении кнопкой ▲ перейти к выбору сети.
- После этого нажать ENTER.
- Перейти к шагу 4 автоматической настройки и следовать дальнейшим указаниям.
SWL-соединение
Данная функция дает возможность подключить современные телевизоры к точке доступа, поддерживающей PBC. Возможна установка связи без Wi-Fi-роутера.
Перед тем как подключить телевизор к вай-фай, точка доступа должна быть уже подсоединена к беспроводной сети.
Нормальная работа адаптера возможна только с портом USB 1. Поддерживаются устройства, использующие частоту 2,4 ГГц. Частота 5 ГГц не применяется.
Прямое подключение телевизионного приемника к устройству с поддержкой PBC возможно, когда SWL установлено значение «Вкл.», а адаптер Wi-Fi вставлен в USB-порт.
Для соединения с помощью SWL необходимо произвести такие действия:
- Выполнить этапы 1-5 настройки с PBC.
- Выбрать SWL и нажать ENTER, чтобы включить его.
- Открыть «Подключение SWL».
- Если появляется сообщение «Удерживайте кнопку PBC подключаемого устройства в течение 120 с», необходимо выполнить указанные действия. Для получения более подробной информации следует обратиться к инструкции по эксплуатации.
- После подключения телевизора к сети окно отсчета автоматически закроется. Если соединение не удается установить, повторить попытку следует через 2 мин.
Возможные проблемы
Подключение вай-фай может не состояться, если провайдер регистрирует постоянный MAC-адрес устройства, и каждый раз проверяет его подлинность для предотвращения несанкционированного доступа. Так как у телевизора MAC-адрес отличается, поставщик отказывает в предоставлении услуг, и соединение не происходит. Для решения этой проблемы следует обратиться к провайдеру и выяснить, можно ли подключить вай-фай к телевизору. Если да, то нужно будет узнать, какие действия предпринять.
Если провайдер для установки интернет-соединения запрашивает логин и пароль, то перед тем, как подключить телевизор через вай-фай, следует ввести требуемые данные.
Проблемы могут возникать из-за брандмауэра. Если это так, то необходимо обратиться к своему провайдеру.
Иногда помогает сброс настроек телевизора. Для этого нужно открыть пункт меню «Поддержка», «Самодиагностика» и «Сброс». После ввода ПИН-кода и согласия на условия лицензионного соглашения будут восстановлены заводские настройки.
Если вай-фай-интернет подключить не получилось и после исполнения требования поставщика услуг, за помощью следует обратиться к специалистам.

Если вам нужно добавить всего несколько каналов к уже настроенному списку каналов, то воспользуйтесь ручным поиском каналов, но для этого нужно знать параметры вашей сети частоту мультиплекса, для кабельного начальную частоту, модуляцию, скорость потока эту информацию можно уточнить на сайте провайдера.
Подключение интернета
Перед подключением убедитесь что ваш телевизор DEXP Smart TV имеет возможность выхода в сеть интернет, эту информацию можно посмотреть в паспорте телевизора.
Для подключения интернета к вашему тв Дексп выберете удобный вариант подключения Проводной и Беспроводной по технологии Wi-Fi. У вас должен быть высокоскоростной интернет иначе просматриваемое видео будут постоянно зависать.
При подключение через интернет кабель необходимо подключить кабель от роутера в разъем LAN на задней панели телевизора. 
Нажимаем кнопку Меню и выбираем нужный раздел Настройки.
Выбираем пункт Сеть.
Далее заходим в конфигурации сети и делаем несколько действий.

Выбор типа подключения ethernet или беспроводной, выбираем нужный нам вариант. Если выбрали проводной, телевизор автоматически подключиться к вашей сети.

При выборе Беспроводного, нужно будет найти свою сеть из списка найденных Wi-Fi и вести пароль от своего роутера для подключения.

Если вы сделали все правильно, можно сразу выйти в сеть интернет со своего Смарта.
Как настроить Смарт тв

После подключение к сети, вам будут доступны загруженные приложения для работы в интернете. Телевизор Дексп Смарт тв имеет пульт с кнопкой прямого выхода в приложение Ютуб и кнопку НОМЕ для выхода в меню Smart TV с доступными приложениями. Также в данной модели есть и браузер, вы можете подключить клавиатуру и мышь тем самым просматривать любые сайты. В магазине приложений вы можете установить IP-TV Player и многое другое.
На чтение 11 мин Просмотров 89.3к.
Сергей Сакадынский
Работал в сфере IT-консалтинга, занимался созданием и администрированием интернет-ресурсов. 10 лет опыта работы по проектированию и обслуживанию компьютерных сетей.
Современные телевизоры умеют не только ловить сигнал на антенну, но и подключаться к интернету. Это позволяет смотреть фильмы в онлайн-кинотеатрах, ролики на YouTube, сотни IPTV-каналов. А ещё общаться в мессенджерах вроде Skype и соцсетях. Да и обычный интернет-сёрфинг тоже доступен. Особенно если подсоединить к телевизору мышку и клавиатуру. Устройство превращается в компьютер и медиацентр одновременно.
Но не все пользователи знают, как подключить телевизор к интернету. Ниже мы рассмотрим все доступные способы.
Содержание
- Варианты подключения
- По Wi-Fi
- По кабелю
- Через ноутбук
- Подключение к интернету по Wi-Fi
- Цифровой Smart TV
- Ручная настройка
- Подключение ТВ к роутеру через WPS
- One foot connection
- На Android TV
- ТВ с поддержкой USB-адаптера беспроводной связи
- Без Wi-Fi адаптера, с сетевой розеткой WAN/LAN
- Старый аналоговый телевизор без Smart TV
- Подключение и настройка в зависимости от модели
- Samsung
- LG
- Sony
- Philips
- Возможные ошибки и сложности
Варианты подключения
Чтобы подключить интернет на телевизоре, есть два способа, как и для обычного компьютера – беспроводной и по кабелю. Принцип тот же, но есть некоторые нюансы, о которых нужно знать.
По Wi-Fi
Самый удобный способ. Не нужно тянуть кабель через всю квартиру. Но чтобы подключить телевизор к Wi-Fi, необходимо два условия. Во-первых, у вас дома должен быть роутер и настроенная беспроводная сеть. Во-вторых, ваш телевизор должен уметь подключаться к беспроводной сети. Не все устройства со Смарт ТВ имеют встроенный вайфай модуль. Но эти ограничения можно обойти.
Подробная инструкция, как подключить телевизор к интернету через Wi-Fi и смотреть онлайн-видео, будет дана ниже.
По кабелю
Любой телевизор со Smart TV имеет сетевой разъём, точно такой же, как на вашем роутере или компьютере. Расположен он обычно на задней панели и выглядит так:
С его помощью можно подключиться к интернету через кабель. Понадобится обычный сетевой провод для компьютера с двумя штекерами RJ 45. Его можно купить в любом магазине электроники. Только заранее точно измерьте расстояние от роутера до телевизора, чтобы приобрести кабель нужной длины.
Читайте полезные советы по прокладке интернет-кабеля в квартире.
Один конец сетевого шнура подсоединяем к свободному LAN-порту маршрутизатора. Второй втыкаем в разъём на телевизоре. На маршрутизаторе должна загореться лампочка – индикатор, который сообщает о том, что к порту LAN подключено устройство.
Теперь нужно настроить подключение телевизора к интернету через сетевой кабель. Для этого входим в меню с помощью пульта или кнопок на передней панели. Интерфейс телевизоров разных производителей может заметно отличаться. Но принцип везде одинаков: откройте пункт «Настройка сети» или «Настройка подключения» и выберите «Кабель» или «Проводное подключение».
Произойдёт автоматическая настройка. Обычно больше ничего делать не нужно: телевизор получит IP-адрес от роутера и сообщит, что подключение настроено.
Через ноутбук
Если у вас нет роутера, а кабель провайдера подсоединён напрямую к ПК, вы всё равно сможете подключить интернет к телевизору. Только для этого и телевизор, и компьютер должны иметь Wi-Fi модуль.
Современные Wi-Fi адаптеры умеют не только принимать сигнал, но и раздавать интернет на другие устройства. Для этого достаточно настроить компьютер для работы в режиме точки доступа. Сделать это позволяют различные программы. Но можно обойтись стандартными средствами Windows.
В десятке это можно сделать за пару кликов. Для этого нажмите мышкой на значок сетевого подключения в трее. Кликните по плитке «Мобильный хот-спот».
Плитка станет активной. Кликните по ней правой кнопкой и нажмите «Перейти к параметрам». Откроется окно настроек. Здесь можно посмотреть название вашей беспроводной сети и её пароль.
Используя эти данные, вы сможете подключить телевизор к вашему компьютеру или ноутбуку.
В Windows 7 такой волшебной кнопки нет, поэтому придётся поколдовать с командной строкой. Ничего сложного, достаточно ввести одну команду.
Запускаем командную строку от имени администратора (меню «Пуск» — «Стандартные» — правой кнопкой мыши жмём на пункт «Командная строка», выбираем «Запустить от имени администратора»).
Вводим команду netsh wlan set hostednetwork mode=allow ssid=»Имя сети» key=»Пароль» keyUsage=persistent. Имя сети и пароль указываем латинскими буквами и цифрами любые, по желанию. Отключить точку доступа можно командой netsh wlan stop hostednetwork, а запустить netsh wlan start hostednetwork.
Включаем телевизор и подключаемся к беспроводной сети. Разумеется, ноутбук тоже должен быть включен и подключен к интернету.
Теперь давайте разберёмся, как подключить роутер к телевизору по Wi-Fi, поскольку это самый популярный способ. Схема не зависит от провайдера (Ростелеком, Дом.ру и так далее). Здесь есть несколько вариантов, в зависимости от модели телевизора.
Цифровой Smart TV
В этом случае всё просто. Любой телевизор Смарт ТВ подключается к интернету. Сейчас мы рассмотрим тот случай, когда в нём есть встроенный Wi-Fi адаптер и вам нужно всего лишь выполнить несколько действий.
Ручная настройка
Для подключения телевизора к роутеру по Wi-Fi откройте с помощью пульта меню и в настройках сети выберите беспроводную сеть. Отобразится список доступных подключений. Найдите среди них свой роутер и нажмите на него.
На следующем этапе потребуется ввести пароль. Если у вас нет клавиатуры, придётся делать это с помощью пульта, что не очень удобно. Тут легко наделать ошибок. Внимательно смотрите, какие символы вводите. Если пароль указан правильно, телевизор подключится к интернету.
В разных моделях меню настройки может отличаться. В конце статьи мы приведём краткие инструкции для телевизоров популярных производителей.
Подключение ТВ к роутеру через WPS
Чтобы не возиться с вводом пароля, подключить телевизор к интернету через роутер можно по технологии WPS. Для этого войдите в меню и активируйте эту функцию.
На маршрутизаторе нажмите кнопку WPS. Дождитесь, пока будет установлено соединение.
One foot connection
Для подключения интернета на некоторых телевизорах можно воспользоваться встроенной функцией One foot connection. Но только в том случае, если роутер у вас её поддерживает.
Работает это ещё проще, чем WPS. Войдите в меню и нажмите на соответствующий пункт.
Больше ничего делать не надо. Просто подождите, пока закончится соединения.
На Android TV
Если у вас телевизор с Android TV, алгоритм подключения к беспроводной сети будет немного другой. На таких устройствах установлена система Android. Меню очень похоже на интерфейс смартфона или планшета, так что сложностей с настройкой не должно возникнуть.
Чтобы подключить интернет в телевизоре с OC Android, войдите в настройки. Обычно это значок шестерёнки в верхнем правом углу.
Нажмите на него. Откроется меню. Выберите «Сеть и интернет». Отобразится список доступных подключений, как на смартфоне. Выберите ваш роутер, нажмите на него и введите ключ сети.
ТВ с поддержкой USB-адаптера беспроводной связи
Мы рассматривали варианты подключения для телевизоров со встроенным Wi-Fi адаптером. Но бывает, что в бюджетных или просто устаревших моделях Smart TV его нет. При этом телевизор поддерживает подключение к интернету.
Если в телевизоре есть USB порт, проблема решается приобретением внешнего Wi-Fi адаптера. Например, существуют фирменные w-fi адаптеры для телевизора Samsung. Можно также приобрести любой совместимый адаптер другого производителя. Главное, чтобы он поддерживался вашим телевизором.
Подключение к беспроводной сети с помощью внешнего адаптера выполняется точно так же, как и с использованием встроенного.
Без Wi-Fi адаптера, с сетевой розеткой WAN/LAN
У вас телевизор со Smart TV, но у него только сетевой порт и нет ни встроенного Wi-Fi модуля, ни USB-порта. Ситуация сложная, но не безнадёжная. В природе существуют Wi-Fi адаптеры для LAN порта. Они не так распространены, как устройства с USB-интерфейсом, но отыскать их в интернет-магазинах можно.
Другой способ – использовать старый роутер. Подключите его к LAN-порту вашего телевизора и настройте в качестве Wi-Fi адаптера или включите режим моста. Роутер будет принимать сигнал вашей беспроводной сети и по кабелю раздавать интернет на телевизор.
Старый аналоговый телевизор без Smart TV
И самый запущенный случай – старый телевизор без всех этих новомодных фишек. Не обязательно даже ящик с трубкой. ЖК-телевизор без Smart TV – вполне обычное явление. Особенно если устройству уже лет 10-15 от роду. При этом свою работу он выполняет исправно, выдаёт качественную картинку. Но вот к интернету не подключается. Эта проблема тоже решается.
Обычный телевизор без Смарт ТВ подключить к сети напрямую нельзя. Но это можно сделать с помощью внешней ТВ-приставки. Подключаться к интернету могут даже обычные тюнеры Т2. Правда, там возможности ограничены – можно смотреть ролики на Ютубе и фильмы в онлайн-кинотеатрах, присутствующих в прошивке. IPTV тоже доступно. Но для того, чтобы использовать интернет-подключение по максимуму, лучше приобрести приставку Смарт ТВ.
Они бывают разные. Самые популярные на базе Android. Главное, чтобы у вашего телевизора был HDMI-разъём или выходы под «тюльпан». Приставка подключается к интернету, а телевизор используется как монитор для вывода изображения. Таким способом можно превратить старый телевизор в мультимедийный центр.
Подключение и настройка в зависимости от модели
Теперь кратко рассмотрим подключение ТВ популярных брендов к интернету.
Samsung
Откройте с помощью пульта меню. Цветовая гамма может отличаться, смотря какая у вас модель, но названия пунктов и их расположение одинаковые. Откройте пункт «Общие» и перейдите в раздел «Сеть».
Нажмите «Открыть настройки сети».
И выберите из списка ваш роутер.
Теперь введите пароль и нажмите «Готово».
Появится сообщение о том, что телевизор подключен к сети.
Для кабельного подключения нужно выбрать в меню подключение по кабелю и дождаться, пока будет выполнена настройка.
LG
По ссылке – подробная статья о том, как подключить вайфай к телевизору LG.
Откройте меню, выберите пункт «Расширенные настройки» — «Сеть» — «Подключение к сети Wi-Fi».
Найдите в списке свою сеть и нажмите на неё. Будет предложено ввести пароль.
Кабельное подключение настраивается автоматически. Достаточно подсоединить сетевой провод к порту LAN и подождать.
Sony
В меню перейдите в пункт «Настройки». Перейдите в «Настройки сети» — «Беспроводная настройка».
Нажмите кнопку WPS в меню и сделайте то же самое на роутере.
Если не получается подключиться таким способом или на вашем маршрутизаторе нужной кнопки нет, выберите последний пункт «Сканировать». Отобразится список доступных сетей. Укажите нужную и введите пароль.
Для проводного подключения, после того, как кабель присоединён, в меню «Настройки сети» откройте проводную сеть и выберите режим «Авто». Подождите, пока телевизор настроит подключение.
Philips
Нажмите на пульте кнопку «Настройки». В меню перейдите в раздел «Все настройки» — «Беспроводная сеть и связь».
Нажмите пункт «Подключение к сети».
Выберите WPS для беспарольного подключения или Wireless для выбора сети вручную и ввода пароля.
Для настройки подключения по кабелю выберите пункт Wired и подождите завершения процесса.
Возможные ошибки и сложности
Если телевизор не подключается к интернету, попробуйте выполнить следующие действия:
- Перезагрузите роутер и телевизор.
- Если не получается подключиться по WPS, попробуйте выбрать сеть вручную и ввести пароль.
- Проверьте, правильно ли вы ввели пароль. При работе с пульта легко ошибиться. Включите опцию «Отображать пароль».
- Проверьте в настройках IP на телевизоре, настроено ли получение IP-адреса автоматически. Если нет, исправьте.
- Попробуйте вручную прописать IP-адрес на телевизоре. Для этого откройте настройки IP и введите адрес, на пару цифр отличающийся от адреса вашего роутера. Если у вас на маршрутизаторе установлен 192.168.1.1, установите 192.168.1.3 или 192.168.1.5.
- Возможно, у вас на роутере установлен запрет на подключение неизвестных устройств. Зайдите в настройки и добавьте ваш телевизор в белый список.
- Скачайте последнюю прошивку для вашего телевизора и обновите её.
Телевизор, подключённый ко внешней сети, становится более функциональным. Если ранее вы просматривали только установленный перечень каналов, то теперь становятся доступны и IP-каналы, и возможность общения в социальных сетях, просмотр фильмов и сериалов через браузер, а также множество других популярных платных приложений.
[show/hide]
- Как подключить телевизор к интернету: главные способы
- Как через телефон подключить интернет к телевизору
- Можно ли подключить интернет к телевизору через ПК или ноутбук и как это сделать
- Интернет через ТВ-приставку на телевизоре
- Особенности подключения интернета на телевизоре LG
- Как подключить интернет к телевизорам Samsung: главные рекомендации
- Как подключить интернет на старых моделях телевизоров
При помощи проводного подключения к телевизору прослушивание музыки будет на высшем уровне. Помимо этого, к устройству можно подключить приложения для общения — Skype, Viber и другие мессенджеры. Разумеется, предоставлять полноценные функции такое ПО сможет только если имеется установленная Web-камера. Не все телевизоры могут похвастаться такими расширенными возможностями. Некоторая аппаратура не поддерживает Flash Player, соответственно, пользоваться можно будет только приложениями, установленными по умолчанию. Ярким примером такого ТВ является Sony Bravia серии KDL.
Как подключить телевизор к интернету: главные способы
Существует масса альтернативных вариантов подключения к Сети, однако из-за индивидуальных особенностей телевизоров, которые предусмотрел производитель, способы могут отличаться или быть вовсе недоступными. Рассмотрим несколько основных, подходящих для современных моделей ТВ.
Подключаем интернет напрямую к телевизору при помощи сетевого кабеля
На телевизор тоже можно скачивать игровые приложения и ПО для социальных сетей. Кабельное подключение ТВ к интернету считается одним из самых надёжных, так как сигнал несёт лишь минимальные потери от точки входа до самого приёмника. Рассмотрим, как его произвести.
- Когда в доме уже имеется роутер или модем, вам необходимо обзавестись дополнительным обжатым кабелем нужной длины.
- Затем вставить его в LAN-разъём маршрутизатора, а второй штекер — в гнездо на задней панели телевизора.
- Если провайдер раздаёт статический IP, тогда необходимо выполнить некоторые настройки для активации.
- Для этого войдите в «Сеть» на экране ТВ, пропишите все необходимые данные (найти их можно в договоре о предоставлении услуг провайдером). Затем сохраните данные, нажав на кнопку «Готово».
Если провайдер предоставляет динамические IP-адреса, все настройки произойдут автоматически, и телевизор сразу получит индивидуальный IP-адрес.
Способы подключения интернета при помощи рабочего роутера
Беспроводные роутеры присутствуют в каждом доме, где есть множество техники со способностью беспроводного соединения. Однако не всегда подключение через маршрутизатор проводится через Wi-Fi. Поэтому рассмотрим два способа: беспроводное и проводное.
Как подключить телевизор к интернету через провода
Будьте в курсе событий с подключением интернета на ТВ. Если помимо телевизора в доме нет никакой техники с поддержкой Smart, выполнять подключение к интернету можно напрямую. Однако это не всегда так, поэтому часто приходится делать разветвление кабелей. Именно для этой цели и приходится создавать проводное подключение через роутер.
- Берем проводник LAN с обжатыми концами, один из них вставляем в соответствующий штекер маршрутизатора (обычно их есть до 6 штук), а второй — к Internet-входу на ТВ.
- Далее входим в настройки и выбираем способ настройки (ручной или автоматический). При необходимости прописываем нужные данные из договора.
- Проверьте работоспособность подключённого провода. Для этого взгляните на переднюю панель роутера: если световой индикатор загорелся, подключение выполнено верно.
В итоге можете проверять работоспособность установленных интернет-приложений на телевизоре.
Подключение интернета через роутер по Wi-Fi
Правильно направляйте антенны маршрутизатора, чтобы уловить сигнал наилучшего качества. Следующие настройки доступны абсолютно для любого типа оборудования, поэтому сложностей в этом подключении быть не должно. Действуем по инструкции.
- Заходим в сетевые настройки телевизора (обратите внимание, что путь к ним может различаться — на разных торговых марках используются свои операционные системы, соответственно, меняется и интерфейс).
- Находим пункт «Беспроводное подключение» или «Подключение по Wi-Fi». Обязательно устанавливаем флажок напротив «Wi-Fi: Вкл».
- После чего производим поиск доступных беспроводных сетей, вводим пароль от Wi-Fi и наслаждаемся использованием интернета.
Теперь вы можете смотреть на ТВ не только видео, но и посещать интересные сайты или читать статьи.
Вариант подключения телевизора к интернету через PLC-адаптер
Не во всех случаях приветствуется возможность осуществлять подключение к внешней сети через Wi-Fi без дополнительного оборудования. Именно о таком и поговорим в этом разделе. Если быть точнее, рассмотрим способ подключения к интернету через специальный PLC-адаптер. Он работает напрямую от электрической розетки и раздаёт беспроводной сетевой сигнал со скоростью до 1 Гб. Таким оборудованием удобно пользоваться, если имеется стандартный модем без Wi-Fi сигнала. После подключения адаптера вам остаётся только правильно подсоединить его к телевизору. Для этого воспользуйтесь настройками, которые предоставляет провайдер. Купить такой прибор можно у компаний «Билайн», «Мегафон» и других.
Как через телефон подключить интернет к телевизору
Если интернет-провайдер не позволяет выполнять раздачу бесплатного Wi-Fi, то придётся обзавестись роутером, который можно использовать в качестве раздатчика, синхронизирующего и телефон, и телевизор. С проблемой отсутствия интернета часто сталкиваются люди, проживающие в деревне. Именно поэтому у большинства из них подключён мобильный интернет. От него тоже можно сделать раздачу беспроводной сети для ТВ. Для этого не потребуется никакого дополнительного оборудования. Перейдите в настройки вашего смартфона (могут отличаться в зависимости от ОС) и найдите пункт «Wi-Fi». Здесь же активируйте точку доступа, после чего телефон сможет раздавать беспроводную сеть, и подключить телевизор не составит труда.
Можно ли подключить интернет к телевизору через ПК или ноутбук и как это сделать
Синхронизировать телевизор и персональный компьютер можно, и это несет весомые преимущества для владельца: высокоскоростное соединение для просмотра фильмов, удобные видеозвонки, удобное прослушивание музыки. Для начала соедините устройства между собой посредством беспроводной локальной сети либо при помощи специального переходника. После этого нужно включить на телевизоре выход на DVD, а на компьютере запустить два экрана (на ноутбуке это делается нажатием на кнопку FN и клавишей, где изображены два экрана). Получается, что вы как будто подключаете большой монитор (в виде телевизора), а телевизор, соответственно, получает доступ к сети Интернет.
Интернет через ТВ-приставку на телевизоре
По телевизору очень удобно общаться в мессенджерах и видеосетях, если у вас есть веб-камера. Для осуществления этого способа необходимо обзавестись специальной приставкой со Smart TV. Для подключения к глобальной сети можно воспользоваться как проводным, так и беспроводным способом. Если планируете выход в интернет на телевизоре посредством Wi-Fi, то придётся обзавестись роутером. Можно использовать проводное подключение. Для этого приобретите обжатый кабель со штекером HDMI (можно использовать переходник). Один конец кабеля вставьте в соответствующий выход на приставке, а другой — в HDMI-разъём на телевизоре. После этого на телевизоре будут доступны Smart-приложения и просмотр видео.
Особенности подключения интернета на телевизоре LG
Smart TV —это популярная технология, которой оснащено большинство современных телевизоров. При помощи такой особенности возможно пользоваться всеми возможными сервисами Сети. Но прежде — их необходимо подключить.
Ко всей сети Интернет имеются специальные шифры, защищающие её от хакеров.
Как подключить к телевизору LG
Процесс синхронизации телевизоров с внешней сетью не имеет сложностей, однако необходимо корректно внести все настройки. Как и для всех марок ТВ-приёмников, подключение выполняется либо проводным способом, либо через Wi-Fi. Вам достаточно просто войти в сетевые настройки и сделать установки для беспроводного соединения. В случае с кабельным соединением от вас требуется только вставить кабель в разъём телевизора, далее все установки сгенерируются автоматически. Также можно выполнять соединение со внешней сетью при помощи сторонних адаптеров. Более подробные инструкции смотрите в видео ниже.
Способ настройки СМАРТ-ТВ на телевизоре LG
Рекламные баннеры на телевизоре всплывают реже, чем на ПК. Настроить интернет для данного телевизора можно любым из перечисленных выше способов. Однако этого недостаточно: чтобы полноценно использовать глобальные возможности, вам необходимо ещё и зарегистрировать вашу модель устройства на сайте производителя. Зайдите в профиль, для этого нажмите кнопку «Войти», где введите необходимые данные в поля, после чего примите соглашение и оставайтесь в сети. Чтобы попасть в меню пользователя, необходимо нажать поочерёдно две кнопки на пульте: Exit и Home.
Как подключить интернет к телевизорам Samsung: главные рекомендации
Телевизор, подключенный к интернету, тоже подвержен спаму, поэтому не забудьте установить антивирус. Новые модели телевизоров «Самсунг» все настройки по подключению внешней сети выполняют самостоятельно, пользователю остаётся лишь вставить штекер с проводом. Смотрите возможные способы коммутации в предыдущих разделах. По механическим особенностям они схожи с теми, что рассмотрены ранее.
Подробности в настройке СМАРТ-ТВ Samsung
В ваших телевизорах, подключаемых к интернету, работает как минимум один поисковик. В случае с кабельным интернетом все настройки на ТВ должны произойти автоматически. Чтобы проверить работоспособность приложений, вам необходимо нажать на кнопку «Меню» на пульте, после — запустить любое приложение. Желательно открыть видеохостинг и проверить, как быстро загружаются видео. Если Smart не работает, а при проверке возникнет ошибка сети, значит, параметры введены неверно. Проверяем настройки: заходим в пункт «Меню», затем перемещаемся в «Настройки сети». Нажмите кнопку «Пуск», чтобы телевизор попытался самостоятельно поймать сеть.
При неудавшейся попытке переместитесь к пункту «Состояние сети», затем выберите автоматическую настройку IP. Если и это не помогло, вам понадобится ручной ввод всех данных, в том числе и IP-адресов.
Как подключить интернет на старых моделях телевизоров
Телевизор без подключённого интернета сегодня считается всё менее актуальным устройством. Многие при этом пытаются создать выход в Сеть любыми доступными способами, в том числе — и инсталляцией сети к телевизору. Удивительно, но на старых версиях ТВ-приёмников тоже возможно такое подключение. Давайте разбираться.

При помощи интернета вы сможете смотреть не только видео из видеохостингов, но и настроить IP-телевидение. Однако здесь есть ряд своих условий.
- Подайте заявку вашему провайдеру на подключение Интернет-ТВ. Вам должны предоставить соответствующее оборудование.
- Если желаете просто пользоваться сетью на старом телевизоре, необходимо подключить его к ноутбуку или компьютеру, но возможно это только если оба эти устройства оснащены видеовыходом.
- Купите специальную приставку со Smart TV. Она предусматривает раздачу сигнала для любого типа телевизора, а если подсоединить к прибору адаптер, то можно получать качественное изображение на двух ТВ сразу.
Фильмы в интернете через телевизор ежедневно начинают смотреть примерно каждые 10 минут. При использовании Wi-Fi-роутера подключиться к старому телевизору не удастся. Для получения надёжного сигнала и хорошего изображения на экране понадобится кабель «витая пара» с переходником под подходящий разъем. На этом у нас всё, а вы, уважаемые читатели, не стесняйтесь оставлять комментарии к статьям. Нам важно ваше мнение!