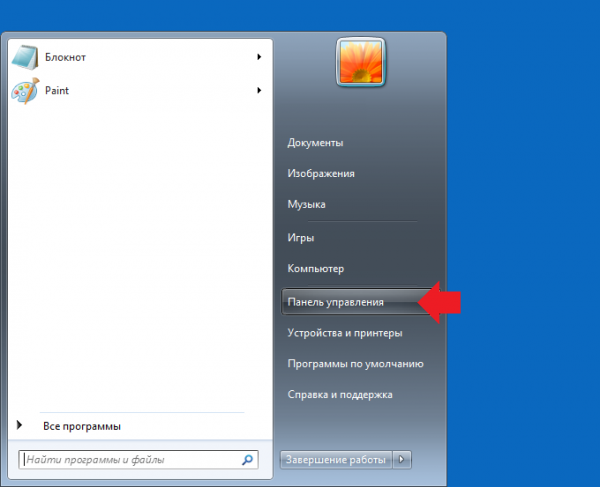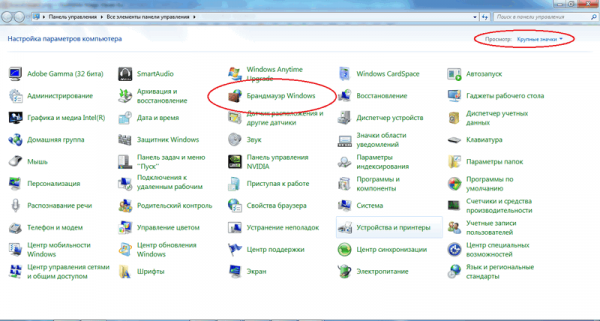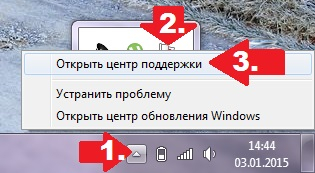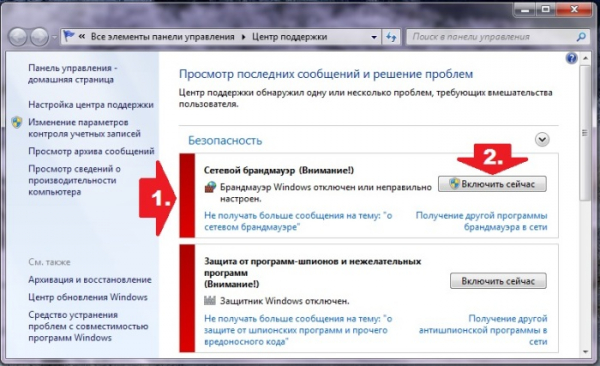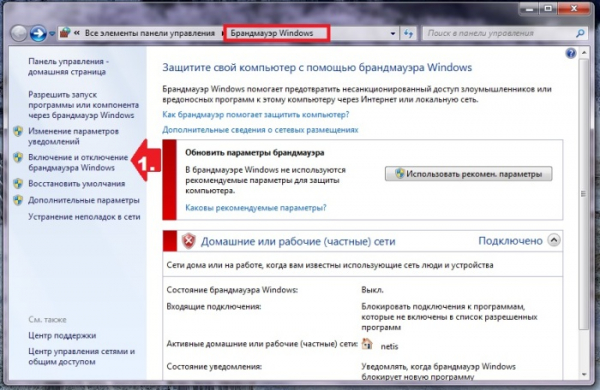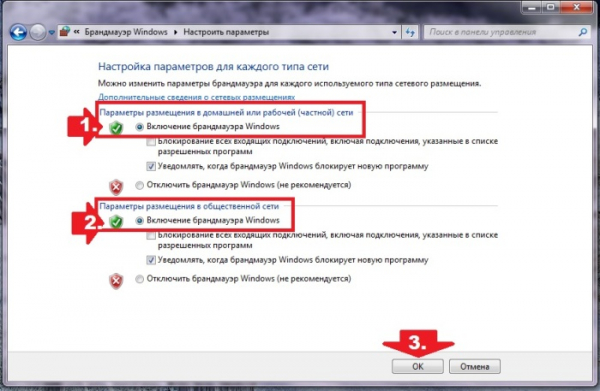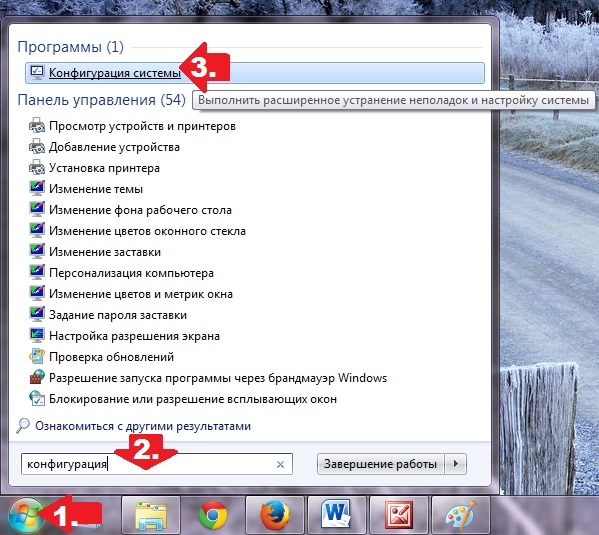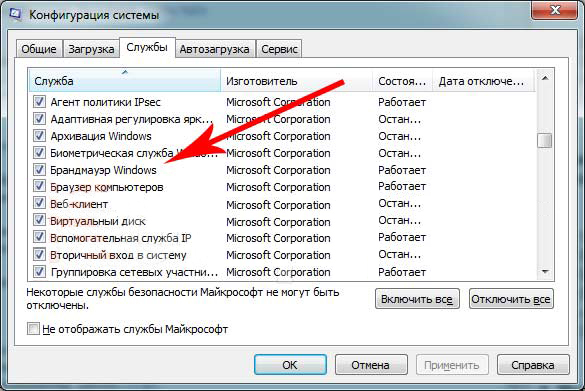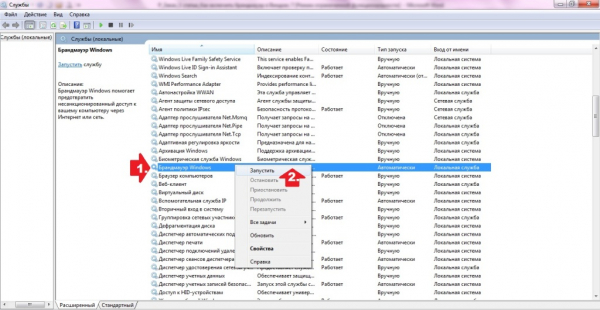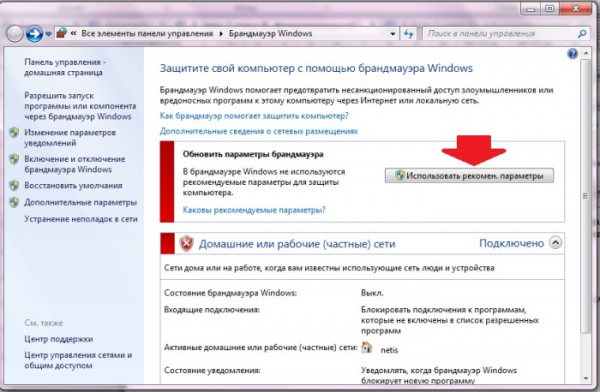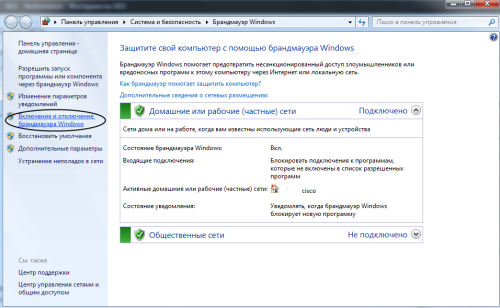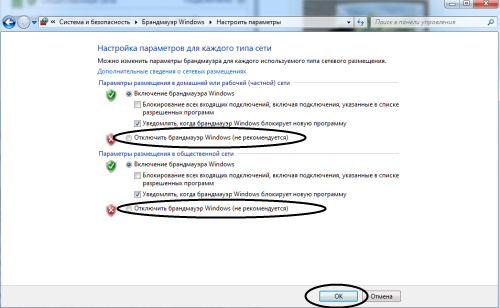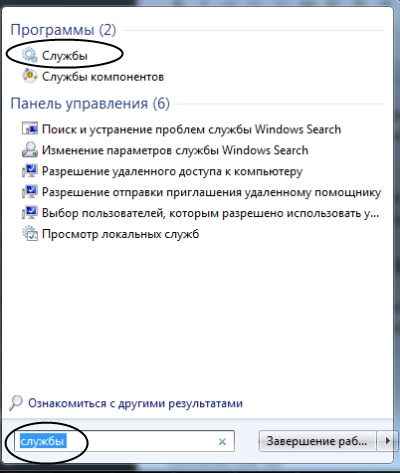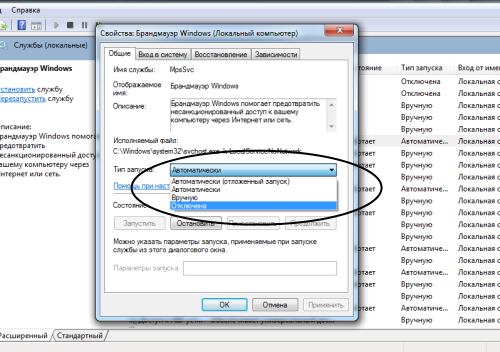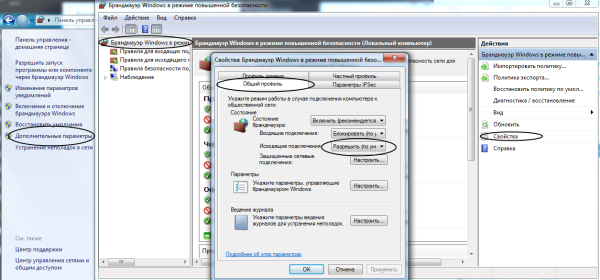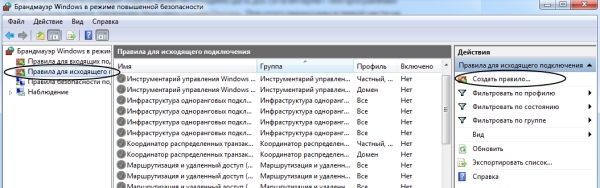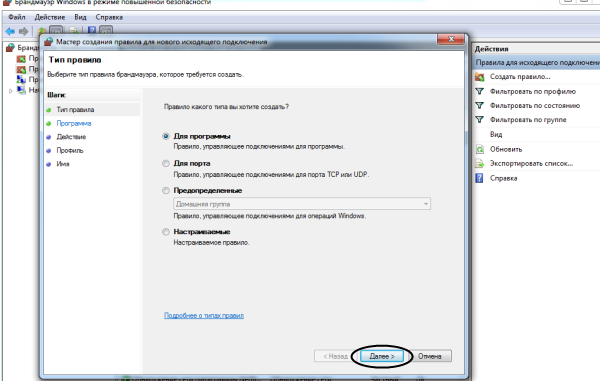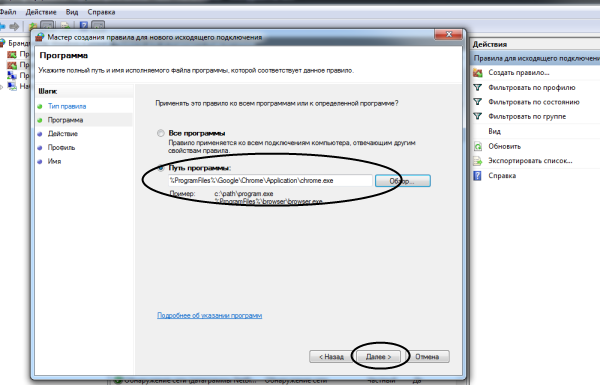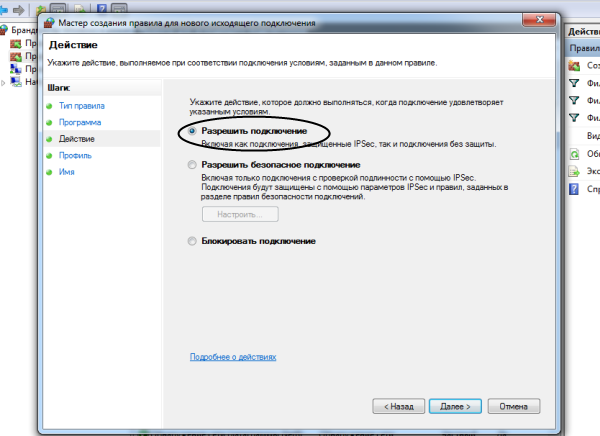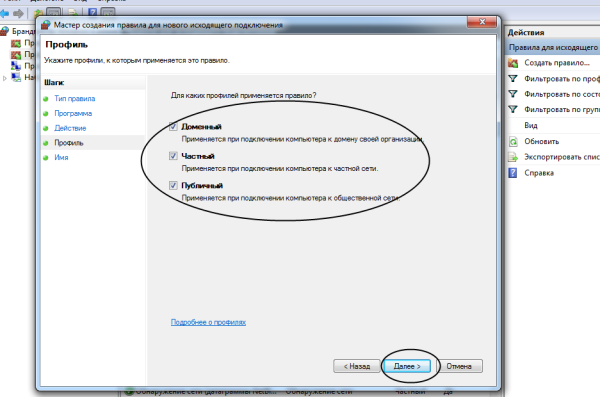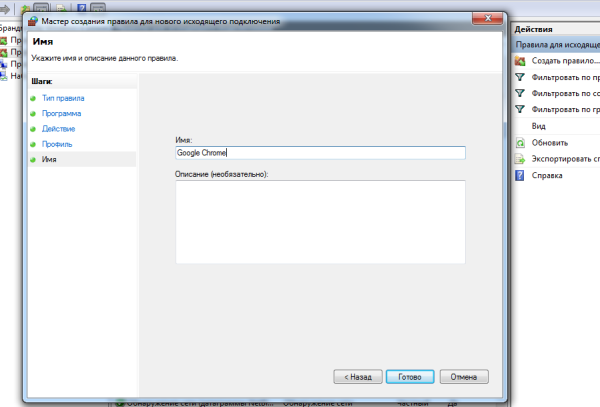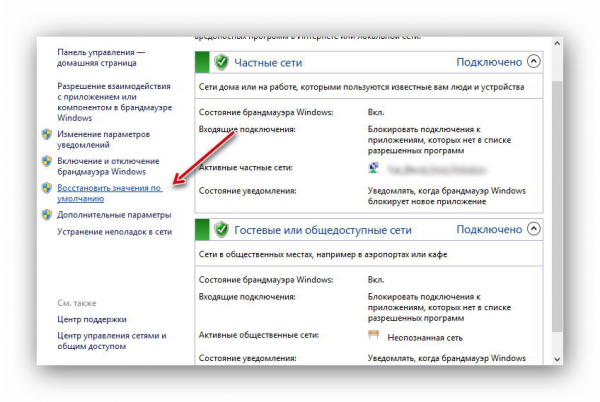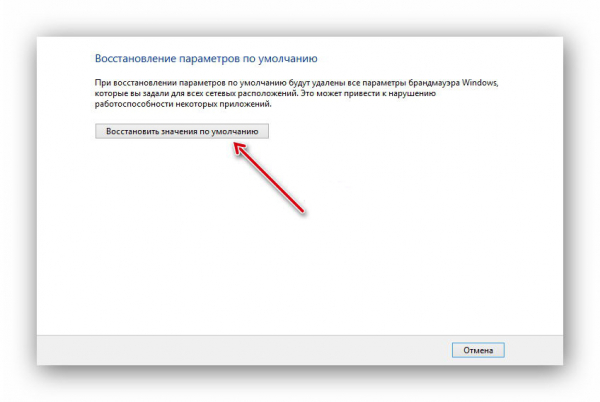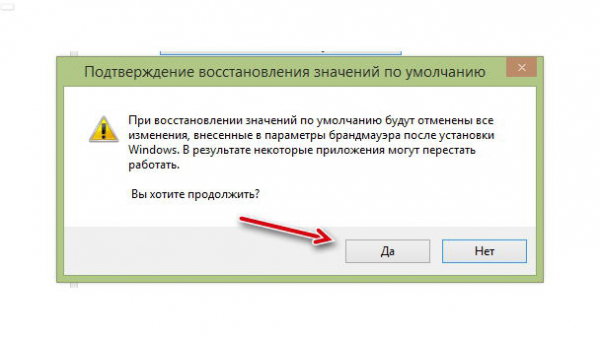Как включить сетевой экран
Наличие сетевого экрана (брандмауэра, фаервола) является одним из главных условий безопасной работы в интернете. Операционная система Windows располагает штатным брандмауэром, но в некоторых случаях он оказывается отключен и перед пользователем встает вопрос его включения.

Инструкция
Штатный брандмауэр может оказаться отключен по разным причинам – например, в результате установки антивирусной программы, располагающей собственным сетевым экраном. При удалении антивируса брандмауэр Windows остается отключенным и его приходится включать вручную.
Чтобы включить брандмауэр в операционной системе Windows XP, откройте «Пуск» – «Панель управления» – «Брандмауэр Windows». Если отключена служба брандмауэра, появится запрос о ее включении — ответьте на него утвердительно. После открытия окна настроек брандмауэра выберите опцию его включения и сохраните изменения.
В операционной системе Windows 7 откройте «Пуск» – «Панель управления» – «Система и безопасность» – «Брандмауэр Windows». В открывшейся вкладке выберите опцию включения сетевого экрана, сохраните выбор.
Не забывайте о том, что штатный фаервол Windows не обеспечивает нужной степени безопасности. Он уже хорошо изучен хакерами, найдены способы его обхода. Поэтому правильнее использовать брандмауэр от стороннего производителя, отключив штатный. При выборе фаервола старайтесь также не брать наиболее популярные программы. Так как эти фаерволы используют очень многие пользователи, хакеры «учат» троянские программы их обходить. Поэтому более надежной будет защита малоизвестным брандмауэром, выполняющим основные необходимые функции, а именно не позволяющим приложениям выходить в сеть без вашего разрешения, позволяющим создавать правила и закрывать конкретные порты.
В том случае, если вы все-таки пользуетесь штатным брандмауэром Windows, настройте его оптимальным образом. Чтобы узнать о настройках сетевого экрана для Windows XP, пройдите по этой ссылке: http://www.winblog.ru/2007/02/09/09020703.html. Настройка фаервола в Windows 7 достаточно подробно описана здесь: http://tigor.org.ua/windows_vista_advanced_firewall/.
Войти на сайт
или
Забыли пароль?
Еще не зарегистрированы?
This site is protected by reCAPTCHA and the Google Privacy Policy and Terms of Service apply.
Содержание
- Инструкция по использованию брандмауэра в Windows 7
- Как открыть брандмауэр в Windows?
- Включение брандмауэра в Windows 7
- Включение файрвола через Центр поддержки
- Включение файрвола через Панель управления
- Отладка файрвола через настройку Конфигурации системы
- Отладка файрвола через меню «Службы»
- Отладка работы файрвола с помощью команды firewall.cpl
- Как его отключить?
- Настройки брандмауэра в Windows 7
- Блокирование исходящего трафика
- Разрешенные программы
- Сброс настроек
- Как проверить firewall
- Как быстро включить брандмауэр на компьютере с Windows 7?
- Способ № 1: Включение сетевого экрана через Центр поддержки
- Способ № 2: Включение firewall через Панель управления
- Способ № 3: Отладка firewall через настройку конфигурации системы
- Способ № 4: Отладка работы сетевого экрана через меню «Службы»
- Способ № 5: Отладка работы сетевого экрана с помощью команды firewall.cpl
Инструкция по использованию брандмауэра в Windows 7
Брандмауэр является незаменимой программой для пользователей Windows 7. Благодаря ему система защищена от утечки информации, взлома, проникновения и распространения вирусов. Во время ознакомления со статьёй Вы узнаете больше о правилах использования Firewall, функциях включения/отключения и настройке основных параметров.
Как открыть брандмауэр в Windows?
Для начала необходимо разобраться в том, как правильно зайти в систему.
- Откройте меню «Пуск» (оно расположено в левой нижней части экрана).
- Воспользуйтесь панелью управления из предложенного списка программ.
Откроется вкладка, на которой требуется отыскать пункт «Брандмауэр Windows». На некоторых устройствах этому предшествует пункт «Система и безопасность».
Теперь вам нужно убедиться, что брандмауэр включён. В этом случае вы увидите значок щита с галочкой внутри. Если система по какой-либо причине не работает, в глаза бросается крестик на красном фоне.
Включение брандмауэра в Windows 7
Теперь следует понять, как правильно запустить программу. Всего существует несколько способов. Далее подробнее о каждом из них.
Включение файрвола через Центр поддержки
Это самый простой и быстрый способ попасть в систему.
Что для этого нужно:
- Отыщите на панели задач значок в виде стрелочки.
- После нажатия на неё появится меню, в котором вам необходимо выбрать белый флажок.
- Дождитесь появления списка действий и выберите «Открыть центр поддержки».
Откроется новое окно. В разделе «Безопасность» вы увидите «Сетевой брандмауэр», где нужно выбрать возможность «Включить сейчас».
После этого файрвол будет подключён.
Включение файрвола через Панель управления
В этом случае начать следует с тех же действий, что и при открытии брандмауэра.
После того, как вы зашли в меню системы:
- Найдите с левой стороны пункт включения и отключения брандмауэра.
Включите брандмауэр для всех типов сети.
Отладка файрвола через настройку Конфигурации системы
Этот способ поможет устранить проблемы с работой при включённом брандмауэре.
- Откройте меню «Пуск», расположенное в левой нижней части экрана.
- Введите в поисковой строке словосочетание «Конфигурация системы».
Отладка файрвола через меню «Службы»
Если по какой-либо причине предыдущий способ оказался неподходящим, можно воспользоваться этим вариантом.
- Зайдите в меню «Пуск».
- Выберите возможность просмотра всех программ.
- Найдите в списке папку «Стандартное».
- После нажатия вы увидите «Выполнить».
- Откроется окно для ввода команд. Наберите services.msc
Отладка работы файрвола с помощью команды firewall.cpl
Ещё один простой способ запустить функции брандмауэра.
Что нужно делать:
- Найдите папку «Стандартное» через меню «Пуск» и выберите команду «Выполнить».
- В появившемся окошке вбейте firewall.cpl
Как его отключить?
Процесс остановки программы практически не отличается от запуска. Рассмотрим на примере использования панели управления.
После того, как вы открыли меню брандмауэра, действуйте следующим образом:
- Найдите с левой стороны возможность включения и отключения брандмауэра.
В меню настройки параметров отметьте в каждом пункте строку отключения брандмауэра.
Также рекомендуется отключить службу брандмауэра.
Делается это следующим способом:
- В поисковой строке меню «Пуска» наберите слово «Службы».
Настройки брандмауэра в Windows 7
Чтобы система работала без сбоев, её нужно правильно отрегулировать. Далее об основных тонкостях работы.
Блокирование исходящего трафика
Избежать утечки информации с компьютера поможет настройка параметров её передачи от вашего устройства к удалённому серверу.
- Зайдите в панель управления брандмауэром.
- Перейдите в раздел «Дополнительные параметры». Появится вкладка использования брандмауэра в режиме повышенной безопасности.
- В столбце справа вам нужен пункт «Свойства».
- После открытия нового окна отыщите графу исходящих подключений. Замените настройку «Разрешить по умолчанию» на «Блокировать».
Разрешенные программы
Теперь, когда вы остановили все исходящие подключения к интернету, вам нужно отрегулировать список исключений.
- Снова откройте вкладку использования брандмауэра в режиме повышенной безопасности.
- В столбце слева найдите раздел «Правила для исходящего подключения».
- В столбце справа отыщите «Создать правило. «.
Откроется новое окно. Вам нужно выбрать функцию подключения «Для программы».
Во вкладке настроек с помощью кнопки «Обзор» укажите путь к программе, которую хотите добавить в исключение. Например, Google Chrome.
После нажатия на «Далее», разрешите подключение для приложения и продолжите операцию.
Отметьте возможность применения подключения для всех профилей.
Введите название приложения, добавленного в исключения.
Сброс настроек
Если вы хотите вернуть заводские параметры системы, можете воспользоваться следующими рекомендациями:
- Зайдите в «Брандмауэр Windows».
- Выберите слева в меню пункт «Восстановить значения по умолчанию».
В новом окне нажмите на кнопку восстановления значения.
Завершите операцию подтверждением действия.
Как проверить firewall
Проверить функционирование Брандмауэра после запуска системы и изменения настроек поможет сервис 2ip Firewall Tester. Вы сможете скачать программу на официальном сайте и использовать, завершив процесс установки.
Для использования брандмауэра не требуется прилагать особых усилий. Достаточно открыть программу, воспользоваться одним из способов включения, внести коррективы в настройки. По желанию сетевой экран можно отключить. Проверить работу системы поможет применение специального сервиса.
Как быстро включить брандмауэр на компьютере с Windows 7?

Способ № 1: Включение сетевого экрана через Центр поддержки
Как быстрее всего в Windows 7 включить на компьютере брандмауэр? Открыть его в Центре поддержки, воспользовавшись входом в него через панель задач. Для этой цели:
- кликаем ярлычок доступа к программам на панели задач;
- правой кнопкой мышки клацаем по значку «Центр поддержки»;
- выбираем в появившемся меню пункт «Открыть Центр поддержки»:
В появившемся системном окошке в разделе «Безопасность» находим пункт «Сетевой брандмауэр» и кликаем напротив него кнопку «Включить сейчас»:
В результате сетевой экран в Windows 7 включится автоматически.
Способ № 2: Включение firewall через Панель управления
Для того чтобы открыть и включить на компьютере с OS Windows 7 фаервол, можно также воспользоваться входом и настройкой сетевого экрана через Панель управления. В этом случае жмем 
После этого в открывшемся окошке находим и выбираем пункт «Включение и отключение…»:
Теперь остается только включить firewall для различных сетей. Для этого жмем соответствующий пункт напротив каждой вкладки и выбираем OK:
В итоге брандмауэр на ПК с операционной системой Windows 7 включится и будет готов к работе.
Способ № 3: Отладка firewall через настройку конфигурации системы
Если на компьютере фаервол включен, но при этом не работает, восстановить его работу можно с помощью внесения настроек в конфигурацию системы. В этом случае нам нужно для начала открыть меню «Пуск», ввести в поисковое поле слово «конфигурация» и выбрать предложенную операционной системой программу:
Далее нам нужно открыть в появившемся окошке вкладку «Службы», в перечне служб найти «Брандмауэр Windows» и активировать firewall. Для этого достаточно будет поставить напротив этого пункта галочку и нажать кнопку «Применить»:
Заметим, что может быть так, что напротив брандмауэра конфигурация системы может отобразить состояние «Работает», хотя по факту это не соответствует действительности. В таком случае необходимо будет сначала отключить сетевой экран, а затем повторно его включить способом, описанным выше. В любом случае после выполнения настроек, дабы они вступили в силу, не забудьте перезагрузить свой компьютер с Windows 7.
Способ № 4: Отладка работы сетевого экрана через меню «Службы»
Возобновить работу брандмауэра для Windows 7, в случае если он по каким-либо причинам не работает, можно также с помощью настроек службы в соответствующем системном окне. В этом случае есть несколько вариантов действий:
- входим в «Пуск», выбираем пункт «Панель управления», а в нем – «Администрирование». В открывшемся окошке жмем ярлык «Службы»;
- на клавиатуре жмем
, вводим в поисковую строку «Администрирование» и выбираем предложенную системой программку. Далее находим и кликаем в открывшемся окне ярлычок «Службы»;
- открываем «Пуск», прописываем в поисковую строчку «Службы» и кликаем первый предложенный Windows 7 вариант;
- нажимаем на клавиатуре
и R, вводим в утилите «Выполнить» команду services.msc и жмем Enter.
Так или иначе, итогом каждого из этих действий окажется появление системного окошка «Службы». В нем находим службу «Брандмауэр Windows», щелкаем по этому пункту правой кнопкой и выбираем в открывшемся меню вариант «Запустить»:
В итоге напротив брандмауэра в разделе «Состояние» должно появиться значение «Работает». Заметим, что запустить firewall можно также с помощью нажатия одноименной кнопки в панели слева.
Способ № 5: Отладка работы сетевого экрана с помощью команды firewall.cpl
Выполнить настройку фаервола можно также через команду firewall.cpl. Запустить ее на компьютере можно двумя способами:
- с помощью утилиты «Выполнить» (входим в нее с помощью кнопок
и R);
- через Диспетчер задач Windows (открываем сочетанием клавиш Esc, Shift и Ctrl):
В любом случае после выполнения команды firewall.cpl откроется окошко «Брандмауэр Windows». В нем для включения сетевого экрана достаточно будет нажать напротив пункта «Обновить параметры брандмауэра» кнопку «Использовать рекомен. параметры»:
Для того чтобы внести дополнительные настройки в работу сетевого экрана, выбираем слева в открытом окошке вкладку «Дополнительные настройки», а затем — «Свойства»:
Здесь, в частности, можно выполнить такие настройки:
- установить параметры ведения журнала устранения неполадок;
- выставить особенности управления брандмауэром;
- определить поведение сетевого экрана во время подключения к сети;
- обозначить параметры IPSec.
Как видите, включить и настроить на компьютере с Windows 7 брандмауэр можно различными способами. Просто выберите для себя понравившийся вариант и обеспечьте своему ПК достойную защиту при подключении к сети и работе в интернете.
Брандмауэр в Windows – это программа защиты компьютера, которая проверяет и контролирует исходящие и входящие данные (трафик) между компьютером и сетью. Сеть может быть как локальная, так и сеть Интернет, что более распространено. Без включенного брандмауэра весь сетевой трафик бесконтрольно проходит через PC, в то время когда работающий брандмауэр, в зависимости от его настроек блокирует или пропускает данные. Включенный брандмауэр совместно с антивирусной программой становится настоящей стеной от вредоносных программ и сетевых атак. Кстати, второе название такого типа программ – Firewall, что в переводе с английского и означает «огненная стена». Также можно встретить название сетевой экран.
В ОС Windows есть встроенный брандмауэр и он не всегда включен изначально. Проверить работает ли сетевой экран нужно открыть панель управления компьютером Пуск > Панель управления, переключите вид окна в показ «Крупные значки» или «Мелкие значки» (для удобства поиска) вверху справа и найдите иконку «Брандмауэр Windows».
Откройте окно брандмауэра щелчком левой кнопки мыши. При включенном сетевом экране будет изображение зеленого щита напротив подключения. В противном случае вы увидите красный щит.
Если брандмауэр выключен, то его нужно включить следующим образом:
- Щелкните на ссылке «Включение и отключение брандмауэра Windows», находящейся на левой панели окна Брандмауэр Windows.
- Включаем сетевой экран для каждой из имеющихся сетей установкой отметки включения напротив каждой сети. Подтвердить и закрыть окно кликом по кнопке «Ок».
- Щелкните на кнопке «Закрыть», чтобы закрыть окно Центра безопасности Windows и панель управления.
Настройки брандмауэра Windows
Чтобы настроить сетевой экран откройте в панели управления окно брандмауэра, как описано выше в пункте №1 и кликните в левой панели по пункту меню «Дополнительные параметры».
Здесь можно просмотреть и установить правила для подключений к сети различных программ и служб. Для встроенных в операционную систему программ и служб правила подключений к сети уже установлены автоматически.
Для сторонних программ, после их установки, при первом выходе в сеть, сетевой экран запрашивает у пользователя разрешение или запрет доступа в сеть данной программы. Разрешая или запрещая доступ, вы даете команду сетевому экрану создать правило для этого приложения и запомнить его, чтобы в следующий раз брандмауэр вас не спрашивал. Таким образом, без вашего ведома ни одна программа не получит соединение с интернетом.
Для включения, отключения и изменения существующего правила для программы, найдите ее в списке правил в окне дополнительных параметров брандмауэра и дважды щелкните по ней для создания нового правила.
Чтобы разрешить доступ в сеть ранее установленную программе, щелкните в левой колонке на пункте меню «Разрешить запуск программы или компонента через брандмауэр Windows».
В открывшемся окне щелкнуть на кнопку «Изменить параметры», после чего щелчком по кнопке «Разрешить другую программу» открыть окно выбора установленных приложений, найти нужное и дать ему разрешение на соединение установкой отметки напротив названия.
Теперь брандмауэр Windows включен, настроен и готов отражать сетевые атаки.
Поделиться.
Настройка параметров рабочего экрана
На вкладке Display диалогового окна Options, показанной на рис. 3.2, можно осуществлять настройку параметров рабочего экрана AutoCAD.
Рис. 3.2. Диалоговое окно настройки параметров рабочего экрана В области элементов окна Window Elements
Флёнов Михаил Евгеньевич
Безопасность сетевого соединения
Множество сообщений между клиентом и сервером несет информацию, которая может быть довольно легко получена кем-то, подслушивающим сетевые сообщения. Например, зашифрованный пароль может быть получен и использован для
Из книги
автора
Хранение параметров настройки консоли
Стоит еще сказать о хранении настроек консоли. Если вы думаете, что настройки консоли хранятся в реестре, то это не так. На самом деле все настройки консолей содержатся в самих файлах консолей. Это легко понять на примере консоли,
Из книги
автора
3.6.3. Изменение параметров сетевого подключения
С помощью ifconfig можно не только просматривать параметры сетевых подключений, но и изменять их. Для этого нужно указать два параметра:? сетевой интерфейс, параметры которого нужно изменить;? параметры.Общий вид команды
Из книги
автора
4.13.2. Обход сетевого экрана
Сетевой экран не может обеспечить абсолютной безопасности, потому что алгоритм его работы несовершенен. В нашем мире нет ничего безупречного, стопроцентно надежного, иначе жизнь была бы скучной и неинтересной.Как Firewall защищает ваш компьютер
Сетевой экран (Firewall
, брандмауэр)
Достаточно ли для защиты от плохишей и вредителей антивирусного программного обеспечения? Нет. Существует второй рубеж обороны – сетевой экран. Основной его смысл – ограничение сетевой активности Вашего компьютера, контроль за устанавливаемыми сетевыми соединениями.
Немного теории.
Ваш компьютер имеет как минимум один сетевой адаптер
, через который Вы подключаетесь к сети (интернет, локальная сеть). Его мы будем называть сетевым интерфейсом
. На одном компьютере может быть несколько сетевых интерфейсов, причем не только физических, но и виртуальных. Например, при установке VPN
соединения активизируется адаптер виртуальной частной сети.
Чтобы компьютер мог общаться с миром, необходимо определить способ этого общения – протокол
, в настоящее время в сети интернет принят TCP
/
IP
версии 4
, на подходе версия 6. В версии 4 адрес компьютера задаётся двенадцатью цифрами, которые обычно располагаются группами по три (10.8.3.21 = 010.008.003.021). Каждому сетевому интерфейсу соответствует один сетевой адрес (и неограниченное количество псевдонимов/алиасов). На одном физическом устройстве можно организовать более одного сетевого интерфейса.
Использовать сеть пытаются многие программы и службы, причем одновременно. Чтобы уменьшить количество конфликтов и коллизий, на сетевом интерфейсе для каждой из них организуется виртуальное устройство – порт
, через который и происходит общение данной программы с другими сетевыми партнёрами. Порты бывают известные, зарегистрированные и динамические
. Известные – первая тысяча (1023) – стандартные, каждый из них по международному соглашению закреплен за определенной службой. Следующие 48 тысяч (до 49151) также регулируются международными соглашениями, но назначаются для частных целей. Все порты с большими номерами могут быть использованы любыми программами и службами. Вообще, все порты с номером большим 1024 можно считать динамическими, так как особо никто не следит за их использованием.
Также существует два подвида IP
протоколов – UDP
и TCP
. По протоколу UDP
не производится контроль корректности передачи данных, используется чаще в работе служб.
Что происходит, когда Вы пытаетесь посетить страничку google
.ru
? Ваш браузер открывает динамический порт и с него отправляет сетевой пакет с запросом на установку соединения. В заголовке пакета находятся сетевой адрес гугла и стандартный порт веб-сервера — 209.85.229.104:80. Веб-сервер гугла держит открытым порт 80 и прослушивает его. Ваш браузер подключается, и дальнейший обмен сетевыми пакетами будет происходить между вашим динамическим и гугловским 80 портами.
Все очень просто и надежно. В этом примере мы увидели, что сервис (веб-сервер) может открывать и прослушивать порты. При получении пакета он начинает действовать. Если это сервис злоумышленника (например, бэкдор/backdoor
), некто может получить доступ к Вашему компьютеру. Если это нормальный, штатный сервис, имеющий уязвимости, то с помощью специально сконфигурированного запроса можно нарушить его работу или даже получить контроль над Вашим компьютером. Также мы увидели, что программа может открыть динамический порт (или много динамических портов) и установить соединение с каким-то сервером/компьютером, что тоже может быть спровоцировано неизвестным плохишом. Налицо необходимость контролировать порты и обращение программ к сетевым интерфейсам. Для этого и служат сетевые экраны.
Сетевые экраны в общем случае имеют таблицу разрешенных портов и маршрутов, например:
| Сетевой адрес (интерфейс) | порт | Удаленный IP/ маска |
Удаленный порт | Описание |
| 10.8.3.21 | 80 | 0.0.0.0/0 | * | На порт 80 (веб-сервер) можно подключиться с любого порта и адреса |
| 10.8.3.21 | 21 | 10.8.3.0/24 | * | На порт 21 (ftp ) можно подключиться только из локальной сети |
| 10.8.3.21 | * | 10.8.3.29 | 22 | Можно подключиться к порту 22 (ssh ) на компьютере с адресом 10.8.3.29 |
Это упрощённый пример, обычно еще надо указать протокол (udp
/tcp
). Кроме этого, хороший сетевой экран имеет проактивный фильтр, контролирующий обращение программ на открытие динамических портов. В нем можно указать, например, что opera
может подключаться к чему угодно.
Каждая строчка в таблице является правилом
работы экрана, вся работа сетевого экрана описывается такими правилами. Вручную все правила написать довольно сложно, для этого надо обладать большим терпением и солидным багажом знаний, поэтому большинство сетевых экранов имеют функцию обучения. При попытке программы установить соединение сетевой экран спрашивает у пользователя разрешить ли такой-то программе/службе подключиться к такому-то адресу на таком-то порту. Пользователь решает разрешить или запретить, а также может свой ответ сохранить как правило, чтоб таких вопросов больше не возникало.
Хватит теории, перейдем к практике. Начнем со штатного Windows
Firewall
(Брандмауэр Windows
). Многие, вернее все матёрые гуру сетей презрительно скривились, услышав это словосочетание. Их скепсис имеет под собой достаточно оснований. Злоумышленник, строя козни, предполагает, что против него будет выступать как минимум встроенный брандмауэр, предусматривая при этом способы его обхода. Также функциональность его не шире, а в некоторых случаях хуже бесплатных аналогов. Однако, лучше он, чем совсем ничего. Поэтому приступим. Пуск-Панель управления-Брандмауэр Windows
.
Нажимаем кнопку «Изменить параметры»
У меня он уже включен, если у Вас – нет, включите. Если паранойя прогрессирует, можно поставить галку «Блокировать все входящие подключения. Это не помешает Вам посещать веб-странички. Перейдем на вторую вкладку «Исключения».
На картинке Вы видите список программ и портов, которым разрешено работать через брандмауэр. Проблема в том, что мы не увидим, разрешены входящие или исходящие подключения. Только при открытии порта мы можем быть уверены в том, что он открыт для входящих соединений. Что разрешается для программ – сиё тайна великая есть. По меньшей мере – исходящие соединения. Этот список доступен для редактирования администратору, можно совсем удалить запись из списка исключений, можно временно отключить, убрав галочку из чек-бокса. Для каждого исключения можно отредактировать область действия, то есть удаленные IP
адреса.
Но для обычной работы в сети добавлять исключений не надо. Если установлена галочка «Уведомлять, когда брандмауэр блокирует программу», Вы будете получать сообщения о попытках программ выйти в интернет и сможете принять решение – пускать или нет, если в ответе вы укажете «Запомнить правило» — оно автоматически добавится в этот список. Некоторые программы при установке добавляют себя в исключения. Поэтому настоящий параноик обращается к этому списку только за тем, чтобы убирать галочки с подозрительных записей.
Перейдем на вкладку «Дополнительно».
Здесь мы можем отметить галками те интерфейсы, которые надо защитить. По умолчанию брандмауэр накрывает все интерфейсы.
Итак, встроенный брандмауэр Windows
обладает достаточной функциональностью, однако неочевидным интерфейсом (в Windows
7 есть расширенный режим брандмауэра, в котором появляется возможность более детально настраивать правила), что заставляет нас использовать другие продукты. Естественно, к рассмотрению принимаются только бесплатные решения. Наиболее распространённым и характерным представителем этой серии продуктов является ComodoFirewall
.
Качаем, устанавливаем. Ставить ли его вместе с антивирусом – решайте сами.
После установки убедимся, что брандмауэр Windows
выключен.
При первом запуске возникнет вопрос – доверяем ли мы компьютерам в локальной сети или нет. Это означает, что компьютер будет виден в сетевом окружении у других компьютеров в локальной сети (зона, определяемая сетевым адресом и маской) и сможет предоставлять свои папки и другие ресурсы в общий доступ. Если Вы не знаете, что это означает, галочку не ставьте. Вторую галку не ставим в любом случае.
Также мы видим вопросы Comodo
Firewall
по активности сервисов. Для надежных ставим галочку «Запомнить мой ответ» и жмем кнопку разрешить. Со временем таких вопросов будет все меньше и меньше.
Зайдем в настройки. Для этого щелкнем пиктограмму в трее, либо через меню Пуск-программы.
Первые три пункта вопросов не вызывают. Разберем на примере добавления приложения Far
в доверенные для выхода в интернет. Жмем добавить доверенное приложение, через обзор находим Far
manager
, нажимаем «Применить» — готово.
Четвертый пункт – мастер скрытых портов.
Первый пункт позволяет определить доверенную зону, то есть подсеть, сетевой обмен с которой беспрепятственно проходит сквозь сетевой экран. Назначение второго и третьего пунктов ясно из картинки.
Следующий интересный пункт основного меню – «Мои наборы портов».
Эти наборы портов можно использовать в правилах сетевого экрана, чтобы не создавать несколько одинаковых строк для различных портов.
Такое же назначение имеет пункт «Мои сетевые зоны». Другими словами, это группы адресов, к которым применимы одинаковые правила.
Назначение последнего пункта ясно из его подписи.
Теперь ткнем слева (Задачи файервола) в пункт «Расширенные».
Вот оно – сердце Комода: правила для приложений и глобальные правила, то есть правила для всех. Щёлкнем в любое правило для приложений. Если Вы назначили Far
manager
, как в моём примере, то увидите следующую картинку:
Мы видим, что разрешили все входящие и исходящие для ip
протокола с любого адреса отправления на любой адрес назначения любые типы пакетов. Оставим ему только исходящие и нажмем «Применить». На закладке глобальных правил выбор побогаче. Нажмем кнопку «Добавить» и запишем правило для приема входящих подключений программой uTorrent
на порту 51280.
Адрес отправления – любой компьютер из интернета, порт отправления – любой, мы же не знаем с какого порта он подключаться будет. А вот адрес назначения – наш IP
адрес на том интерфейсе, который смотрит в интернет (выбираем единичный IP
и вводим наш адрес), номер порта – 51280 (его мы взяли из настроек программы uTorrent
). Жмем применить.
Внимательнее посмотрим на некоторые пункты. При назначении IP
адреса мы можем выбрать не только определенный диапазон, но и зоны, которые мы описали в «Мои сетевые зоны», а при назначении портов – «Мои наборы портов» (см. выше).
Следующий пункт меню – Предопределенные политики. Здесь можно указать наборы политик, которые потом можно будет применять к однотипным приложениям. Например, там уже указаны наборы политик для веб-браузеров, что позволит при смене браузера изменить только одну строчку в правилах.
Остальные настройки не так часто используются, да и те, кто ими заинтересуется – разберутся без меня.
Вывод: Comodo
Firewall
позволяет выполнить все настройки фильтрации, которые нас интересуют, причем для этого не надо каких-то специальных знаний. А также на его примере мы разобрали основные способы настройки сетевых экранов. Теперь Вы сможете закрыть свои сетевые интерфейсы, обезопасив себя от внешних атак.
Помните, даже если у Вас ничего нет, найдутся люди, которые этого не знают.
Сетевые экраны – важный компонент защитного программного обеспечения, и производители вечно пытаются навязать пользователям свои новые разработки. Однако в Windows еще со времен XP SP2 есть свой собственный вполне приличный сетевой экран, и его в большинстве случаев более чем достаточно для защиты.
Да и комплексное защитное решение на самом деле устанавливать не требуется. В Windows 7 вообще необходим только антивирус (а в Windows 8 даже он уже встроен).
Зачем нужен сетевой экран
Главное назначение сетевого экрана – блокировать непрошеные входящие соединения. При этом сетевые экраны умеют различать типы подключений и обрабатывать их по-разному. Например, доступ к сетевым ресурсам и прочим сервисам на ноутбуке может быть разрешен в домашней сети, но запрещен при подключении к публичной точке доступа Wi-Fi в кафе.
Сетевой экран помогает блокировать подключения к потенциально уязвимым службам и контролирует доступ к сетевым сервисам, особенно к сетевым папкам, которые должны быть открыты для подключения только в доверенных сетях.
До того, как в Windows XP SP2 обновили Брандмауэр Windows (Windows Firewall) и сделали его активным по умолчанию, компьютеры с Windows XP, подключенные к Интернету напрямую, заражались в среднем через четыре минуты пребывания в сети. Черви типа Blaster пытались подключиться напрямую к любому доступному компьютеру, и Windows их пропускала, потому что не имела защиты в виде сетевого экрана.
Сетевой экран мог бы защитить систему от таких атак даже при наличии уязвимостей в Windows. Сегодня, даже когда Windows уязвима перед подобным вредоносом, тому очень сложно проникнуть на компьютер, потому что Брандмауэр Windows блокирует все входящие соединения такого рода.
Почему Брандмауэра Windows вполне достаточно
Брандмауэр Windows точно так же блокирует входящие соединения, как любой сторонний сетевой экран. Сторонние (вроде того, что входит в состав Norton), пожалуй, чаще напоминают о себе и требуют внимания пользователя, а Брандмауэр Windows постоянно делает свою неблагодарную работу в фоновом режиме.
Он включен по умолчанию, и если его не отключали или не устанавливали сторонний сетевой экран, Брандмауэр Windows наверняка продолжает работать и на вашем компьютере. Настройки можно найти в одноименном разделе Панели управления (Control Panel).
Когда программа нуждается в приеме входящих соединений, Брандмауэр Windows создает новое правило или спрашивает разрешения у пользователя.
Когда может понадобиться сторонний сетевой экран
По умолчанию Брандмауэр Windows выполняет только самую важную задачу: блокирует входящие соединения. Есть у него и более продвинутые функции, но они скрыты в более сложном интерфейсе.
Например, большинство сторонних экранов позволяют легко контролировать, каким приложениям доступ в Интернет разрешен, а каким запрещен. Когда приложение впервые пытается подключиться к Интернету, сетевой экран выводит диалоговое окно с просьбой о разрешении. Это дает возможность заблокировать доступ к сети для определенных программ.
Опытным пользователям такая функциональность придется по душе, но для среднестатистического человека это лишняя ответственность. Ему придется самостоятельно решать, каким приложениям разрешено подключаться к Интернету, и он может невольно заблокировать работу фоновых процессов обновления, что помешает программному обеспечению регулярно получать исправления для уязвимостей. К тому же это дополнительная трата времени: приходится иметь дело с диалоговыми окнами сетевого экрана всякий раз при установке нового приложения. Если вы не доверяете программе настолько, что не хотите разрешать ей подключение к сети, – возможно, эту программу и вовсе не нужно устанавливать.
Тем не менее, если вы хотите управлять исходящими подключениями, вам, скорее всего, нужен сторонний сетевой экран. Тем более что в нем чаще всего можно посмотреть подробную статистику, журнал блокировки и прочие подобные сведения.
Но все же большинству пользователей сторонний сетевой экран только усложнит жизнь.
Расширенные возможности Брандмауэра Windows
Брандмауэр Windows на самом деле гораздо функциональнее, чем кажется, хотя пользоваться дополнительными возможностями неудобно.
В Windows есть интерфейс для расширенной настройки Брандмауэра, позволяющий создавать сложные правила. Можно запретить отдельным приложениям доступ к Интернету или разрешить соединение только с определенными адресами.
Кроме того, можно использовать стороннюю утилиту для того, чтобы Брандмауэр Windows спрашивал разрешения при попытке каждой новой программы подключиться к Интернету.
Брандмауэр Windows – это системная утилита, созданная по принципу Firewall. Она представляет собой межсетевой экран
, который блокирует доступ к нежелательным ресурсам. Также брандмауэр способен блокировать доступ
в интернет тем программам, которые пользователь выберет сам. Это достигается путем настройки правил
экрана. Файрволл является частью
Центра обеспечения безопасности.
Многие пользователи стремятся его отключить
, так как либо не понимают все плюсы его использования, либо ставят сторонние программы для решения таких задач. Брандмауэр появился еще в Windows XP, но та версия была настолько нестабильна, что вирусу ничего не стоило заразить компьютер. В пакете обновления SP3 уязвимости были исправлены, а к моменту выхода Vista этот компонент системы стал полноценным защитником ОС от вторжения извне.
Как включить брандмауэр
В некоторых сторонних сборках ОС Windows межсетевой экран отключен намеренно, так как он, по мнению некоторых, тормозит работу
системы и вообще мешает. Это неразумно, поскольку при отсутствии стороннего софта с такими же возможностями компьютер подвергается угрозе
заражения. И это весьма опасно, вопреки мнению некомпетентных пользователей, которые мнят себя хакерами. Включить Брандмауэр Windows очень просто.
Нужно открыть «Панель управления
», выбрать пункт «Администрирование
» и в открывшемся окне выбрать «Службы
». Подождем, пока запустится список. В перечне служб выбираем «Брандмауэр
Windows
» и щелкаем по надписи два раза. В графе «Тип запуска
» выбираем «Автоматически
» и ниже кликаем на кнопку «Запустить
».
Теперь межсетевой экран работает в автоматическом режиме
. Он будет вести себя тихо до тех пор, пока пользователь не попытается посетить веб-узел с заведомо вредоносным контентом. Тогда пользователь получит предупреждение
и запросит действие пользователя (блокировать доступ или разрешить).
Как отключить сетевой экран
Если вы установили сторонние утилиты с возможностью блокирования нежелательных соединений, то штатный компонент Windows вам точно не нужен. Его можно отключить
. Процесс схож с процедурой включения.
Идем в «Панель управления
», затем в пункт меню «Администрирование
». Два раза кликаем на пункт «Службы
», выбираем «Брандмауэр
Windows
». В открывшемся окне щелкаем на кнопку «Остановить
» и выбираем тип запуска «Отключено
».
Теперь межсетевой экран не будет докучать сообщениями. Главное – не забыть настроить
стороннюю программу.
Настройки встроенного фаервола
Межсетевой экран можно настроить как угодно, в соответствии с выбранным уровнем безопасности. В большинстве случаев хватает стандартных настроек, рекомендованных
компанией Microsoft. Но для тонкой настройки придется выполнить ряд действий.
Первым делом нужно перейти в «Панели управления
» на вкладку «Брандмауэр
Windows
» и нажать на кнопку «Использовать рекомендуемые параметры
». Если на компьютере используется несколько подключений к сети, то придется повторить
процедуру для каждого из них. После этого межсетевой экран будет работать в стандартном режиме с рекомендуемыми настройками.
Создание сетевых правил
Часто стандартных настроек файрволла недостаточно для полноценной работы тех или иных программ. Экран может блокировать их доступ в интернет. И в этом случае придется создать
сетевые правила, которые разрешат утилитам соединяться с нужными им серверами. Существуют отдельные правила для входящих
и исходящих
подключений. Если приложению нужно использовать оба, то следует создать два правила.
Для создания правила идем в «Панель управления
», выбираем вкладку «Администрирование
» и там щелкаем по надписи «Брандмауэр
Windows
в режиме повышенной безопасности
». Здесь нужно выбрать пункт «Правила для входящих подключений
» и нажать на кнопку «Создать правило
». Откроется специальный мастер, в котором уже будет стоять галочка на пункте «Для программы
». Нажимаем «Далее
» и при помощи кнопки «Обзор
» выбираем исполняемый файл нужного приложения (к примеру, skype.exe). Нажимаем кнопку «Далее
» и отмечаем пункт «Разрешить подключение
». Затем нажимаем два раза кнопку «Далее
» и присваиваем правилу имя (skype). Теперь можно нажать «Готово
». Правило создано. Для того, чтобы все заработало нужно перезагрузить
компьютер.
Точно так же
создаются правила для исходящих подключений. Только нужно в окне слева выбрать соответствующую вкладку.
С помощью штатного межсетевого экрана ОС Windows можно обезопасить
свой компьютер даже без использования специализированных антивирусных продуктов (которые, как известно, платные). Достаточно потратить немного времени на настройку брандмауэра
Windows, и ваш компьютер будет защищен от любого типа угроз. Включая всевозможные вредоносные вирусы и хакерские атаки.
-
Нажмите Пуск и откройте Параметры . В разделе Конфиденциальность и защита выберите Безопасность Windows > Брандмауэр и защита сети. Открыть параметры службы «Безопасность Windows»
-
Выберите профиль сети: Сеть домена, Частная сеть или Общедоступная сеть.
-
В разделе Брандмауэр Microsoft Defender установите для параметра значение Вкл. Если ваше устройство подключено к сети, настройки сетевой политики могут помешать вам выполнить эти шаги. За дополнительными сведениями обратитесь к администратору.
-
Для выключения переключите этот параметр в положение Выкл. Отключение брандмауэра Microsoft Defender может сделать ваше устройство (и сеть, если таковая имеется) более уязвимым для несанкционированного доступа. Если нужно использовать блокируемое приложение, вы можете разрешить его использование через брандмауэр вместо отключения самого брандмауэра.
-
Нажмите кнопку Пуск и выберите Параметры > Обновление и безопасность > Безопасность Windows > Брандмауэр и защита сети. Открыть параметры службы «Безопасность Windows»
-
Выберите профиль сети: Сеть домена, Частная сеть или Общедоступная сеть.
-
В разделе Брандмауэр Microsoft Defender установите для параметра значение Вкл. Если ваше устройство подключено к сети, настройки сетевой политики могут помешать вам выполнить эти шаги. За дополнительными сведениями обратитесь к администратору.
-
Для выключения переключите этот параметр в положение Выкл. Отключение брандмауэра Microsoft Defender может сделать ваше устройство (и сеть, если таковая имеется) более уязвимым для несанкционированного доступа. Если нужно использовать блокируемое приложение, вы можете разрешить его использование через брандмауэр вместо отключения самого брандмауэра.