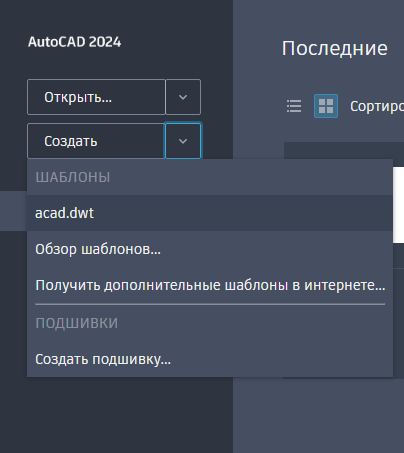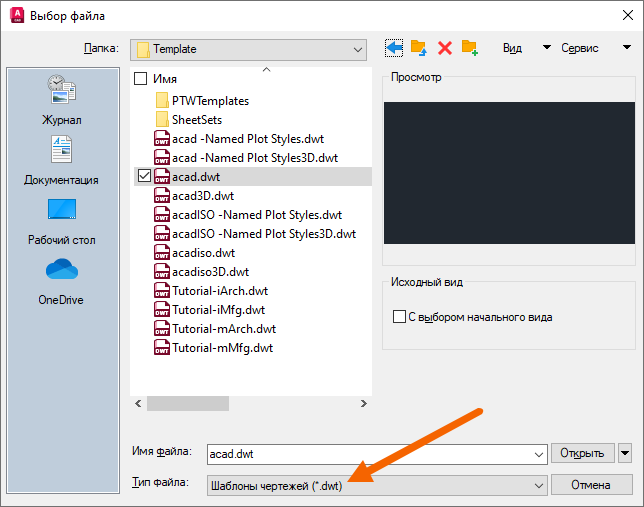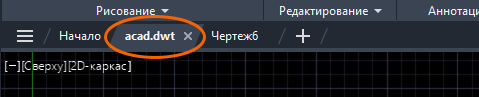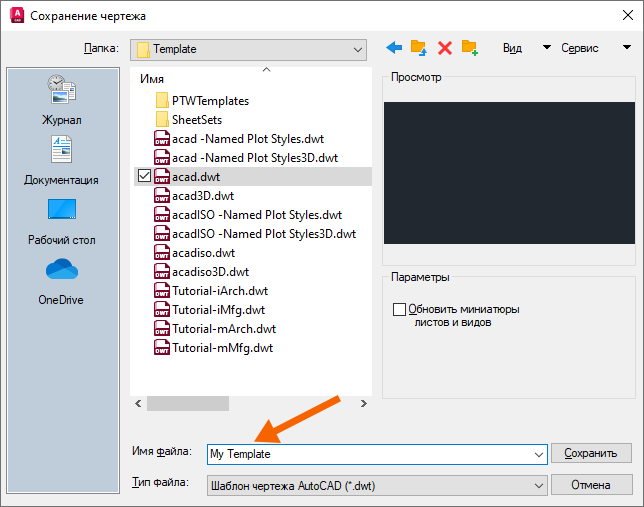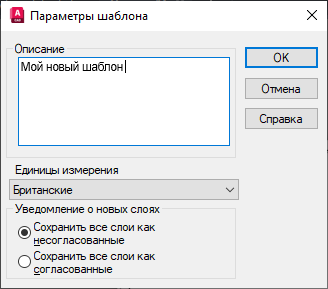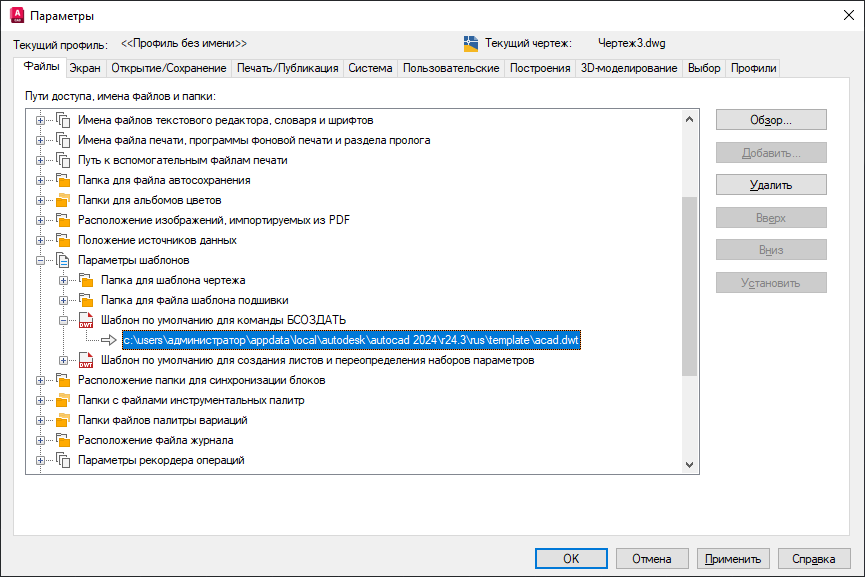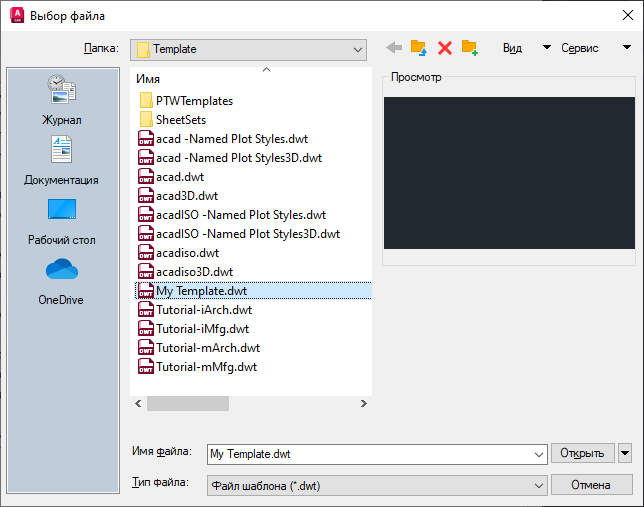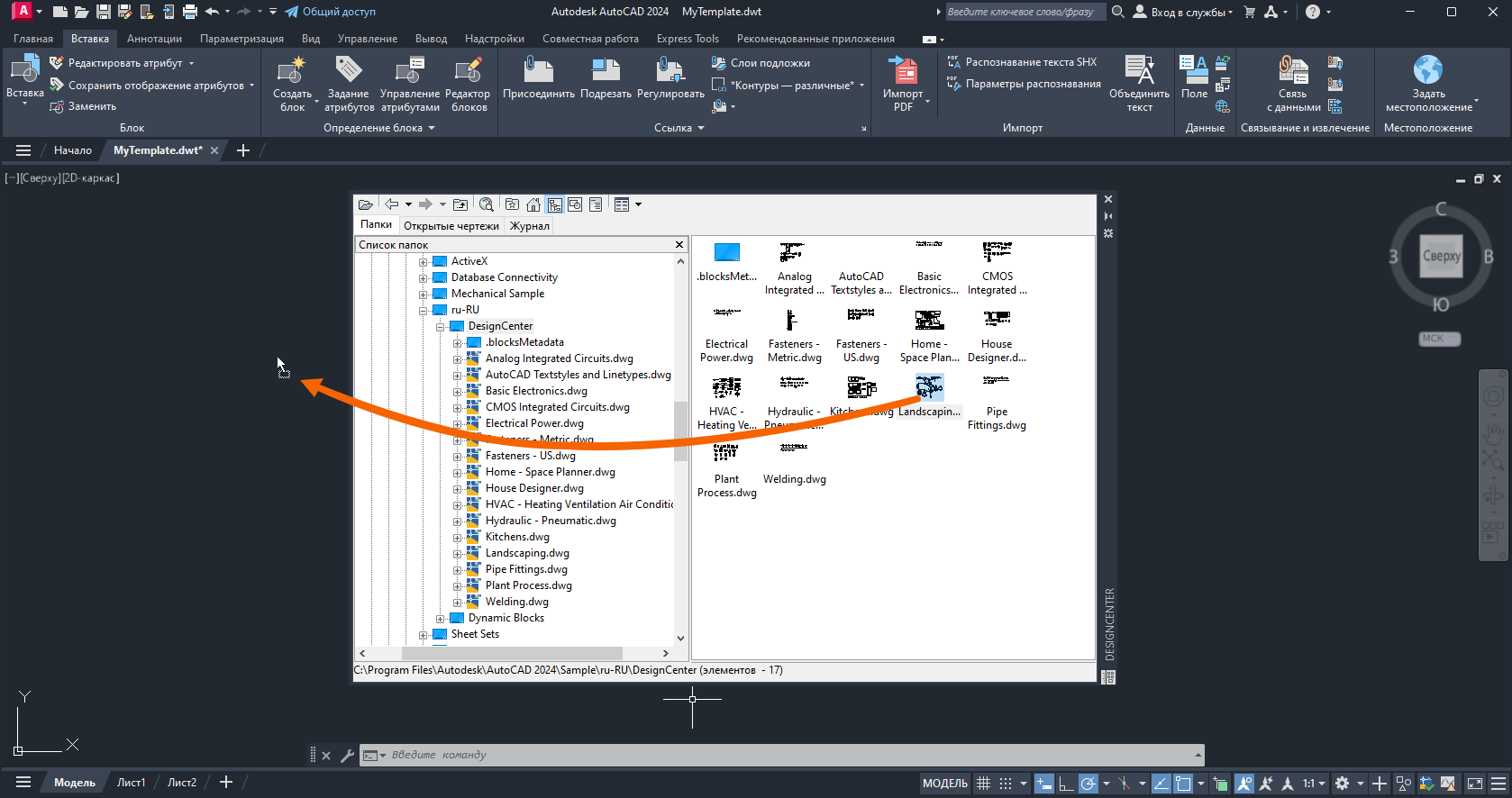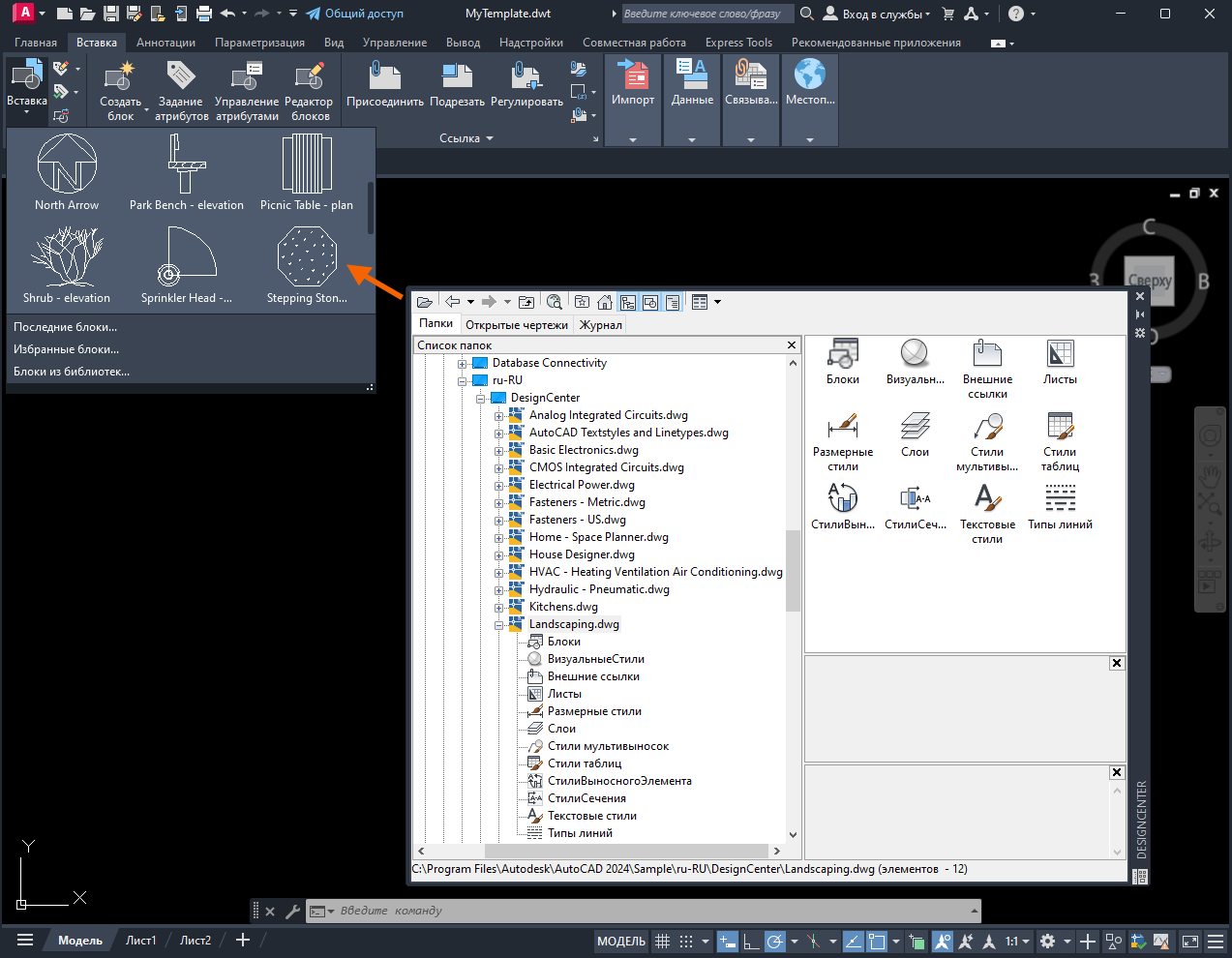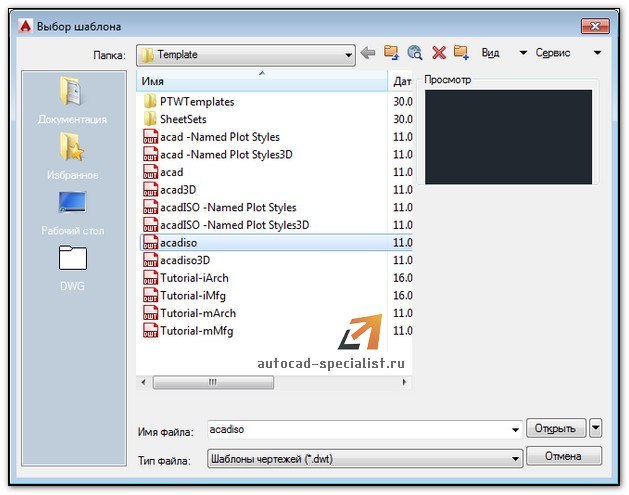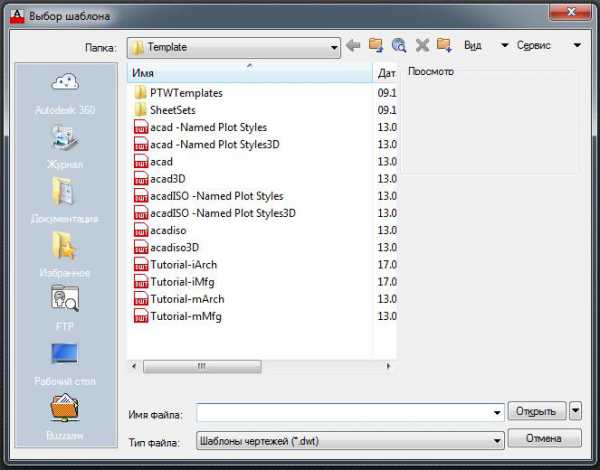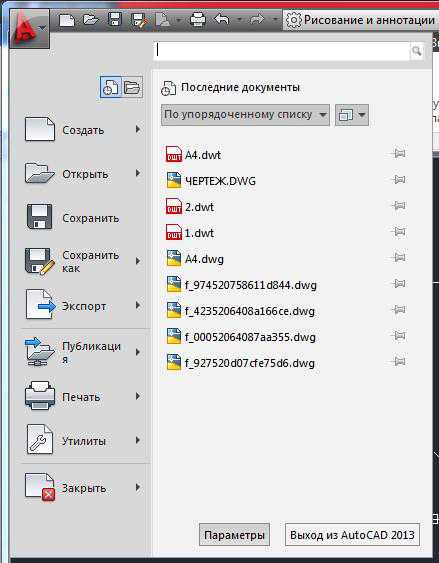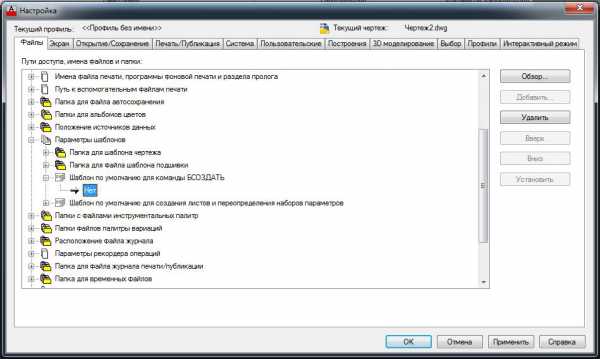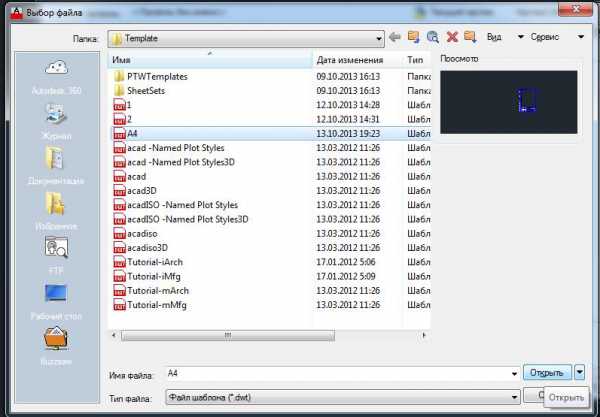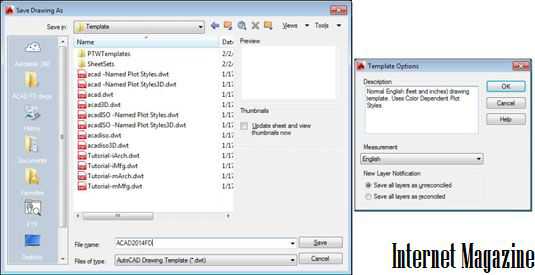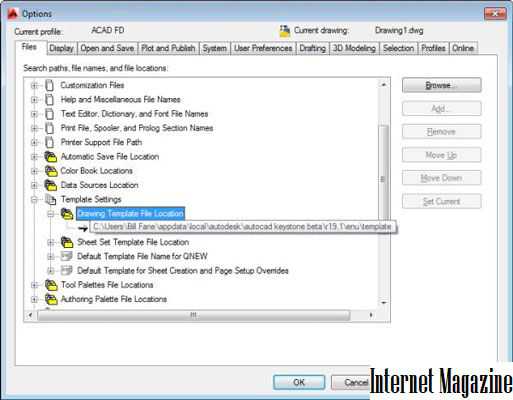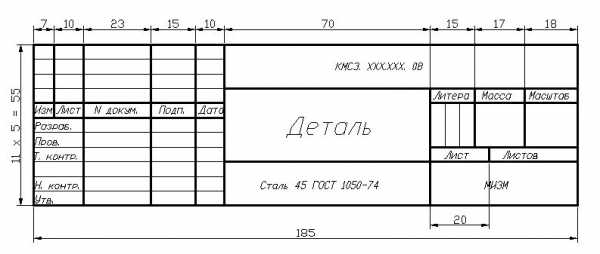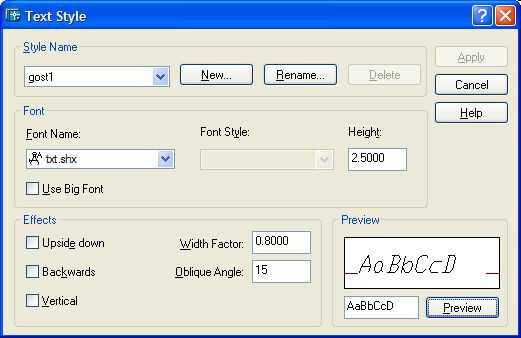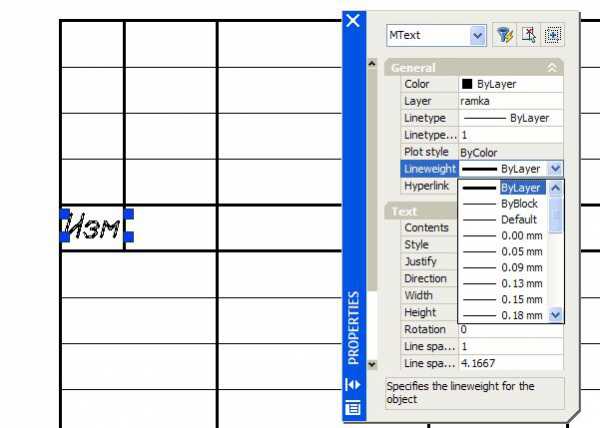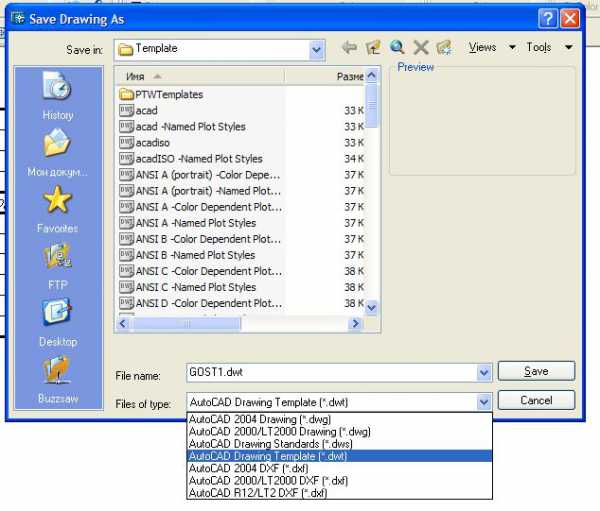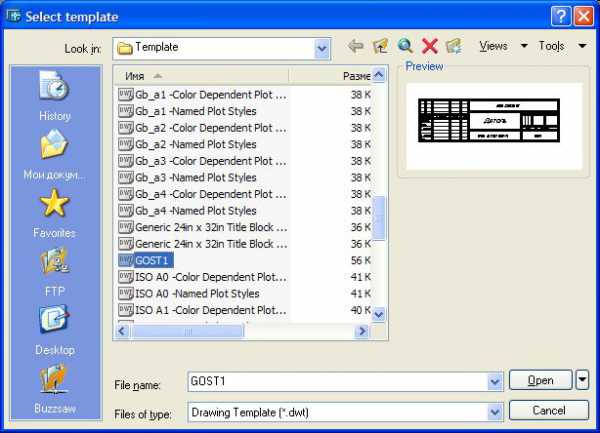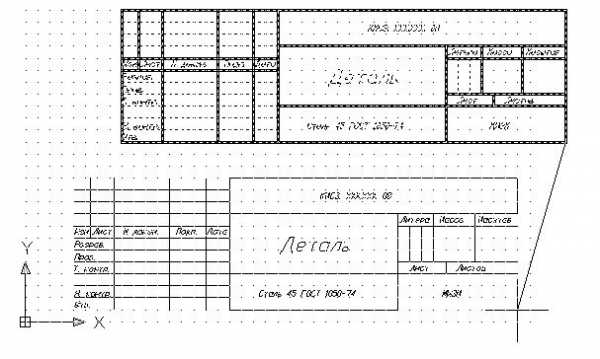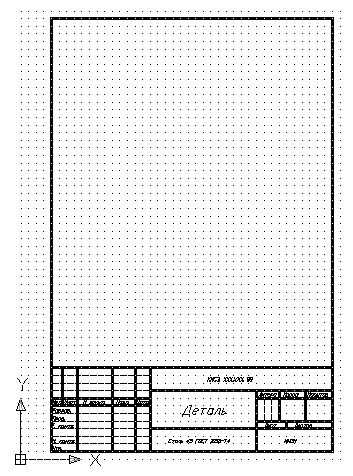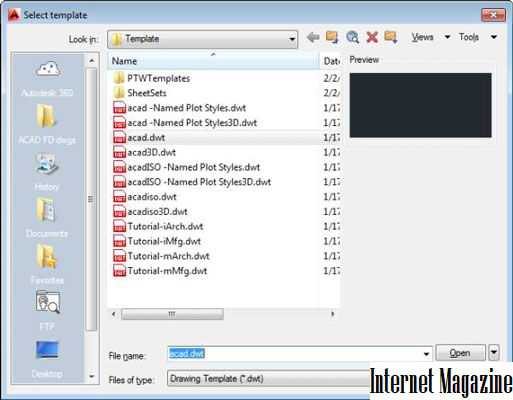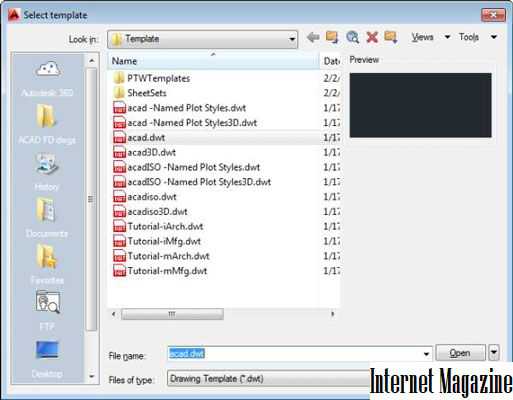Вам когда-нибудь хотелось, чтобы при создании нового чертежа в AutoCAD в нем уже были настроены и готовы к работе все необходимые текстовые и размерные стили, слои, единицы измерения и другие параметры? Некоторые клиенты рассказывали нам, что для создания нового чертежа они открывают существующий чертеж, сохраняют его под новым именем и удаляют геометрию. Этот процесс занимает много времени и может привести к использованию устаревших или некорректных стандартов.
Прим.: Видеоролик не содержит звука или субтитров.
Шаблон чертежа с заданными настройками позволяет повысить эффективность при создании нового чертежа и помогает внедрить в компании принятые стандарты оформления.
Прим.: Действия, изображения и видеоролики могут незначительно различаться в зависимости от версии программы.
Сохраняемые в шаблоне параметры и функции
В шаблон можно сохранить большинство настроек и именованных стилей, используемых при создании нового чертежа. В некоторых чертежах используются не все типы линий или стили, которые доступны в шаблоне, и это не представляет проблемы. Тем не менее, чертеж должен включать необходимые стандарты для начала работы.
Ниже представлены настройки чертежа, которые нельзя сохранить в шаблоне.
- Элементы пользовательского интерфейса, например измененные панель быстрого доступа или лента
- Пользовательские образцы штриховки:
- Пользовательские приложения, макросы операций, сценарии, программы AutoLISP
- Файлы форм
Использование существующих шаблонов
Autodesk предоставляет несколько шаблонов, которые входят в комплект установки AutoCAD. Они расположены на вкладке «Начало» в раскрывающемся списке «Шаблоны».
Прим.: Начиная с версии AutoCAD 2022, можно щелкнуть раскрывающийся список «Создать», чтобы открыть список шаблонов, установленных вместе с AutoCAD.
Шаблоны упрощают начало работы с чертежом, но в них нет всех нужных вам настроек.
Стандартные шаблоны AutoCAD расположены в следующей папке:
C:Users<имя пользователя>AppDataLocalAutodeskAutoCAD 2021R24.0rusTemplate
Прим.: Шаблоны можно перенести в папку с общим доступом, чтобы все пользователи AutoCAD в компании имели возможность работать с ними. При переносе в другую папку список шаблонов в соответствующем разделе обновляется.
Открытие и сохранение шаблона
Чтобы внести изменения в шаблон, его нужно открыть. Делается это также, как с чертежом.
-
Выберите «Открыть» на панели быстрого доступа.
Можно также ввести открыть в командной строке.
- В раскрывающемся списке «Тип файла» выберите «Шаблон чертежа (*.dwt)».
Откроется диалоговое окно с шаблонами из комплекта установки AutoCAD.
- Выберите шаблон и нажмите кнопку «Открыть». В качестве примера выберем файл acad.dwt.
- В этом упражнении мы создадим новый шаблон. Для этого щелкнем «Сохранить как», назовем шаблон Мой шаблон и нажмем «Сохранить».
- В диалоговом окне «Параметры шаблона» введем описание, оставим все остальные значения по умолчанию без изменений и нажмем кнопку «ОК».
Прим.: Изменение шаблона затронет только новые чертежи и не повлияет на чертежи, созданные с помощью этого шаблона ранее.
На вкладке чертежа отобразится имя шаблона с расширением .dwt. Его можно редактировать.
Шаблон сохраняется и закрывается так же, как чертеж. Нажмите «Сохранить» или «Сохранить как» на панели быстрого доступа, чтобы сохранить шаблон и продолжить работу.
Изменение шаблона по умолчанию для нового чертежа
Мы создали и сохранили шаблон. Теперь его можно использовать. По умолчанию новый чертеж в AutoCAD создается на основе шаблона, указанного в параметре «Шаблон по умолчанию для команды БСОЗДАТЬ» (в данном случае — acad.dwt). Давайте изменим этот параметр и создадим чертеж на основе другого шаблона.
- В окне чертежа щелкните правой кнопкой мыши и выберите «Параметры».
В командной строке введите настройка.
- Перейдите на вкладку «Файлы» и разверните список .
- Выберите путь к файлу и нажмите кнопку «Обзор».
Можно также дважды щелкнуть путь к файлу, чтобы перейти к нему.
Прим.: По умолчанию для параметра «Шаблон по умолчанию для команды БСОЗДАТЬ» установлено значение «Нет». В этом случае команда БСОЗДАТЬ выполняет функции команды НОВЫЙ.
- В диалоговом окне «Выбор файла» найдите и выберите файл шаблона, который будет использоваться в AutoCAD по умолчанию при создании чертежа (в данном случае — Мой шаблон), и нажмите кнопку «Открыть».
- Нажмите кнопку «OK», чтобы закрыть диалоговое окно «Параметры».
Теперь при создании нового чертежа в AutoCAD будет использоваться шаблон «Мой шаблон».
Редактирование и проверка шаблона
Мы уже рассказали, где хранятся шаблоны, как шаблон используется в AutoCAD при открытии нового чертежа и как создать новый шаблон на основе одного из имеющихся образцов.
Перейдем к редактированию шаблона. Редактируется шаблон так же, как и чертеж. Выполните указанные выше действия, чтобы открыть шаблон «Мой шаблон».
Подумайте, какие параметры должны быть настроены в новом чертеже и добавьте их в шаблон «Мой шаблон».
Ниже перечислены некоторые параметры, которые могут оказаться полезными:
- отключение отображения сетки;
- изменение цвета окна чертежа;
- добавление стандартных слоев;
- создание текстовых и размерных стилей;
- добавление основной надписи;
- выбор единиц измерения.
Все эти параметры можно добавить в шаблон и использовать в следующий раз при создании чертежа.
Простой способ проверить изменения в шаблоне — сохранить его, а затем нажать значок «+» на вкладках чертежа, чтобы создать новый чертеж. Если оставить шаблон открытыми во время проверки, внесение изменений выполняется очень быстро.
Прим.: Если при создании нового чертежа параметры не изменились, убедитесь, что в диалоговом окне «Параметры» в пункте «Шаблон по умолчанию для команды БСОЗДАТЬ» выбрано значение «Мой шаблон».
Импорт стилей и слоев из Центра управления
В шаблон можно добавлять слои, именованные стили и блоки из Центра управления.
- В качестве примера откройте файл Мой шаблон.dwt.
- Перейдите на найти.
В командной строке введите цувкл.
- В Центре управления перейдите к файлу Landscaping.dwg и перетащите чертеж в область рисования шаблона.
Добавьте в шаблон слои, блоки и стили из файла Landscaping.dwg.
Прим.: Если нужно, чтобы определения блоков можно было вставлять только из палитры блоков, после перетаскивания нажмите клавишу ESC. В противном случае блоки будут вставляться в окно шаблона чертежа.
Теперь именованные стили, блоки и параметры чертежа, заданные в файле Landscaping.dwg, будут доступны в шаблоне «Мой шаблон».
Создайте новый чертеж, чтобы проверить настройки шаблона и убедиться, что блоки доступны в новом чертеже.
Прим.: Чтобы удалить именованные стили, блоки, параметры чертежа и другие ненужные в шаблоне данные, используйте команду ОЧИСТИТЬ.
Как перейти из измененного шаблона в существующий чертеж? Предположим, требуется импортировать именованные стили, блоки и параметры чертежа из обновленного шаблона компании. Эти стили были добавлены в шаблон после начала работы над чертежом, следовательно их нет в исходном шаблоне.
В предыдущей статье из серии «А вы пробовали» мы рассказали, как добавлять именованные стили из обновленного шаблона в существующий чертеж. Эти сведения доступны в статье «А вы пробовали: Импорт стилей» в разделе «Импорт нескольких стилей».
Шаблоны — это эффективный инструмент внедрения стандартов в компании и экономии времени при создании чертежей. Их легко создавать, настраивать, редактировать, а также предоставлять к ним общий доступ при изменении стандартов компании.
Команды и системные переменные шаблонов
Ниже перечислены наиболее часто используемые команды и системные переменные для шаблонов.
| Команды | Описание |
|---|---|
| ЦУВКЛ | Управление содержимым: блоками, внешними ссылками и образцами штриховки. |
| НОВЫЙ | Создание нового чертежа. |
| ОЧИСТИТЬ | Очистка чертежа от неиспользуемых элементов, таких как определения блоков, слои и т.п. |
| БСОЗДАТЬ | Начало создания чертежа на основе указанного файла шаблона чертежа. |
| ЕДИНИЦЫ | Управление точностью и форматом отображения координат, расстояний и углов. |
| Системная переменная | Описание | Значение по умолчанию | Сохранено в |
|---|---|---|---|
| AUNITS | Установка единиц измерения для углов. | 0 | чертеж |
| AUPREC | Установка точности отображения угловых единиц и координат. | 0 | чертеж |
| LUNITS | Устанавливает формат линейных единиц для создания объектов. | 2 | чертеж |
| LUPREC | Установка точности отображения линейных единиц и координат. | 4 | чертеж |
| MEASUREMENT | Определяет, единицы какой системы измерений (британской или метрической) используются в файлах образцов штриховки или типов линий текущего чертежа. | 0 (британские единицы) или 1 (метрические единицы) | чертеж |
Часто при создании нового файла в программе, т.е. при выполнении действий Меню – «Создать» — «Чертеж…», открывается окно выбора файлов (см. рис.). Именно в папке Template хранятся так называемые шаблоны AutoCAD.
Под шаблоном чертежа подразумевается файл, хранящий настройки стилей для текста, размеров, таблиц, мультивыносок, слоев и единиц измерения. Можно заготовить шаблоны рамок для Автокада и настроить листы. Шаблоны AutoCAD имеют расширение файлов *.dwt.
Для создания чертежей, где в качестве единиц измерения используются британские — дюймы, нужно использовать файлы acad.dwt, acadlt.dwt. Если чертеж должен быть выполнен в метрических единицах — миллиметрах, то используйте шаблоны acadiso.dwt или acadltiso.dwt.
В нашем случае будем пользоваться шаблоном acadiso.dwt. Настройки данного файла полностью подходят для реализации наших проектов.
Большинство компаний используют шаблоны AutoCAD ГОСТ, соответствующие стандартам предприятия. Они часто применяют разные файлы шаблонов чертежей, в зависимости от требований проекта или клиента.
Создание собственного файла шаблона чертежа
Любой чертеж (формат *.dwg) можно сохранить в качестве шаблона чертежа (формат *.dwt). Можно также открыть существующий файл шаблона чертежа, изменить его, а затем сохранить его снова под другим именем. Для этого необходимо выполнить Файл — Сохранить как — Шаблон чертежа AutoCAD.
Алгоритм создания шаблона в AutoCAD следующий:
- Создать и настроить текстовый и размерный стиль в соответствии с ГОСТ.
- Создать и настроить стиль для таблиц и мультивыносок.
- Создать основные слои, задать им имя, цвет и др. настройки.
- Создать и настроить листы в соответствии со стандартными форматами (А3, А4 и т.д.).
- Разместить на листах рамку и заполненный штамп.
- При необходимости, начертить/загрузить блоки и создать собственную библиотеку.
- Выполнить дополнительные настройки и построения по своему усмотрению.
В интернете можно скачать шаблоны для Автокада. Однако намного рациональнее один раз его самостоятельно создать в соответствии с собственными рабочими требованиями. Тогда можно менять настройки для реализации тех или иных функциональных замыслов.
Совет: настройте Автокад шаблоны листов нужных форматов, выполните пошагово алгоритм, приведенный в этой статье. И вы увидите, насколько увеличится скорость работы в программе!
В диалоговом окне «Настройки приложения» на вкладке «Приложение» щелкните стрелку слева от «Параметры шаблона». В разделе «Параметры шаблона» щелкните стрелку слева от пункта «Расположение файла шаблона чертежа». Отображается расположение, в котором программа ищет файлы шаблонов чертежей.
Как импортировать шаблон в AutoCAD?
Импорт набора шаблонов
- Щелкните меню «Сервис» «Палитры» dbConnect.
- В диспетчере dbConnect в виде дерева щелкните правой кнопкой мыши файл чертежа. Щелкните Импортировать набор шаблонов.
- В диалоговом окне «Импорт набора шаблонов» выберите набор шаблонов и нажмите «Открыть».
Где моя библиотека в AutoCAD?
Управление библиотекой материалов
- Выберите вкладку «Визуализация» панель «Материалы» «Браузер материалов». Находить.
- В нижней части обозревателя материалов щелкните раскрывающееся меню «Управление библиотекой» . Вы можете сделать следующее: Открыть существующую библиотеку. Отображает диалоговое окно «Добавить библиотеку», в котором можно выбрать любую существующую библиотеку. Создать новую библиотеку.
Как использовать шаблоны AutoCAD?
Чтобы добавить макет из внешнего чертежа в шаблон:
- Щелкните правой кнопкой мыши вкладку компоновки на целевом чертеже.
- Выберите «Из шаблона…».
- Выберите тип файла (DWG, DWT или DXF) исходного чертежа.
- Выберите исходный чертеж, затем «Открыть».
- Выберите макет или макеты из списка, затем ОК.
Как создать шаблон в AutoCAD 2020?
Создание шаблона чертежа
- Сотрите все объекты на рисунке, которые вы не хотите сохранять.
- Нажмите кнопку приложения «Сохранить как шаблон чертежа AutoCAD». …
- В диалоговом окне «Сохранить чертеж как» в текстовом поле «Имя файла» введите имя шаблона чертежа и нажмите «Сохранить».
- Введите описание шаблона чертежа и нажмите кнопку ОК.
Что такое макет AutoCAD?
Компоновка — это двухмерная рабочая среда для создания чертежных листов. Область внутри компоновки называется пространством листа, где вы можете добавить основную надпись, отобразить масштабированные виды пространства модели в видовых экранах компоновки и создать таблицы, спецификации, примечания и размеры для вашего чертежа.
.DWT вариант №
Файл DWT — это файл шаблона чертежа AutoCAD, который используется в качестве начального для создания чертежей, которые можно сохранить в виде файлов DWG.
В чем разница между DWT и DWG?
Самая очевидная разница между ними — это расширение файла. Стандартный файл AutoCAD имеет расширение файла DWG. Файл шаблона имеет расширение файла DWT. Их можно открывать, сохранять, копировать и редактировать так же, как и стандартный файл.
Как добавить библиотеку в AutoCAD?
Решение:
- В меню «Пуск» Windows или при поиске на панели задач Windows откройте «Программы и компоненты».
- В списке установленных программ дважды щелкните «AutoCAD Electrical».
- Когда появится окно настройки, нажмите «Добавить или удалить компоненты».
- Выберите нужных производителей и нажмите «Далее».
- Выберите нужные библиотеки символов.
Где хранятся блоки AutoCAD?
Использование команды «блок» создает блок, который сохраняется только в файле, в котором вы работаете. Вы можете просмотреть список всех блоков на чертеже, выбрав «Вставить» на вкладке «Вставка» (крайняя слева). Затем разверните раскрывающееся окно и прокрутите его. Последний созданный блок будет внизу этого списка.
Как импортировать библиотеку в AutoCAD?
Загрузите библиотеку символов в DesignCenter
На панели инструментов Центра управления щелкните Главная. В области содержимого дважды щелкните чертеж библиотеки символов, который вы хотите загрузить в Центр управления, а затем дважды щелкните значок «Блоки». Выбранная библиотека символов загружается в область содержимого Центра управления.
Какая команда используется для восстановления последних стертых объектов?
OOPS вводится в командной строке. Команда дает вам возможность вернуться ОДИН РАЗ за каждую использованную команду стирания. Эффективное добавление объектов, удаленных в то время. Команду (OOPS) также можно использовать для возврата объектов, удаленных с помощью команд Wblock и Block.
В каком формате мы сохраняем чертежи и шаблоны чертежей соответственно?
Шаблоны чертежей — это «начальные файлы», в которых хранятся настройки документа для чертежа. Все, что сохраняется в меню Инструменты, Параметры, Свойства документа, сохраняется вместе с шаблоном. Шаблоны чертежей сохраняются в файл типа с расширением «*. drwdot».
Как рисовать на листе в AutoCAD?
Добавление вида на лист
- Выберите вкладку «Вид» панель «Палитры» «Диспетчер подшивок». …
- В Диспетчере подшивок откройте подшивку.
- На вкладке Список листов выполните одно из следующих действий: …
- На вкладке «Виды модели» щелкните знак «плюс» (+) рядом с папкой, чтобы отобразить чертежи в папке.
- В списке файлов чертежей выполните одно из следующих действий: …
- Нажмите «Поместить на лист».
Любой чертеж в программе создается на основе шаблона формата файла чертежа .dwt. Даже после первого запуска программы у вас уже имеется набор предустановленных шаблонов Автокад и шаблона установленного по умолчанию для создания нового чертежа.
Файл шаблона чертежа хранит: стили, параметры и листы чертежа, а также дополнительные данные.
Крупные компании разрабатывают свои шаблоны AutoCAD по ГОСТу, соответствующие стандартам предприятия. Они используют целую библиотеку файлов шаблонов чертежей в зависимости от требований проектов.
Описывать в подробностях весь процесс создания пользовательского шаблона нет смысла, так как в курсе по AutoCAD 2D и самоучителях мы подробно разобрали элементы настроек на которых основывается весь шаблон. Единственное, что необходимо — это систематизировать процесс создания шаблона Автокада.
Шаблоны Автокад
После запуска системы по умолчанию появляется вкладка «Начало», которая содержит доступ к файлам шаблонов чертежей AutoCAD, список недавно использованных файлов и подшивок, параметры подключения к сети интернет и раздел обучения.
Кто работал в старых версиях программы хорошо помнит диалоговое окно «Начало работы». Разработчики его переработали и преобразовали в многофункциональную вкладку «Начало».
Способы создания чертежа на основе шаблона
Рассмотрим пути создания файла чертежа на основе шаблона Автокад.
Взглянем на раздел «Начало работы», который содержит:
- кнопку «Работа с чертежами» щелчок по которой открывает в AutoCAD шаблон установленный по умолчанию;
- под кнопкой находится раскрывающийся список имеющихся файлов предустановленных и пользовательских шаблонов. Он так и называется «Шаблоны в Автокаде».
Далее идет список быстрых ссылок:
- Открыть файлы… — открывает диалоговое окно «Выбор файла». Изменив расширение файлов на .dwt, вы автоматически перенаправляетесь в папку шаблонов с возможностью выбора установленного файла шаблона AutoCAD.
- Открыть подшивку…
- Доступ к шаблонам в Интернете — компания AUTODESK поставляет свои разработки шаблонов для Автокада, которые вы можете скачать у них на сайте. К сожалению они не удовлетворяют требования наших ГОСТов, поэтому эти шаблоны необходимо изменить, либо создать свой пользовательский шаблон AutoCAD по ГОСТу с нуля.
- Просмотр примеров чертежей…
Щелчок по системной кнопке программы откроет список, в котором имеется кнопка «Создать» (команда БСОЗДАТЬ). Данная кнопка позволяет создать новый чертеж на основе выбранного файла шаблона чертежа (открывает диалоговое окно «Выбор шаблона AutoCAD»).
Кнопка Создать (команда БСОЗДАТЬ) также находится на панели быстрого доступа.
Создать чертеж с использованием шаблона по умолчанию в Автокаде можно, просто щелкнув по крестику вкладки создания нового файла чертежа.
Как изменить шаблон AutoCAD назначенный по умолчанию?
В программе имеются 2 вида шаблонов:
- шаблон для создания листа (шаблоны подшивок);
- шаблон для создания нового чертежа (для команды БСОЗДАТЬ).
Поэтому в настройках системы можно изменить пути шаблонов Автокад по умолчанию для:
- шаблон по умолчанию для команды БСОЗДАТЬ;
- шаблон по умолчанию для создания листов и переопределения наборов параметров.
Путь к шаблону:
- Системная кнопка Автокад — кнопка «Параметры» — вкладка окна «Файлы» — папка «Параметры шаблонов» — «Шаблон по умолчанию для команды БСОЗДАТЬ» — по умолчанию в значении «Нет».
- В графической зоне чертежа щелкнуть правой кнопкой мыши — в контекстном меню выбрать строку «Параметры»….(смотрите выше).
- Строка меню пункт «Сервис»….
Далее выбираете значение «Нет» и щелкаете по кнопке «Обзор». В окне «Выбор файла» выберите шаблон AutoCAD, который будет запускаться по умолчанию.
Пользовательский шаблон Автокад с нуля своими руками
Создание пользовательского шаблона в AutoCAD поможет в дальнейшей работе с аналогичными проектами в программе и содержит следующие настройки:
- единицы измерения;
- режимы рисования;
- слои и их свойства;
- масштаб типа линий;
- размерный стиль;
- стили текста;
- листы с видовыми экранами и масштабами;
- параметры печати и публикации.
Выделите время и создайте шаблон для Автокада, чтобы избавить себя от рутинной работы!
Как производить те или иные настройки шаблона в Автокаде перечисленные выше по списку в этой статье мы не будем, так как этому посвящен полный бесплатный курс Автокад «Для чайников и профессионалов своего дела ;)», а вот остановиться на особенностях при его создании стоит.
Как создать и сохранить свой шаблон чертежа AutoCAD
Создайте чертеж на основе шаблона Автокад по умолчанию. Если вы изменили этот шаблон, то выберите файл acadiso.dwt. Затем произведите все необходимы настройки и сохраните файл чертежа в формате шаблона dwt (не стоит хранить свои шаблоны в системной папке Templates, а создайте папку вне загрузочного диска Windwos).
Слои
Создайте в Диспетчере свойств слоев все необходимые слои для размещения на них объектов. Чтобы систематизировать огромное количество слоев на чертеже создайте фильтры слоев и отфильтруйте их по имени и по свойствам.
Размеры
Тут можно отметить: сразу создавайте аннотативные размерные стили, чтобы они автоматически подстраивались под масштабы печати. Используйте подстиль размерного стиля для линейных размеров, если будете использовать шаблон Автокад для архитектурно-строительного черчения (замена стрелок размерной линии на засечки).
Текст
Создайте стили текста для размеров и текстовых надписей чертежа (гарнитуры) согласно ГОСТу. Можете использовать шрифт по ГОСТу и взять его из Компаса (но это имеет свои подводные камни при переносе чертежа — не рекомендую). В большинстве случаев подойдет шрифт ISOCPEUR c коэф. сжатия 0,95 близкого к ГОСТу.
Выноски
Создайте аннотативные стили мультивыносок. Как показала практика лучшим вариантом будет перенести в шаблон AutoCAD готовый динамический блок выноски.
Таблицы
Создайте все необходимые стили таблиц (в редакции).
Шаблон AutoCAD для параметров листа
Как я уже писал выше существуют шаблоны Автокад для чертежа, а также шаблоны параметров листов (подшивок). В AutoCAD шаблон для параметров листа именуется «набором параметров листа» и содержит такие параметры, как: формат листа, устройство вывода, стили и т.д. Шаблон параметров листа вы можете создать с нуля самостоятельно или произвести его импорт из чертежа обладающего одним или несколькими наборами. Очень интересна работа с шаблонами листов в пакетной печати, публикации, подшивках.
Блоки
Как мы уже знаем блоки можно хранить в файле чертежа, создавая тем самым целые библиотеки блоков, а можно их держать непосредственно в файле шаблона AutoCAD. Просто создайте свои вкладки инструментальной Палитры и соберите там все нужные для работы блоки.
Штриховки
Добавьте пользовательские образцы штриховок расширения РАТ в папку вспомогательных файлов по умолчанию (указана ниже), к которой система обращается для поиска образцов штриховки.
Типы линий
Загрузите не достающий тип линий и настройте их масштаб. Загрузите пользовательский тип линий из файла по следующему пути: вкладка Главная ленты инструментов — группа Свойства — Тип линий — Другое — Загрузить — Файл или строка меню пункт Формат — строка Типы линий… — Загрузить — Файл.
Изменение параметров шаблона в Автокаде
Создайте новый чертеж на основе шаблона, настройки которого требуется изменить. Измените настройки шаблона AutoCAD и сохраните в формате dwt под тем же именем.
Полезные уроки схожих тематик и рекомендации
Полезные статьи и видеоуроки про шаблоны Автокад
- Как сделать шаблон для начертательной геометрии;
- Создание шаблона в AutoCAD для архитектурно-строительного черчения;
- Шаблон параметров листа;
- Шаблон AutoCAD для инженерной графики
- Шаблон для машиностроительного черчения
Статьи и видеоуроки свойственной тематики:
- рамка и штамп под основную надпись;
- блок штампа с автоматическим заполнением граф.
Курсы, самоучители по Автокад:
- Уроки — 2D проектирование.
- Уроки — 3D моделирование.
- Начертательная геометрия.
- Инженерная графика.
- План дома.
- Сборочный чертеж цилиндрической зубчатой передачи.
- Модель кухни 3D.
Видео «Рамка и штамп чертежа на основе шаблона Автокад»
Пройдите бесплатное профессиональное обучение Автокад основанное как на теоретических, так и практических видеоуроках. Видеокурс AutoCAD подходит как для начинающих пользователей, так и уже давно работающих в данной программе.
Как в автокаде создать шаблон
Создание шаблонов рамки основной надписи в AutoCAD
При работе в программном пакете Autocad пользователь часто сталкивается с необходимостью использования однотипных элементов для нескольких различных чертежей (таблицы, рамки и т.д.). Ускорить создание чертежей и процесс настройки рабочего поля поможет использование шаблонов.
Данная статья посвящена созданию и применению шаблонов на примере рамки основной надписи (ГОСТ 2.104-2006 ЕСКД. Основные надписи).
Создание шаблонов
Основным назначением шаблона является хранение всех настроек, которые будут использоваться в последующих чертежах. Шаблон отвечает за настройки единиц измерения, слоев, текстовых стилей, размерных стилей, масштаб типа линий и сам ЛИСТ (размеры листа, видовые экраны, первоначальную графику, параметры печати) которые настраиваются пользователем .
Сам процесс создания шаблонов производится следующим образом.
1. Сначала создается новый файл на основе шаблона Autocad по умолчанию. Для этого нужно нажать «Создать» в левом верхнем углу панели программы
2. Затем из появившегося окна необходимо выбрать шаблон-основание для будущего шаблона, после чего необходимо нажать «Открыть».
Также любой создаваемый файл DWG создается на основе файла-шаблона. AutoCAD использует для этой цели один из стандартных файлов-шаблонов:
- acad.dwt – для британской системы измерений (в дюймах);
- acadiso.dwt – для метрической системы (в миллиметрах)
Таким образом, возможно создание шаблона и из автоматически загружаемого окна.
3. После задания всех необходимых параметров будущего шаблона: тип и точность представления единиц, основные надписи, рамки и логотипы, имена слоев, значения параметров «Шаг», «Сетка» и «Орто», границы сетки, стили аннотаций (размер, текст, таблица и мультивыноска), типы линий строится сам блок шаблона.
Внимание! Настройка параметров шаблона имеет важное значение, так как в будущем могут возникнуть проблемы с ними.
4. После завершения создания макета шаблона он сохраняется «Файл» ? «Сохранить как» задается имя шаблона Autocad и в строке «Тип файла» выбирается «Шаблон чертежа Autocad (*.dwt)». Шаблоны сохраняются в специальную папку «Template» по умолчанию.
Внимание! Если сохранить шаблон в версии Autocad2013, то в Autocad2009 его использовать не получится. Для его использования необходимо пересохранить шаблон.
Создание шаблона рамки основной надписи
Существует несколько стандартных видов рамки основной надписи по ГОСТ 2.104-2006 ЕСКД. Основные надписи. Их классификация происходит по номеру листа:
- Основная надпись и дополнительные графы для заглавного листа текстовой технической документации
- Основная надпись и дополнительные графы для последующих листов текстовой технической документации
Для создания шаблона рамки основной надписи необходимо выполнить следующие действия:
1. Открыть новый документ и провести все необходимые настройки для него или открыть существующий настроенный шаблон (Например acadiso.dwt).
2. Прорисовать необходимый контур рамки и ввести текст. Шрифты текста устанавливаются GOST type A– и являются ГОСТированными (скачать шрифт можно по ссылке: Шрифты чертёжные по ГОСТ 2.304-81).
3. Настроить необходимую толщину линий
4. Объединить в блок построенные элементы
5. Сохранить документ как шаблон.
Также, после создания шаблона существует возможность его использования по умолчанию при открытии. Для этого на Панели «Меню» необходимо выбрать «Параметры».
Где разворачиваем узел «Параметры шаблонов», в котором выбираем ветку «Шаблон по умолчанию для команды БСОЗДАТЬ» и кликаем на «Нет».
Появляется окно выбора, где необходимо выбрать имя интересующего шаблона и открыть его.
Затем жмем применить и можно работать!
На сайте Вы также можете скачать следующие рамки:
Если статья оказалась Вам полезной — вы можете поделиться ей в социальных сетях!
Как создать шаблон в AutoCAD 2014
Вы можете создать шаблон в AutoCAD 2014 из любого файла DWG с помощью диалогового окна «Сохранить чертеж». Выполните следующие действия, чтобы сохранить чертеж в качестве шаблона:
-
Нажмите «Сохранить как» на панели быстрого доступа.
Появится диалоговое окно «Сохранить чертеж как».
-
В раскрывающемся списке Файлы типа выберите шаблон чертежа AutoCAD (*. Dwt) или шаблон чертежа AutoCAD LT (*. Dwt).
-
Перейдите в папку, в которой вы хотите сохранить шаблон чертежа.
Папка по умолчанию для шаблонов чертежей AutoCAD 2014 находится глубоко в недрах вашего профиля пользователя Windows, который по умолчанию не отображается в Проводнике Windows. Сохраните свои шаблоны там, если вы хотите, чтобы они отображались в списке «Выбор шаблона» AutoCAD. Вы можете сохранить свои шаблоны в другой папке, но если вы хотите использовать их позже, вы должны перейти к этой папке, чтобы использовать их.
-
Введите имя шаблона чертежа в текстовое поле «Имя файла» и нажмите «Сохранить».
Появится диалоговое окно для описания шаблона и единиц.
-
Укажите единицы измерения шаблона (английский или метрический) в раскрывающемся списке.
Введите ключевую информацию сейчас; вы не сможете сделать это позже, если не сохраните шаблон с другим именем. Не заполняйте поля «Описание»; AutoCAD не отображает его в диалоговом окне «Выбор шаблона». Не беспокойтесь о Уведомлении о новом слое.
-
Нажмите OK, чтобы сохранить файл.
Диалоговое окно «Параметры шаблона» закрывается, и шаблон сохраняется на вашем жестком диске.
-
Чтобы сохранить рисунок как обычный рисунок, нажмите «Сохранить как» на панели быстрого доступа.
Появится диалоговое окно «Сохранить чертеж как».
-
В раскрывающемся списке «Файлы типа» выберите «Чертеж AutoCAD 2013» (*. Dwg).
Выберите эквивалент AutoCAD LT, если это ваша версия. AutoCAD 2014 использует тот же формат файла, что и 2013, который не может быть открыт более ранними версиями. Выберите предыдущий формат файла DWG, если вы хотите открыть чертеж в AutoCAD 2012 или ранее, но обратите внимание, что некоторые функции, представленные в более поздних версиях, могут неправильно переводиться на более ранние.
-
Перейдите в папку, в которой вы хотите сохранить чертеж.
Используйте другую папку из той, что указана в шаблонах.
-
Введите имя чертежа в текстовое поле «Имя файла» и нажмите «Сохранить».
Файл сохраняется. Теперь, когда вы сохраните его в будущем, обновляется обычный файл, а не файл шаблона.
Хорошо, вы хотите узнать реальный секрет файлов шаблонов? Одна буква. Правильно, единственное отличие состоит в том, что файл чертежа имеет расширение DW G , , а расширение шаблона — DW T .Вы можете преобразовать чертеж в шаблон, просто используя проводник Windows, чтобы изменить расширение.
Дальнейший секрет этого заключается в том, что DWT может хранить любую информацию, которую вы можете поместить в DWG. Например, вам часто может понадобиться создать чертеж нового машинного вала. Все детали такие же, как и предыдущие валы, за исключением длины. Нарисуйте его один раз и преобразуйте в шаблон.
Команда QNEW (Quick NEW) при правильной настройке может обойти диалоговое окно «Выбор шаблона» и создать новый чертеж из вашего любимого шаблона. Первая кнопка на панели быстрого доступа — кнопка с простым белым листом бумаги — запускает новую команду QNEW вместо старой команды NEW.
Чтобы добавить Quick в QNEW, вы должны указать AutoCAD, какой шаблон по умолчанию использовать:
-
Нажмите кнопку «Приложение», а затем нажмите кнопку «Параметры» в нижнем правом углу меню «Приложение».
-
На вкладке «Файлы» выберите «Параметры шаблона», а затем «Имя файла шаблона по умолчанию для QNEW».
Значение имени файла по умолчанию QNEW — None, что приводит к тому, что QNEW действует так же, как NEW (то есть QNEW открывает диалоговое окно «Выбор шаблона»). Укажите имя вашего любимого шаблона здесь, и каждый раз, когда вы нажимаете QNEW, вы получаете новый файл чертежа на его основе.
В AutoCAD 2014 хранятся шаблоны чертежей и многие другие файлы поддержки в папке пользователя Windows. Чтобы узнать, где скрывается папка вашего шаблона, откройте диалоговое окно «Параметры». На вкладке «Файлы» выберите «Параметры шаблона», а затем «Нарисуйте расположение файла шаблона».
Вам не нужно хранить свои файлы шаблонов там, где вам подскажет господин Гейтс. Создайте папку, которую вы можете легко найти (например, C: Acad-templates или F: Acad-customtemplates на сетевом диске), поместите шаблоны, которые вы на самом деле используете там, и измените параметр «Расположение файла шаблона чертежа» так, чтобы он указывал в вашу новую папку шаблонов.
В офисной среде, в частности, папка шаблона должна жить на сетевом диске, чтобы все начинались с одних и тех же шаблонов.
Auto CAD
При создании нового листа в Автокаде, мы попадаем в папку Template, в которой собраны шаблоны стандартных листов с рамкой и основными надписями чертежа. Открыв любой из шаблонов, мы получаем новый лист без имени и, создав чертёж на этом листе, сохраняем его в файле с нужным нам именем. К сожалению, в Автокаде нет шаблонов соответствующих отечественному ГОСТу. Создадим шаблон со штампом (основной надписью чертежа) и в будущем можем использовать его для использования на чертежах любого формата. По ГОСТ основная надпись чертежа должна быть такой:
(Подробно смотрите: Чертежи. Стандарты).
Для создания чертежа следует создать один слой, с именем ramka. Толщина линий от 0,5 до 1 мм. Желательно, что бы чертёж основной надписи был изготовлен в одном слое, так как слои имеющиеся в шаблоне добавляются в основной чертёж, что может вызвать путаницу. Создав чертёж рамки, следует создать стиль текста надписей. Для этого следует войти в меню Format / Text Style.
На панели Text Style следует нажать кнопку New, ввести имя стиля, например gost1, установить в поле Height значение 2.5, величину Width Factor — 0.8 и Oblique Angle — 15. В завершение настроек следует нажать кнопку Apply и затем Close. Этот стиль будет использоваться для вывода надписей в рамке основной надписи, а так же для последующего использования в чертежах. При выводе надписей в рамке основной надписи следует ввести надпись, например в поле Изм. Надпись, наверняка будет выведена жирным шрифтом (толщиной линий слоя). Для исправления толщины надписи следует вызвать панель Properties и в поле Lineweight выбрать толщину линии 0,15 мм.
Настроенную таким образом надпись удобно просто скопировать в остальные поля, изменяя только содержимое надписей. Изготовив основную надпись, следует удалить все линии разметки, так чтобы при включенных слоях была такая картина:
Для сохранения созданного чертежа в качестве шаблона следует выбрать опцию меню: File / Save As :, а в файловом менеджере, в списке Files of type выбрать AutoCAD Drawing Template (*.dwt), а имя файла ввести, например, GOST1.
Созданный таким образом шаблон основной надписи можно использовать для создания чертежей с любым форматом листа. Например, создадим новый файл, выбрав в меню: File / New:, выберем в списке шаблонов файл GOST1
Создадим, например, лист формата А4. Введём команду limits — Enter; введём начальные координаты листа Specify lower left corner or [ON/OFF] : 0,0 — Enter; введём конечные координаты листа Specify upper right corner : 210,297 — Enter. Настроим координатную сетку Grid и привязку Snap, сделав расстояния между узловыми точками равным 5 мм. Далее, следует выделить основную надпись чертежа, и используя инструмент редактирования Move установить выделенный объект в правый нижний угол листа, отступив по 5 миллиметров справа и снизу.
На полученном чертеже следует провести рамку, используя слой ramka из шаблона или создав контурный слой.
Заготовка листа А4 с использованием шаблона готова.
Как создать новый чертеж из чертежа шаблона в AutoCAD 2014
Когда вы начинаете либо в Редактировании & Рабочее пространство аннотации или старое рабочее пространство AutoCAD Classic, AutoCAD 2014 создает новый пустой чертеж, сконфигурированный для 2D-чертежа. В зависимости от того, где вы живете (ваша страна, а не ваш адрес!) И доминирующей системы измерения, используемой там, AutoCAD будет основывать этот новый чертеж на одном из двух шаблонов чертежей по умолчанию:
-
acad. dwt для Имперской системы измерения, используемой в Соединенных Штатах
-
acadiso. dwt для метрической системы, используемой на большей части остальной части галактики
В AutoCAD LT два шаблона по умолчанию — acadlt. dwt и acadltiso. мера веса, равная 1,55 г Когда вы явно создаете новый чертеж из AutoCAD, по умолчанию появляется диалоговое окно «Выбор шаблона», поэтому вы можете выбрать шаблон, на котором будет основываться ваш новый чертеж.
Возможно, вы знакомы с файлами шаблонов Microsoft Word или Excel, а шаблоны чертежей AutoCAD работают почти так же, потому что Autodesk украл у них идею (рекомендуется, конечно, Microsoft, хотя можно было утверждают, что это было наоборот).
Шаблон — это просто рисунок, имя которого заканчивается буквами DWT, , которые вы используете в качестве отправной точки для другого чертежа. Когда вы создаете новый чертеж из шаблона, AutoCAD создает копию файла шаблона и открывает копию в новом окне. При первом сохранении файла вам будет предложено сохранить новое имя файла; исходный файл шаблона остается неизменным.
Использование подходящего шаблона может сэкономить ваше время и беспокоиться, потому что многие параметры настройки уже установлены правильно для вас. Вы знаете, что чертеж будет печататься правильно; вам просто нужно беспокоиться о правильной геометрии и тексте. Конечно, весь этот оптимизм предполагает, что люди, которые создали шаблон, знали, что они делают.
Шаблоны акций, поставляемые с AutoCAD, в порядке, но вы хотите изменить их в соответствии с вашими потребностями или создать свой собственный с нуля. В частности, шаблоны AutoCAD для акций, вероятно, не настроены для масштабов, которые вы хотите использовать.
Итак, единственные проблемы с шаблонами — это создание хороших, а затем поиск правильного, когда вам это нужно. Инструкции здесь показывают, как использовать уже созданный шаблон — скажем, один из шаблонов, который поставляется с AutoCAD 2014, или тот, который вы получаете от коллеги из САПР.
Выполните следующие шаги, чтобы создать новый чертеж из шаблона:
-
Запустите команду NEW, нажав Ctrl + N или нажав кнопку «Приложение» и выбрав «Создать».
Появится диалоговое окно «Выбор шаблона».
Первая кнопка на панели быстрого доступа запускает команду QNEW вместо обычной команды NEW. Если вы или кто-то другой изменили имя файла шаблона по умолчанию для QNEW в диалоговом окне «Параметры», QNEW будет не открыть диалоговое окно «Выбор шаблона»; вместо этого он просто представляет вам новый пустой рисунок — возможно, не тот, который вам нужен. Однако вы можете воспользоваться QNEW.
-
Выберите имя шаблона, который вы хотите использовать в качестве начальной точки для нового рисунка, а затем нажмите кнопку «Открыть».
Новое окно чертежа с временным именем, например Drawing2. dwg. (Шаблон, который вы открыли, остается неизменным на жестком диске вашего компьютера.)
В зависимости от того, какой шаблон вы выберете, ваш новый чертеж может открываться в макете бумажного пространства, а не в пространстве модели. Если это так, перед изменением настроек нажмите кнопку «Модель» в строке состояния.
-
Нажмите Ctrl + S или нажмите кнопку «Приложение» и выберите «Сохранить», чтобы сохранить файл под новым именем.
Найдите время, чтобы сохранить чертеж в соответствующее имя и местоположение.
-
Внесите необходимые изменения.
С большинством шаблонов, которые поставляются с AutoCAD, рассмотрите возможность изменения единиц, ограничений, настроек сетки и привязки, шкалы типов линий и масштаба измерения.
-
Сохраните чертеж снова.
Если вам понадобятся другие рисунки в будущем, подобные текущему, подумайте о том, чтобы сохранить измененный шаблон в качестве шаблона в отдельности.
Некоторые из оставшихся шаблонов, которые поставляются с AutoCAD, включают заголовочные блоки для различных размеров листов. Кроме того, большинство шаблонов выпускаются в двух версиях: один для людей, которые используют зависящие от цвета стили сюжета, и один для людей, которые используют именованные стили. Вероятно, вам нужны версии, зависящие от цвета.