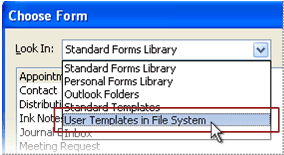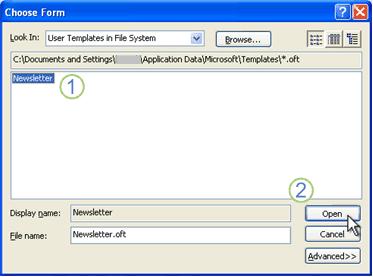Создание шаблона сообщения электронной почты
Outlook для Microsoft 365 Outlook 2021 Outlook 2019 Outlook 2016 Outlook 2013 Outlook 2010 Еще…Меньше
Шаблоны сообщений электронной почты используются для отправки сообщений с информацией, которая редко изменяется с сообщения на сообщение. Составить и сохранить сообщение в качестве шаблона, а затем использовать его повторно, когда захотите. Перед отправкой шаблона по электронной почте можно добавить новые сведения.
-
В меню «Главная» выберите пункт «Новая электронная почта».
Сочетания клавиш Чтобы создать сообщение электронной почты, нажмите CTRL+SHIFT+M.
-
В теле сообщения введите нужный текст.
-
В окне сообщения выберите Файл > Сохранить как.
-
В списке Тип файла диалогового окна Сохранить как выберите пункт Шаблон Outlook.
-
В поле Имя файла введите имя шаблона и нажмите кнопку Сохранить.
По умолчанию шаблоны сохраняются в следующем расположении:
c:usersимя пользователяappdataroamingmicrosofttemplates
Дополнительные сведения о том, как отправить сообщение электронной почты с помощью шаблона, см. в шаблоне «Отправка сообщения электронной почты».
Нужна дополнительная помощь?
Нужны дополнительные параметры?
Изучите преимущества подписки, просмотрите учебные курсы, узнайте, как защитить свое устройство и т. д.
В сообществах можно задавать вопросы и отвечать на них, отправлять отзывы и консультироваться с экспертами разных профилей.
Отправка сообщения электронной почты, основанного на шаблоне
Outlook для Microsoft 365 Outlook 2021 Outlook 2019 Outlook 2016 Outlook 2013 Outlook 2010 Outlook 2007 Еще…Меньше
Используйте шаблоны сообщений электронной почты для отправки сообщений, которые содержат информацию, которая не меняется с сообщения на сообщение. Вы можете ввести сообщение и сохранить его как шаблон, а затем повторно использовать в любое время, добавив при необходимости новые сведения. В этих инструкциях предполагается, что вы уже создали и сохранили шаблон сообщения. Инструкции по созданию шаблона сообщений см. в статью Создание шаблона сообщения электронной почты.
В этих инструкциях предполагается, что вы уже создали шаблон сообщения. Сведения о создании шаблонов см. в статье Создание шаблона сообщения электронной почты.
Чтобы использовать шаблон сообщения электронной почты, с помощью следующих действий:
-
Выберите Создать элементы > другие элементы > Выберите форму.
-
В диалоговом окне Выбор формы щелкните в списке Искать в пункт Шаблоны в файловой системе.
-
Откроется папка с шаблонами, используемая по умолчанию. В операционной системе Windows 7 и более поздних версиях папка находится в папке c:usersимяпользователяappdataroamingmicrosofttemplates. Если шаблон сохранен в другой папке, нажмите кнопку Обзор и найдите его.
-
Выберите шаблон и нажмите кнопку Открыть.
-
Внести любые дополнения или изменения в текст сообщения и темы сообщения в полях «Получатели», «Ск» и «СК».
Примечание: Внесенные изменения не сохраняются в шаблоне. С помощью команды Сохранить будет создан черновик сообщения, однако шаблон не обновится. Чтобы обновить шаблон, следуйте инструкциям по сохранению нового шаблона, которые приведены в статье Создание шаблона сообщения электронной почты.
-
Нажмите кнопку Отправить.
Важно:
Office 2007 больше не поддерживается. Перейдите на Microsoft 365, чтобы работать удаленно с любого устройства и продолжать получать поддержку.
Повысить статус
Создание шаблона
-
В меню Файл наведите указатель мыши на пункт Создать и выберите Почтовое сообщение.
Сочетание клавиш. Чтобы создать сообщение электронной почты, нажмите клавиши CTRL+SHIFT+M.
-
Введите нужный текст сообщения.
-
В окне сообщения нажмите кнопку Microsoft Office кнопку
и выберите сохранить как.
-
В списке Тип файла диалогового окна Сохранить как выберите пункт Шаблон Outlook.
-
В поле Имя файла введите имя шаблона и нажмите кнопку Сохранить.
В Windows Vista и более поздних версиях шаблоны по умолчанию сохраняются здесь: C:Usersимя_пользователяAppdataRoamingMicrosoftШаблоны.
Отправка сообщения электронной почты, основанного на шаблоне
-
В меню Сервис наведите указатель на пункт Формы, а затем щелкните Выбрать форму.
-
В диалоговом окне Выбор формы щелкните в списке Искать в пункт Шаблоны в файловой системе.
Откроется папка с шаблонами, используемая по умолчанию. В Windows Vista и более поздних версиях она находится здесь: C:Usersимя_пользователяAppdataRoamingMicrosoftШаблоны. Если шаблон сохранен в другой папке, нажмите кнопку Обзор и найдите его.
-
Выберите шаблон и нажмите кнопку Открыть.
1 Выберите шаблон.
2 Нажмите кнопку Открыть для продолжения.
-
Внесите необходимые изменения в поля Кому, Копия и СК, Тема и в текст сообщения.
Примечание: Внесенные вами изменения не сохраняются в шаблоне. При нажатии кнопки Сохранить будет создан черновик сообщения (при этом шаблон не обновляется). Чтобы обновить шаблон, выполните действия, описанные в разделе Создание шаблона, начиная с шага 3.
-
Нажмите кнопку Отправить.
Нужна дополнительная помощь?
Нужны дополнительные параметры?
Изучите преимущества подписки, просмотрите учебные курсы, узнайте, как защитить свое устройство и т. д.
В сообществах можно задавать вопросы и отвечать на них, отправлять отзывы и консультироваться с экспертами разных профилей.
Мы легко можем создавать и применять шаблоны документов в Word. Аналогичным образом, можем ли мы быстро создавать и применять шаблоны электронной почты в Outlook? Да, это руководство поможет вам легко создавать, редактировать и применять шаблоны электронной почты в Outlook.
Содержание
- 1. Создать шаблон электронного письма
- 2. Создать новое письмо из шаблона
- 3. Редактировать шаблон электронного письма
- 4. (Авто) ответ с шаблоном
- 5. Ответить или переслать с помощью шаблона (простого текста)
- 1. Новый шаблон электронного письма
- 2. Новое письмо из шаблона
- 3. Редактировать шаблон письма
- 4. (Авто) ответ с шаблоном
- 5. Ответить или переслать с помощью шаблона
Внимание: Методы, представленные на этой странице, применимы к настольной программе Microsoft Outlook 2019 в Windows 10. И инструкции могут значительно или незначительно отличаться в зависимости от версии Microsoft Outlook и среды Windows.
1. Создайте шаблон электронного письма.
Вы можете легко создать новый шаблон сообщения электронной почты в Outlook следующим образом:
1. В окне просмотра почты щелкните Главная > Новый E-mail чтобы создать новое электронное письмо.
Tips: Вы также можете нажать Ctrl + N ключи для создания нового электронного письма.
2. Теперь открывается новое окно создания сообщения. Добавьте получателей, введите тему, добавьте теги электронной почты, вложения и составьте текст сообщения по своему усмотрению.
3. Нажмите Файл > Сохранить как.
4. В диалоговом окне «Сохранить как» назовите новый шаблон в Имя файла выберите Шаблон Outlook (* .oft) из Сохранить как в раскрывающемся списке и нажмите Save. кнопку.
Советы: Новый шаблон сообщения электронной почты по умолчанию сохраняется в папке шаблонов Outlook. Если вам нужно сохранить шаблон в другой папке, вам необходимо открыть папку в диалоговом окне «Сохранить как», прежде чем нажимать кнопку Save. кнопку.
Это путь к папке шаблона Outlook по умолчанию: % AppData% Microsoft Templates
5. Теперь новый шаблон сообщения электронной почты создан. Закройте окно создания нового сообщения без сохранения.
2. Создайте новое письмо на основе шаблона.
2.1. Создайте новое электронное письмо из шаблона с помощью функции «Выбрать форму»
Чтобы создать новое электронное письмо из существующего шаблона в Outlook, вы можете сделать следующее:
1. В окне просмотра почты щелкните Главная > Новые предметы > Выберите форму.
2. В диалоговом окне Выбрать форму:
(1) Выберите Шаблоны пользователей в файловой системе от Заглянуть раскрывающийся список;
(2) Щелкните, чтобы выбрать указанный шаблон, из которого вы создадите электронное письмо (Tips: Если ваш шаблон электронной почты не отображается в диалоговом окне, вы можете щелкнуть Приложения кнопку, чтобы найти и выбрать его в другой папке.);
(3) Щелкните значок Откройте кнопку.
Затем создается новое электронное письмо на основе указанного шаблона. Составьте и отправьте его по мере необходимости.
2.2 Создайте новое электронное письмо из шаблона, открыв файл шаблона напрямую
Мы можем открыть шаблон электронного письма, чтобы создать из него новое письмо.
1. Откройте папку, содержащую шаблон электронного письма.
Tips: Если шаблон электронной почты хранится в папке шаблонов по умолчанию, вы можете открыть папку по этому пути: % AppData% Microsoft Templates
2. Дважды щелкните шаблон электронного письма, чтобы открыть его.
Затем создается новое электронное письмо на основе указанного шаблона. Вы можете составить и отправить новое письмо по своему усмотрению.
3. Отредактируйте шаблон электронного письма.
Как мы знаем, шаблон электронного письма нельзя открывать и редактировать напрямую. Однако мы можем решить эту задачу окольным путем: создать новое электронное письмо из шаблона, а затем сохранить его как шаблон с тем же именем, чтобы перезаписать исходное.
1. В Outlook щелкните Главная > Новые предметы > Выберите форму.
2. В диалоговом окне Выбрать форму:
(1) Выберите Шаблоны пользователей в файловой системе от Заглянуть раскрывающийся список;
(2) Щелкните, чтобы выбрать указанный шаблон, из которого вы создадите электронное письмо (Tips: Если вы не можете найти указанный шаблон, щелкните Приложения кнопка для поиска и выбора из другой папки);
(3) Щелкните значок Откройте кнопку.
3. Теперь на основе указанного шаблона создается новое электронное письмо. Внесите необходимые изменения в новое электронное письмо.
4. В окне создания сообщения нажмите Файл > Сохранить как.
5. В диалоговом окне Сохранить как:
(1) Выберите Шаблон Outlook (* .oft) из Сохранить как раскрывающийся список;
(2) Откройте папку, содержащую исходный шаблон электронного письма;
(3) В Имя файла убедитесь, что имя файла точно такое же, как имя файла исходного шаблона электронного письма;
(4) Щелкните значок Save. кнопку.
6. Теперь появится диалоговое окно «Подтвердить сохранение как». Пожалуйста, нажмите на Да кнопку, чтобы перезаписать исходный шаблон.
Пока что мы редактировали шаблон письма окольными путями. И вы можете закрыть новое письмо без сохранения.
4. (Авто) ответ с шаблоном
Мы можем легко создать новое электронное письмо из шаблона электронного письма с помощью Выберите форму функция, но как ответить на электронное письмо с помощью шаблона в Outlook? Мы можем создать правило для решения этой проблемы.
1. Подготовьте шаблон электронного письма, которым вы ответите. (Нажмите, чтобы просмотреть как создать шаблон электронного письма.)
2. В окне просмотра почты щелкните Главная > Правила > Управление правилами и предупреждениями.
3. В диалоговом окне «Правила и предупреждения» щелкните значок Новое правило кнопка для создания нового правила.
4. В мастере правил щелкните, чтобы выделить Применить правило для сообщений, которые я получаю и нажмите Следующая кнопку.
5. Во втором диалоговом окне мастера правил укажите условия, при которых будут отправляться сообщения электронной почты, и нажмите кнопку Следующая кнопку.
В моем случае я ставлю галочку отправлено только мне опцию.
6. В третьем диалоговом окне мастера правил установите флажок ответ с использованием определенного шаблона вариант в Шаг 1 раздел, а затем щелкните связанный текст «указанный шаблон«В Шаг 2 .
7. Теперь в диалоговом окне «Выбор шаблона ответа» выберите Шаблоны пользователей в файловой системе из Заглянуть раскрывающийся список, щелкните, чтобы выбрать указанный шаблон, и щелкните значок Откройте кнопку.
Tips: Если вы не можете найти указанный шаблон в диалоговом окне, нажмите кнопку Приложения кнопку, чтобы выбрать его из других папок.
8. Теперь он вернется к третьему мастеру правил и нажмите Следующая кнопку, чтобы продолжить.
9. В четвертом мастере правил укажите исключения, если необходимо, и нажмите кнопку Следующая кнопку.
10. В последнем мастере правил назовите правило в Шаг 1 в поле отметьте нужные параметры в Шаг 2 и нажмите Завершить кнопку.
Tips: Чтобы отвечать на электронные письма в папке «Входящие», отметьте Запустить это правило сейчас для сообщения, которое уже находится в папке «Входящие» опцию.
11. Он вернется в диалоговое окно «Правила и предупреждения», нажмите кнопку OK чтобы закрыть его.
Tips:
(1) Чтобы автоматически отвечать на все входящие электронные письма, необходимо, чтобы Outlook работал все время.
(2) Если вы хотите автоматически отвечать на электронные письма в учетной записи Exchange, вы можете нажать Файл > Инфо > Автоматические ответы чтобы включить функцию автоматических ответов, а затем укажите параметры и текст автоматического ответа, как показано ниже:
5. Ответить или переслать с помощью шаблона (простого текста)
Если содержимое ответа или пересылки представляет собой простые слова только в шаблоне, вы можете применить быстрый шаг для ответа или пересылки с помощью шаблона.
1. В окне просмотра почты нажмите Главная > Создать новый (в Быстрые шаги группа).
2В диалоговом окне Edit Quick Step назовите новый быстрый шаг, укажите действие как Ответить or Ответить всем or вперед, нажмите Показать параметры чтобы развернуть раздел параметров, введите текст ответа или пересылки и щелкните значок Завершить кнопку.
Пока что создан новый быстрый шаг. Вы можете легко применить быстрый шаг с помощью щелчков мышью.
3. Если вам нужно ответить на электронное письмо с помощью этого быстрого шага, выберите его и щелкните новый быстрый шаг в Быстрые шаги группа.
4. Затем открывается окно ответа или пересылки сообщения с предустановленным содержимым. Внесите необходимые изменения и нажмите кнопку Отправить кнопку.
Еще статьи …
Kutools for Outlook — Добавляет 100 расширенных функций в Outlook и значительно упрощает работу!
- Авто CC / BCC по правилам при отправке электронной почты; Автопересылка Несколько писем по индивидуальному заказу; Автоответчик без сервера обмена и дополнительных автоматических функций …
- Предупреждение BCC — показать сообщение при попытке ответить всем если ваш почтовый адрес находится в списке BCC; Напоминать об отсутствии вложений, и многое другое напоминает функции …
- Ответить (всем) со всеми вложениями в почтовой беседе; Ответить на много писем в секундах; Автоматическое добавление приветствия при ответе; Добавить дату в тему …
- Инструменты для вложений: управление всеми вложениями во всех письмах, Авто отсоединение, Сжать все, Переименовать все, сохранить все … Быстрый отчет, Подсчет выбранных писем…
- Мощные нежелательные электронные письма по обычаю; Удаление повторяющихся писем и контактов… Позвольте вам делать в Outlook умнее, быстрее и лучше.
изображения / рассказы / учебники по перспективам / шаблоны электронной почты / doc-edit-email-from-template-1.png
149
149 people found this article helpful
Create a template in Outlook to send the same email over and over
Updated on March 22, 2021
When you frequently send very similar emails, save one of these messages as a message template first in Outlook. Then, instead of creating the email from scratch, start with a template and customize it to fit your email recipient. You’ll save time and become more efficient at your email tasks.
Instructions in this article apply to Outlook 2019, 2016, 2013, 2010, 2007; and Outlook for Microsoft 365.
Create an Email Template (for New Messages) in Outlook
To save a message as a template in Outlook:
-
Create a new email message. Select Home > New Email, or press Ctrl+N.
-
Enter a Subject if you want to use one for your message template.
You can save an email template without a default subject in Outlook.
-
Enter text, images, and other elements you want to appear in the email message template.
-
Once you’ve set up your email template, select File > Save As. In Outlook 2007, select Office Button > Save As.
-
Enter a file name.
-
Select the Save as type dropdown arrow, then select Outlook Template (*.oft). In Outlook 2007, select the Save as type dropdown arrow, then select Outlook Template.
-
Select Save.
-
Close the original email.
Compose an Email Using a Template in Outlook
To write a new message (see below for replies) using a message template in Outlook:
-
Select the Home tab, then select New Items > More Items > Choose Form. In Outlook 2007, select Tools > Forms > Choose Form.
-
In the Choose Form dialog box, select the Look in dropdown arrow, then select User Templates in File System.
-
Select the template you want to use.
-
Select Open.
Create a Simple Email Template for Quick Replies in Outlook
To set up a template for replies in Outlook:
-
Select the Home tab.
-
In the Quick Steps group, select Create New.
-
In the Name text box, enter a descriptive name for the reply template.
-
Select the Choose an Action dropdown arrow.
-
In the Respond section, select Reply.
To set up a simple template for new messages that include a default recipient, select New Message.
-
Select Show Options.
-
In the Text text box, enter the message for your reply. Do include a signature.
-
Select the Importance dropdown arrow and select Normal to have your reply go out with normal importance regardless of the original message’s level.
-
Optionally, select Automatically send after 1 minute delay. The message automatically goes to the Outbox and stays in the Outbox for 1 minute. During this time, you can delete it or make an edit.
-
To add further actions, select Add Action. For example, add an action to move an email message in Outlook to your archive folder or add an action to categorize it with a color to identify messages that received a boilerplate answer.
-
To add a keyboard shortcut for the action, select the Shortcut key dropdown arrow, then select a shortcut.
-
Select Save. In Outlook 2019, select Finish.
Reply to an Email Fast Using a Quick Reply Template in Outlook
To send a reply with a pre-defined Quick Step template:
-
Select the message to which you want to reply. Either open the message in the Reading pane or in a separate window.
-
If the message displays in the Reading pane, select the Home tab. If the message appears in a separate window, select the Message tab.
-
In the Quick Steps group, select the reply template quick step. If you defined a keyboard shortcut for the action, press the corresponding keyboard keys.
-
Make changes to the email as needed, then select Send.
Thanks for letting us know!
Get the Latest Tech News Delivered Every Day
Subscribe
Примечание. Следующая статья поможет вам: Как создать шаблоны электронной почты в Outlook (все устройства)
Последнее обновление: 10 августа 2022 г.
Если вы часто отвечаете на подобные электронные письма в почте Outlook, то шаблоны значительно помогут. Каждый раз составлять электронную почту с нуля утомительно, и это также относится к повторяющимся электронным письмам.
Вы можете сохранять повторы в виде шаблонов и получать к ним доступ в любое время. Вы можете сэкономить время и использовать предопределенные текстовые сообщения одним щелчком мыши. Вы можете повысить эффективность и оптимизировать свою задачу по электронной почте с помощью шаблонов.
Мои шаблоны доступны в почтовом ящике, так что вы можете получить к ним доступ на любом устройстве.
Вы можете использовать шаблоны только в теле письма; все остальное, например имя получателя, вложение и тему, вы должны добавить вручную.
Должен знать: – Лучшие сочетания клавиш Microsoft Outlook
Как добавить/включить мои шаблоны в Outlook (отсутствуют надстройки)
Перед созданием/использованием шаблона в Outlook необходимо убедиться, что Мои шаблоны Добавляются из надстроек. Вот шаги, чтобы добавить его, если вы не видите Мои шаблоны на панели инструментов окна сообщения.
Также для приложения Outlook у нас есть Надстройка «Другие сторонние шаблоны» в магазине Outlook. Давайте посмотрим, как их найти и добавить новые бесплатные шаблоны для почты Outlook.
Для Mac,
Для Windows,
Шаг 1→Откройте Outlook, затем нажмите Дом вкладка
Шаг 2→Выбрать Получить надстройки (справа) на панели инструментов
Шаг 3→Нажмите Мои надстройки (Левая сторона)
Шаг 4→ Поиск Мои шаблоны или Найдите больше шаблонов, используя Поле поиска надстроек.
Шаг 5→Теперь нажмите Добавлятьи добавлены шаблоны.
Теперь вы увидите Мои шаблоны на панели инструментов окна сообщения.
Как создать шаблон электронной почты в окнах Outlook (office 365/Outlook 365)
По умолчанию некоторые шаблоны уже доступны, но вы можете настроить свои шаблоны.
Вот простая пошаговая процедура создания шаблона.
Шаг 1→ Откройте Приложение Outlook на вашем ПК.
Шаг 2→ Выберите Дом вкладка
Шаг 3→ Нажмите на Новый email-адрес или же Ctrl+N
Шаг 4→Выбрать Просмотр шаблонов с панели инструментов
Шаг 5→ Нажмите на + Шаблон для создания новых шаблонов
Шаг 6→ Новый “Мои шаблоны» откроется форма. В настоящее время, добавьте название вашего шаблона в первом текстовом поле. Напишите содержимое вашего шаблона во втором текстовом поле.
Шаг 7→Нажмите Сохранять
Параметр форматирования недоступен в форме нового шаблона, поэтому лучше сначала написать весь шаблон в Microsoft Word, а затем скопировать и вставить его в поле содержимого нового шаблона.
Редко он добавляет дополнительный разрыв строки в ваш контент, поэтому лучше проверить его после вставки контента в поле шаблона.
Иногда вы получаете сообщение об ошибке, например, «Этот шаблон слишком велик для сохранения» или «Не удалось сохранить ваш шаблон, повторите попытку позже», потому что его ограниченный размер составляет 32 КБ. Вы можете создать индивидуальный шаблон ограниченного размера 32 КБ.
Как использовать шаблон электронной почты в окнах Outlook (office 365/Outlook 365)
Вы можете использовать любые шаблоны из шаблонов по умолчанию или настроить шаблоны в соответствии с вашими потребностями, выполнив указанные шаги.
Шаг 1→ Откройте приложение Outlook, затем выберите Дом из строки меню
Шаг 2→ Нажмите на Новый email-адрес или же Ctrl+N
Шаг 3→ Выбирать Просмотр шаблонов с панели инструментов
Список моих шаблонов появится справа.
Шаг 4→ Щелкните нужный шаблон в Мои шаблоны список
Теперь вы можете проверить, вставляется ли нужный шаблон в тело сообщения электронной почты.
Как создать шаблоны электронной почты в Outlook mac (office 365/Outlook 365)
Создание шаблонов в Outlook Mac почти похоже на Windows и Интернет.
Вот шаги, чтобы сделать это.
Шаг 1→ Откройте Приложение Outlook на устройстве Mac
Шаг 2→ Нажмите на Новое сообщение
Шаг 3→Выбрать три точки из панели инструментов окна сообщения
Шаг 4→Выбрать Мои шаблоны
Список моих шаблонов появится справа.
Шаг 5→ Нажмите на + Шаблон для создания новых шаблонов
Шаг 6→ Новый “Мои шаблоны» откроется форма. Теперь добавьте заголовок вашего шаблона в первое текстовое поле. Напишите содержимое вашего шаблона во втором текстовом поле.
Шаг 7→Нажмите Сохранять
Теперь вы можете видеть, что ваш настроенный шаблон будет добавлен в список моих шаблонов, которые вы сможете использовать, когда вам это нужно.
Как использовать шаблоны электронной почты в Outlook mac (office 365/Outlook 365)
Выполните следующие шаги, чтобы легко использовать шаблоны в Outlook Mac.
Шаг 1→ Откройте Приложение Outlook на устройстве Mac
Шаг 2→ Нажмите на Новое сообщение.
Шаг 3→Выбрать три точки из панели инструментов окна сообщения
Шаг 4→Выбрать Мои шаблоны
Список моих шаблонов появится справа.
Шаг 5→ Нажмите на нужный шаблон из Мои шаблоны список
Таким образом, ваш шаблон добавляется в тело сообщения одним щелчком мыши, что в конечном итоге экономит ваше время.
Изменить или удалить шаблон
Чтобы отредактировать или удалить шаблон, наведите курсор на конкретный шаблон, для которого вы хотите выполнить операцию удаления или редактирования, затем щелкните значок редактирования или удаления, расположенный справа.
Как создать шаблоны электронной почты в Outlook Web (офис 365/Outlook 365)
Это так же просто, как окна; выполните следующие шаги, чтобы сделать это.
1) Откройте веб-приложение Outlookтогда авторизоваться
2)Выбрать Новое сообщение
Убедитесь, что Мои шаблоны уже добавлены в Получить надстройки.
3) Нажмите на три точки возле кнопки отправки
4) теперь выберите Мои шаблоны
5) Нажмите на + Шаблон для создания новых шаблонов
6) Новый»Мои шаблоны» откроется форма. Теперь добавьте заголовок вашего шаблона в первое текстовое поле. Напишите содержимое вашего шаблона во втором текстовом поле.
7) Нажмите на Сохранять
Теперь вы можете проверить, добавлен ли ваш настроенный шаблон в список моих шаблонов.
Как использовать шаблоны электронной почты в Outlook Web (office 365/Outlook 365)
Шаблоны синхронизируются со всеми вашими учетными записями Microsoft, будь то Windows (рабочий стол) или Интернет (онлайн). Это означает, что если вы добавили новые шаблоны в свою учетную запись Windows, вы также можете использовать их в веб-учетной записи. Простыми словами, он доступен из обеих версий Outlook.
Чтобы использовать или создавать шаблоны в Outlook Web, выполните следующие действия.
1) Откройте веб-приложение Outlookтогда авторизоваться
2)Выбрать Новое сообщение
Убедитесь, что Мои шаблоны уже добавлены в Получить надстройки.
3) Нажмите на три точки возле кнопки отправки
4) теперь выберите Мои шаблоны
Список моих шаблонов появится справа.
5) Щелкните нужный шаблон в Мои шаблоны список.
Действия по созданию/использованию веб-шаблона почти такие же, как в окнах. Разница лишь в том, что вкладка «Мои шаблоны» находится в другом месте.
Чтобы использовать этот шаблон электронной почты, не используйте сочетания клавиш. Выполните ручные шаги и найдите красивый шаблон электронной почты для студентов, HR, бизнеса и личного использования.

 и выберите сохранить как.
и выберите сохранить как.