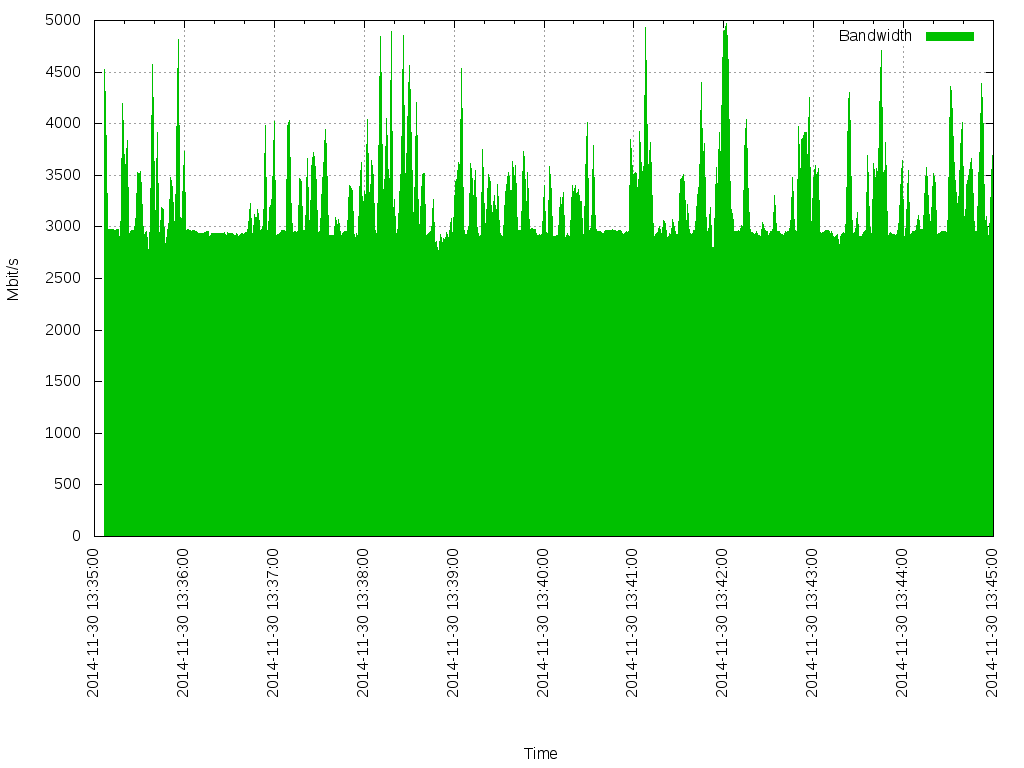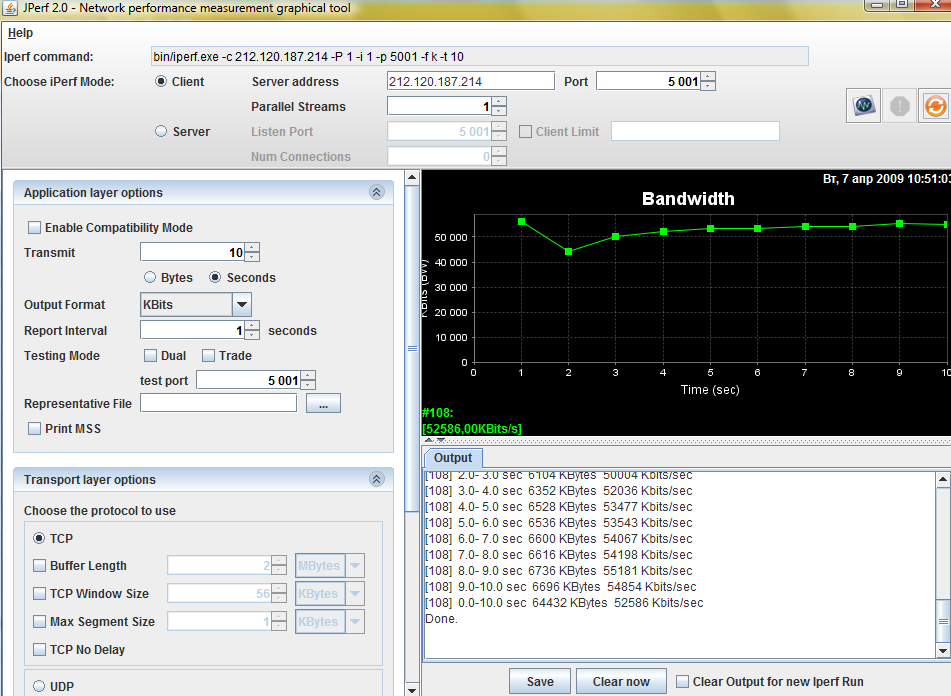Как узнать ширину канала
Одна из самых важных характеристик соединения с интернет — это ширина канала доступа. При заключении договора на обслуживание абонента, провайдер заявляет определенную скорость, обычно максимально возможную. Но в реальных условиях или при использовании беспроводного соединения ширина канала может заметно отличаться от указанной провайдером.

Инструкция
Запустите приложение, через которое вы просматриваете ресурсы сети интернет. Это применимо как для компьютеров, планшетов, ноутбуков и нетбуков, так и для мобильных телефонов с расширенными возможностями.
Откройте страницу сервиса, который производит проверку характеристик вашего соединения, например, http://2ip.ru/speed/ или http://www.speedtest.net/. Нажмите на кнопку запуска теста и подождите несколько минут. Сайт произведет нужные подсчеты и выдаст данные о скорости связи. Для более точных результатов стоит несколько раз повторить процедуру. Если вы подключаетесь через мобильное устройство, имейте в виду, что тесты расходуют некоторое количество трафика, и при ограниченном пакете не стоит проверять слишком часто.
Обратите внимание, что результаты тестирования скорости доступа не гарантируют постоянную и неизменную ширину канала, особенно при использовании разных ресурсов сети. Например, сетевая игра может работать медленно даже при широком канале, если задержка сигнала будет большой. Также ширина канала не гарантирует, что скорость скачивания будет такой же.
Еще один способ измерить ширину канала — это использовать менеджер закачек или торрент-клиент с отключенным ограничением скорости. Этот способ плохо подходит обладателям смартфонов, но устроит пользователей «старших» компьютеров. Скачайте с официального сайта программу mu-torrent, http://www.utorrent.com/intl/ru/. Дважды щелкните на скачанном файле и установите утилиту.
Затем запустите браузер и откройте страницу www.rutor.org — это свободный трекер без регистрации и с большим количеством раздающих, что и нужно для проверки. Откройте раздел «Топ» и скачайте любую раздачу. Дважды щелкните на скачанном файле, чтобы начать загрузку. Откроется окно mu-torrent, в нижней строке которого вы увидите скорость скачивания и скорость отдачи, они помечены буквами D: и U:. Для более точного результата подождите пять-десять минут.
Войти на сайт
или
Забыли пароль?
Еще не зарегистрированы?
This site is protected by reCAPTCHA and the Google Privacy Policy and Terms of Service apply.
Время на прочтение
4 мин
Количество просмотров 134K
Возникла задача измерить пропускную способность Ethernet канала и предоставить отчет, причем измерения нужно проводить 24 часа. Какими способами это можно сделать?
Чем
- Сервис speedtest.net — измеряет ширину канала Интернет до некого сервера. Нам не подходит так как данный сервис меряет не конкретный канал связи, а всю линию до определенного сервера, так же измеряемый канал связи не имеет выхода в Интернет;
- Скачать объемный файл из одного конца канала в другой. Не совсем подходит так как отсутствует необходимая точность измерения;
- Iperf — клиент-серверная утилита, позволяющая проводить измерения заданное время с предоставлением простенького отчета. С ней мы сейчас и поработаем.
Как
Применение инструмента iperf очень простое: с одной стороны канала на компьютере запускается сервер, который ждет соединения от клиента:
d@i:~$ iperf -s
------------------------------------------------------------
Server listening on TCP port 5001
TCP window size: 85.3 KByte (default)
------------------------------------------------------------
С другой стороны канала на другом компьютере запускается клиент с указанием ip сервера:
d@i:~$ iperf -c 172.28.0.103
------------------------------------------------------------
Client connecting to 172.28.0.103, TCP port 5001
TCP window size: 2.50 MByte (default)
------------------------------------------------------------
[ 3] local 172.28.0.103 port 56868 connected with 172.28.0.103 port 5001
[ ID] Interval Transfer Bandwidth
[ 3] 0.0-10.0 sec 32.9 GBytes 28.2 Gbits/sec
Как видим из отчета пропускная способность измерялась 10 секунд и составила 28.2 Гбит/с (скорость такая большая потому что и сервер и клиент запускались на одном компьютере). Отлично, но нам нужно измерять скорость целые сутки. Смотрим параметры iperf —help и находим там кучу полезной информации. В итоге у меня получилось примерно так:
d@i:~$ iperf -c 172.28.0.103 -t 86400 -i 15
------------------------------------------------------------
Client connecting to 172.28.0.103, TCP port 5001
TCP window size: 2.50 MByte (default)
------------------------------------------------------------
[ 3] local 172.28.0.103 port 56965 connected with 172.28.0.103 port 5001
[ ID] Interval Transfer Bandwidth
[ 3] 0.0-15.0 sec 58.0 GBytes 33.2 Gbits/sec
[ 3] 15.0-30.0 sec 50.4 GBytes 28.9 Gbits/sec
[ 3] 30.0-45.0 sec 47.4 GBytes 27.2 Gbits/sec
[ 3] 45.0-60.0 sec 51.8 GBytes 29.7 Gbits/sec
[ 3] 60.0-75.0 sec 45.5 GBytes 26.1 Gbits/sec
[ 3] 75.0-90.0 sec 43.2 GBytes 24.7 Gbits/sec
[ 3] 90.0-105.0 sec 54.6 GBytes 31.3 Gbits/sec
Параметр -t 86400 задает время измерения в секундах, а параметр -i 15 говорит выдавать результат каждые 15 секунд. Уже лучше, но не совсем удобно просматривать такой отчет за целые сутки (в таком отчете будет 86400/15=5760 строк). Смотрим help дальше и видим что iperf умеет предоставлять отчет в виде:
-y, --reportstyle C report as a Comma-Separated Values
Проверяем:
d@i:~$ iperf -c 172.28.0.103 -t 86400 -i 15 -y C
20141130132436,172.28.0.103,56976,172.28.0.103,5001,3,0.0-15.0,59595292672,31784156091
20141130132451,172.28.0.103,56976,172.28.0.103,5001,3,15.0-30.0,49530142720,26416076117
20141130132506,172.28.0.103,56976,172.28.0.103,5001,3,30.0-45.0,57119866880,30463929002
Отлично! То, что нужно! Теперь iperf выдает статистику удобную для обработки. Параметры в отчете разделены запятыми. Первая колонка — дата и время, потом видны ip адреса и порты клиента и сервера, в конце пропускная способность в битах/с. Перенаправим этот отчет в файл:
d@i:~$ iperf -c 172.28.0.103 -t 86400 -i 15 -y C > stat.txt
Поcле окончания суточного теста в файле stat.txt аккуратно сложены результаты, которые нужно визуализировать в удобном виде для анализа.
И что теперь с этим делать?
Итак, в файле stat.txt собраны результаты тестов пропускной способности канала за нужное время с заданным интервалом. Просматривать глазами каждую из нескольких тысяч строк и делать анализ конечно можно, но когда-то люди придумали компьютеры в первую очередь для облегчения себе труда, а не для просмотра котиков в вконтактиках и мы воспользуется этим изобретением.
В файле отчета лежат данные необходимые и не очень. Избавимся от лишних. Нас интересует дата/время измерения и скорость в эту дату/время. Это первый и последний параметр в каждой строке файла stat.txt.
Я обработал этот файл наспех написанным скриптом на python3, прошу не судить за кривость кода — я ненастоящий сварщик, я маску на стройке нашел.
#!/usr/bin/env python3
import datetime
st = open('stat.txt', 'r')
res = open('est.txt', 'w')
for line in st:
w = line.split(',')
ti = datetime.time(int(w[0][-6:][0:2]), int(w[0][-6:][2:4]), int(w[0][-6:][4:6]))
da = datetime.date(int(w[0][0:8][0:4]), int(w[0][0:8][4:6]), int(w[0][0:8][6:9]))
print("{0} {1} {2}".format(da, ti, int(w[8])/(1024**2)), file=res)
res.close()
Этот скрипт читает строки из файла stat.txt и записывает результаты в файл est.txt. В файле est.txt получается:
d@i:~/project/iperf_graph$ cat est.txt
2014-11-30 13:35:07 4521.25
2014-11-30 13:35:08 3682.875
2014-11-30 13:35:09 2974.75
2014-11-30 13:35:10 2974.625
2014-11-30 13:35:11 2976.375
2014-11-30 13:35:12 2976.25
2014-11-30 13:35:13 2977.0
2014-11-30 13:35:14 2969.75
Уже удобнее. Показана дата, время результат измерения в Мбит/с. Для этого примера взяты результаты измерения за 10 минут с отчетом каждую секунду.
Но всё еще результат в виде текстового файла не сильно удобного для анализа. Надо нарисовать график!
Для рисования графиков есть специальные и крутые программы. Я советую gnuplot за ее супергибкость, бесплатность, кучу примеров в интернете.
После получаса копаний в результатах запроса к гуглу «gnuplot example» у меня родился следующий скрипт:
#! /usr/bin/gnuplot -persist
set term png size 1024,768
#set terminal postscript eps enhanced color size 1024, 768
set output "graph.png"
set grid
set yrange[0:]
set xdata time
set xlabel "Time"
set ylabel "Mbit/s"
set timefmt "%Y-%m-%d %H:%M:%S"
set format x "%Y-%m-%d %H:%M:%S"
set xrange [] noreverse nowriteback
set xtics rotate
plot "est.txt" using 1:3 title "Bandwith" with filledcurve x1 lt 1 lc 2
Этот скрипт читает файл est.txt, который получился после обработки stat.txt и рисует график в файл graph.png. Запускаем и появляется файл graph.png.
Результат
В результате появилась простая методика измерения пропускной способности канала с визуально удобным отчетом и два скрипта обработки данных.
В эти скрипты можно напихать кучу всего другого для гибкости вроде: отчет за заданный интервал времени, более подробную детализацию графика для более пристального расматривания, прикрутить анализ по времени отклика ping, параллельно с сбором суточных даных снимать с каналообразующего оборудования по SNMP другие данные типа уровней сигнала на радиоканале и показателей BER, но это уже другая история.
Как узнать ширину канала?
Одна из самых важных характеристик соединения с интернет — это ширина канала доступа. При заключении договора на обслуживание абонента, провайдер заявляет определенную скорость, обычно максимально возможную. Но в реальных условиях или при использовании беспроводного соединения ширина канала может заметно отличаться от указанной провайдером.
Инструкция
Оцените статью!
Автор статьи
Олег Cash Diver
Занимался администрированием компьютерных сетей, проектированием web-сайтов. В числе профессиональных интересов кибербезопасность, программирование баз данных на SQL и технологии беспроводной связи.
Задать вопрос
Зоны действия роутеров способны перекрывать одна другую, что плохо сказывается на скорости и стабильности подключения к интернету. Так бывает в многоэтажных офисных и жилых зданиях. Часто качество снижается из-за неверной конфигурации роутера. Один из ключевых параметров сети — ширина канала Wi-fi. Указав значение, к примеру, 20 или 40 МГц, можно наладить и даже оптимизировать подключение. Нельзя однозначно сказать, какая ширина лучше, это зависит от условий использования роутера.
Широта беспроводного канала (другие названия — Channel Width, Bandwidth) — это его пропускная способность. Полоса пропускания влияет на скорость интернета.
Большинство современных роутеров предлагает выбор диапазонов 2,4 ГГц и 5 ГГц. Выгодное отличие диапазона 5 ГГц — значительно большее число сегментов сети.
Эти каналы представляют собой отдельные полосы частоты выбранного диапазона, через которые идёт вещание роутера. Пропускную способность можно сравнить с автомобильным шоссе, по которому данные «едут» к пользователю и обратно. Чем оно шире, тем быстрее происходит обмен информацией. К примеру, частотный диапазон 2,4 ГГц обычно позволяет выбрать ширину канала wifi протяжённостью 20 или 40 МГц.
Благодаря делению сети на такие сегменты все устройства в зоне покрытия могут иметь качественное интернет-соединение. Если же один канал диапазона используют сразу два или несколько устройств, это пропорционально замедляет работу подключения.
Вещание с идентичного сегмента в области пересечения с беспроводным покрытием другого маршрутизатора вызывает заметные помехи, скорость соединения падает. Определить, какой выбрать режим, можно в соответствии с нужной шириной и занятостью канала.
Заменить типовую антенну
Если вы – пользователь интернета со стажем, то у вас наверняка в кладовке валяется несколько старых роутеров. Попробуйте подобрать антенну с другого модема к вашему роутеру. Длина антенны здесь ни при чем – важна ее конструкция, определяющая мощность. Поэтому, если антенна подходит по креплению (стандартно это обычное резьбовое гнездо или гладкий штыревой разъем), пробуйте ее. Если на вашем роутере антенна крепится монолитно с корпусом, этот способ не подойдет, если только вы не мастер на все руки.
Если ваш модем имеет дополнительный разъем под свободную антенну (их может быть два или даже три), дополните свою антенну более мощной или такой же. Рекомендуемая мощность антенны – 5-7 дБ. Кроме того, антенну можно не только закрепить на корпусе роутера, но и установить ее в другом месте, подсоединив к модему шнуром. Такой способ существенно расширит зону свободного доступа и улучшит работу вашего роутера.
Какой режим выбрать
Лучше всего будут работать так называемые непересекающиеся каналы, которые имеют определённые номера. Их можно определить самостоятельно, если взглянуть на диаграмму вещания, к примеру, диапазона 2,4 ГГц:
Изначально маршрутизаторы с этим режимом частот могут вещать на всех 14 каналах, но некоторые из них резервируют для социальных и государственных нужд. К примеру, в США официально используют 11 каналов. При этом формально законы Соединённых Штатов не запрещают гражданским использовать 12-й и 13-й сегменты диапазона 2,4 ГГц в режиме пониженного энергопотребления. На территориях России и Украины доступны все каналы, кроме 14. Купленные в разных странах устройства могут видеть только те сегменты диапазона частоты, использование которых одобряет соответствующее законодательство.
Исходя из числа доступных россиянам и украинцам 13 каналов, лучше всего будут работать 1-й, 6-й и 11-й. Ширину сегмента сети также определяет стандарт беспроводной связи, который тоже полезно учитывать при выборе этого параметра.
К примеру, минимальная условная ширина канала спецификаций 802.11g и 802.11n составляет 20 МГц, в то время как её реальное значение снизилось до 16,25 МГц. Это обусловлено современными технологиями модуляции сигнала. Спектр каналов диапазона 2,4 ГГц со значением ширины 16,25 МГц имеет уже не 3, а 4 минимально пересекающихся сегмента с номерами 1, 5, 9 и 13.
Вещание на частоте 5 ГГц предоставляет значительно большее число каналов с идентичной начальной пропускной способностью. Эта более современная технология беспроводной связи позволяет выбрать из 23 непересекающихся сегментов, доступных в зависимости региона использования. Такие каналы обычно выделены жирным шрифтом в настройках маршрутизатора.
Устройства, которые поддерживают высокую скорость вещания на частоте 5 ГГц, дороже и не так распространены. Поэтому в эфире этого диапазона реже встречаются радиошум и помехи. При повышении пропускной способности до 40 или 80 МГц число непересекающихся сегментов сети 5 ГГц снизится до 10 либо 5 каналов соответственно.
Если же устройство работает со значением пропускной способности в 160 МГц, которое достигают посредством объединения двух потоков по 80 МГц, количество независимых полос диапазона уменьшится до двух.
Ширину каналов диапазона 2,4 ГГц можно повысить до 40 МГц, но это уменьшит число минимально взаимодействующих каналов до одного. Если же роутер вещает посредством 802.11N и более поздних спецификаций Wi-fi, количество непересекающихся сегментов шириной 40 МГц вырастет до двух — 3 и 11.
Современные стандарты беспроводной связи позволяют повысить значение пропускной способности до 80 и даже 160 МГц, однако это не всегда способствует стабильности и качеству подключения. Также следует учитывать, что чем больше ширина канала, тем меньше зона покрытия. Определить номер наименее востребованного сегмента диапазона сети и прочие показатели её работы можно при помощи следующих программ:
| Windows | MacOS | Linux | Android |
| InSSIDer | WiFi Scanner | LinSSID | AirScout Live |
| WirelessNetView | iStumbler | iwScanner | Wi-Fi Analyzer |
| Free Wi-Fi Scanner | WiFi Explorer | Wi-Fi Visualizer | |
| Acrylic WiFi Home | AirRadar | WiTuners Mobile |
При диапазоне от 40 и более МГц номера каналов могут иметь вид двух цифр со знаком сложения или вычитания между ними. Они означают основной и вспомогательный сегменты сети соответственно. Для лучшего понимания рекомендуется представить потоки вещания роутера в виде дуг. Если между цифрами знак плюс, то главный канал использует левую дугу дополнительной полосы, а если минус, то правую. Смещение потоков взаимодействия определяет модель роутера. Примеры значений:
- «9+5» — роутер раздаёт интернет с канала 9, дополнительно используя левую область полосы 5.
- «40-1» — устройство вещает с сегмента 40, используя правую дугу потока 1.
20 МГц
Величина одной полосы пропускания диапазона 2,4 ГГц составляет 22 МГц, однако в настройках это значение сокращают до 20 МГц. Несмотря на меньшую пропускную способность, в отдельных ситуациях этот режим обеспечивает стабильное и быстрое подключение. Его поддерживает большинство устройств, включая устаревшие модели планшетов и телефонов.
20 МГц рекомендуется выбирать при пересечении покрытия роутера с чужим вещанием. Это исключит помехи, которые можно встретить в многоэтажных домах и офисах с интенсивным использованием Wi-fi.
2,4 ГГц является самым востребованным режимом. Роутеры с настройками по умолчанию могут автоматически выбирать наибольшую пропускную способность, что сильно загружает вещание с шириной 40 МГц. По той же причине покрытие с каналами шириной 20 МГц часто бывает относительно свободным. Задав в настройках роутера это значение протяжённости канала, можно обеспечить качественным эфиром как минимум 3 устройства.
40 МГц
Диапазон 2,4 ГГц позволяет увеличить полосу пропускания до 40 МГц, но такое значение сделает интернет недоступным для гаджетов, чьи Wi-fi-модули ограничены 20 МГц. Среди недостатков более высокой пропускной способности также называют меньшее количество устройств, которые смогут одновременно получать качественное вещание с роутера.
Ширина канала в 40 МГц подходит как альтернатива автоматическому выбору полосы или при отсутствии пересечения с чужими зонами покрытия. В таких условиях можно будет обеспечить скоростным интернетом одно-два устройства. 40 МГц также имеет смысл указывать при использовании mesh-системы — однорангового покрытия, которое обеспечивают два и более устройств или ретрансляторов.
20/40 МГц (авто)
Этот режим установлен в заводской конфигурации роутера, так устройство самостоятельно подбирает оптимальную пропускную способность. Если подключение быстрое и стабильное, то указывать конкретные значения ширины канала необязательно.
20/40/80 МГц (авто)
Этот способ определения диапазона отличается от автоматического выбора между 20 или 40 МГц только наличием третьего варианта. Значение 80 МГц присутствует в конфигурациях более современных устройств.
Альтернативная DD-WRT прошивка роутера
Этот метод, если вы готовы его реализовать, поможет сделать сигнал не только мощным, но и стабильным. То есть, результатом перепрошивки станет минимизация частоты перезагрузки маршрутизатора. Для обновления программного обеспечения вашего вай-фая скачайте программу здесь: https://dd-wrt.com/support/router-database/. Инсталляция утилиты – стандартная. Далее ваши шаги будут такими:
- Идите в меню «Система» — «Обновление ПО»;
- В поле «Выбрать файл» укажите путь к скачанному файлу прошивки;
- Нажимайте кнопку «Обновить ПО».
Важно: этим способом можно воспользоваться, если вы владеете основами управления и пользования компьютером. К тому же, сайт дистрибутива – на английском языке. Программу следует выбирать именно под ваш wi-fi роутер (узнайте модель в технической документации к модему). Если вы установите другую программу и прошьете модем, велика возможность выхода его из строя.
Как установить или изменить ширину канала на роутере
Любой маршрутизатор может вещать в режиме 2,4 ГГц. Наиболее современные устройства также поддерживают режим работы 5 ГГц. Немногие из стандартов беспроводной связи работают только в этом диапазоне, но и они имеют обратную совместимость с гаджетами для 2,4 ГГц. Перед тем, как указать полосу пропускания, следует обратить внимание на спецификацию Wi-fi в настройках. Не тот стандарт связи может сделать недоступной конфигурацию желаемого диапазона частот.
Расположение параметров ширины канала, его номера и стандарта беспроводной связи в конфигурации роутера зависит от версии прошивки.
Старое оборудование может не иметь доступа в интернет после настройки, если ширина канала Wi-fi составляет 40 и более МГц. Если роутер работает в неподходящем режиме, устройства способны опознавать сеть без реального доступа к ней. Такое соединение подходит только для обмена системными данными между маршрутизатором и устройством.
Чтобы поменять значение полосы пропускания, сначала нужно открыть настройки роутера. Для этого необходимо подключить его к системному блоку, включить и ввести в адресной строке IP-адрес устройства. Он обычно указан вместе с логином и паролем по умолчанию на нижней или задней стороне корпуса.
Настройки пропускной способности определяются моделью роутера, версией и локализацией прошивки. Параметры «Ширина канала» или «Пропускная способность» также могут иметь названия Channel Width и Bandwidth.
TP-Link
Чтобы задать ширину канала вайфай в интерфейсе TP-Link, нужно перейти на вкладку «Беспроводной режим» в меню слева, и выбрать «Настройки беспроводного режима».
Asus
Конфигурация частотного диапазона для устройств этой фирмы находится в пункте «Беспроводная сеть» списка «Дополнительные настройки».
Zyxel Keenetic
Настройки ширины канала роутеров Zyxel Keenetic находятся на вкладке Wi-Fi.
В некоторых версиях этого интерфейса пропускную способность сети можно задать в дополнительных настройках вкладки «Домашняя сеть».
Keenetic
Чтобы указать ширину канала Wifi в современных маршрутизаторах Keenetic, понадобится перейти на вкладку «Домашняя сеть» в разделе «Мои сети и Wi-Fi».
Каждый диапазон частот имеет ссылку «Дополнительные настройки». Щёлкнув по ней, можно задать пропускную способность и прочие параметры Wifi.
D-link
Для выбора протяжённости полосы пропускания в устройствах D-Link потребуется перейти в пункт «Дополнительные настройки» меню Wi-Fi.
Сменить местоположение роутера
Где правильно поставить роутер? Большинство пользователей интуитивно ставят модем в центр комнаты, что не всегда срабатывает – слишком много внешних факторов накладываются друг на друга. Если в квартире есть несущая стена с металлическим армированием, то маршрутизатор рекомендуется разместить рядом с ней, в большей части комнаты. Если такой стены нет, а перегородки сделаны из дерева или пенобетона, то центр помещения – лучший вариант для размещения роутера.
Не устанавливайте модем рядом с источниками электрических и радиопомех, перечисленными выше. В квартире с большим количеством клиентов Wi-Fi (рабочий кабинет, гостиная с кинотеатром, детская комната), вы не ошибетесь, если поставите роутер рядом с несущей стеной.
Кроме перемещения, отключения или удаления вышеперечисленных приборов, можно физически сместить роутер – попробовать переставить его в другое место, в котором сигнал будет лучше:
- Чем выше будет стоять роутер, чем мощнее и свободнее будет распространяться сигнал от него;
- Следующий вариант – установить модем по центру жилплощади, и как можно выше;
- Ноутбук, планшет или ПК должен находиться как можно ближе к роутеру – тогда даже слабый сигнал будет приниматься уверенно. То есть, будут разные варианты – или передвигать роутер, или менять положение приемника (компьютера с адаптером);
- Поставьте роутер в том месте, где сигнал от wifi соседей хуже всего. Для этого вам не придется просить пароли от вайфая у всех соседей – уровень всех сигналов, которые принимает ваш модем, будет виден на вашем компьютере;
- Постарайтесь устанавливать роутер или компьютер вдали от любых металлических конструкций, изделий и предметов. Это же касается всех приборов, излучающих радиоволны – микроволновок, телефонов, и т.д;
- Пробуйте объединить все вышеперечисленные приемы.
Интересно: почти всегда какой-то указанный выше пункт или использование нескольких приемов сразу обязательно помогает.
Сделать направленную волну вай фай
Этот способ направлен на сужение вектора направленности сигнала от роутера. То есть, модем должен распространять вайфай не на 360°, а узконаправленно. При реализации этой технологии остальной сигнал будет отражаться и перенаправляться в требуемом направлении, так что вы получите максимальный эффект от работы роутера.
На практике этот метод выглядит несколько примитивно: нужно закрыть тыльную часть антенны металлическим экраном. Самый простой вариант – разрезать алюминиевую банку из-под колы, разогнуть ее полудугой, и установить конструкцию непосредственно за антенной.
Для понимания: зона за экраном из алюминия или жести будет нерабочей. Сигнал будет отражаться от фольги и перенаправляться в виде луча от вогнутой направленной параболы к ПК.
Задача: Как быстро протестировать скорость канала локальной сети или ширину Интернет канала?
Провайдер сделал VPN между большим количеством точек, возникла необходимость принять работу, а для этого надо протестировать все каналы на скорость.
Была найдена методика тестирования рекомендованная ЗАО «ТрансТелеКом» как раз для тестирования емкости предоставленного порта.
Для тестирования берется бесплатная программа iperf которая умеет нагружать канал по полной генерируя необходимое количество трафика.
Для работы необходимо запустить ее на одном конце в режиме сервера, а с другого конца как клиентом измерять скорость.
Судя по всему разработчики забросили дальнейшее развитие программы но тем не менее функционала ее вполне достаточно для тестирования скорости сети.
Знание английского при работе с программой приветствуется, но на всякий случай переведу краткую информацию по ключам:
iperf –help – Показать подсказку
Usage: iperf [-s|-c host] [options] Использование –S (Сервер) –С IP адрес хоста(Клиент)
iperf [-h|—help] [-v|—version] посмотреть помощь
Client/Server:
-f, —format [kmKM] format to report: Kbits, Mbits, KBytes, Mbytes В каком формате показывать скорость
-i, —-interval # seconds between periodic bandwidth reports – с какими интервалами отображать промежуточные результаты
-l, —len #[KM] length of buffer to read or write (default 8 KB) — размер буфера (можно не менять)
-m, —print_mss print TCP maximum segment size (MTU — TCP/IP header) — показывать инфрмацию по пакетам
-p, —port # server port to listen on/connect to порт на котором сервер будет принимать соединения а клиент соединятся (по умолчанию 5001)
-u, —udp use UDP rather than TCP — использовать UDP вместо TCP
-w, —window #[KM] TCP window size (socket buffer size) — размер окна TCP
-B, —bind <host> bind to <host>, an interface or multicast address — для сервера, если несколько интерфейсов указывает на каком начинать принимать трафик
-C, —compatibility for use with older versions does not sent extra msgs — режим совместимости со старыми версиями( не интересен)
-M, —mss # set TCP maximum segment size (MTU — 40 bytes) — позволяет изменить MSS
-N, —nodelay set TCP no delay, disabling Nagle’s Algorithm – меняет опции TCP (тоже трогаем)
-V, —IPv6Version Set the domain to IPv6 – использовать IP версии 6 (пока не актуально)
Server specific: Опции для сервера
-s, —server run in server mode — запустить как сервер и отображать всю информацию на экран
-D, —daemon run the server as a daemon — запустить как сервер и не отображать информацию
Client specific: Опции клиента
-b, —bandwidth #[KM] for UDP, bandwidth to send at in bits/sec (default 1 Mbit/sec, implies -u) — используемая полоса для UDP (По умолчанию 1Mbit/sec)
-c, —client <host> run in client mode, connecting to <host> — запустить как клиент и соединится на IP <host>
-d, —dualtest Do a bidirectional test simultaneously — тестировать линию в обе стороны
-n, —num #[KM] number of bytes to transmit (instead of -t) — установить предел для передаваемого трафика
-r, —tradeoff Do a bidirectional test individually — не делать двунаправленное тестирование
-t, —time # time in seconds to transmit for (default 10 secs) — тестировать и усреднять по времени
-F, —fileinput <name> input the data to be transmitted from a file — не генерирует трафик а передает готовый файл
-I, —stdin input the data to be transmitted from stdin
-L, —listenport # port to recieve bidirectional tests back on — порт на котором клиент будет принимать двунаправленный трафик
-P, —parallel # number of parallel client threads to run — запустит параллельно несколько потоков
-T, —ttl # time-to-live, for multicast (default 1) – время жизни пакета (лучше не трогать)
Miscellaneous:
-h, —help print this message and quit
-v, —version print version information and quit
[KM] Indicates options that support a K or M suffix for kilo- or mega-
The TCP window size option can be set by the environment variable
TCP_WINDOW_SIZE. Most other options can be set by an environment variable
IPERF_<long option name>, such as IPERF_BANDWIDTH.
И так, как я уже говорил iperf работает в двух режимах: клиентском и серверном. Программа запущенная в серверном режиме на одном конце сети будет ожидать запуска клиентского варианта на другом конце. Клиентская программа инициирует соединение и начинает передачу трафика для тестирования. Будет ли запускаться программа в режиме сервера или клиента зависит от того используется ли ключ -s или -c соответственно.
Кстати для FreeBSD iperf лежит в портах /ports/benchmark/iperf
Для прочих *nix-ов можно взять на sf.net (http://sourceforge.net/project/showfiles.php?group_id=128336)
Для Windows выкладываю тут.
Кстати, для выбора UDP протокола служит ключ -u иначе используется TCP протокол.
А теперь практика: Как произвести нагрузочное тестирование канала связи, маршрутизатора.
Методика тестирования требует соблюдения некоторых условий:
- для измерения необходимо наличие двух компьютеров передающего и принимающего
- необходимо на время тестов исключить весь трафик, кроме трафика от генераторов
- измерение максимально допустимой полосы следует проводить с использованием протокола TCP
Проведем тестирование 2-х машин . В качестве подопытных будут выступать машины w2k3srvr 192.168.0.210 (сервер) и Home 192.168.0.120 (клиент).
На серверной стороне выполняется команда
iperf -s -p 1111
после этого на клиентской стороне выполняется команда
iperf -c 192.168.0.210 —format k -m -p 1111 -t 180
Отчет со стороны сервера:
iperf -s -p 1111
————————————————————
Server listening on TCP port 1111
TCP window size: 85.3 KByte (default)
————————————————————
[ 6] local 192.168.0.210 port 1111 connected with 192.168.0.120 port 43410
[ ID] Interval Transfer Bandwidth
[ 6] 0.0-180.1 sec 79.6 MBytes 3.71 Mbits/sec
Отчет со стороны клиента:
iperf -c 192.168.0.210 —format k -m -p 1111 -t 180
————————————————————
Client connecting to 192.168.0.210, TCP port 1111
TCP window size: 16.0 KByte (default)
————————————————————
[ 5] local 192.162.0.120 port 43410 connected with 192.168.0.210 port 1111
[ ID] Interval Transfer Bandwidth
[ 5] 0.0-180.2 sec 81488 KBytes 3705 Kbits/sec
[ 5] MSS size 1444 bytes (MTU 1500 bytes, ethernet)
в данном случае измерялся 4M канал, реально измерения показали емкость на 7% меньше. Допустимая погрешность измерения до 10-15% определяется ростом очередей на маршрутизаторе при утилизации физического канала свыше 80%.
Оказалось что для тех кто не любит CLI есть графический интерфейс к этой утилите написанный на Java. Он кроме всего прочего строит графики и показывает другие рюшечки.
Называется Jperf, взять можно на SF.Net http://sourceforge.net/project/showfiles.php?group_id=128336&package_id=268197
для работы требует Java http://java.com/ru/download/manual.jsp
Резюмирую:
Iperf — удивительно простая в обращении сетевая утилита, предназначенная для измерения производительности сетевого интерфейса системы. При тестировании Iperf работает и как клиент по запросу, и в режиме проверки сервера. При этом одна система выступает в качестве сервера Iperf на одном из портов (по умолчанию — TCP 5001), а другая — в качестве клиентской системы, на которой запущен клиент Iperf. В обеих системах используется один и тот же исполняемый файл, в котором предусмотрена возможность выбора одной из ролей — сервера или клиента, так что при необходимости системы легко поменять местами. После ввода основных данных для тестирования запускается быстрая проверка качества соединения между двумя системами.
Скачать iperf для Windows