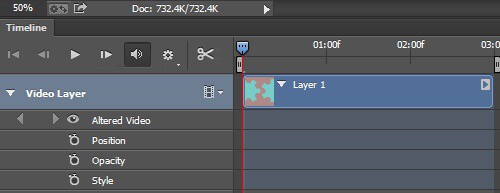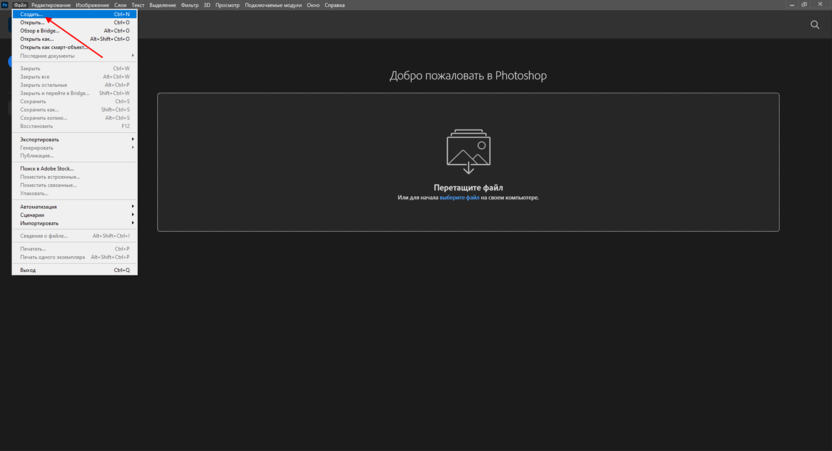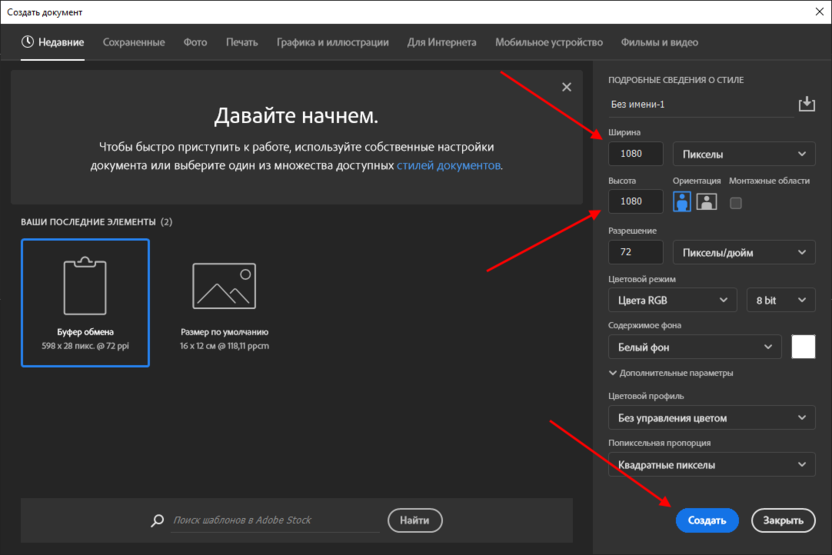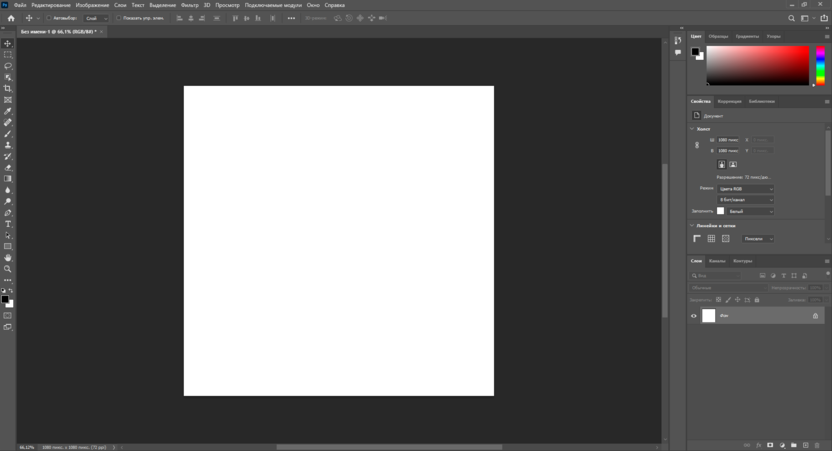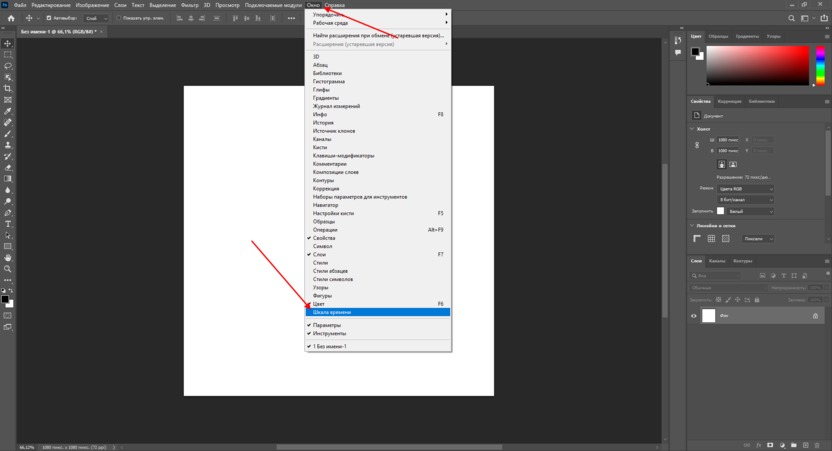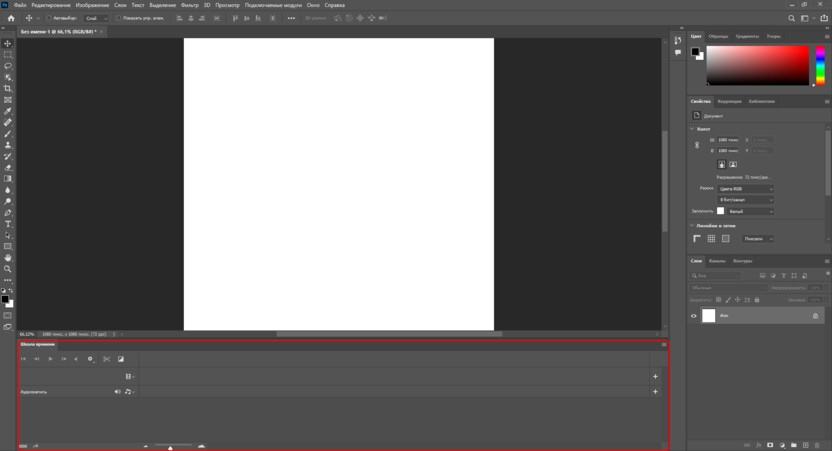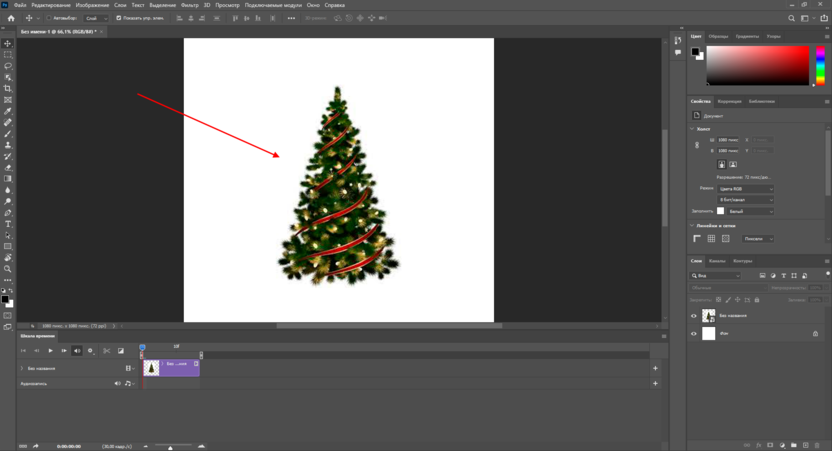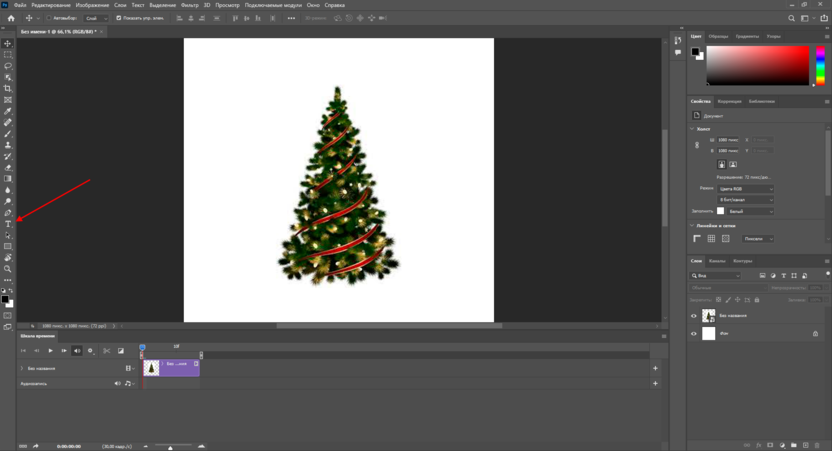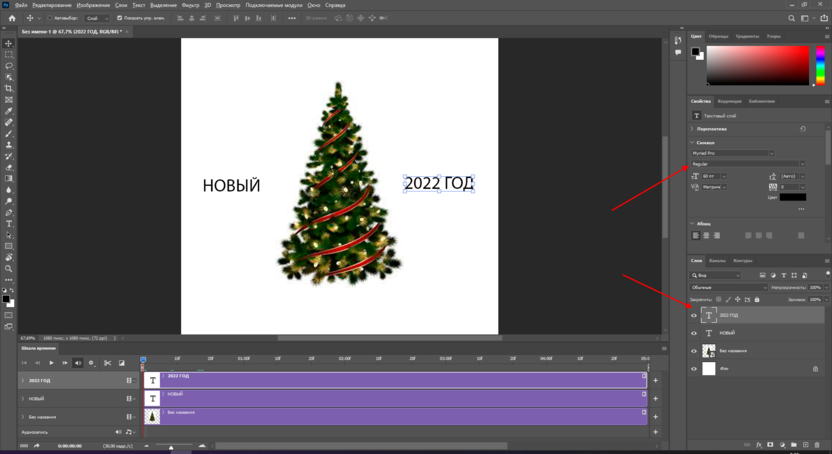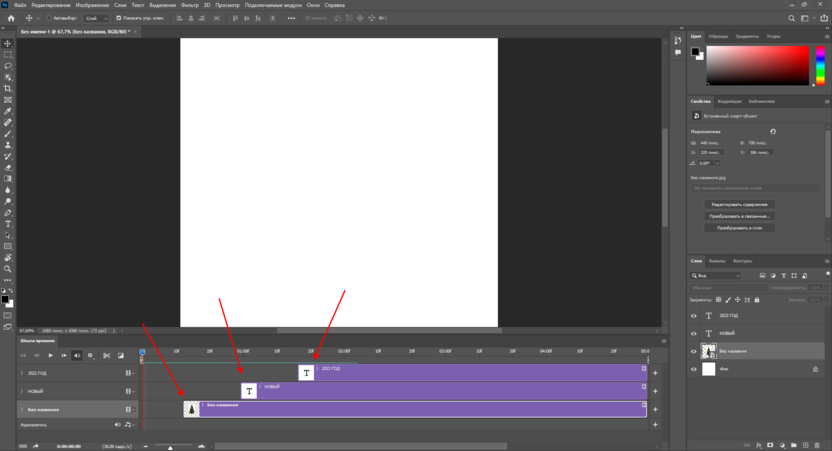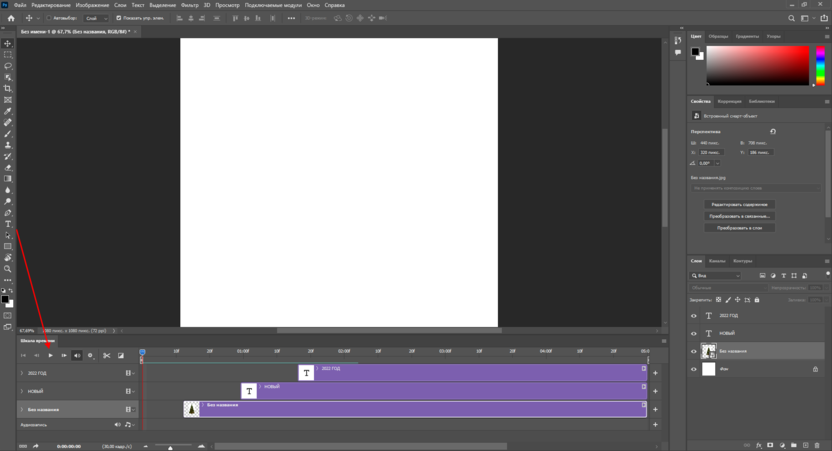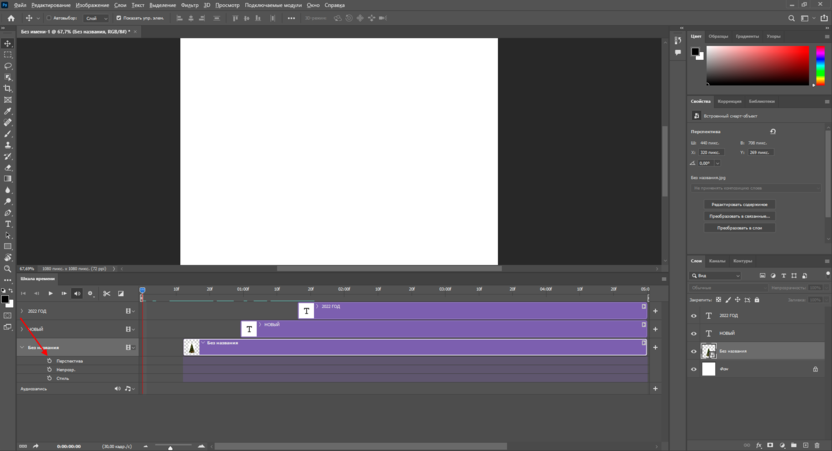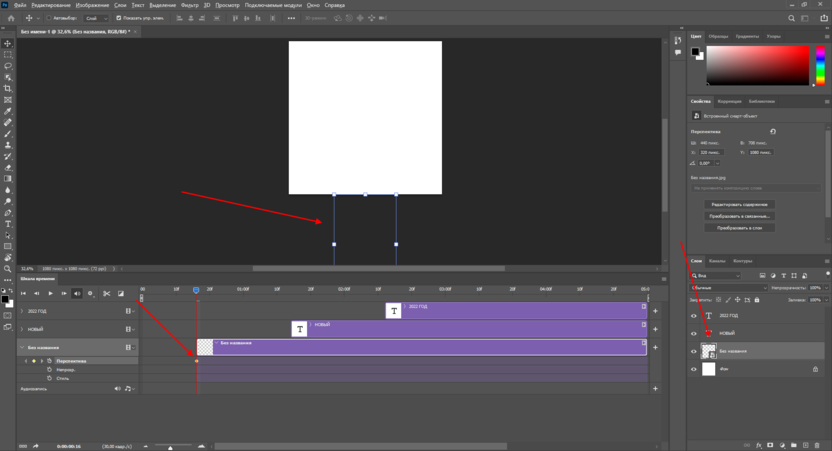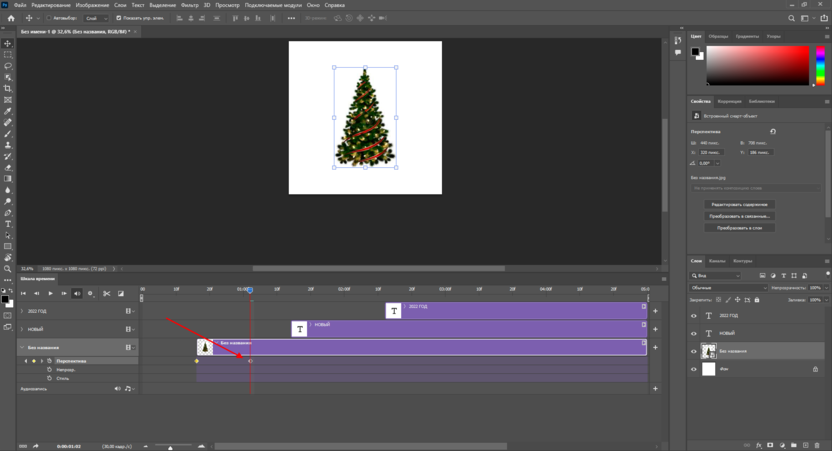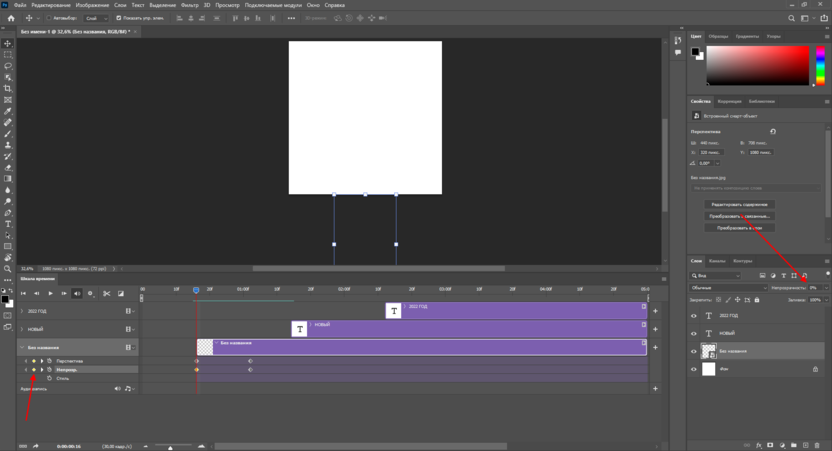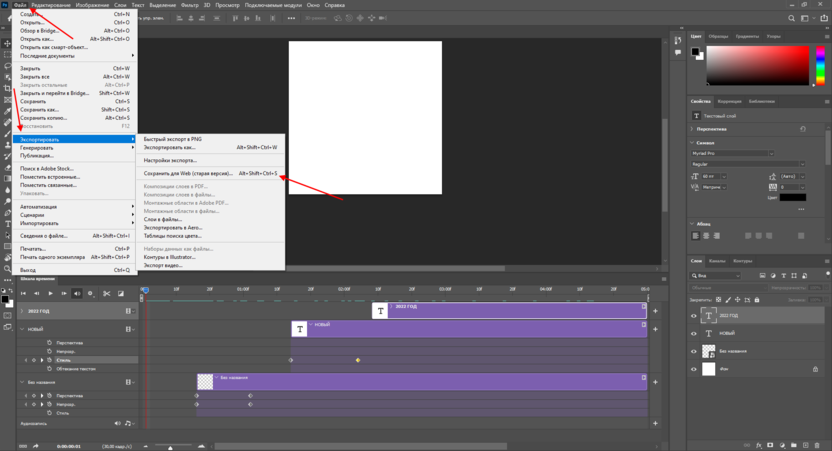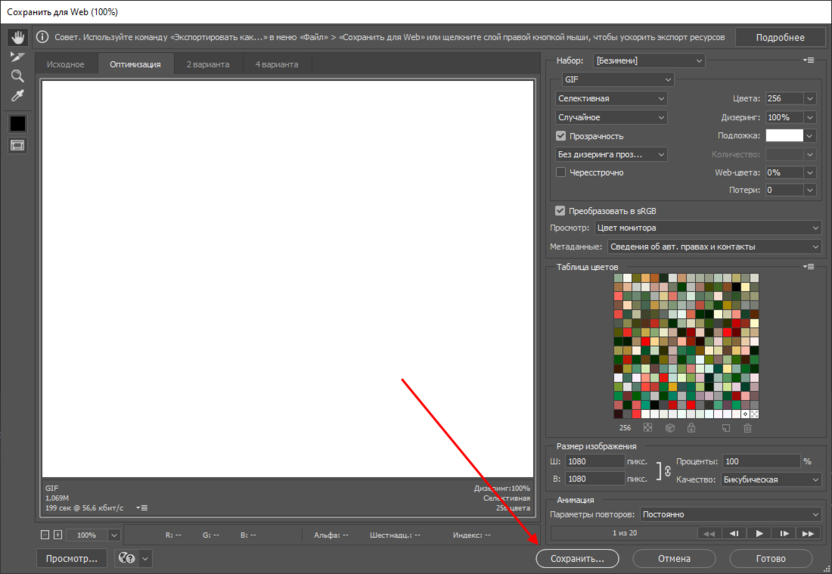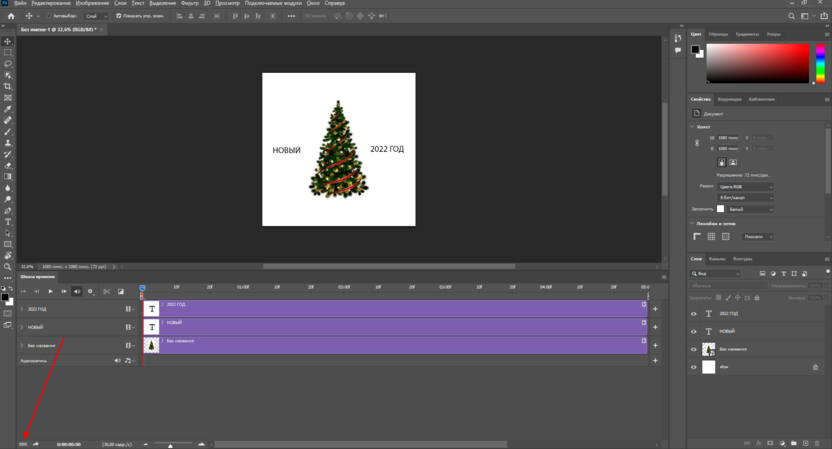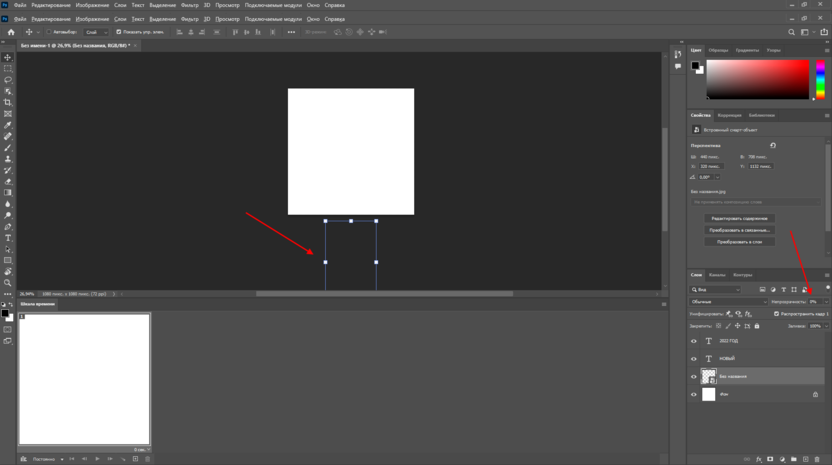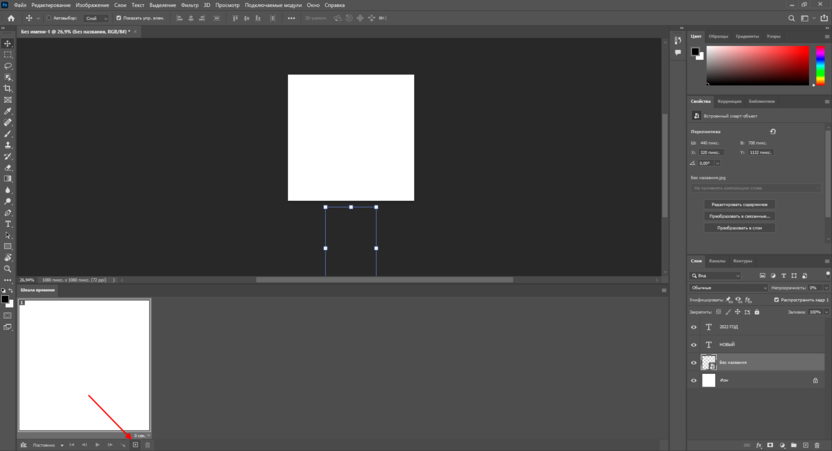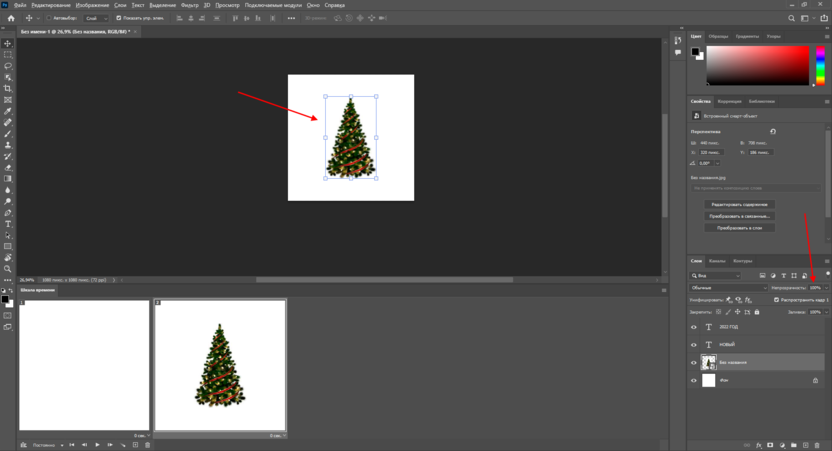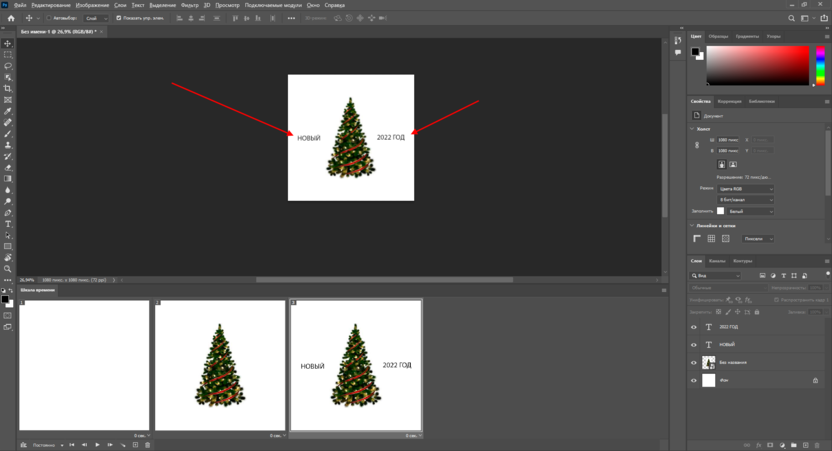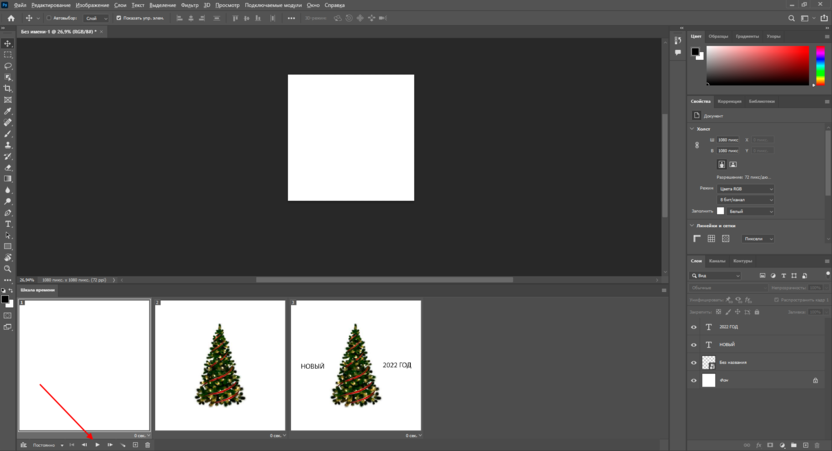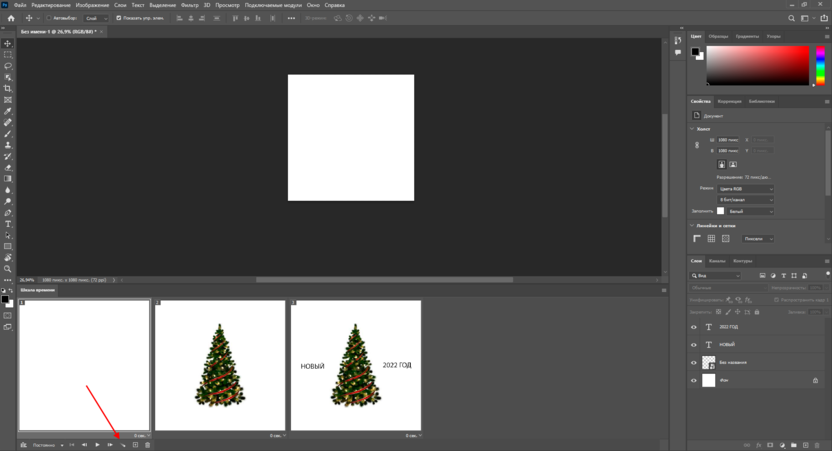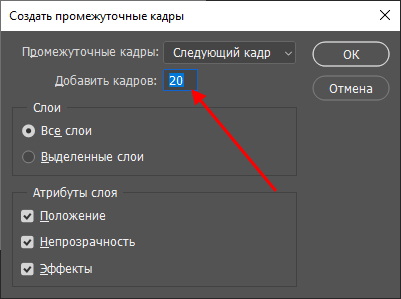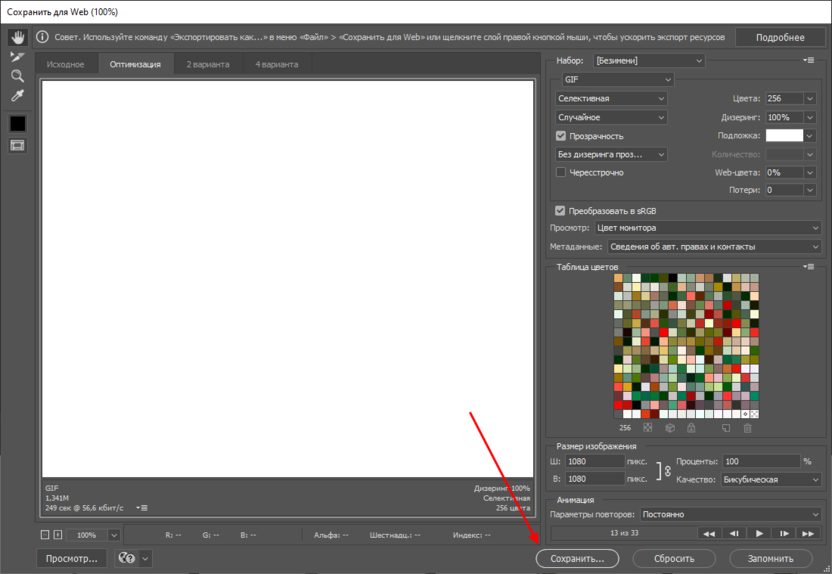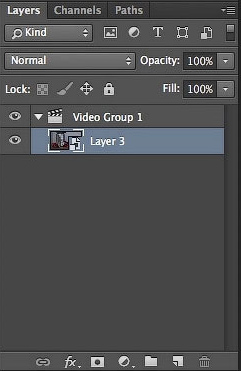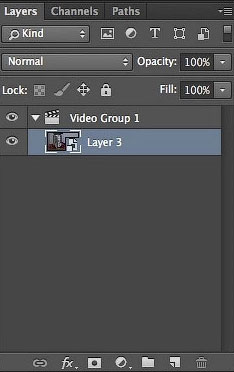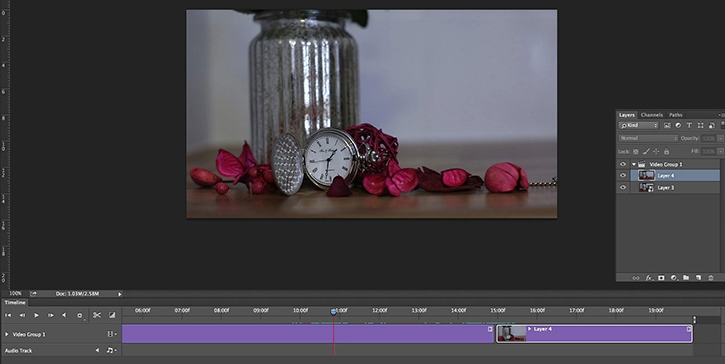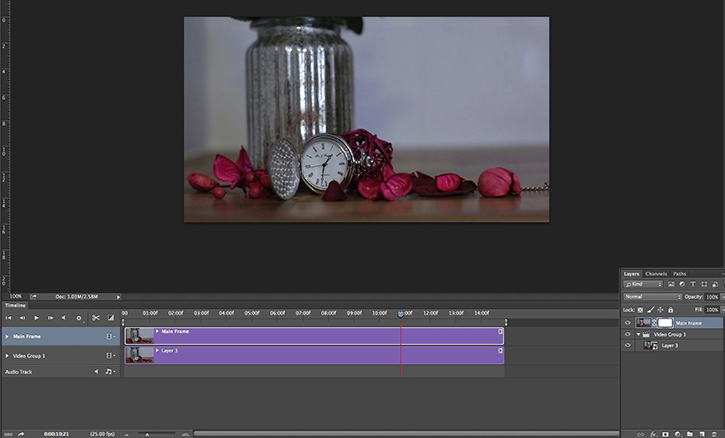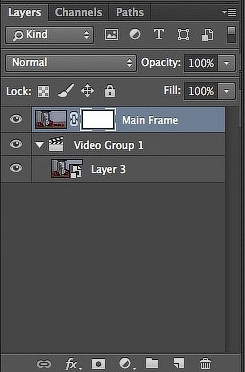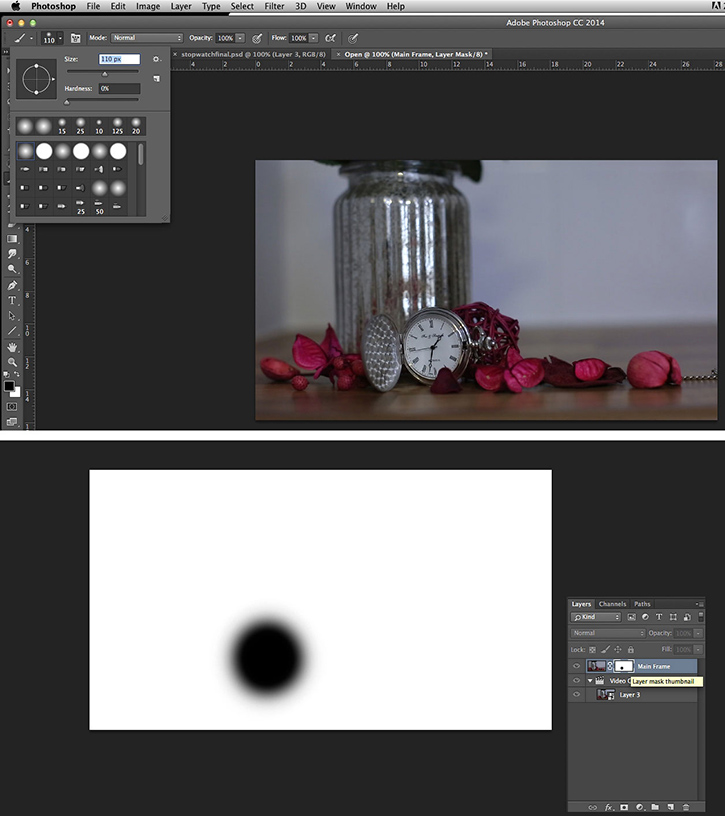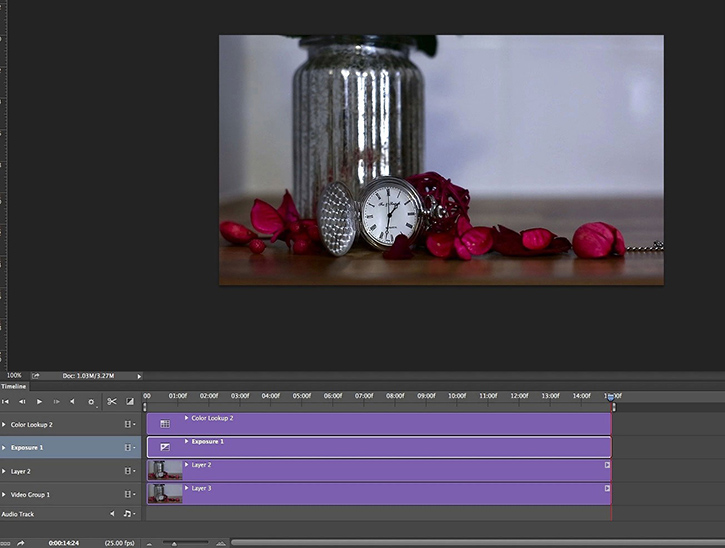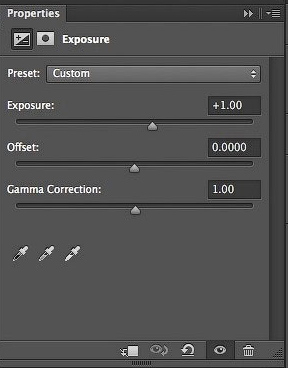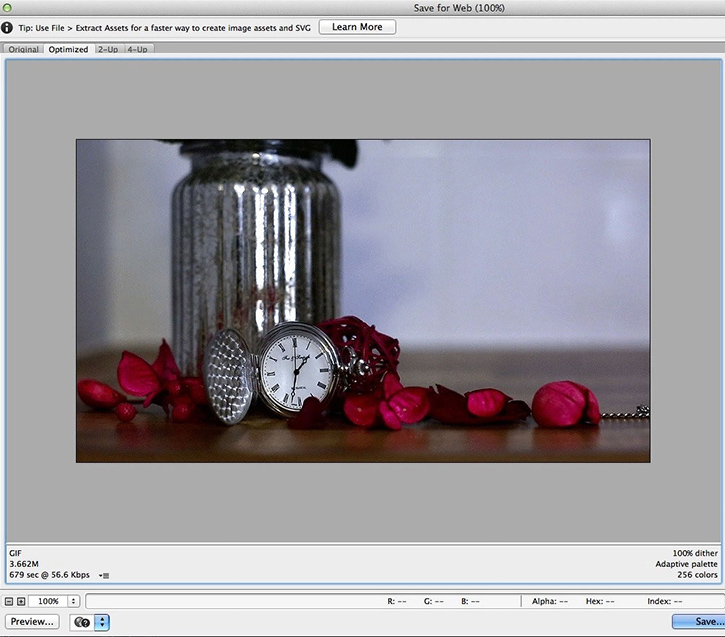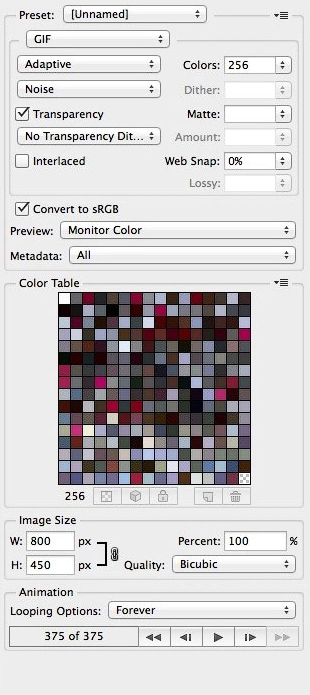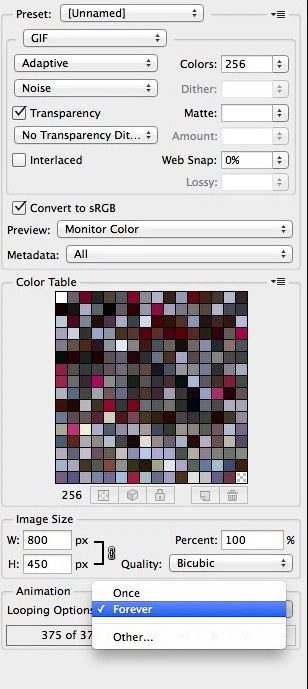Шкала времени в фотошопе как инструмент создания продвинутой анимации
Photoshop еще далек от того, чтобы создавать в нем анимацию высокого качества. Но все равно он имеет достаточно возможностей для этого, что особенно важно, если вы не хотите тратить время на изучение нового приложения.
В этой статье я расскажу о нескольких передовых технологиях, которые помогут создать сложную анимацию в Фотошопе. Мы рассмотрим панели шкалы времени и различные свойства, которые могут быть анимированы. Я также расскажу о том, какое значение имеют корректирующие слои, фильтры и смарт-объекты для анимации.
- Шкала времени в фотошопе — обзор инструмента
- Шкала времени для видео
- Типы слоев
- Свойства слоя
Открыв панель шкалы времени (Окно> Шкала времени), вы можете выбрать один из двух типов шкалы времени: видео и анимации кадра. Последняя- покадровая анимация в фотошопе. Эта панель работает через преобразования слоев в панели слоев в отдельные кадры. Я не буду вдаваться в подробности по этой шкале времени; вместо этого я хотел бы сосредоточиться на шкале времени видео:
В Photoshop есть две шкалы времени. (Увеличенная версия)
Шкала времени для видео позволяет создавать keyframes анимацию, в которой можно определить ключевые точки вдоль шкалы времени, и Photoshop будет интерпретировать фреймы в промежутках между ними в сплошную анимацию. Давайте создадим простую анимацию, чтобы увидеть, как это работает:
В панели шкалы времени показан слой (1) со свойствами слоя (2). На шкале времени показан индикатор текущего времени (3) и существующие ключевые кадры (4). (Увеличенная версия)
На приведенном выше изображении шкалы времени показаны слои из панели «Слои». Каждый из них содержит выпадающую панель, с помощью которой можно просмотреть свойства слоя, доступные для анимации. Чтобы анимировать свойство слоя, нажмите на значок секундомера, который позволяет создать ключевой кадр для анимации. Обратите внимание, что кадр автоматически помещается на индикатор текущего времени:
Иконка секундомера выбрана для свойства «Позиция». Кадр автоматически добавляется на шкалу времени. (Увеличенная версия)
Перетяните индикатор текущего времени к другой точке на шкале и переместите слой. На шкалу времени будет автоматически добавлен еще один фрейм:
Перемещение слоя автоматически добавляет кадр в текущей точке индикатора шкалы времени. (Увеличенная версия)
При воспроизведении анимации показывается, как объект на холсте перемещается из одной позиции к другой:
Photoshop автоматически создает анимацию между кадрами.
Перед тем, как сделать анимацию в Фотошопе, мы рассмотрим все типы слоев и их свойства, которые можно применять для этого.
Стандартный (пиксельный) слой представляет собой слой, который содержит информацию пикселей. Это основной тип слоя в Photoshop.
Свойства для этого слоя:
- Позиция;
- Непрозрачность;
- Стиль.
Стандартный слой на шкале времени со свойствами слоя.
Добавив к любому слою маску слоя или векторную маску, мы вводим дополнительные свойства, относящиеся к этой маске:
- Положение слоя-маски;
- Включить слой-маску.
Слой с маской слоя на шкале времени.
Слой с векторной маской на шкале времени.
Слой фигуры содержит фигуру, созданную с помощью инструмента «Фигура» или инструмента «Перо». Так как фигуры и линейные сегменты создаются с помощью информации векторной маски, свойства этой маски добавляются к другим свойствам слоя:
- Позиция;
- Прозрачность;
- Стиль;
- Положение векторной маски;
- Включить векторную маску.
Слой фигуры на шкале времени со свойствами слоя.
Текстовый слой содержит редактируемый текст. Если текст был растеризован, то он будет представлять собой стандартный слой с пиксельной информацией. Это нужно учитывать еще до того, как в Фотошопе сделать gif с анимацией.
Свойства текстового слоя включают в себя:
- Перспектива;
- Прозрачность;
- Стиль;
- Обтекание текстом.
Текстовый слой на шкале времени со свойствами слоя.
Смарт-объект может содержать любой из перечисленных выше типов слоев или их комбинацию. Он представляет собой контейнер для любого слоя, который сохраняет оригинальный слой без изменений, используя вместо этого новый набор свойств. Эти свойства включают в себя:
- Перспектива;
- Непрозрачность;
- Стиль.
Текстовый слой на шкале времени с доступными свойствами.
Поскольку смарт-объект сохраняет оригинальное качество слоя то, его можно масштабировать без потери качества. Но он не может быть растянут больше, чем размеры исходного слоя, содержащегося в нем. Это привело бы к потере качества.
Я хотел бы также упомянуть еще о двух типах слоев — слой видео и 3D-слой. Оба этих слоя существенно отличаются от всех других, перечисленных ранее. Видео слой представляет собой группу слоев, которая содержит собственный набор свойств. 3D помимо того, что он содержит уникальный набор свойств, функционирует в среде совершенно отличающейся от других слоев, что делает его еще более сложным. На рисунках ниже вы можете увидеть, как оба слоя отображаются на шкале времени:
Группа видео слоев на шкале времени со свойствами слоя.
3D-слой на шкале времени со свойствами слоя.
Я советую вам перед тем, как сделать gif картинку в Фотошопе, ознакомиться с этими двумя типами слоев самостоятельно. Далее в этой статье я буду ориентироваться только на стандартные типы слоев, без видео и 3D.
Давайте рассмотрим основные свойства слоя, доступные для анимации.
Свойство «Позиция» позволяет перемещать объект вдоль осей X и Y. Управление позицией объекта осуществляется с помощью инструмента «Перемещение»:
Свойство объекта «Позиция» задает ключевые кадры, чтобы перемещать шар вперед и назад вдоль оси х.
Свойство «Непрозрачность» позволяет создавать кадры непрозрачности слоя. Оно доступно в панели слоев.
Свойство объекта «Непрозрачность» используется для создания эффекта растворения.
Свойство «Стиль» позволяет создавать ключевые кадры стилей слоя. Перейти к ним вы можете, дважды кликнув по слою в палитре слоев:
Стили слоя «Тиснение», «Наложение цвета» и «Тень» были переведены во фреймы, чтобы создать эффект пульсации.
Положение слоя-маски или векторной маски задает ключевые кадры позиции масок по осям Х и Y. Лучше всего это работает, когда маска не связана со слоем:
Положение маски задает кадры для скрытия части слоя, под которым проявляется фоновый слой.
Также мы можем включать или отключать маску слоя или векторную маску. Чтобы включить или отключить маску слоя, перейдите в Слой> Слой-маска и выберите «Включить» или «Отключить». Для векторных масок перейдите в меню Слой> Векторная маска. Также можно, удерживая Shift кликнуть по маске слоя в палитре слоев, чтобы включить или отключить ее.
Маска задает кадры, которые будут включать и отключать маску через короткий промежуток времени, создавая эффект проявления.
Специфическим для текстовых слоев является свойство «Обтекание текстом», которое позволяет задать кадры произвольной деформации, применяемой к слою с текстом. Основные эффекты деформации вы можете открыть, перейдя в меню Текст> Деформация текста.
К тексту и ключевому кадру применяется деформация «Флаг», чтобы создать анимацию деформирования.
Свойство «Перспектива» позволяет задать ключевые кадры преобразования слоя. Различные преобразования доступны в меню Редактирование> Трансформация.
Масштабирование и поворот объекта позволяют задать ключевые кадры для создания вращающейся звезды, которая увеличивается и уменьшается.
Благодарим Вас за то, что уделили внимание статье. Надеемся, что приемы, описанные в этом уроке анимации в Фотошопе, пригодятся в вашей деятельности.
Для Photoshop CS5: откройте палитру «Анимация» (Окно > Анимация). Для Photoshop CS6: Откройте палитру Timeline (Окно > Timeline ). Для Photoshop CC (Creative Cloud): Откройте палитру Timeline (Окно > Timeline ).
Как активировать панель Timeline? Чтобы открыть панель Timeline, выберите Timeline в меню Window программы Photoshop. Когда инструмент «Временная шкала» откроется, в нем появится небольшое выпадающее меню с двумя опциями. Выберите «Создать покадровую анимацию».
Можно ли скачать CS5?
The Wayback Machine в настоящее время имеет два установочных файла для Adobe Photoshop CS5. Первый, который был проиндексирован 7 мая 2013 года, представляет собой исполняемый файл (.exe). Файл имеет размер всего 1,2 МБ, поэтому загрузка будет быстрой.
Является ли фотошоп CS5 бесплатным?
Бесплатная загрузка полной версии Adobe Photoshop CS5 дает вам доступ к множеству классных функций Photoshop. В CS5 есть ряд замечательных функций и инструментов, включая: Заливка с учетом содержимого.
В Photoshop CS5, если перейти в меню Window>Animation (Окно>Анимация), в нижней части экрана появится небольшая удобная временная шкала.
Можете ли вы все еще приобрести Photoshop CS5?
Да, чтобы установить Adobe Photoshop CS5 на Windows 10 — вам просто нужно запустить установочный файл в режиме совместимости с Win 7.
Где находится временная шкала в Photoshop cs6?
Перейдите в Window>Timeline. Вы увидите панель временной шкалы. Первое, что вы заметите, это то, что все слои находятся на временной шкале.
Как скачать Adobe Photoshop CS5?
Да, те, кто владеет полной версией Adobe Photoshop CS5, могут загрузить это обновление бесплатно. Чтобы получить обновление, запустите Photoshop CS5 и выберите Справка > Обновления. Для надежности и удобства рекомендуется применять обновление непосредственно из приложения Photoshop.
Как просмотреть временную шкалу в cs6?
Шаг 2: Откройте временную шкалу Photoshop Чтобы использовать инструмент Timeline для анимации изображений Rogue Fitness, откройте меню Window и выберите Timeline. Чтобы открыть панель Timeline, выберите Timeline в меню Окно Photoshop. Когда инструмент «Временная шкала» откроется, в нем появится небольшое выпадающее меню с двумя опциями.
Сколько лет Photoshop CS5?
Photoshop CS5 был запущен 12 апреля 2010 года.

Занимаюсь коммерческой фотографией более 10 лет, владею собственной фотостудией. Накопил огромный опыт работы с различным оборудованием и ПО. Обожаю портреты и семейную фотографию.
Анимация картинок в Фотошопе позволяет создавать интерактивные изображения, которые можно использовать в баннерах и презентациях. Также это один из самых простых способов показать дизайнеру идею своего проекта.
Как сделать анимацию в Фотошопе и что для этого нужно знать – разберемся в сегодняшней статье.
Шаг 1: Создаем проект
В качестве примера я буду использовать Adobe Photoshop 2022, вы же можете использовать и более ранние версии, но учтите, что названия некоторых настроек могут отличаться. Сам функционал анимации был доступен еще в версии CS6.
Анимация работает следующим образом – например, с помощью использования нескольких картинок, когда одна накладывается на другую. Поверх картинок мы можем добавлять собственный текст, который также можно анимировать.
Итак, первым делом запускаем программу и создаем в ней файл, который потребуется нам для последующих действий.
- В верхней части программы выбираем «Файл» и жмем «Создать…».
- Теперь нужно выбрать размер файла, можно установить как свои значения, так и выбрать шаблонные. Для примера давайте укажем ширину и высоту в 1080 пикселей – сделать это можно в правой части окна. В завершение нажимаем на «Создать».
- Теперь перед нами отображается холст – рабочая область, в которой мы будем прорабатывать все элементы для их дальнейшей анимации.
Комьюнити теперь в Телеграм
Подпишитесь и будьте в курсе последних IT-новостей
Подписаться
Шаг 2: Включаем временную шкалу
Для анимации в Photoshop используется временная шкала. Чтобы ее включить, выполняем следующее:
- В верхней части программы открываем вкладку «Окно» и находим пункт «Временная шкала», который по умолчанию не отмечен галочкой. Также обратите внимание на то, чтобы в этой вкладке был отмечен пункт «Слои» – он потребуется нам в дальнейшем.
- В результате в нижней части окна перед нами отображается временная шкала.
Подробнее о временной шкале мы поговорим на 4 шаге, а пока давайте наполним наш холст для дальнейшей анимации.
Шаг 3: Добавляем контент
На этом этапе вы добавляете свои элементы, которые хотите анимировать. Я же добавлю свои – это будет елка формата PNG и два текстовых слоя «Новый» и «2022 год». Я сделаю что-то вроде новогодней заставки.
Что ж, приступим:
- Добавляем изображение – для этого просто переносим его в область холста.
- Для вставки текста используем инструмент «Горизонтальный текст» – найти его можно в левой части программы. Также можно воспользоваться горячей клавишей «T».
- Для изменения текста используется меню справа – там можно изменить шрифт и задать ему размер. Чтобы появилось это меню, необходимо предварительно выбрать нужный текст. Больше не будем заострять на этом внимание, просто знайте, где и как это можно сделать.
Готово. Мы добавили временную шкалу и вставили весь нужный нам контент. Пора создавать анимацию – о том, как это сделать, поговорим далее.
Шаг 4: Создаем анимацию в Photoshop
Анимация в Фотошопе может создаваться двумя путями:
- В формате видео – это анимация без зацикливания.
- Покадровая анимация – более сложная анимация, можно делать зацикливание и создавать полноценное GIF-изображение.
Давайте рассмотрим оба случая и попытаемся добиться максимальных результатов.
Вариант 1
Данный вариант у нас открыт по умолчанию – это все инструменты временной шкалы, которые появляются при ее активации. Работать с ними крайне просто:
- Самая базовая анимация, которую мы можем сделать – это появление объектов. Предположим, что нам нужно сделать так, чтобы изначально никаких элементов не было и они появлялись постепенно – сначала елка, затем надпись «Новый» и только в конце «2022 год». Для этого на шкале необходимо сдвинуть каждый из слоев в правую часть с учетом того, что первый будет длиннее второго, а второй – длиннее третьего.
- Чтобы запустить анимацию, достаточно нажать на кнопку запуска в левой части шкалы времени.
- Давайте теперь немного усложним анимацию – сделаем так, чтобы елка появлялась снизу, а надписи слева и справа. Первым делом раскрываем на шкале слой с елкой, в моем случае он называется «Без названия», и нажимаем на иконку, расположенную слева от надписи «Перспектива».
- В результате под слоем с елкой у нас появляется оранжевый ромбик. Важно, чтобы он горел и был расположен в начале слоя – только в этом случае мы можем изменять положение объекта. Если все так, то просто перемещаем елку в нужное положение – в моем случае в самый низ, за границы холста. Убедитесь, что нужный объект выбран в слоях справа. Управлять приближением и отдалением холста можно с помощью клавиши «ALT» и колесика мышки – это поможет вам проще работать с объектами вне холста.
- Теперь выбираем то время, когда у нас будет появляться елка. В этой точке возвращаем елку в привычное состояние, то есть в центр холста. Таким образом, у нас появится вторая точка, но уже не закрашенная.
- Можете проверить – теперь елка появляется снизу. Аналогичным образом мы можем поступить с другими объектами.
- Также мы можем работать и с прозрачностью объекта. Например, можно сделать так, чтобы елка выходила снизу, постепенно проявляясь. Для этого необходимо добавить еще один ромбик, но уже с функцией «Непрозрачность». А в правой части увести в ноль непрозрачность выбранного объекта.
- Вот таким образом мы можем создавать анимацию в Фотошопе. Чтобы ее экспортировать в формат GIF, необходимо в верхнем левом углу выбрать «Файл» -> «Экспортировать» -> «Сохранить для Web (старая версия)».
- В отобразившемся окне выбрать «Сохранить…».
В итоге мы получаем анимированную картинку. Если, например, добавить еще кнопку и проиллюстрировать ее нажатие, то получится некий функционал сайта – при нажатии на кнопку показывается елка с текстом.
Как я уже говорил выше, анимация в Photoshop – это один из самых быстрых способов показать дизайнеру свою задумку. Если же нужна полноценная гифка для использования в интернете, стоит использовать покадровую анимацию. Как с ней работать – поговорим далее.
Вариант 2
Покадровая анимация строится так, будто мы создаем мультфильм. В целом, если посидеть подольше, то можно действительно создать небольшой мультик.
Давайте разбираться, как все это работает. Чтобы стало более понятно, я вернусь к изначальному варианту, когда анимация не была настроена.
- Итак, перед нами отображена временная шкала – чтобы создать покадровую анимацию, необходимо перейти в данный режим, который открывается через кнопку в нижнем левом углу.
- В отобразившейся вкладке мы видим один слайд – где расположена елка с текстом. Первым делом нам потребуется сделать так, чтобы текст не было видно, а елка располагалась за пределами холста с непрозрачностью 0%. Это необходимо, чтобы воссоздать нашу предыдущую идею, когда плавно появляется елка, а затем текст.
- Для этого убираем елку за пределы, делаем ей непрозрачность 0%. Аналогичным образом поступаем с текстом, только сдвигаем его влево и вправо.
- Теперь нам потребуется создать второй кадр, на котором будет появляться елка. Для этого дублируем кадр с помощью кнопки в виде плюсика, расположенной под слайдом.
- Выдвигаем елку и задаем ей непрозрачность 100%.
- Также дублируем этот кадр и в нем уже выдвигаем весь текст. Не забываем настроить его непрозрачность на 100%.
- Анимация сделана, теперь ее можно запустить – для этого под временной шкалой есть соответствующая кнопка.
- При запуске анимации мы увидим, что она мгновенная: нет плавности, все элементы появляются в одну секунду. Чтобы это исправить, необходимо создать промежуточные кадры. Делается это очень просто – в один клик. Для начала жмем на кнопку, расположенную слева от дубликата кадров на временной шкале.
- В результате перед нами отображается окно, где необходимо указать количество кадров. Чем больше их будет, тем медленнее будет анимация. Я поставлю значение в 20 кадров – оптимальный для меня вариант.
- Если мы сейчас запустим анимацию, то увидим, что елка плавно выходит снизу, но вот текст также появляется мгновенно. Связано это с тем, что промежуточные кадры мы сделали между первым и вторым кадром. Поэтому необходимо проделать такую процедуру со вторым и последним кадром. Сделать вы это сможете уже самостоятельно, а я на этом закончу.
- Осталось сохранить проект в формате GIF, как мы делали в предыдущем варианте. Открываем «Файл» -> «Экспортировать» -> «Сохранить для Web (старая версия), затем в отобразившемся окне нажимаем «Сохранить…».
Вот такими несложными действиями можно создать анимацию в Фотошопе. Да, она не подойдет для каких-то сложных сценариев, которые, например, можно реализовать в Adobe Animate, но для реализации простых гифок или презентации идей – в самый раз.
Содержание
- #Шаг 1
- #Шаг 2
- #Шаг 3
- #Шаг 4
- #Шаг 5
- #Шаг 6
- #Шаг 7
- #Шаг 8
- #Шаг 9
- #Шаг 10
- #Шаг 11
- #Шаг 12
- #Шаг 13
- #Шаг 14
- # Комментарии
За последние несколько лет анимированные GIF-картинки превратились в полноценную форму выражения творческого потенциала. Одним из последних трендов в этой сфере являются синемаграфы, или живые фото, как их еще называют. Они создают иллюзию настоящего видео и пользуются спросом как среди обычных зрителей, так и клиентов.
Синемаграф – это, в большей степени, статичная картинка с минимальным движением, дающая зрителю представление о том, как выглядел тот или иной предмет в определенный отрезок времени. Например, движение волос и одежды от дуновения ветра являются наиболее популярными объектами в таких работах. Также часто можно увидеть водопады и другую природу.
Несмотря на свое второе название – живые фото – такую работу лучше всего делать с помощью видеокамеры. Для съемки видео можно использовать цифровую зеркальную фотокамеру, это придаст анимации эффект фотографии, который у зрителей ассоциируется с синемаграфами.
В этом уроке вы узнаете, как создать, отредактировать и сохранить ваш первый синемаграф с идущими часами, используя панель Timeline (Шкала времени) в Adobe Photoshop.
Шаг 1
Для начала нам понадобится несколько секунд видео, сделанные с помощью зеркальной камеры, GoPro или любого другого оборудования. Конечно, вы можете использовать полноценную видеокамеру, если у вас есть такая возможность.
Чем меньше движения в кадре, тем лучше: движущиеся от ветра объекты, парящие облака, стекающая вода или солнечные блики. Я решила использовать видео с идущими часами.
Шаг 2
Закончив с выбором подходящего видео, открываем Photoshop и переходим File – Open (Файл – Открыть). В открывшемся окне находим ролик и жмем ОК, чтобы импортировать его в Photoshop. В результате внизу экрана должна открыться шкала времени.
Если она не появилась, то открываем ее через меню Window – Timeline (Окно – Шкала времени).
Шаг 3
Выделяем шкалу и жмем клавишу Пробел, чтобы включить предпросмотр ролика, или используйте для этого кнопку в виде треугольника с вертикальной линией.
Если вы хотите ускорить воспроизведение, в верхнем правом углу шкалы нажимаем на стрелку и выбираем скорость.
Совет: мы будем сохранять синемаграф в формате GIF, а Photoshop поддерживает максимум 500 кадров (около 20 секунд). Так как я сняла полный оборот секундной стрелки, видео получилось слишком длинным, поэтому я ускорила его на 400%.
Шаг 4
С помощью специального ползунка на шкале мы можем отметить начало воспроизведения ролика. Если схватить левой кнопкой мышки левый край ролика и потянуть до положения этого ползунка, то можно обрезать лишнее.
При этом край ролика автоматически «прилипнет» к положению ползунка.
Шаг 5
Далее ползунком отмечаем конец видео. В этот раз тянем правый край ролика влево до положения ползунка и жмем Delete, чтобы отрезать лишнее.
Шаг 6
Теперь, когда мы отрезали лишние части видео, двигаем ползунок, чтобы подобрать кадр, который будет основным. Именно этот кадр будет статичной частью анимации.
Нажимаем сочетание клавиш Ctrl+Shift+Alt+E, чтобы вынести этот кадр на отдельный слой.
Шаг 7
На панели слоев находим новый слой из предыдущего шага с выбранным кадром и называем его «Основной кадр» (Main Frame). Выделяем этот слой левой кнопкой мышки и добавляем его в группу «Видео» (Ctrl+G). Сразу после этого на шкале времени должен автоматически появиться дополнительный канал с основным кадром.
Шаг 8
Возвращаемся на шкалу времени и перетаскиваем первый слой анимации в начало шкалы. Затем хватаем правый край этого канала мышкой и растягиваем его по ширине нижнего канала.
Шаг 9
Закончив с подготовкой основного кадра, мы можем добавить на него маску, чтобы скрыть область с часами и показать часы, которые находятся на нижнем слое.
Чтобы добавить маску, в нижней части панели слоев нажимаем на кнопку Add layer mask (Добавить слой-маску).
Шаг 10
Мягкой черной кистью (В) проводим по маске слоя «Основной кадр» в том месте, где должно быть движение – в данном случае это часы.
На втором скриншоте показано, как выглядит моя слой-маска.
Шаг 11
Далее мы выполняем цветокоррекцию всего синемаграфа с помощью обычных корректирующих слоев.
Для корректирующих слоев на шкале времени создаются отдельные каналы, которые влияют на все содержимое ниже, включая основной кадр и видео. Я добавила корректирующий слой Exposure (Экспозиция) и Color Lookup (Поиск цвета).
Шаг 12
Закончив с созданием анимации, давайте сохраним ее. Для этого переходим File – Save for Web (Файл – Сохранить для веб).
Шаг 13
Для анимации мы выбираем формат GIF. В открывшемся окне вводим настройки, как показано ниже.
Шаг 14
Также вы можете установить режим повтора. Для этого устанавливаем параметр на Forever (Всегда), чтобы анимация проигрывалась непрерывно.
Автор: Tigz Rice
Источник:
www.digitalartsonline.co.uk
- Руководство пользователя Photoshop
- Введение в Photoshop
- Мечтайте об этом. Сделайте это.
- Новые возможности Photoshop
- Редактирование первой фотографии
- Создание документов
- Photoshop | Часто задаваемые вопросы
- Системные требования Photoshop
- Перенос наборов настроек, операций и настроек
- Знакомство с Photoshop
- Photoshop и другие продукты и услуги Adobe
- Работа с графическим объектом Illustrator в Photoshop
- Работа с файлами Photoshop в InDesign
- Материалы Substance 3D для Photoshop
- Photoshop и Adobe Stock
- Работа со встроенным расширением Capture в Photoshop
- Библиотеки Creative Cloud Libraries
- Библиотеки Creative Cloud в Photoshop
- Работа в Photoshop с использованием Touch Bar
- Сетка и направляющие
- Создание операций
- Отмена и история операций
- Photoshop на iPad
- Photoshop на iPad | Общие вопросы
- Знакомство с рабочей средой
- Системные требования | Photoshop на iPad
- Создание, открытие и экспорт документов
- Добавление фотографий
- Работа со слоями
- Рисование и раскрашивание кистями
- Выделение участков и добавление масок
- Ретуширование композиций
- Работа с корректирующими слоями
- Настройка тональности композиции с помощью слоя «Кривые»
- Применение операций трансформирования
- Обрезка и поворот композиций
- Поворот, панорамирование, масштабирование и восстановление холста
- Работа с текстовыми слоями
- Работа с Photoshop и Lightroom
- Получение отсутствующих шрифтов в Photoshop на iPad
- Японский текст в Photoshop на iPad
- Управление параметрами приложения
- Сенсорные ярлыки и жесты
- Комбинации клавиш
- Изменение размера изображения
- Прямая трансляция творческого процесса в Photoshop на iPad
- Исправление недостатков с помощью восстанавливающей кисти
- Создание кистей в Capture и их использование в Photoshop
- Работа с файлами Camera Raw
- Создание и использование смарт-объектов
- Коррекция экспозиции изображений с помощью инструментов «Осветлитель» и «Затемнитель»
- Бета-версия веб-приложения Photoshop
- Часто задаваемые вопросы | Бета-версия веб-приложения Photoshop
- Общие сведения о рабочей среде
- Системные требования | Бета-версия веб-приложения Photoshop
- Комбинации клавиш | Бета-версия веб-приложения Photoshop
- Поддерживаемые форматы файлов | Бета-вервия веб-приложения Photoshop
- Открытие облачных документов и работа с ними
- Ограниченные возможности редактирования облачных документов
- Совместная работа с заинтересованными сторонами
- Облачные документы
- Облачные документы Photoshop | Часто задаваемые вопросы
- Облачные документы Photoshop | Вопросы о рабочем процессе
- Работа с облачными документами и управление ими в Photoshop
- Обновление облачного хранилища для Photoshop
- Не удается создать или сохранить облачный документ
- Устранение ошибок с облачными документами Photoshop
- Сбор журналов синхронизации облачных документов
- Общий доступ к облачным документам и их редактирование
- Общий доступ к файлам и комментирование в приложении
- Рабочая среда
- Основные сведения о рабочей среде
- Установки
- Более быстрое обучение благодаря панели «Новые возможности» в Photoshop
- Создание документов
- Помещение файлов
- Комбинации клавиш по умолчанию
- Настройка комбинаций клавиш
- Галерея инструментов
- Установки производительности
- Использование инструментов
- Наборы настроек
- Сетка и направляющие
- Сенсорные жесты
- Работа в Photoshop с использованием Touch Bar
- Возможности работы с сенсорными жестами и настраиваемые рабочие среды
- Обзорные версии технологии
- Метаданные и комментарии
- Возможности работы с сенсорными жестами и настраиваемые рабочие среды
- Помещение изображений Photoshop в другие приложения
- Линейки
- Отображение или скрытие непечатных вспомогательных элементов
- Указание колонок для изображения
- Отмена и история операций
- Панели и меню
- Позиционирование элементов с привязкой
- Позиционирование с помощью инструмента «Линейка»
- Разработка содержимого для Интернета, экрана и приложений
- Photoshop для дизайна
- Монтажные области
- Просмотр на устройстве
- Копирование CSS из слоев
- Разделение веб-страниц на фрагменты
- Параметры HTML для фрагментов
- Изменение компоновки фрагментов
- Работа с веб-графикой
- Создание веб-фотогалерей
- Основные сведения об изображениях и работе с цветом
- Изменение размера изображений
- Работа с растровыми и векторными изображениями
- Размер и разрешение изображения
- Импорт изображений из камер и сканеров
- Создание, открытие и импорт изображений
- Просмотр изображений
- Ошибка «Недопустимый маркер JPEG» | Открытие изображений
- Просмотр нескольких изображений
- Настройка палитр цветов и образцов цвета
- HDR-изображения
- Подбор цветов на изображении
- Преобразование между цветовыми режимами
- Цветовые режимы
- Стирание фрагментов изображения
- Режимы наложения
- Выбор цветов
- Внесение изменений в таблицы индексированных цветов
- Информация об изображениях
- Фильтры искажения недоступны
- Сведения о цвете
- Цветные и монохромные коррекции с помощью каналов
- Выбор цветов на панелях «Цвет» и «Образцы»
- Образец
- Цветовой режим (или режим изображения)
- Цветовой оттенок
- Добавление изменения цветового режима в операцию
- Добавление образцов из CSS- и SVG-файлов HTML
- Битовая глубина и установки
- Слои
- Основные сведения о слоях
- Обратимое редактирование
- Создание слоев и групп и управление ими
- Выделение, группировка и связывание слоев
- Помещение изображений в кадры
- Непрозрачность и наложение слоев
- Слои-маски
- Применение смарт-фильтров
- Композиции слоев
- Перемещение, упорядочение и блокировка слоев
- Маскирование слоев при помощи векторных масок
- Управление слоями и группами
- Эффекты и стили слоев
- Редактирование слоев-масок
- Извлечение ресурсов
- Отображение слоев с помощью обтравочных масок
- Формирование графических ресурсов из слоев
- Работа со смарт-объектами
- Режимы наложения
- Объединение нескольких фрагментов в одно изображение
- Объединение изображений с помощью функции «Автоналожение слоев»
- Выравнивание и распределение слоев
- Копирование CSS из слоев
- Загрузка выделенных областей на основе границ слоя или слоя-маски
- Просвечивание для отображения содержимого других слоев
- Выделенные области
- Начало работы с выделенными областями
- Выделение областей в композициях
- Рабочая среда «Выделение и маска»
- Выделение при помощи инструментов группы «Область»
- Выделение при помощи инструментов группы «Лассо»
- Настройка выделения пикселей
- Перемещение, копирование и удаление выделенных пикселей
- Создание временной быстрой маски
- Выбор цветового диапазона в изображении
- Преобразование между контурами и границами выделенной области
- Основы работы с каналами
- Сохранение выделенных областей и масок альфа-каналов
- Выбор областей фокусировки в изображении
- Дублирование, разделение и объединение каналов
- Вычисление каналов
- Коррекция изображений
- Замена цветов объекта
- Деформация перспективы
- Уменьшение размытия в результате движения камеры
- Примеры использования инструмента «Восстанавливающая кисть»
- Экспорт таблиц поиска цвета
- Корректировка резкости и размытия изображения
- Общие сведения о цветокоррекции
- Применение настройки «Яркость/Контрастность»
- Коррекция деталей в тенях и на светлых участках
- Корректировка «Уровни»
- Коррекция тона и насыщенности
- Коррекция сочности
- Настройка насыщенности цвета в областях изображения
- Быстрая коррекция тона
- Применение специальных цветовых эффектов к изображениям
- Улучшение изображения при помощи корректировки цветового баланса
- HDR-изображения
- Просмотр гистограмм и значений пикселей
- Подбор цветов на изображении
- Кадрирование и выравнивание фотографий
- Преобразование цветного изображения в черно-белое
- Корректирующие слои и слои-заливки
- Корректировка «Кривые»
- Режимы наложения
- Целевая подготовка изображений для печатной машины
- Коррекция цвета и тона с помощью пипеток «Уровни» и «Кривые»
- Коррекция экспозиции и тонирования HDR
- Осветление или затемнение областей изображения
- Избирательная корректировка цвета
- Adobe Camera Raw
- Системные требования Camera Raw
- Новые возможности Camera Raw
- Введение в Camera Raw
- Создание панорам
- Поддерживаемые объективы
- Виньетирование, зернистость и удаление дымки в Camera Raw
- Комбинации клавиш по умолчанию
- Автоматическая коррекция перспективы в Camera Raw
- Инструмент «Радиальный фильтр» в Camera Raw
- Управление настройками Camera Raw
- Обработка, сохранение и открытие изображений в Camera Raw
- Совершенствование изображений с улучшенным инструментом «Удаление точек» в Camera Raw
- Поворот, обрезка и изменение изображений
- Корректировка цветопередачи в Camera Raw
- Версии обработки в Camera Raw
- Внесение локальных корректировок в Camera Raw
- Исправление и восстановление изображений
- Удаление объектов с фотографий с помощью функции «Заливка с учетом содержимого»
- Заплатка и перемещение с учетом содержимого
- Ретуширование и исправление фотографий
- Коррекция искажений изображения и шума
- Основные этапы устранения неполадок для решения большинства проблем
- Улучшение и преобразование изображения
- Замена неба на изображениях
- Трансформирование объектов
- Настройка кадрирования, поворотов и холста
- Кадрирование и выпрямление фотографий
- Создание и редактирование панорамных изображений
- Деформация изображений, фигур и контуров
- Перспектива
- Масштаб с учетом содержимого
- Трансформирование изображений, фигур и контуров
- Рисование и живопись
- Рисование симметричных орнаментов
- Варианты рисования прямоугольника и изменения обводки
- Сведения о рисовании
- Рисование и редактирование фигур
- Инструменты рисования красками
- Создание и изменение кистей
- Режимы наложения
- Добавление цвета в контуры
- Редактирование контуров
- Рисование с помощью микс-кисти
- Наборы настроек кистей
- Градиенты
- Градиентная интерполяция
- Заливка и обводка выделенных областей, слоев и контуров
- Рисование с помощью группы инструментов «Перо»
- Создание узоров
- Создание узора с помощью фильтра «Конструктор узоров»
- Управление контурами
- Управление библиотеками узоров и наборами настроек
- Рисование при помощи графического планшета
- Создание текстурированных кистей
- Добавление динамических элементов к кистям
- Градиент
- Рисование стилизованных обводок с помощью архивной художественной кисти
- Рисование с помощью узора
- Синхронизация наборов настроек на нескольких устройствах
- Текст
- Добавление и редактирование текста
- Универсальный текстовый редактор
- Работа со шрифтами OpenType SVG
- Форматирование символов
- Форматирование абзацев
- Создание эффектов текста
- Редактирование текста
- Интерлиньяж и межбуквенные интервалы
- Шрифт для арабского языка и иврита
- Шрифты
- Поиск и устранение неполадок, связанных со шрифтами
- Азиатский текст
- Создание текста
- Фильтры и эффекты
- Использование фильтра «Пластика»
- Использование эффектов группы «Галерея размытия»
- Основные сведения о фильтрах
- Справочник по эффектам фильтров
- Добавление эффектов освещения
- Использование фильтра «Адаптивный широкий угол»
- Фильтр «Масляная краска»
- Использование фильтра «Пластика»
- Эффекты и стили слоев
- Применение определенных фильтров
- Растушевка областей изображения
- Сохранение и экспорт
- Сохранение файлов в Photoshop
- Экспорт файлов в Photoshop
- Поддерживаемые форматы файлов
- Сохранение файлов в других графических форматах
- Перемещение проектов между Photoshop и Illustrator
- Сохранение и экспорт видео и анимации
- Сохранение файлов PDF
- Защита авторских прав Digimarc
- Управление цветом
- Основные сведения об управлении цветом
- Обеспечение точной цветопередачи
- Настройки цвета
- Дуплексы
- Работа с цветовыми профилями
- Управление цветом документов для просмотра в Интернете
- Управление цветом при печати документов
- Управление цветом импортированных изображений
- Выполнение цветопробы
- Разработка содержимого для Интернета, экрана и приложений
- Photoshop для дизайна
- Монтажные области
- Просмотр на устройстве
- Копирование CSS из слоев
- Разделение веб-страниц на фрагменты
- Параметры HTML для фрагментов
- Изменение компоновки фрагментов
- Работа с веб-графикой
- Создание веб-фотогалерей
- Видео и анимация
- Видеомонтаж в Photoshop
- Редактирование слоев видео и анимации
- Общие сведения о видео и анимации
- Предварительный просмотр видео и анимации
- Рисование кадров в видеослоях
- Импорт видеофайлов и последовательностей изображений
- Создание анимации кадров
- 3D-анимация Creative Cloud (предварительная версия)
- Создание анимаций по временной шкале
- Создание изображений для видео
- Печать
- Печать 3D-объектов
- Печать через Photoshop
- Печать и управление цветом
- Контрольные листы и PDF-презентации
- Печать фотографий в новом макете раскладки изображений
- Печать плашечных цветов
- Печать изображений на печатной машине
- Улучшение цветной печати в Photoshop
- Устранение неполадок при печати | Photoshop
- Автоматизация
- Создание операций
- Создание изображений, управляемых данными
- Сценарии
- Обработка пакета файлов
- Воспроизведение операций и управление ими
- Добавление условных операций
- Сведения об операциях и панели «Операции»
- Запись инструментов в операциях
- Добавление изменения цветового режима в операцию
- Набор средств разработки пользовательского интерфейса Photoshop для внешних модулей и сценариев
- Подлинность контента
- Подробнее об учетных данных для содержимого
- Идентичность и происхождение токенов NFT
- Подключение учетных записей для творческой атрибуции
- Photoshop 3D
- 3D в Photoshop | Распространенные вопросы об упраздненных 3D-функциях
Прекращение поддержки 3D-функций в Photoshop
3D-функции Photoshop будут удалены в будущих обновлениях. Пользователям, работающим с 3D-функциями, рекомендуется ознакомиться с новой коллекцией Adobe Substance 3D, которая представляет собой новое поколение 3D-инструментов от Adobe. Дополнительная информация о прекращении поддержки 3D-функций в Photoshop представлена здесь: Photoshop 3D | Распространенные вопросы о прекращении поддержки 3D-функций в Photoshop.
В версиях, предшествующих Photoshop CC, некоторые функциональные возможности, описанные в данной статье, могут быть доступны только при наличии Photoshop Extended. Photoshop не имеет специальной версии Extended. Все возможности Photoshop Extended доступны в Photoshop.
Рабочий процесс анимации временной шкалы
Чтобы анимировать содержимое слоя в режиме временной шкалы, ключевые кадры на панели «Шкала времени» устанавливаются при перемещении индикатора текущего времени к другому времени (или кадру), а затем изменяется положение, непрозрачность или стиль содержимого слоя. Последовательность кадров между двумя существующими кадрами автоматически добавляется или изменяется, равномерно меняя параметры слоя (положение, непрозрачность и стиль) между новыми кадрами, чтобы создать впечатление движения.
Например, если необходимо, чтобы слой постепенно исчезал, установите непрозрачность слоя в начальном кадре на 100 % и щелкните секундомер непрозрачности для этого слоя. Затем переместите индикатор текущего времени на время или кадр, который нужно считать конечным и установите непрозрачность того же слоя равной 0 %. Кадры между начальным и конечным будут автоматически интерполированы, и непрозрачность новых кадров будет равномерно снижена.
Кроме интерполяции кадров анимации можно также вручную создавать покадровую анимацию, рисуя в пустых видеослоях.
Для создания анимации в формате SWF
используйте приложения Adobe Flash, Adobe After Effects или
Adobe Illustrator.
Для создания анимации во временной шкале используется следующий общий
рабочий процесс.
1. Создайте новый документ.
Задайте
размер и содержимое фона. Убедитесь, что попиксельные пропорции
и размерности соответствуют назначению анимации.
Должен быть установлен цветовой режим RGB. Если нет особых причин для
изменения, оставьте разрешение 72 ppi, битовую
глубину 8 бит/канал и квадратную попиксельную пропорцию.
Убедитесь, что панель «Шкала времени» открыта. В случае необходимости нажмите стрелку вниз в середине панели, выберите «Создать временную шкалу для видео» в меню, а затем, нажмите кнопку слева от стрелки. Если панель «Шкала времени» находится в режиме анимации кадра, нажмите значок «Преобразовать в шкалу времени видео» в левом нижнем углу панели.
2. Задайте частоту смены кадров на шкале времени в меню панели.
Укажите длительность и частоту кадров. См. раздел Задание длительности и частоты кадров.
Слои
заднего плана нельзя анимировать. Если требуется анимировать содержимое, преобразуйте
задний план в обычный слой или добавьте любой из следующих элементов:
-
Новый слой для добавления содержимого.
-
Новый видеослой для добавления видеосодержимого.
-
Новый пустой видеослой для клонирования содержимого или
создания рисованной анимации.
4. Добавьте содержимое к слою.
5. Добавьте слой-маску (необязательно).
Слой-маска может использоваться для отображения
части содержимого слоя. Слой-маску можно анимировать для отображения разных
частей содержимого слоя в разное время. См. раздел Добавление
слой-маски.
6. Переместите индикатор текущего времени на нужное время или номер кадра, где необходимо установить первый ключевой кадр.
7. Включите установку ключевых кадров для параметра слоя.
Щелкните треугольник рядом с
именем слоя. Треугольник с основанием вниз выводит список параметров слоя.
Затем щелкните значок «Секундомер», чтобы установить первый ключевой кадр
для параметра слоя, который необходимо анимировать. Можно устанавливать ключевые кадры
одновременно для нескольких параметров.
8. Переместите индикатор текущего времени и измените параметр слоя.
Переместите индикатор текущего времени
на время или кадр, где свойство слоя изменяется. Выполните
одно или несколько следующих действий.
-
Измените положение
слоя, чтобы создать впечатление движения содержимого. -
Измените непрозрачность слоя, чтобы содержимое постепенно возникало или исчезало.
-
Измените положение слой-маски, чтобы отобразить разные части
слоя. -
Включите или отключите слой-маску.
Для некоторых типов
анимации, например для изменения цвета объекта или полного
изменения содержимого в кадре, необходимы дополнительные слои
с новым содержимым.
При анимации фигур с помощью значка «Секундомер» для свойств «Положение векторной маски» или «Включить векторную маску» анимируется векторная маска, а не слой фигуры.
9. Добавьте дополнительные слои с содержимым и при необходимости измените их параметры.
10. Переместите или отрегулируйте полосу длительности слоя, чтобы задать время появления слоя в анимации.
11. Просмотрите анимацию.
Для воспроизведения анимации используйте элементы управления панели «Шкала времени». Затем просмотрите анимацию в браузере. Просмотреть анимацию можно также в диалоговом окне «Сохранить для Web». См. раздел Просмотр видео или анимации по временной шкале.
Анимацию можно сохранить в виде анимированного GIF-файла с помощью команды «Сохранить для Web» или в виде последовательности изображений или видео с помощью команды «Просмотреть видео». Вы можете также сохранить ее в формате PSD, который можно импортировать в приложение Adobe After Effects.
Использование ключевых кадров для анимации параметров
слоев
Можно анимировать различные свойства слоя, например
положение, непрозрачность и стиль. Каждое изменение может происходить независимо
от других изменений или одновременно с ними. Если необходимо анимировать
разные объекты независимо друг от друга, рекомендуется создавать их в разных
слоях.
Ниже представлены примеры анимации параметров слоя.
-
Положение можно анимировать, добавив ключевой кадр к свойству «Положение», затем переместив индикатор текущего времени и перетащив слой в окно документа.
-
Непрозрачность слоя можно анимировать, добавив ключевой кадр к свойству «Непрозрачность», затем переместив индикатор текущего времени и изменив непрозрачность слоя на панели «Слои».
-
Можно анимировать 3D-свойства, например позицию объекта и камеры. (Дополнительную информацию см. в разделе Создание 3D-анимаций.)
Для анимации свойств с помощью ключевых кадров необходимо установить, по крайней мере, два ключевых кадра для этого параметра. В противном случае изменения остаются в силе на время длительности слоя.
Каждый параметр слоя имеет значок «Секундомер» , который необходимо щелкнуть для начала анимации. Если секундомер активен для конкретного параметра, новые ключевые кадры автоматически устанавливаются при каждом изменении текущего времени и значения свойства. Если секундомер для свойства неактивен, оно не имеет ключевых кадров. Если значение для параметра слоя вводится при неактивном секундомере, это значение остается в силе на время длительности слоя. Если остановить секундомер, все ключевые кадры для параметра безвозвратно удаляются.
Выбор метода интерполяции
Интерполяция (которую иногда называют вставкой промежуточных кадров) описывает процесс заполнения неизвестными значениями промежутков между двумя известными значениями. В цифровом видео интерполяция обычно означает создание новых кадров между двумя ключевыми кадрами. Например, чтобы постепенно переместить графический элемент на пятьдесят пикселов влево за 15 кадров, надо установить положение этого элемента в первом и пятнадцатом кадре, а затем пометить эти кадры как ключевые. Photoshop интерполирует кадры между двумя ключевыми кадрами. Интерполяция между двумя ключевыми кадрами может использоваться для анимации движения, непрозрачности, стилей и глобального освещения.
Внешний вид ключевого кадра на панели «Шкала времени» зависит от выбранного метода интерполяции.
Линейный ключевой кадр
Равномерно изменяет анимированное свойство при переходе от одного кадра
к другому. (Единственным исключением является свойство «Положение слой-маски»,
которое может быть либо включено, либо выключено.)
Задержка ключевого кадра
Сохраняет текущую настройку свойства. Этот метод интерполяции
используется для эффектов вспышки или для внезапного появления
и исчезновения слоев.
Чтобы выбрать метод
интерполяции ключевого кадра, выполните следующие действия.
-
На панели «Шкала времени» выберите один или несколько ключевых кадров.
-
Выполните одно из следующих действий.
-
Щелкните правой кнопкой мыши выделенный ключевой кадр и выберите в контекстном меню «Линейная интерполяция» или «Приостановить интерполяцию».
-
В меню панели выберите команду «Интерполяция ключевого кадра» > «Линейная» или «Приостановить».
-
Перемещение индикатора текущего времени на
ключевой кадр
После установки начальных ключевых кадров для свойства
отображается навигатор по ключевым кадрам, который можно использовать для
перемещения по ключевым кадрам, их установки или удаления. Если навигатор по
ключевым кадрам активен (желтый),
индикатор текущего времени установлен точно на ключевом кадре параметра слоя.
Если навигатор по ключевым кадрам неактивен (серый),
индикатор текущего времени находится между ключевыми кадрами. Если на каждой стороне поля навигатора по
ключевым кадрам появляются стрелки, с двух сторон от текущего времени
существуют другие ключевые кадры для этого свойства.
-
На панели «Шкала времени» щелкните стрелку навигатора по ключевым кадрам. Стрелка влево перемещает индикатор текущего времени на предыдущий ключевой кадр. Стрелка вправо перемещает индикатор текущего времени на следующий ключевой кадр.
Выбор ключевых кадров
-
В палитре «Шкала времени» выполните любое из следующих действий.
-
Чтобы выбрать ключевой кадр, щелкните
значок ключевого кадра. -
Чтобы выбрать несколько ключевых кадров, щелкните их с нажатой клавишей Shift
или создайте вокруг них область выделения. -
Чтобы выбрать все ключевые кадры параметра слоя, щелкните
имя параметра слоя рядом со значком секундомера.
-
Перемещение ключевых кадров
-
На панели «Шкала времени» выберите один или несколько ключевых кадров.
-
Перетащите выделенные значки ключевых кадров на нужное
время. (Если выбрать несколько ключевых кадров, они перемещаются в виде группы
с сохранением временных интервалов.)
Чтобы расширить или сузить интервалы в
нескольких ключевых кадрах сразу, перетащите
первый или последний кадр в выделенной области, удерживая клавишу Alt (Windows) или Option (Mac OS). Ключевой кадр на противоположном конце
выделенной области остается на месте в ходе перетаскивания, что приводит к замедлению или
ускорению анимации.
Копирование и вставка ключевых кадров
Ключевые кадры для свойства можно скопировать (например,
«Положение») в то же самое свойство в любом слое. При вставке ключевых кадров их
смещение от индикатора текущего времени сохраняется.
Одновременно можно
копировать ключевые кадры только из одного слоя. При вставке
ключевых кадров в другой слой они появляются в целевом слое как ключевые кадры
соответствующего свойства. Самый ранний кадр появляется в текущем
времени, а остальные — в относительном порядке. Ключевые кадры
остаются выделенными после вставки, поэтому можно немедленно перемещать их
по временной шкале.
Одновременно можно копировать и вставлять ключевые кадры для
нескольких параметров.
-
На панели «Шкала времени» отобразите слои, содержащие копируемые ключевые кадры.
-
Выберите один или несколько ключевых кадров.
-
Щелкните выделенный ключевой кадр правой кнопкой мыши и выберите «Скопировать ключевые кадры».
-
На панели «Шкала времени», содержащей целевой слой, переместите индикатор текущего времени в точку, где должны появиться ключевые кадры.
-
В меню панели «Анимация» выберите команду «Вставить ключевые кадры».
Удаление ключевых кадров
-
На панели «Шкала времени» выделите один или несколько ключевых кадров и выполните одно из следующих действий.
-
Щелкните выделенный ключевой кадр правой кнопкой мыши (Windows) или с нажатой клавишей Control
(Mac OS) и выберите в
контекстном меню команду «Удалить ключевые кадры». -
В меню панели выберите команду «Удалить ключевые кадры».
-
Создание рисованных анимаций
Если нужно создать рисованную покадровую анимацию, можно добавить к документу пустой видеослой. Добавление пустого видеослоя над видеослоем и последующая настройка непрозрачности пустого видеослоя позволяет видеть содержимое лежащего ниже слоя. Затем можно ротоскопировать содержимое видеослоя, раскрашивая или рисуя в пустом видеослое. См. также раздел Рисование в кадрах видеослоев.
Если нужно анимировать несколько
независимых элементов, создайте отдельное содержимое в разных пустых
видеослоях.
-
Добавьте пустой видеослой.
-
Нарисуйте содержимое слоя или добавьте содержимое.
-
(Необязательно) На панели «Шкала времени» включите режим кальки, выбрав «Перейти в режим кальки» в меню панели.
-
Переместите индикатор текущего времени на следующий кадр.
-
Нарисуйте содержимое слоя или добавьте содержимое,
положение которого несколько отличается от положения в предыдущем кадре.Чтобы добавить пустой видеокадр, дублировать
кадр или удалить кадр из пустого видеослоя, в меню
«Слой» выберите пункт «Видео слои» и соответствующую
команду.По мере создания рисованных кадров можно
перетаскивать индикатор текущего времени или
просматривать созданную анимацию с помощью элементов управления воспроизведением.
Вставка, удаление и дублирование пустых
видеокадров
К пустому видеослою можно добавить пустой видеокадр
или удалить его. В пустом видеослое можно также дублировать существующие (нарисованные)
видеокадры.
-
На панели «Шкала времени» выберите пустой видеослой и переместите индикатор текущего времени на нужный кадр.
-
В меню «Слой» выберите пункт «Видеослои» и
одну из следующих команд.
Вставить пустой кадр
Вставляет пустой видеокадр в выделенный пустой
видеослой в текущее время.
Удалить кадр
Удаляет видеокадр в выделенном пустом видеослое
в текущее время.
Создать дубликат кадра
Создает копию видеокадра в текущее время
в выделенном пустом видеослое.
Установка параметров кальки
В режиме кальки отображается содержимое, нарисованное в текущем кадре вместе с содержимым в окружающих кадрах. Эти дополнительные кадры появляются с заданной непрозрачностью, чтобы отличить их от текущего кадра. Режим кальки удобен для рисования покадровой анимации, поскольку предоставляет точки отсчета для положения обводки и других изменений.
Настройки режима кальки задают способ отображения кадров до и после включения режима кальки. (См. Обзор панели «Временная шкала».)
-
В меню панели «Временная шкала» выберите пункт «Параметры кальки».
-
Задайте следующие параметры.
Положение кадров кальки
Задает количество отображаемых предыдущих и последующих кадров.
Введите значения в текстовое поле «Кадров до» (предыдущие кадры) и «Кадров после»
(последующие кадры).
Расстояние между кадрами
Задает количество кадров между отображаемыми кадрами. Например,
при значении 1 отображаются смежные кадры, а при значении
2 отображаются обводки, отстоящие на два кадра.
Непрозрачность, максимум
Устанавливает процент непрозрачности для кадров, следующих непосредственно
до и после текущего времени.
Непрозрачность, минимум
Устанавливает процент непрозрачности для последних кадров набора кальки
.
Режим наложения
Устанавливает вид областей наложения кадров.
Режим кальки A. Текущий кадр с одним последующим B. Текущий кадр с одним предыдущим и последующим C. Текущий кадр с одним предыдущим
Открытие многослойной анимации
Анимацию, сохраненную в прежних версиях Photoshop, можно открыть в виде многослойных файлов Photoshop (PSD). Эти слои помещаются в панель «Шкала времени» в порядке следования, при этом нижний слой становится первым кадром.
-
В меню «Файл» выберите команду «Открыть» и выберите
файл Photoshop. -
На панели «Слои» выделите нужные слои и в меню панели выберите команду «Создать кадры из слоев».
Вы можете отредактировать анимацию, сохранить анимированное GIF-изображение при помощи команды «Сохранить для Web» или создать ролик в формате QuickTime с помощью команды «Экспорт видео».