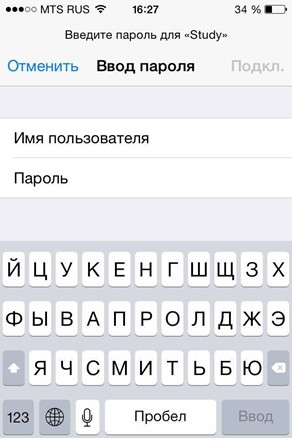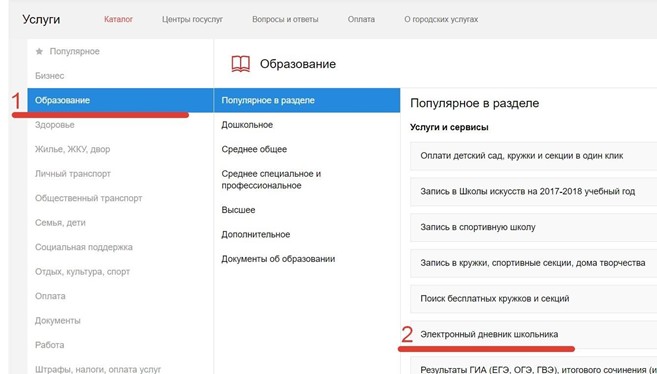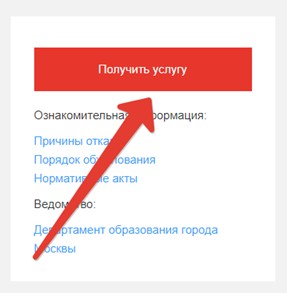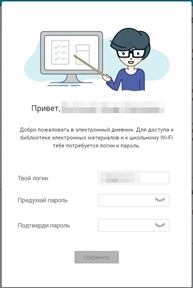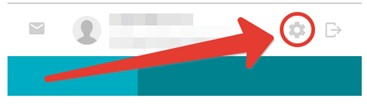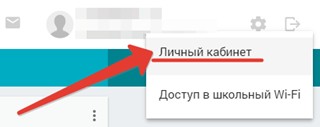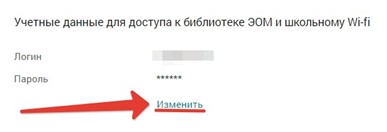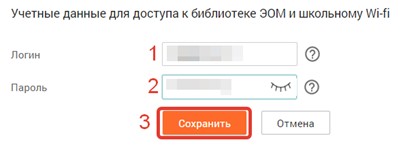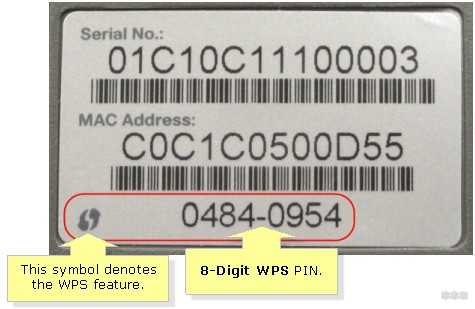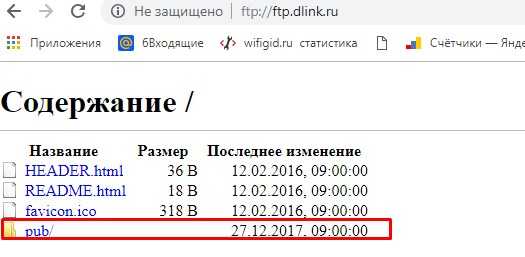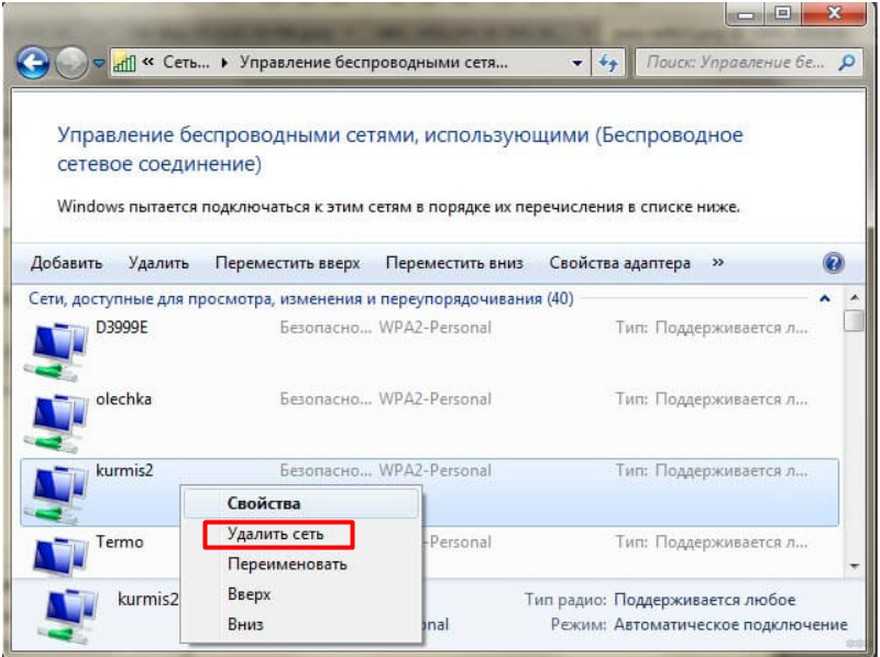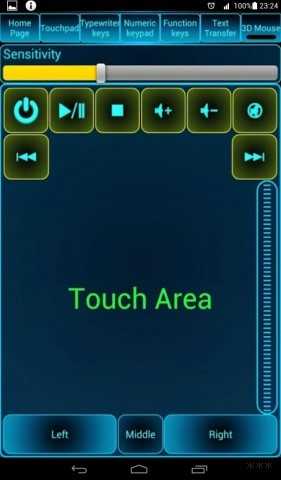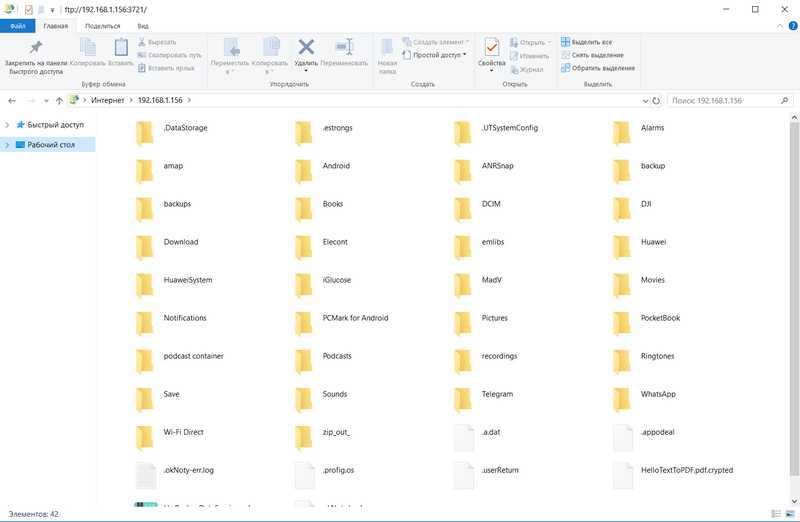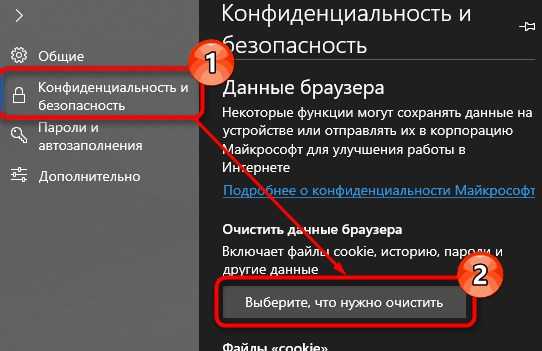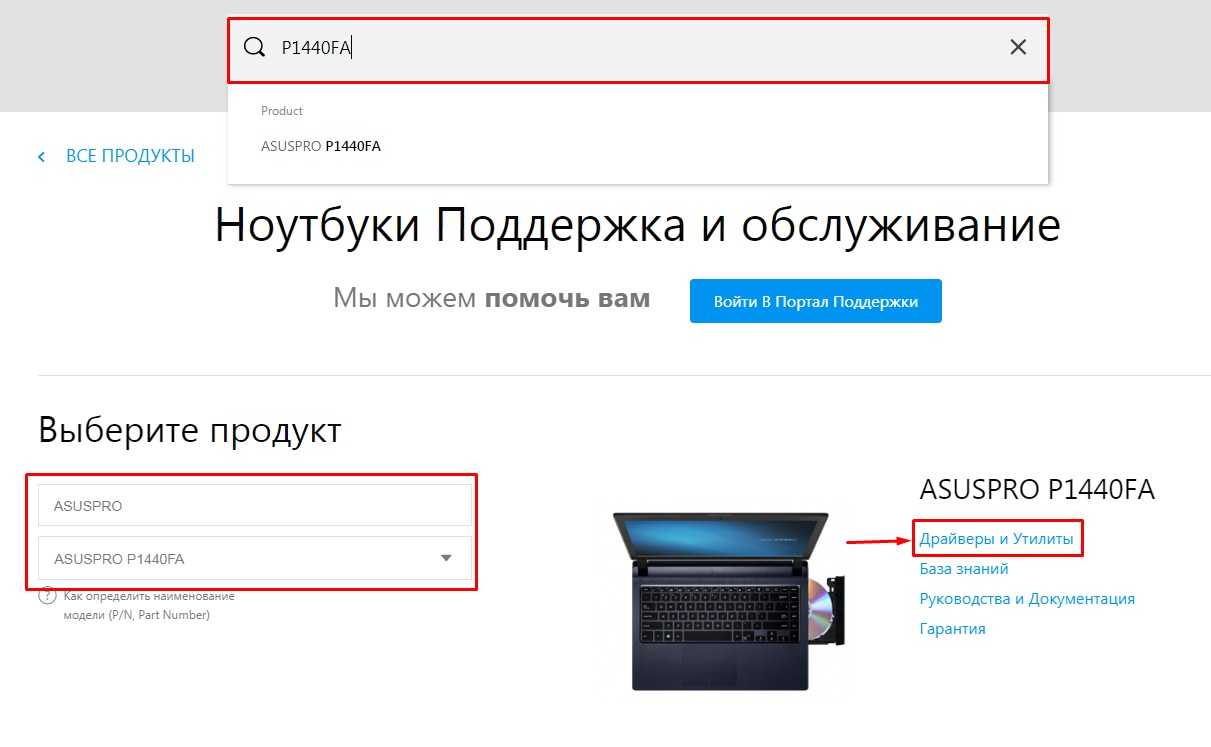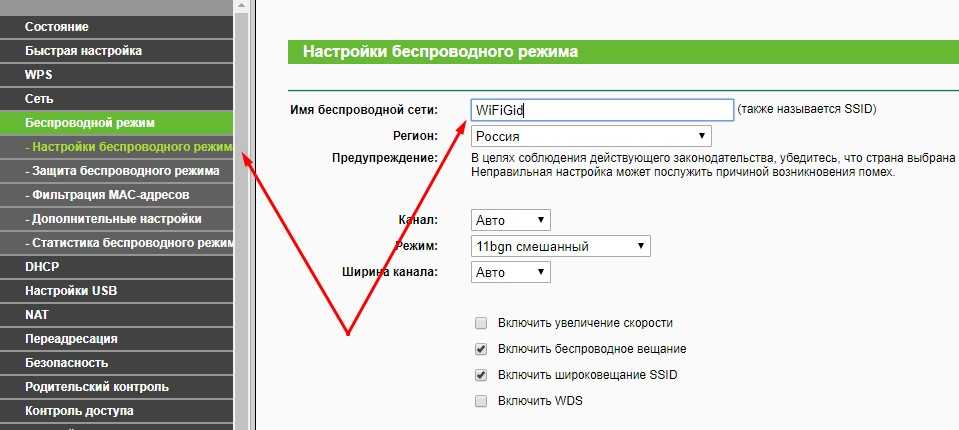В каждой современной школе есть Wi-Fi сеть, к которой могут подключаться ученики и персонал учебного заведения. Но в школах Москвы пошли дальше – у них есть 2 точки доступа. Одна называется открытой, другая – закрытой. О подключении к ним пойдет речь сегодня и будет руководство для учеников.
Содержание
- OPEN
- STUDY
- Задать вопрос автору статьи
OPEN
Здесь с подключением не будет никаких проблем. На мобильном устройстве или компьютере нужно найти в списке доступных сеть с названием «OPEN» и подключиться к ней. Ввод ключа безопасности не требуется.
Но здесь есть подвох. При попытке зайти в любой браузер откроется портал, через который доступен ограниченный список ресурсов:
- Мои документы.
- Электронный журнал.
- Московский паркинг.
- Культура Москвы.
- Сервис поиска пропавших людей.
- Электронный учебник и некоторые другие.
Самая подробная пошаговая инструкция по регистрации на портале mos.ru и подключению к школьному Wi-Fi представлена в следующем видео:
Чтобы получить полноценный доступ к Интернету, ученику или любому сотруднику школы нужно подключиться к закрытому сегменту беспроводной сети. Такой школьный Wi-Fi получил название «STUDY». Здесь потребуется ввод логина и пароля.
Как подключиться к Wi-Fi точке доступа «STUDY» в школе:
- В списке доступных найдите сеть, у которой SSID – STUDY, нажмите кнопку подключения.
- В новом окне необходимо ввести имя пользователя (на некоторых устройствах пункт называется «Удостоверение») и пароль.
- Нажмите «Подключиться».
Кажется, все просто. Но где взять имя пользователя и пароль, чтобы подключить школьный Wi-Fi? Напишу секретную инструкцию для учеников, ведь учителя наверняка знают, где взять эти данные.
Итак, как получить имя пользователя и пароль для доступа к Wi-Fi STUDY? Для начала нужно зарегистрироваться на портале mos.ru, где можно получить доступ к городским сервисам. После авторизации заходим на вкладку «Услуги», далее в раздел «Образование» пункт «Электронный дневник школьника».
В маленьком окошке жмем «Получить услугу».
Теперь нужно зарегистрировать электронный школьный дневник – придумать логин и пароль.
Эти данные нужны для доступа к библиотеке электронных материалов и школьному Wi-Fi. Это именно то, что нужно для подключения к закрытому сегменту беспроводной сети школы.
Данные можно изменить. Для этого заходим в электронный дневник и отправляемся в настройки (значок «Шестеренка» в правом верхнем углу).
Выберите пункт «Личный кабинет».
На странице «Учетные данные для доступа к библиотеке ЭОМ и школьному Wi-Fi» нажмите «Изменить».
Введите новые данные и кликните «Сохранить».
Надеюсь, у вас все получилось! До встречи!
Школьный Wi-Fi не всегда является достоянием общественности. По отношению к ученикам школа бывает несправедлива, не желая делиться интернет-трафиком со своими воспитанниками. На помощь в данном случае приходит только взлом локальной школьной Сети. Учитывая то, сколько сейчас есть разных приложений для взлома Wi-Fi, получить доступ к школьному интернету вполне реально в течение 5 минут.
Простой способ взломать школьный Wi-Fi
Школьный Wi-Fi зачастую находится в распоряжении учителей информатики, которые следят за его неприкосновенностью. Проще всего получить доступ к Wi-Fi в школе, договорившись о его использовании с учителем. Однако в случае, если этот вариант не подошел, можно попробовать самостоятельно узнать пароль от Wi-Fi.
Сделать это можно, работая с интернетом на компьютере в кабинете информатики. Достаточно просто:
- зайти в пункт «Центр управления сетями и общим доступом»;
- выбрать «Управления беспроводными сетями»;
- щелкнуть по нужной Сети мышкой;
- выбрать «Свойства»;
- перейти во вкладку «Безопасность» и поставить галочку возле «Отображать вводимые знаки»;
- пароль от Wi-Fi отобразится в поле «Ключ безопасности сети».
После этого главное сделать так, чтобы в школе не узнали о хищении пароля от Wi-Fi. В противном случае администрация будет вынуждена его поменять, а все усилия «хакера» окажутся бессмысленными.
Программы для взлома Wi-Fi в школе
Бывает такое, что узнать пароль от Wi-Fi представляет сложность и необходимо принять меры, которые бы помогли решить проблему отсутствия доступа к школьному интернету. Для этого существуют программы, которые помогают узнать пароль от чужой беспроводной сети.
Доверять подобным приложениям можно далеко не всегда: многие из них в итоге оказываются всего лишь подделкой или вирусным файлом. Существуют и проверенные программы для взлома Wi-Fi, но их эффективность не всегда оправдывает себя на практике.
- Aircrack-ng — достаточно неплохая программа для взлома вай-фая. Единственным минусом является то, что она не позволяет расшифровывать пароли, написанные на русском языке;
- AirSlax — способна обойти пароли различными способами шифрования, как WEP, так и WPA;
- Wi-FI Sidejacking — подходит только для тех пользователей, которые уже однажды подключались с помощью устройства к чужому Wi-Fi.
Другие популярные способы взлома Wi-Fi
Осуществить взлом Wi-Fi можно с помощью более сложных способов. Для этого понадобится использовать программы, которые угадывают пароли. Этот способ является малоэффективным, но иногда может быть полезным, особенно когда речь идет об общественных местах.
Зачастую в школах пароли от интернета не отличаются сложностью. В качестве ключа шифрования могут использовать год основания школы, имя директора и пр.
Столь простой пароль от Wi-Fi легко поддается взлому с помощью «Брутфорс». Данная программа использует пароли из собственной базы данных, после чего пытается применить их для получения доступа к защищенной беспроводной сети.
Основан софт на принципе коллективного мышления. Программа знает только те пароли, которые чаще всего используют пользователи для защиты Wi-Fi.
Использование беспроводной сети Wi-Fi
Беспроводная сеть Wi-Fi может быть открытой и закрытой. Каждый вид предназначен для определенного использования в стенах школы.
Использование открытой беспроводной сети
В большинстве случаев открытая беспроводная сеть предназначена для родителей и детей, чтобы ознакомить их с определенными ресурсами.
Для использования открытой беспроводной сети, выполните следующие действия:
- Подключитесь к беспроводной сети с идентификатором «Open»;
- Откройте браузер на вашем устройстве.
При открытии браузера, отобразится WEB-портал (рис.1).

Рисунок 1. WEB-портал открытой беспроводной сети
Вам будут доступны только ресурсы, список которых представлен на WEB-портале.
Закрытая беспроводная сеть
Подключение к закрытой беспроводной сети осуществляется по-разному для каждой операционной системы:
- Android
- iOS
- Windows:
- для версий ОС Windows 8 и более ранних версий
- для версий ОС Windows 8 и более поздних версий
Подключение к закрытой беспроводной сети устройств на базе Android
При первом подключении к беспроводной сети с использованием мобильных устройств на базе ОС Android, выполните следующие действия:
- Выберите сеть «Study» из списка доступных сетей и нажмите «Подключиться»;
- В открывшемся окне (рис. 2) выберите:
- Метод EAP–PEAP
- Проверка подлинности этапа 2 – MSCHAPV2
- Удостоверение/Имя пользователя – ваш логин
- Пароль – ваш персональный пароль

Рисунок 2. Подключение к закрытой сети Wi-Fi (OS Android)
Подключение к закрытой беспроводной сети устройств на базе iOS
При первом подключении к беспроводной сети с использованием мобильных устройств Apple, выполните следующие действия:
- Выберите сеть «Study» из списка доступных сетей и нажмите «Подключиться».
- В открывшемся окне (рис.3) введите:
- Имя пользователя – ваш логин
- Пароль – ваш персональный пароль

Рисунок 3. Подключение к закрытой сети Wi-Fi (Apple)
Подключение к закрытой беспроводной сети устройств на базе ОС Windows 8 и более поздних версий
При первом подключении к беспроводной сети устройств под управлением ОС Windows 8 и более поздних версий, выполните следующие действия:
- Выберите сеть «Study» из списка доступных сетей и нажмите «Подключится»;
- В открывшемся окне (рис. 4) введите:
- Имя пользователя – ваш логин
- Пароль – ваш персональный пароль.

Рисунок 4. Подключение к закрытой сети Wi-Fi (ОС Windows 
Подключение к закрытой беспроводной сети устройств на базе ОС Windows 8 и более ранних версий
При первом подключения к беспроводной сети устройств под управлением ОС Windows 8 и более ранних версий, выполните следующие действия:
- Загрузите 2 корневых сертификата домена obr.mos.ru по ссылкам:
- http://caroot.obr.mos.ru/pki/obr.mos.ru_RCA.crt
- http://caroot.obr.mos.ru/pki/obr.mos.ru_RCA(1).crt
- Откройте загруженный сертификат нажатием на файл правой кнопкой мыши.
- Установите корневой сертификат в контейнер «Доверенные корневые центры сертификации» (рис.5).

Рисунок 5. Подключение к закрытой сети Wi-Fi (ОС Windows 8 и ранее)
- Выберите сеть «Study» из списка доступных сетей и нажмите «Подключиться».
- В открывшемся окне введите:
- Имя пользователя – ваш логин
- Пароль – ваш персональный пароль
0
BoberTOP
[0]
31 секунду назад
я узнал пароль от школьного вай-фая, но он не работал без vpn. А с впн работало 2 года, а к концу этого года вай-фай перестал работать у всех даже с впн. Работает он теперь только у 3 человек. А у всех остальных либо впн не подключается, либо инет не грузит. Может кто знает, что случилось?
В каждой современной школе есть Wi-Fi сеть, к которой могут подключаться ученики и персонал учебного заведения. Но в школах Москвы пошли дальше – у них есть 2 точки доступа. Одна называется открытой, другая – закрытой. О подключении к ним пойдет речь сегодня и будет руководство для учеников.
OPEN
Здесь с подключением не будет никаких проблем. На мобильном устройстве или компьютере нужно найти в списке доступных сеть с названием «OPEN» и подключиться к ней. Ввод ключа безопасности не требуется.
Но здесь есть подвох. При попытке зайти в любой браузер откроется портал, через который доступен ограниченный список ресурсов:
- Мои документы,
- Электронный журнал,
- Московский паркинг,
- Культура Москвы,
- Сервис поиска пропавших людей,
- Электронный учебник и некоторые другие.
Самая подробная пошаговая инструкция по регистрации на портале mos.ru и подключению к школьному Wi-Fi представлена в следующем видео:
Чтобы получить полноценный доступ к Интернету, ученику или любому сотруднику школы нужно подключиться к закрытому сегменту беспроводной сети. Такой школьный Wi-Fi получил название «STUDY». Здесь потребуется ввод логина и пароля.
Как подключиться к Wi-Fi точке доступа «STUDY» в школе:
- В списке доступных найдите сеть, у которой SSID – STUDY, нажмите кнопку подключения,
- В новом окне необходимо ввести имя пользователя (на некоторых устройствах пункт называется «Удостоверение») и пароль,
- Нажмите «Подключиться».
Кажется, все просто. Но где взять имя пользователя и пароль, чтобы подключить школьный Wi-Fi? Напишу секретную инструкцию для учеников, ведь учителя наверняка знают, где взять эти данные.
Итак, как получить имя пользователя и пароль для доступа к Wi-Fi STUDY? Для начала нужно зарегистрироваться на портале mos.ru, где можно получить доступ к городским сервисам. После авторизации заходим на вкладку «Услуги», далее в раздел «Образование» пункт «Электронный дневник школьника».
В маленьком окошке жмем «Получить услугу».
Теперь нужно зарегистрировать электронный школьный дневник – придумать логин и пароль.
Эти данные нужны для доступа к библиотеке электронных материалов и школьному Wi-Fi. Это именно то, что нужно для подключения к закрытому сегменту беспроводной сети школы.
Данные можно изменить. Для этого заходим в электронный дневник и отправляемся в настройки (значок «Шестеренка» в правом верхнем углу).
Выберите пункт «Личный кабинет».
На странице «Учетные данные для доступа к библиотеке ЭОМ и школьному Wi-Fi» нажмите «Изменить».
Введите новые данные и кликните «Сохранить».
Надеюсь, у вас все получилось! До встречи!
( 2 оценки, среднее 3 из 5 )