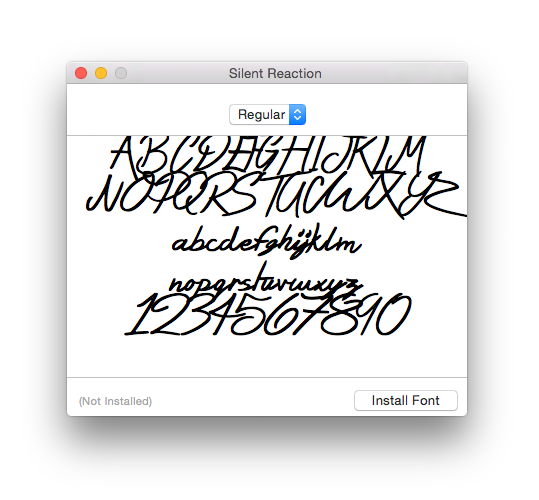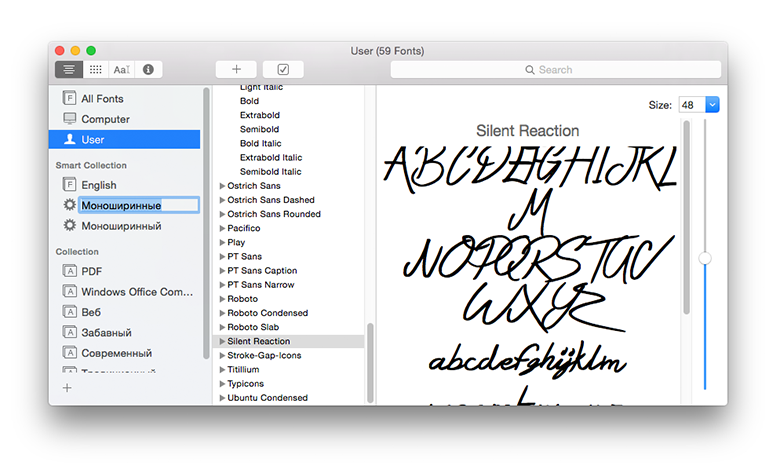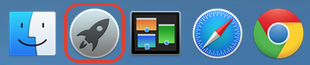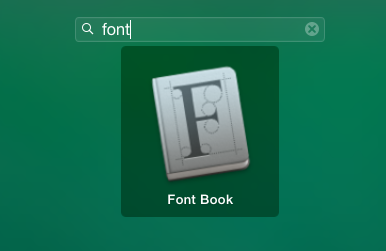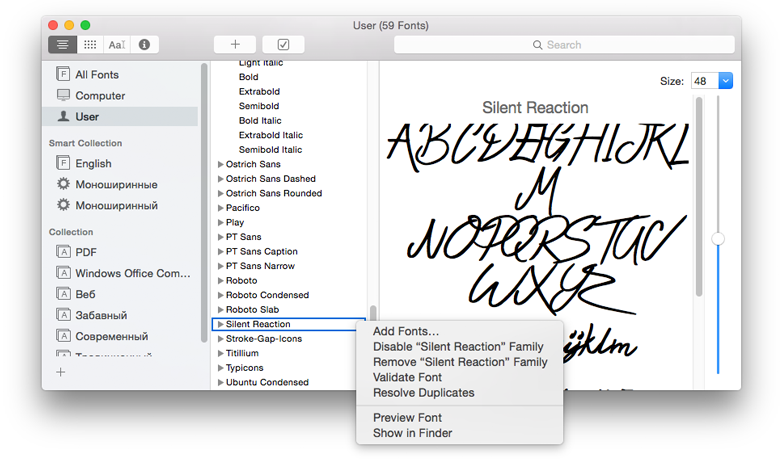Статья обновлена:
18.07.2018
Автор:
Краткая инструкция как установить шрифт на MAC, а так же как посмотреть все установленные шрифты. С необходимостью установки шрифтов на MAC сталкиваются не только дизайнеры, но и обычные пользователи. Например, прислали вам презентацию с нестандартным шрифтом. Естественно она не будет корректно отображаться у вас на компьютере, если этот шрифт у вас не установлен. Гораздо все хуже когда в документах или презентациях используются иконочные шрифты, тогда вместо отсутствующего иконочного шрифта вы будете видеть «прямоугольнички — заглушки».
Сложного ничего в установке шрифта на MAC нет. Просто надо знать где и что искать =).
1. Скачайте файл шрифта. Как узнать какой именно шрифт нужен, его точное название? Практически все программы оповещают вас о отсутствии шрифта, при открытии документа где он встречается. Обычно (по умолчанию) программа предложит заменить шрифт на «аналогичный». Например Helvetica обычно заменяется на шрифт без засечек Arial. Иногда такая «подмена» проходит безболезненно, но далеко не всегда. Итак, ПО оповестило вас об отсутствии шрифта и даже сообщило его точное название. Чаще всего нужный шрифт можно найти в бесплатном доступе, достаточно вбить в поиск «название шрифта скачать бесплатно» — если это кириллический шрифт (поддержка русских букв), или «название шрифта download free» — если это только латиница. Если это коммерческий шрифт убираем слово «бесплатно»/»free» — и ищем аналогично, покупаем. Если же шрифт содержался в работе которую выполнял вам дизайнер, имеет смысл запросить файл шрифта у него.
2. Установка. Дважды кликните по файлу шрифта. Откроется диалоговое окно.
Жмем «Install Font» или «Установить шрифт». Откроется «менеджер шрифтов»/ «книга шрифтов»/ «font book» (название разница в зависимости от вашей версии MAC OS). Это менеджер всех шрифтов установленных на вашем компьютере. После установки нового шрифта, именно он отобразится вам в окне менеджера (см. скрин ниже). Шрифт установлен. Напомню, что некоторые приложения нуждаются в перезагрузке после установки нового шрифта. Это связанно с тем, что чаще всего список шрифтов подгружается в самом начале работы приложения, и не обновляется в процессе.
Мы разобрались как установить шрифт на MAC, а теперь рассмотрим как удалить не используемые шрифты с MAC. Зачем это нужно? Если вы дизайнер, и в силу своей работы постоянно устанавливаете все новые и новые шрифты, но чаще всего не используете более одного-двух раз, имеет смысл периодически избавляться от ненужных. Во-первых большое количество шрифтов усложняет их поиск в графических приложениях, во-вторых если их действительно много это может привести к снижению скорости загрузки приложений. Связанно это с тем что приложению при загрузки приходится подгружать абсолютно все установленные на компьютере шрифты.
3. Открываем «менеджер шрифтов». Итак, что бы удалить шрифт сначала надо открыть «менеджер шрифтов», но как раз это и вызывает проблему. Иконка «менеджера шрифтов» никуда не вынесена отдельно, и не понятно где ее искать. Поэтому, кликаем по «Launchpad».
В поиске (строка находится в самом верху экрана) начинаем набирать «шрифт» или «font»:
Откроется «менеджер шрифтов».
4. Удаляем шрифт. В менеджере шрифтов ищем нужный шрифт и жмем клавишу «Delete» на клавиатуре или вызываем контекстно-зависимое меню левой кнопкой мыши и выбираем «Удалить семейство шрифтов»/ «Remove Family Font». Откроется окно предупреждения, где еще раз кликаем по кнопке «Удалить».
Шрифт удален.
Видео инструкция: Как установить шрифт на MAC и как удалить шрифт с MAC
Иконочные шрифты устанавливаются на компьютер точно также. Подробно почитать о иконочных шрифтах и скачать их бесплатно вы можете в моих предыдущих постах:
Иконочный шрифт: что это и зачем нужно?
Иконочный шрифт: подборка из 30 бесплатных
Спасибо за прочтение
Вы можете сказать «Спасибо» 2 простыми способами:
-
Оцените статью:
Загрузка…
- Напишите что именно не понравилось, я не буду публиковать ваш комментарий, но обязательно добавлю информацию: Может мало фото? Может нет той информации, которую вы искали?
Напишите мне!
The web is full of free and low-cost fonts for your Mac. You can use them to supplement the preinstalled ones in Photoshop, Pages, and other apps in which you enter text.
You don’t have to be a graphics pro to need or want a large collection of fonts. There are many beginner-friendly desktop publishing programs (or word processors with desktop publishing features), and the more typefaces and clip art you have to choose from, the more options you have for creating greeting cards, family newsletters, or other projects.
Instructions in this article apply to Mac OS X Jaguar (10.2) and later.
Both OS X and macOS can use files in various formats, including TrueType (.ttf), TrueType Collection (.ttc), Variable TrueType (.ttf), OpenType (.otf), OpenType Collection (.ttc) and—beginning with Mojave—OpenType-SVG fonts.
Before you install anything, be sure to quit all open applications. Active apps won’t be able to see new resources until you restart them. By closing everything, you’re assured that anything you launch after installation can use the new font.
Your Mac has several places you can install fonts. The location you choose depends on whether you want other users of your computer (if any) or other individuals on your network (if applicable) to be able to use the new typefaces.
How to Install Fonts Only for Your Account
To install fonts so they’re only available to you, open a Finder window and drag them into your home Library folder at [yourusername] > Library > Fonts.
You may notice that macOS and the older OS X operating systems hide your Library folder. Access it by holding Option while opening the Go menu at the top of the Finder and selecting it there. Once you make the Library folder visible, you can drag new fonts to it.
How to Install Fonts for All Accounts to Use
To make the typefaces you add available to anyone who uses your computer, drag them to the Fonts folder in the startup drive’s Library. Double-click the startup drive icon on your desktop to access the Library folder or select the hard drive in the Locations section of Finder. Select the Library folder to open it and drag the files to the Fonts folder.
You’ll need to supply an administrator password in order to make changes to the Fonts folder.
How to Install Fonts for All Network Users
To make newly installed fonts available to anyone on your network, your network administrator needs to copy them to the Network/Library/Fonts folder.
How to Install Fonts With Font Book
Font Book is an application that comes with the Mac and simplifies the process of managing fonts, including installing, uninstalling, viewing and organizing them. You can find it in your Applications folder
One advantage of using this program is that it can validate a file and let you know if it is damaged or conflicts with other typefaces you already installed.
To use Font Book:
-
Download a new font from the internet.
-
Find the file in your Downloads folder (or wherever you send items you download) and double-click it to expand it if it is compressed.
-
Open Font Book.
Select File and choose Add Fonts in the drop-down menu.
-
Navigate to the font you downloaded and click it to add it to Font Book. Select the font in Font Book to see a preview.
-
Before you use the font, validate it to be sure it is safe to use. Select the font and choose Validate Font in the File menu to generate a Font Validation window.
-
If any problems come up in the Font Validation window, click the arrow next to the problem font for more information. Problems include incompatibility with features such as duplicate fonts. Tests that the file passes have a green check mark next to them, while failures have a yellow triangle with an exclamation point.
How to Enable and Disable Fonts in Font Book
When you install a font in Font Book, it is enabled automatically. However, you can enable and disable fonts at will, which is particularly helpful if you have an enormous font library and don’t want to search through a lengthy list of fonts for just the one you need.
Select a font in Font Book. Choose Edit in the Font Book menu bar and select Disable «[Font name]» in the drop-down menu.
This deactivates the font, but it does not uninstall it or remove it from your computer. You can reactivate it at any time.
To activate a font, open Font Book and select All Fonts or another folder. Fonts that are not activated are grayed out in the list and have the word «Off» next to them.
Select one of the turned-off fonts and choose Edit in the Font Book menu bar and select Enable «[Font name]» in the drop-down menu.
How to Uninstall Fonts
To uninstall fonts and remove them from the Mac, open Font Book and highlight the font you want to remove. You can also remove an entire font family or a whole collection of fonts.
From the File menu, select Remove «[name of font]» and confirm the deletion.
The removed font is moved to the trash. Empty the trash and restart the Mac to avoid font conflicts.
Thanks for letting us know!
Get the Latest Tech News Delivered Every Day
Subscribe
Загрузить PDF
Загрузить PDF
Как это неприятно, когда находишь самый лучший шрифт и не знаешь, как его установить. Шрифты могут составить или разбить часть надписи, напоминая о том, как важна визуальная часть. Несмотря на это, установка шрифта достаточно проста. Продолжайте читать, чтобы узнать, как установить шрифт на Макинтоше.
-
1
Скачайте шрифты, используя поисковую систему. Запустите браузер и в строку поиска введите запрос «бесплатные шрифты для Mac» (без кавычек). Просмотрите список и выберите любые шрифты или наборы шрифтов, которые вы хотите скачать.
-
2
Распакуйте архив или извлеките шрифты из их ZIP файлов. Как только вы их разархивируете, они должны будут иметь расширение файла .ttf, что означает «TrueType fonts».
-
3
Кликните дважды на шрифт, который вы хотите установить, и затем нажмите кнопку «установить», когда шрифт появится в окне программы Font Book.
-
4
Используя этот же способ, установите любую версию шрифта (жирный, курсив). Если жирная или курсивная версия шрифта требует отдельной установки, повторите вышеописанные действия.
-
5
Перезапустите свой компьютер, если шрифты, готовые к использованию, не появляются автоматически.
Реклама
-
1
Скачайте шрифт, используя поисковую систему. Найдите бесплатные готовые для скачивания шрифты или приобретите такие онлайн.
-
2
Распакуйте архив или извлеките шрифты из их ZIP файлов. Как только вы их разархивируете, они должны будут иметь расширение файла .ttf.
-
3
Переместите файл(ы) шрифта(-ов). В зависимости от версии операционной системы:
- Mac OS 9.x or 8.x: перетащите файлы в Системную Папку.
- Mac OS X: перетащите файлы в папку Шрифты в Библиотеке.
-
4
Перезапустите свой компьютер, если шрифты, готовые к использованию, не появляются автоматически.
Реклама
Советы
- Не устанавливайте один и тот же шрифт в нескольких форматах, таких как TrueType и Type 1.
Реклама
Об этой статье
Эту страницу просматривали 26 965 раз.
Была ли эта статья полезной?
Запускаем Applications/Font Book.app. Делаем right-click на интересующем вас шрифте (или control-Click, как вариант). В появившемся меню выбираем Show in Finder. Получаем папку Fonts, забираем из нее все, что нам нужно.
Вообще таких папок несколько. Одна находится в корне системы (/Library/Fonts), в ней шрифты, установленные для всех пользователей. Другие находятся в профилях пользователей /Users/Username/Library/Fonts, в ней те шрифты, которые каждый пользователь ставил лично для себя. В вашем случае, наверное, следует прочесать их все.
В Mac OS X есть несколько папок со шрифтами. Куда вы установите шрифт определяет кто и когда сможет им пользоваться.
Как установлены шрифты?
Вы можете установить шрифты в Mac OS X путем простого копирования или перетаскивания файлов шрифтов в любую стандартную папку Fonts. Используется несколько таких папок для того, чтобы обеспечить должную безопасность и защищенность операционной системы. Папка, в которую установлены шрифты, определяет, кто может иметь доступ и использовать их.
Таблица 1: Расположение шрифтов и их использование
| Шрифт | Местораположение папки | Описание |
| «User» | ~/Library/Fonts/
Примечание: Символ тильда (~) обозначает домашнюю папку пользователя, |
Пользователь получает полный контроль над шрифтами, установленными в его домашней папке. Эти шрифты доступны только текущему пользователю и никакому другому. |
| «Local» | /Library/Fonts/ | Любой локальный пользователь может использовать шрифты, хранящиеся в этой папке. Mac OS X не требует эти дополнительные шрифты для системных операций. Пользователь с правами администратора может изменять содержимое этой папкиr. Рекомендуется именно в папке хранить шрифты, используемые несколькими приложениями.. |
| «Network» | /Network/Library/Fonts/ | Предназначена для совместного использования пользователями локальной компьютерной сети. .Обычно эта функция активируется и обслуживается системными администраторами на файл-серверах. |
| «System» | /System/Library/Fonts/ | Mac OS X использует эти шрифты для своих операций, диалоговых сообщений, меню и т.д. Будьте особо внимательны при работе с содержимым этой папки. |
| «Classic» | /System Folder/Fonts/
Примечание: Не перепутайте Системную папку Mac OS 9.1 (System Folder) |
Эта папка содержит шрифты, которые используются средой Classic. Classic-приложения имеют доступ только к этим шрифтам. Программы Mac OS X также могут использовать их, причем даже в том случае, если среда Classic не активирована. |