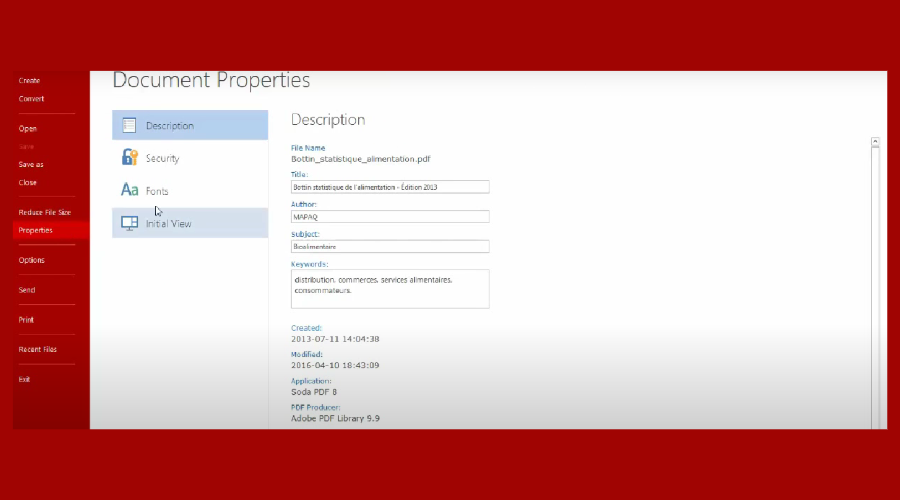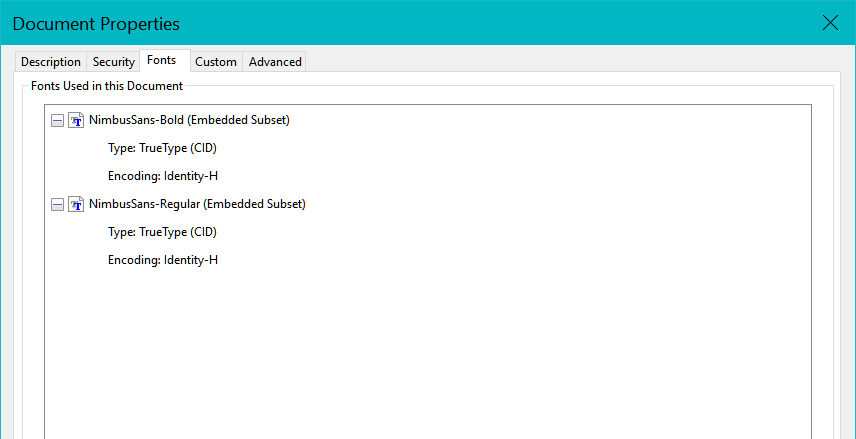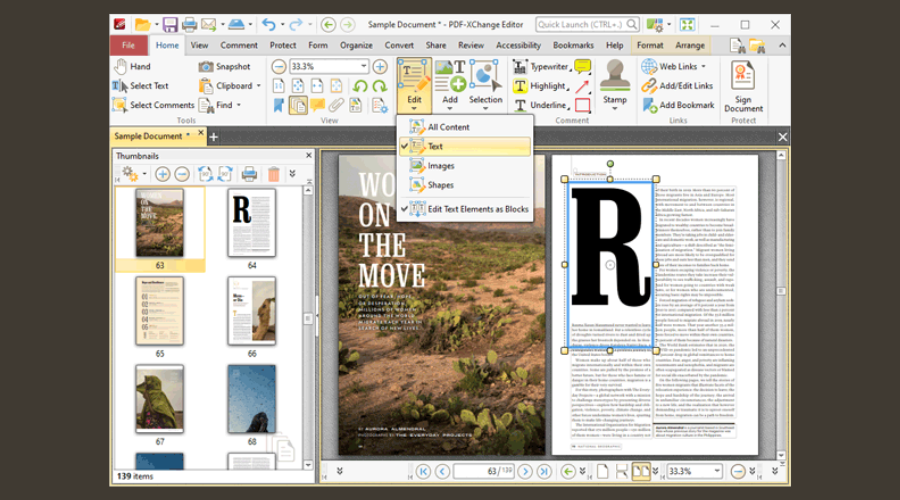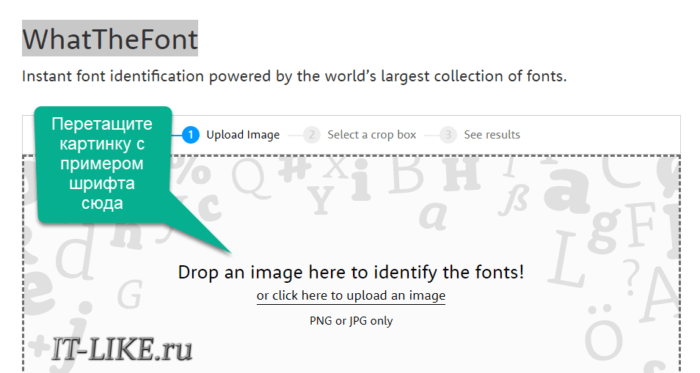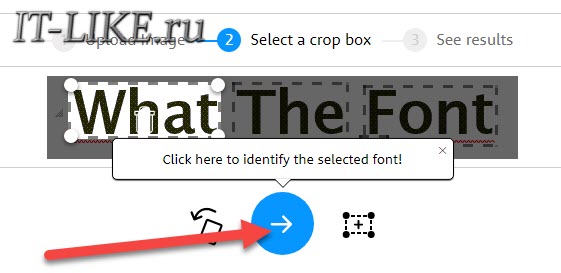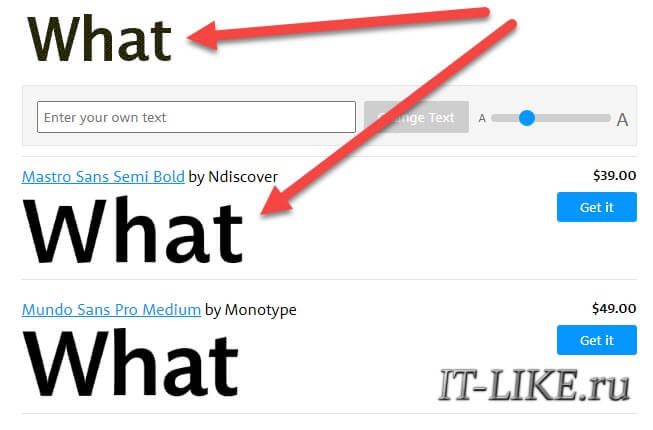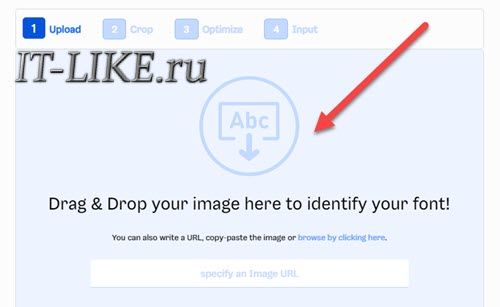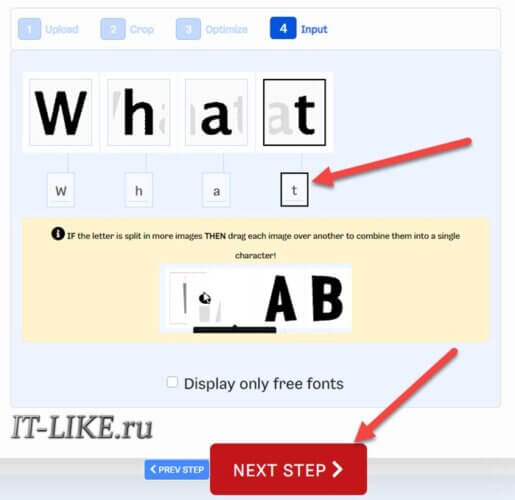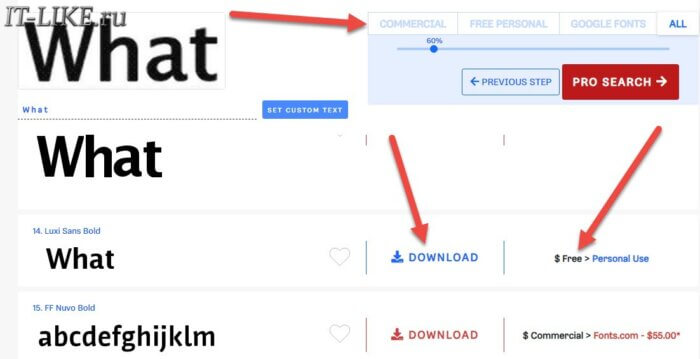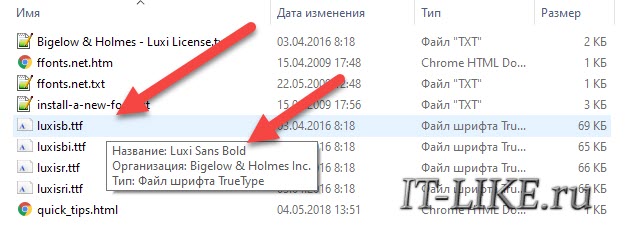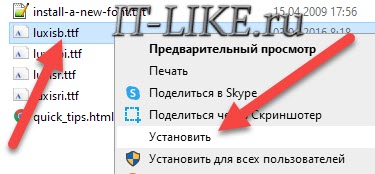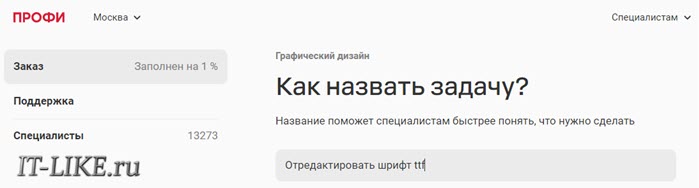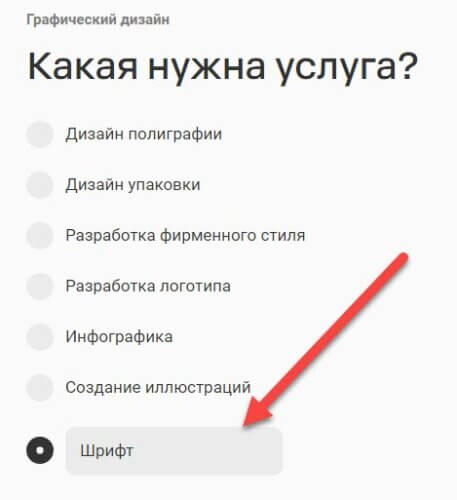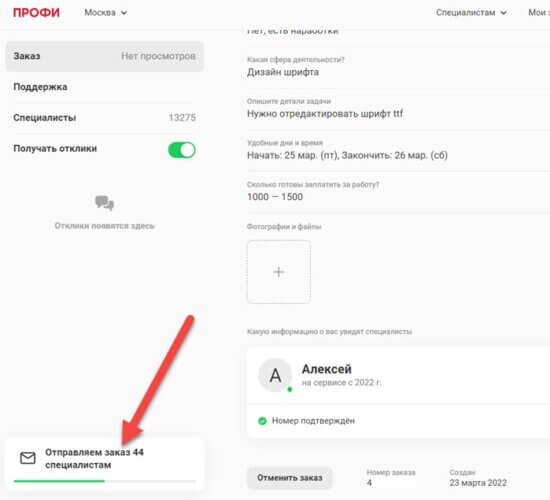Шрифты могут сделать или разрушить опыт чтения для читателя. Одним из мест, где можно найти новые шрифты, являются файлы PDF. Это может быть брошюра, реклама, рекламный материал, тематическое исследование или что-то еще, что вы можете открыть на своем компьютере. Но как идентифицировать шрифты в PDF-файлах в Windows 10, когда вы их видите и любите?
Есть несколько способов обойти эту ситуацию. Один из моих друзей потратил час, сравнивая шрифт, который ему понравился, с выпадающим меню шрифтов в Microsoft Word. Я понял, что есть лучшие способы быстро идентифицировать шрифты, не тратя так много времени.
Давай начнем.
1. Adobe Acrobat Reader
Adobe Acrobat — нарицательное имя, когда дело доходит до работы с файлами PDF. Он может делать это и многое другое, как вы, наверное, уже знаете. Вы можете открыть файл PDF с помощью Adobe Acrobat Reader и либо нажать Ctrl + D на клавиатуре, либо нажать «Файл», чтобы выбрать «Свойства». Вы также можете щелкнуть правой кнопкой мыши в любом месте документа PDF, чтобы выбрать параметр «Свойства».
На вкладке «Шрифты» вы найдете список всех шрифтов, используемых в этом файле PDF.
Вы также можете проверить информацию о кодировке здесь, если вы нажмете на значок «+». Это еще больше расширит меню. В документе используется более одного шрифта, что не редкость. Обычно это делается, чтобы различать или подчеркивать точки в PDF-файле.
Если вы хотите выделить фрагмент или строку текста, а затем определить шрифт в PDF-файле, вам понадобится Acrobat DC Pro, который не является бесплатным. Если у вас есть копия, выберите «Инструменты» > «Содержимое» > «Редактировать текст документа», выберите текст, шрифт которого вы хотите определить, а затем выберите «Свойства». Опять же, процесс довольно прост.
Интересный факт:
2. Определите шрифты по фразам
Мы видели, что идентифицировать шрифты в файле PDF очень просто. Идентификация шрифтов по фразе или слову также проста, если у вас есть профессиональная версия Adobe Acrobat Reader. Если у вас его нет, приобретите PDF-XChange Viewer. Это бесплатная программа для чтения PDF-файлов с некоторыми дополнительными функциями, которые платные в других приложениях.
Загрузите приложение и откройте файл PDF, содержащий понравившийся вам шрифт. Выделите текст с помощью инструмента «Выделение» (не инструмента «Рука»). Если вместо этого вы видите значок руки, щелкните правой кнопкой мыши в любом месте документа, чтобы выбрать «Выбрать инструмент».
Выделите текст и снова щелкните правой кнопкой мыши, чтобы выбрать параметр «Свойства текста».
Теперь вы можете просмотреть тип шрифта и другие сведения о кодировке на вкладке «Форматирование».
Скачать PDF XИзменить вид
Интересный факт:
Загрузка отдельного приложения для чтения PDF-файлов для идентификации шрифтов — не совсем хорошая идея. Зачем тратить драгоценное место на SSD? Я имею в виду, конечно, это служит цели, но есть и другой способ идентифицировать шрифты из строки текста. Введите WhatTheFont.
Сделайте снимок экрана с текстом, содержащим ваш новый любимый шрифт, и загрузите изображение на указанную ниже веб-страницу.
После того, как вы загрузили изображение, вы можете еще больше сузить фразу или слово, если вы еще этого не сделали. Нажмите на кнопку с синей стрелкой, чтобы начать процесс, когда вы закончите выбор.
Теперь вы увидите список шрифтов на выбор. Вы также можете ввести свой собственный текст, чтобы увидеть, как он будет выглядеть с указанным типом шрифта. Это классный способ поэкспериментировать, прежде чем писать очередной документ. WhatTheFont можно использовать бесплатно, поскольку они зарабатывают деньги, продавая определенные типы шрифтов.
Посетите WhatTheFont
Интересный факт:
Шрифт навсегда
Плохой тип шрифта может испортить впечатления читателей. Использование легко читаемого шрифта всегда более безопасная ставка, чем использование чего-то, что может не иметь массового обращения. Мы знаем это из Comic Sans, самый ненавистный шрифт в мире. Он был разработан сотрудником Microsoft. Ага. Грустно, потому что мы все любим шрифты комиксов, из которых он изначально был вдохновлен.
Далее: Хотите оживить свой чат в WhatsApp? Нажмите на ссылку ниже, чтобы узнать 10 трюков со шрифтами WhatsApp, которые вы можете использовать прямо сейчас.
Post Views: 6 277
Check out the detailed step-by-step guide to using these tools below
by Tashreef Shareef
Tashreef Shareef is a software developer turned tech writer. He discovered his interest in technology after reading a tech magazine accidentally. Now he writes about everything tech from… read more
Updated on May 15, 2023
Reviewed by
Alex Serban
After moving away from the corporate work-style, Alex has found rewards in a lifestyle of constant analysis, team coordination and pestering his colleagues. Holding an MCSA Windows Server… read more
- In this article, we explore offline and online tools to help you identify fonts in PDF.
- Explore our dedicated How-To section for more guides.
- For more Windows and Mac software explore our Software Hub.
A good font can improve the reader experience, and some fonts are just too eye-catchy. If you ever came across a PDF file with excellent font and wondered how to identify a font in PDF, this is the article you need.
There are a few ways to identify a font in PDF. You can either use offline PDF programs like Adobe Acrobat Reader or use web apps to identify fonts in a PDF file.
In this article, we explore how to identify a font in a PDF file. These tools are compatible with both Mac and Windows computers.
Let’s quickly take a look at the PDF tools we have found for this topic:
- Soda PDF– Best usage
- Adobe Acrobat Reader – Versatile software
- MyFonts – Easy to use
- Artwork Font Finder – Intuitive interface
- PDF-XChange Editor – Premium tool
How to identify fonts from scanned PDF?
Soda PDF – Best usage
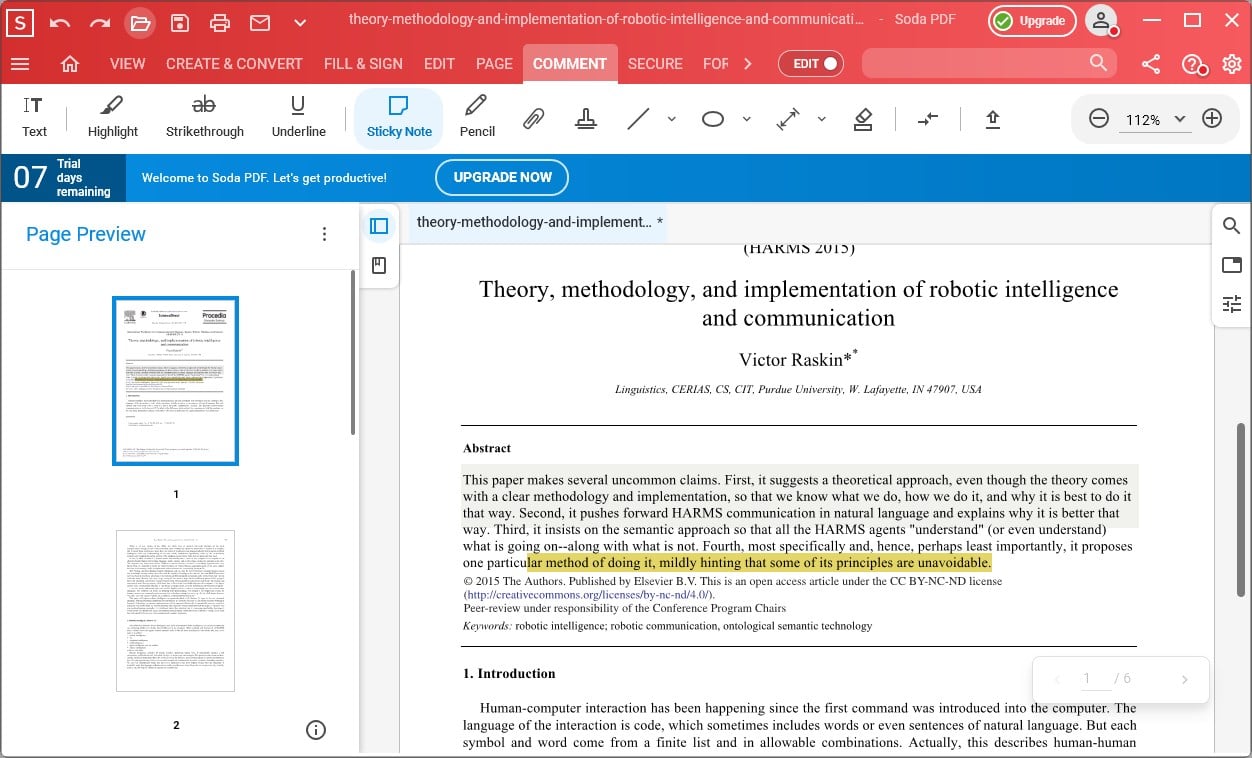
Soda PDF is one of the best PDF tools in the industry you can use it to create, edit, and customize PDFs.
Besides these features, you can use this software to identify fonts, and here’s how you can easily do it:
- Launch the Soda PDF tool.
- Click on the File option and choose the Properties section.
- You can now spot the Fonts tab and view all the fonts used in the selected document.
Other than identifying the document’s fonts, you can customize the content and layout of any PDF, insert images, links, page marks, and many more.
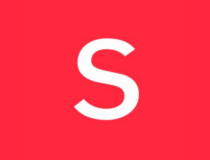
Soda PDF
Quickly find out the PDF document’s fonts and use Soda PDF to discover other interesting tools.
Adobe Acrobat Reader – Versatile software
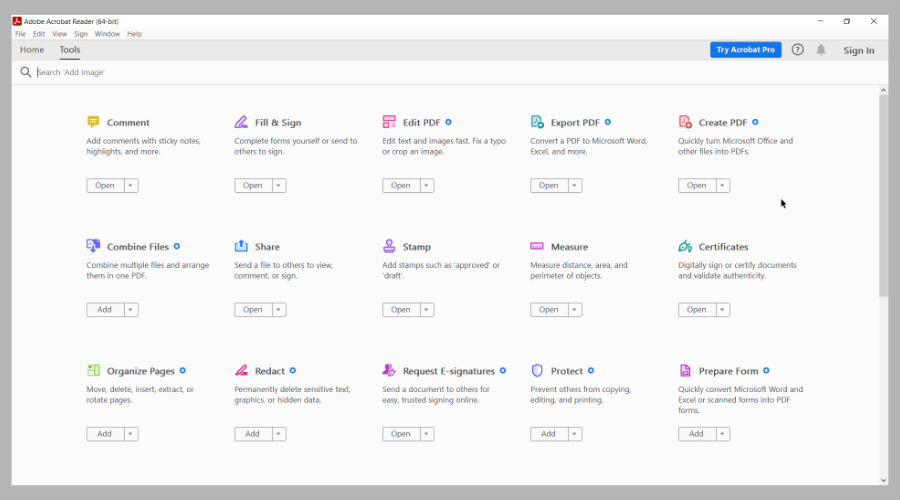
Adobe Acrobat Reader is a popular PDF reader available on multiple platforms. Apart from allowing you to read and edit PDF documents, it comes with some nifty not-so-known features.
One such feature is the ability to detect PDF file fonts. Here is how to do it.
- Launch Adobe Acrobat Reader.
- Click on File and select Open.
- Once you have the PDF file opened, right-click on the document.
- Select Properties.
- In the Properties window, open the Fonts.
The Fonts will display all the details about the font used in the PDF document. If there is more than one font, it should display all the fonts in a list with font type and encoding.
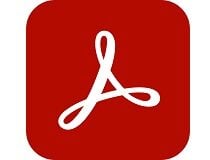
Adobe Acrobat Reader
Easily identify fonts from your PDF files by using the versatile Adobe Acrobat Reader.
MyFonts – Easy to use
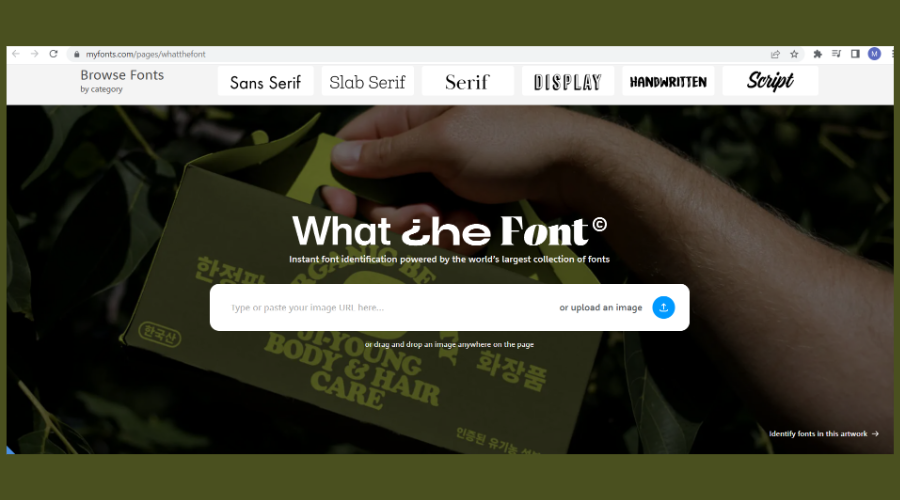
Some PC issues are hard to tackle, especially when it comes to corrupted repositories or missing Windows files. If you are having troubles fixing an error, your system may be partially broken.
We recommend installing Restoro, a tool that will scan your machine and identify what the fault is.
Click here to download and start repairing.
Don’t want to download a PDF reader app just to identify a font? MyFonts is an online font for instant font identification powered by the world’s largest font collection website MonoType.
- Open the MyFonts page.
- Drag and drop the PNG or JPG file.
- If you have a PDF file, take a screenshot, save it as PNG, and then upload the file.
- Next, you need to select the text to identify using the crop tool.
- Click the Arrow icon to identify the selected font.
- WhatTheFont will display a list of matching fonts after scanning its collection.
Depending on the font type, you may have to purchase it before you can use it in your document.
⇒ Get MyFonts
Artwork Font Finder – Intuitive interface
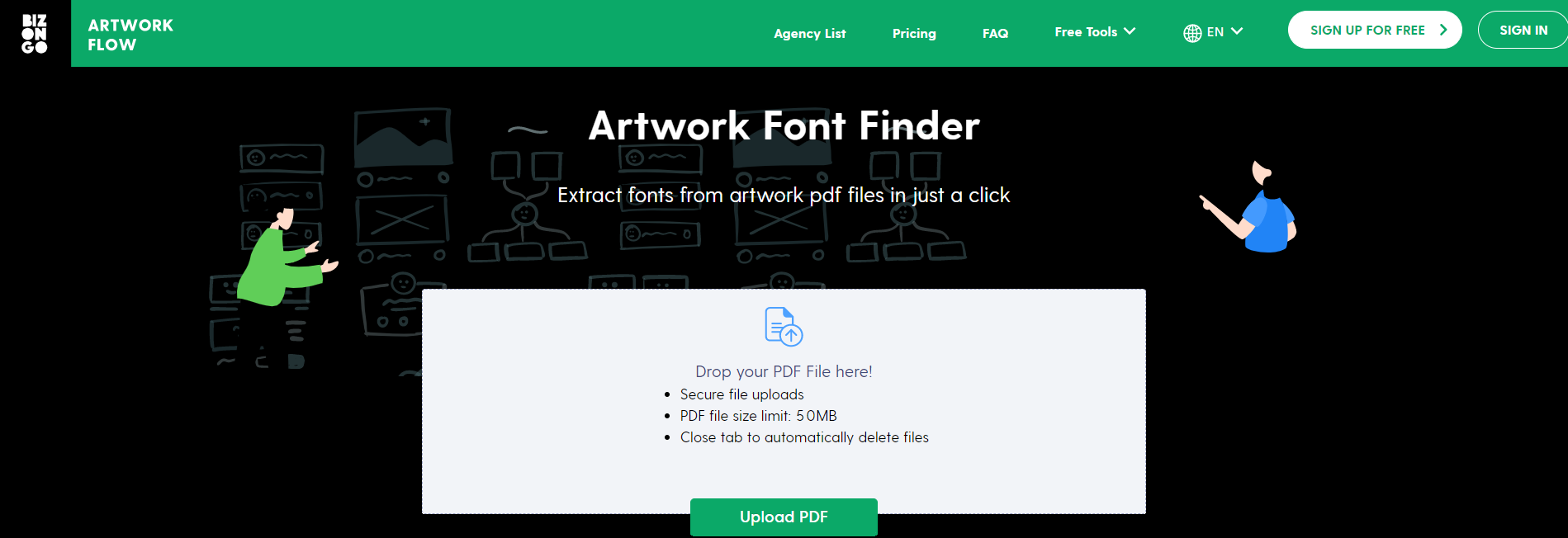
Artwork Font Finder is similar to WhatTheFont; however, it allows you to upload PDF documents instead of an image to identify the font.
- Visit the Artwork Font Finder page.
- Click on Upload PDF.
- Select and upload your PDF.
- Artwork Font Finder will show the font-related information on the right pane.
Apart from identifying fonts, it can also help you find color information as well as measurement for the page.
⇒ Get Artwork Font Finder
PDF-XChange Editor – Premium tool
PDF-Xchange Editor is a feature-rich PDF reader available for the Windows platform. It is a premium tool and comes in two versions PDF-Xchange Editor and PDF-Xchange Editor Plus.
If you have the PDF-Xchange Editor installed, here is how to identify fonts using the same.
- Open the PDF file in the editor.
- Right-click on the document and select Select Tool.
- Select the text and right-click again to select Text Properties.
- Open the Formatting tab to view the font type and other details.
⇒Get PDF-Xchange Editor
Knowing what fonts are used in a document can help you make your documents better. You can identify the font in PDF using the tools listed in this article.
Newsletter

В офисной работе иногда нужно написать какой-нибудь текст таким же шрифтом, который был использован в документе. Хорошо, если он есть в электронном варианте, а если только в бумажном? Вот иногда и приходится определять шрифт по скану (картинке).
Впрочем, причины узнать шрифт могут быть и другие: вы увидели красивую надпись и хотите создать что-то подобное; вам нужно исправить (подправить) какую-то подпись под картинкой (так, чтобы она не выделялась среди другого текста) и т.д.
В общем, как бы там ни было, в этой статье предложу несколько вариантов как это можно сделать. Сразу отмечу, что если на изображении запечатлен какой-то уникальный шрифт (который нигде ранее не использовался, т.е. дизайнер его создал самостоятельно) — то найти его не удастся (хотя, скорее всего, вы сможете подобрать что-то похожее).
Ладно, ближе к теме…
📌 Дополнение!
Если у вас есть только картинка на бумаге (распечатанный документ), то для начала работы вам необходимо перевести ее в электронную версию (отсканировать). Сделать сейчас это можно с помощью обычного смартфона на Андроид.
*
Распознавание шрифта на картинке
📌 Вариант 1: с помощью ABBY Fine Reader
Если кто-то не слышал о такой программе как ABBY Fine Reader — то кратко скажу, что она предназначена для распознавания текста с картинок, PDF-файлов, сканов и пр. (т.е. на входе — у вас обычный графический файл; на выходе — программа выдает вам текст, который можно перенести в Word).
*
👉 FineReader и его аналоги (всё самое нужное): https://ocomp.info/raspoznat-tekst.html
👉 Официальный сайт ABBY Fine Reader — https://pdf.abbyy.com/
*
Так вот, Fine Reader по умолчанию при распознавании текста не меняет шрифт! То есть, при процессе распознавании шрифт текста будет выбран тот, который запечатлен у вас на графическом файле (фото, картинке и пр.).
*
Покажу на примере, как это работает…
1) Установку и запуск программы я опускаю (они стандартны и никаких сложностей возникнуть не должно).
Далее нужно нажать по меню «Файл/Открыть PDF или изображение» и указать картинку/фото, на котором находится нужный текст…
Открыть PDF или изображение
2) Распознавание картинки по умолчанию происходит автоматически (примечание: слева отображается исходная картинка — справа результаты распознавания).
В общем, когда программа закончит свою работу — останется только кликнуть в нужный участок полученного текста, и вы увидите его шрифт. В качестве примера ниже я загрузил скриншот странички своего сайта, Fine Reader выдал шрифт Georgia (правильно!).
Шрифт Georgia (Скриншот ABBY FineReader)
Проверить это достаточно просто — перейти в браузер, открыть любую страничку сайта ocomp.info и посмотреть исходный код документа (на скрине ниже показано, как это выглядит в Chrome). 👇
Проверка, что Georgia
В качестве еще одного примера взял фото разворота книги «Война и Мир». Используемый шрифт — Times New Roman.
Times New Roman — скриншот из ABBY FineReader
Удобно?
Вполне! Я думаю, что этот способ — один из наиболее эффективных (особенно, если речь касается русскоязычного текста).
Примечание: если на распознаваемом фото/картинке будет использоваться редкий шрифт (которого нет в вашей системе) — FineReader подберет автоматически наиболее похожий из тех, что есть.
*
📌 Вариант 2: с помощью онлайн сервисов
Онлайн-сервисы удобны прежде всего тем, что вы сразу же можете приступить к работе (ничего не устанавливая и не настраивая). С другой стороны, их функциональность и эффективность — достаточно низкая (по крайней мере, для работы с ними нужно иметь куда качественнее изображение, чем для того же Fine Reader).
Впрочем, есть и преимущество: они могут определить шрифт даже в том случае, если у вас его нет на ПК.
Ниже привожу несколько ссылок:
- https://www.fontspring.com/matcherator (сервис для авто-распознавания шрифта. Обычно всегда рекомендует платные версии шрифтов, в то время как они почти не отличаются от обычных…);
- https://www.myfonts.com/WhatTheFont (аналогичный сервис);
- https://www.whatfontis.com/ (аналог предыдущих, правда работает через раз, но все-таки…);
- https://www.xfont.ru/russian (богатая коллекция русских шрифтов);
- https://fontstorage.com/ru/ (И еще одна… Здесь собрано более 1000 разнообразных шрифтов! 😉).
*
Работа с вышеприведенными сервисами строится либо в ручном варианте (когда вы сами подбираете шрифт, сравнивая его с оригиналом), либо в авто-варианте (когда сервис по схожести подберет вам коллекцию шрифтов).
Рассмотрю работу в одном из сервисов — myfonts.com (он первый в моем мини- списке). После перехода на сайт — вам нужно загрузить изображение и выбрать область текста на нем (см. шаг 1 и 2 на скриншоте ниже). 👇
Загрузка картинки и выбор текстовой области
Далее перед вами появится список шрифтов: из него можете выбрать тот, который наиболее похож на ваш (обычно, первый в списке тот, что нужен).
Ну и чем Impact MT отличается от Impact… (результаты работы)
Отмечу, что англоязычные сервисы не очень хорошо работают с русским текстом (часто вместо конкретного шрифта подбираются какие-то 📌крякозабры).
Примечание: также обратите внимание, что платные шрифты (которые вам будут предлагать купить на различных сервисах) часто почти не отличаются от бесплатных, тех, что уже установлены в вашей системе.
*
На этом пока всё. Иные варианты — приветствуются!
Удачи!
✌
Первая публикация: 28.05.2019
Корректировка: 2.04.2022


Полезный софт:
-
- Видео-Монтаж
Отличное ПО для создания своих первых видеороликов (все действия идут по шагам!).
Видео сделает даже новичок!
-
- Ускоритель компьютера
Программа для очистки Windows от «мусора» (удаляет временные файлы, ускоряет систему, оптимизирует реестр).
Как узнать какой шрифт используется в документе
У меня возникла интересная ситуация, когда нужно было срочно отправить один файл в онлайн-сервис, но у меня не оказалось правильной версии под рукой. Получить правильную версию так просто я не могу, потому что нахожусь в другой стране.
Было принято решение отредактировать файл. В моём случае это PDF-документ, но может быть и картинка в формате JPEG или PNG.
Задача простая: нужно заменить одну строчку текста на другую так, чтобы подмена была незаметной.
Вроде бы всё просто, нужно открыть файл в любом текстовом редакторе, стереть ластиком имеющийся текст и вписать новый. Но тогда редактирование файла будет бросаться в глаза, нужно подобрать точно такой же шрифт, который использовался в исходнике.
Онлайн-сервисы для определения шрифта
Существуют различные онлайн-сервисы, с помощью которых можно по картинке определить какой шрифт используется в исходном документе. Алгоритм работы простой:
- Скопируйте текст из исходного документа, и создайте из него новую картинку JPG. Т.е., нужно просто создать картинку, содержащую экземпляр текста с неизвестным шрифтом, например, так:
- Загружаем это изображение в онлайн-сервис
- Выбираем наиболее подходящий шрифт, обычно он самый первый.
WhatTheFont
Самый известный сервис называется WhatTheFont. Всё что нужно сделать, это перетащить картинку-пример шрифта в окно загрузки:
Далее, алгоритм сервиса определит кусок текста для анализа, обычно достаточно нескольких букв. Вы можете вручную указать границы экземпляра шрифта:
Нажимаем стрелку , и на следующем этапе программа должна по фото распознать шрифт и текст. Обратите внимание, совпадает ли найденный текст с картинкой. Если нет, то введите правильный текст в поле и нажмите кнопку :
В данном случае, сервис распознал название шрифта . Недостаток сервиса WhatTheFont в том, что все шрифты здесь платные, и стоят весьма недёшево. Но вы можете поискать шрифт, по теперь уже известному названию, в интернете за бесплатно.
WhatFontis
Онлайн-сервис WhatFontis работает по схожему принципу:
- Закидываем картинку-пример в окно загрузки:
- Выбираем границы текста для анализа, нажимаем
- Подтверждаем ещё раз, что экземпляр шрифта выбран правильно
- Вводим под каждой буквой её правильное написание:
На следующем этапе сервис покажет все найденные шрифты. Обычно, это десятки шрифтов, как платных, так и бесплатных. Сервис показывает даже не очень похожие шрифты, чтобы был выбор:
С помощью переключателей-вкладок, можно отфильтровать шрифты:
- Commercial: только платные
- Free Personal: бесплатные для личного использования
- Google Fonts: бесплатные шрифты Google (нужна Pro-подписка)
- All: все вышеперечисленные
Находим подходящий шрифт и смотрим, что написано справа – Free или Commercial. Мой шрифт называется , и да, это совсем не похоже на название шрифта, которое отыскал сервис WhatTheFont. Это нормально, просто многие шрифты почти ничем не отличаются.
Бесплатный шрифт можно сразу скачать. Для этого нажмите кнопку и, попрыгав по нескольким страничкам, вы скачаете архив со шрифтами одного семейства.
Как установить шрифт в Windows 7/8/10/11
Распакуйте скаченный архив со шрифтами. Среди нескольких, а иногда и десятков, файлов со шрифтами нужно найти именно тот, который выдал сервис поиска шрифтов по фото. Чтобы понять, какой файл с каким шрифтом, достаточно навести курсор мышки на каждый файл с расширением , появится всплывающая подсказка:
Если подсказка не появляется, то нажмите по файлу правой кнопкой мышки и найдите название шрифта в .
Отлично, у вас есть файл со шрифтом, теперь нажмите по нему правой кнопкой мыши и выберите :
Готово! Windows можно не перезагружать, новые шрифты появятся в программах сразу или после их перезапуска.
Если шрифт не подошёл, то чтобы его удалить:
- Введите в строку поиска Windows: Шрифты
- Выберите из результатов поиска Шрифты
- Найдите ненужный шрифт и удалите его.
Где взять шрифт, если ничего не помогло
Стоит учесть, что для успешного поиска шрифта, ваш файл с фото текста должен соответствовать некоторым условиям:
- Текст должен быть чётким, горизонтально-ориентированным
- Высота символов желательно от 100 пикселей
- Между буквами должно быть расстояние минимум один пиксель
Может такое быть, что в документе используется шрифт с собственным дизайном, не публичный. В таком случае, у вас не получится найти ему замену с помощью предложенных онлайн-сервисов. Возможно, найдётся похожий, но всё-равно не такой.
Тогда можно взять его за основу и отредактировать шрифт вручную с помощью специального софта. Но, думаю, этим нет смысла заниматься ради одноразовой задачи. Проще поискать услуги графического дизайнера на фрилансе. Заказать работу на фрилансе не сложно.
- Для начала, выберите свой город и нажмите кнопку .
- Введите название задания:
- Выберите необходимую услугу, а если таковой нет, то введите вручную:
- Ответьте на сопутствующие вопросы и опишите детали задачи
- Задайте сроки и диапазон стоимости работы (сколько вы готовы заплатить)
- Введите номер телефона, код из СМС, Имя и Email
В итоге, должен отобразиться ваш заказ:
Буквально через пару минут его уже будут просматривать заинтересованные специалисты. Далее, следуйте указаниям на сайте фриланс-сервиса. Вам нужно будет выбрать специалиста, основываясь на его опыте и рейтинге, проверить работу и произвести оплату.
Эта статья предназначена для людей с нарушениями зрения или с когнитивными нарушениями, использующих программы чтения с экрана, например Экранный диктор корпорации Microsoft, JAWS или NVDA с продуктами Microsoft 365. Эта статья входит в набор содержимого поддержки средства чтения с экрана Microsoft 365, где содержатся дополнительные сведения о специальных возможностях в наших приложениях. Общие справочные сведения доступны на главной странице службы поддержки Майкрософт.
Используйте Word с клавиатурой и средством чтения с экрана, чтобы узнать, где в документе используется определенный стиль текста или форматирование, и заменить его другим. Мы проверили эту функцию с помощью экранного диктора, но она может работать и с другими средствами чтения с экрана, если они соответствуют общепринятым стандартам и методам для специальных возможностей.
Примечания:
-
Новые возможности Microsoft 365 становятся доступны подписчикам Microsoft 365 по мере выхода, поэтому в вашем приложении эти возможности пока могут отсутствовать. Чтобы узнать о том, как можно быстрее получать новые возможности, станьте участником программы предварительной оценки Office.
-
Дополнительные сведения о средствах чтения с экрана см. в статье О работе средств чтения с экрана в Microsoft 365.
В этом разделе
-
Поиск определенного стиля
-
Поиск определенного форматирования
Поиск определенного стиля
Иногда требуется найти все вхождения определенного стиля текста в документе, например Строгий или Акцент, чтобы можно было заменить его другим.
-
Нажмите клавиши CTRL+F. Вы услышите фразу «Навигация, Поиск в документе».
-
Нажимайте клавишу SR+СТРЕЛКА ВПРАВО, пока не услышите фразу «Дополнительные параметры, свернуто, пункт меню», нажимайте клавиши ALT+СТРЕЛКА ВНИЗ, чтобы развернуть меню, а затем нажмите клавишу A, чтобы открыть диалоговое окно Расширенный поиск . Вы услышите сообщение «Окно поиска и замены, расширенный элемент управления редактированием, редактирование». Фокус находится на поле Найти текст .
Совет:
Word запоминает параметры Поиска, которые вы в последний раз использовали в диалоговом окне Расширенный поиск , например, если вы искали стиль Strong и заменили его акцентом. Чтобы сбросить параметры Поиска перед новым поиском, нажмите клавиши ALT+O, нажмите клавиши ALT+СТРЕЛКА ВВЕРХ, а затем нажмите клавиши ALT+T, чтобы выбрать пункт Нет форматирования. Фокус возвращается в поле Найти текст . -
Нажмите клавиши ALT+O, S, чтобы открыть диалоговое окно Поиск стиля . Прозвучит фраза «Окно «Поиск стиля», «Поиск стиля, ни стиля, ни выбранного».
-
Нажимайте клавишу СТРЕЛКА ВНИЗ, пока экранный диктор не произнесет стиль, который вы хотите заменить, например «Акцент», а затем нажмите клавишу ВВОД, чтобы выбрать.
Совет: Вы можете перейти непосредственно к стилю, нажав первую букву. Например, нажмите клавишу E , чтобы перейти к выделению. Если есть несколько стилей, которые начинаются с выбранной буквы, нажимайте клавишу несколько раз, пока экранный диктор не произнесет нужный стиль.
-
Нажмите клавиши ALT+P, чтобы переместить фокус на вкладку Заменить . Прозвучит сообщение «Выбрано, заменить элемент вкладки». Нажимайте клавишу TAB, пока не услышите фразу «Заменить на, изменить текст».
Совет:
Word запоминает параметры замены, которые вы в последний раз использовали в диалоговом окне Расширенный поиск , например, если вы искали строгий стиль и заменили его акцентом. Чтобы сбросить параметры Заменить перед новым поиском, нажмите клавиши ALT+O, клавиши ALT+СТРЕЛКА ВВЕРХ, а затем нажмите клавиши ALT+T, чтобы выбрать вариант Без форматирования. Фокус возвращается в поле Заменить текстом . -
Нажмите клавиши ALT+O, S, чтобы открыть диалоговое окно Поиск стиля . Прозвучит фраза «Окно «Поиск стиля», «Поиск стиля, ни стиля, ни выбранного».
-
Нажимайте клавишу СТРЕЛКА ВНИЗ, пока экранный диктор не произнесет стиль, который вы хотите использовать, например «Акцент», а затем нажмите клавишу ВВОД, чтобы выбрать.
Совет: Вы можете перейти непосредственно к стилю, нажав первую букву. Например, нажмите клавишу E , чтобы перейти к выделению. Если есть несколько стилей, которые начинаются с выбранной буквы, нажимайте клавишу несколько раз, пока экранный диктор не произнесет нужный стиль.
-
Нажмите клавиши ALT+A, чтобы заменить все вхождения первого стиля вторым. Прозвучит сообщение «Майкрософт диалоговое окно Word, кнопка ОК». Нажмите клавишу ВВОД, ESC, чтобы закрыть диалоговое окно Расширенный поиск и вернуть фокус на документ.
Поиск определенного форматирования
Иногда требуется найти все вхождения определенного форматирования текста в документе, например полужирный или курсивный, чтобы заменить его другим.
Примечание: Если изменить форматирование, например полужирный текст везде в документе, он также изменит стиль шрифта везде, где используется стиль Strong , но не наоборот. Поэтому вместо форматирования вручную рекомендуется использовать стили.
-
Нажмите клавиши CTRL+F. Вы услышите фразу «Навигация, Поиск в документе».
-
Нажимайте клавишу SR+СТРЕЛКА ВПРАВО, пока не услышите фразу «Дополнительные параметры, свернуто, пункт меню», нажимайте клавиши ALT+СТРЕЛКА ВНИЗ, чтобы развернуть меню, а затем нажмите клавишу A, чтобы открыть диалоговое окно Расширенный поиск . Вы услышите сообщение «Окно поиска и замены, расширенный элемент управления редактированием, редактирование». Фокус находится на поле Найти текст .
Совет:
Word запоминает параметры поиска, которые вы в последний раз использовали в диалоговом окне Расширенное поиск , например, если вы искали полужирное форматирование и заменили его курсивом. Чтобы сбросить параметры Поиска перед новым поиском, нажмите клавиши ALT+O, нажмите клавиши ALT+СТРЕЛКА ВВЕРХ, а затем нажмите клавиши ALT+T, чтобы выбрать пункт Нет форматирования. Фокус возвращается в поле Найти текст . -
Нажмите клавиши ALT+O, F, чтобы открыть диалоговое окно Поиск шрифта . Вы услышите фразу «Найти окно шрифта, шрифт, редактирование текста».
-
Нажмите клавиши ALT+Y, чтобы переместить фокус в меню Стиль шрифта , нажимайте клавишу СТРЕЛКА ВНИЗ, пока экранный диктор не произнесет стиль шрифта, который вы хотите заменить, например «Полужирный», а затем нажмите клавишу ВВОД, чтобы выбрать.
-
Нажмите клавиши ALT+P, чтобы переместить фокус на вкладку Заменить . Прозвучит сообщение «Выбрано, заменить элемент вкладки». Нажимайте клавишу TAB, пока не услышите фразу «Заменить на, изменить текст».
Совет:
Word запоминает параметры замены, которые вы использовали в диалоговом окне Расширенный поиск , например, если вы искали полужирное форматирование и заменили его курсивом. Чтобы сбросить параметры Заменить перед новым поиском, нажмите клавиши ALT+O, клавиши ALT+СТРЕЛКА ВВЕРХ, а затем нажмите клавиши ALT+T, чтобы выбрать вариант Без форматирования. Фокус возвращается в поле Заменить текстом . -
Нажмите клавиши ALT+O, F, чтобы открыть диалоговое окно Поиск шрифта . Вы услышите фразу «Найти окно шрифта, шрифт, редактирование текста».
-
Нажмите клавиши ALT+Y, чтобы переместить фокус в меню Стиль шрифта , нажимайте клавишу СТРЕЛКА ВНИЗ, пока экранный диктор не произнесет стиль шрифта, который вы хотите использовать, например «Обычный», а затем нажмите клавишу ВВОД для выбора.
-
Нажмите клавиши ALT+A, чтобы заменить все вхождения первого стиля шрифта вторым. Прозвучит сообщение «Майкрософт диалоговое окно Word, кнопка ОК». Нажмите клавишу ВВОД, ESC, чтобы закрыть диалоговое окно Расширенный поиск и вернуть фокус на документ.
Дополнительные сведения
Вставка и изменение текста в Word с помощью средства чтения с экрана
Сочетания клавиш в Word
Выполнение основных задач в Word с помощью средства чтения с экрана
Настройка устройства для поддержки специальных возможностей в Microsoft 365
Знакомство с Word и навигация с помощью средства чтения с экрана
Техническая поддержка пользователей с ограниченными возможностями
Корпорация Майкрософт стремится к тому, чтобы все наши клиенты получали наилучшие продукты и обслуживание. Если у вас ограниченные возможности или вас интересуют вопросы, связанные со специальными возможностями, обратитесь в службу Microsoft Disability Answer Desk для получения технической поддержки. Специалисты Microsoft Disability Answer Desk знакомы со многими популярными специальными возможностями и могут оказывать поддержку на английском, испанском, французском языках, а также на американском жестовом языке. Перейдите на сайт Microsoft Disability Answer Desk, чтобы узнать контактные сведения для вашего региона.
Если вы представитель государственного учреждения или коммерческой организации, обратитесь в службу Disability Answer Desk для предприятий.