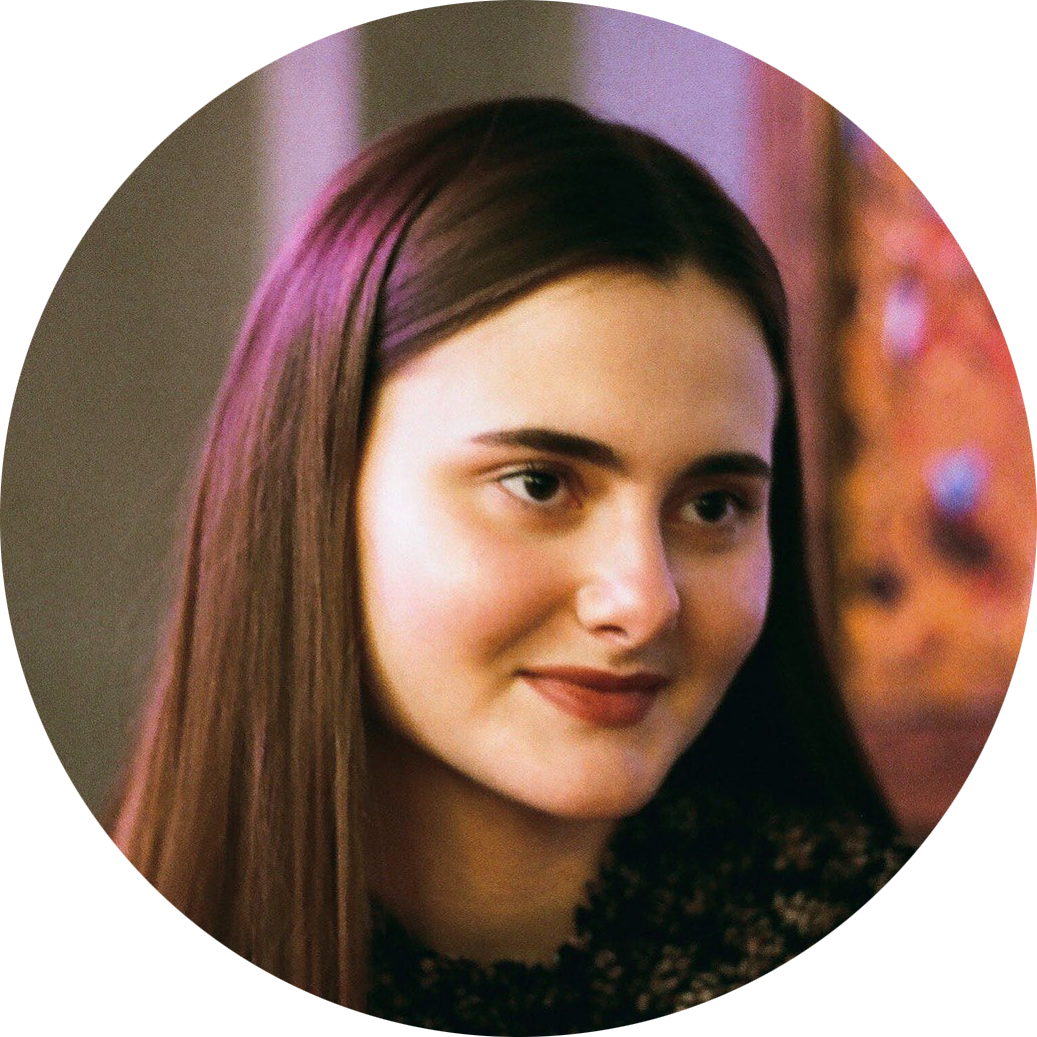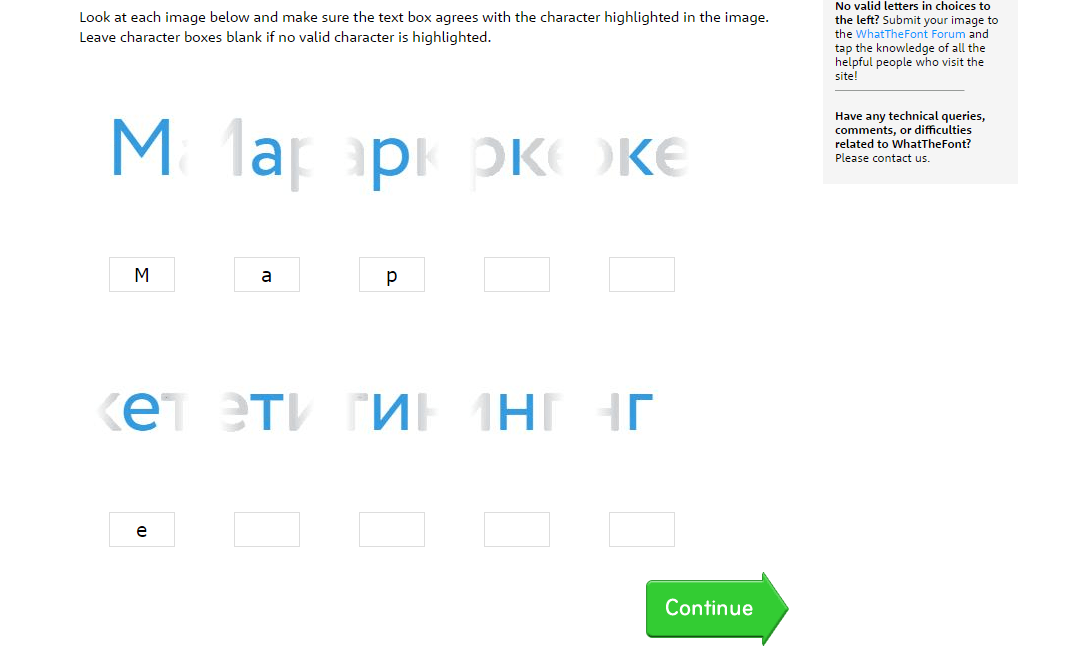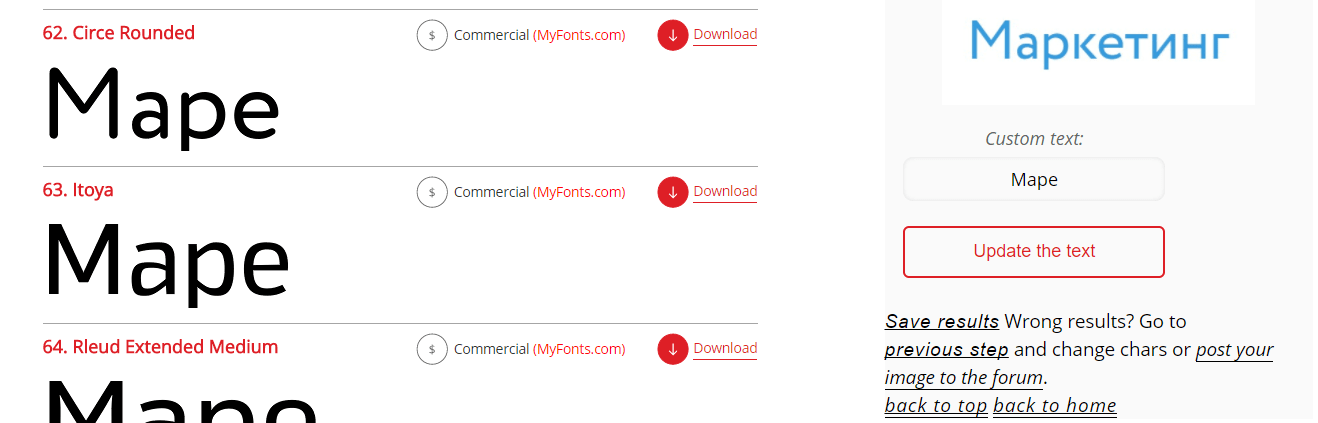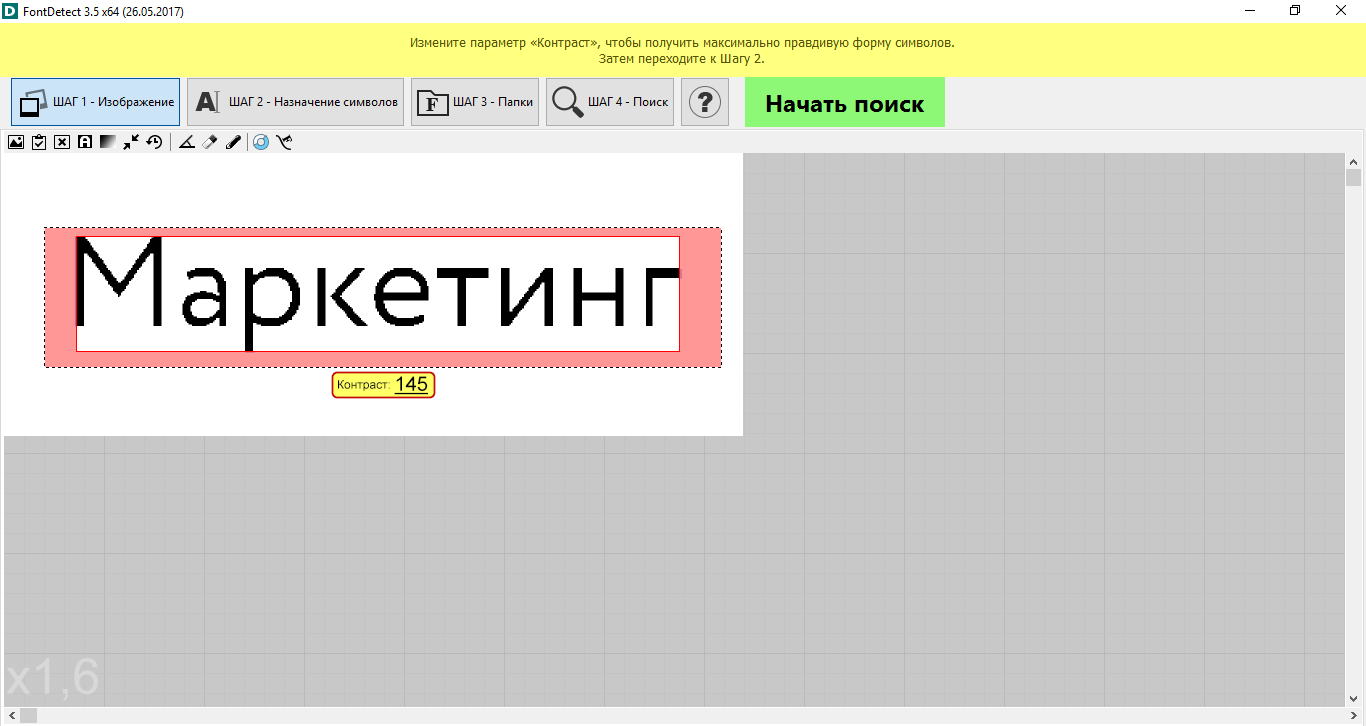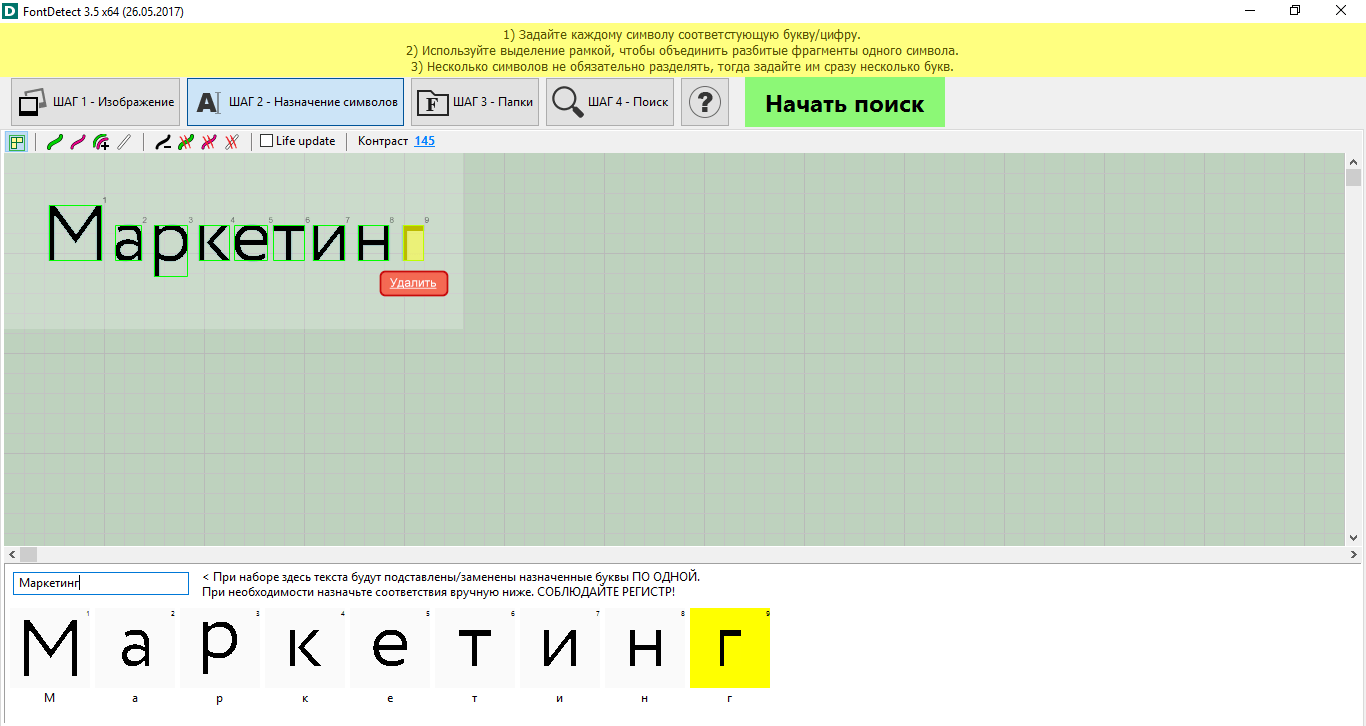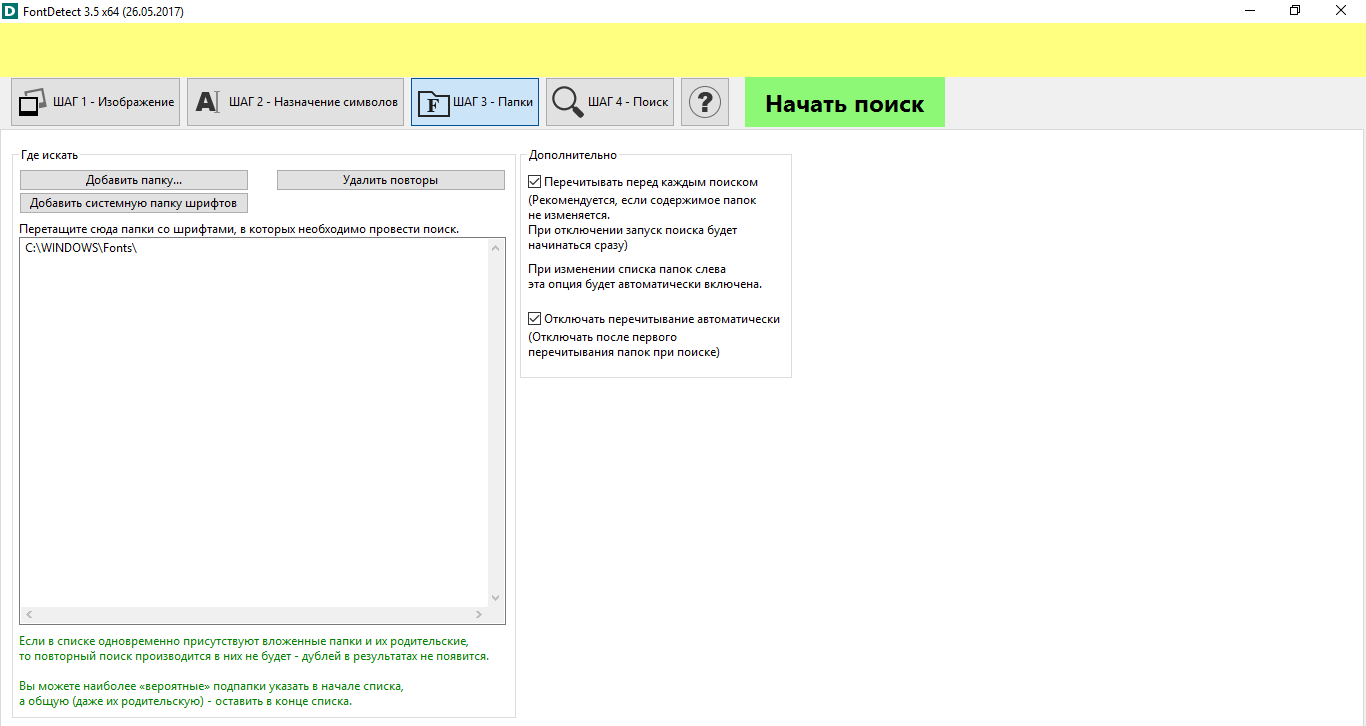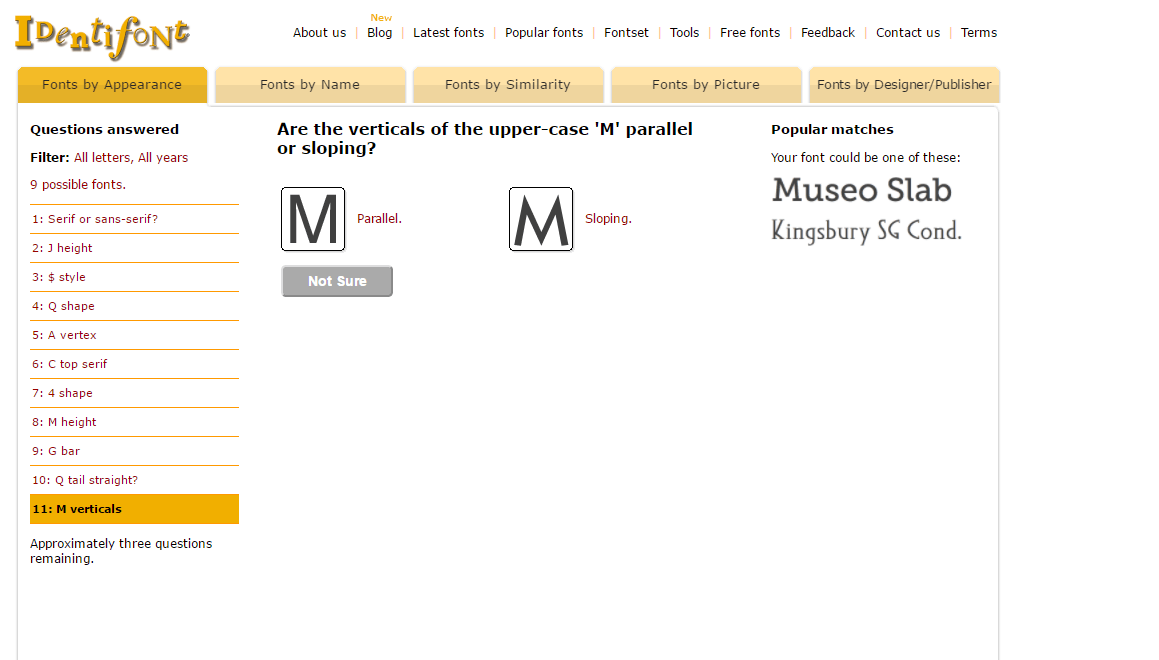Скачайте плагин (Logo Figma -> Plugins -> Browse plugins in Community). Этот плагин называется Font Fascia, когда вы хотите узнать, какие шрифты используются в самом макете, просто нажимаете на этот плагин (путь такой же) и он вам выдается все шрифты которые используются
Простите, немного не в тему — но дизайнер обязан делать UI-карту стилей.
Лучше сразу отказаться от верстки такого макета, или как минимум до того момента пока данная карта не появится. Дабы не бегать и не искать чудо расширения для Figma/Photoshop/Sketch/Adobe AD.
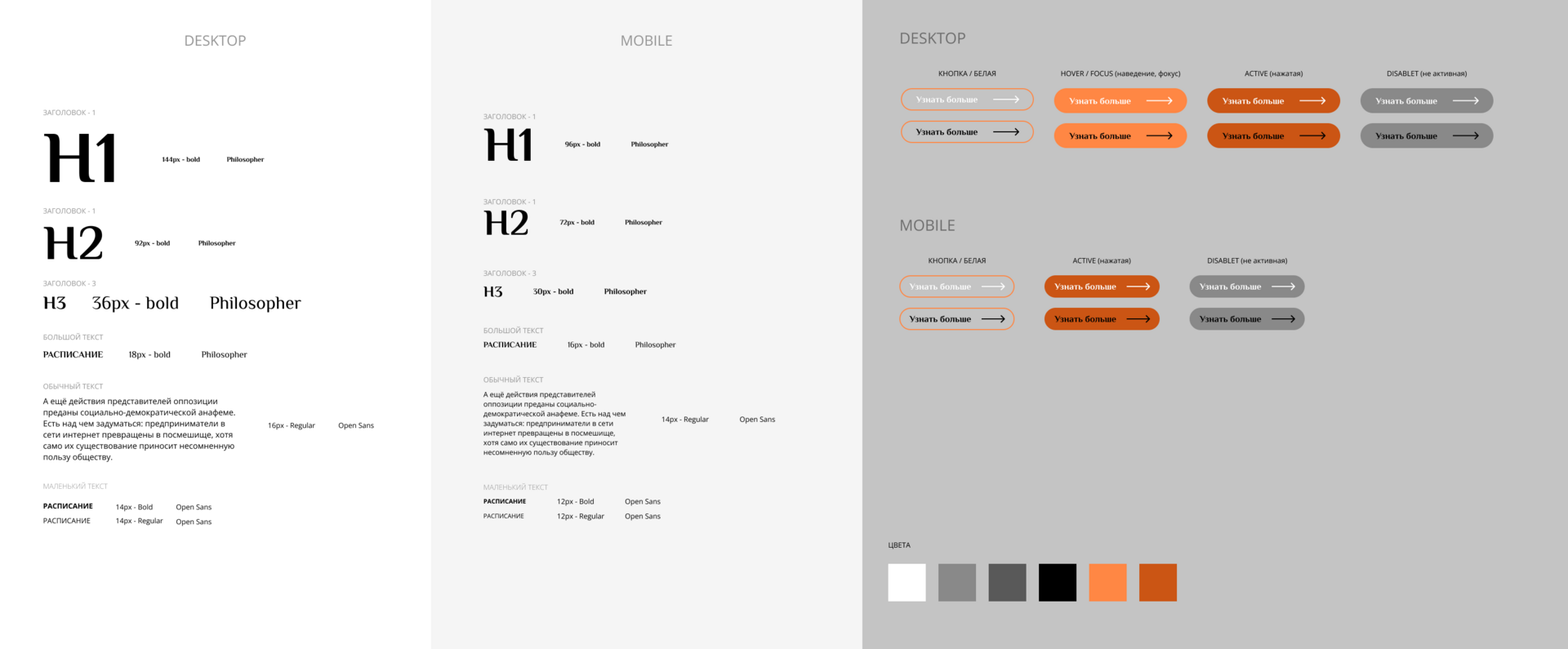
#подборки
- 28 июл 2022
-
0
Какой это шрифт? Четыре сервиса, которые помогут узнать название
Рассказываем про ресурсы, на которых можно распознать нужный шрифт и найти похожие.
Иллюстрация: Merry Mary для Skillbox Media
Маркетолог и дизайнер. Работает с NFT-стартапами, а в свободное время пишет статьи о дизайне.
Зачастую концепция или требования в техническом задании ставят перед дизайнером нелёгкую задачу найти определённый шрифт или подобрать похожий. Пожелания клиента могут быть разными: выдержать стиль русского авангарда, подобрать начертание, похожее на шрифт известного бренда, или же вообще использовать неизвестный шрифт, «как на этой картинке». К счастью, поставленные задачи вполне можно решить с помощью сервисов распознавания шрифтов.
Суть работы этих программ заключается в том, что сервис распознаёт шрифт на изображении или по описанию и находит его в собственной библиотеке, предлагая и «запасные» — похожие варианты. Долгое время в России самым известным ресурсом для этого был WhatTheFont, созданный компанией MyFonts — крупным дистрибьютором шрифтов. Он не всегда искал идеально, но стал популярным благодаря интуитивно понятному интерфейсу и своей огромной библиотеке. В WhatTheFont не нужно регистрироваться, и даже если под рукой нет компьютера, то найти шрифт можно с помощью приложения для смартфонов.
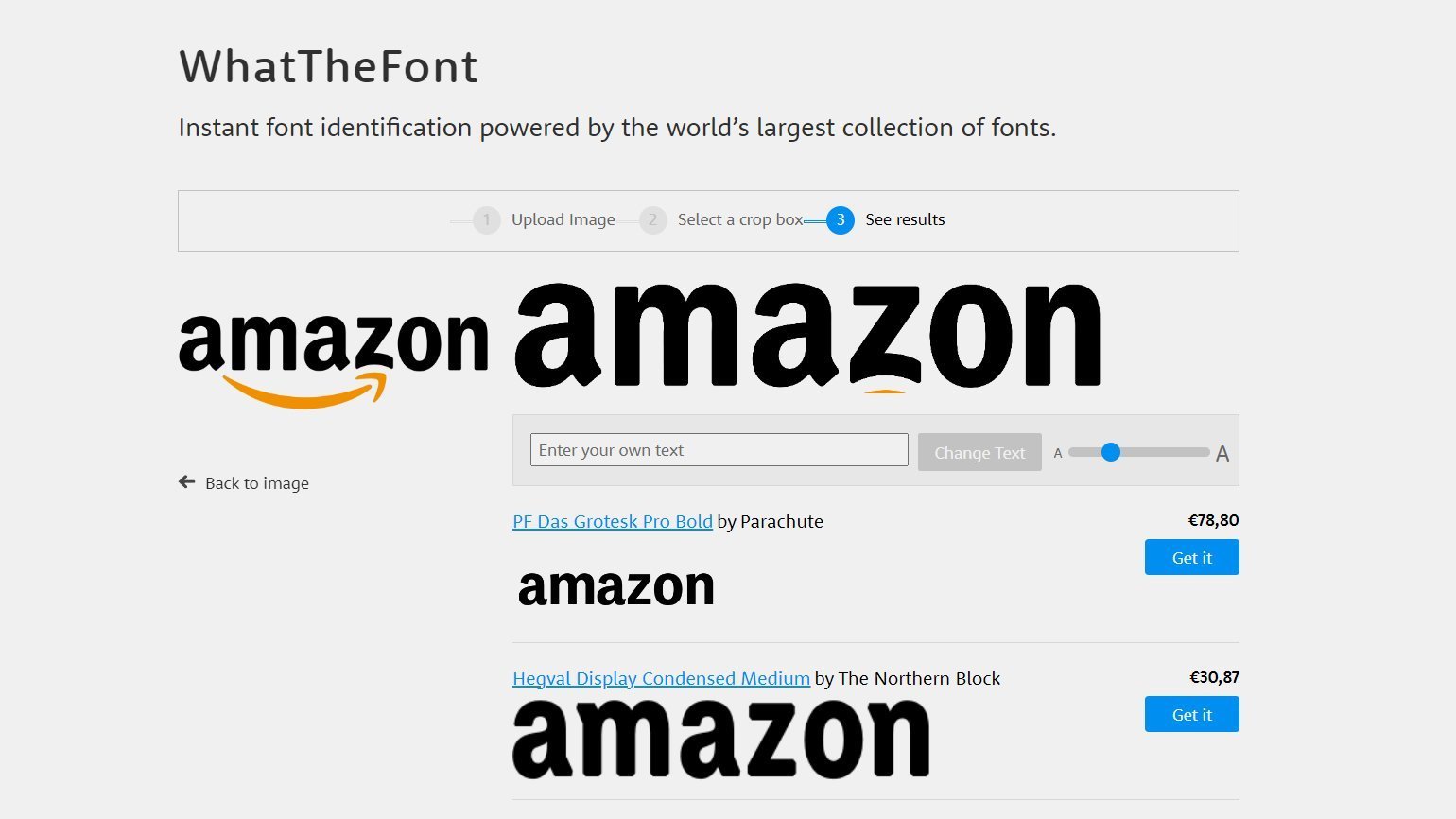
В этом году магазин MyFonts и сервис WhatTheFont стали недоступны на территории России. Однако мы подобрали четыре альтернативных ресурса, которые помогут вам опознать нужный шрифт.
Рассказываем о:
- сервисе с библиотекой бесплатных шрифтов;
- коллекции с большим выбором кириллицы;
- программе, которая ищет шрифт на вашем компьютере;
- сервисе, который найдёт шрифт по описанию.
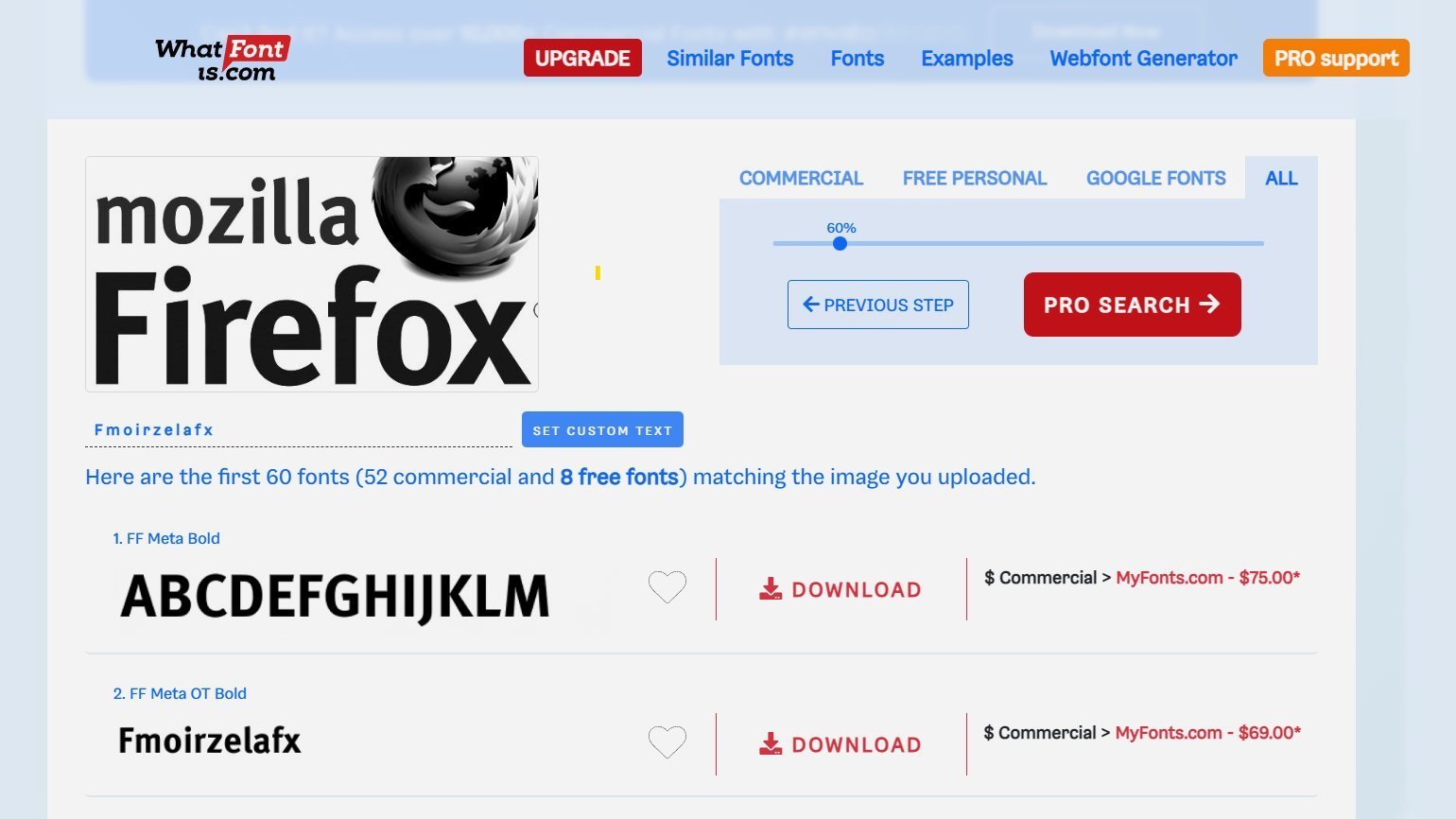
WhatFontIs по своему функционалу очень напоминает знаменитый WhatTheFont. Здесь так же можно искать шрифты с помощью изображений и выбирать нужные варианты из более 820 тысяч бесплатных и платных шрифтов библиотеки.
В описании сервиса указано, что для каждого запроса программа предлагает 60 похожих вариантов. К тому же с помощью фильтров каждый пользователь может выбрать исключительно бесплатные для скачивания шрифты. Среди них есть образцы как для личного пользования, то есть чтобы «примерить» их перед покупкой, так и абсолютно бесплатные из библиотеки Google Fonts. Платные шрифты можно купить здесь же, прямо на сайте.
Работать с WhatFontIs очень просто. В начале нужно просто скопировать интернет-адрес изображения с надписью или даже просто саму картинку, кликнув по ней правой кнопкой мыши. Это очень удобно, если картинка находится в мессенджере или взята из поисковика. Также можно загрузить изображение с компьютера с помощью кнопки browse by clicking here.
WhatFontIs автоматически инвертирует изображение, чтобы шрифт считывался лучше, и предлагает выбор между исходным вариантом и отредактированным. Если получившийся результат всё ещё недостаточно хорошо выделяет шрифт на фоне, можно воспользоваться дополнительными функциями редактора: добавить контраста, яркости, повернуть изображение, убрать шум. Примечательно, что сервис также позволяет разделять символы непосредственно во время редактирования изображения. Эта функция может быть полезна в работе с рукописными шрифтами, когда соседние глифы соединены между собой.
Пользоваться перечисленными базовыми функциями сервиса можно даже без регистрации. Однако авторизовавшись, пользователь может сохранять шрифты в свою библиотеку, получать более широкую выдачу для каждого запроса и даже пользоваться функцией автораспознавания символов, с помощью которой не нужно вводить под картинкой каждую букву вручную.
Также WhatFontIs предлагает оформить платную подписку, с которой появится возможность воспользоваться более точным поиском, найти альтернативы дорогим шрифтам среди бесплатных Google Fonts, избавиться от рекламы, а также получить доступ к фильтрам по цене и авторам.
Особенности:
- возможность загрузить картинку через Copy & Paste;
- встроенный инструмент разделения рукописных надписей на глифы;
- гибкие настройки обработки изображения со шрифтом, чтобы считываемый текст был более чётким;
- фильтр по бесплатным шрифтам;
- бесплатный конвертер в веб-шрифты;
- форум, где помогут с распознаванием редкого шрифта и можно обсудить проблемы типографики.
WhatFontIs отлично выполняет свои функции сервиса по распознаванию шрифтов и имеет богатый инструментарий. К его единственному недостатку можно отнести не очень большую библиотеку кириллицы. Но, зная название гарнитуры, её затем всегда можно найти в шрифтовом магазине на своём языке.
В этой статье мы собрали самые интересные бесплатные шрифты за первый квартал этого года.
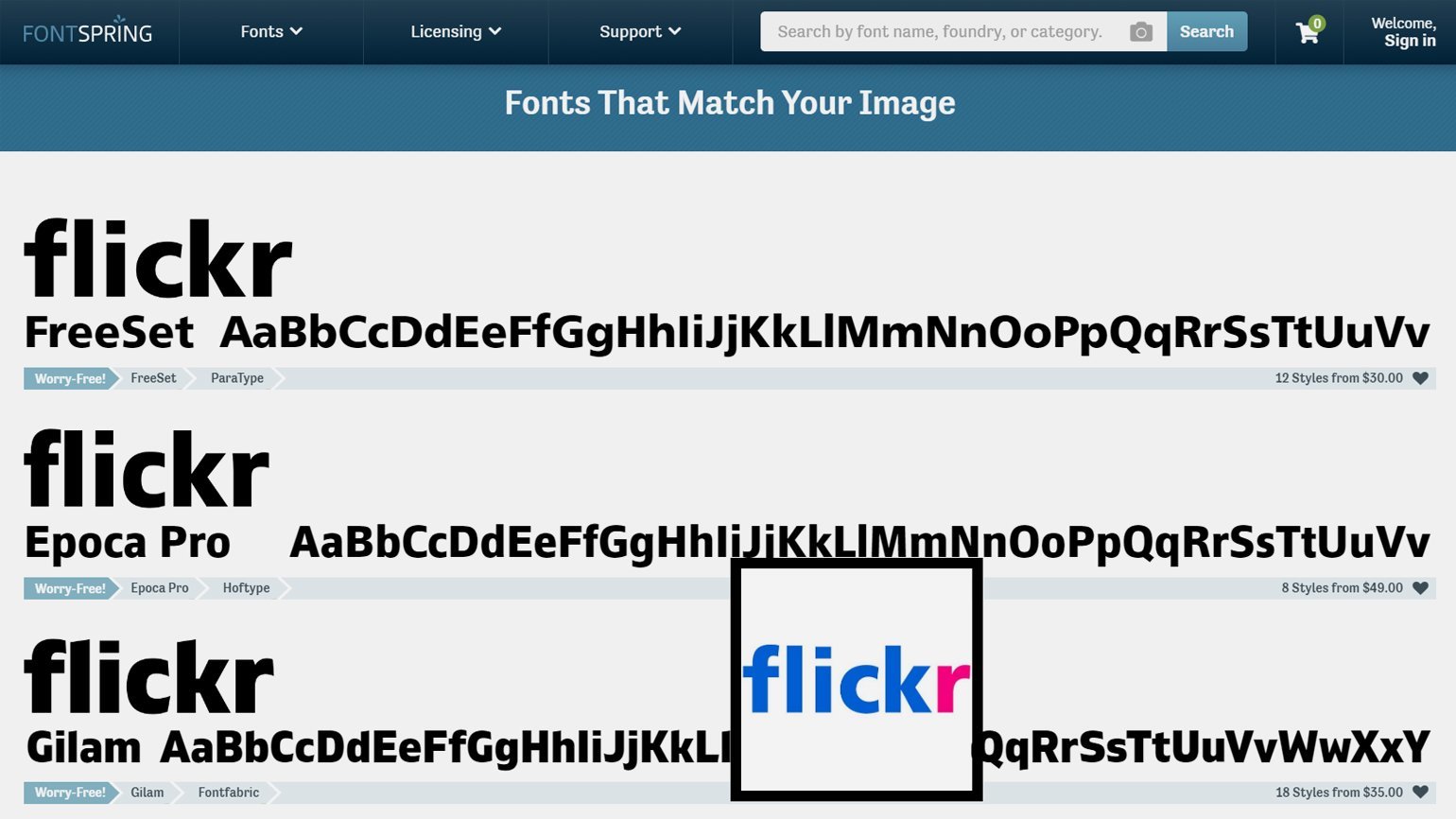
Библиотека сервиса Font Matcherator включает в себя более 900 тысяч платных и бесплатных шрифтов, доступных для скачивания и покупки непосредственно на сайте Fontspring.
Механика этого сервиса тоже простая и очевидная — нужно загрузить картинку с текстом или ввести её интернет-адрес, и программа найдёт нужный шрифт. После загрузки изображения Font Matcherator предлагает пользователю обрезать изображение, чтобы убрать все ненужные элементы и на конечной картинке остался только необходимый шрифт. Также программа даёт возможность повернуть изображение в любую сторону с шагом в 15 или 90 градусов.
К сожалению, на практике сервис иногда не может распознать рукописные шрифты, и поэтому могут понадобиться сторонние программы, чтобы отделить символы друг от друга во время поиска.
Отдельно нужно отметить, что в магазине Fontspring, на базе которого работает сервис, есть раздел с доступными и простыми описаниями лицензий. Здесь каждый может ознакомиться с информацией о лицензировании и подобрать для себя необходимый для работы формат. Кроме этого, платформа предоставляет поддержку пользователей и помогает в вопросах покупки и установки шрифтов.
Особенности:
- хорошая библиотека кириллических шрифтов;
- удобный список с типами лицензий и ценами для каждого шрифта;
- большинство шрифтов платные, но всегда находятся и несколько начертаний для пробного бесплатного пользования;
- конвертер веб-шрифтов Font Squirrel;
- форум Font Talk для обсуждения и поиска шрифтов.
Главное преимущество Font Matcherator — большая библиотека кириллических шрифтов. И хотя сервис имеет менее гибкие настройки по подготовке изображения к распознаванию, за счёт большой библиотеки кириллицы он будет хорошим выбором для дизайнера, работающего с продуктами на русском языке.
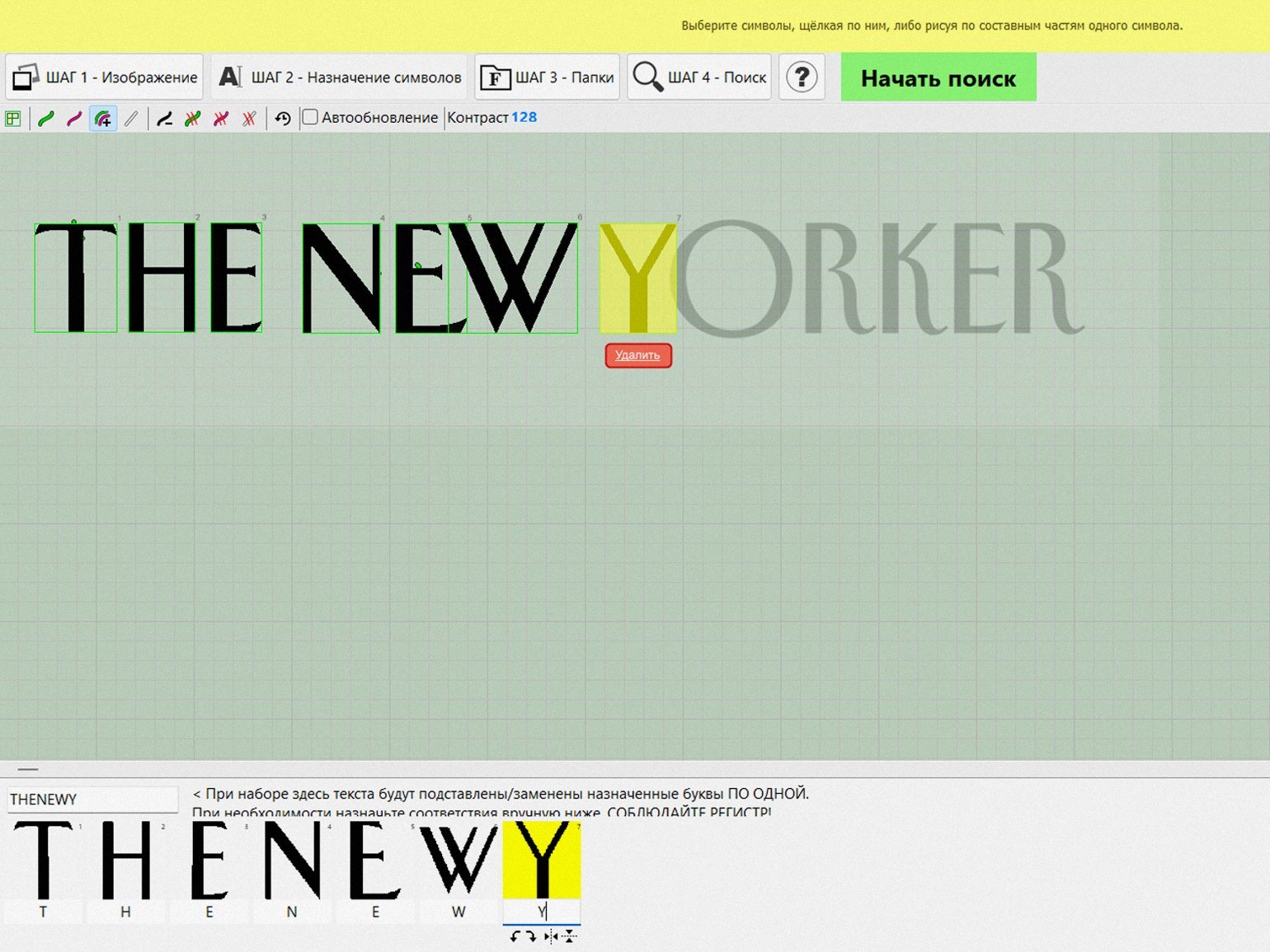
FontDetect — это десктопная программа для распознавания шрифтов. Её главная особенность — она ищет нужный шрифт из библиотеки шрифтов, уже установленных на компьютер. Эта функция очень полезна, если шрифтов установлено действительно много, в том числе и платных. Ведь бывает так, что заказчик просит создать новый дизайн в стиле старой работы, которая сохранилась только в виде превью или растрового макета, и вспомнить, какой шрифт в ней был использован, теперь уже сложно.
Программу не требуется устанавливать — достаточно скачать архив с сайта разработчиков и распаковать его. К сожалению, пока что есть версия только для Windows. Далее нужно действовать по инструкции на сайте или в самой программе. Поначалу руководство выглядит довольно пугающим, но это связано с тем, что оно очень подробное. На самом деле программа имеет вполне понятный интерфейс — простые шаги для распознавания прописаны над панелью инструментов. Следуя им, можно без труда разобраться в функциях, и она станет хорошим помощником.
Однако есть несколько нюансов, которые нужно учитывать, чтобы результат был качественным. Например, на практике Font Detect распознаёт лучше текст на светлом фоне, а на контрастном и тёмном практически не считывает. Чтобы решить этот вопрос, создатели FontDetect предусмотрели специальную функцию «Инверсия», которую можно найти на панели инструментов.
Также программа иногда не разделяет соединённые между собой глифы в рукописных шрифтах — на этот случай разработчики предусмотрели функцию «Разделитель символов», с помощью которой пользователь может самостоятельно обозначить границы каждого символа.
Помимо встроенных инструментов, в FontDetect есть две надстройки — Linear Text и Circular. Первая нужна для выпрямления текста по кривой, а вторая — для распознавания символов, расположенных по окружности.
Особенности:
- работает только на Windows;
- подбирает шрифт из уже установленных на компьютер;
- имеет нестандартные функции: «Инверсия», «Разделитель символов», «Ластик»;
- распознаёт кириллические шрифты.
Возможно, с первого взгляда программа FontDetect и покажется странной, однако она может помочь дизайнеру отыскать нужный шрифт на собственном компьютере и существенно сократит время, которое тот бы потратил на поиски в интернете. Ведь зачем тратить драгоценный ресурс, если шрифт уже установлен, а FontDetect точно сможет его найти?
Рассказываем, как правильно купить шрифт для проекта и как устроены лицензии на шрифты, в этом материале.
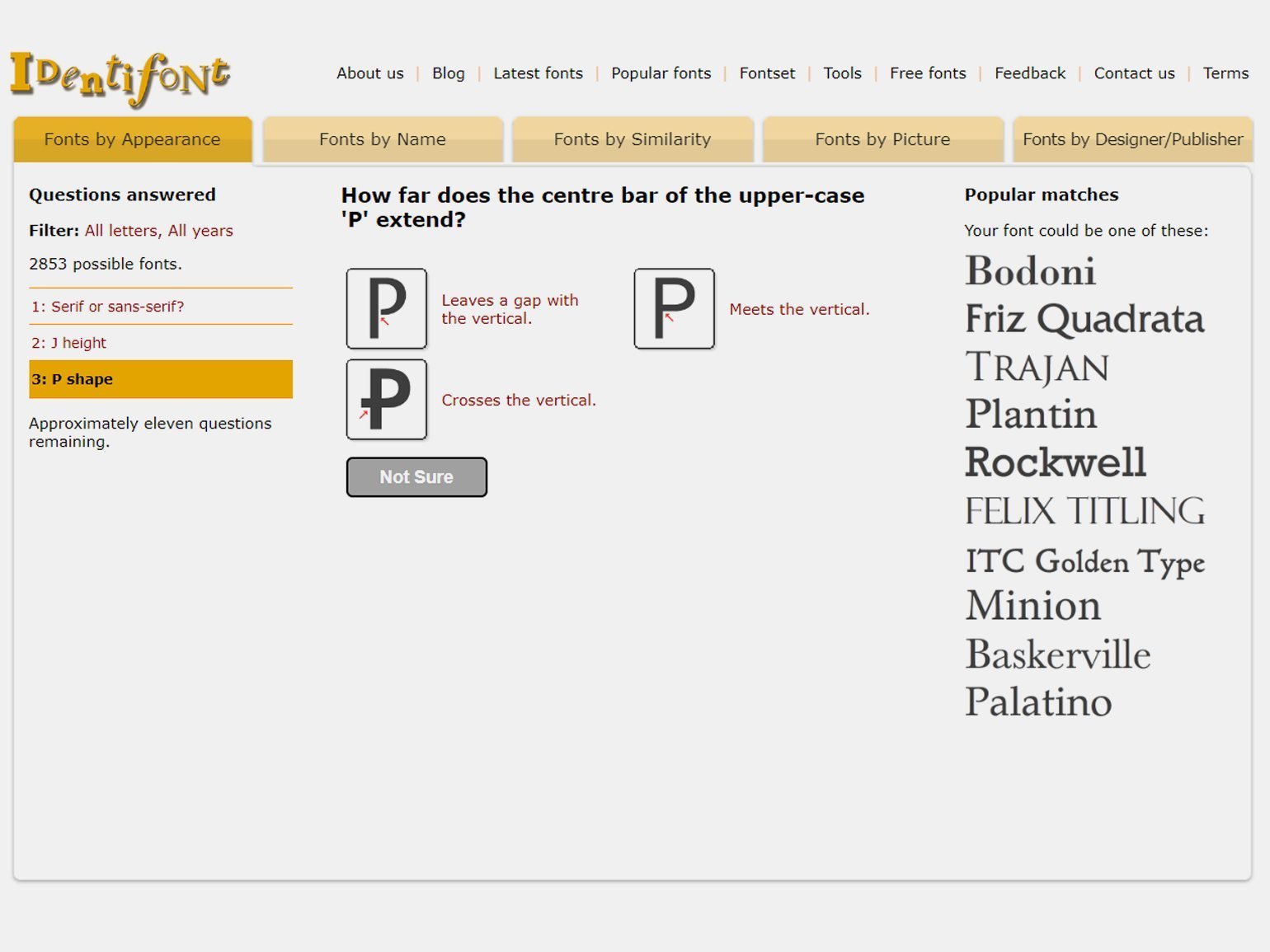
Хотя Identifont не является сервисом по распознаванию шрифтов в привычном понимании, он также может помочь найти нужный шрифт. Программа не предусматривает функции распознавания шрифта по картинке, но предлагает подобрать его с помощью наводящих вопросов — показывает конкретные символы и расспрашивает про их визуальные характеристики. Причём, что важно, вопросы будут понятны даже новичку — выбирать можно по картинке-примеру с отличиями. Так, шаг за шагом, количество шрифтов, которые могли бы соответствовать искомому, сокращается, пока не останется всего несколько вариантов. Для того чтобы увидеть их все, нужно нажать на «Show all matches» в левой колонке.
Если же известно название шрифта, то Identifont предлагает возможность найти похожий шрифт. Это полезно, когда клиент принёс готовый референс, но хочется сохранить уникальность дизайна. Ну а если пользователь помнит название гарнитуры лишь примерно, сервис предлагает поиск лишь по части названия, причём необязательно даже по только первым буквам.
Identifont не продаёт шрифты, поэтому для каждого найденного варианта он даёт ссылки на несколько интернет-магазинов, где можно посмотреть превью шрифта и выбрать оптимальные условия покупки.
Ещё одна интересная опция — возможность найти символьные шрифты по ключевым словам. Например, шрифт, в котором каждый символ изображает кошечку или значок из библиотеки иконок.
Особенности:
- ищет шрифт не по картинке, а на основе характеристик;
- возможность найти шрифт по части названия или фамилии дизайнера;
- коллекция символьных шрифтов;
- предлагает на выбор разные магазины для покупки шрифта;
- для распознавания нужно достаточно большое количество символов искомого шрифта.
Современные сервисы для распознавания шрифтов отлично справляются со своей задачей! И хотя теперь найти нужный шрифт так легко, всё же приятнее создавать свой авторский дизайн, не правда ли? Референсы и примеры от заказчиков — лишь подсказки на пути к вашему уникальному стилю. Не бойтесь давать волю своей фантазии, и даже если клиент просит сделать копию, вы всегда можете предложить ему свой неповторимый, уникальный дизайн.
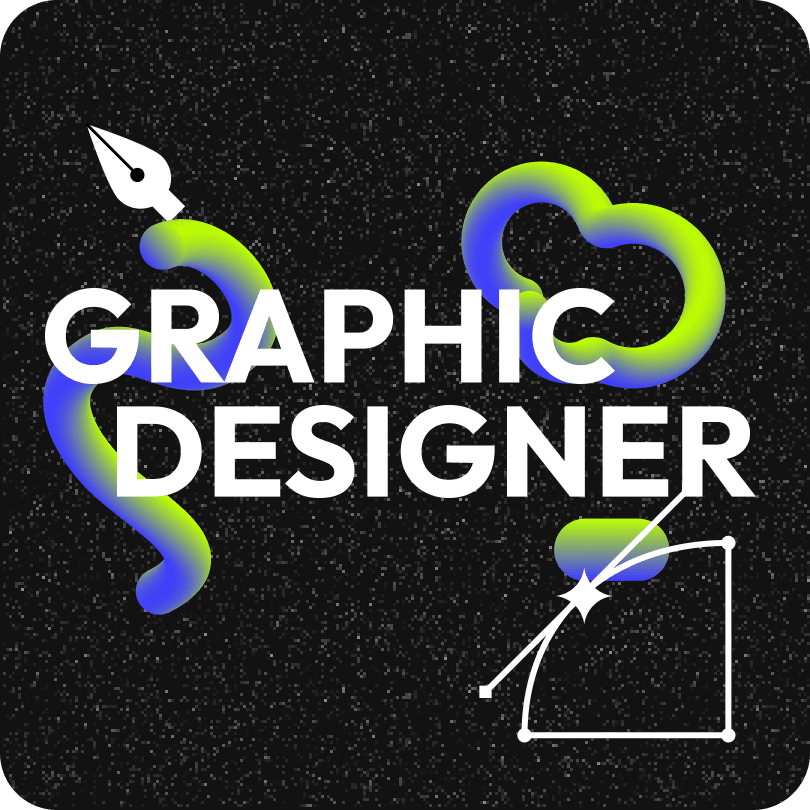
Научитесь: Профессия Графический дизайнер
Узнать больше
Операция «Найти и заменить» очень удобна для внесения изменений в документ. Она позволяет найти и заменить текст, объекты, шрифты, глифы и цвета во всех документах InDesign.
A. Вкладки «Найти/Изменить» B. Поле «Найти текст» C. Поле «Изменить на» D. Выберите область поиска, например отдельный документ или все документы E. Задайте направление поиска F. Поиск и замена специальных символов
|
Вкладка |
Описание |
|
Текст |
Поиск и замена заданных вхождений символов, слов, их сочетаний или форматированного текста. Также можно искать и заменять специальные символы (знаки, маркеры, пробелы и др.). Возможности поиска расширяют использование подстановочных символов. |
|
GREP |
Для поиска и замены текста и форматирования используется новейшая техника поиска, основанная на принципе шаблонов. |
|
Глиф |
Поиск и замена глифов по значениям Unicode или GID/CID; параметр особенно удобен, если ведется поиск и замена глифов в текстах, набранных иероглифами. |
|
Объект |
Позволяет производить поиск и замену эффектов форматирования и атрибутов в объектах и фреймах. Например, возможен поиск объекта с обводкой 4 пт. и замена обводки, отбрасываемой тенью. |
|
Цвета |
Позволяет выполнять поиск и изменение заданных вхождений цвета. Можете находить цвета в объектах, текстовых стилях, обводке и связанных ресурсах. |
Поиск и замена цвета
Позволяет быстро найти цвет в документе или в нескольких открытых документах InDesign сразу. Выберите Цвет в диалоговом окне Найти/Изменить, чтобы найти определенный цвет или заменить его другим. Также можно использовать вкладку Цвет для поиска неиспользованных цветов на панели Цветовые образцы.
- Выберите команды Редактирование > Снять выделение, чтобы ни один объект не остался выделенным.
- Чтобы найти цвет, на панели Цветовые образцы выберите команду Найти этот цвет. Для поиска и замены цвета в более чем одном документе убедитесь, что все эти документы открыты в InDesign.
- В меню Найти цвет выберите цвет, которые требуется изменить.
- Чтобы заменить цвет другим, воспользуйтесь одним из перечисленных ниже способов:
- В меню Изменить цвет выберите цвет, который требуется применить.
- Нажмите Выбрать новый цветовой образец для создания нового образца. Нажмите Добавить, чтобы сохранить образец на панели Цветовые образцы.
- Нажмите Найти следующий. Когда первый образец цвета будет выделен, нажмите Изменить все. Когда будут указаны все дополнительные замены, нажмите ОК.
Поиск и замена текста
Для перечисления, поиска и замены шрифтов в документе вместо команды «Найти/заменить» используется команда «Найти/заменить шрифт».
Поиск и замена текста
-
Чтобы найти фрагмент текста или материала, выберите текст или поместите в материал точку ввода. Чтобы провести поиск в нескольких документах, откройте их.
-
Выберите меню «Редактирование» > «Найти/Изменить», а затем щелкните вкладку «Текст».
-
Чтобы задать диапазон поиска, войдите в меню «Поиск» и щелкайте значки, в том числе заблокированные слои, страницы-шаблоны, сноски и другие элементы, где следует вести поиск.
-
В поле «Найти текст» введите то, что нужно найти:
-
Введите или вставьте искомый текст.
-
Чтобы найти или заменить символы табуляции, пробелы или другие специальные символы, выберите из раскрывающегося меню справа от поля «Найти текст» символ-заменитель (метасимвол). Вы также можете использовать подстановочные символы, такие как «Любая цифра» или «Любой символ».
Для поиска специальных символов используются метасимволы, такие как символ табуляции. - Для поиска и замены текста можно использовать заранее определенные запросы. См. раздел Поиск и замена с использованием запросов.
-
-
В поле «Изменить на» введите или вставьте текст, который заменит найденный.
Вы также можете выбрать символ-заменитель из раскрывающегося меню справа от поля «Изменить на». -
Чтобы продолжить поиск, нажмите «Найти следующий», «Изменить» (чтобы заменить текущее вхождение), «Изменить все» (сообщение показывает общее число замен) или кнопку «Изменить/Найти» (чтобы заменить текущее вхождение и найти следующее).
-
Диалоговое окно «Найти/Изменить» в InDesign содержит две кнопки направления поиска: «Вперед» и «Назад». По умолчанию включен поиск в прямом направлении, но кнопка «Назад» позволяет изменить направление поиска. Новая функциональная возможность упрощает поиск строк на вкладках «Текст», GREP и «Глиф».
Если результаты поиска отличаются от ожидаемых, убедитесь, что перед поиском были сброшены параметры форматирования от предыдущего поиска. Иногда следует расширить диапазон поиска. Например, поиск мог вестись не в документе, а только в выделенном тексте или материале.
Или же искомый текст находится в элементе, исключенном из диапазона поиска (например, заблокированный слой, сноска или скрытый условный текст).
Если уже сделанную замену потребуется отменить, следует выбрать «Редактирование» > «Отменить замену текста» (или «Отменить замену всего текста»).
Чтобы найти следующее вхождение фразы, которая уже однажды была найдена, без необходимости открывать диалоговое окно «Найти/Изменить», выберите в меню «Редактирование» > «Найти следующий». Кроме того, фрагменты, поиск которых уже осуществлялся, сохраняются в диалоговом окне «Найти/Изменить». Вы можете выбрать искомый фрагмент в меню справа от этого пункта.
Поиск и замена форматированного текста
-
Выберите «Редактирование > Найти/Изменить».
-
Если не видны параметры «Найти формат» и «Изменить формат», нажмите кнопку Дополнительные параметры. Можно, наоборот, выбрать Меньше для сокращения набора отображаемых параметров.
-
Щелкните поле «Найти формат» или значок «Задать атрибуты для поиска»
справа от раздела «Найти параметры формата».
-
В левой части диалогового окна «Найти параметры формата» выберите тип форматирования, укажите атрибуты формата, а затем нажмите кнопку «ОК».
Некоторые атрибуты форматирования OpenType представлены и в разделе «Параметры OpenType» и в разделе «Основные атрибуты символов» (меню «Положение»). О формате OpenType и других атрибутах форматирования см. соответствующий раздел справки по InDesign.
Чтобы найти (или заменить) только форматирование, оставьте поле «Найти текст» или «Изменить на» незаполненным.
-
Если необходимо применить к найденному тексту форматирование, щелкните поле «Изменить формат» или значок «Задать атрибуты для изменения»
в разделе «Изменить на параметры формата». Затем выберите тип форматирования, укажите атрибуты и нажмите кнопку «ОК».
-
Для форматирования текста используйте кнопки «Найти» и «Изменить».
Если в качестве критерия поиска указано форматирование, то над полями «Найти текст» и «Изменить на» появляются информационные значки. Они указывают, что заданы атрибуты форматирования и в соответствии с этим на операцию поиска или замены наложены ограничения.
Чтобы быстро удалить все атрибуты форматирования в разделах «Найти параметры формата» или «Изменить на параметры формата», нажмите кнопку «Очистить».
Наиболее часто применяемые методы поиска и замены
Поиск подстановочных символов
Чтобы расширить поиск, задайте подстановочные символы, такие как «Любая цифра» или «Любой пробел». Например, ввод в поле «Найти текст» комбинации «s^?ng» позволяет обнаружить слова, которые начинаются с «s» и заканчиваются на «ng», такие как «sing», «sang», «song» и «sung». Подстановочные символы можно как вводить с клавиатуры, так и выбирать из подменю «Подстановочные символы» в раскрывающемся меню рядом с текстовым полем «Найти текст».
Буфер обмена для поиска метасимволов
При поиске метасимволов, таких как длинные тире или маркеры, можно избавить себя от необходимости вводить метасимволы, выбрав нужный фрагмент текста и вставив его в поле «Найти текст». Вставленные специальные символы автоматически преобразуются средствами InDesign в соответствующие метасимволы.
Замена содержимым буфера обмена
Искомые элементы могут быть заменены также содержимым буфера обмена, с сохранением его форматирования или без. Возможна даже замена текста скопированными графическими элементами. Достаточно просто скопировать элемент, а затем в диалоговом окне «Найти/Изменить» выбрать нужный параметр из подменю «Другое» в раскрывающем меню справа от поля «Изменить на».
Поиск и удаление текста
Чтобы удалить текст, введите его в поле «Найти текст», но оставьте поле «Изменить на» пустым (убедитесь, что для этого поля не установлено форматирование).
Расстановка XML-тегов
К искомому тексту можно применить XML-теги.
Поиск в прямом и обратном направлении
Поиск возможен как в прямом, так и в обратном направлении. Это позволяет найти текст, пропущенный в процессе поиска. В таких случаях для поиска текста удобнее изменить направление поиска с прямого на обратное, чем начать поиск сначала.
Параметры поиска и замены текста
Поиск
Содержит параметры, определяющие диапазон поиска.
Документ
Поиск осуществляется во всем документе, а если включить параметр «Все документы», то всех открытых документах.
Материал
Поиск осуществляется во всем тексте внутри текущего выделенного фрейма и других связанных с ним фреймов, включая также вытесненный текст. Выберите «Материалы», чтобы осуществить поиск в материалах во всех выделенных фреймах. Этот параметр становится доступным только в случае, если выбран текстовый фрейм или установлена точка ввода.
До конца материала
Поиск начинается с того места, где находится точка ввода. Этот параметр становится доступным, когда установлена точка ввода.
Выделенный фрагмент
Поиск осуществляется только в границах выбранного текста. Этот параметр доступен только в том случае, если выделен текст.
Включить заблокированные слои
Поиск осуществляется также на слоях, которые заблокированы в диалоговом окне «Параметры слоя». Замена текста на заблокированных слоях невозможна.
Включить заблокированные материалы
Поиск текста осуществляется в материалах, которые были извлечены как часть рабочего процесса InCopy. В заблокированных материалах замена текста невозможна.
Включить скрытые слои
Поиск осуществляется также на слоях, которые скрыты в диалоговом окне «Параметры слоя». При обнаружении на скрытом слое искомого текста верстальщик видит подсветку в том месте, где находится вхождение, хотя сам текст остается невидимым. На скрытых слоях доступна замена текста.
Скрытый текст при поиске всегда игнорируется.
Включить страницы-шаблоны
Поиск текста осуществляется на страницах-шаблонах.
Включить сноски
Поиск осуществляется в тексте сносок.
С учетом регистра
Производит поиск только того слова или слов, которые в точности совпадают с регистром символов в поле «Найти текст». Например, при поиске слова PrePress будут игнорироваться вхождения Prepress, prepress и PREPRESS.
Слово целиком
Искомые символы игнорируются, если они являются частью другого слова. Например, при поиске с параметром «Слово целиком» вхождения any InDesign игнорирует many.
Поиск с использованием выражений GREP
На вкладке GREP диалогового окна «Найти/Изменить» можно составлять выражения GREP для поиска алфавитно-цифровых последовательностей и шаблонов в больших документах или во множестве открытых документов. Метасимволы GREP можно вводить вручную или выбирать из списка «Специальные символы для поиска». Поиск GREP выполняется по умолчанию с учетом регистра.
Список ресурсов GREP от InDesign Secrets приведен на странице InDesign GREP.
-
Выберите меню «Редактирование» > «Найти/Изменить», а затем щелкните вкладку GREP.
-
В нижней части диалогового окна в меню «Зона поиска» задайте диапазон поиска, а затем выбирайте значки, чтобы включить в него заблокированные слои, страницы-шаблоны, сноски и другие элементы.
-
Чтобы составить выражение GREP в поле «Найти текст», выполните одно из перечисленных ниже действий:
-
Вручную введите выражение.
(См. раздел Метасимволы при поиске.) -
Щелкните значок «Специальные символы для поиска» справа от параметра «Найти текст» и для облегчения задачи построения выражения для поиска выберите подходящий вариант из подменю «Местоположения», «Повторить», «Синхронизировать», «Авторы измерений» и «Posix».
-
-
В поле «Изменить на» введите или вставьте текст, который заменит найденный.
-
Чтобы продолжить поиск, нажмите «Найти следующий», «Изменить» (чтобы заменить текущее вхождение), «Изменить все» (сообщение показывает общее число замен) или кнопку «Изменить/Найти» (чтобы заменить текущее вхождение и найти следующее.
-
Диалоговое окно «Найти/Изменить» в InDesign содержит две кнопки направления поиска: «Вперед» и «Назад». По умолчанию включен поиск в прямом направлении, но кнопка «Назад» позволяет изменить направление поиска. Новая функциональная возможность упрощает поиск строк на вкладках «Текст», GREP и «Глиф».
Можно также использовать стили GREP для применения стиля символа к тексту, удовлетворяющему указанному выражению GREP. Диалоговое окно «Стили GREP» представляет собой удобный инструмент для проверки правильности выражения GREP.
Добавьте к абзацу примеры для поиска и укажите стиль символа и выражение GREP в диалоговом окне «Стили GREP». Включив предварительный просмотр, можно редактировать выражение, пока оно не будет охватывать все примеры.
Советы по созданию запросов для поиска GREP
Ниже приведены некоторые советы по созданию выражений GREP.
-
Поиск во вкладке GREP во многом аналогичен поиску во вкладке «Текст», но следует учитывать, что в этих вкладках нужно вставлять различные коды. Обычно метасимволы вкладки «Текст» начинаются с символа ^ (например, знак табуляции — ^t), а метасимволы GREP с (знак табуляции — t). Однако этому правилу подчиняются не все метасимволы. Например, символ начала нового абзаца на вкладке «Текст» будет выглядеть как ^p, а на вкладке GREP — как r. Список метасимволов для вкладок «Текст» и GREP см. в разделе Метасимволы для поиска.
-
Чтобы найти символ, который интерпретируется в GREP, его следует обозначить как считываемый буквально, введя перед таким символом обратную косую черту (). Например, точка ( . ) при поиске посредством GREP интерпретируется как «любой символ», поэтому чтобы найти настоящую точку, следует ввести комбинацию «.».
-
Если такой поиск GREP будет производиться повторно или возникнет необходимость его совместного использования, поиск GREP следует сохранить как запрос (cм. раздел Поиск и замена с помощью запросов).
-
При помощи скобок поисковые запросы разделяются на вложенные выражения.
Например, если нужно найти слова «кот» или «кит», вводится строка «к(о|и)т». Скобки особенно удобно использовать для идентификации групп. Например, при поиске «(кот) и (пес)» слово «кот» идентифицируется как «Найден текст 1», а «пес» — как «Найден текст 2». С помощью выражений «Найден текст» (например, $1 в качестве «Найден текст 1») можно изменять только одну часть найденного текста.
Примеры поиска GREP
Использование выражений GREP приведено в следующих примерах.
Пример 1. Поиск текста с кавычками
Допустим, нужно найти любое слово, взятое в кавычки (например, «Испания»), и нужно убрать кавычки и применить к слову стиль (вы получите Испания вместо «Испания»). Выражение («)(w+)(») содержит три группы, о чем говорит наличие скобок ( ). Первая и третья группы отвечают за поиск любых кавычек, а вторая группа — за поиск одного или нескольких символов слова.
Обращаться к различным группам можно с помощью выражений «Найден текст». Например, $0 относится ко всему найденному тексту, а $2 относится только ко второй группе. Чтобы найти какое-либо слово в кавычках и заменить само слово и стиль символов, нужно вставить в поле «Изменить на» выражение $2, а в поле «Изменить формат» указать стиль символа. Поскольку указано только выражение $2, группы $1 и $3 удаляются (если в поле «Изменить на» указать выражение $0 или $1$2$3, то стиль будет применен также и к кавычкам).
A. Поиск всех слов, взятых в кавычки B. Стиль символа применяется ко второй группе (к слову), а первая и третья группы (открытые и закрытые кавычки) будут удалены C. Определение стиля символа
В этом примере выполняется поиск только тех слов, которые взяты в кавычки.
Для поиска фраз в скобках используются подстановочные выражения, например (s*.*w*d*), задающие поиск пробелов, символов, символов слова и цифр.
Пример 2. Номера телефонов
В InDesign предусмотрено несколько шаблонов поиска, которые можно выбрать в меню «Запросы». Например, можно выбрать запрос «Преобразование телефонного номера», который выглядит следующим образом:
(?(ddd))?[-. ]?(ddd)[-. ]?(dddd)
Телефонные номера в США могут записываться различными способами: 206-555-3982, (206) 555-3982, 206.555.3982 или 206 555 3982. Строка находит любые из этих вариантов. Первые три цифры (ddd) телефонного номера могут быть (или не быть) в скобках, поэтому за скобками следует вопросительный знак: (?
и )?. Обратите внимание, что обратная косая черта означает, что нужно найти собственно символ скобки, то есть скобка не является частью вложенного выражения.
Квадратные скобки [ ] позволяют находить любой символ внутри них, так что в этом случае выражение [-. ] будет находить либо дефис, либо точку, либо пробел. Вопросительный знак после квадратных скобок означает, что элементы внутри этих скобок являются при поиске необязательными. Цифры берутся в скобки, что соответствует группам, которые можно указывать в поле «Изменить на».
Ссылки на группы в поле «Изменить на» можно при необходимости редактировать. Например, можно использовать следующие выражения:
206.555.3982 = $1.$2.$3
206-555-3982 = $1-$2-$3
(206) 555-3982 =
($1) $2-$3
206 555 3982 = $1 $2 $3
Дополнительные примеры GREP
Изучите примеры, приведенные в этой таблице, для получения дополнительных сведений о поисковых запросах GREP.
|
Выражение |
Строка поиска |
Образец текста |
Совпадения (полужирным) |
|---|---|---|---|
|
Класс символов [ ] |
[abc] Поиск букв a, b или c. |
Maria cuenta bien. |
Maria cuenta bien. |
|
Начало абзаца ^ |
^~_.+ По этому запросу выполняется поиск абзаца (^) для длинного тире (~_), за которым следует один |
«We saw—or at least we think we saw—a purple cow.» —Konrad Yoes |
«We saw—or at least we think we saw—a purple cow.» —Konrad Yoes |
|
Отрицательный просмотр вперед (?!(образец) |
InDesign (?!CS.*?) При отрицательном просмотре вперед совпадением со строкой поиска считается только тот фрагмент текста, за которым не следует указанный образец. |
InDesign, InDesign 2.0, InDesign CS и InDesign CS2 |
InDesign, InDesign 2.0, InDesign CS и InDesign CS2 |
|
Положительный просмотр вперед (?=(образец) |
InDesign (?=CS.*?) При положительном просмотре вперед совпадением со строкой поиска считается только тот фрагмент текста, за которым следует указанный образец. Аналогичные образцы используются для отрицательного просмотра назад (?<!образец) и положительного просмотра назад (?<=образец). |
InDesign, InDesign 2.0, InDesign CS и InDesign CS2 |
InDesign, InDesign 2.0, InDesign CS и InDesign CS2 |
|
Группы ( ) |
(quick) (brown) (fox) |
The quick brown fox jumps up and down. |
The quick brown fox jumps up and down. «Весь найденный текст» = «quick brown fox»; «Найден текст 1»= «quick»; «Найден текст 2» = «brown»; «Найден текст 3» = «fox» |
|
Скобки без маркировки (?:выражение) |
(quick) ($:brown) (fox) |
The quick brown fox jumps up and down. |
The quick brown fox jumps up and down. «Весь найденный текст» = «quick brown fox»; «Найден текст 1»= «quick»; «Найден текст 2» = «fox» |
|
Режим «Без учета регистра» включен (?i) |
(?i)apple Кроме того, можно использовать выражение (?i:apple) |
Apple apple APPLE |
AppleappleAPPLE |
|
Режим «Без учета регистра» выключен (?-i) |
(?-i)apple |
Apple apple APPLE |
Apple apple APPLE |
|
Многострочный режим включен (?m) |
(?m)^w+ В этом примере выражение находит один или несколько (+) символов слова (w) в начале строки (^). Выражение (?m) позволяет рассматривать все строки в найденном тексте как отдельные. (?m)^w совпадает с началом каждого абзаца. (?-m)^w совпадает с началом материала. |
Один Два Три Четыре Пять Шесть Семь Восемь |
Один Два Три Четыре Пять ШестьСемь Восемь |
|
Многострочный режим выключен (?-m) |
(?-m)^w+ |
Один Два Три Четыре Пять Шесть Семь Восемь |
Один Два Три Четыре Пять Шесть Семь Восемь |
|
Однострочный режим включен (?s) |
(?s)c.a Поиск любого символа (.) совпадает со всем, кроме начала нового абзаца. (?s)(.) совпадает со всем, включая начало нового абзаца. |
abc abc abc abc |
abc abcabc abc |
|
Однострочный режим выключен |
(?-s)c.a |
abc abc abc abc |
abc abc abc abc |
|
Повторять несколько раз { } |
b{3} дает совпадение ровно для трех повторов b{3} дает совпадение минимум для трех повторов b{3,}? совпадение хотя бы при трех повторах (самое короткое) b{2,3} не менее двух и не более трех повторов b{2,3}? не менее двух и не более трех (самое короткое) |
abbc abbbc abbbbc abbbbbc |
abbc abbbc abbbbc abbbbbc abbc abbbc abbbbc abbbbbc abbc abbbc abbbbc abbbbbc abbc abbbc abbbbc abbbbbc abbc abbbc abbbbc abbbbbc |
Метасимвол в InDesign обозначает букву или символ. Метасимволы в разделе «Текст» диалогового окна «Найти/Изменить» начинаются с символа корректурной вставки (^); метасимволы в разделе GREP начинаются с тильды (~) или обратной косой черты (). Метасимволы можно вводить на вкладке «Текст» или вкладке GREP диалогового окна «Найти/Изменить».
Сохранение искомых фрагментов в качестве запросов позволяет сэкономить время, однажды затраченное на исправление пунктуационных ошибок.
|
Символ |
Метасимвол табуляторов текста: |
Метасимвол вкладки GREP |
|---|---|---|
|
Символ табуляции |
^t |
t |
|
Конец абзаца |
^p |
r |
|
Принудительное начало новой строки |
^n |
n |
|
Любой номер страницы |
^# |
~# |
|
Номер текущей страницы |
^N |
~N |
|
Номер следующей страницы |
^X |
~X |
|
Номер предыдущей страницы |
^V |
~V |
|
* Любая переменная |
^v |
~v |
|
Маркер раздела |
^x |
~x |
|
* Маркер привязанного объекта |
^a |
~a |
|
* Маркер знака сноски |
^F |
~F |
|
* Маркер указателя |
^I |
~I |
|
Символ маркера перечисления |
^8 |
~8 |
|
Маркер японского абзаца |
^5 |
~5 |
|
Символ корректурной вставки (^) |
^^ |
^ |
|
Символ обратной косой черты |
\ |
|
|
Символ авторского права |
^2 |
~2 |
|
Многоточие |
^e |
~e |
|
Тильда |
~ |
~ |
|
Символ конца абзаца |
^7 |
~7 |
|
Символ зарегистрированного товарного знака |
^r |
~r |
|
Символ параграфа (§) |
^6 |
~6 |
|
Символ товарного знака |
^d |
~d |
|
Открывающая круглая скобка |
( |
( |
|
Закрывающая круглая скобка |
) |
) |
|
Открывающая фигурная скобка |
{ |
{ |
|
Закрывающая фигурная скобка |
} |
} |
|
Открывающая квадратная скобка |
[ |
[ |
|
Закрывающая квадратная скобка |
] |
] |
|
Длинное тире |
^_ |
~_ |
|
Короткое тире |
^= |
~= |
|
Дискреционный перенос |
^- |
~- |
|
Неразделяемый дефис |
^~ |
~~ |
|
Идеографический пробел |
^( |
~( |
|
Круглая шпация |
^m |
~m |
|
Полукруглая шпация |
^> |
~> |
|
Шпация 1/3 круглой |
^3 |
~3 |
|
Шпация 1/4 круглой |
^4 |
~4 |
|
Шпация 1/6 круглой |
^% |
~% |
|
Концевая шпация |
^f |
~f |
|
Волосяная шпация |
^| |
~| |
|
Фиксированный пробел |
^s |
~s |
|
Фиксированный пробел (постоянная ширина) |
^S |
~S |
|
Тонкая шпация |
^< |
~< |
|
Шпация на цифру |
^/ |
~/ |
|
Шпация на точку |
^. |
~. |
|
^ Содержимое буфера, форматированное |
^c |
~c |
|
^ Содержимое буфера, неформатированное |
^C |
~C |
|
Любые двойные кавычки |
« |
« |
|
Любая одиночная кавычка |
‘ |
‘ |
|
Прямая двойная кавычка |
^» |
~» |
|
Двойные левые кавычки |
^{ |
~{ |
|
Двойные правые кавычки |
^} |
~} |
|
Прямая одиночная кавычка |
^’ |
~’ |
|
Одинарные левые кавычки |
^[ |
~[ |
|
Одинарные правые кавычки |
^] |
~] |
|
Стандартный символ возврата каретки |
^b |
~b |
|
Конец колонки |
^M |
~M |
|
Конец фрейма |
^R |
~R |
|
Конец страницы |
^P |
~P |
|
Конец нечетной страницы |
^L |
~L |
|
Конец четной страницы |
^E |
~E |
|
Дискреционный разрыв строки |
^k |
~k |
|
Табулятор выравнивания по правому краю |
^y |
~y |
|
Произвольный отступ |
^i |
~i |
|
Конец вложенного стиля в заданной позиции |
^h |
~h |
|
Без соединительного элемента |
^j |
~j |
|
* Переменная верхнего колонтитула (стиль абзаца) |
^Y |
~Y |
|
* Переменная верхнего колонтитула (стиль символа) |
^Z |
~Z |
|
* Переменная типа «Пользовательский текст» |
^u |
~u |
|
* Переменная «Номер последней страницы» |
^T |
~T |
|
* Переменная номера главы |
^H |
~H |
|
* Переменная даты создания |
^S |
~S |
|
* Переменная даты изменения |
^o |
~o |
|
* Переменная даты вывода |
^D |
~D |
|
* Переменная имени файла |
^L (нижний регистр L) |
~L (нижний регистр L) |
|
* Любая цифра |
^9 |
d |
|
* Любой символ, за исключением цифр |
D |
|
|
* Любая буква |
^$ |
[lu] |
|
* Любой символ |
^? |
. (вставляет точку в «Изменить на») |
|
* Пробел (любой пробел или символ табуляции) |
^w |
s (вставляет пробел в «Изменить на») |
|
* Любой символ, за исключением пробела |
S |
|
|
* Любой символ слова |
w |
|
|
* Любой символ, за исключением символа слова |
W |
|
|
* Любая прописная буква |
u |
|
|
* Любой символ, за исключением прописной буквы |
U |
|
|
* Любая строчная буква |
l |
|
|
* Любой символ, за исключением строчной буквы |
L |
|
|
^ Весь найденный текст |
$0 |
|
|
Найденный текст 1-9 |
$1 (задает номер найденной группы, например $3 для третьей группы; группы взяты в скобки) |
|
|
* Кандзи |
^K |
~K |
|
* Начало слова |
< |
|
|
* Конец слова |
> |
|
|
* Рамки слова |
b |
|
|
* Противоположно рамкам слова |
B |
|
|
* Начало абзаца |
^ |
|
|
* Конец абзаца [расположение] |
$ |
|
|
* Один раз |
? |
|
|
* Несколько раз |
* |
|
|
* Один или несколько раз |
+ |
|
|
* Один раз (самое короткое совпадение) |
?? |
|
|
* Несколько раз (самое короткое совпадение) |
*? |
|
|
* Один или несколько раз (самое короткое совпадение) |
+? |
|
|
* Маркировка подвыражения |
( ) |
|
|
* Без маркировки подвыражения |
(?: ) |
|
|
* Набор символов |
[ ] |
|
|
* Или |
| |
|
|
* Положительный просмотр назад |
(?<= ) |
|
|
* Отрицательный просмотр вперед |
(?<! ) |
|
|
* Положительный просмотр вперед |
(?= ) |
|
|
* Отрицательный просмотр вперед |
(?! ) |
|
|
* Режим «Без учета регистра» включен |
(?i) |
|
|
* Режим «Без учета регистра» выключен |
(?-i) |
|
|
* Многострочный режим включен |
(?m) |
|
|
* Многострочный режим выключен |
(?-m) |
|
|
* Однострочный режим включен |
(?s) |
|
|
* Однострочный режим выключен |
(?-s) |
|
|
* Любой буквенно-цифровой символ |
[[:alnum:]] |
|
|
* Любой алфавитный символ |
[[:alpha:]] |
|
|
* Любой пустой символ — пробел или знак табуляции |
[[:blank:]] |
|
|
* Любой управляющий символ |
[[:control:]] |
|
|
* Любой графический символ |
[[:graph:]] |
|
|
* Любой печатаемый символ |
[[:print:]] |
|
|
* Любой знак препинания |
[[:punct:]] |
|
|
* Любой символ с кодом более 255 (применимо только к классам с расширенным набором признаков) |
[[:unicode:]] |
|
|
* Любой шестнадцатеричный цифровой 0-9, a-f и A-F |
[[:xdigit:]] |
|
|
* Любой символ из определенного набора глифов, например: a, à, á, â, ã, ä, å, A, À, Á, Â, Ã, Ä и Å |
[[=a=]] |
* Допускается введение в поле «Найти текст», но не в поле «Изменить на».
^ Допускается введение в поле «Изменить на», но не в поле «Найти текст».
Поиск и замена объектов
Команду «Найти/Изменить» можно использовать для поиска и замены атрибутов и эффектов, примененных к объектам, графическим и текстовым фреймам.
Например, чтобы отбрасываемые тени получили единые цвет, прозрачность и размер отступа, команда «Найти/Изменить» позволит найти и заменить отбрасываемые тени во всем документе.
-
Выберите «Редактирование > Найти/Изменить».
-
Щелкните вкладку «Объект».
-
Щелкните поле «Найти формат объекта» или значок «Задать атрибуты для поиска»
.
-
В левой части диалогового окна «Параметры «Найти формат объекта» выберите тип форматирования, укажите атрибуты формата, а затем нажмите кнопку «ОК».
Убедитесь в том, что установлены категории, которые следует найти. Для каждой из категорий «Эффекты» возможно одно из трех состояний: включено, выключено, игнорируется. Например, если для параметра «Тень» выбрано состояние «Включено», то форматирование отбрасываемой тени будет учитываться при поиске; если для этого параметра выбрано состояние «Выключено», то программа будет искать объекты, где форматирование отбрасываемой тени выключено; если же для параметра «Тень» выбрано состояние «Игнорировать», отбрасываемая тень исключена из поиска.
-
Если необходимо применить к найденному объекту форматирование, щелкните поле «Изменить формат объекта» или значок «Задать атрибуты для изменения»
в разделе «Изменить на параметры формата». Затем выберите тип форматирования, укажите атрибуты и нажмите кнопку «ОК».
-
Для форматирования объектов щелкните кнопки «Найти» и «Изменить».
Поиск и замена глифов
Раздел «Глиф» диалогового окна «Найти/Изменить» чрезвычайно удобен при замене глифов с одинаковым значением в Юникод другими такими же глифами, представляющими собой варианты начертания.
InDesign Secrets приводит понятный пример поиска и изменения глифов: Поиск и изменение глифов.
-
Выберите «Редактирование > Найти/Изменить».
-
В нижней части диалогового окна в меню «Поиск» задайте диапазон поиска, а затем выбирайте значки, чтобы включить в него заблокированные слои, страницы-шаблоны, сноски и другие элементы.
-
В окне «Найти глиф» укажите гарнитуру (меню «Гарнитура») и начертание (меню «Начертание»), в которых содержится глиф.
В меню «Гарнитура» отображаются названия только тех шрифтов, которые использованы в текстах текущего документа. Шрифты, указанные в стилях, которые не были использованы, не учитываются.
-
Чтобы ввести искомый глиф в поле «Глиф», выполните одно из следующих действий:
-
Нажмите кнопку рядом с полем «Глиф» и дважды щелкните глиф в палитре. Эта палитра работает подобно палитре «Глифы».
-
Выберите «Unicode» или «GID/CID», после чего ведите код глифа.
Для ввода искомого глифа в поле «Глиф» можно использовать иные способы. Выделите глиф в окне документа и в контекстном меню выберите пункт «Загрузить выбранный глиф в «Найти» или выделите глиф в палитре «Глифы» и в контекстном меню выберите пункт «Загрузить выбранный глиф в «Найти».
-
-
В поле «Изменить глиф» тем же способом, что и при вводе искомого глифа, введите тот глиф, который заменит текущий.
-
Чтобы продолжить поиск, нажмите «Найти следующий», «Изменить» (чтобы заменить только что найденный глиф), «Изменить все» (сообщение показывает общее число замен) или кнопку «Изменить/Найти» (чтобы заменить текущее вхождение и найти следующее).
-
Диалоговое окно «Найти/Изменить» в InDesign содержит две кнопки направления поиска: «Вперед» и «Назад». По умолчанию включен поиск в прямом направлении, но кнопка «Назад» позволяет изменить направление поиска. Новая функциональная возможность упрощает поиск строк на вкладках «Текст», GREP и «Глиф».
Поиск и замена шрифтов
Команда «Найти/заменить шрифт» предназначена для поиска и перечисления шрифтов по всему документу. Затем любые шрифты (кроме тех, что применяются в импортированных графических объектах) могут быть заменены любыми другими, доступными в системе. Заменить можно даже шрифт, который является частью текстового стиля. Обратите внимание на следующие моменты.
-
Имена используемых в макете шрифтов включаются в список один раз, а имена шрифтов в импортированных графических объектах включаются в список при обнаружении каждого экземпляра. Например, если один и тот же шрифт трижды используется в макете и трижды в импортированных графических объектах, то он будет перечислен в диалоговом окне «Найти/заменить шрифт» четырежды — один раз применительно ко всем вхождениям в макет и еще трижды применительно к каждому из графических объектов. Если шрифты не полностью встроены в графические объекты, то имя шрифта может отсутствовать в диалоговом окне «Найти/заменить шрифт».
-
Команда «Найти/заменить шрифт» в редакторе материала недоступна.
-
В диалоговом окне «Найти/заменить шрифт» шрифты сопровождаются значками, указывающими их типы и условия применения: шрифты Type 1
, импортированные изображения
, шрифты TrueType
, шрифты OpenType
и отсутствующие шрифты
.
-
Можно найти и заменить составные шрифты, но невозможно изменить шрифты, являющиеся компонентами составных шрифтов.
-
Команда «Текст» > «Найти/заменить шрифт» позволяет гарантировать согласованный результат, позволяя произвести анализ использования шрифтов в документе и импортированных графических объектах. Для поиска и замены определенных текстовых атрибутов, символов или стилей следует пользоваться командой «Редактирование» > «Найти/Заменить».
-
Выберите меню «Текст» > «Найти/заменить шрифт».
-
Выделите один или несколько шрифтов в списке «Шрифты в документе».
-
Выполните одно из действий, описанных ниже.
-
Чтобы найти первое вхождение выделенного шрифта в макете, нажмите «Найти первый». Текст, в котором используется этот шрифт, будет отображен на экране. Если выделенный шрифт используется в импортированном графическом объекте или в списке выделено несколько шрифтов, то кнопка «Найти первый» будет недоступна.
-
Чтобы выделить импортированный графический объект, в котором применяется шрифт, обозначенный в списке значком импортированного изображения
, нажмите кнопку «Найти графику». Графический объект отображается на экране. Если выделенный шрифт используется только в макете или если в списке «Шрифты в документе» выделено несколько шрифтов, то кнопка «Найти графику» будет недоступна.
-
-
Чтобы ознакомиться с подробными сведениями о выбранном шрифте, нажмите кнопку «Подробнее».
Чтобы скрыть подробные сведения, нажмите кнопку «Короче». Если в списке выделено несколько шрифтов, область «Информация» будет пуста.Если в файле выделенного графического объекта информация о шрифте недоступна, то он будет указан в списке как «Неизвестный». Шрифты, применяемые в растровой графике (такой как изображения TIFF), вообще не появляются в списке, поскольку не являются символами в полном смысле этого слова.
-
Чтобы заменить шрифт, выберите новый шрифт в списке «Изменить на» и выполните одно из следующих действий:
-
Чтобы заменить только одно вхождение выбранного шрифта, нажмите кнопку «Изменить». Этот параметр недоступен, если выделено несколько шрифтов.
-
Чтобы заменить шрифт в данном вхождении, а затем найти следующее, нажмите кнопку «Изменить/Найти». Этот параметр недоступен, если выделено несколько шрифтов.
-
Чтобы изменить шрифт для данного вхождения и затем найти следующее, нажмите кнопку «Изменить/Найти». Если необходимо переопределить стиль символа или абзаца, который включает искомый шрифт, выберите параметр «Переопределить стиль при изменении всего».
После того как все вхождения шрифта в файле будут обработаны, его имя удаляется из списка «Шрифты в документе».
Чтобы заменить шрифты в импортированном графическом объекте, воспользуйтесь программой, из которой производился экспорт, а затем замените его или обновите связь в палитре «Связи».
-
-
Если замена осуществлялась по кнопке «Изменить», нажмите кнопку «Найти следующий», чтобы перейти к следующему вхождению шрифта.
Диалоговое окно «Найти/заменить шрифт» доступно на стадии предпечатной проверки документа. В диалоговом окне «Выполнить предпечатную проверку» откройте вкладку «Шрифты» и нажмите кнопку «Найти/заменить шрифт».
Для просмотра системной папки, в которой находится шрифт, выделите его в диалоговом окне «Найти/заменить шрифт» и выберите «Показать в Проводнике» (Windows) или «Показать в программе Finder» (macOS).
Поиск и замена с использованием запросов
Поиск и замена текста, объектов и глифов возможна также посредством построения и использования запросов. Запрос — это определенная операция поиска и замены.
InDesign комплектуется несколькими готовыми запросами для замены формата пунктуации и прочих полезных действий, таких как замена формата телефонных номеров. Сохранение построенного запроса дает возможность использовать его повторно и использовать его совместно с другими.
Поиск с использованием запросов
-
Выберите «Редактирование > Найти/Изменить».
-
Выберите запрос из списка «Запрос».
Запросы сгруппированы по типам.
-
В меню «Зона поиска» задайте диапазон поиска.
Диапазон поиска не сохраняется вместе с запросом.
-
Чтобы продолжить поиск, нажмите «Найти следующий», «Изменить» (чтобы заменить найденный текст или знак препинания), «Изменить все» (сообщение показывает общее число замен) или кнопку «Изменить/Найти» (чтобы заменить текущее вхождение и найти следующее).
После выбора запроса на поиск можно уточнить настройки поиска.
Сохранение запросов
Сохранение запроса в диалоговом окне «Найти/Изменить» дает возможность использовать его повторно или совместно с другими. Имена сохраненных запросов появляются в списке «Запрос» в диалоговом окне «Найти/Изменить».
-
Выберите «Редактирование > Найти/Изменить».
-
Чтобы предпринять поиск нужного типа, выберите «Текст», GREP или другую вкладку.
-
Щелкните значки таких элементов, как заблокированные слои, страницы-шаблоны и сноски, расположенные под меню поиска, если хотите включить их в поиск.
Эти элементы будут включены в сохраняемый запрос. Однако диапазон поиска вместе с запросом не сохраняется.
-
Нажмите в диалоговом окне «Найти/Изменить» кнопку «Сохранить» и введите имя запроса.
В случае если такое имя уже существует, программа предложит заменить его. Нажмите кнопку «Да», чтобы программа обновила существующий запрос.
Удаление запросов
-
Выберите нужный запрос в списке «Запрос» и нажмите кнопку «Удалить запрос».
Загрузка запросов
Запросы, которые были изменены пользователем, хранятся как XML-файлы.
Имена измененных запросов также появляются в списке «Запрос» в диалоговом окне «Найти/Изменить».
-
Чтобы переданный другим человеком запрос отображался в списке «Запрос», скопируйте файл запроса в соответствующую папку:
Mac OS
Users[имя пользователя]LibraryPreferencesAdobe InDesign[версия][язык]Find-Change Queries[тип запроса]
Windows XP
Documents and Settings[имя_пользователя]Application DataAdobeInDesign[версия][язык]Find-Change Queries[тип запроса]
Windows Vista и Windows 7
Users[имя пользователя]AppDataRoamingAdobeInDesign[версия][язык]Find-Change Queries[тип запроса]
Связанные материалы
- Создание стилей GREP
Екатерина Малахова, редактор-фрилансер, написала статью для блога Нетологии об инструментах для распознавания шрифтов.
Каждый дизайнер хоть раз сталкивался с необходимостью распознать незнакомый шрифт. Идеального способа для этого всё ещё не придумали, но кое-какие хитрости есть. Рассмотрим пять инструментов, которые могут помочь ?
Самый известный способ определить шрифт с фотографии или скриншота — приложение WhatTheFont. Для распознавания нужно загрузить картинку или указать её адрес, программа выдаст наиболее похожие варианты из тех, которые можно купить на MyFonts. Создатели WhatTheFont пишут, что подходящее изображение выглядит так:
- текст расположен чётко горизонтально;
- высота букв не меньше 100 пикселей;
- буквы не касаются друг друга;
- общее количество символов — не больше 50.
Больше советов по подбору картинки можно прочитать в соответствующем разделе на сайте.
Попробуем найти шрифт Circe с этого снимка:
Как и другие онлайн-инструменты, WhatTheFont не распознает кириллицу. Поэтому выберем те буквы, которые в латинице и кириллице выглядят одинаково — в нашем случае это «М», «а», «р» и «е». Если приложение распознало букву неправильно, исправляем её в поле снизу.
В итоге программа сразу определила шрифт правильно. Если результаты далеки от нужного, стоит обратить внимание на теги справа — они помогут найти похожий вариант.
Приложение What Font is использует тот же принцип, что и WhatTheFont. Загружаем картинку или адрес, отмечаем нужные буквы, и близкий вариант найден, хотя и не сразу:
При загрузке есть возможность уточнить, темнее ли фон изображения, чем сами буквы. Ещё можно задать фильтры для поиска: например, искать похожие варианты только среди бесплатных шрифтов.
Требования к картинке во многом совпадают с WhatTheFont, главное различие в максимальном количестве букв на картинке — здесь их может быть не больше 10. Если изображение не подходит, сайт предлагает отредактировать его онлайн.
Программа для Windows, которая ищет подходящие варианты среди имеющихся на компьютере шрифтов, из-за этого выбор может быть сильно ограничен. Умеет распознавать кириллицу. Чтобы начать поиск, загружаем картинку, выделяем область для распознавания и делаем ее более контрастной.
Задаём буквы для каждого распознанного символа.
Если нужно, добавляем папки для поиска.
И получаем список шрифтов.
- Научитесь создавать тексты для интерфейса — с заботой о пользователе и выгодой для бизнеса
- После обучения у вас в портфолио будет проект, проверенный практикующими UX-писателями
Для поиска шрифта на Identifont загружать картинку не понадобится: сайт предлагает найти подходящие варианты с помощью перебора их характерных признаков. Чтобы получить результат, нужно ответить на ряд вопросов.
Подобным образом работает поиск на Linotype, Bowfin Printworks, Fonts.com и Rentafont.
Ещё Identifont предлагает искать по названию шрифта (например, если известна его часть) или компании-издателя, фамилии дизайнера или по наличию каких-либо особых символов. Также можно ввести название уже известного шрифта и подобрать похожие на него варианты.
Если ни один из предложенных вариантов не помог распознать шрифт, всегда можно спросить совета у других дизайнеров. Для этого пригодятся форумы и сообщества, посвященные типографике:
- Type&Typography на Фейсбуке;
- форум MyFonts;
- TypeID на Flickr;
- Typophile.
Какой бы способ вы ни выбрали, важнее всего по возможности позаботиться о качестве картинки для распознавания. Размер и разрешение должны быть достаточными, чтобы можно было различить характерные особенности шрифта. Стоит дополнительно свериться с требованиями к изображению и отредактировать его, если нужно.
Мнение автора и редакции может не совпадать. Хотите написать колонку для Нетологии? Читайте наши условия публикации. Чтобы быть в курсе всех новостей и читать новые статьи, присоединяйтесь к Телеграм-каналу Нетологии.

Вопрос-ответ
Как определить шрифт по картинке?
Бесплатно и онлайн. По PNG или JPG.
Если вам понравился шрифт на сайте или баннере, его можно найти и использовать. Популярные Arial или Times New Roman можно узнать и без специальных сервисов — например, по отсутствию или присутствию засечек. А более редкие и незнакомые надписи можно распознать онлайн: по картинке или скриншоту. Рассказываю, как это сделать.
Требования к картинкам
В любом из сервисов, позволяющих определить шрифт по картинке, схожие требования к загружаемым изображениям:
- Буквы чёткие и имеют различимый контур.
- Каждый символ отделён от соседних (не нарушено расстояние между буквами).
- Изображение сохранено в формате jpeg или png.
- Картинка не теряет качество при увеличении. Лучше использовать разрешение не менее 600 точек на дюйм.
Если все условия соблюдены, сервис выдаст похожий шрифт и даже предложит варианты для бесплатного использования.
Процесс работы с определителями шрифтов
Чтобы определить шрифт, подготовьте исходное изображение: сохраните картинку или скриншот на компьютер. Дальше алгоритм работы всех сервисов похожий:
- Вставьте изображение в поисковую строку программы и запустите сравнение.
- По запросу выделите область сканирования, особенно если на картинке несколько разных начертаний.
- Получите результат: обычно программа предлагает несколько вариантов, которые могут быть похожи на нужный.
- Скопируйте название шрифта, максимально похожего на искомый. Часть сервисов предлагают скачать или купить найденный образец.
Теперь разберу несколько онлайн-сервисов, которые распознают шрифт онлайн.
WhatTheFont
Ссылка: https://www.myfonts.com/pages/whatthefont
Стоимость. Бесплатно.
Язык. Английский. (Кириллицу также не распознает.)
База. 230 000+ шрифтов.
Популярная платформа для тех, кто хочет узнать шрифт. Можно загрузить файл и выбрать конкретное место на картинке. Также есть поиск по категориям.
Сервис работает быстро, большая база. Правда, в РФ будет доступен только через VPN.
✅
Не требуется регистрация
Быстрый поиск по базе 230+ тыс. шрифтов.
Есть приложения (iOS, Android) для распознавания шрифта на смартфонах (можно просканировать с фотографии)
❌
Не распознает кириллицу
Найденные по скриншоту шрифты предлагает купить, даже если есть бесплатный аналог
Не работает в РФ без VPN
Font Identifier
Ссылка: https://www.fontsquirrel.com/matcherator
Стоимость. Бесплатно.
Язык. Английский.
База. У самого сервиса всего несколько тысяч шрифтов, но он ищет и в других коллекциях.
Англоязычный сервис, но работает и с кириллицей. Распознает шрифт по каждой букве, поэтому результаты сканирования глубокие.
✅
Не требуется регистрация
Распознает шрифты на десяти языках, в том числе на русском, украинском, белорусском
В поисковой выдаче есть платные и бесплатные варианты шрифтов
❌
Много рекламы внутри платформы
Не сразу получается правильно настроить matcherator
Fontspring
Ссылка: https://www.fontspring.com/matcherator
Стоимость. Бесплатно.
Язык. Английский.
База. 900 000+ шрифтов.
По сути аналогичен предыдущему сервису. Сразу видно, у самого определителя шрифтов и редактора картинок тот же интерфейс.
✅
Не требуется регистрация
Есть редактор для обрезки и поворота загруженных изображений
Можно сканировать изображение по ссылке
❌
Не очень хорошо работает с кириллицей
В основном только платные шрифты
IdentiFont
Ссылка: http://www.identifont.com/
Стоимость. Бесплатно.
Язык. Английский.
База. 150 000+ шрифтов.
Главное отличие от других сервисов по распознаванию — отсутствие автоматического поиска. Найти шрифт можно по наводящим вопросам, символу, имени дизайнера, части названия или по внешним признакам. Несмотря на устаревший дизайн, новые шрифты появляются регулярно. Ресурс позиционируется как крупнейший независимый каталог.
✅
Не требуется регистрация
Постоянно пополняется база
Можно найти шрифт по названию, дизайнеру или наводящим вопросам
❌
Нельзя определить по картинке
WhatFontIs
Ссылка: https://www.whatfontis.com/
Стоимость. Бесплатно или дополнительные возможности поиска за $40 в год.
Язык. Английский. (Также не работает с кириллицей.)
База. 840 000+ шрифтов.
Напоминает первый сервис из нашей подборки. Помимо стандартных настроек распознавания, встроенный редактор может разделять символы — эта функция пригодится для работы с рукописными шрифтами.
Для того, чтобы сервис верно определил шрифт, можно отделить каждый символ чертой
✅
Можно сохранить результат сканирования (понадобится регистрация)
Если изображение не подходит, платформа поможет отредактировать его онлайн. В том числе разделить символы
Можно искать похожие варианты по фильтру «только бесплатные»
❌
Работает только с латиницей
Не более 10 символов на исходной картинке
Не очень удобно пользоваться без регистрации и подписки
За красивыми рассылками — в Unisender
Удобный конструктор писем. В пару кликов вставляйте текст, ссылки, картинки, гифки, видео. 15 минут — и рассылка готова!
Попробовать
Не могу узнать шрифт. Что делать?
Иногда сервис отказывается распознавать шрифт по картинке. Что в этом случае можно сделать:
- Визуально проверьте картинку: возможно, надпись в тексте сделана из разных шрифтов. Если это так, скормите сервису только часть изображения.
- Отредактируйте изображение, чтобы надпись читалась чётче. Некоторые сервисы имеют встроенный редактор. Иногда можно найти картинку в лучшем разрешении.
- Попробуйте скормить картинку другому сервису. Возможно, он распознает образец.
- Вернитесь к распознаванию через некоторое время. Базы регулярно обновляются.
- Если шрифт кириллический, загружайте только символы одинаковые в написании на латинице и кириллице. Это буквы, а, е, с, p, y и некоторые заглавные буквы.
Также можно поискать шрифт вручную на форумах или задать вопрос там же: форум MyFonts, форум Fontmassive, форум Ruldtp.
Кстати, у FontMassive ещё есть инструмент FontDetect для определения шрифта. Это бесплатная программа под Windows, которая распознает кириллицу. Но она ищет только среди вариантов, которые установлены на компьютере.
ЭКСКЛЮЗИВЫ ⚡️
Читайте только в блоге
Unisender
Поделиться
СВЕЖИЕ СТАТЬИ
Другие материалы из этой рубрики
Не пропускайте новые статьи
Подписывайтесь на соцсети
Делимся новостями и свежими статьями, рассказываем о новинках сервиса
«Честно» — авторская рассылка от редакции Unisender
Искренние письма о работе и жизни. Свежие статьи из блога. Эксклюзивные кейсы
и интервью с экспертами диджитала.