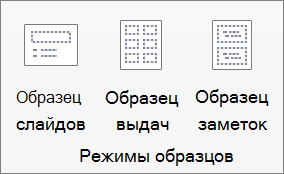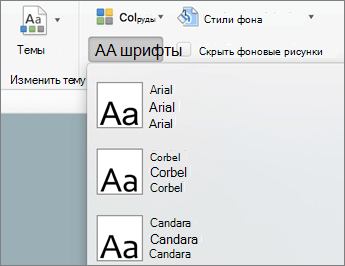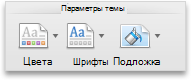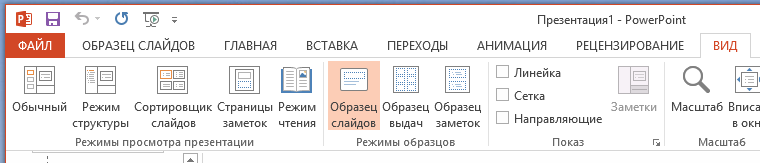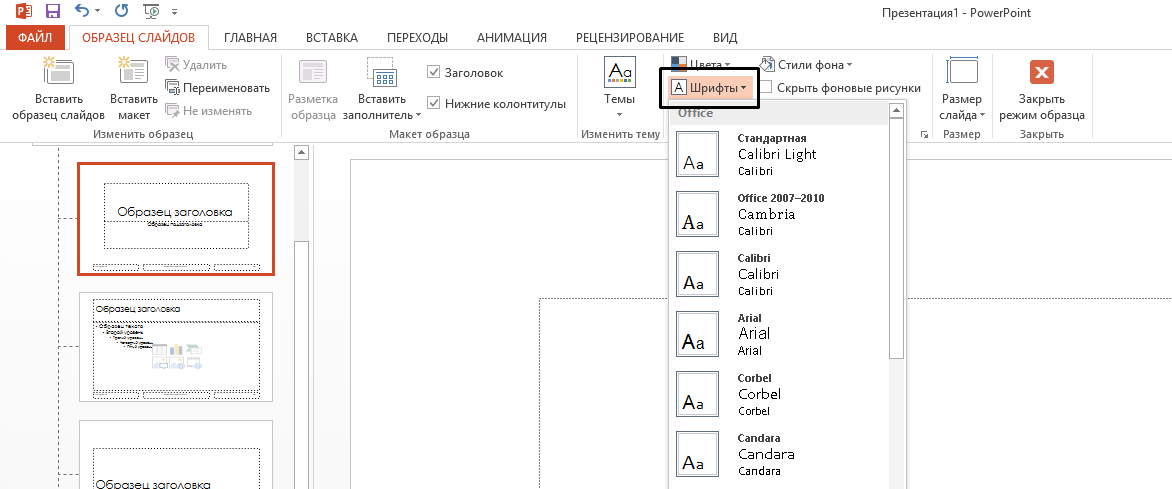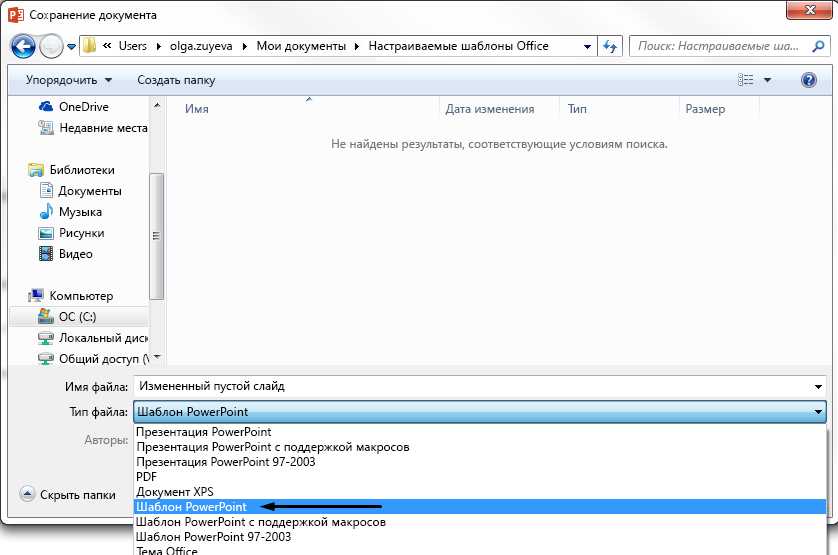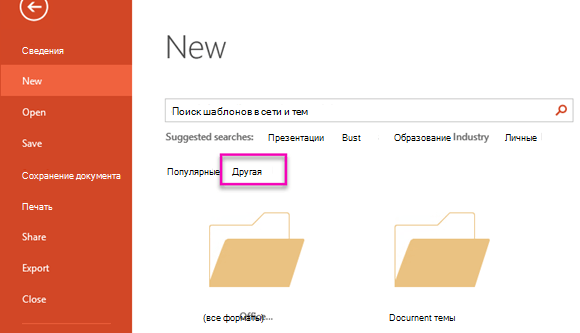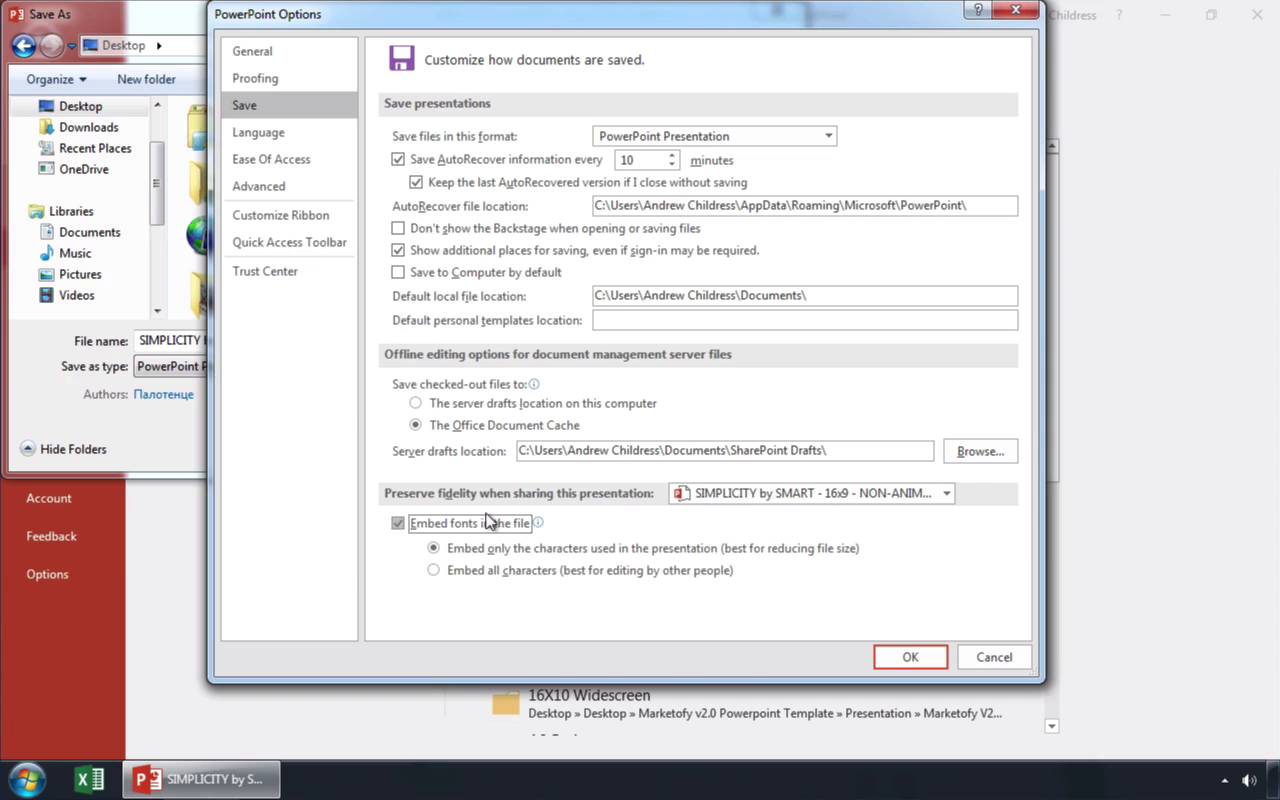Изменение шрифта на одном слайде
-
Выполните одно из указанных ниже действий.
-
Чтобы изменить шрифт одного абзаца или выражения, выделите текст, который нужно изменить.
-
Чтобы изменить шрифт всего текста в заполнителе, выделите весь текст или щелкните сам заполнитель.
-
-
На вкладке Главная в группе Шрифт выберите шрифт в поле Шрифт.
Изменение шрифтов во всей презентации
(Эта функция недоступна для Веб-приложение PowerPoint.)
-
На вкладке Вид в группе Режимы образцов выберите пункт Образец слайдов.
-
На левой панели, содержащей образцы слайдов и макеты, выберите эскиз образца слайдов или макет, содержащий шрифт, который вы хотите изменить.
-
В образце слайдов или макете щелкните текст заголовка или уровень основного текста, к которому нужно применить новое начертание шрифта.
-
На вкладке Образец слайдов в группе Фон щелкните Шрифты, а затем выберите шрифт из списка.
Повторите действия с 1 по 4 для других шрифтов, которые нужно изменить. Чтобы вернуться к изменению слайдов, на вкладке Образец слайдов в группе Закрыть выберите Закрыть режим образца.
Вы также можете использовать параметр Заменить шрифт , чтобы изменить шрифт на протяжении всей презентации. Вот как это сделать.
-
На вкладке Главная в группе Редактирование выберите Заменить , а затем — Заменить шрифты.
-
В диалоговом окне Замена шрифта в поле Заменить выберите шрифт, который нужно заменить.
-
В поле На выберите шрифт, который вы хотите использовать, нажмите кнопку Заменить, а затем нажмите кнопку Закрыть.
Если вы используете один образец слайдов и изменяете шрифт в образце слайдов, новый вариант шрифта отображается во всей презентации.
Если используется несколько образцов слайдов (например, когда к презентации применено несколько шаблонов), необходимо изменить начертание шрифта в каждом образце слайдов.
См. также
Использование декоративных шрифтов сторонних разработчиков
Поиск и замена текста
Изменение шрифта колонтитулов слайда
Изменение шрифта
Выбрав тему презентации на вкладке Конструктор , вы можете изменить шрифт презентации в режиме образца слайдов.
-
На вкладке Вид нажмите кнопку Образец слайдов.
-
На вкладке Образец слайдов щелкните Шрифты, а затем выберите нужный шрифт для темы.
Вы можете изменить шрифты презентации в любое время в режиме образца слайдов.
Важно:
Microsoft Office для Mac 2011 больше не поддерживается. Перейдите на Microsoft 365, чтобы работать удаленно с любого устройства и продолжать получать поддержку.
Повысить статус
Выполните одно из следующих действий:
Изменение шрифта
-
На вкладке Темы в разделе Параметры темы щелкните Шрифты, а затем выберите нужный шрифт для темы.
Замена шрифта
-
В меню Формат выберите команду Заменить шрифты.
-
Во всплывающем меню Заменить выберите шрифт, который нужно заменить.
-
Во всплывающем меню С выберите новый шрифт, который вы хотите использовать, и нажмите кнопку Заменить.
PowerPoint для Microsoft 365 PowerPoint 2021 PowerPoint 2019 PowerPoint 2016 PowerPoint 2013 Еще…Меньше
Вместо того чтобы изменять шрифты на слайдах по одному, вы можете изменить шрифты по умолчанию для всей презентации. Сопряжение шрифтов (шрифт текста, шрифт текста) является важным решением о проектировании в PowerPoint.
-
На вкладке Вид щелкните Образец слайдов.
-
На вкладке Образец слайдов щелкните раскрывающееся меню Шрифты. Выберите шрифт, который вы хотите использовать для всех слайдов в презентации. Вам не нужно выбирать из предварительно заранее определенных пар шрифтов в меню; В нижней части меню выберите пункт «Настроить шрифты», чтобы выбрать собственные шрифты.
Примечание: Любые изменения, внесенные в этом представлении, влияют на все слайды, которые его используют.
-
Нажмите кнопку Закрыть режим образца. Новый шрифт будет автоматически обновлен в тексте всей презентации.
Создание шаблона для сохранения стандартного шрифта
Чтобы сохранить эти изменения, создав шаблон PowerPoint шрифтов. Этот шаблон сохраняет изменения шрифтов и может использоваться в последующих презентациях.
-
В меню Файл выберите команду Сохранить как.
-
Выберите Компьютер > Обзор.
-
Перейдите в C:Users<your username>DocumentsCustom Office Templates.
-
Введите имя шаблона в поле Имя файла. В раскрывающемся списке Тип файла выберите формат Шаблон PowerPoint.
-
Нажмите кнопку Сохранить.
Примечание: Этот шаблон можно выбрать при создании презентации. Нажмите кнопку «>»ивыберите «Настраиваемые > настраиваемые шаблоны Office», чтобы найти свой шаблон.
К началу страницы
См. также
-
Изменение шрифтов
Нужна дополнительная помощь?
Нужны дополнительные параметры?
Изучите преимущества подписки, просмотрите учебные курсы, узнайте, как защитить свое устройство и т. д.
В сообществах можно задавать вопросы и отвечать на них, отправлять отзывы и консультироваться с экспертами разных профилей.
() translation by (you can also view the original English article)
Что если шрифт, который вы хотите использовать в PowerPoint не является стандартным системным шрифтом? Стандартные шрифты, такие как Aerial, Calibri и Times New Roman — установлены практически в каждой системе. Но другие шрифты могут отсутствовать, когда вы пошлете кому-то свою презентацию. Давайте разберемся как добавить пользовательские шрифты в презентацию PowerPoint.
У нас так же есть полезное дополнение к этому уроку. Загрузите нашу Бесплатную электронную Книгу: Полное Руководство По Созданию Отличных Презентаций (англ.). Скачайте ее прежде чем продолжите читать.
Примечание: В этом уроке мы используем Шаблон Презентации Simplicity. Вы можете найти отличные шаблоны PPT презентаций на GraphicRiver или в нашем Полном Руководстве по Лучшим Шаблонам Microsoft PowerPoint.
Как Быстро Добавить Пользовательские Шрифты в Презентацию PowerPoint.
Примечание: Посмотрите этот короткий видеоурок или следуйте за описанием к видео ниже.
1. Вставьте Новые Шрифты в Файл PowerPoint
Итак для того, чтобы решить проблему использования пользовательских шрифтов, нам нужно обратиться к опциям сохранения. Когда вы готовы сохранять свой файл, зайдите в Сервис > Параметры Сохранения, которые находятся в нижней части окна Сохранить.
В этом окне, есть важный чекбокс, в котором нужно поставить галочку (по умолчанию она отсутствует). Отметьте здесь опцию Внедрить шрифты в файл. В результате этого пользовательские шрифты будут включены в файл, когда вы отправите его другим людям.
2. Убедитесь Что Вы Внедрили Все Символы
И что я еще люблю делать — это выбирать вторую опцию, Внедрять все знаки. Так что даже если я не использую букву Q, например в моей презентации, пользователь сможет использовать этот шрифт, и эту букву, которую я отправляю ему с этим файлом.
Это увеличивает размер файла, но вы можете быть уверены, что у пользователя будет все необходимое, когда он откроет презентацию. Итак я нажимаю ОК и затем сохраняю файл и отправляю его адресату.
Заканчиваем наш Урок!
Вы можете быстро добавлять пользовательские шрифты, которые подходят под ваш фирменный стиль или под стиль презентации. Вы можете найти множество новых креативных шрифтов на GraphicRiver.
Еще Больше Уроков по Созданию Презентаций PowerPoint на Envato Tuts+
Узнайте больше из наших уроков по PowerPoint и коротких видеоуроков на Envato Tuts+. У нас есть целый ряд материалов по PowerPoint, которые помогут вам создать отличную презентацию:
Вы так же можете найти отличные шаблоны PowerPoint презентаций с коммерческим дизайном на GraphicRiver или на Envato Elements. Или, посмотрите на нашу подборку лучших дизайнов для Microsoft PowerPoint:
Создайте Отличную Презентацию (Загрузите PDF Книгу Бесплатно)
У нас так же есть отличное дополнение к этому уроку, с которым вы пройдете весь процесс создания презентации. Узнайте как написать вашу презентацию, сделать профессиональный дизайн, и подготовиться к впечатляющему докладу.
Загрузите нашу новую электронную Книгу: Полное Руководство по Созданию Отличных Презентаций. Она доступна для скачивания бесплатно при наличии новостной подписки на Tuts+ Business Newsletter.
Изменение шрифта по умолчанию в текстовых полях
PowerPoint предоставляет большую библиотеку различных тем, и каждая тема имеет свой собственный набор шрифтов по умолчанию. Если вам нравится дизайн темы, но вы не особенно довольны шрифтом, вы можете изменить его. Самый простой способ добиться этого — использовать Slide Master в PowerPoint.
Как отмечает Microsoft, основные слайды контролируют общий вид презентации. Это включает в себя цвета, фон, эффекты и, что наиболее важно, шрифты. Чтобы получить доступ к Slide Master, откройте PowerPoint, перейдите на вкладку «View» и нажмите кнопку «Slide Master».
Вы увидите, что копия каждого доступного шаблона слайда появляется на левой панели. Выберите первый слайд, а затем нажмите кнопку «Шрифты» на вкладке «Мастер слайдов».
Появится раскрывающееся меню. Здесь вы увидите обширный список предопределенных пар шрифтов заголовка и основного текста. Выбор любого из этих параметров изменит текст всей презентации. Кроме того, вы можете выбрать опцию «Настройка шрифтов» в нижней части меню, чтобы выбрать свои собственные шрифты.
Откроется окно «Создание новых тематических шрифтов». Здесь вы можете выбрать стиль шрифта для заголовка и текста, индивидуально. Справа вы увидите предварительный просмотр текста. Как только вы закончите с этим, дайте имя новому шрифту темы, затем выберите «Сохранить».
Изменение шрифта с помощью команды Replace Fonts
PowerPoint также имеет удобную функцию, которая позволяет вам находить и заменять различные шрифты в вашей презентации. В группе «Редактирование» на вкладке «Главная» выберите стрелку рядом с «Заменить».
Появится раскрывающееся меню. Здесь выберите «Заменить шрифты».
Откроется окно «Заменить шрифт». Выберите шрифт, который вы хотите заменить, затем выберите шрифт, которым вы хотите его заменить. После завершения выберите «Заменить».
Изменение шрифта по умолчанию для текстовых полей
Другая функция — изменение шрифта по умолчанию для текстовых полей. Для этого перейдите на вкладку «Вставка» и нажмите кнопку «Текстовое поле».
Затем нарисуйте текстовое поле, нажав и перетащив курсор на нужный размер. Введите текст в текстовое поле.
После того, как ваш текст введен, примените формат к этому тексту, который вы хотели бы сделать по умолчанию. Это включает в себя стиль шрифта, размер и цвет. Как только вы настроите текст по своему вкусу, щелкните правой кнопкой мыши текстовое поле. В появившемся меню выберите «Установить как текстовое поле по умолчанию».
В следующий раз, когда вы вставите текстовое поле, он будет использовать этот формат шрифта.
Сохранить шрифт по умолчанию в шаблоне
Если вы хотите сохранить настройки в качестве шаблона для будущего использования, перейдите на вкладку «Файл» и выберите «Сохранить как».
В группе «Другие местоположения» нажмите «Обзор».
Перейдите к местоположению вашей папки пользовательских шаблонов. Этот путь к файлу обычно выглядит примерно так:
C: Users пользователь Documents Пользовательские шаблоны Office
Как только вы окажетесь в правильном месте, нажмите стрелку в поле «Сохранить как тип».
В появившемся меню выберите «Шаблон PowerPoint».
Наконец, нажмите «Сохранить» в правом нижнем углу окна.
Ваш шаблон с вашими настроенными шрифтами теперь сохранен.
Для правильного оформления той или иной презентации важно использовать подходящие шрифты. Стандартный пакет шрифтов, используемый в программе — это все шрифты, установленные в операционной системе по умолчанию, а также добавленные пользователем в процессе использования. Он не всегда может подходить для текущих задач, поэтому у пользователя и возникает вопрос, касательно установке дополнительных шрифтов в программу PowerPoint.
PowerPoint автоматически “подтягивает” шрифты, которые пользователь устанавливает в операционную систему. Обычно шрифты для Windows записываются в файлах формата TTF, чуть реже в OTF или WOW. В контексте этой статьи между обозначенными форматами нет особой разницы — устанавливаются они примерно по одинаковой инструкции.
Итак, предположим, вы загрузили на компьютер файл с необходимым шрифтом, далее следуйте инструкции:
- Перейдите к папке с загруженным шрифтом. Там найдите файл формата TTF, OTF или WOW. Его легко обнаружить благодаря отличающемуся внешнему оформлению.
- Кликните правой кнопкой мыши по данному файлу. В контекстном меню выберите вариант “Установить”.
- Если вам нужно получить больше информации о файле, то нажмите по нему два раза левой кнопкой мыши. Появится более подробное описание шрифта, плюс, примеры его применения. В этом окошке нажмите кнопку “Установить”.
- Любой шрифт устанавливается в систему буквально за несколько секунд. После установки он сразу же готов к работе, поэтому дополнительные манипуляции и настройки, как правило, не требуются.
Примечательно, что установленный шрифт автоматически применится к большинству программ, в том числе и к PowerPoint. Для того чтобы получить к нему доступ вам нужно будет перезапустить программу, если в момент установки она была запущена. После этого в блоке со шрифтами найдите в списке ранее установленный. Обычно он отображается без проблем вместе с другими шрифтами в алфавитном порядке.
Внедрение шрифтов в PowerPoint
Примечательно, что установленные шрифты будут отображаться в PowerPoint только на вашем компьютере. Если вы будете запускать презентацию на другой машине и там не будет нужного шрифта, то будут проблемы с его отображением. Выхода здесь два — либо сохранить презентацию в качестве PDF/видео-файла, либо добавить шрифт в сам файл презентации. Последний вариант более предпочтителен, так как в случае чего вы без проблем сможете отредактировать презентацию на другом компьютере.
Читайте также:
Добавляем видео в презентацию PowerPoint
Вставляем текст в презентацию в PowerPoint
Меняем фон у презентации в PowerPoint
Как в PowerPoint вставить видео с YouTube
Добавление шрифта в файл презентации PowerPoint происходит по следующей инструкции:
- Откройте файл презентации PowerPoint, в который вам требуется включить ранее установленный шрифт.
- Нажмите в верхней части по кнопке “Файл”.
- В левом меню обратите внимание на пункт “Параметры”.
- Откроется окошко настройки параметров. Там переключитесь в подраздел “Сохранение”.
В самой нижней части окна установите отметку у пункта “Внедрить шрифты в файл”. Далее выберите один из вариантов внедрения:
- “Внедрять только знаки, используемые в презентации”. Презентация без проблем запустится в режиме показа, но в режиме редактирования могут возникнуть проблемы со шрифтами. Однако файл презентации будет весить меньше.
- “Внедрять все знаки”. В таком случае проблем со шрифтами не возникнет, но презентация будет весить больше.
Теперь сохраните файл с презентацией PowerPoint. Подробно про то как это сделать мы писали в отдельной статье.
Добавление новых шрифтов в PowerPoint — это достаточно простая процедура, так как вам достаточно только установить необходимые шрифты в операционную систему и они сразу же отобразятся в программе. Если вам нужно будет работать с презентациями на другом компьютере, то шрифты можно интегрировать в сам файл.